
VideoProc Vloggerってどんな動画編集ソフトなんだろう?



無料でここまでできるとは、、ただもたつき感が気になりました。
VideoProc VloggerはMac、Windows用の無料の動画編集ソフトです。
とてもシンプルな作りで解像度の制限や、書き出し時の透かしもありません。
ただ、無料なだけあって、物足りない部分はあります。
この記事では、VideoProc Vloggerの特徴・メリット・デメリットについて解説します。


Hideki Kobayashi。小さな会社の経営者。2021年より大川優介さんの動画講座OneSe Personalを受講。シネマティックVlogの撮影と編集を習得。2023年「日本で最も美しい村 動画コンテスト2022」でグランプリを受賞。動画編集ソフトはPremiereProとDavinci Resolveを主に使用。詳細はプロフィールをご覧下さい。
→ Macで使う旅Vlog動画編集ソフトおすすめ6選!初心者から上級者まで
→ Windowsで使う旅Vlog動画編集ソフトおすすめ5選!
特徴
VideoProc Vloggerは、Digiarty Softwareの開発した、無料の動画編集ソフトです。
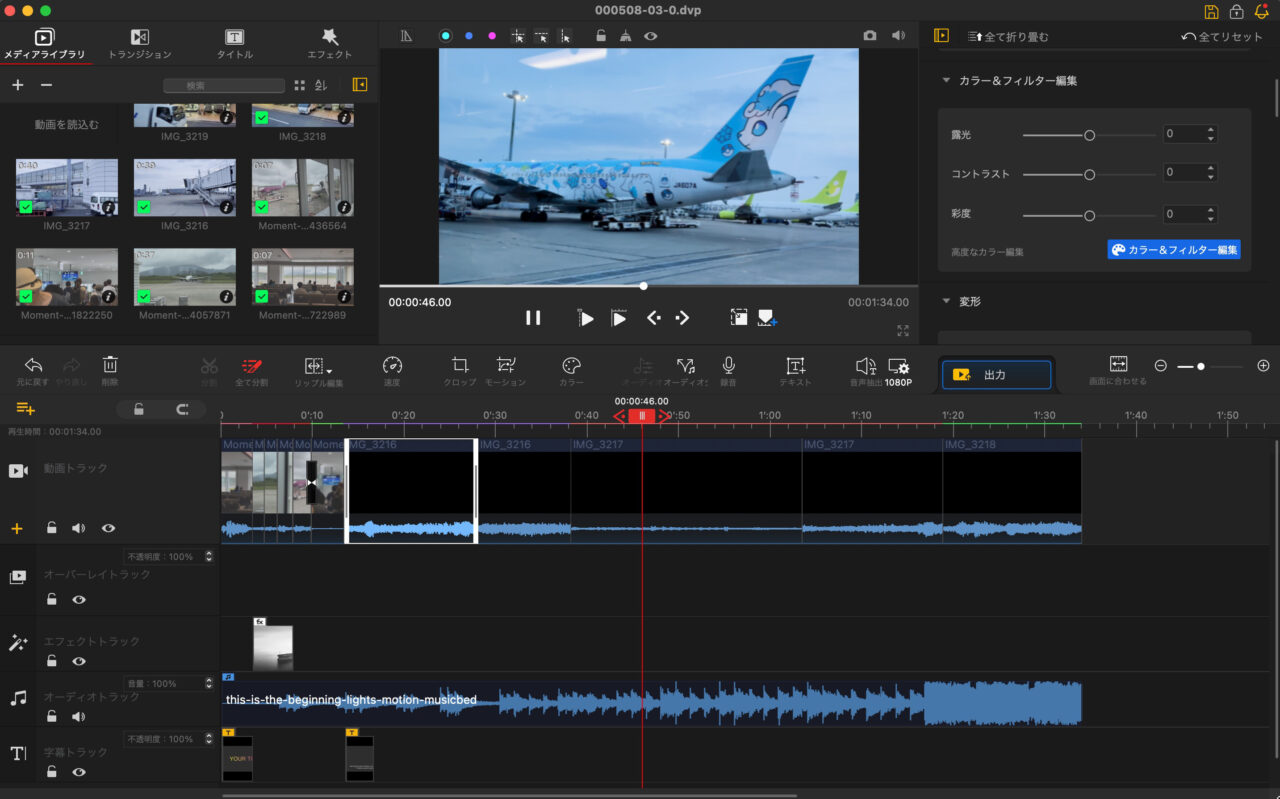
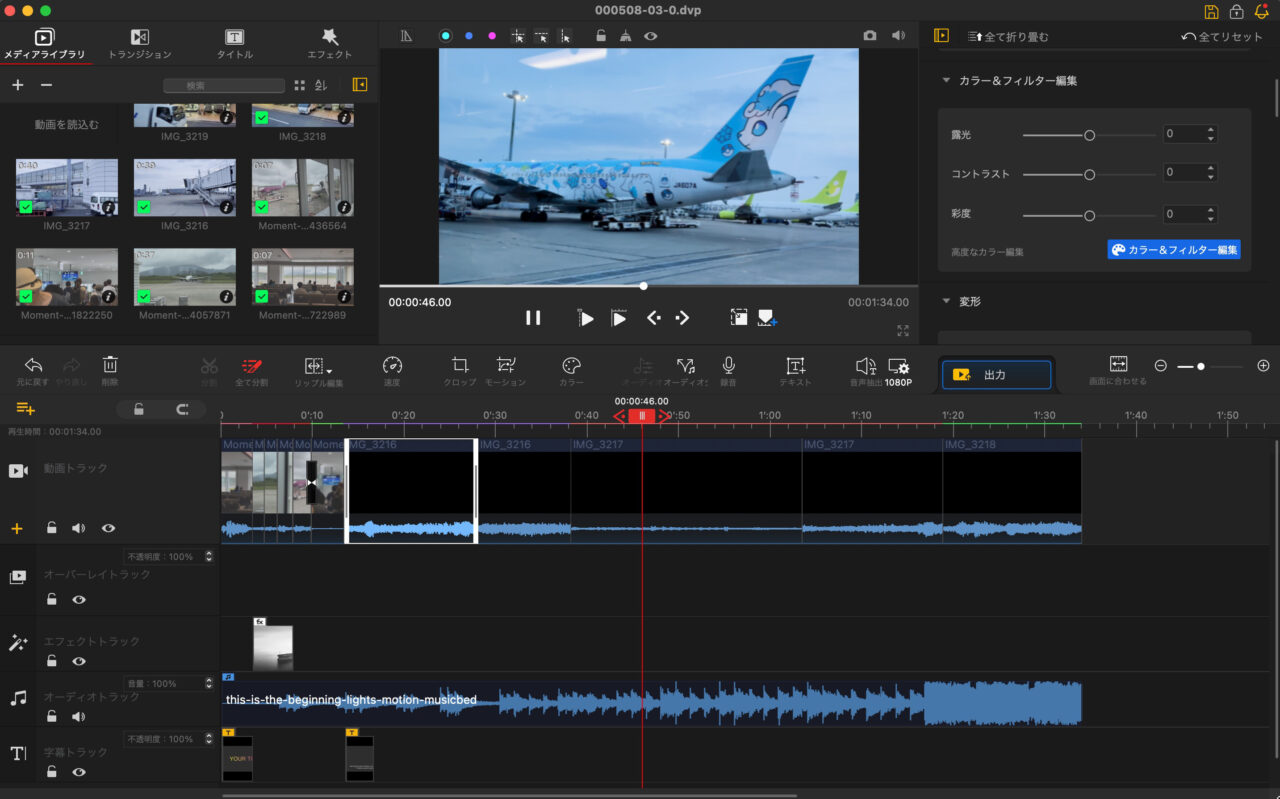
MacとWindowsに対応しています。
このソフトのすごい所は、書き出し時に透かしが入らないことです。
また、書き出し時間や扱えるファイル数に制限がないことです。
Digiartyのソフトには、VideoProc Converterというソフトがあり、動画変換・DVD作成・PC画面録画など多機能ですが、タイムラインを使った動画編集ソフトはついていません。
このVideoProc Vloggerは動画編集機能に絞られています。
正直、無料版なので惜しい部分がたくさんあります。
無料版の欠点を補った有料版がないのが残念なところです。
メリット
- 無料で、制限なく使える。
- 文字装飾の編集ができる。
- 色の編集もそこそこできる。LUTも当てられる。
- 書き出し時に透かしが入らない。
とてもシンプルな作りで、最低限の編集ができます。
デメリット
- 少しもたつく操作感覚(4K編集時)
- タイムライン上のサムネが冒頭15秒程度だけの表示
- トランジションなどのプレビューがカクつく(4K編集時)
- 起動するたびに会員登録を促される。(メール登録すれば促す画面は出なくなる。)
PremiereProなどの有料動画編集ソフトと比べると当然、操作感、反応速度は劣ります。
少し驚いたのが、タイムライン上のサムネも最初の15秒程度しか表示されません。
それ以降は真っ黒のままです^^;
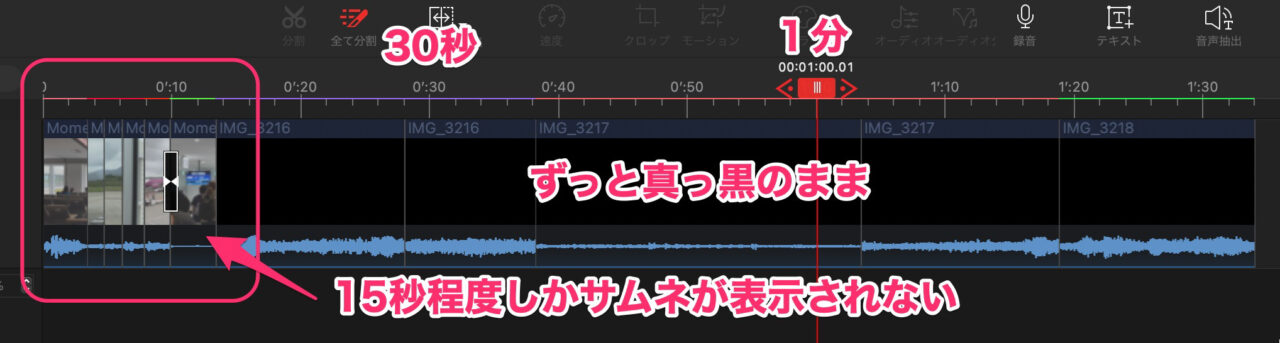
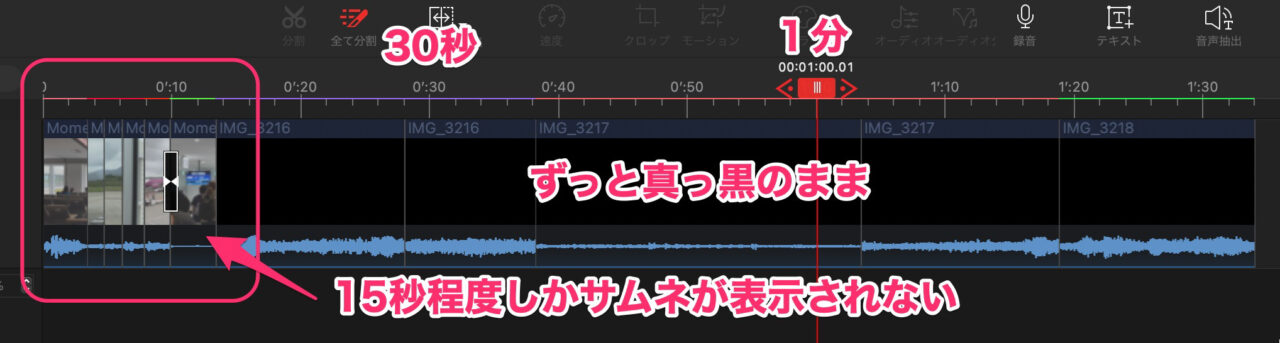
無料ソフトには無料のワケがあります。
有料ソフトに移行したくなるような出来になっています。
使ってみた私の感想
今回、iPhone14proで撮影した、2.8Kや4Kの素材を取り込み編集してみましたが、タイムライン上に置いた動画クリップの再生にもたつきが感じられました。
タイトル、エフェクト、トランジションは、質的にも量的にも、微妙に物足りないです。
また、トランジションのプレビューもカクついてしまうので、書き出すことによりチェックするしかありません。
このへんは無料ソフトなので仕方ないと感じました。
Digiartyの有料ソフト「VideoProc Converter」には、タイムラインを使った動画編集ソフトはついていません。
動画変換ソフトでは簡易的なカット編集や文字入れができますが、タイムライン編集がありません。残念!
このVideoProc Vloggerの強化版を付けて欲しいです。
VideoProc Vloggerの使い方記事一覧
まとめ
いかがでしたでしょうか?
これだけできて、無料なのは驚きです。
書き出し時に、透かしが入らず、時間制限も、解像度制限もなし!
ただ、有料ソフトに比べると操作感覚にもたつく感じが否めません。
タイムライン上のクリップのサムネイルも途中から真っ黒です。
トランジションのプレビューもカクつきます。
無料なので、もたつく操作感、タイトルやテロップ、エフェクトの数が少ないことに文句は言えません。
無料版の欠点を補った有料版の登場を期待します!



