
PowerDirectorの無料版ってどこまで試せるんだろう?



基本的な編集操作は有料版と同じように使えます!
サブスクで年間1万円以下で使える動画編集ソフト「PowerDirector」
気になるなら、まずは無料版を使ってみましょう。
PowerDirector無料版のインストールから基本的な編集操作を解説します!


Hideki Kobayashi。小さな会社の経営者。2021年より大川優介さんの動画講座OneSe Personalを受講。シネマティックVlogの撮影と編集を習得。2023年「日本で最も美しい村 動画コンテスト2022」でグランプリを受賞。動画編集ソフトはPremiereProとDavinci Resolveを主に使用。詳細はプロフィールをご覧下さい。
→ Macで使う旅Vlog動画編集ソフトおすすめ6選!初心者から上級者まで
→ Windowsで使う旅Vlog動画編集ソフトおすすめ5選!
PowerDirectorとは?
PowerDirectorは、サイバーリンク社が開発した動画編集ソフトウェアです。
高速なレンダリングエンジンを搭載し、多彩なエフェクトやツールを備えています。
クロマキー合成や3Dエフェクト、マルチカメラ編集など、高度な編集にも対応しています。
また、豊富なテンプレートやサポートコンテンツも用意されており、初心者から上級者まで幅広いニーズに対応しています。
開発元のサイバーリンク社は、BCN AWARDビデオ関連ソフト部門において8年連続No1のメーカーです。
BCN AWARDとは、日本国内で販売されている家電製品・デジタル製品の販売実績を集計・分析するBCN社が主催する賞で、年次ごとに発表されます。
同賞は、家電量販店やネット通販などの販売データを基に、市場における実績・支持度の高い商品を表彰するもので、日本国内の家電・デジタル製品業界において、一定の権威を持っています。
確かに使ってみると、操作画面がわかりやすく、編集操作もカンタンで、サクサクと動作します。
PowerDirectorの無料版の制限とは?
PowerDirectorの無料版では、期間の制限なく動画編集をすることができます。
基本的なカット編集や文字入れや書き出しなどの操作感覚は有料版と違いがありません。
ただ、以下のような制限があります。
書き出し時に透かしが入ってしまう
書き出しとは、編集したプロジェクトファイルを1つの動画ファイルに変換することです。
動画ファイルとして書き出すことにより、SNSに投稿したり、友人にシェアすることができます。
PowerDirector無料版では、書き出しされた動画ファイルに、透かしが入ってしまいます。
以下のように、画面右下に「PowerDirector」のロゴが入ります。


これに対して、Filmoraはもっと大きな透かしが入ってしまいます。。
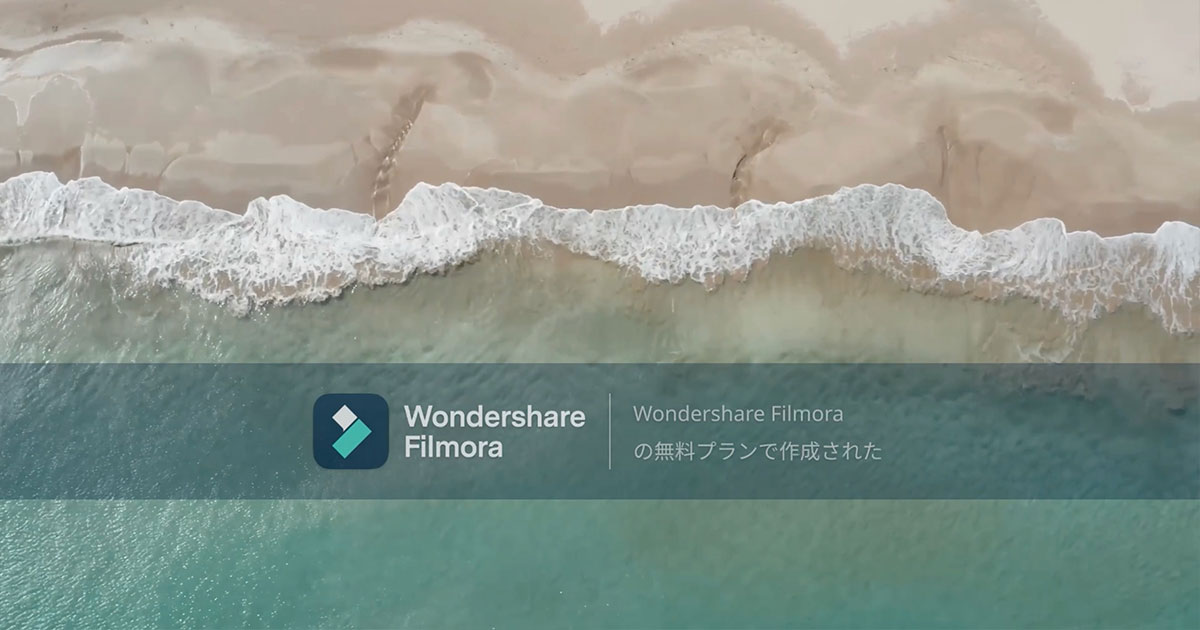
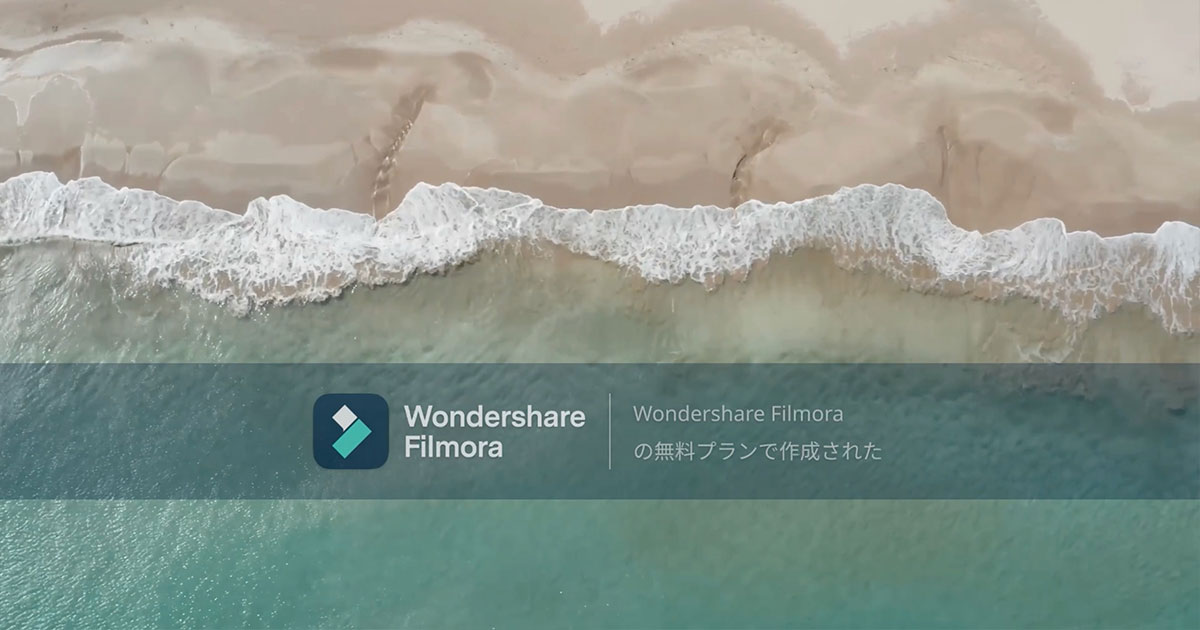
PowerDirectorの透かしは右下に控えめに表示されるので、そのままでも使い続けられるかもしれませんが、
エフェクトやテンプレートや素材集をフルで使えないので、気に入ったら有料版への切り替えを検討しましょう!
使えるエフェクト・テンプレートなどに制限
PowerDirector無料版では、有料版と比べて、利用できるエフェクトやテンプレートの数が少なくなっています。
また、無料版では、外部の素材サービスであるShutterStockやGetty Imagesからダウンロードされた素材動画は書き出しができません。
とはいえ、最低限の編集を試してみることはできるので、いろいろ使ってみて編集してみましょう!
気に入ったら有料版への切り替えを検討しましょう。
PowerDirector無料版のインストール方法
それでは、PowerDirector無料版を、まずインストールしましょう。
PowerDirectorのインストール方法
以下の公式サイトのリンク先でインストールファイルをダウンロードします。
以下はMacでの画面のスクショです。
リンク先より、インストールファイルをダウンロードします。


クリックすると、ダウンローダーアプリが解凍されます。
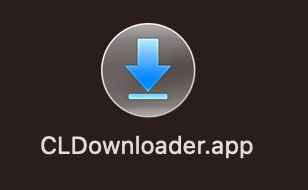
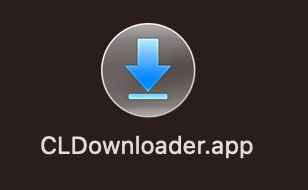
「開く」で先に進みます。
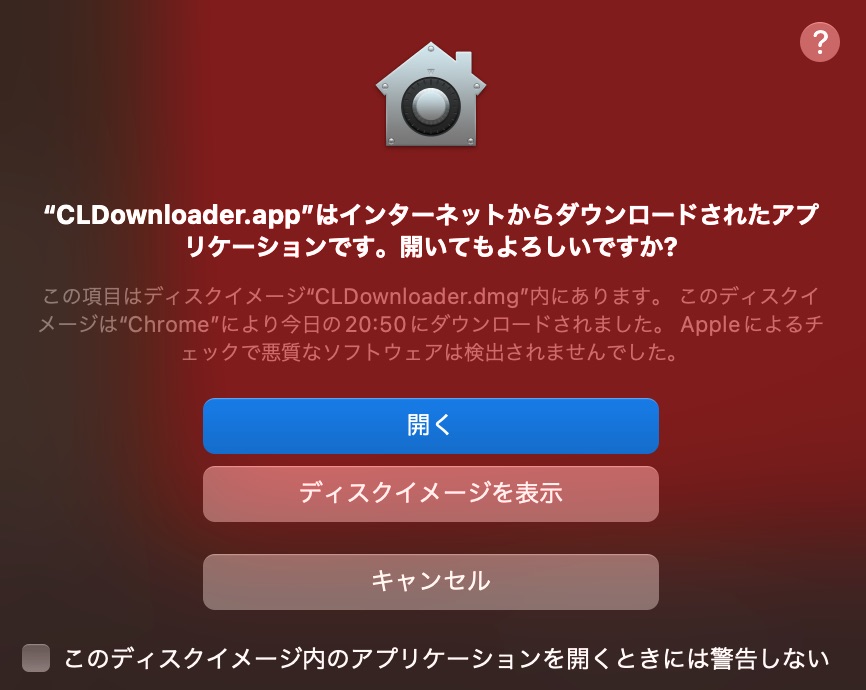
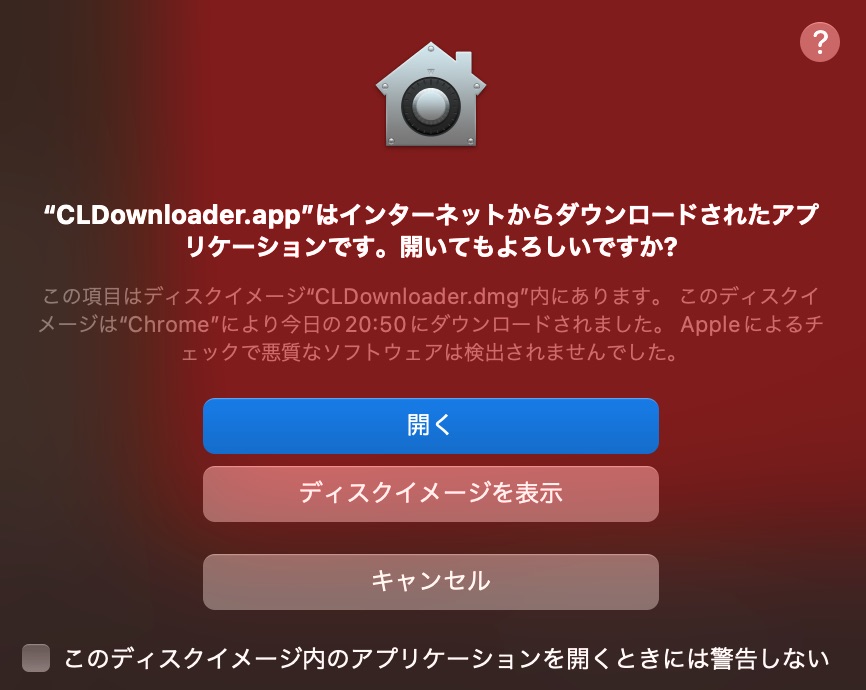
ダウンローダーがインストールに必要なファイルをダウンロードしていきます。
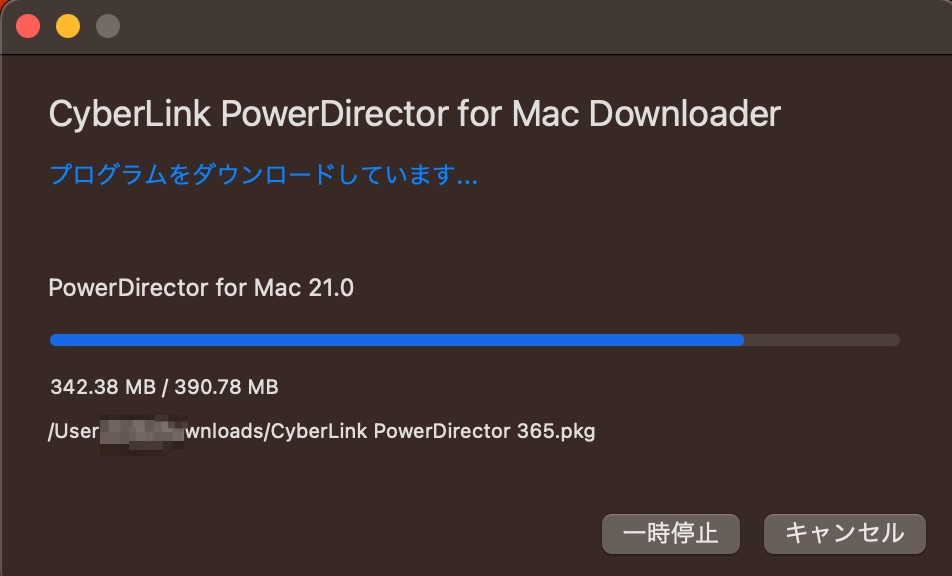
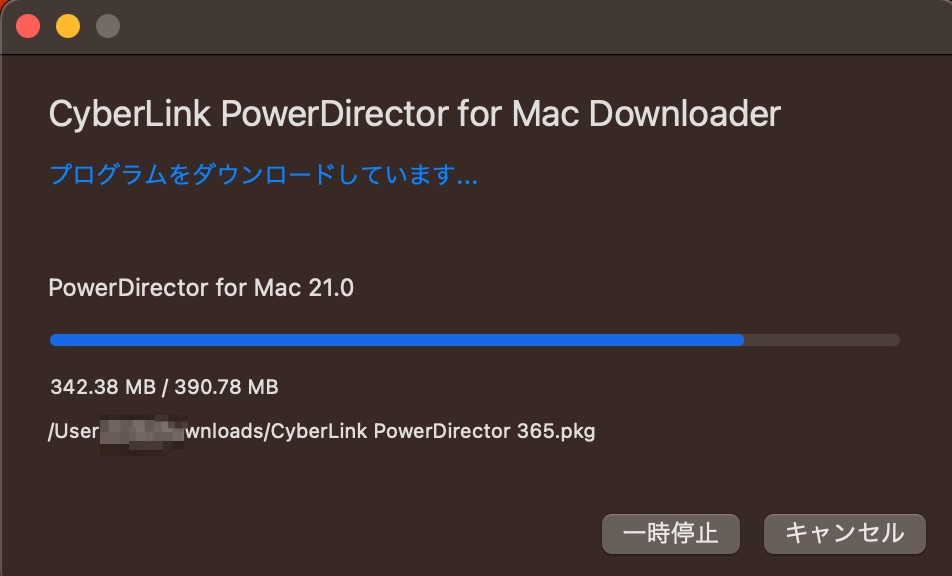
「インストール」をクリックします。
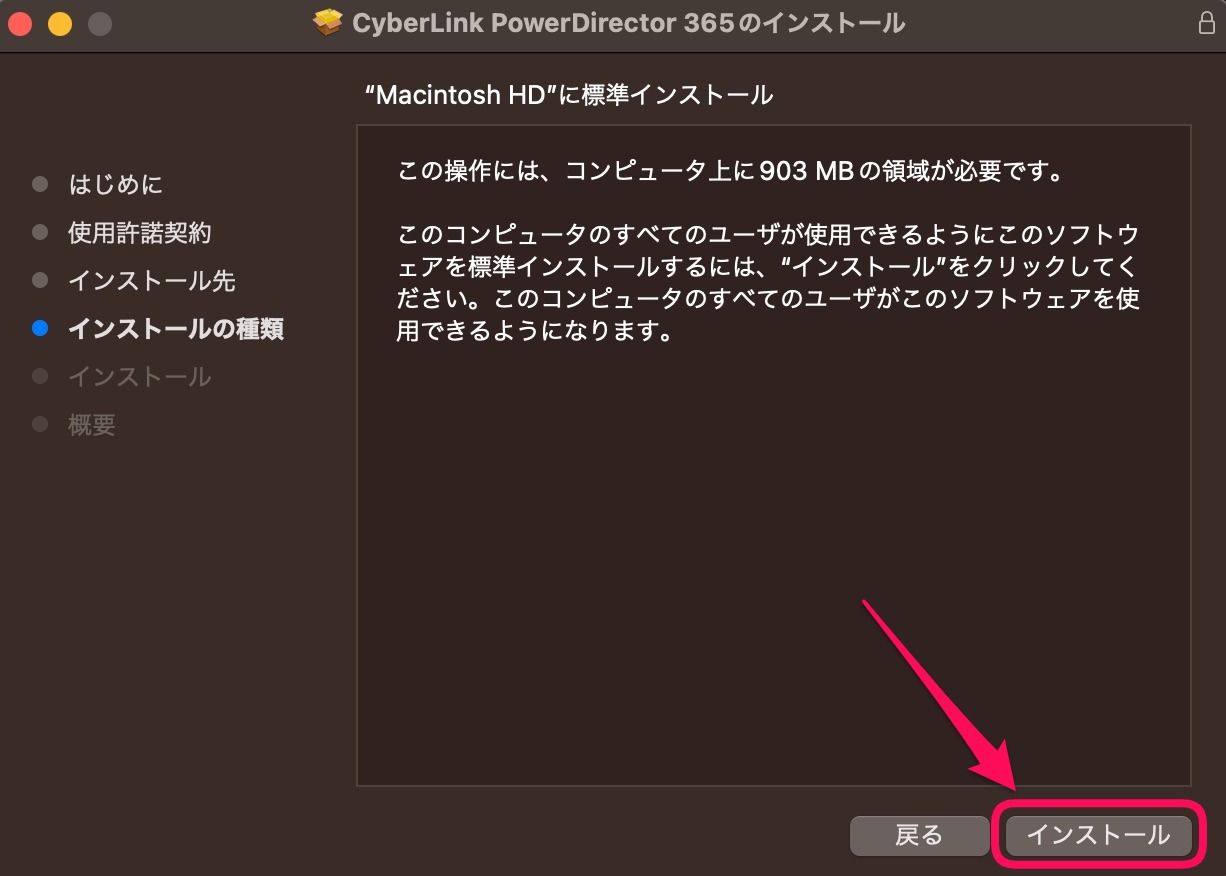
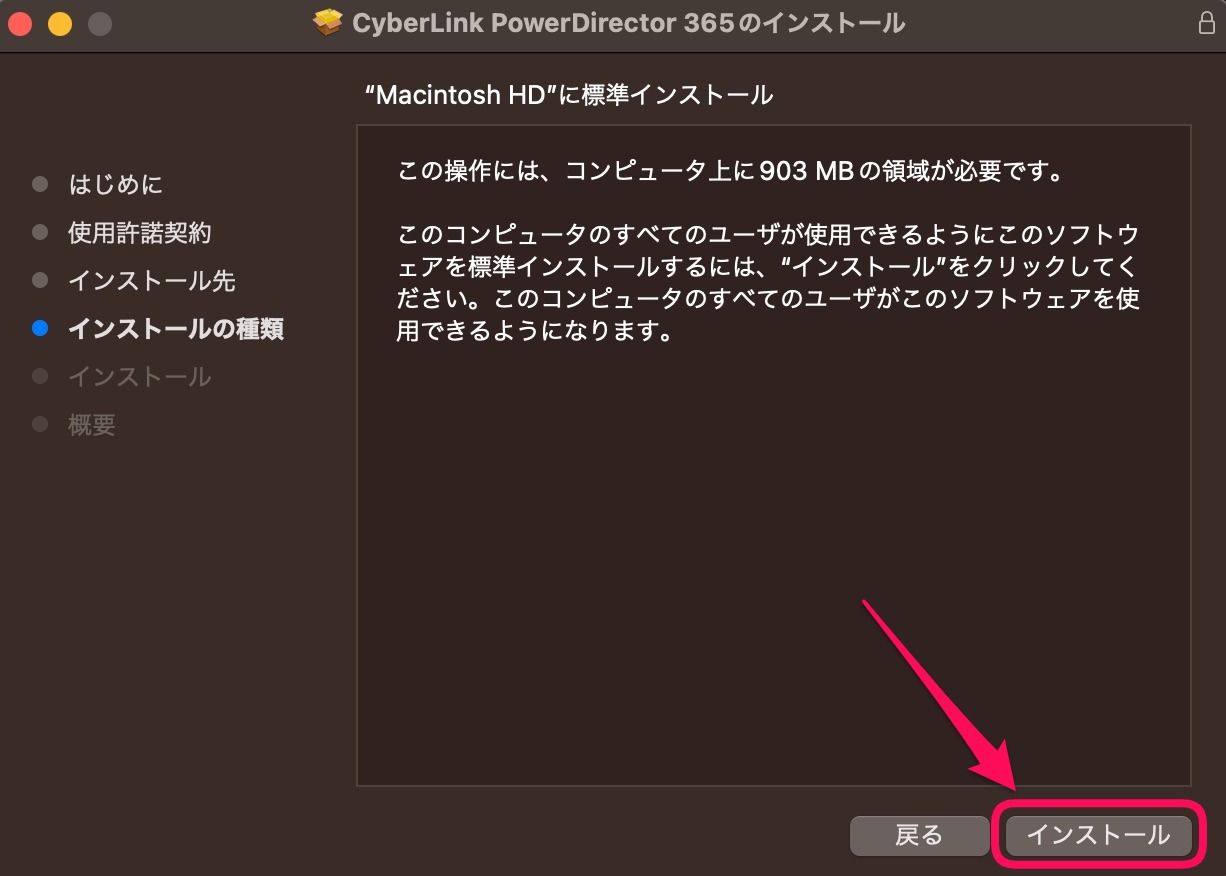
MacのLaunchpadにアプリアイコンがでるのでクリックして立ち上げます。
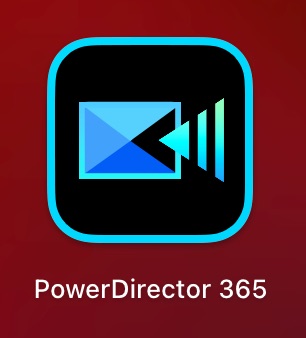
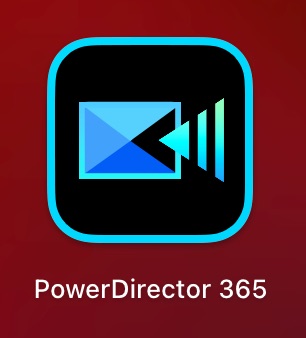
PowerDirectorが立ち上がりました。
「新規プロジェクト」をクリックして動画編集を始めましょう!
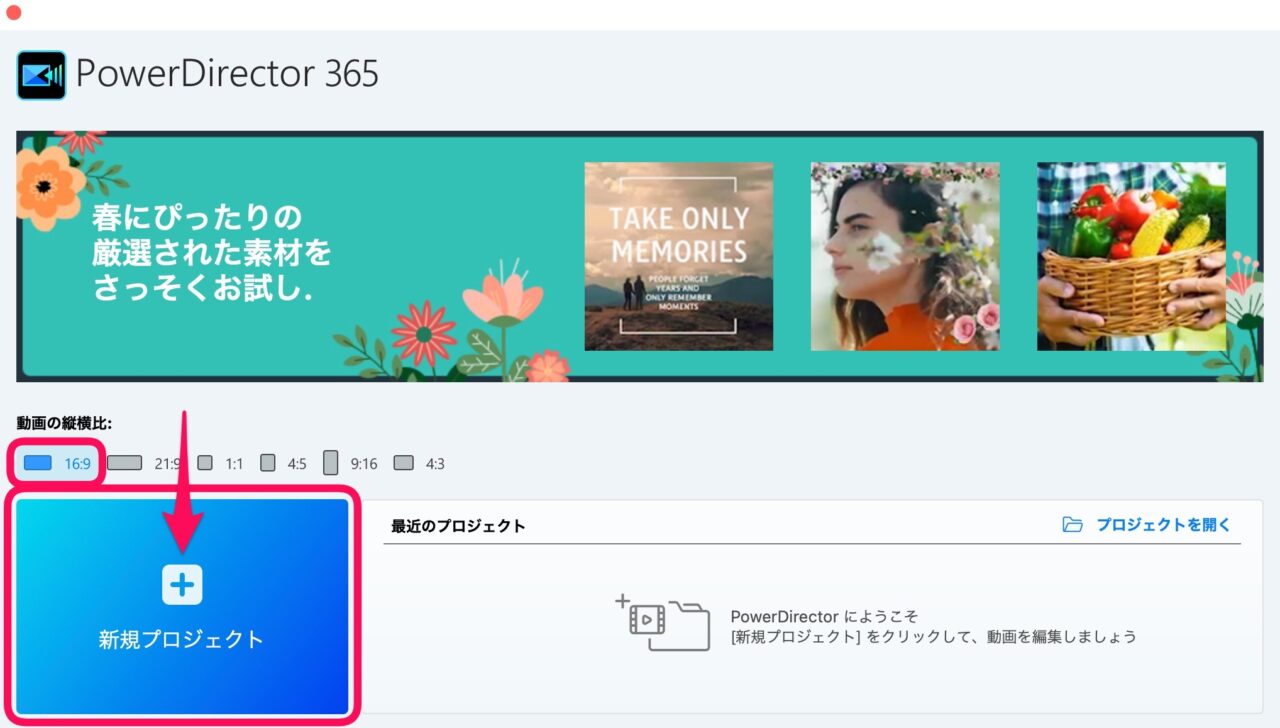
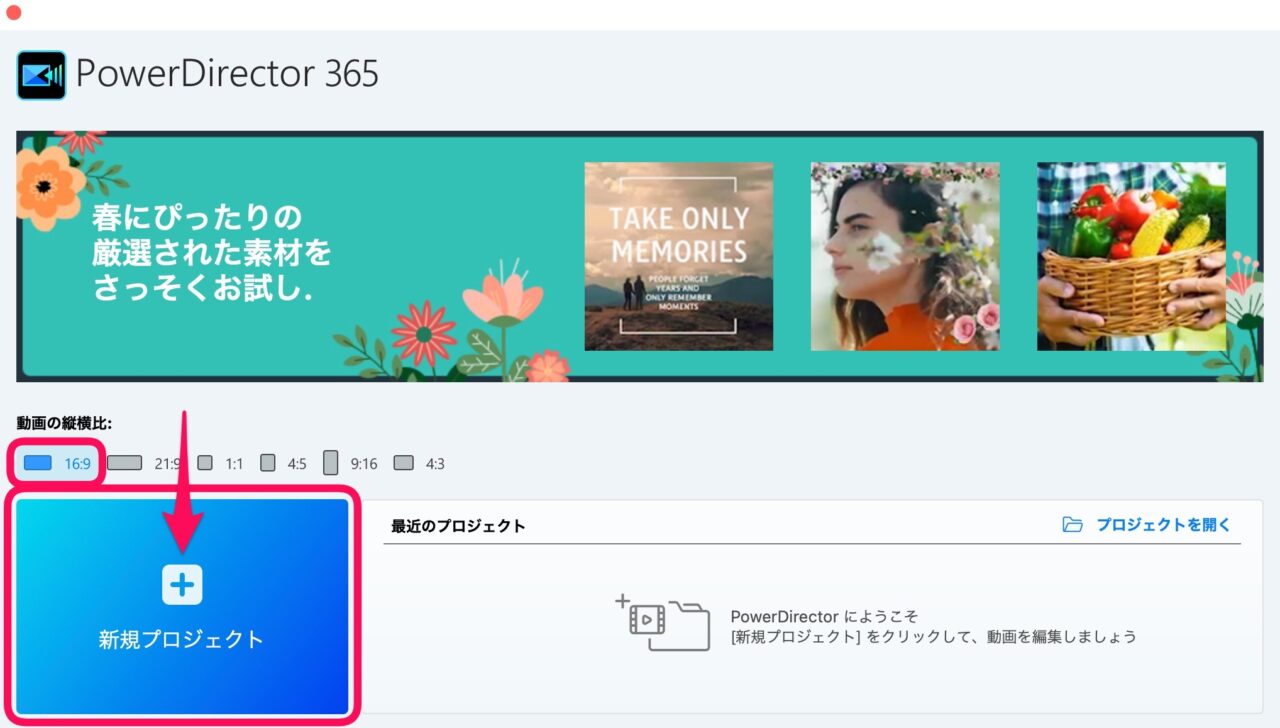
PowerDirector無料版の使い方
それでは、PowerDIrector無料版の使い方を解説していきましょう!
プロジェクトファイルの新規作成
アプリを立ち上げて、新規プロジェクトボタンをクリックしましょう。
その前に、縦横比を選ぶこともできます。
縦動画を作ってみたい場合は、「9:16」を選択しましょう。
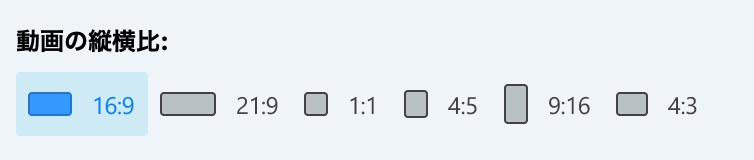
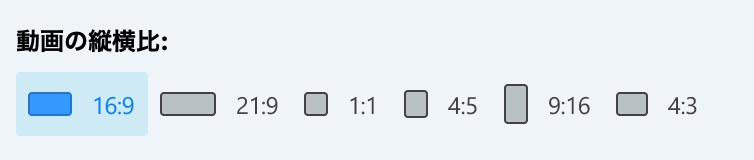
この記事では「16:9」の横長動画の編集のやり方を解説していきます。
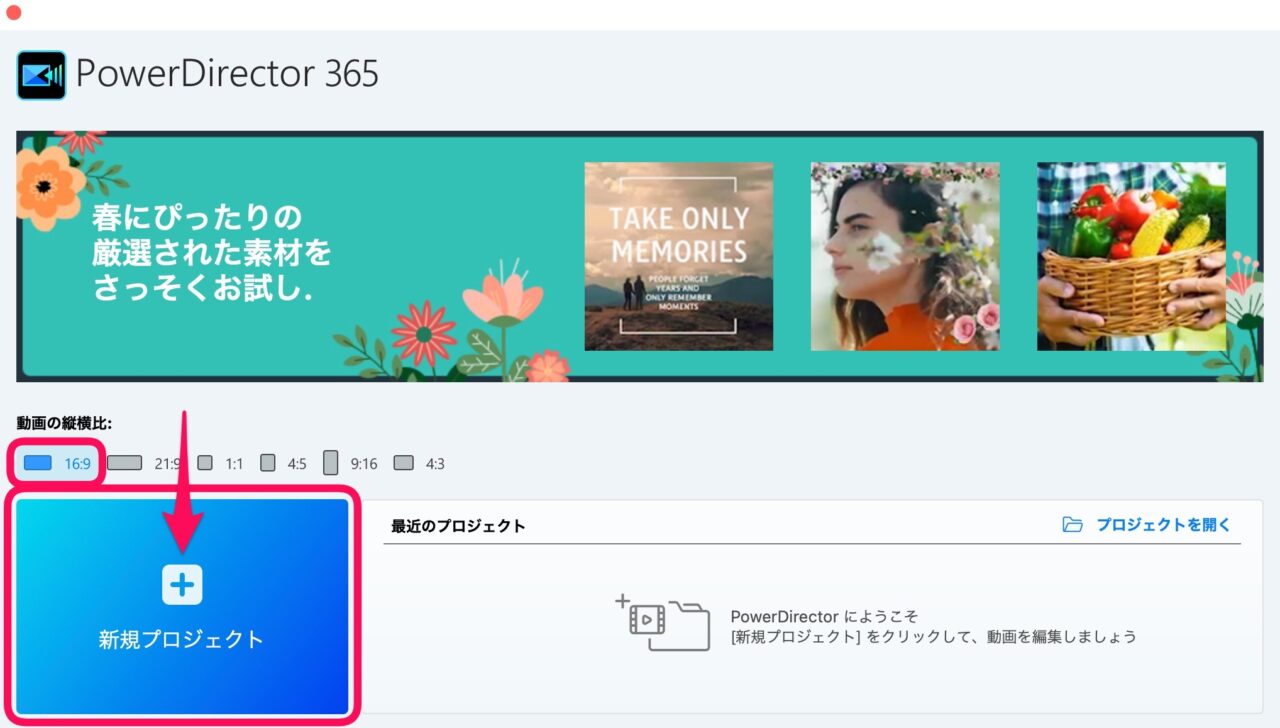
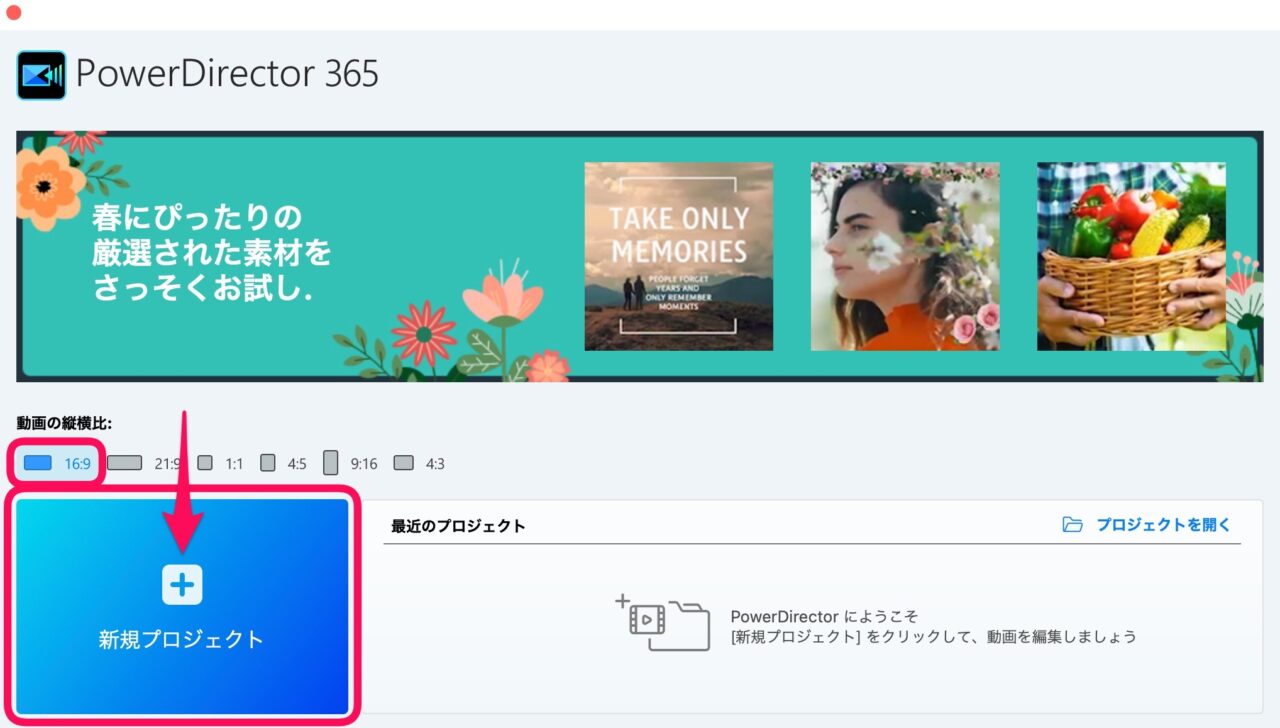
編集画面の概要
PowerDirectorの編集画面の構成は以下のようになっています。
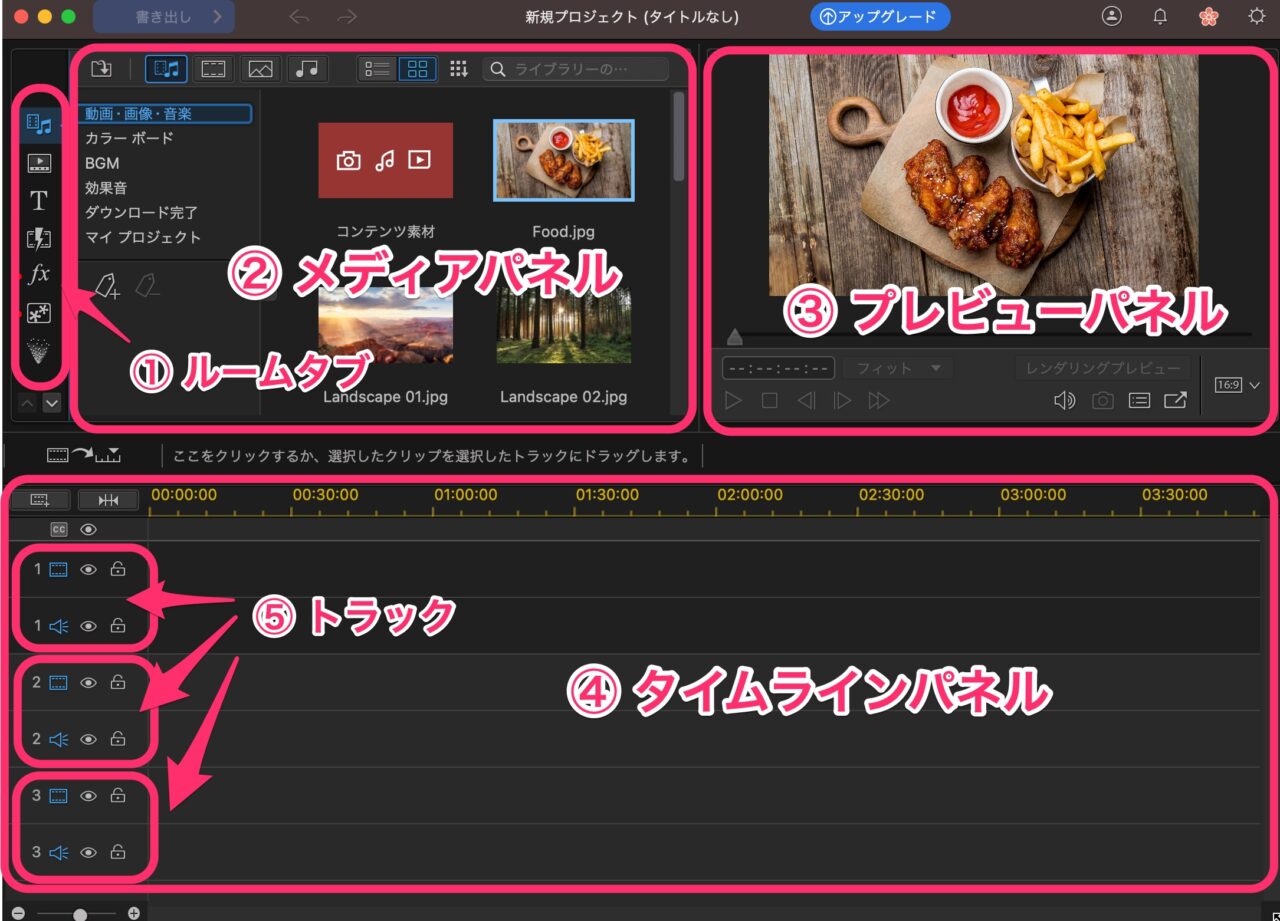
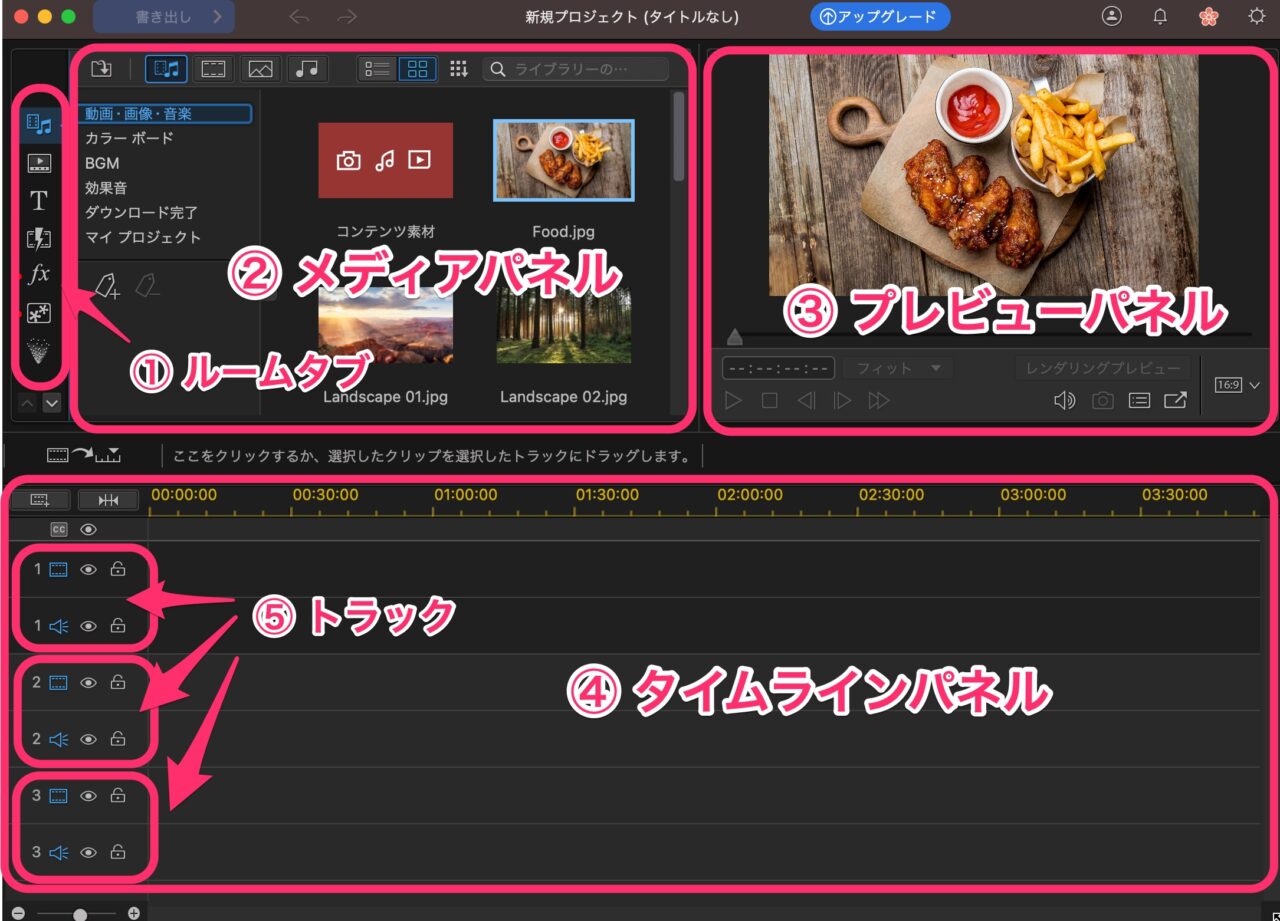
1)ルームタブ
素材動画やBGM、タイトル、エフェクトなどが入った「ルーム」を選択するためのタブです。
2)メディイアパネル
各ルーム内の素材動画やBGM、エフェクトを見ることができ、クリックすればプレビューパネルにプレビューが表示されます。
3)プレビューパネル
メディアパネルやタイムラインパネルで再生された内容を見ることができます。
4)タイムラインパネル
動画編集はこのタイムライン上で行います。各素材やエフェクトを並べて編集します。
5)トラック
動画編集はトラックをいくつか使い、素材を並べていきます。
素材動画の読み込み
「メディアの読み込み」をクリックします。
メディアフォルダーの読み込みで、フォルダー内の素材動画ファイルを一気に読み込むこともできます。
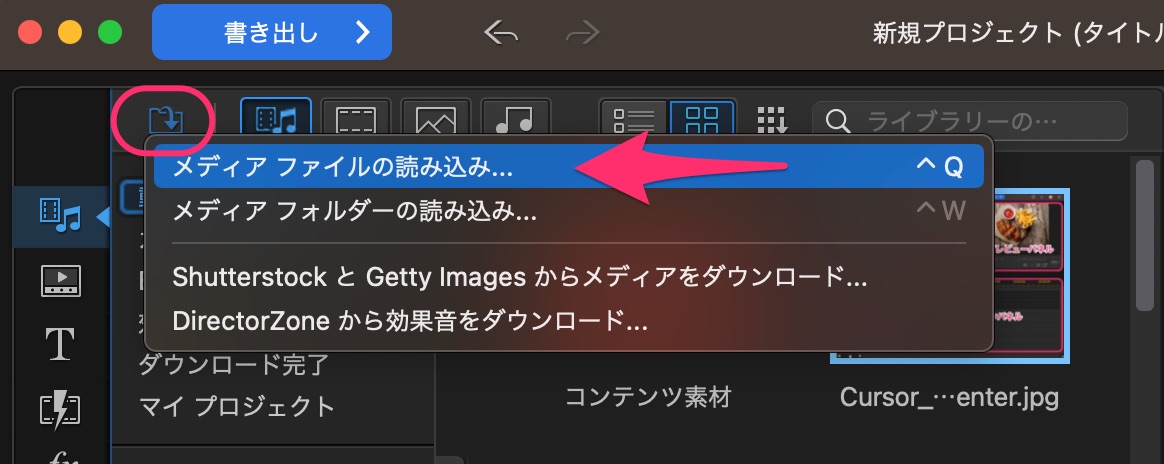
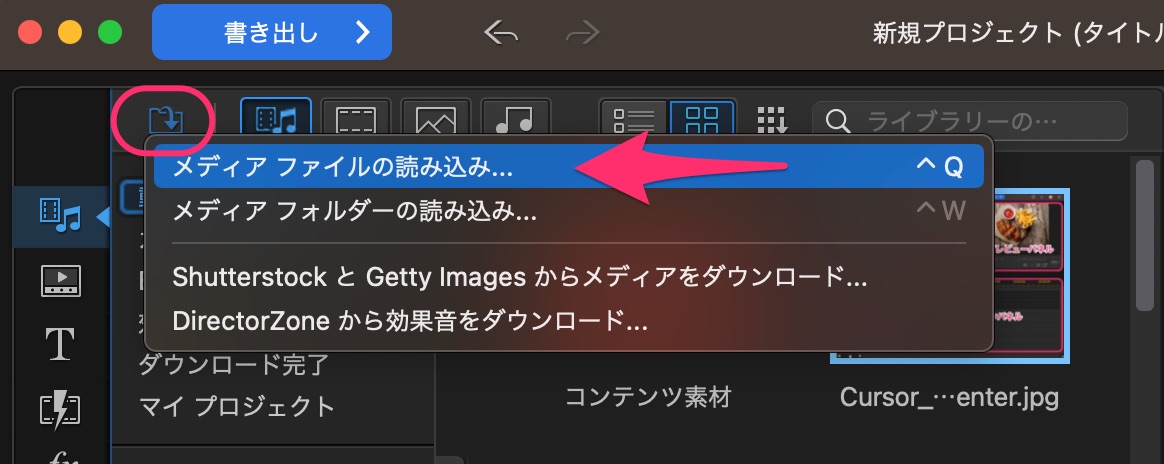
ShutterstockとGetty Imagesからも素材動画をダウンロードできますが、書き出しはできません。
素材動画をタイムラインに並べる
メディアパネルから動画を選び、タイムライン上にドラッグ&ドロップします。
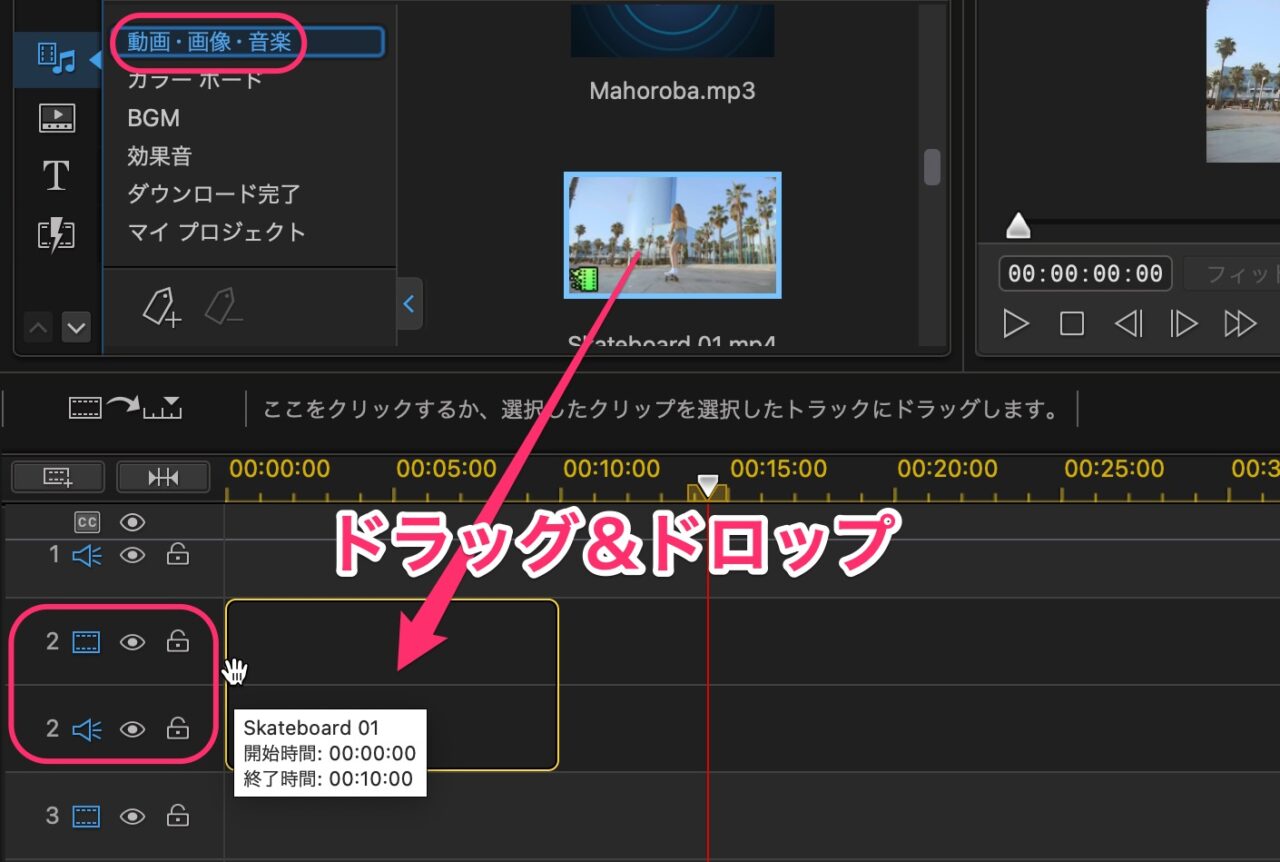
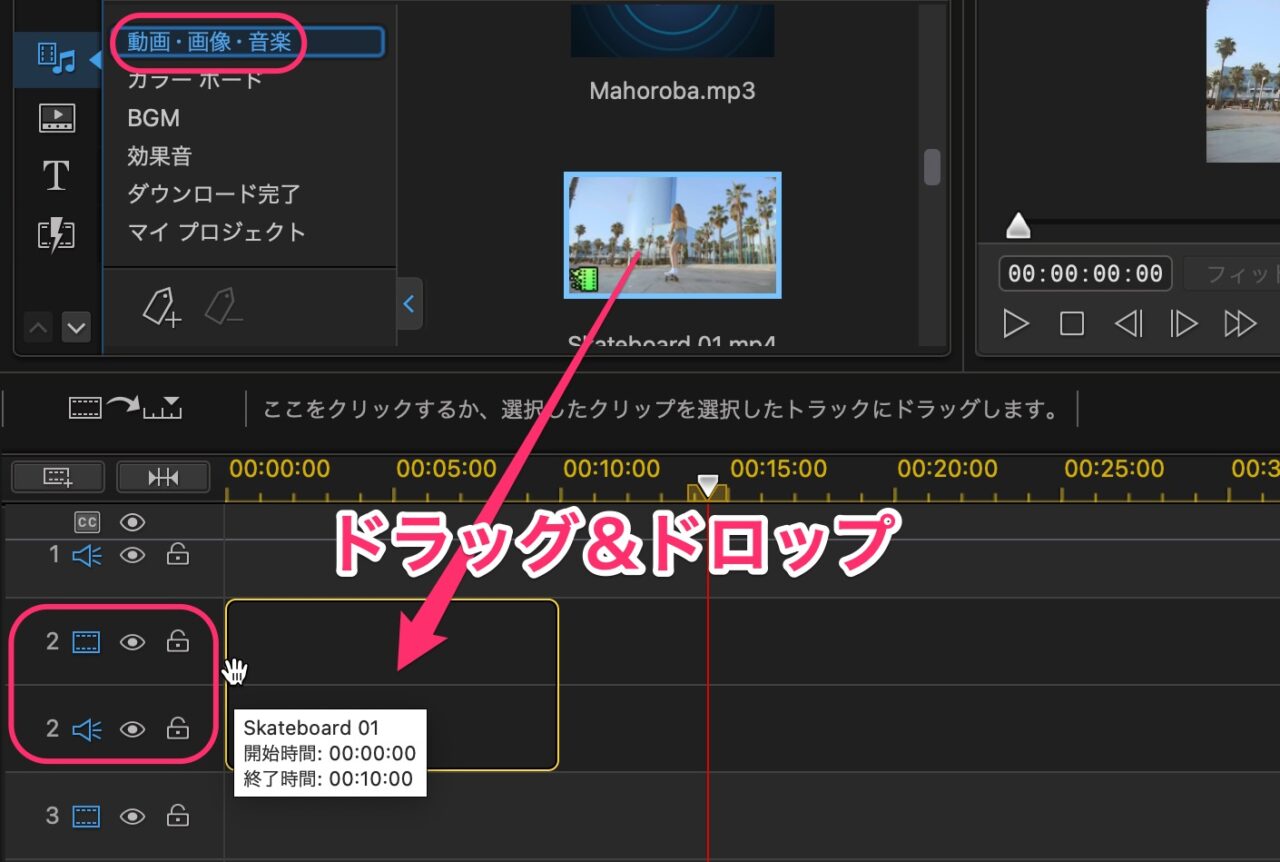
カット編集のやり方
動画編集の基本中の基本操作であるカット編集をやってみましょう。
素材動画の一つ一つをクリップといい、クリップの長さをカット編集で調節して、動画を作っていきます。
ここでは、クリップをカット(分割)して不要な部分を削除するやり方を解説します。
クリップをカット(分割)して不要な部分を削除するやり方
タイムライン上の「再生ヘッド」を分割したい場所に合わせて、左上にある「カッターナイフ」ボタンをクリックします。
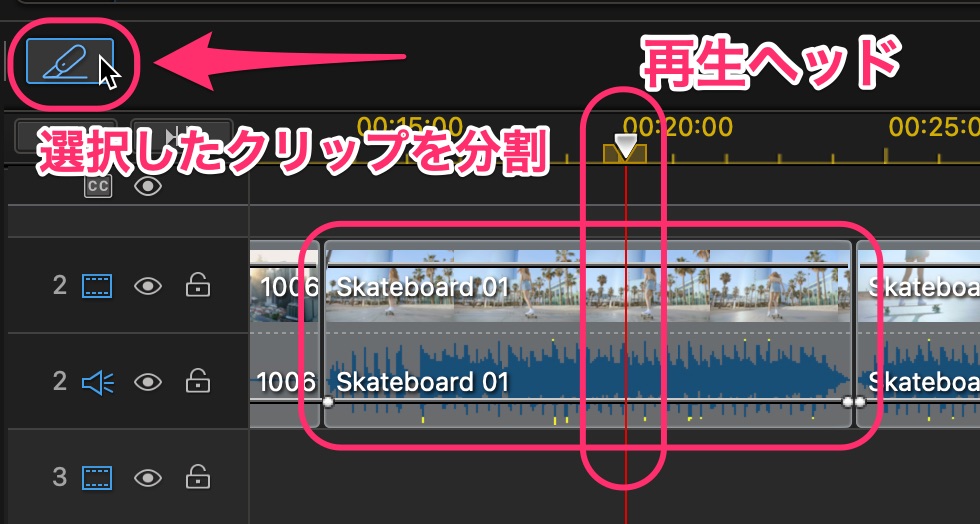
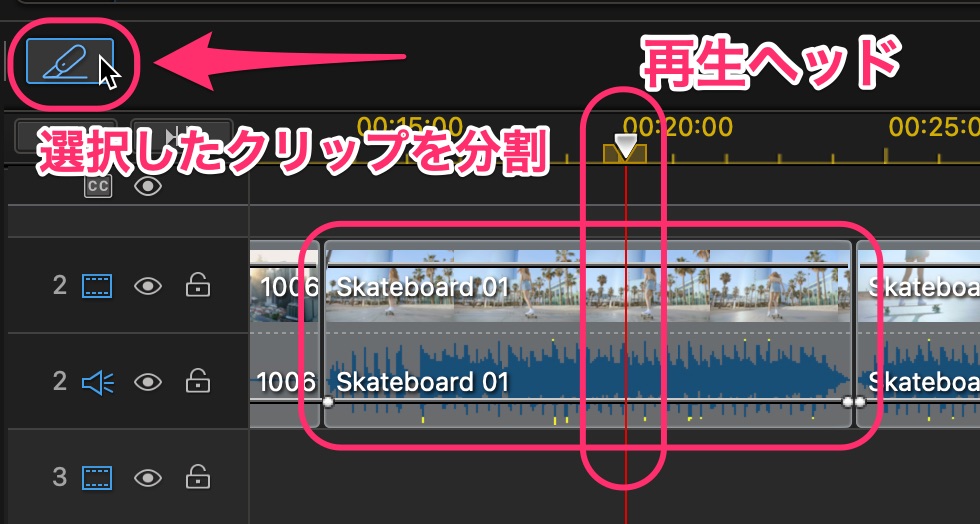
すると、クリップが分割されます。
不要な後半の部分をクリックして選択します。
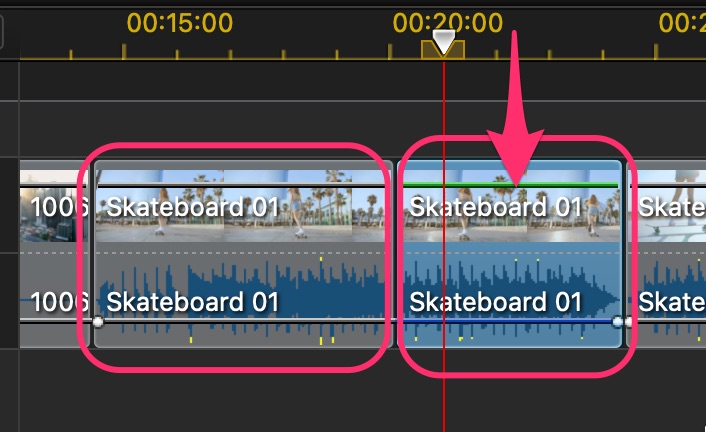
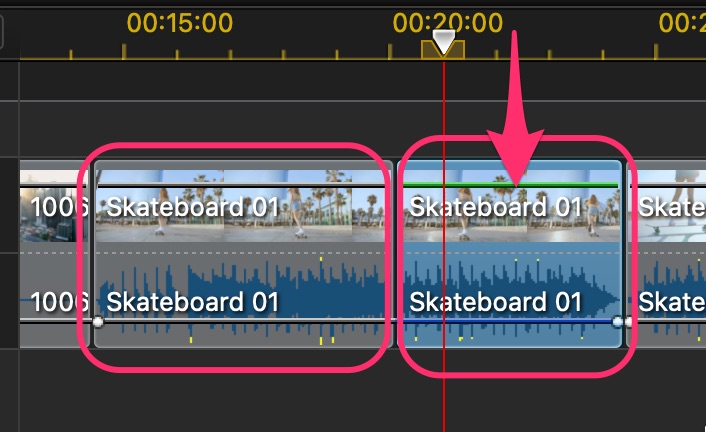
不要な部分を選択したら、デリートキーを押します。
するとサブメニューが出てくるので、「削除して間隔を詰める」を選択します。
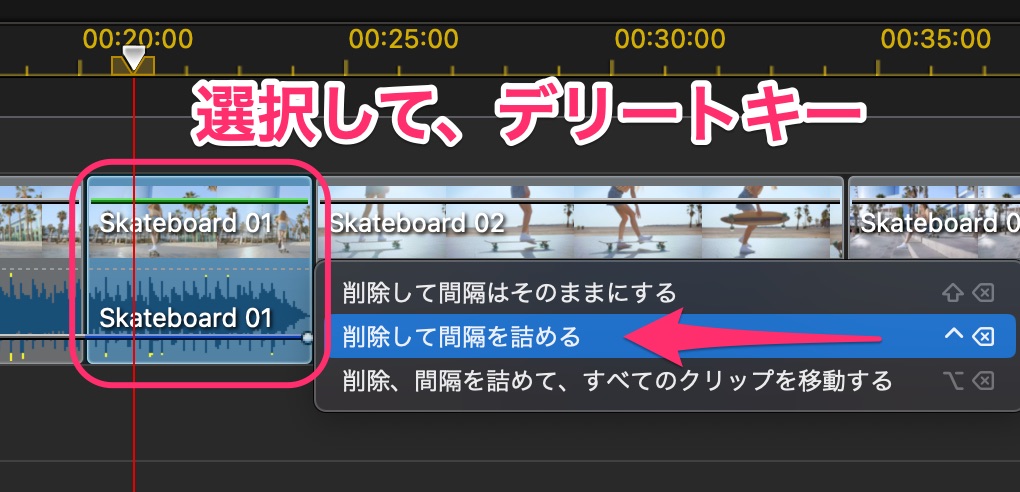
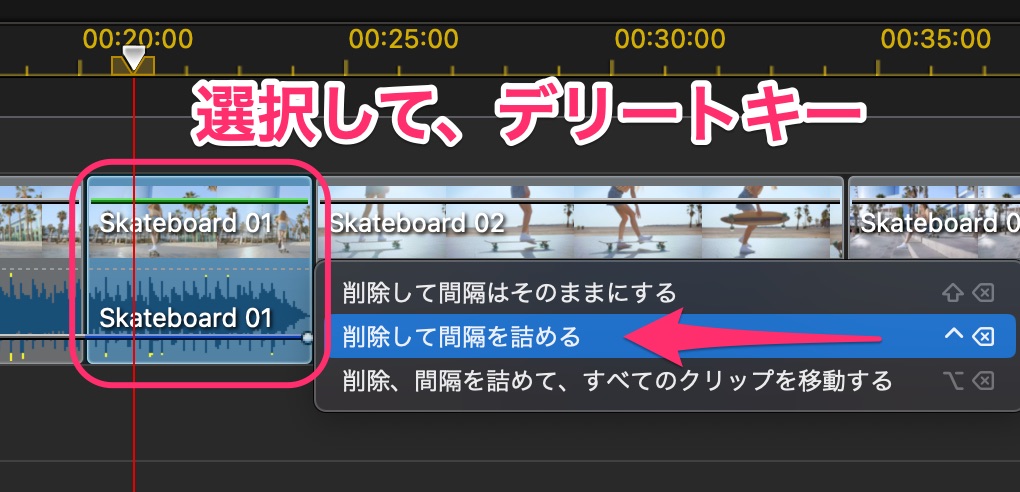
不要な後半の部分が消えました。
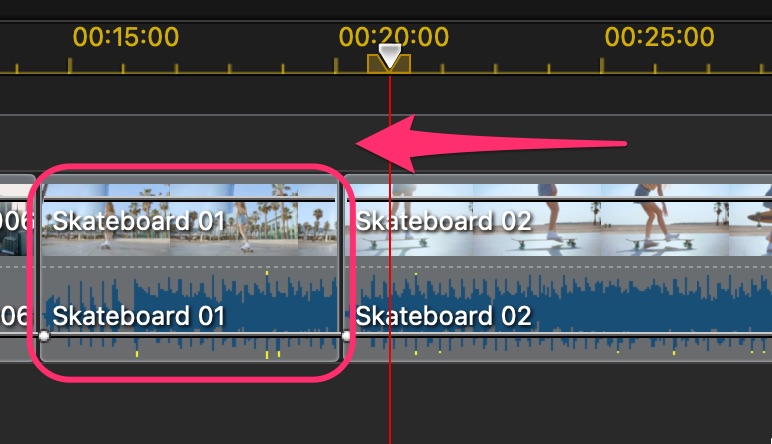
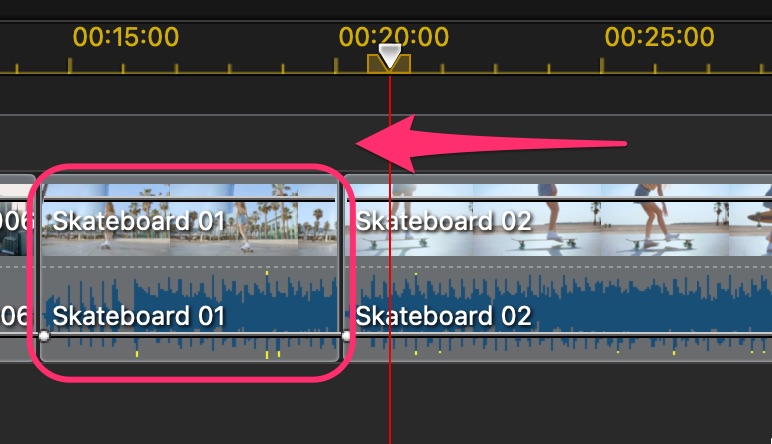
文字の入れ方
「タイトルルーム」内の「テキストのみ」を使って文字を入れてみましょう!
私は普段、AdobeのPremiereProを使っていますが、タイトルクリップを置く場所が、独特に感じました。
動画トラックの下のトラックに入れる必要があります。
そうしないと、タイトル(文字)が表示されません。
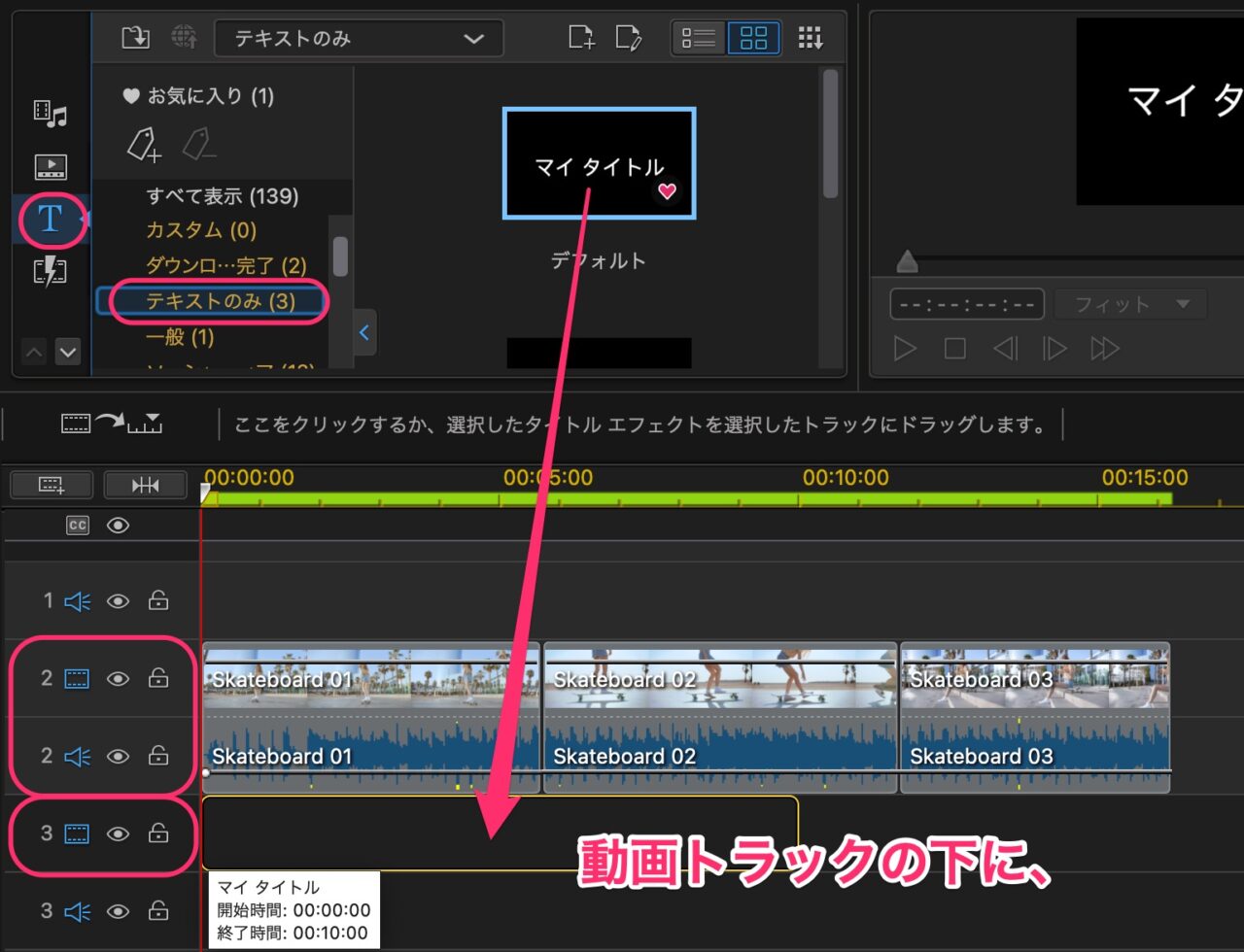
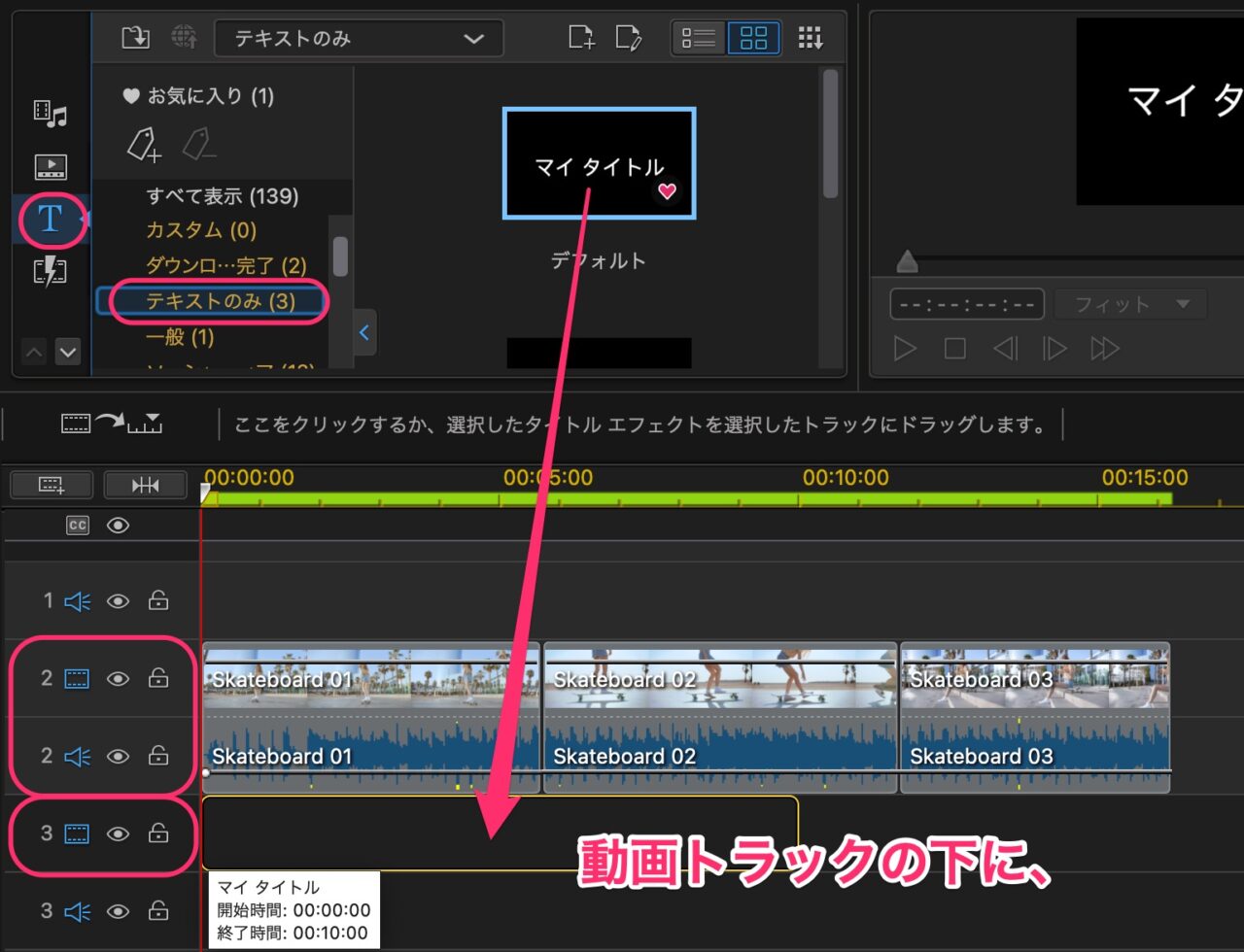
タイトルクリップを配置したら、長さを調節します。
タイトルクリップの右端にマウスカーソルを合わせて、トリミングマークを出し、ドラッグして調節します。
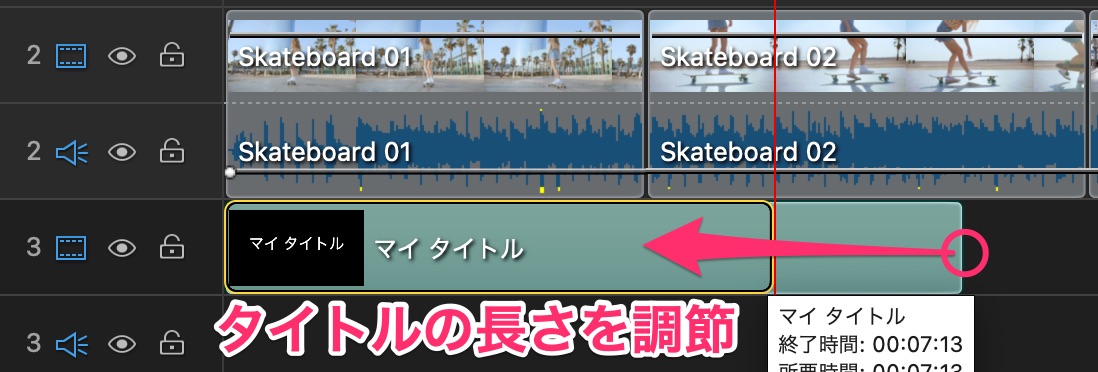
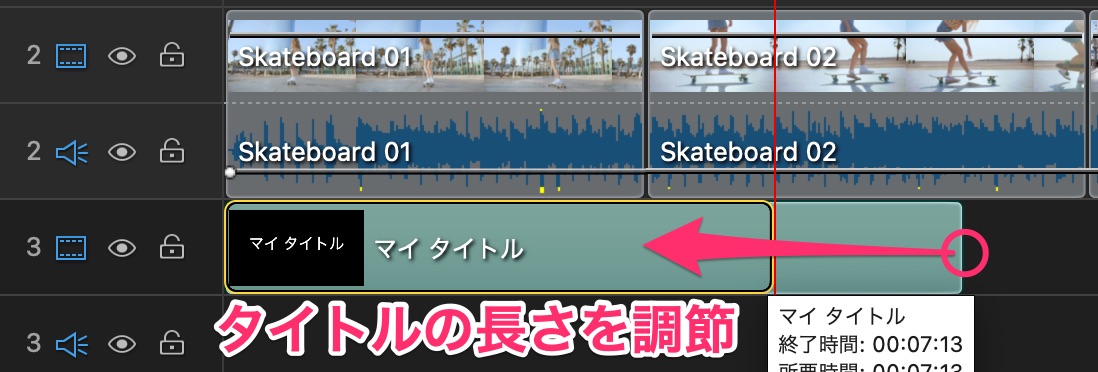
タイトルの編集をしていると、レンダリングが途切れて、プレビューができなくなる時があります。
その場合は、
- 再生ヘッドをタイムラインの頭に移動させ、
- プレビューパネルにある「レンダリングレビュー」ボタンを押して、レンダリングさせましょう。
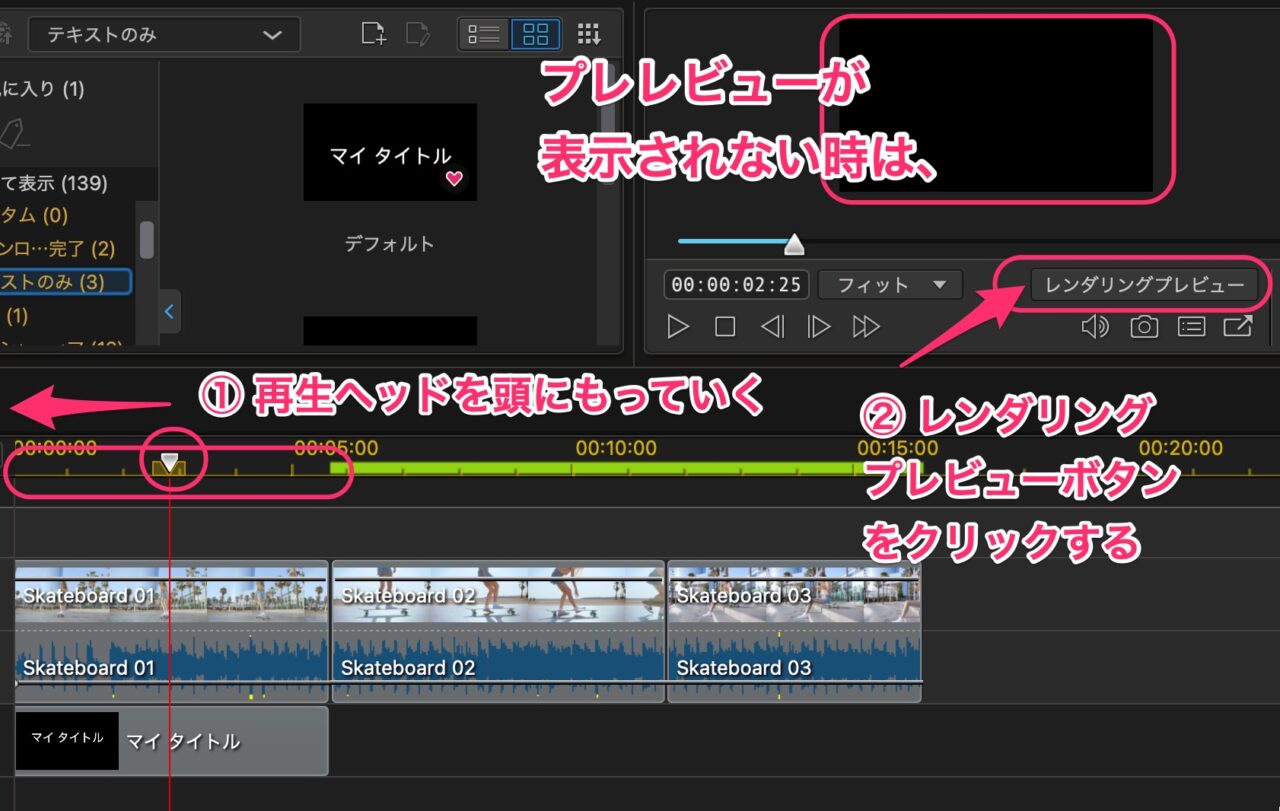
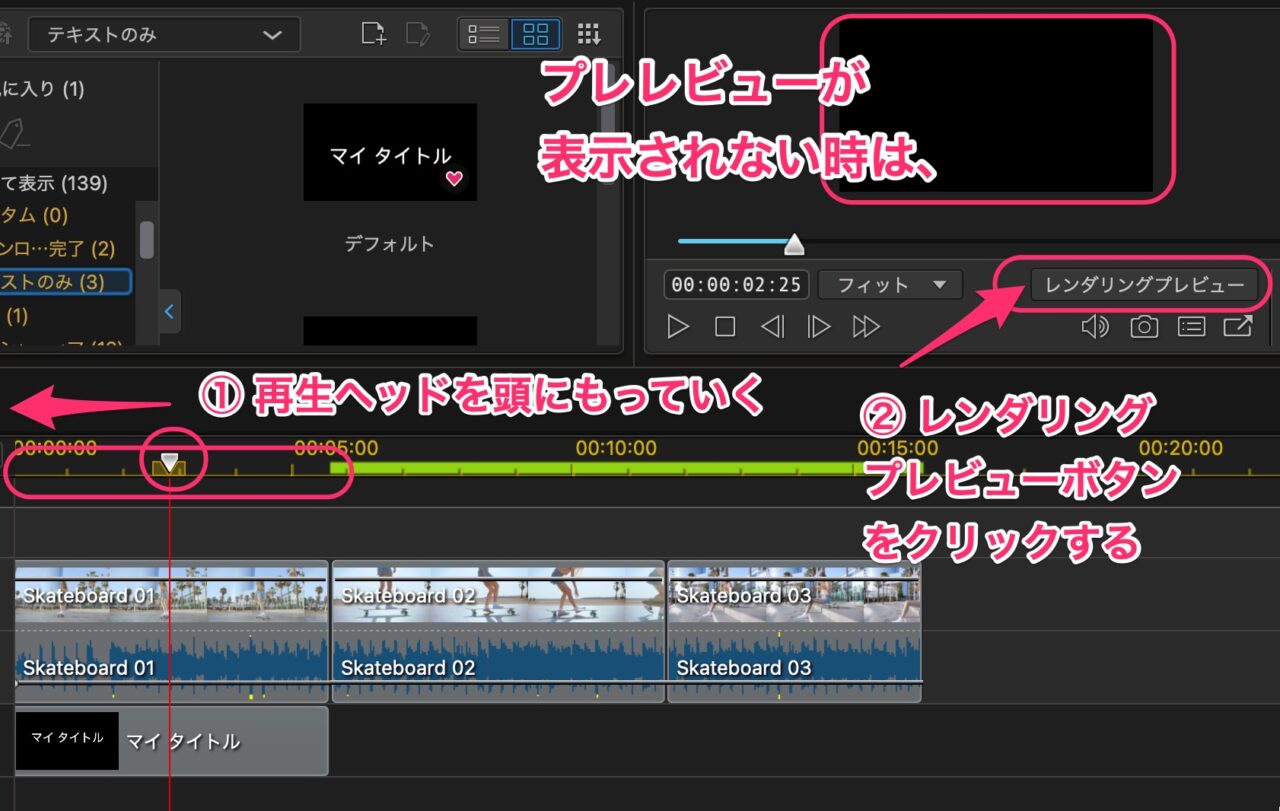
タイトルの文字を変更するには、タイトルクリップをダブルクリックすると、タイトル編集ウィンドウが現れます。
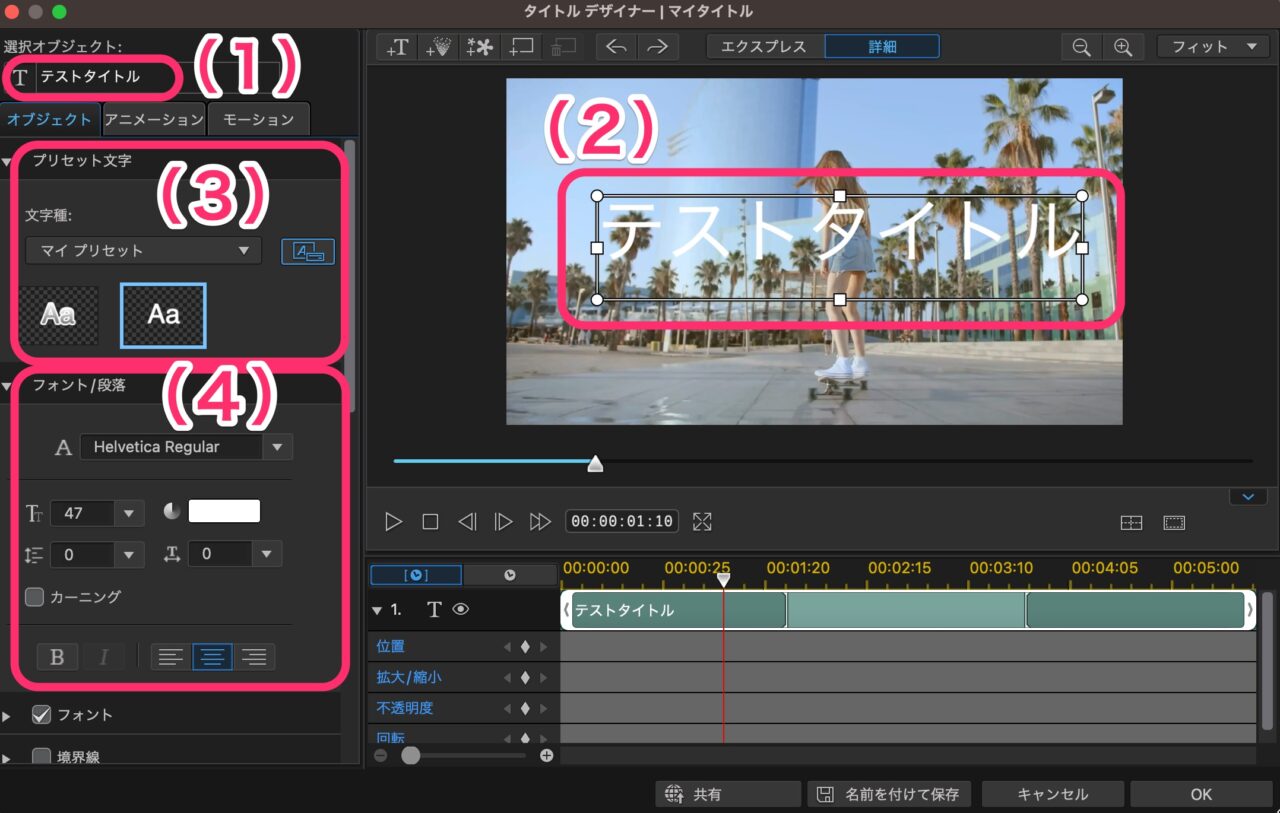
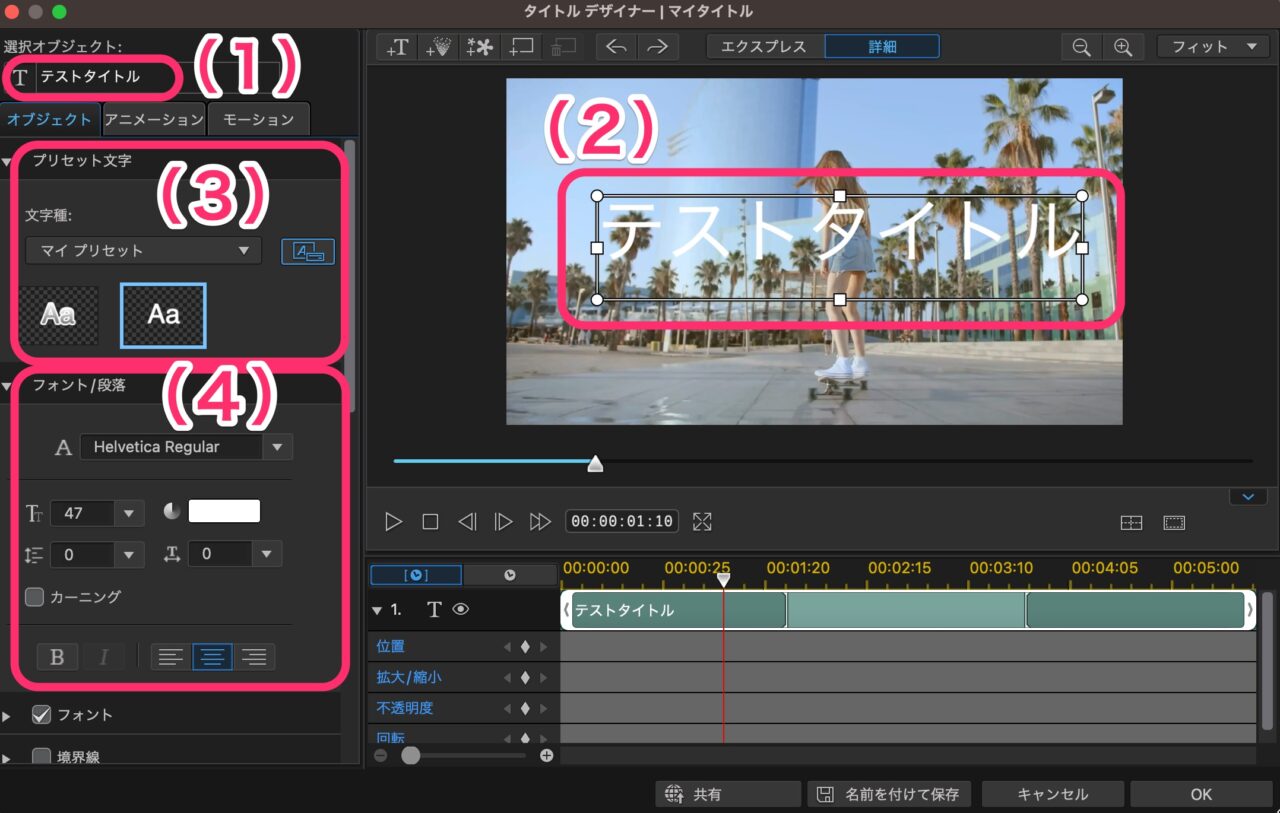
(1)の入力ボックスに、文字を入力することができます。
(2)のタイトルボックスをクリックして文字を入力することもできます。
(3)「プリセット文字」には、すでにいくつかのパターンの装飾文字がセットされています。
(4)「フォント/段落」では、フォントや文字の大きさ、間隔、配置などを細かく設定することもできます。
BGMの入れ方
「メディアルーム」のBGMから曲を選んで、タイムラインにドラッグ&ドロップします。
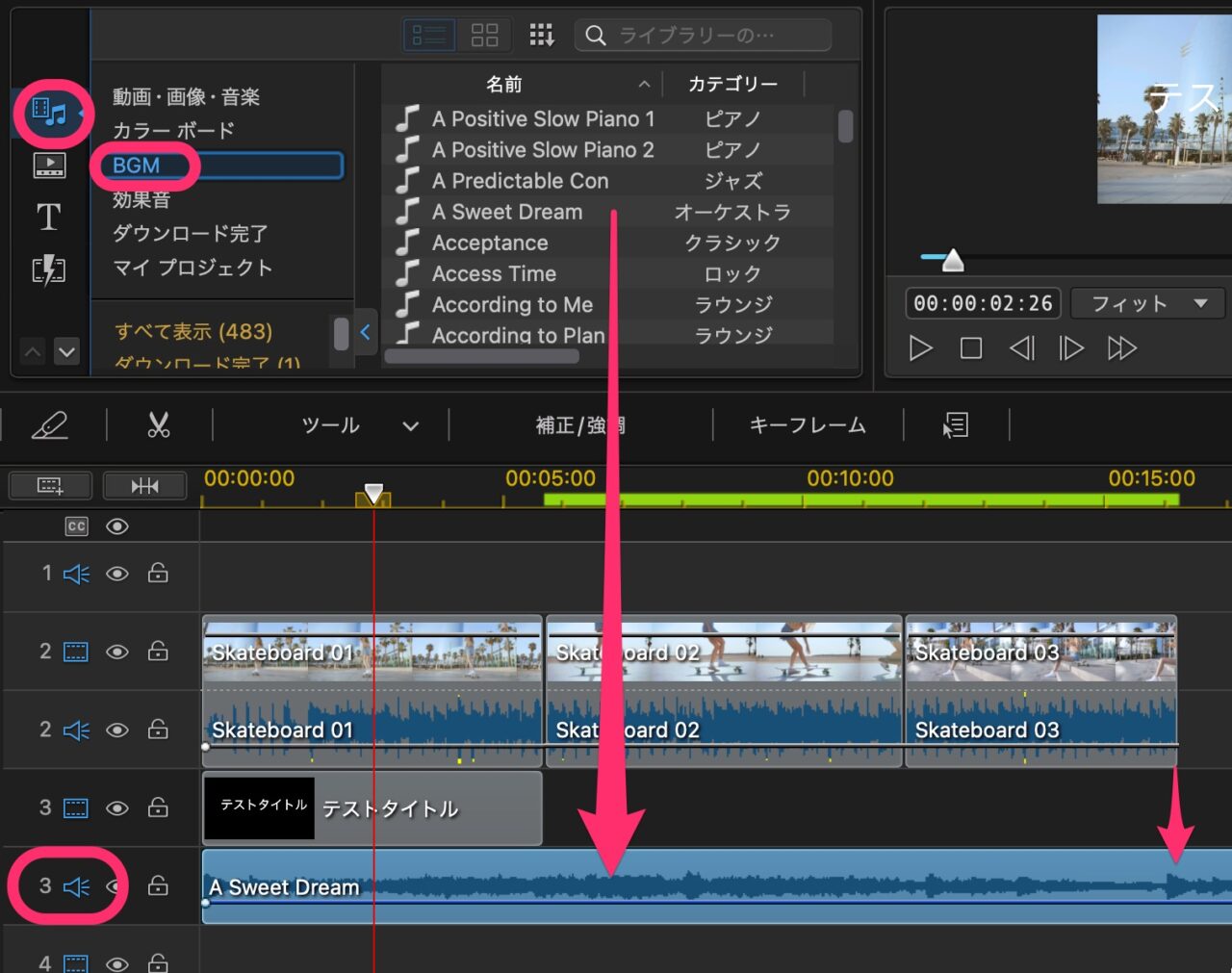
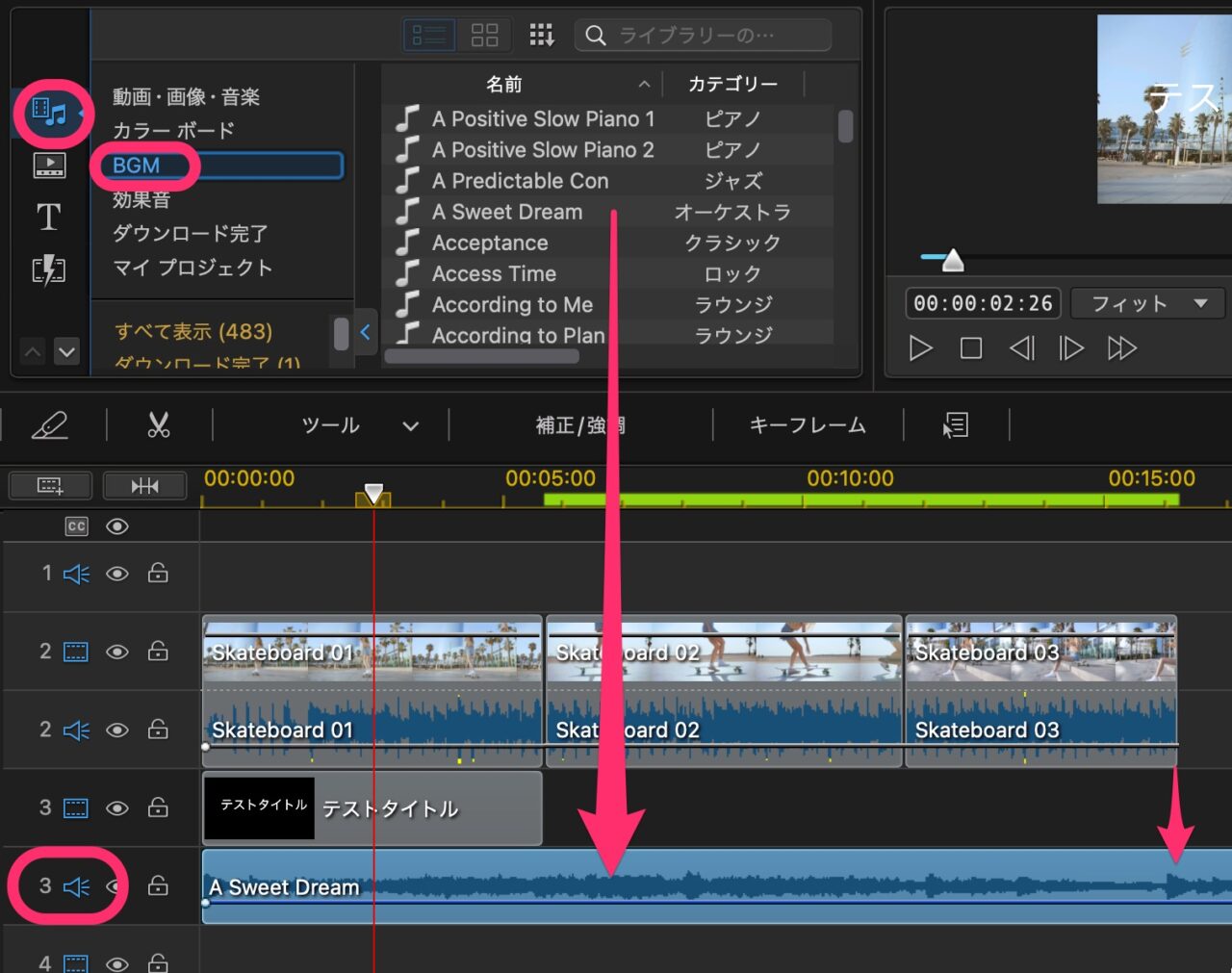
BGMの長さの調整は、カット編集のように切りたい部分に再生ヘッドを合わせて、「選択したクリップを分割」のカッターナイフアイコンをクリックします。
音量の調節は、BGMクリップをクリックで選択した時に出てくる青いラインを上下にドラッグすると調節できます。
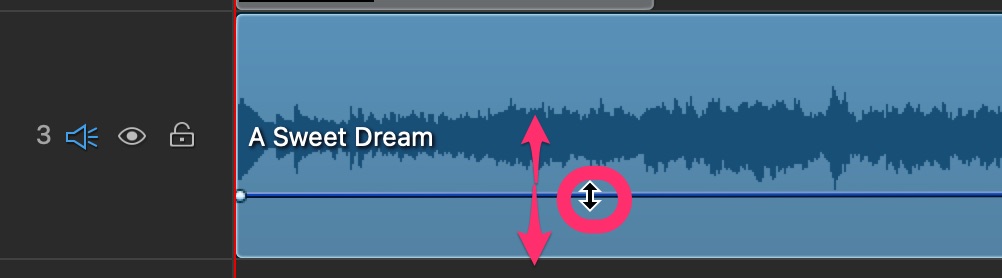
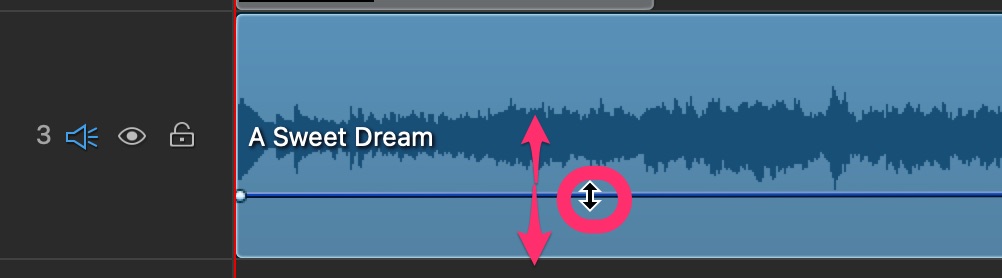
同様に音の入っている各クリップの音量を調節することもできます。
書き出しのやり方
一通り編集ができましたらプロジェクトを「書き出し」してみましょう。
ウィンドウの左上の「書き出し」をクリックします。
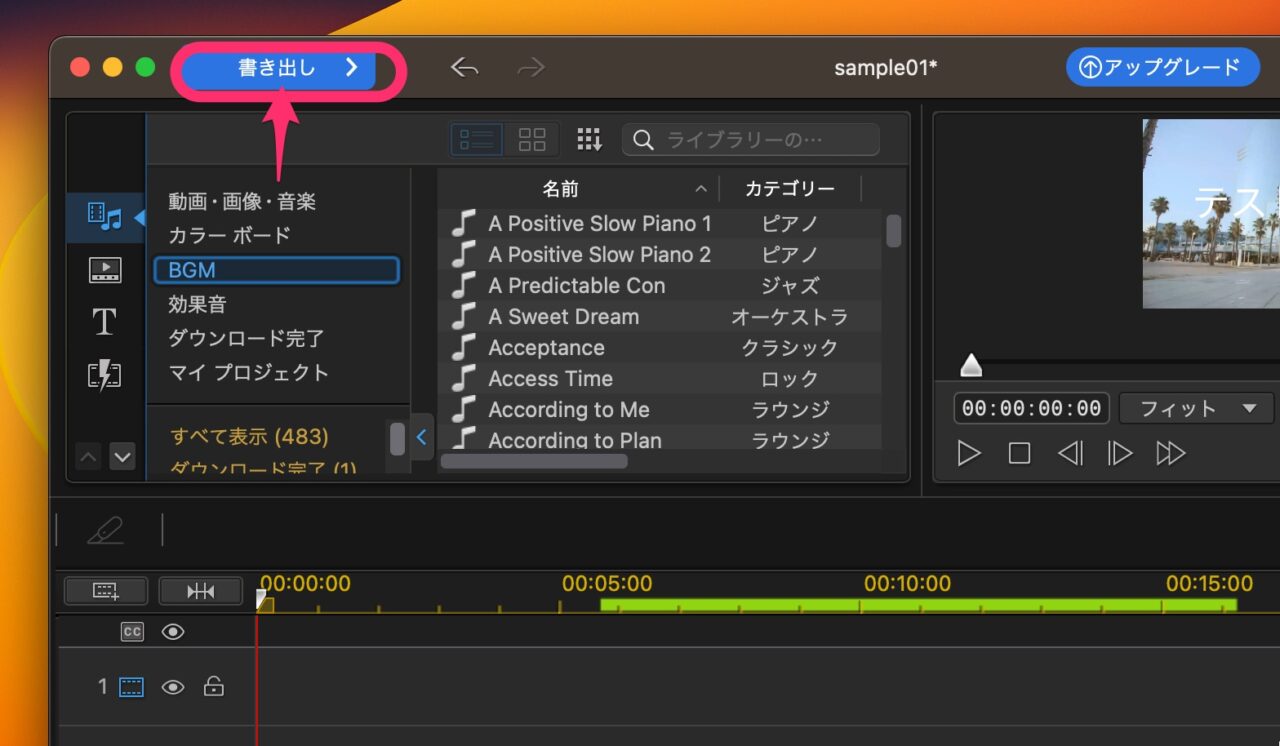
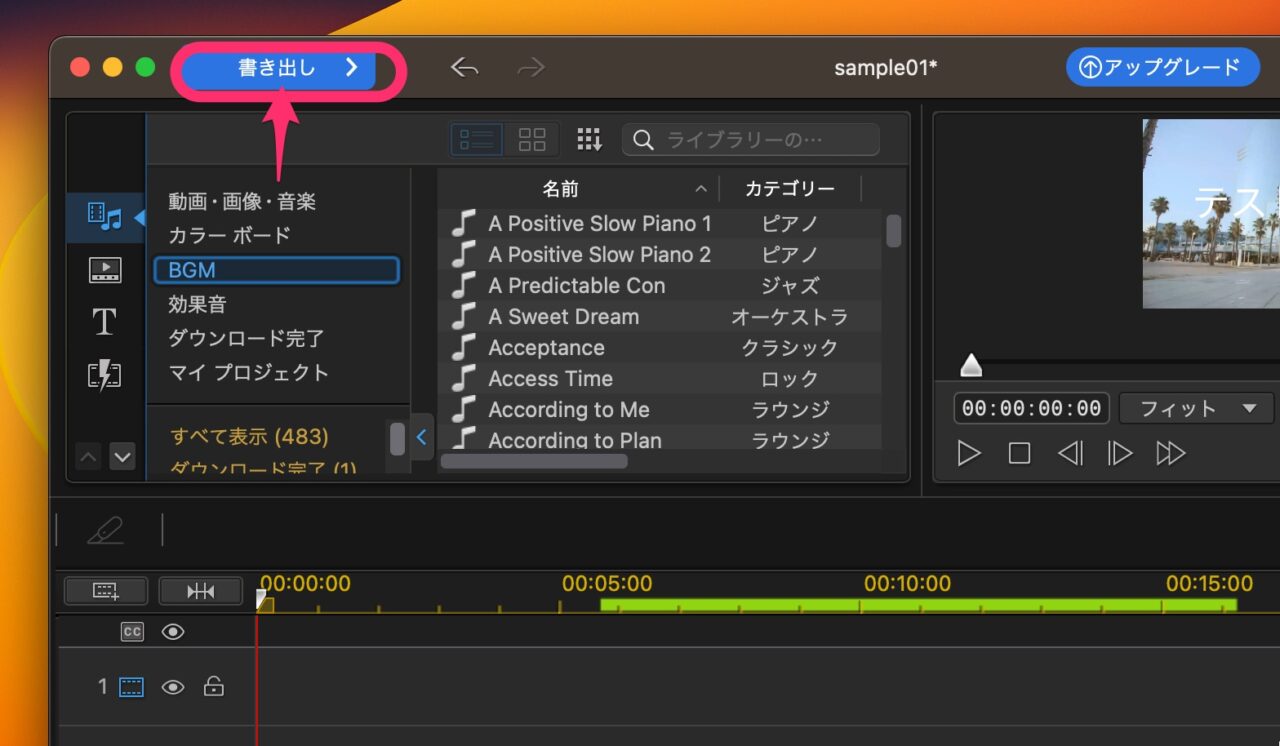
書き出しには、Cyberlinkアカウントでサインインした状態になる必要があります。
Cyberlinkアカウントを新規作成するか、Googleアカウント、Facebookアカウント、Appleアカウントを使用してのサインインしましょう。
書き出しウィンドウでの設定は以下のとおりです。
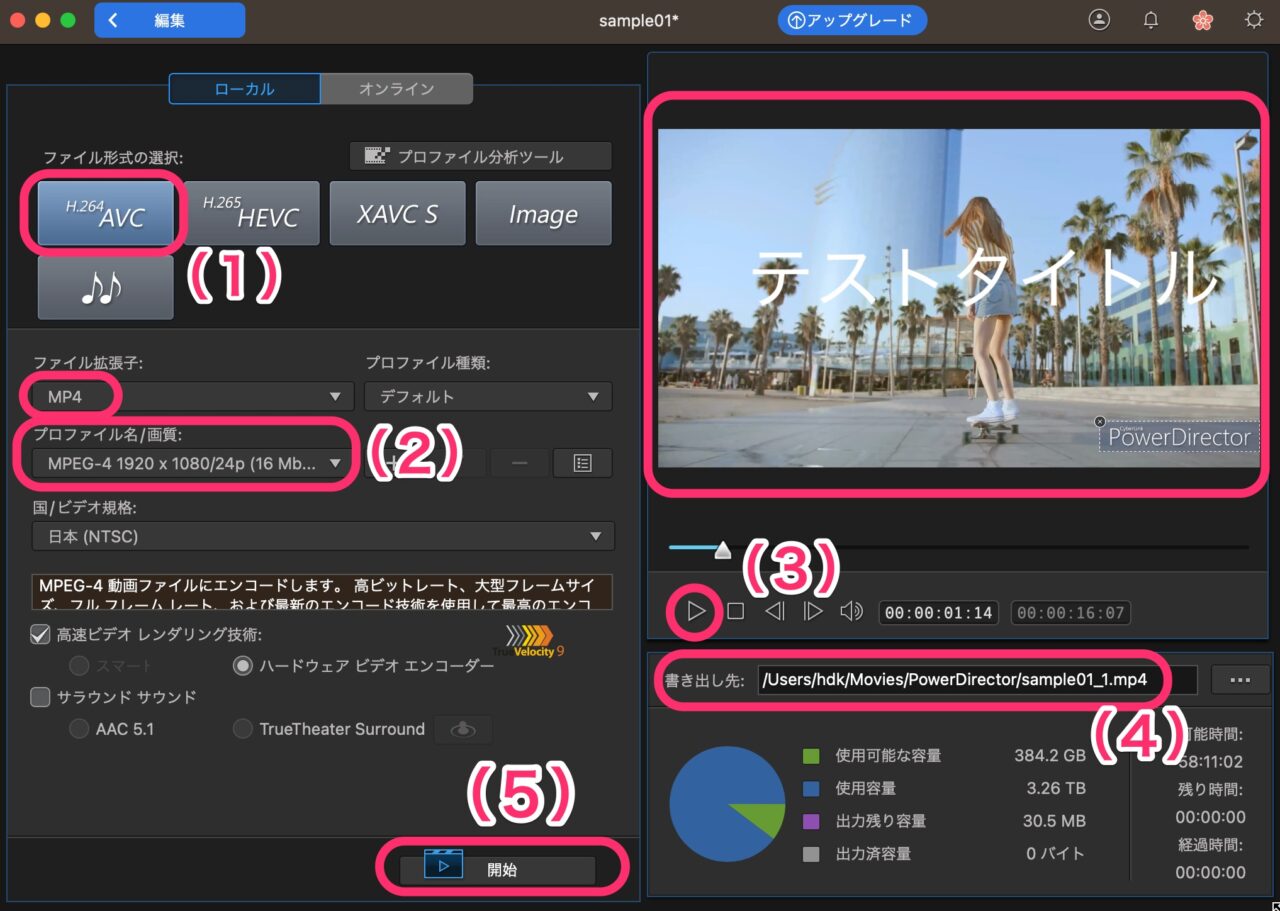
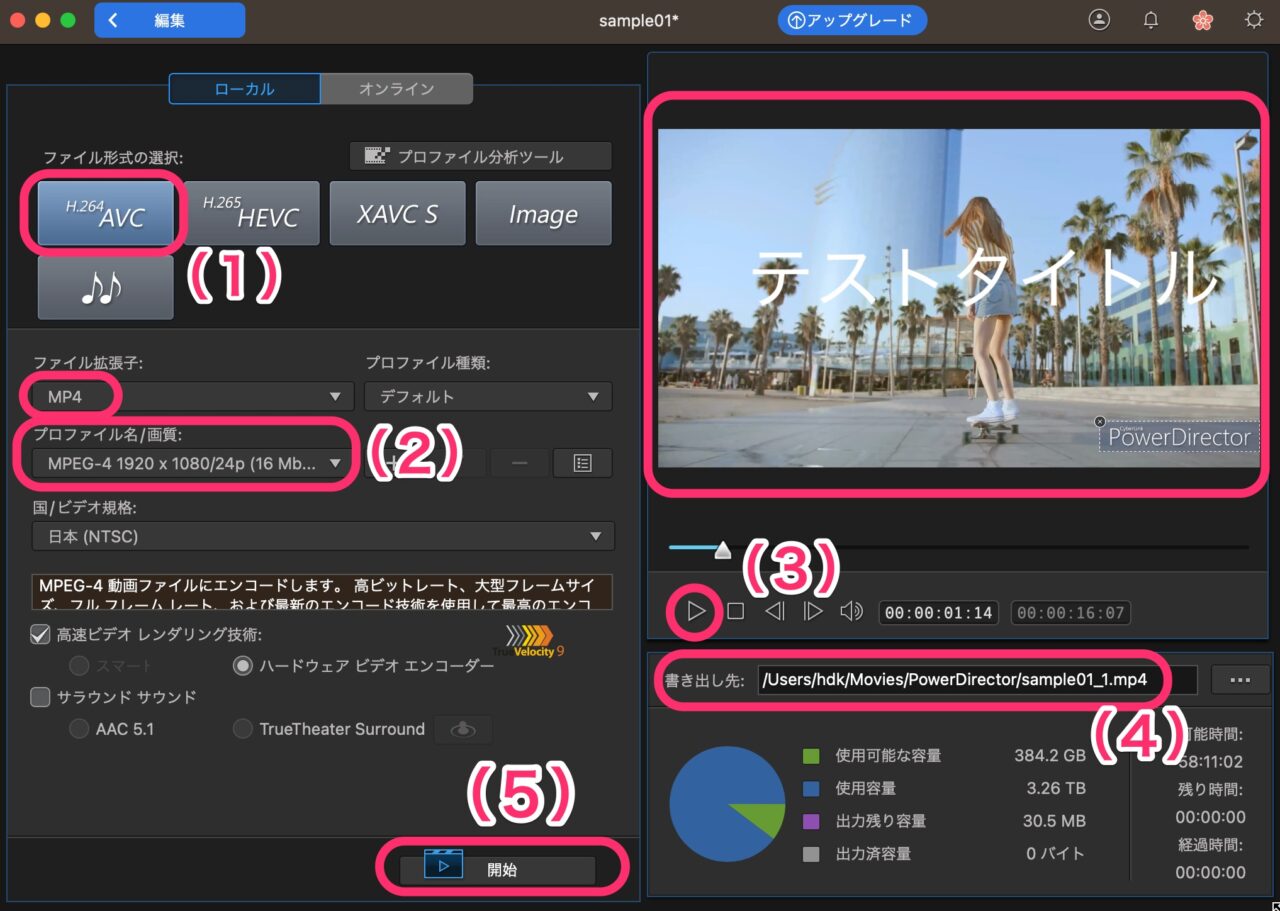
(1)ファイル形式を選びます。H.264 AVCが一般的です。
(2)動画のサイズと画質を選びます。ここでは、1920*1080/24p(16Mbps)とします。
(3)プレビューで、タイトルやエフェクトが入っているか確認しておきましょう。
(4)書き出し先で、ファイル名を変えることもできます。
(5)書き出し「開始」ボタンをクリックで書き出しが始まります。
PowerDirector有料版の料金プラン
PowerDirectorの料金プランには以下の2つがあります
- 買い切り 12,980円(税込)
- サブスク 6,700円(税込)/年
PowerDirectorの場合、買い切り版が少しお高く12,980円もしてしまいます。
さらに、AIを使ったエフェクトや10bit撮影した動画素材を使いたい場合、16,980円もするUltimate版を買わなくてはなりません。
サブスクの年間プラン「PowerDirector 365」なら、6,700円(税込)です。
2年間使っても13,400円です。
サブスク版の名称には後ろに「365」が付いて「PowerDirector 365」となっています。
その間にメジャーアップデートもある可能性が高く、買い切り版では、アップグレード代が12,980円〜もします。
(これって、買いなおしてください。と言っているようなものです^^;)
サブスク版であれば、メジャーアップデートがあってもすぐに適用でき、いつも最新の状態で使い続けることができます。
また、PowerDirectorの購入でありがたいのが、30日間返金保証がついているところです。
- 使ってみたけど、使いこなせなかった。。
- 他のソフトのほうが使いやすかった。。
など、いざ購入して使ってみたら気づくこともあります。
30日間返金保証がついているなら安心して購入することができます。
有料版への切り替え方
制作中です。
PowerDirectorの無料版でできること・できないこと
PowerDirectorの無料版でできること
- 基本的な編集作業(カット編集・文字入れ・BGM入れ・エフェクト適用・書き出し)を有料版と同様に操作することができる。
- 4K素材の取り込み、編集、書き出しができる。
PowerDirectorの無料版でできないこと
- 豊富なエフェクト、テンプレート、素材集などをフルで使うことができない。
- ShutterstockやGetty imagesの素材をダウンロードしタイムラインで編集までできるが、書き出しはできない。
- 10bit撮影された動画素材が扱えない。
- 透かしナシで書き出しができない。
PowerDirectorの使い方記事一覧
- 無料版の基本的な編集操作を徹底解説!
- 特徴と主な機能 価格プランなど
- 基本的なカット編集と書き出しのやり方
- BGM音楽・効果音の入れ方、音量調整、フェードイン・フェードアウトのやり方
- タイトル・テキスト・字幕など文字の入れ方
- エフェクト・トランジションの入れ方
まとめ
いかがでしたでしょうか?
PowerDirectorは、初心者にも使いやすい動画編集ソフトです。
カットの入れ替えなどでも、サブメニューが出て、どのようにクリップを配置するか選択できます。
これが初心者に優しいと感じました。
慣れてくれば、ショートカットでスピーディに操作もできます。
ShutterstockやGetty Imagesで豊富な素材動画を探して使えるのもありがたいです。
(無料版では、Shutterstock・Getty Imagesの素材が含まれていると、書き出しができません。)
ドローンの映像もたくさんあるので、どうしてもドローンを持っていけない、荷物を増やしたくない、ドローン規制が厳しい国などのVlogでは、割り切って利用してしまいます。
ドローンを海外に持っていくのって、かなり大変なんですよね。



PowerDirectorはとても使いやすいです!

