
PowerDirectorのカット編集と書き出しについて知りたい!



わかりやすく解説します!
この記事では、PowerDirectorを使って、プロジェクトの新規作成、素材動画の読み込み、カット編集、書き出しまでを解説します。
これさえできれば、インスタのリールなどSNSのショート動画が作れます。


Hideki Kobayashi。小さな会社の経営者。2021年より大川優介さんの動画講座OneSe Personalを受講。シネマティックVlogの撮影と編集を習得。2023年「日本で最も美しい村 動画コンテスト2022」でグランプリを受賞。動画編集ソフトはPremiereProとDavinci Resolveを主に使用。詳細はプロフィールをご覧下さい。
→ Macで使う旅Vlog動画編集ソフトおすすめ6選!初心者から上級者まで
→ Windowsで使う旅Vlog動画編集ソフトおすすめ5選!
プロジェクトを新規作成する
PowerDirectorを立ち上げたら、「動画の縦横比」を選んで、「新規プロジェクト」ボタンを押します。
これで新規プロジェクトが作成されます。
今回は縦横比を16:9で作成します。
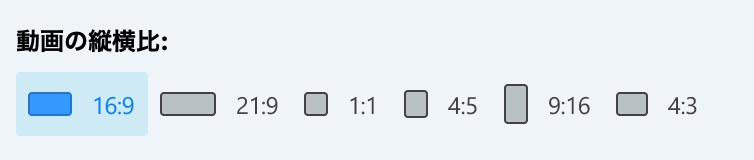
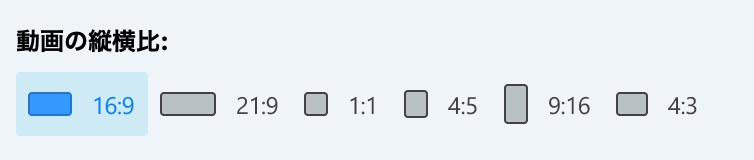
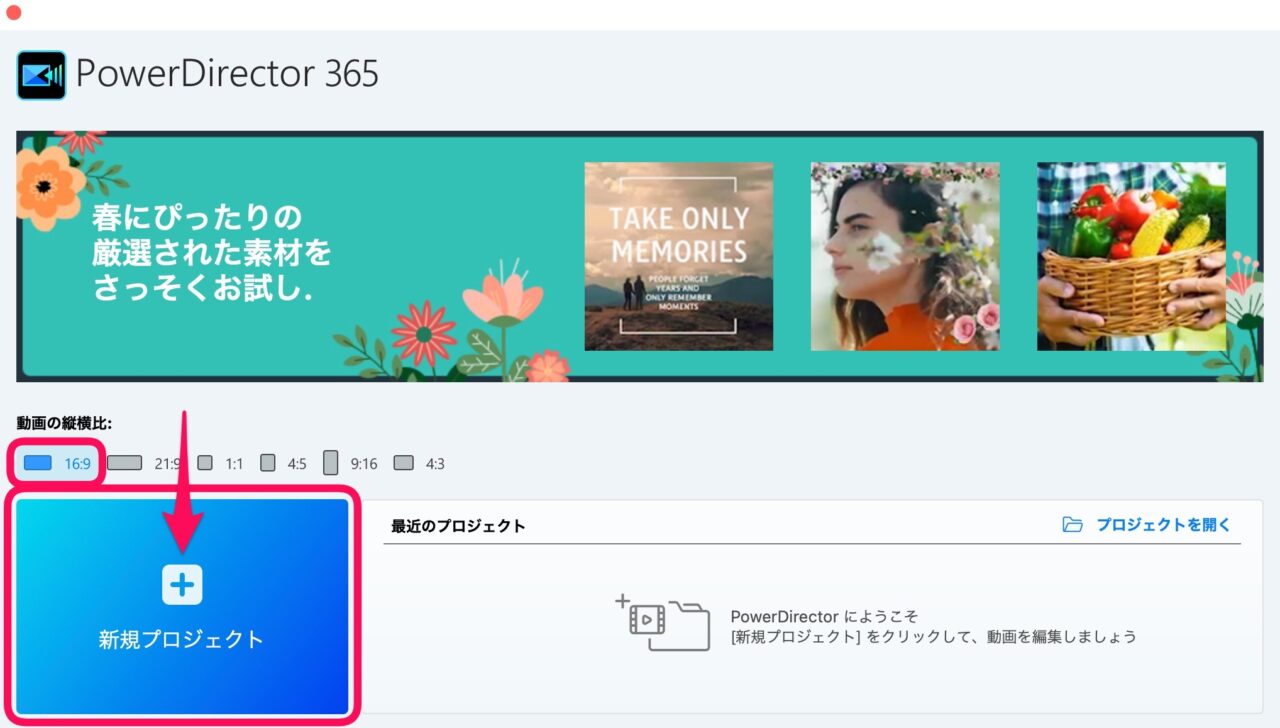
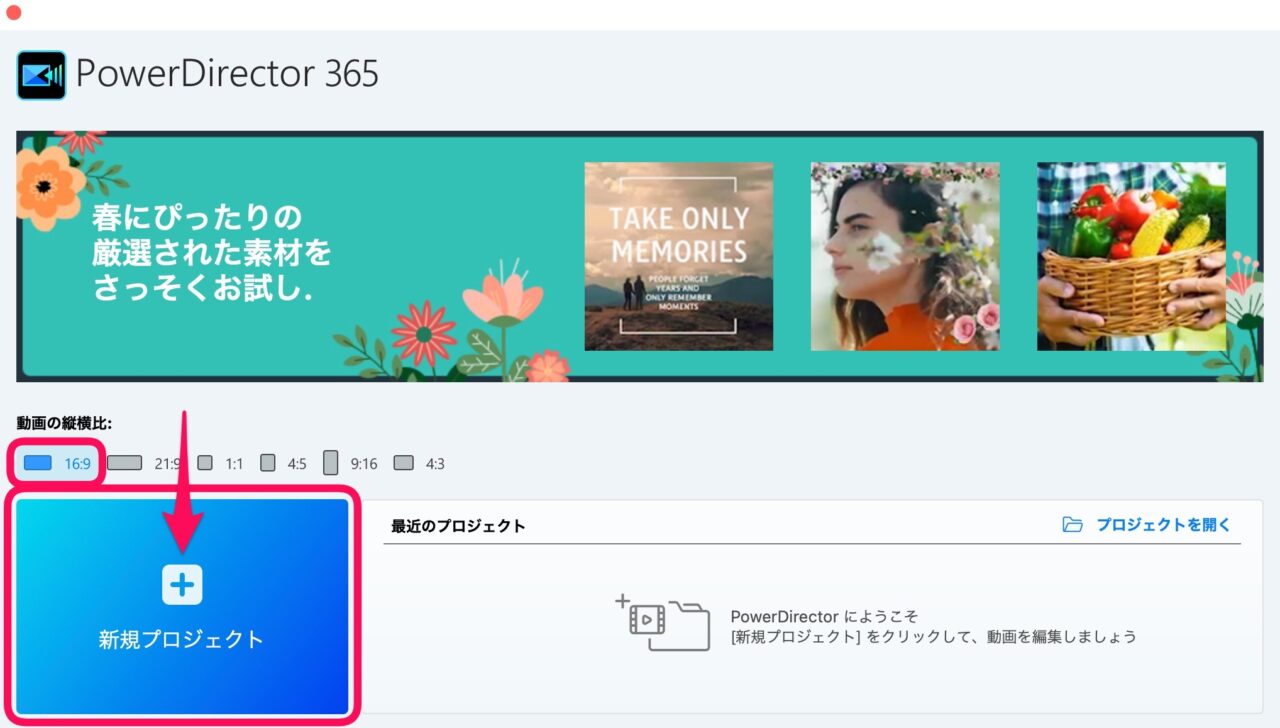
編集画面の概要
PowerDirectorの編集画面の構成は以下のようになっています。
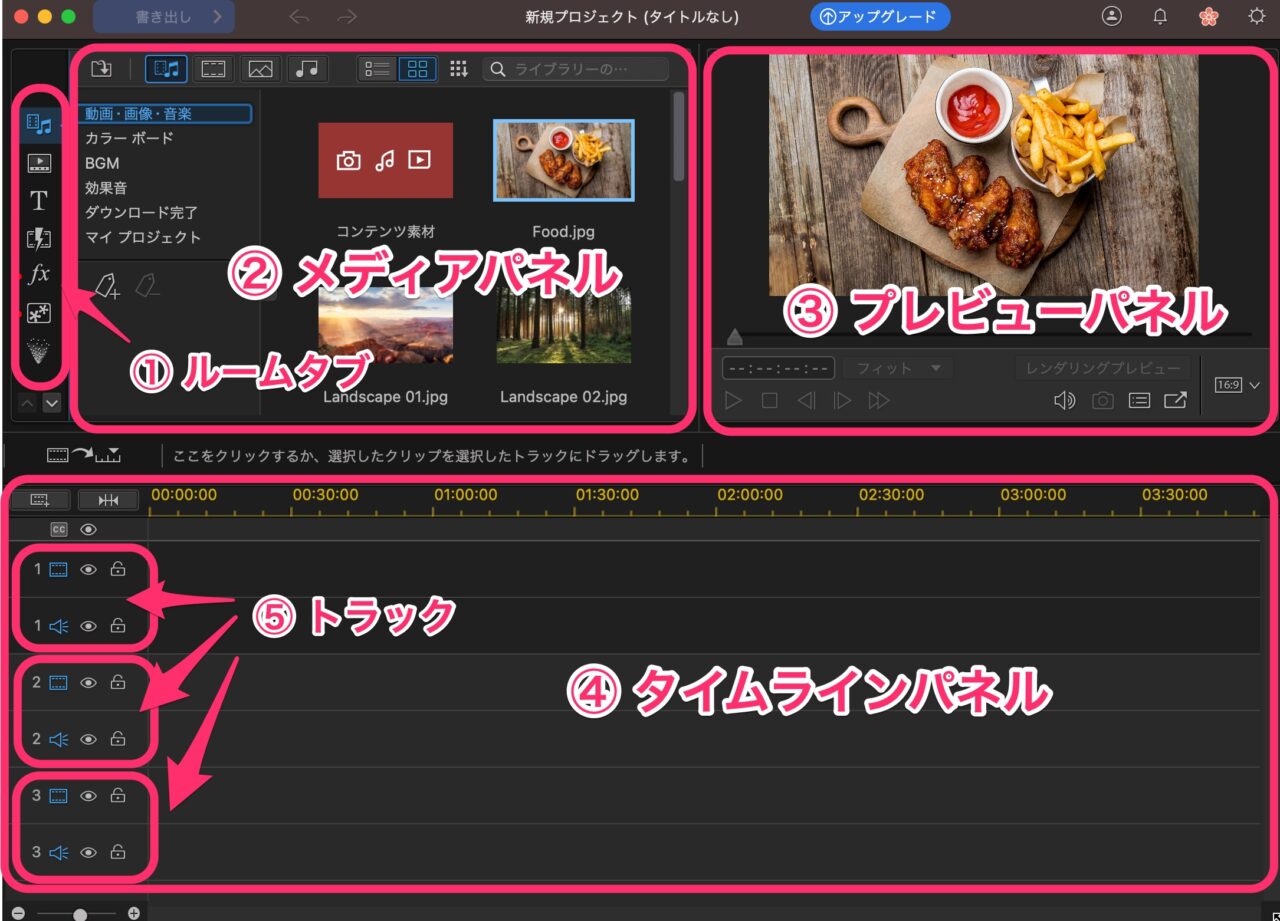
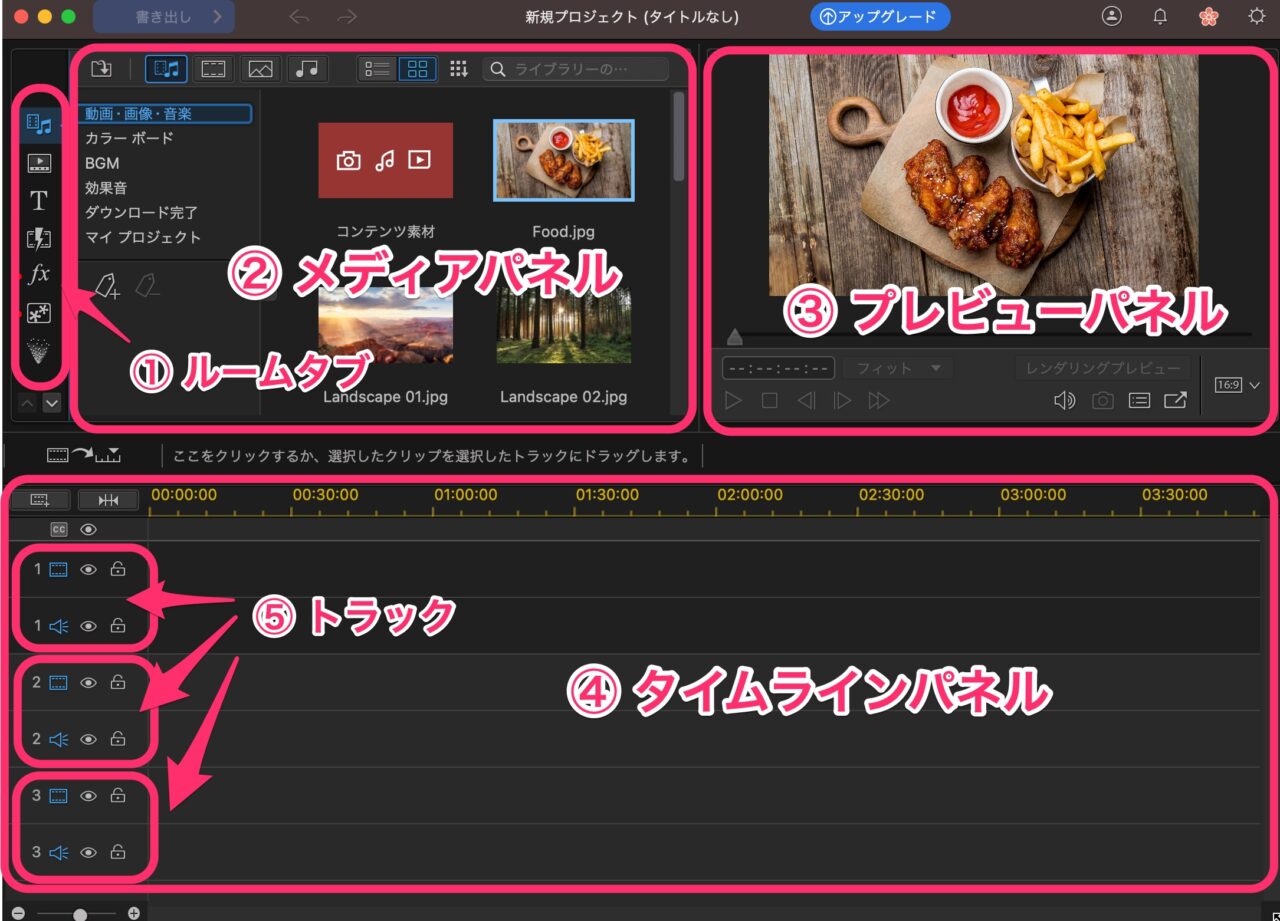
1)ルームタブ
素材動画やBGM、タイトル、エフェクトなどが入った「ルーム」を選択するためのタブです。
2)メディイアパネル
各ルーム内の素材動画やBGM、エフェクトを見ることができ、クリックすればプレビューパネルにプレビューが表示されます。
3)プレビューパネル
メディアパネルやタイムラインパネルで再生された内容を見ることができます。
4)タイムラインパネル
動画編集はこのタイムライン上で行います。各素材やエフェクトを並べて編集します。
5)トラック
動画編集はトラックをいくつか使い、素材を並べていきます。
素材動画ファイルの読み込み
「メディアの読み込み」をクリックします。
メディアフォルダーの読み込みで、フォルダー内の素材動画ファイルを一気に読み込むこともできます。
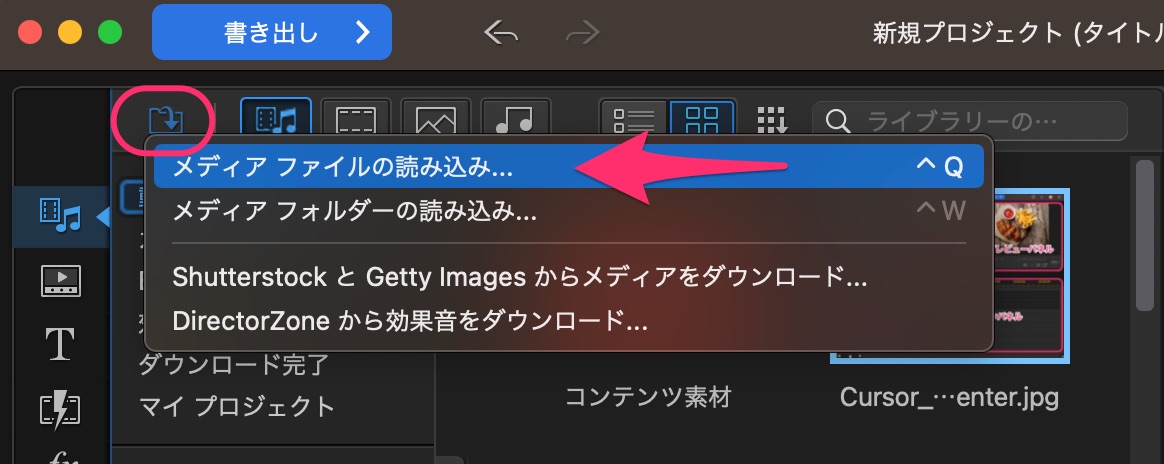
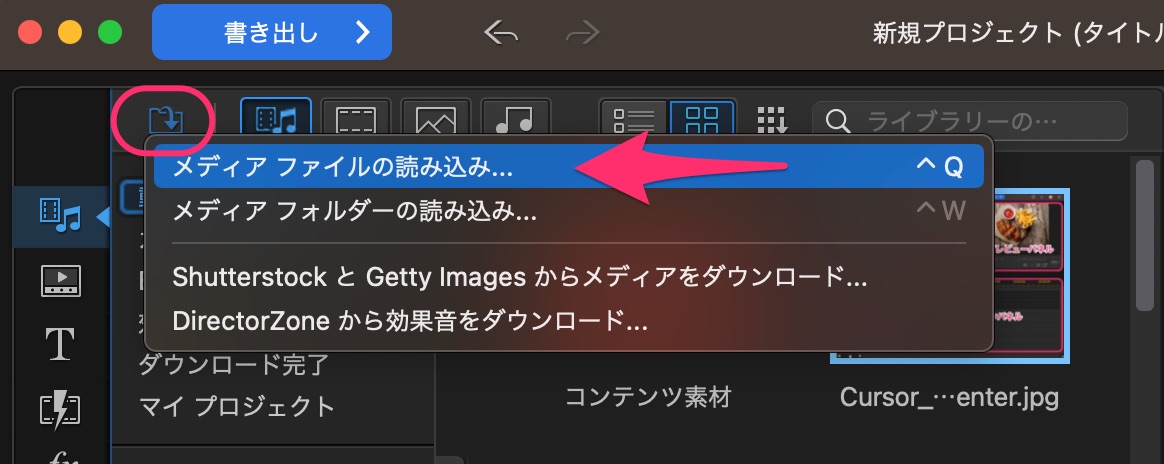
無料版では、ShutterstockとGetty Imagesからも素材動画をダウンロードできますが、書き出しはできません。
素材動画をタイムラインにのせる方法
読み込んだ素材動画をタイムラインにのせるのはとてもカンタンです!
メディアパネルから動画を選び、タイムライン上にドラッグ&ドロップするだけです。
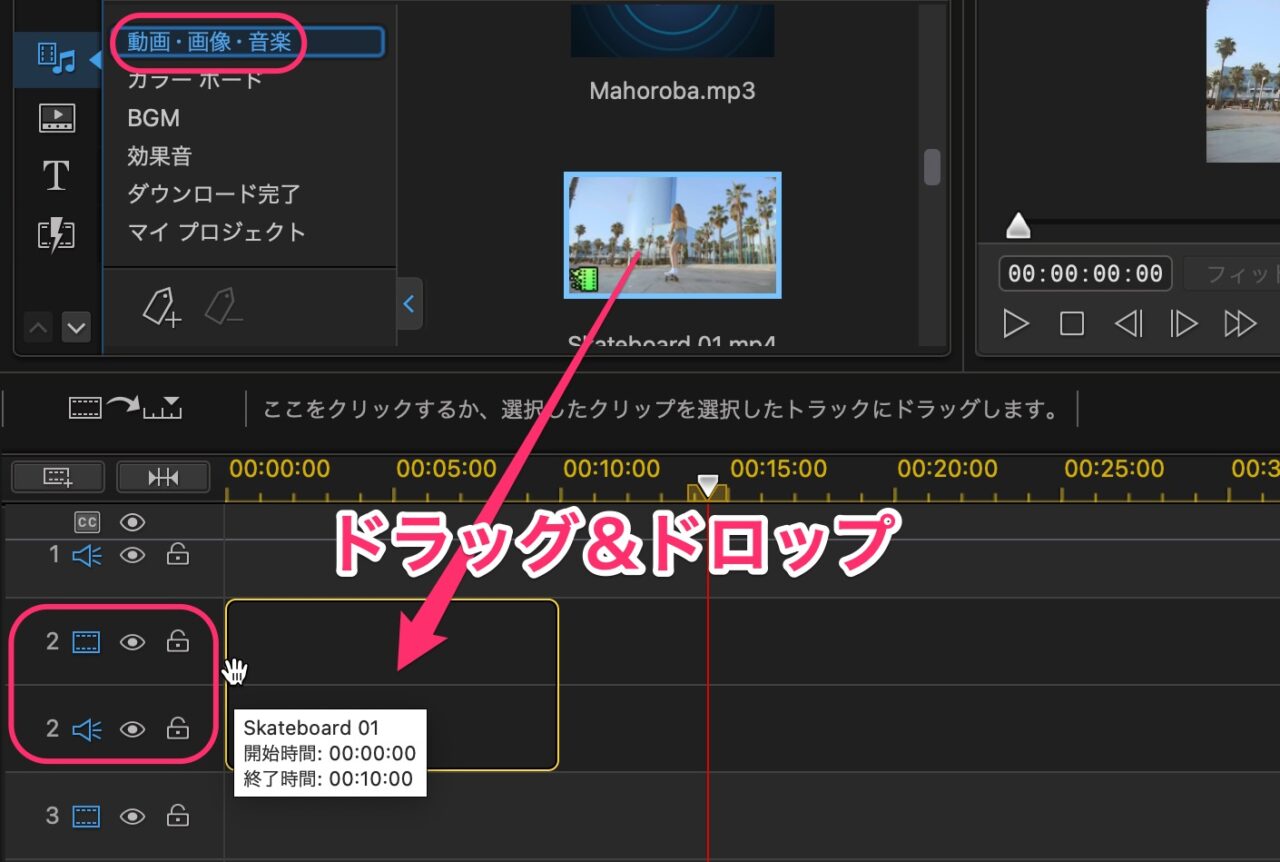
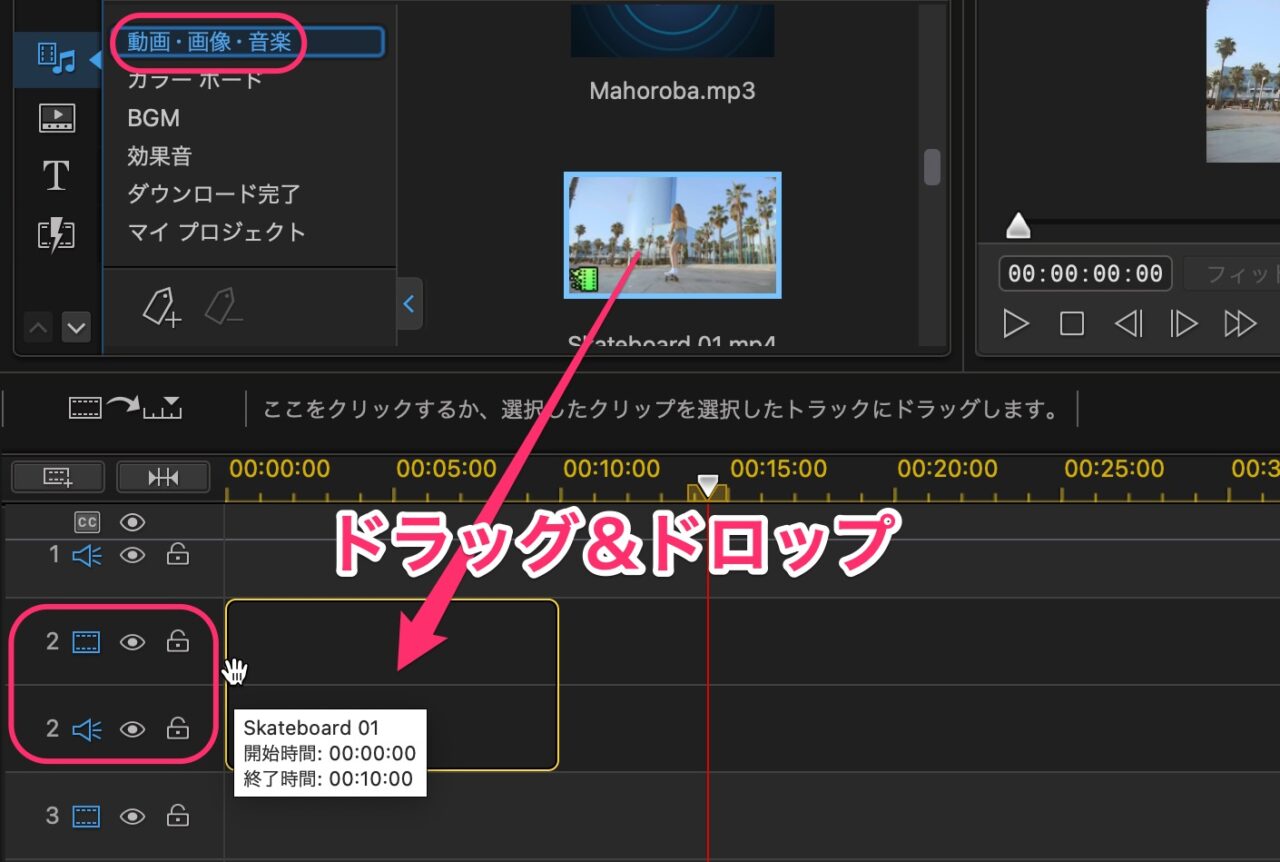
操作や位置を間違えた!と思っても、すぐにもとに戻すことができます。
Macの場合:command + Z
各トラックの表示幅(高さ)を変える方法
各トラックの左端のあたりをクリックするだけでも、高さが広がります。
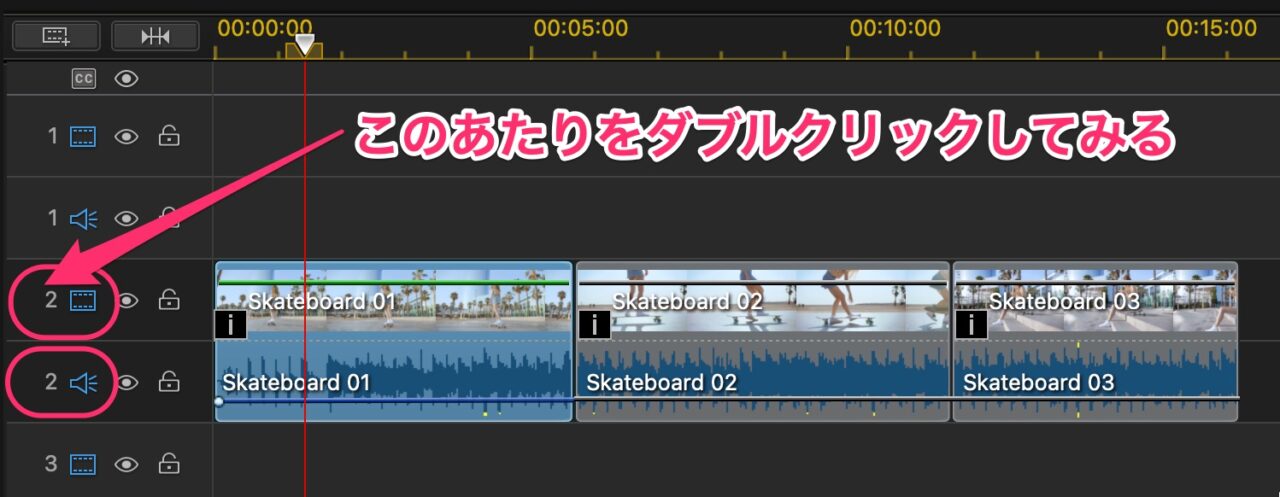
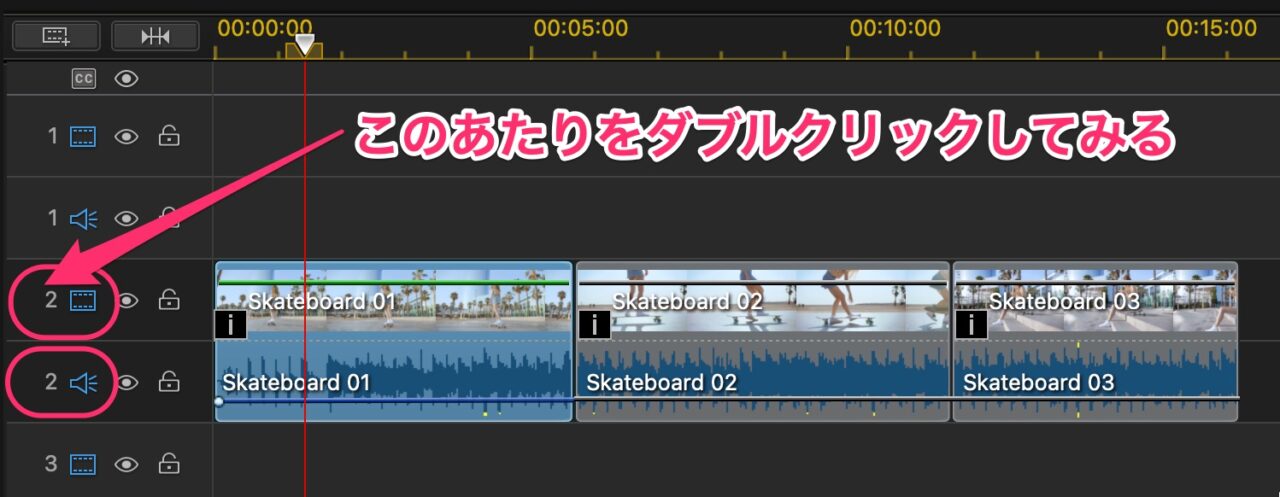
トラックの高さが変わりました。
音声の波形が見やすくなり、カット編集がしやすくなります。
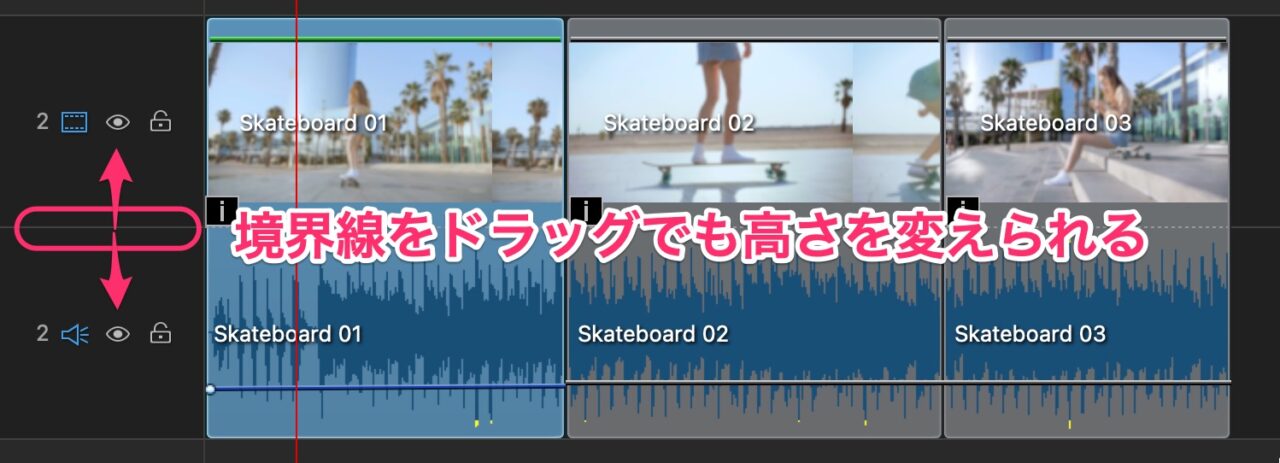
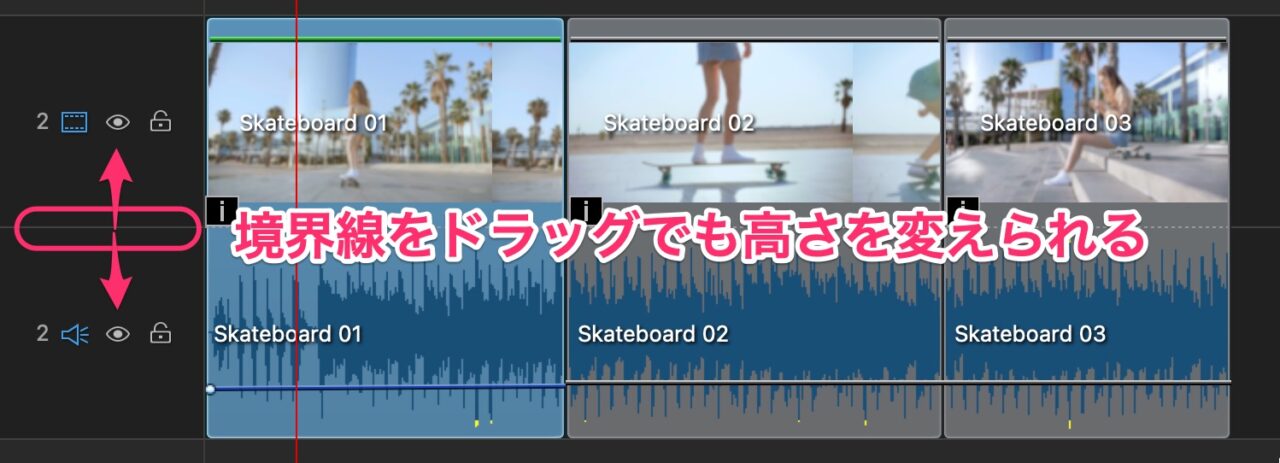
トラックの境界線にマウスカーソルを持っていきドラッグで高さを調節することもできます。
タイムラインの横軸の調整方法
マウスカーソルを時間表示あたりに持っていくと現れる時計アイコンをドラッグしながら左右に振ってみましょう。


時計アイコンを、左にドラッグすると、時間軸の縮小です。よりタイムラインの全体が見渡せます。
右にドラッグすると、時間軸の拡大です。より細かい時間で編集できます。
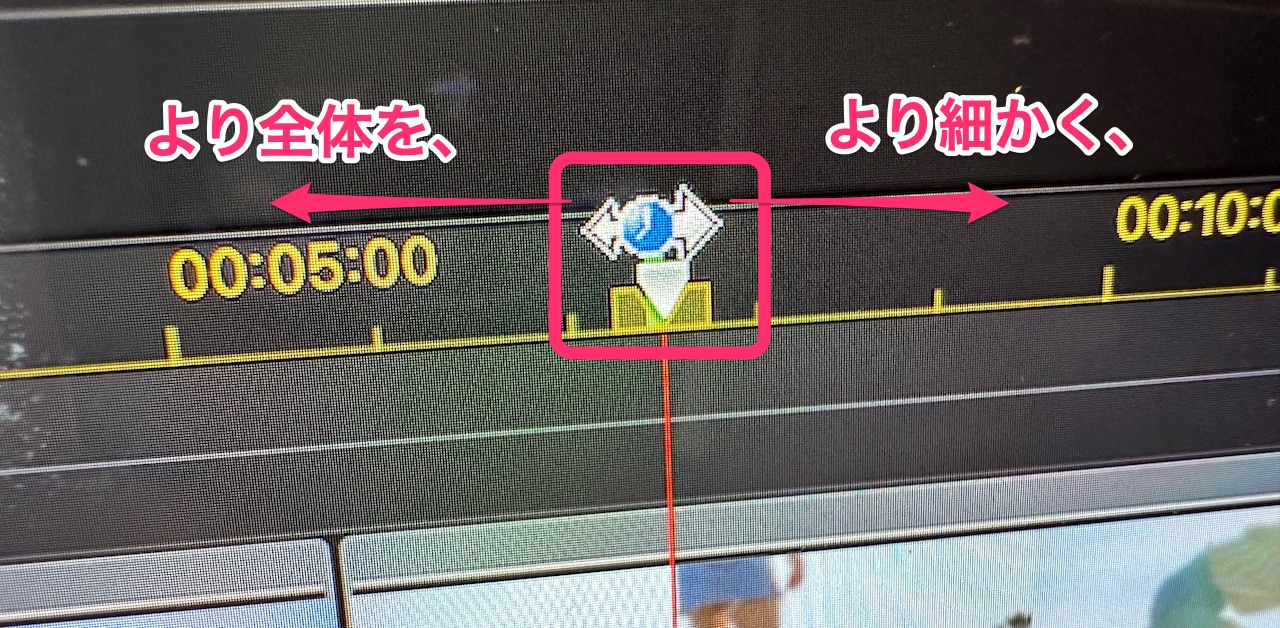
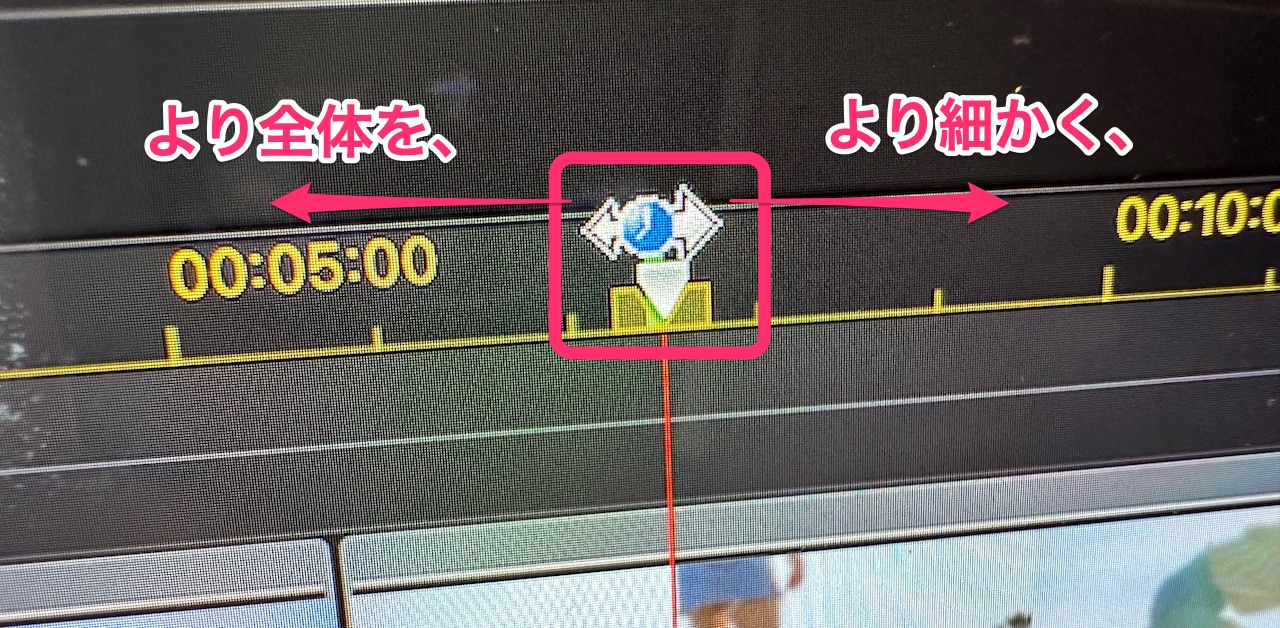
素材動画ファイルを分割する方法
動画編集の基本中の基本操作であるカット編集をやってみましょう。
素材動画の一つ一つをクリップといい、クリップの長さをカット編集で調節して、動画を作っていきます。
ここでは、クリップをカット(分割)して不要な部分を削除するやり方を解説します。
クリップをカット(分割)して不要な部分を削除するやり方
タイムライン上の「再生ヘッド」を分割したい場所に合わせて、左上にある「カッターナイフ」ボタンをクリックします。
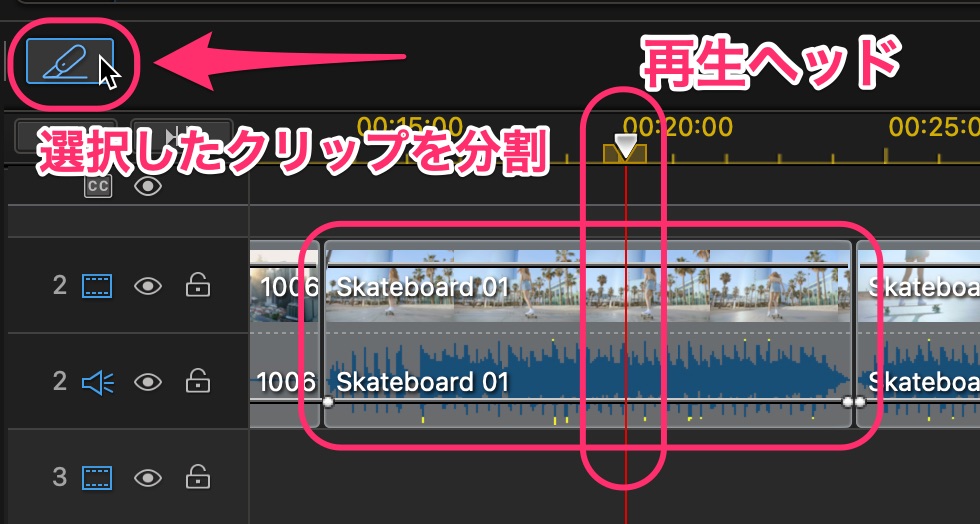
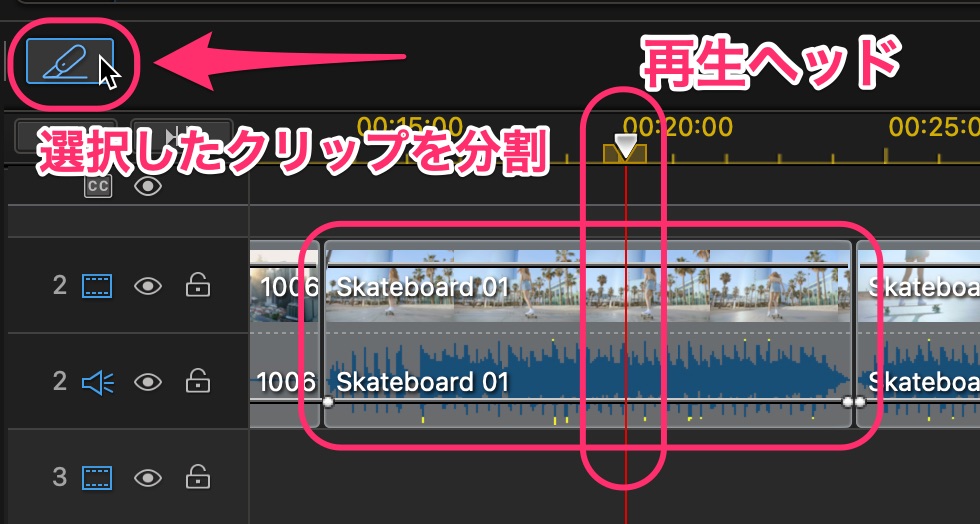
すると、クリップが分割されます。
不要な後半の部分をクリックして選択します。
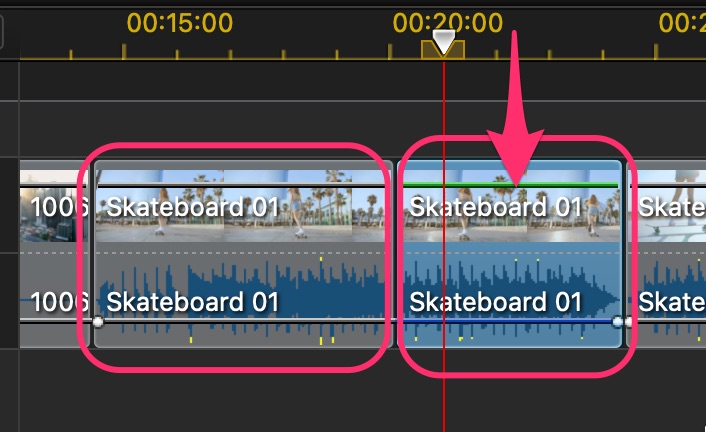
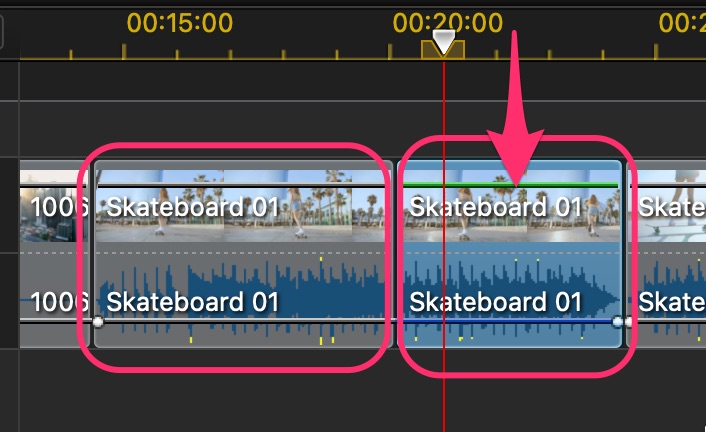
不要な部分を選択したら、デリートキーを押します。
するとサブメニューが出てくるので、「削除して間隔を詰める」を選択します。
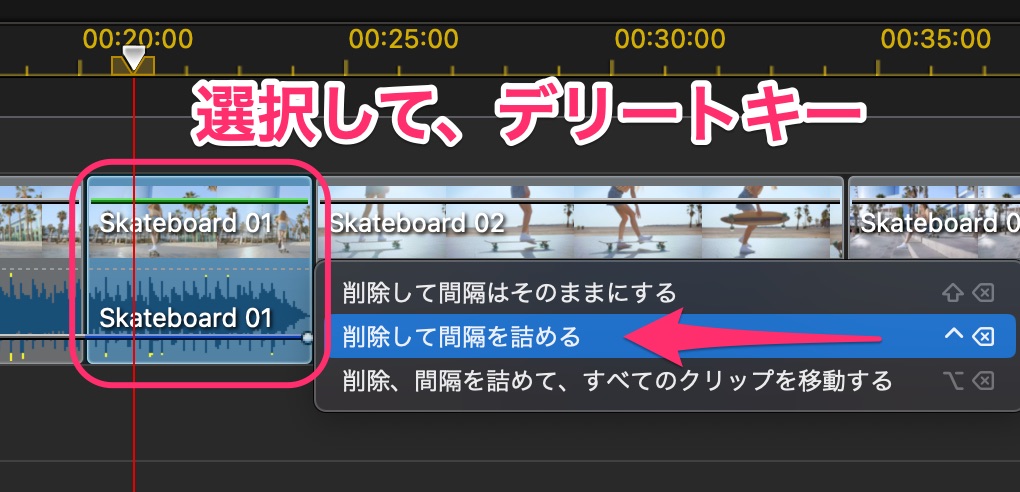
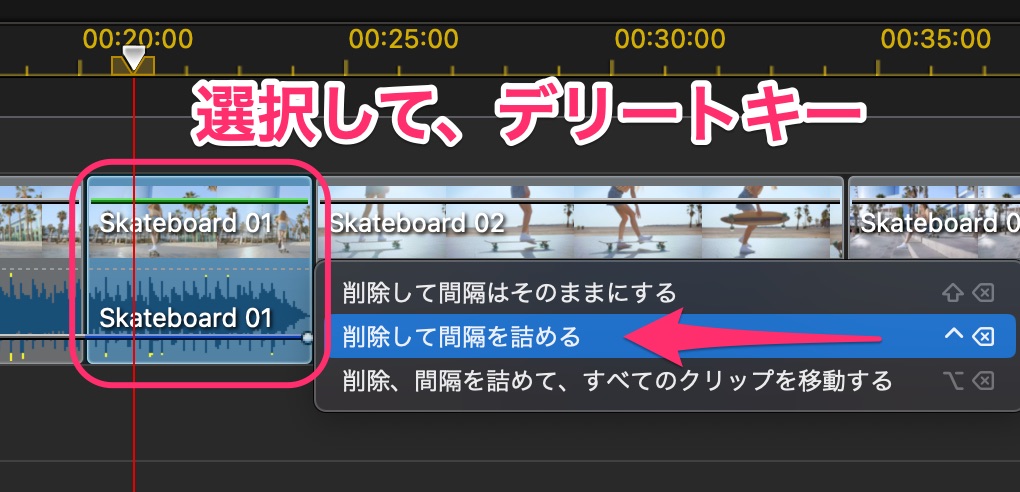
不要な後半の部分が消えました。
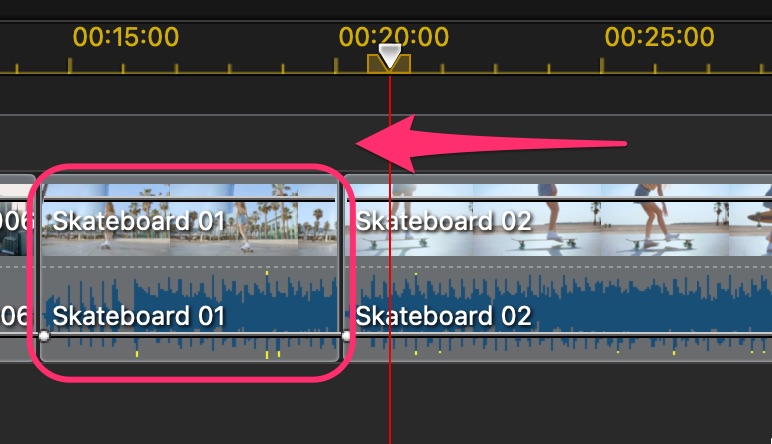
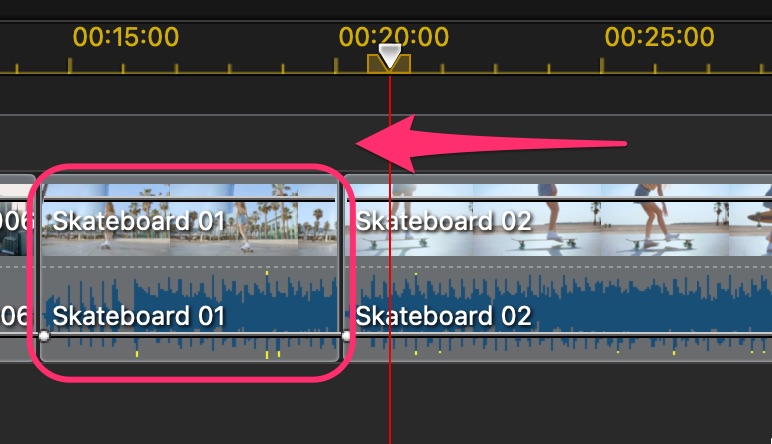
素材動画ファイルの長さを調節する方法
クリップを分割するだけでなく、長さを調節することもカット編集のうちに入ります。
各動画クリップの端にマウスカーソルをもっていきます。
アイコンが出たらドラッグして、クリップの長さを縮めてみましょう!
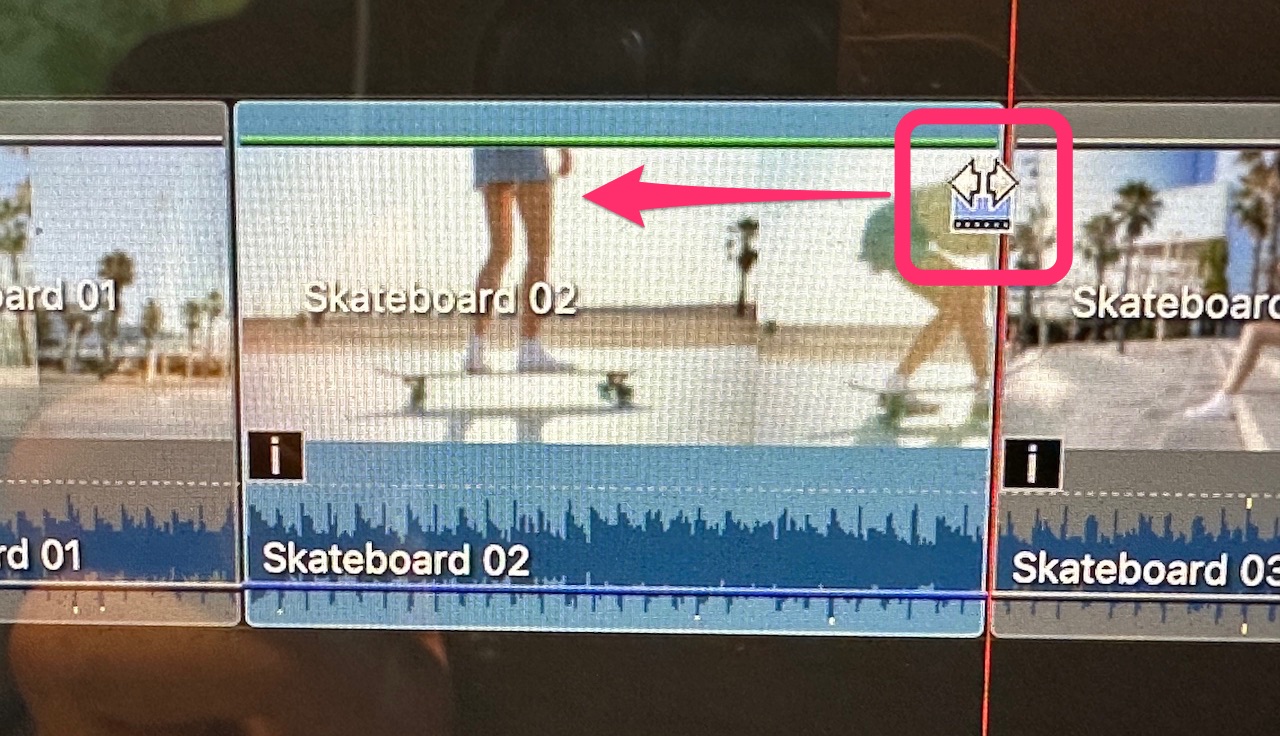
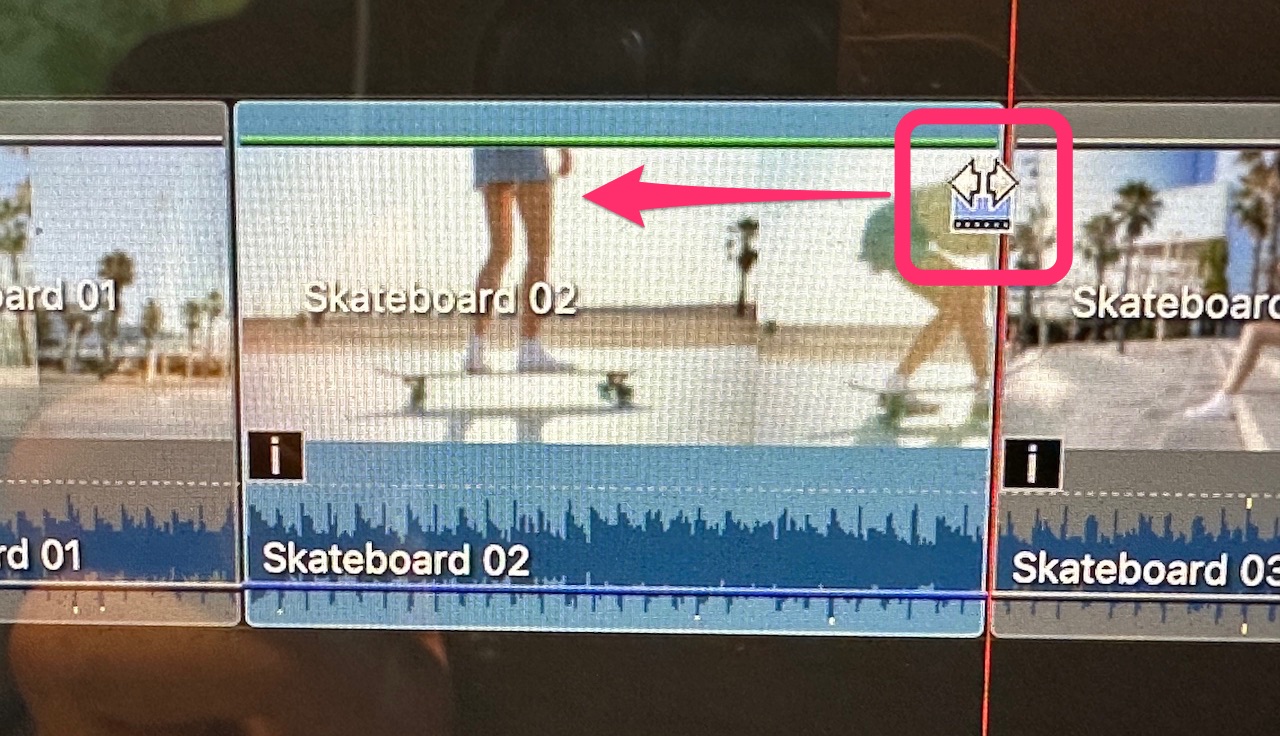
長さを調節して、ドラッグを離すと選択メニューが現れます。
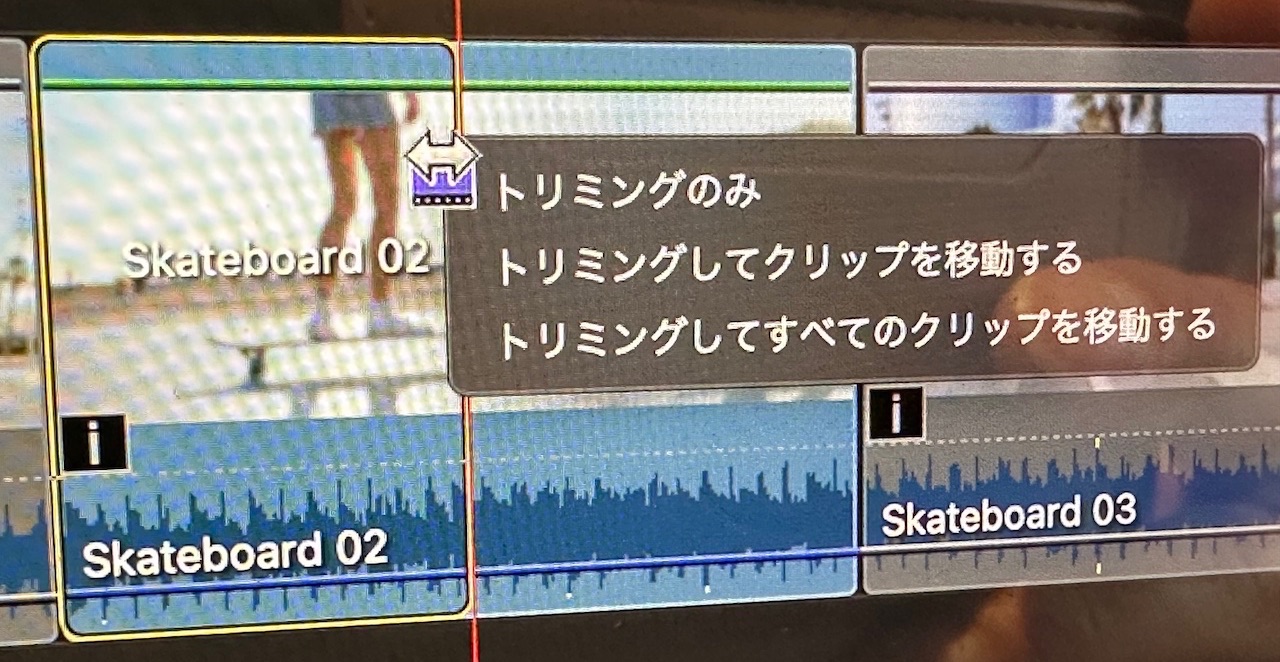
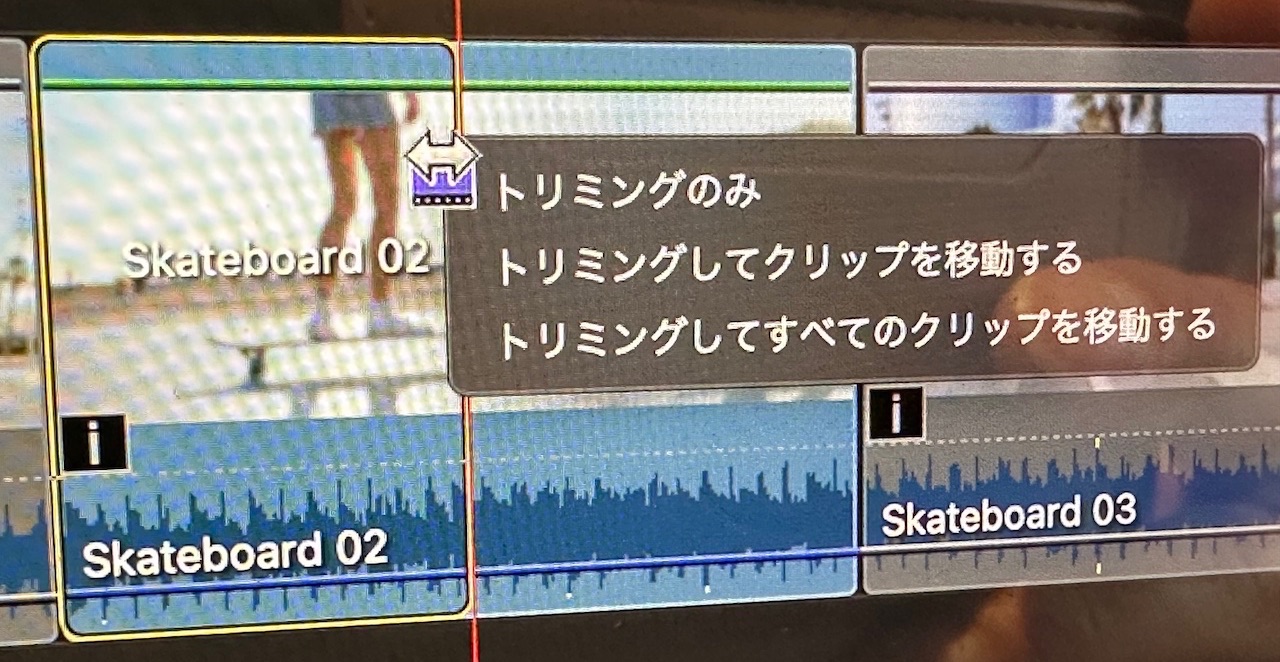
「トリミングのみ」なら、クリップが縮まり、空白が現れます。
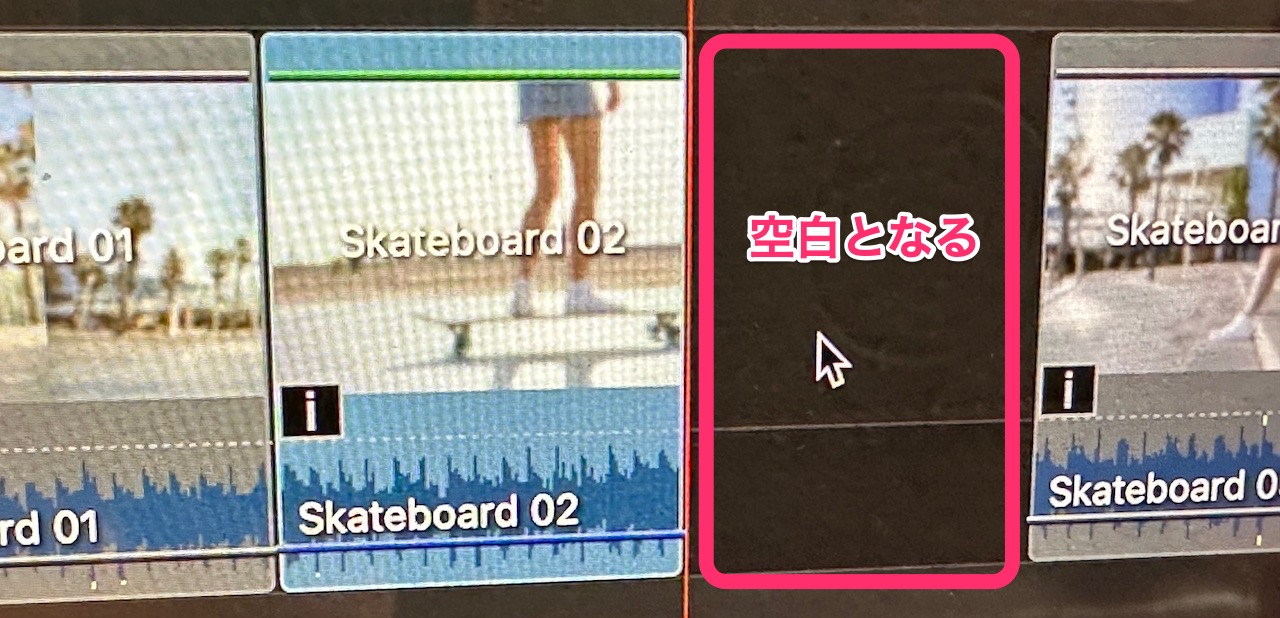
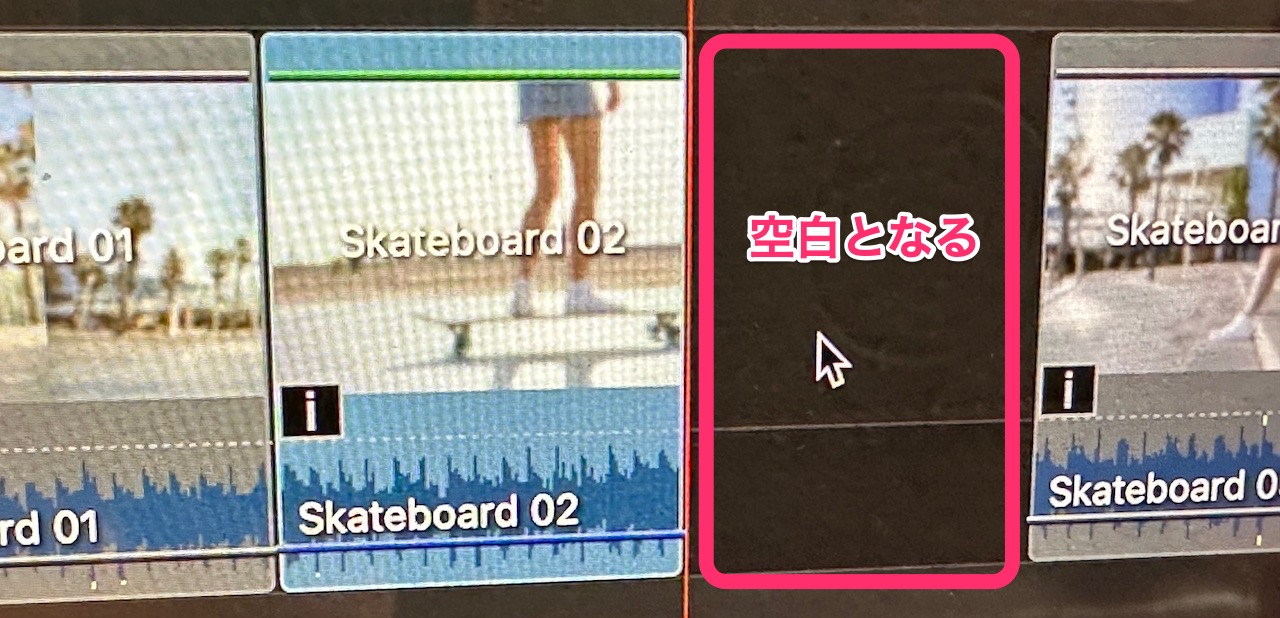
「トリミングしてクリップを移動する」を選択すると、後ろのクリップが移動してきます。
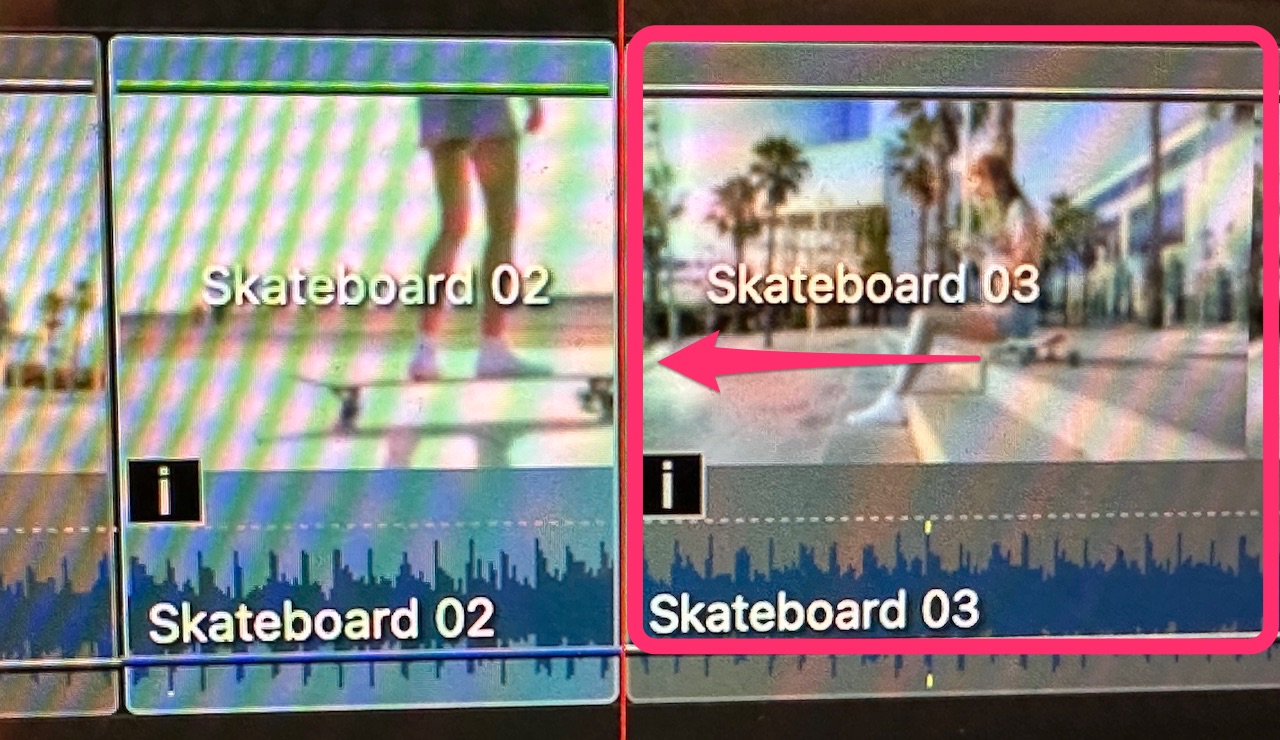
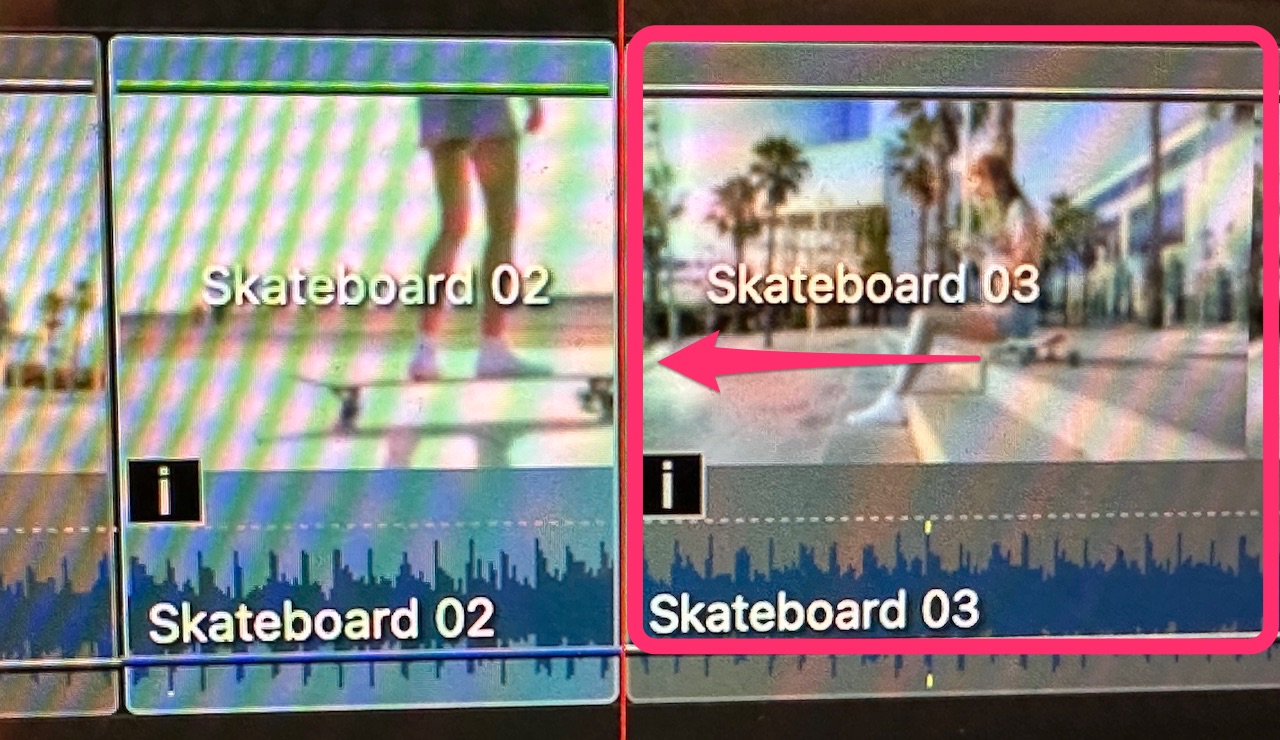
さらに、「トリミングしてすべてのクリップを移動する」にすると、他のトラックのクリップすべてがズレてくっつきます。
どうして、このような選択肢が現れるかというと、1クリップの長さの調整の影響をどこまで広げるか?ということを選択するためです。
編集の後半になると、複数のトラックにわたりタイミングが決まってきます。
1トラックだけつめると、他のトラックとのタイミングが合わなくなってしまうためです。
素材動画ファイルの順序を入れ替える方法
タイムライン上のクリップの順序を入れ替えるには、後ろのクリップ(B)を、入れ替えたい前のクリップ(A)の先頭までドラッグして、「挿入」を選択します。
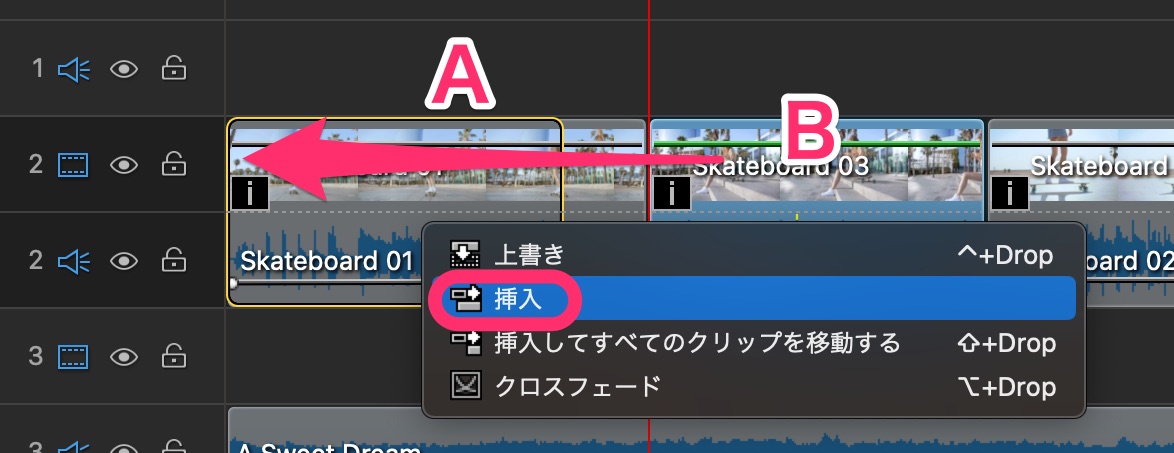
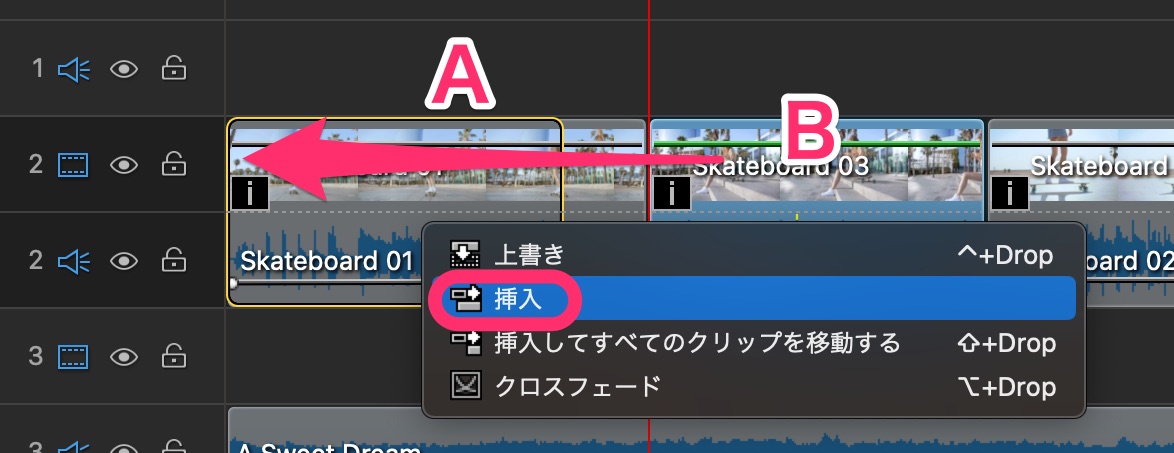
クリップBがAの前に「挿入」されました。
もとクリップBがあった場所はどうしても空白になってしまうのでデリートしておきましょう。
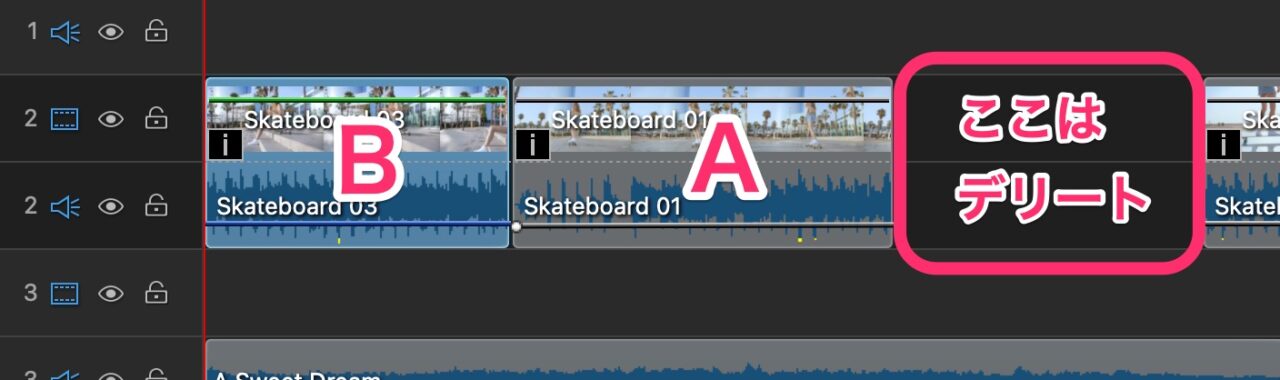
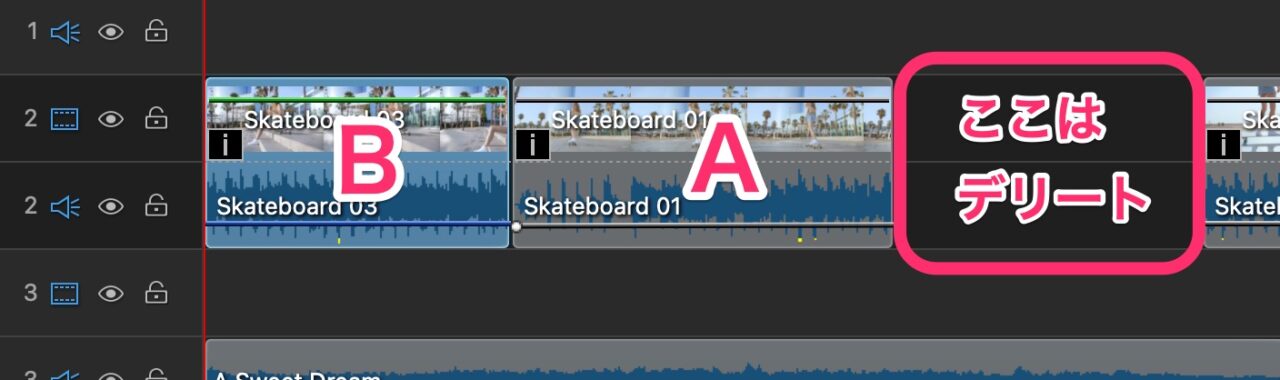
また、単純に、タイムライン上で上のトラックに仮置きして、クリップを入れ替えるやり方のほうが、わかりやすいかもしれません。
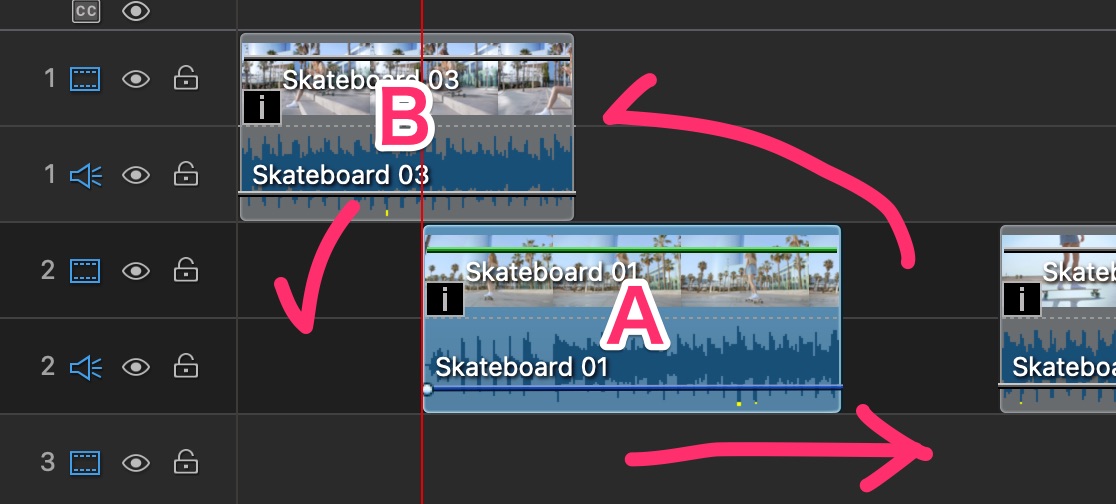
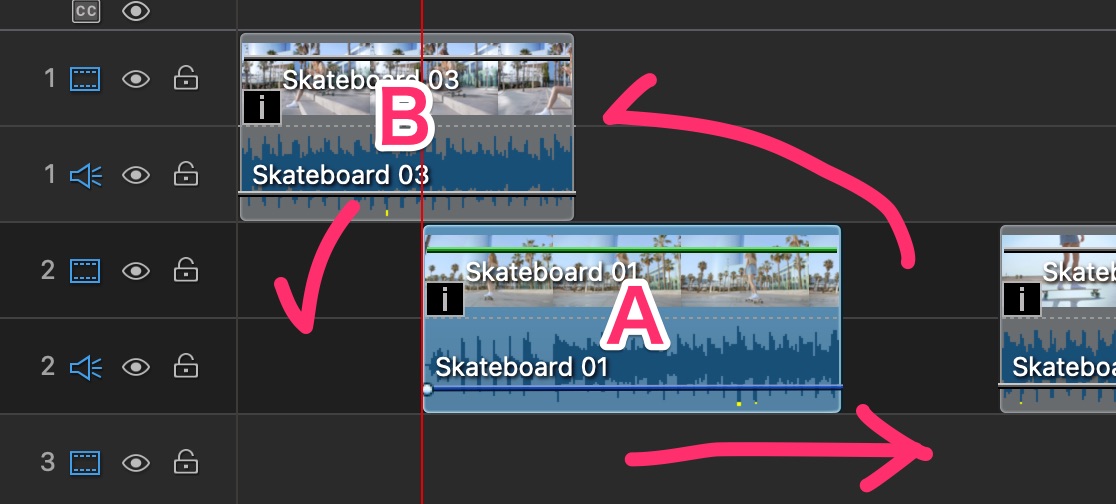
とにかく「上書き」してしまうと、その名の通り重なっている部分は上書きされてしまうので、「挿入」を選択しましょう!
編集内容の確認方法
タイムラインで編集した内容をプレビュー画面で確認するには、再生ヘッドを再生を開始したい部分まで移動させ「スペースキーを押す」だけです。
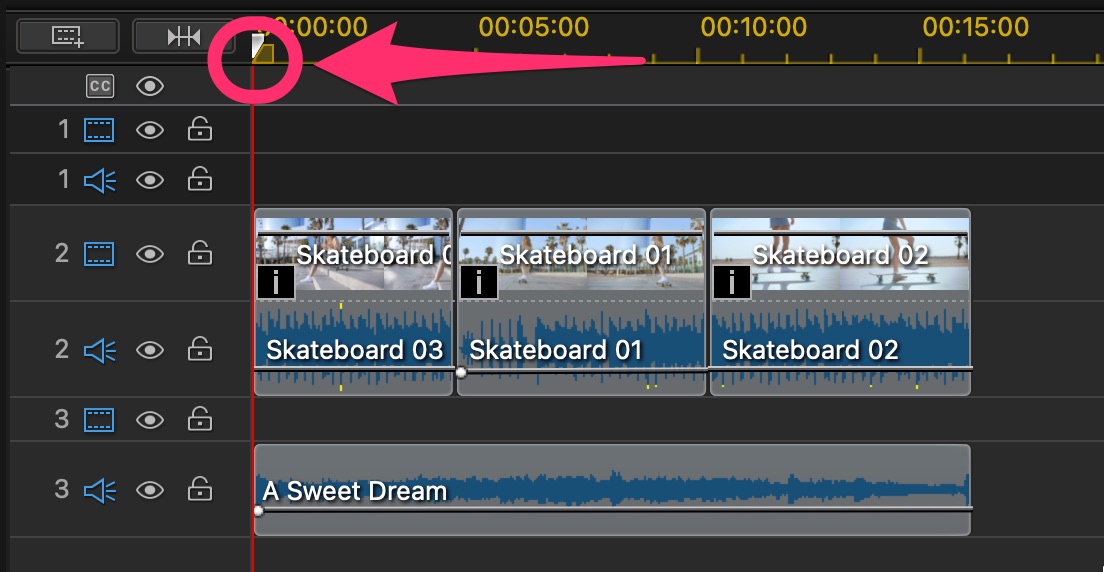
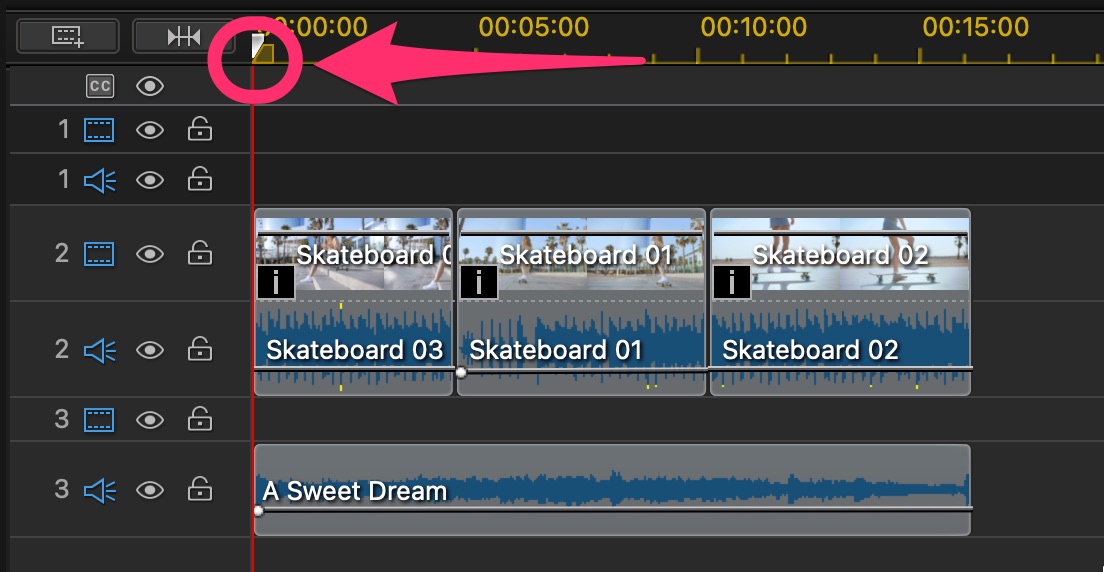
もしくは、プレビュー画面の再生ボタンを押します。
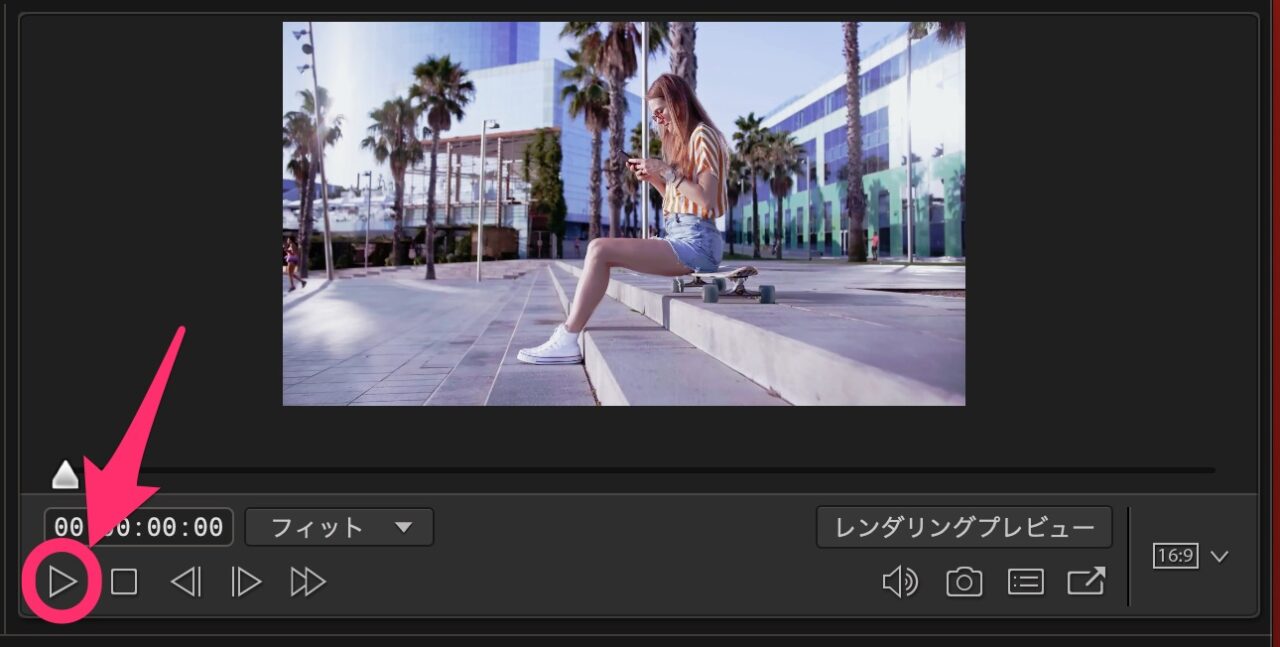
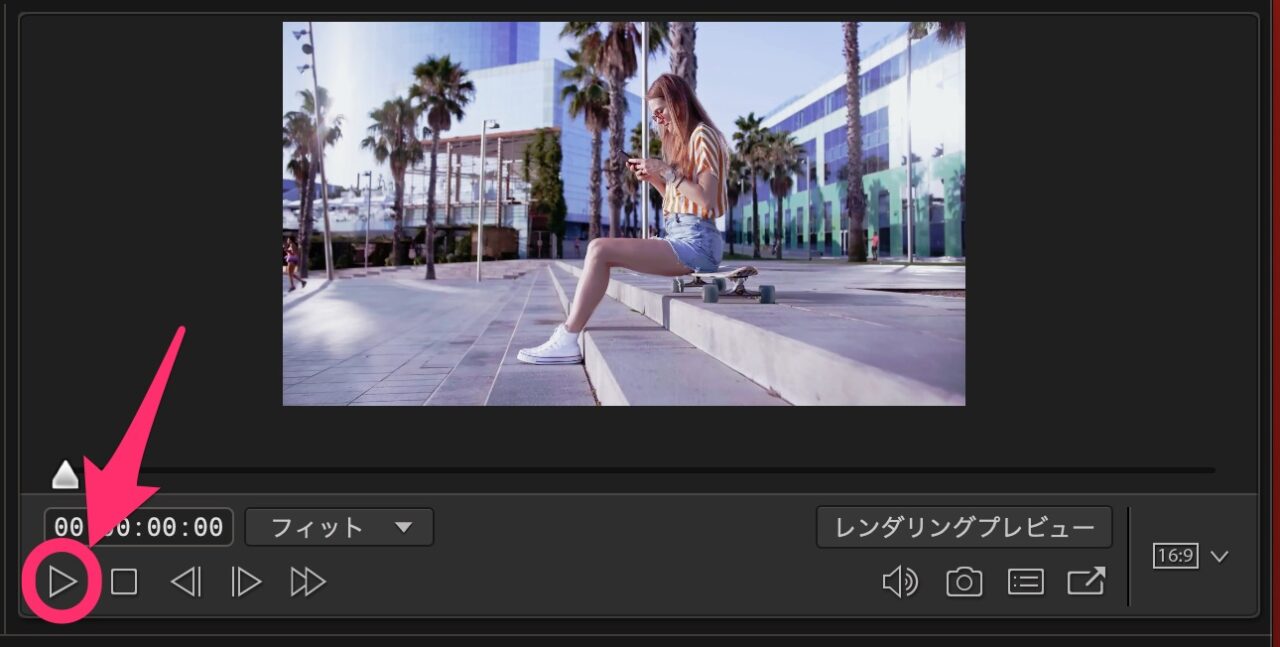
プロジェクトの保存方法
PowerDirectorのメニュー、「ファイル」内にある「プロジェクトの保存」でプロジェクトの保存ができます。
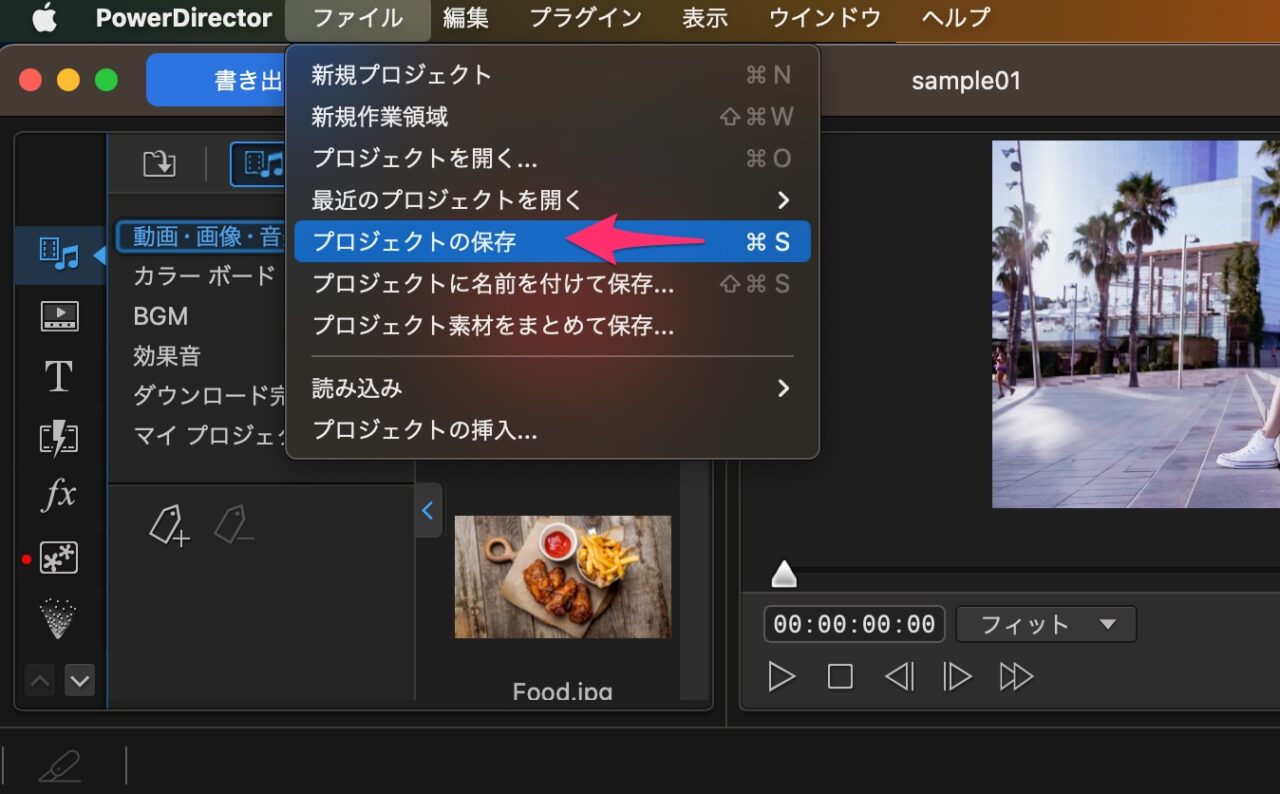
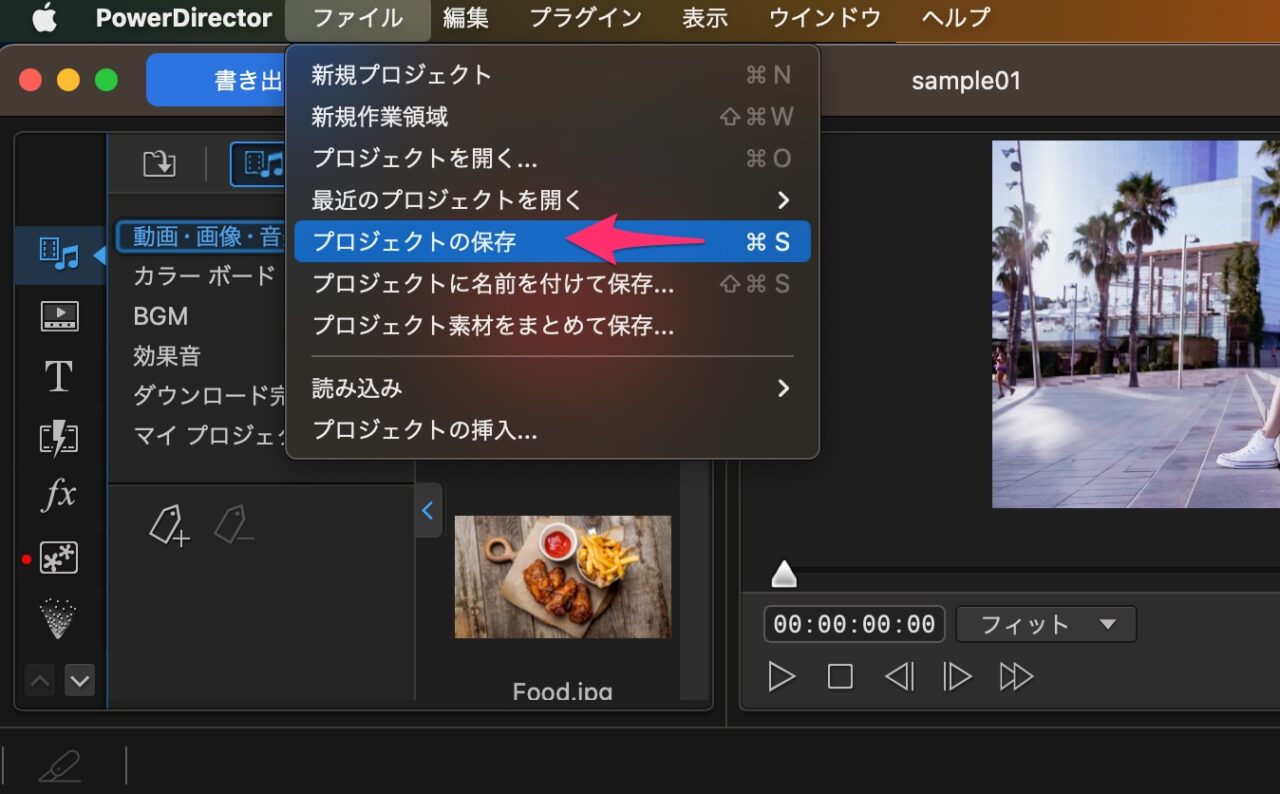
「プロジェクトの保存」のショートカットキーはぜひ覚えておきましょう。
こまめに保存をしておくと、万が一、固まってしまった場合に無駄になる編集が減ります^^;
プロジェクトの書き出し方法
一通り編集ができたらプロジェクトを「書き出し」してみましょう。
ウィンドウの左上の「書き出し」をクリックします。
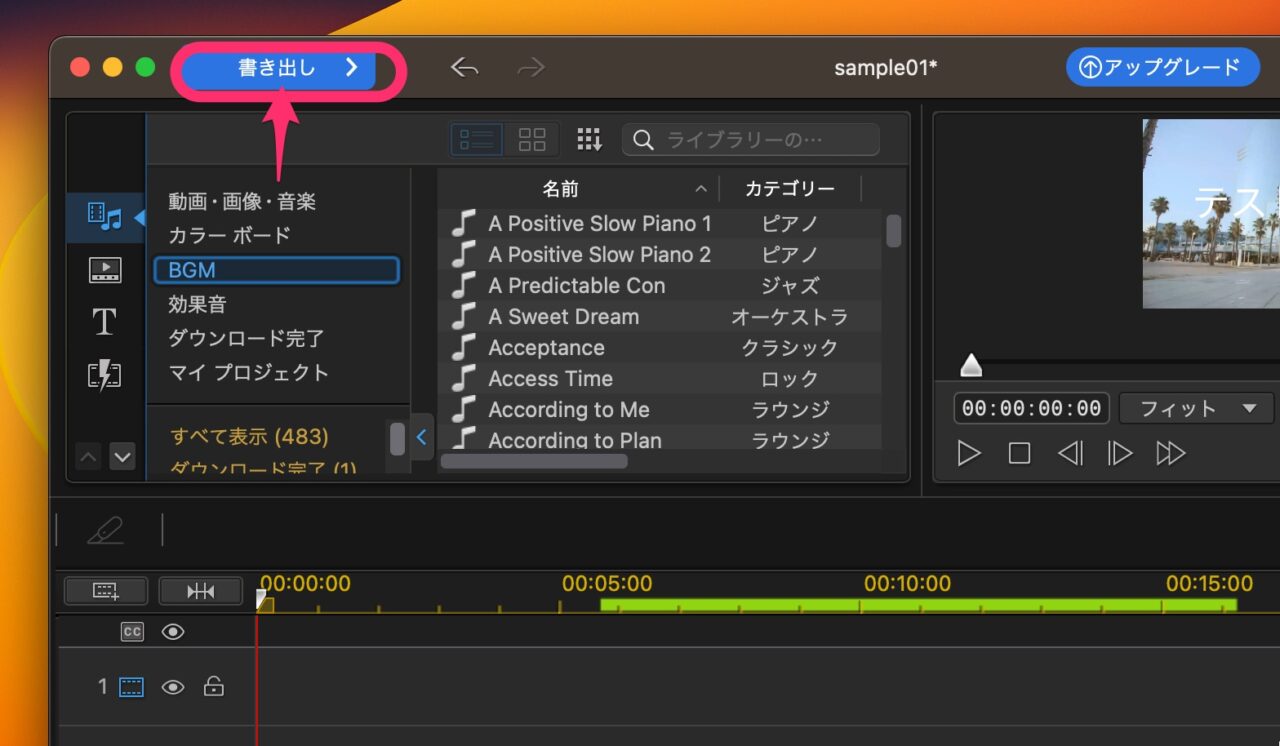
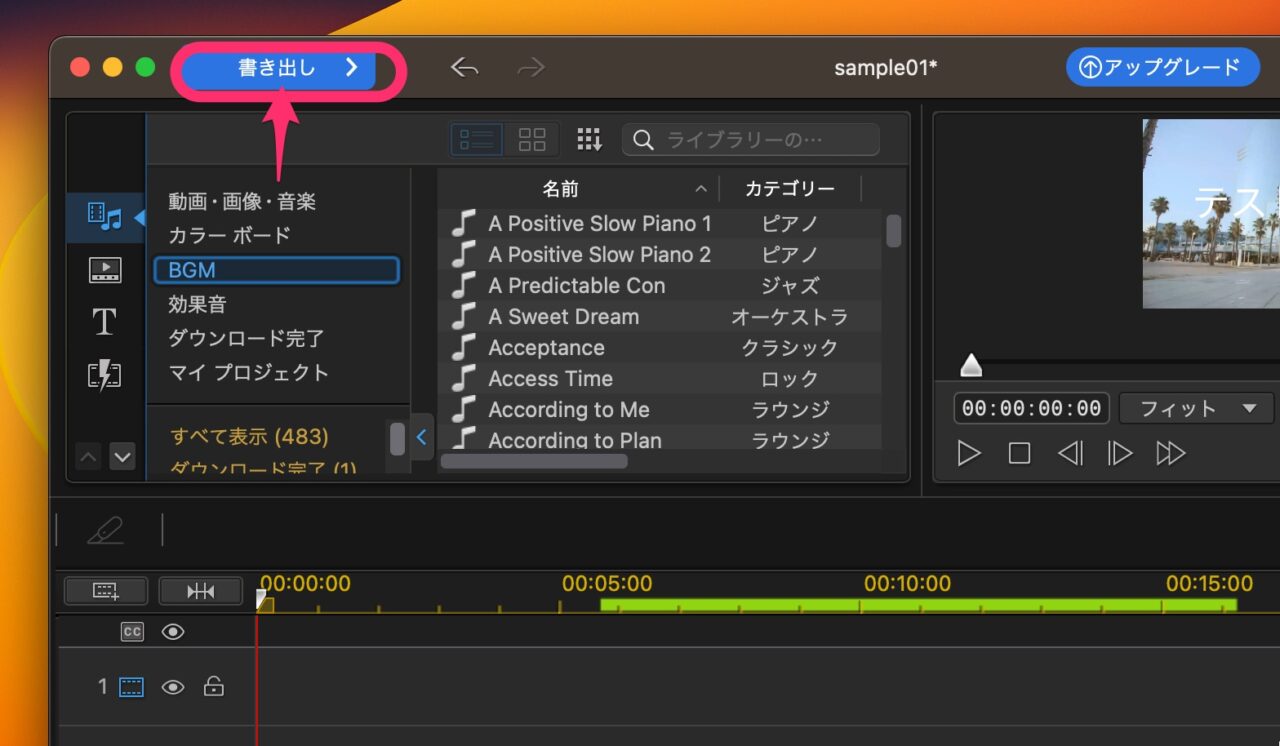
書き出しウィンドウでの設定は以下のとおりです。
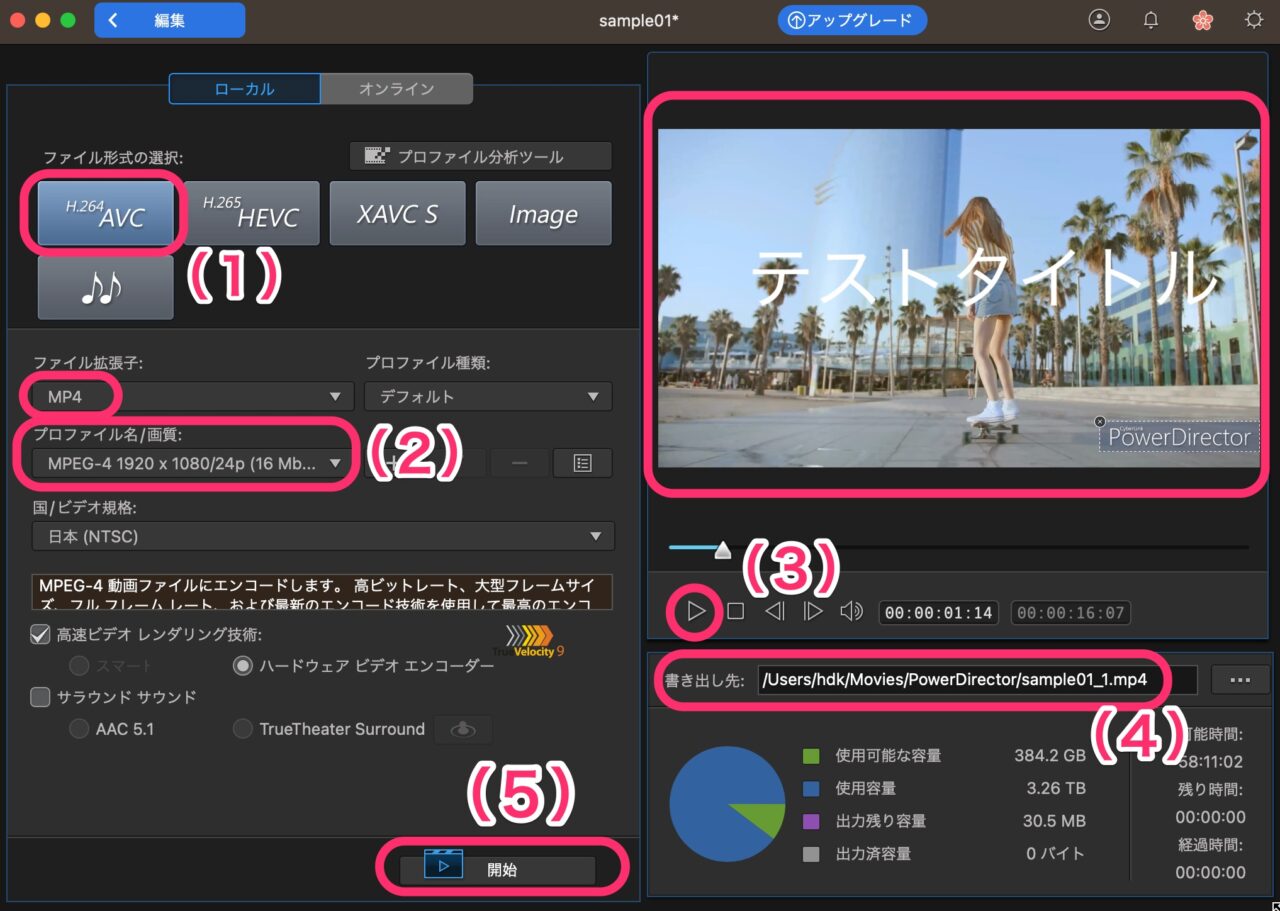
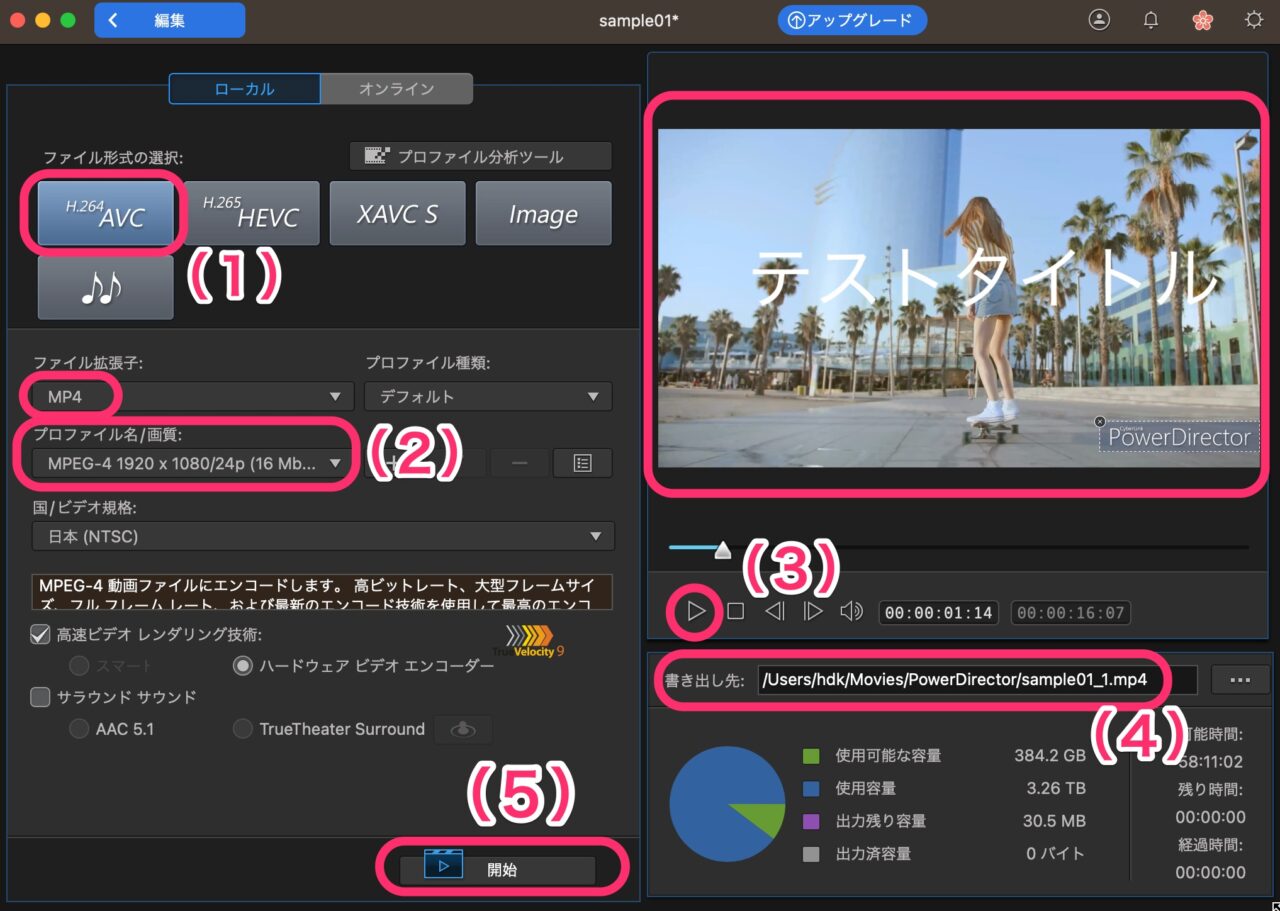
(1)ファイル形式を選びます。H.264 AVCが一般的です。
(2)動画のサイズと画質を選びます。ここでは、1920*1080/24p(16Mbps)とします。
(3)プレビューで、タイトルやエフェクトが入っているか確認しておきましょう。
(4)書き出し先で、ファイル名を変えることもできます。
(5)書き出し「開始」ボタンをクリックで書き出しが始まります。
PowerDirectorの使い方記事一覧
- 無料版の基本的な編集操作を徹底解説!
- 特徴と主な機能 価格プランなど
- 基本的なカット編集と書き出しのやり方
- BGM音楽・効果音の入れ方、音量調整、フェードイン・フェードアウトのやり方
- タイトル・テキスト・字幕など文字の入れ方
- エフェクト・トランジションの入れ方
まとめ
いかがでしたでしょうか?
PowerDirectorの基本的なカット編集と書き出しについて解説しました。
撮りためていた動画を、PowerDirectorに読み込んで、見やすく、短めに編集してみましょう!
15〜30秒ぐらいに凝縮してインスタのリールなどに上げると、いい反応がもらえますよ!

