
VideoProc VloggerでBGMを入れるにはどうすればいい?



順を追って解説します!
VideoProc VloggerでBGM音楽を入れるのはとてもカンタンです。
ただ、無料ソフトならではの物足りなさを感じた部分がありました。
ぜひ最後まで御覧ください。


Hideki Kobayashi。小さな会社の経営者。2021年より大川優介さんの動画講座OneSe Personalを受講。シネマティックVlogの撮影と編集を習得。2023年「日本で最も美しい村 動画コンテスト2022」でグランプリを受賞。動画編集ソフトはPremiereProとDavinci Resolveを主に使用。詳細はプロフィールをご覧下さい。
→ Macで使う旅Vlog動画編集ソフトおすすめ6選!初心者から上級者まで
→ Windowsで使う旅Vlog動画編集ソフトおすすめ5選!
BGM音楽ファイルを読み込む方法
メディアパネルにある「メディアライブラリ」タブを選択します。
その中にある「オーディオを読み込む」のプラスボタンをクリックします。
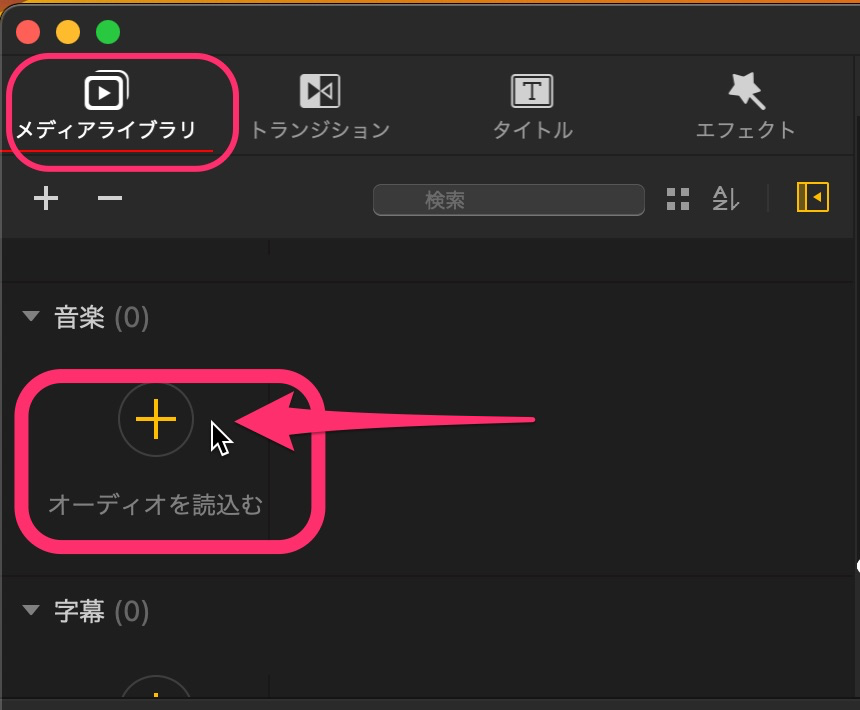
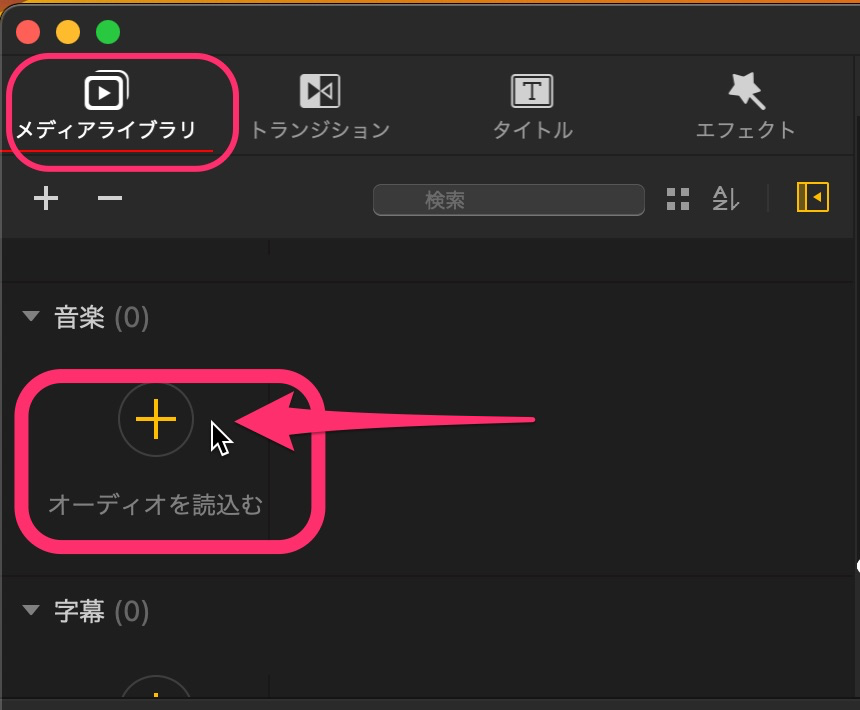
ファイルを選択して読み込みます。
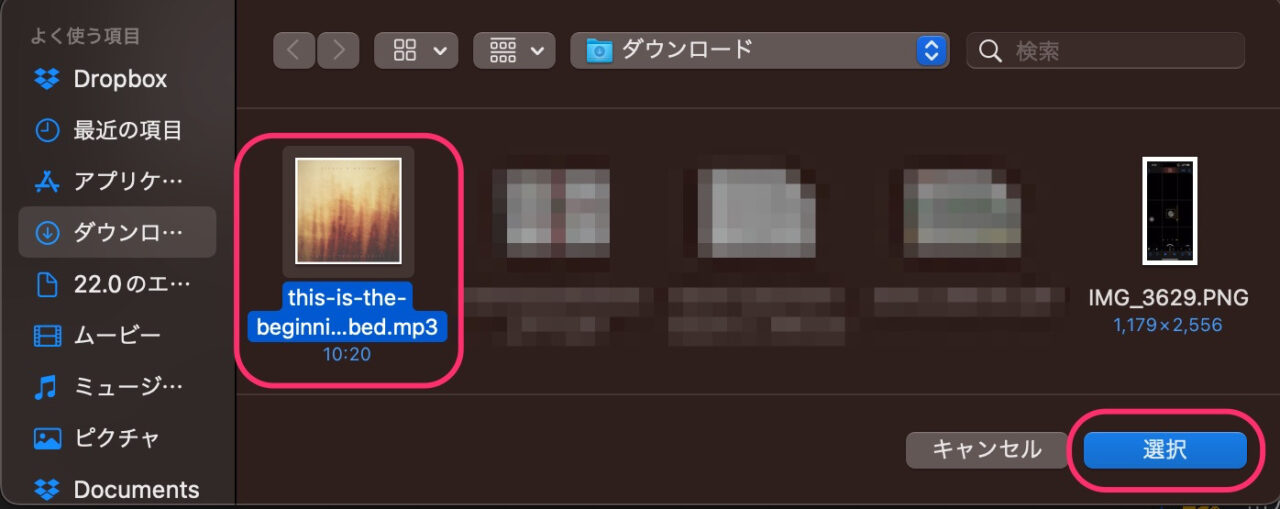
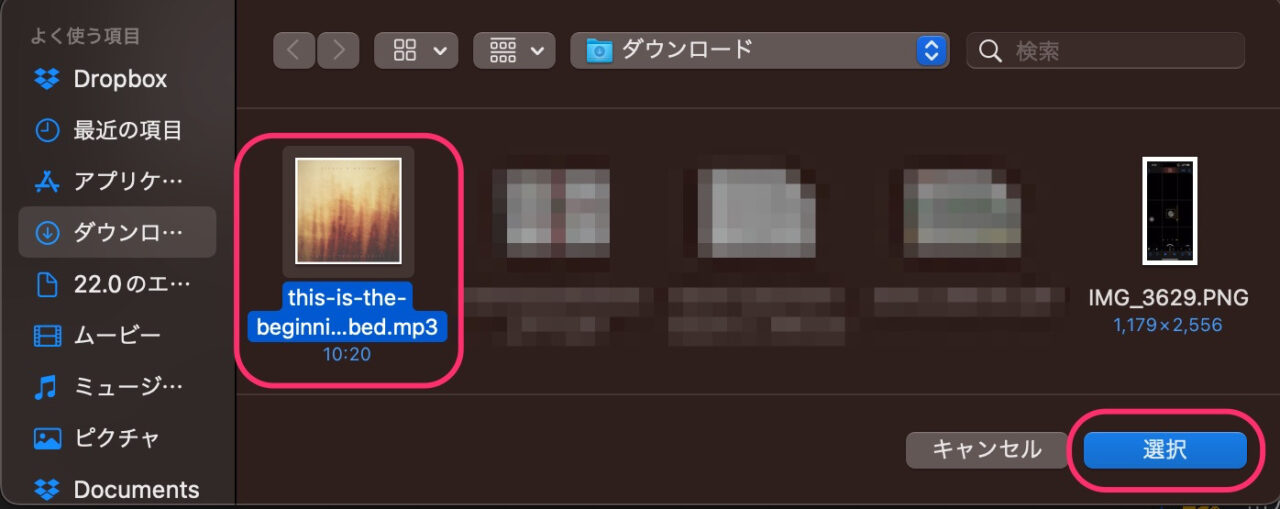
メディアライブラリにBGM音楽ファイルが読み込まれました。
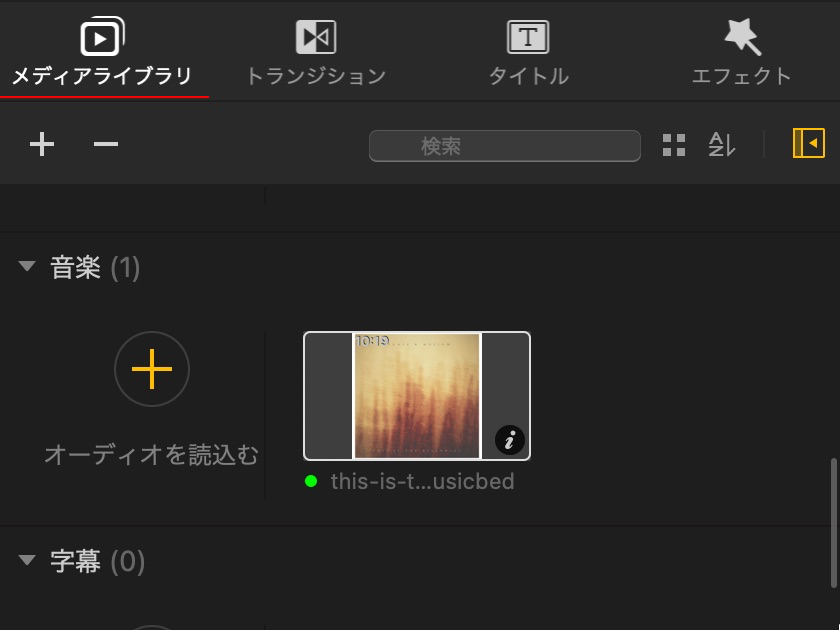
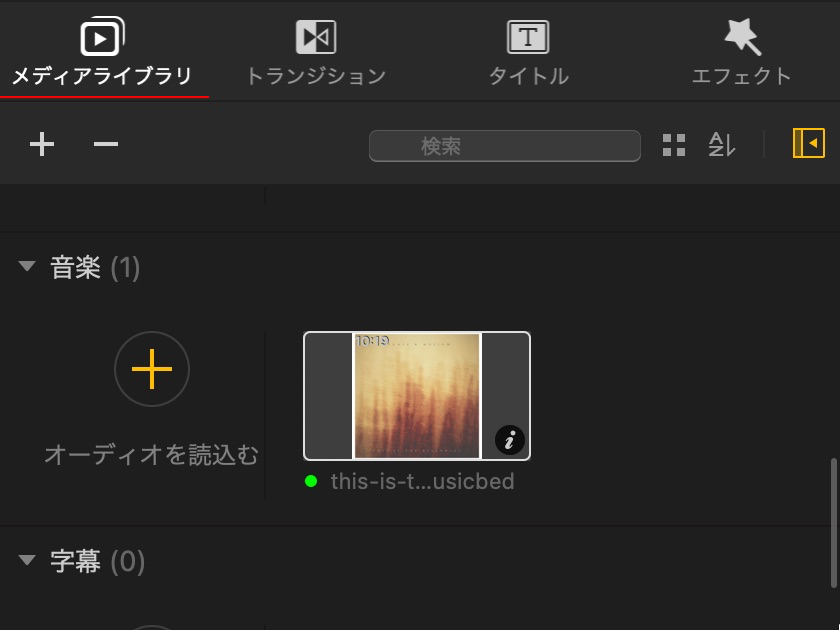
タイムラインに並べる方法
読み込んだ音楽ファイルをオーディオトラックへドラッグ&ドロップで、タイムラインに並べることができます。
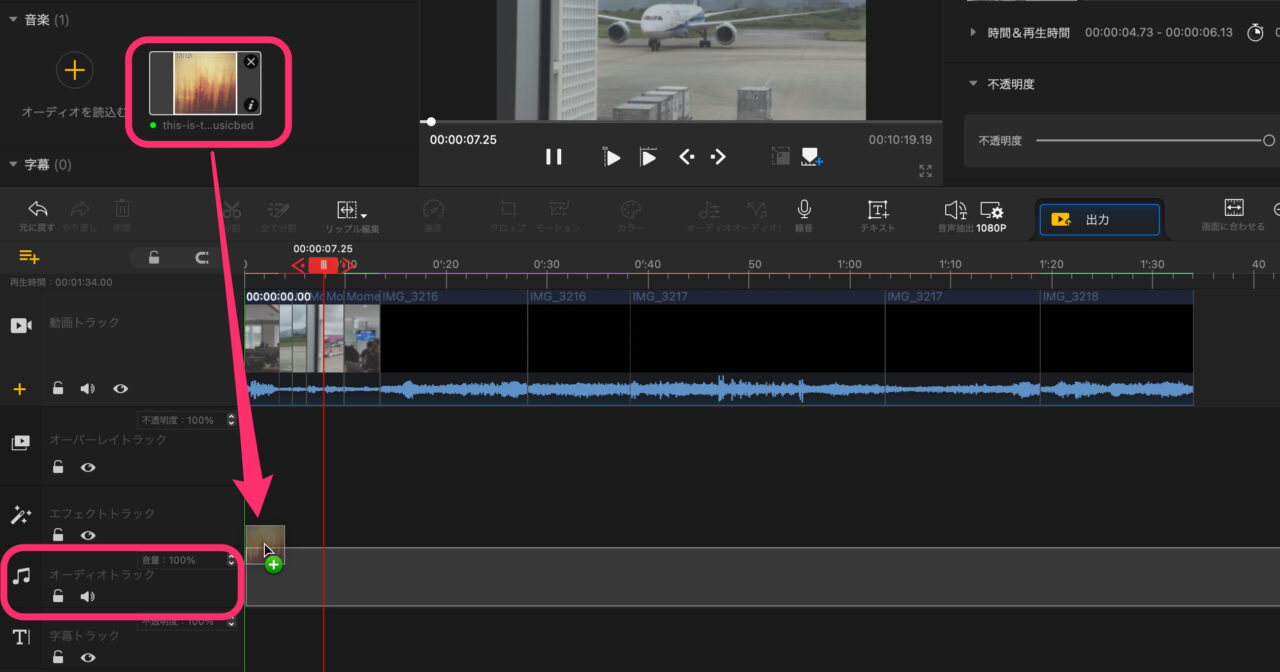
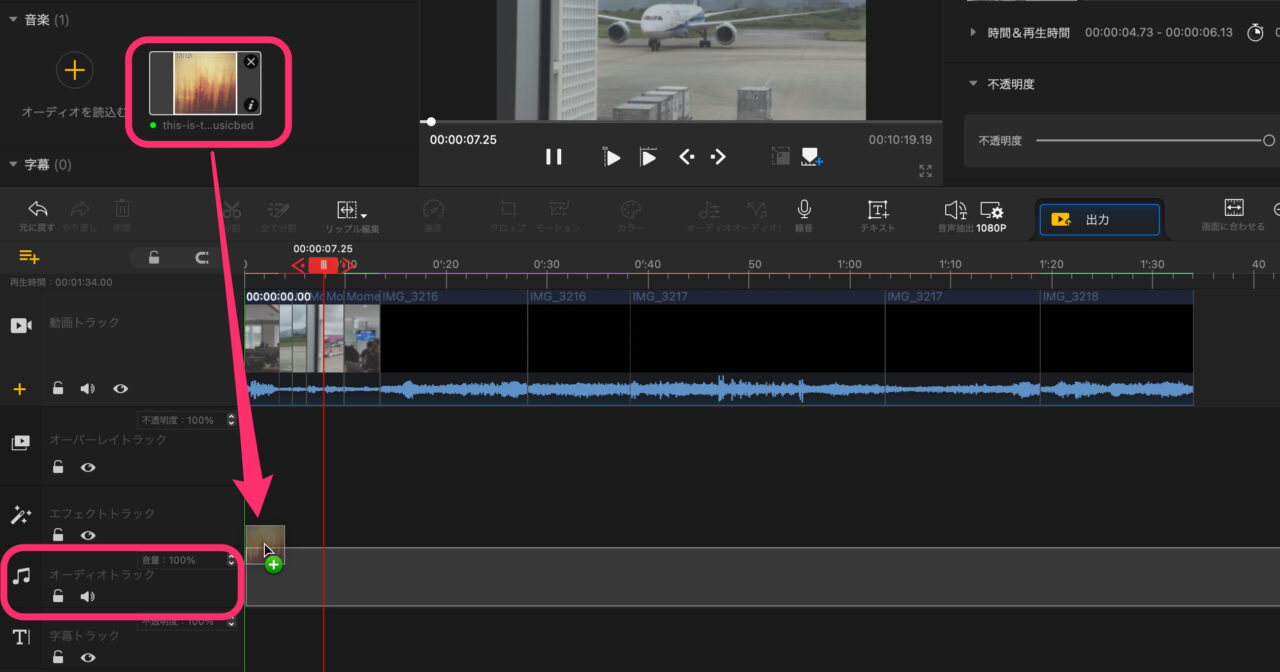
音楽クリップの分割方法
音楽クリップをタイムラインに配置すると、たいてい長すぎるので、分割して不要部分を削除します。
手順(1)音楽クリップを選択します。
手順(2)動画トラックの最後のクリップの右端に再生ヘッドを合わせます。
手順(3)分割ボタンをクリックします。
最後に不要部分を選択し、削除します。


フェードイン・フェードアウトをかける方法
BGM音楽クリップを選択し、プロパティパネルに設定画面を表示させます。
プロパティパネル内の「フェードアウト」をスライドさせて秒数を調整します。
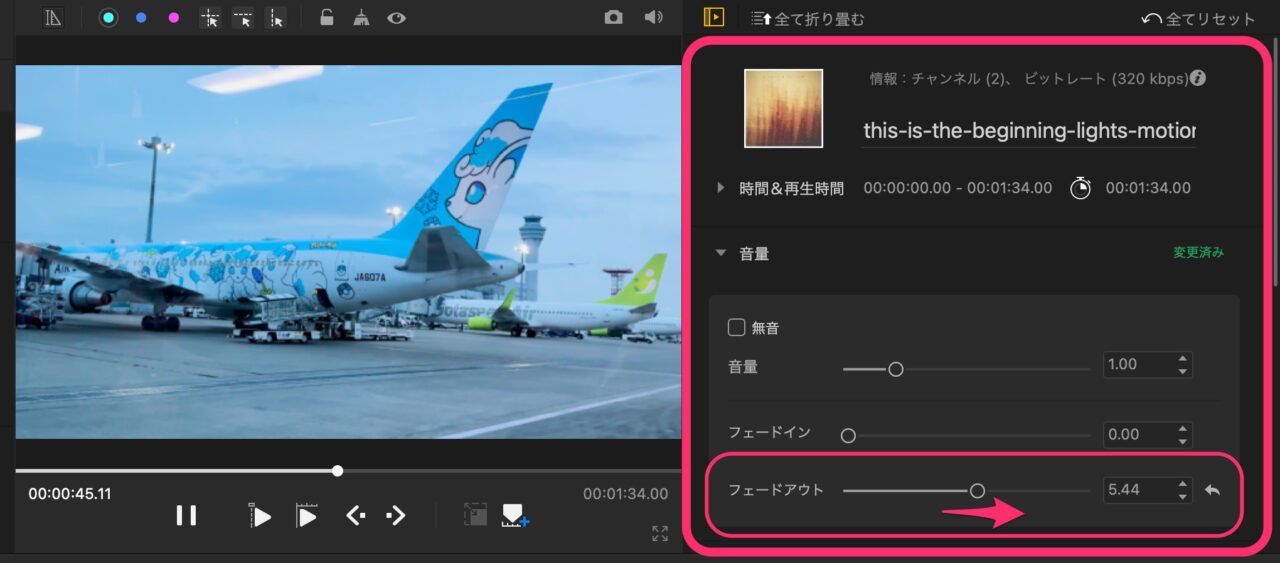
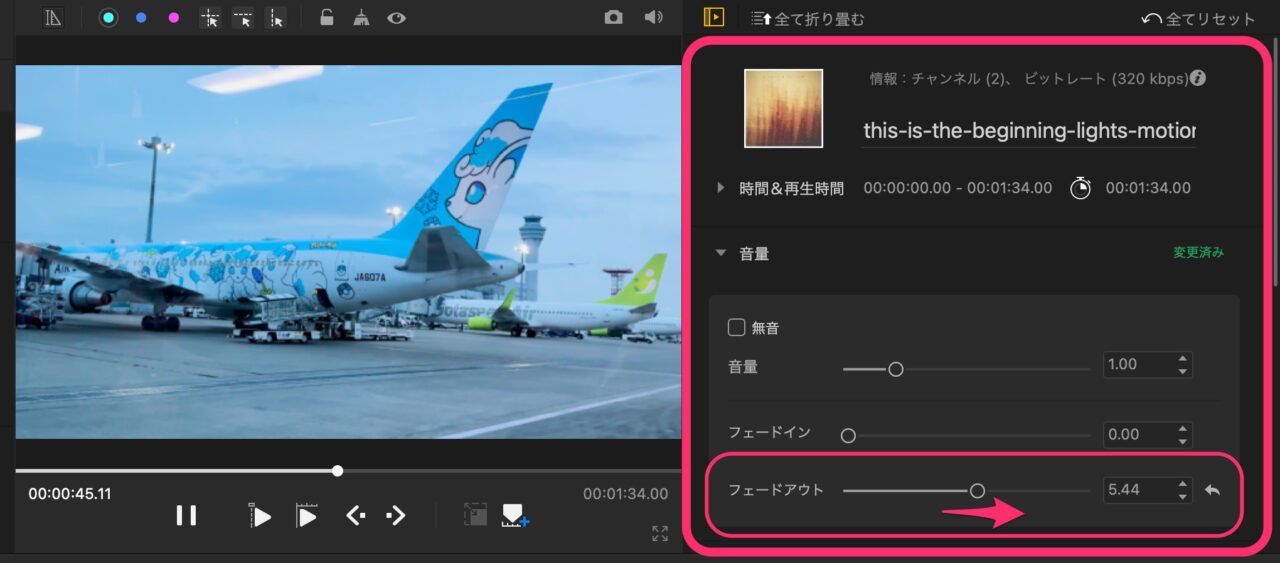
プロパティパネルで確認するしかありません。





細かな所で、無料ソフトらしさが出ています^^;
音量の調節方法
音量の調節も、プロパティ設定内でします。
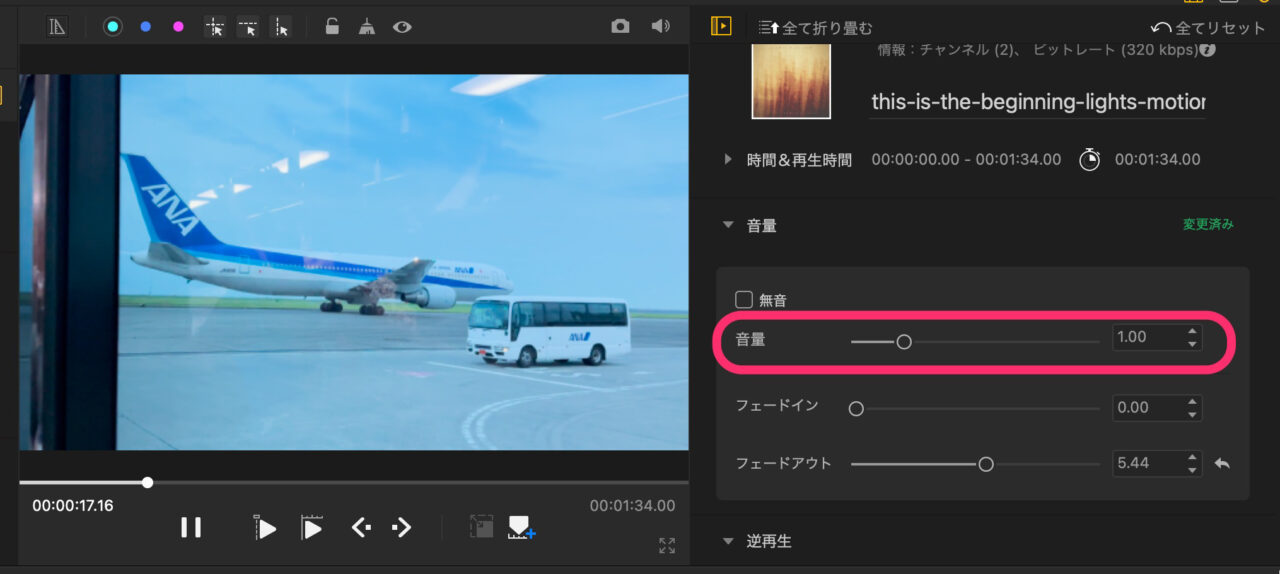
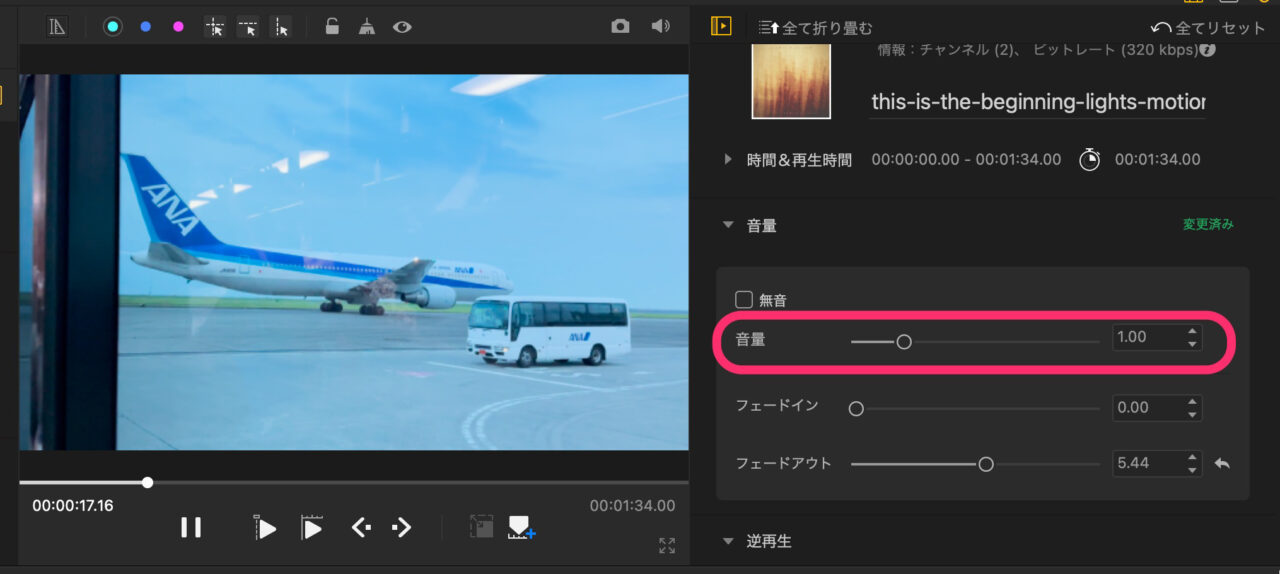
こちらもタイムライン上では音量調節ができません。
また、表示もありません。



無料ソフトの少し物足りないところが出てしまいました。
著作権フリーBGM音楽の探し方
VideoProc Vloggerには、オマケの著作権フリーのBGM音楽は入っていません。
自分で探す必要があります。
編集した動画をSNSに公開するには、著作権フリーの曲を使ったほうが良いです。
私がよく使うのは以下のサイトです。
無料の著作権フリー音楽サイト
有料の著作権フリー音楽サイト
以下の記事も参考にしてみてください。


VideoProc Vloggerの使い方記事一覧
まとめ
いかがでしたでしょうか?
VideoProc VloggerでのBGM入れはカンタンでしたね。
ただ、タイムライン上での音量の表示や、フェードアウトの表示がないなど、無料ソフトらしい省かれ感はあります。
このへんが気になってきたらステップアップのタイミングかもしれません。
思い切って有料ソフトを使ったほうが、快適に編集スキルをアップできます。
私もよく使っているオススメはPowerDirectorです。
趣味レベルで動画編集する用途なら十分な機能を備えています。





無料には無料のワケがあります。

