
VideoProc Vloggerでエフェクトやトランジションの入れ方を知りたい!



順を追って説明します。


Hideki Kobayashi。小さな会社の経営者。2021年より大川優介さんの動画講座OneSe Personalを受講。シネマティックVlogの撮影と編集を習得。2023年「日本で最も美しい村 動画コンテスト2022」でグランプリを受賞。動画編集ソフトはPremiereProとDavinci Resolveを主に使用。詳細はプロフィールをご覧下さい。
→ Macで使う旅Vlog動画編集ソフトおすすめ6選!初心者から上級者まで
→ Windowsで使う旅Vlog動画編集ソフトおすすめ5選!
エフェクトを入れる方法
VideoProc Vloggerでエフェクトを入れる方法を解説します。
メディアパネルにあるエフェクトタブをクリックして、お好みのエフェクトを選びます。
サムネイルのダブルクリックでプレビューできます。
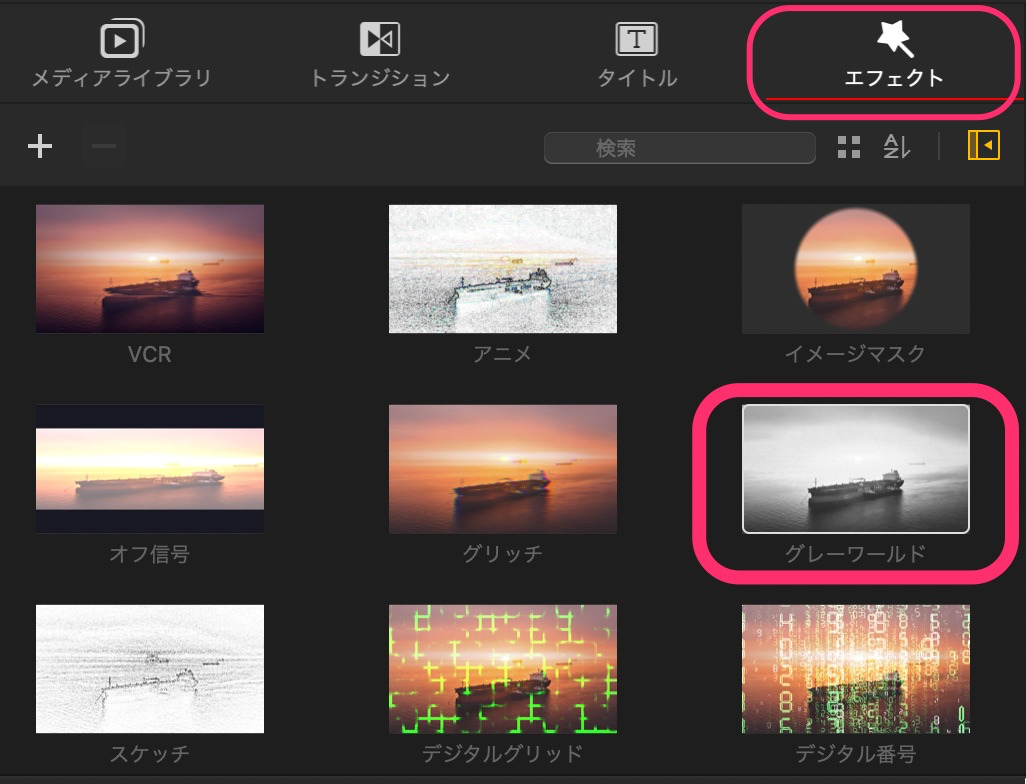
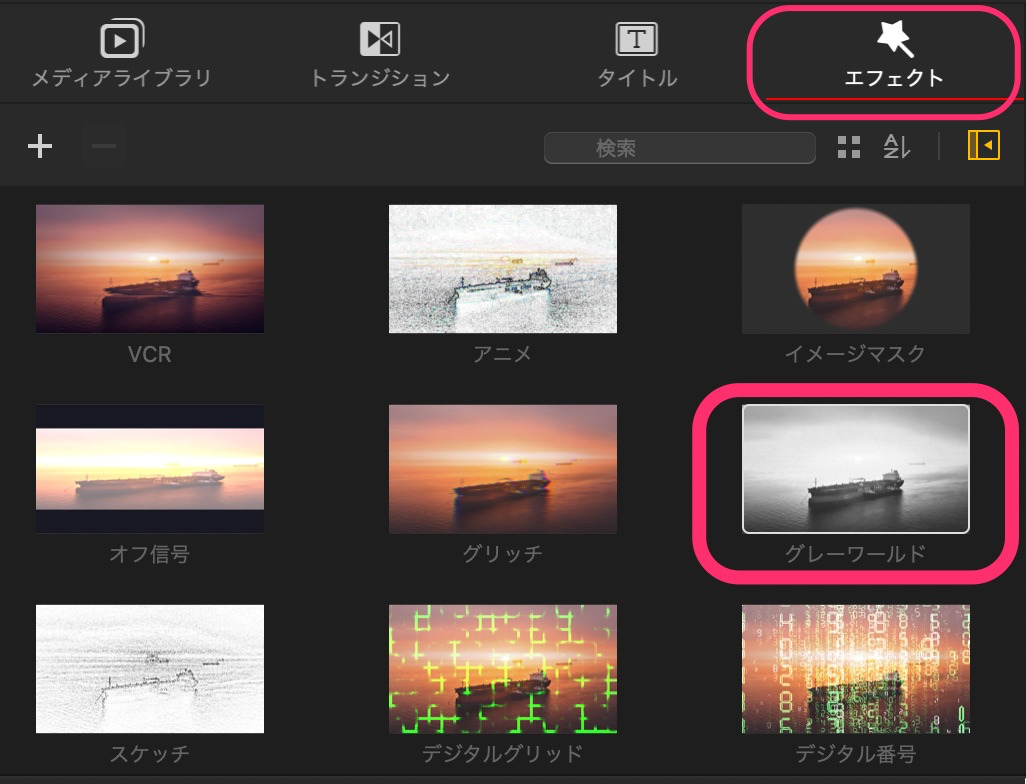
選んだエフェクトを、エフェクトトラックにドラッグ&ドロップします。
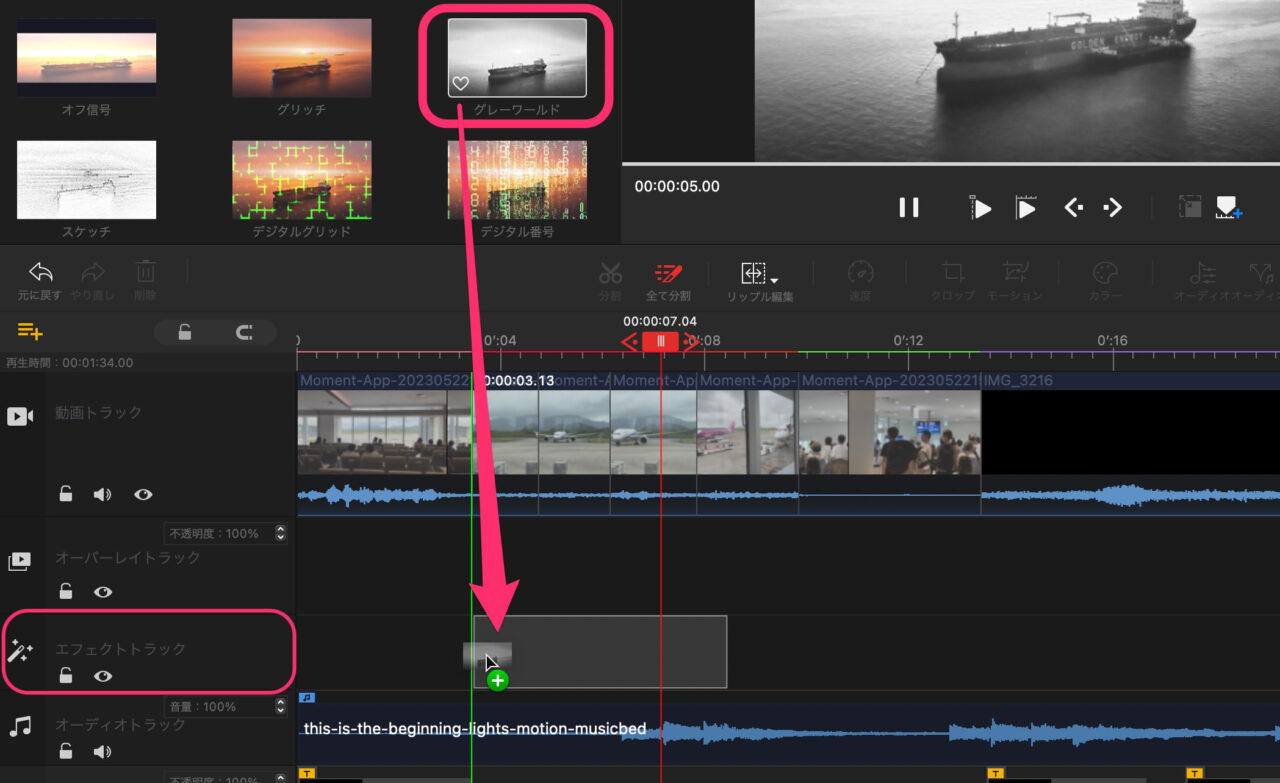
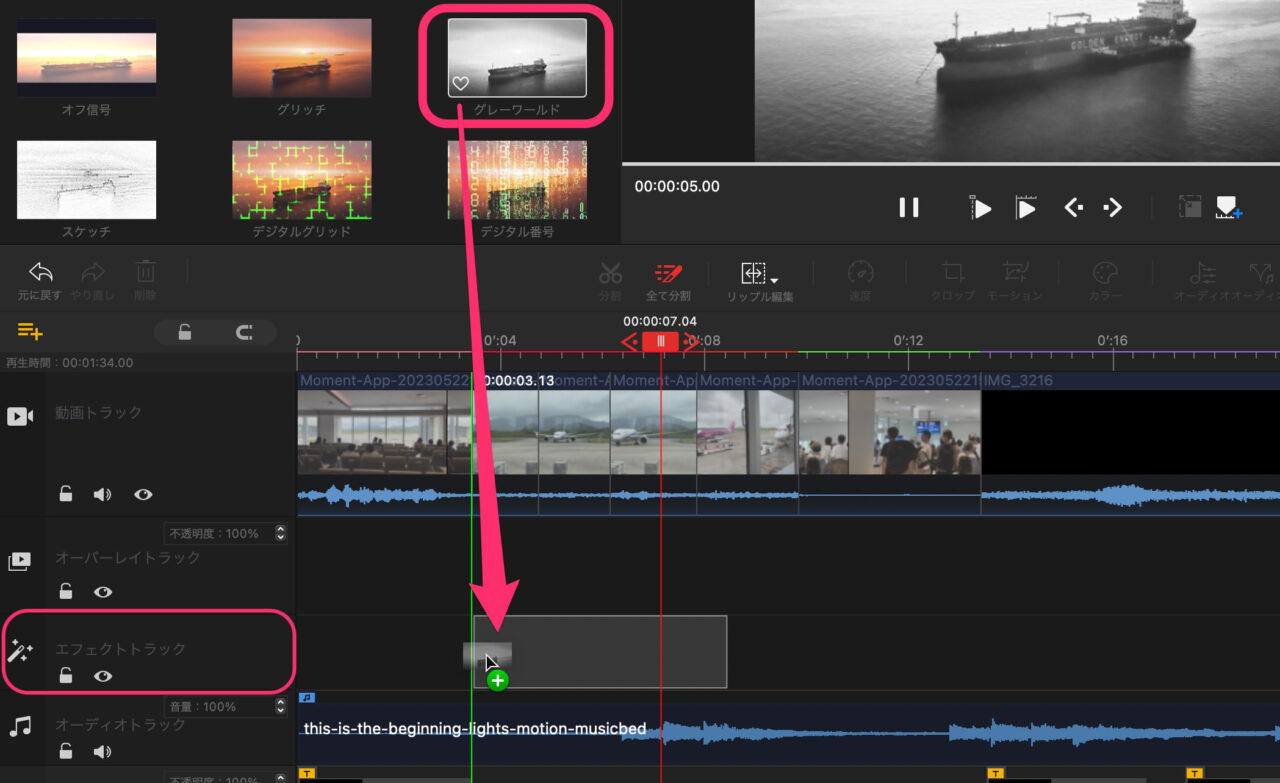
エフェクトを適用させたい長さにクリップを調節します。
クリップの端をドラッグして調節しましょう。
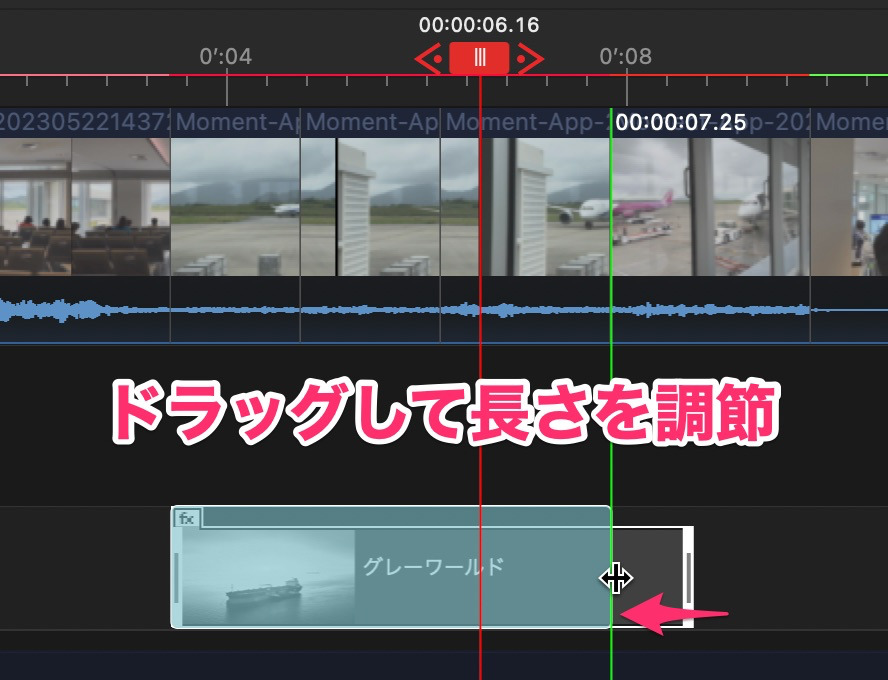
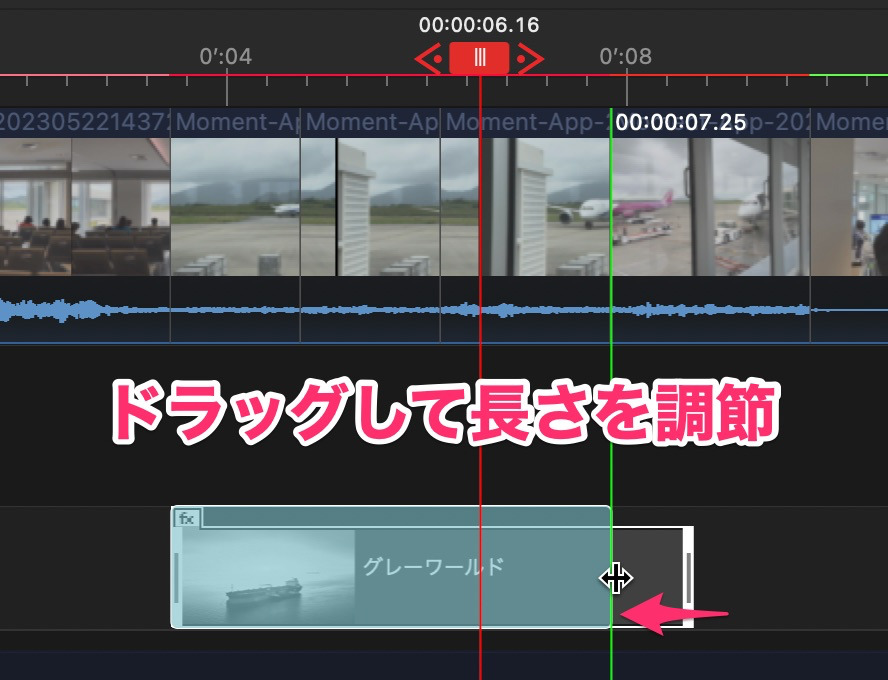



VideoProc Vloggerでは、無料なだけあって使えそうなエフェクトが正直、少ないです。
トランジションを入れる方法
ここではもっとも基本的なトランジションであるクロスフェードの入れ方を解説します。
メディアパネルのトランジションタブをクリックして、トランジションを選択します。
サムネイルをダブルクリックすることで、プレビューすることができます。
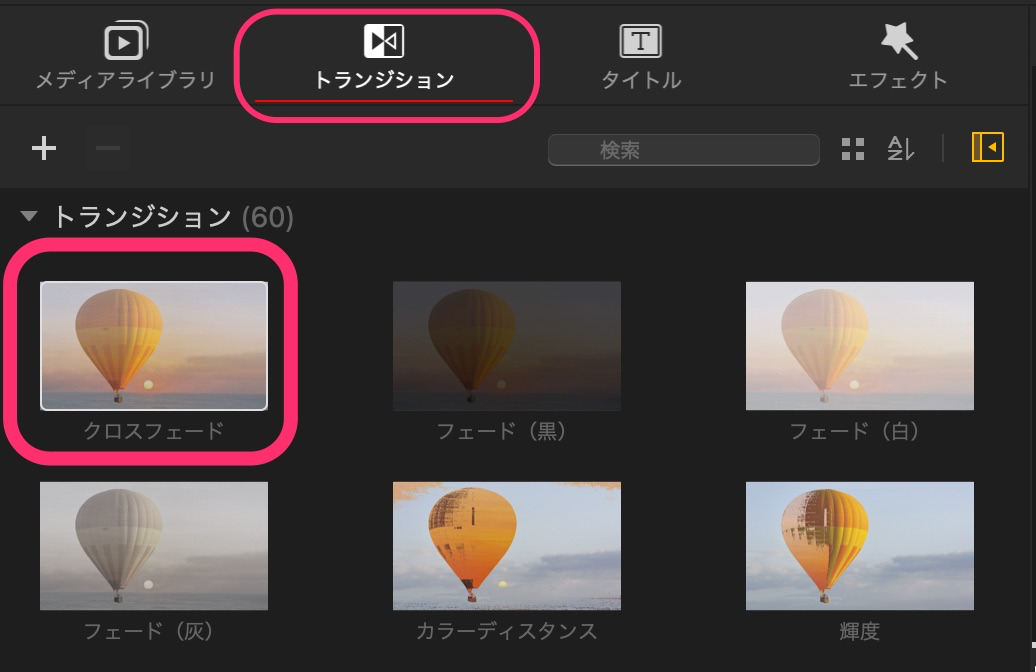
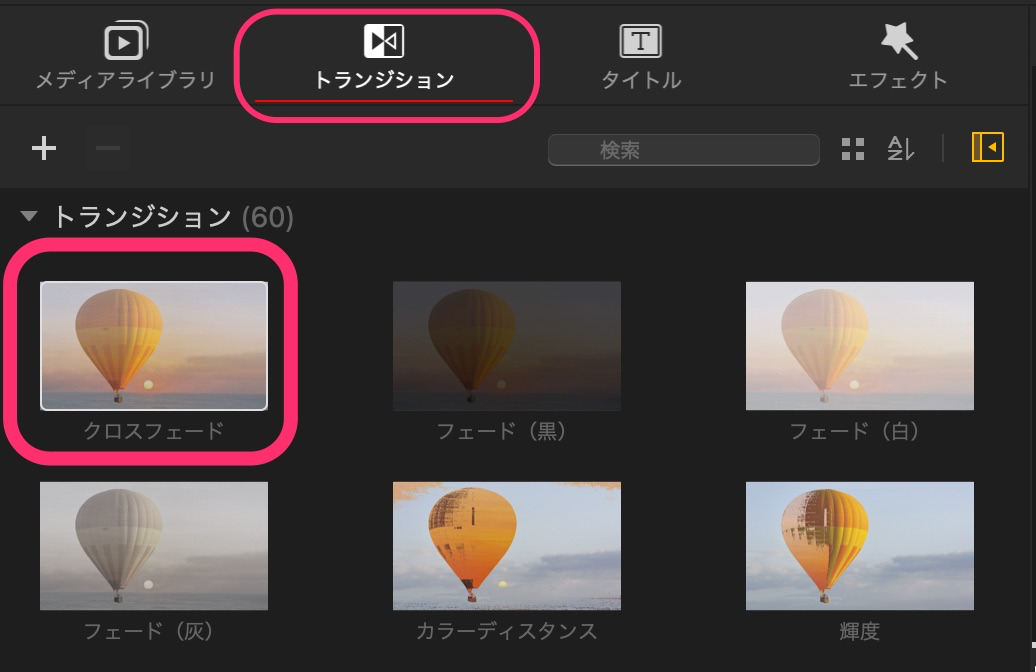
選んだトランジションを動画トラック上のクリップとクリップの間に、ドラッグ&ドロップしましょう。
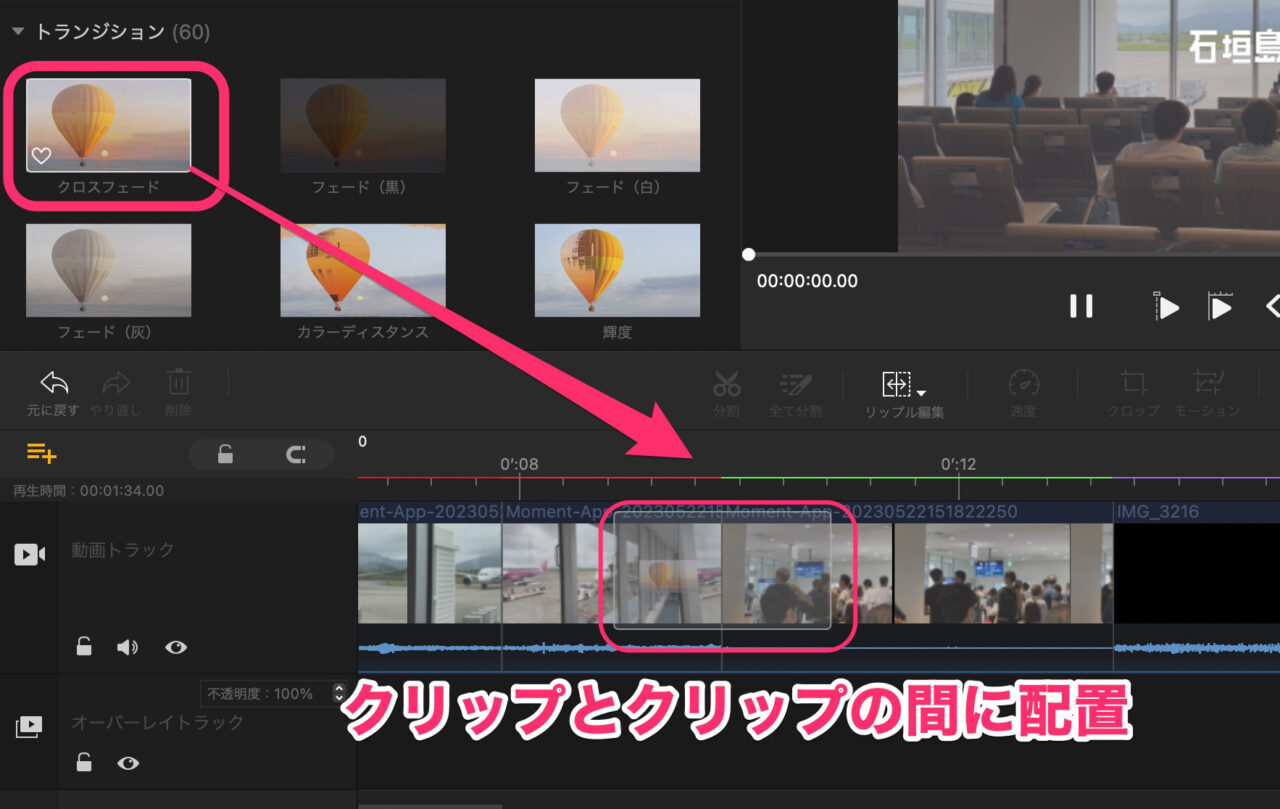
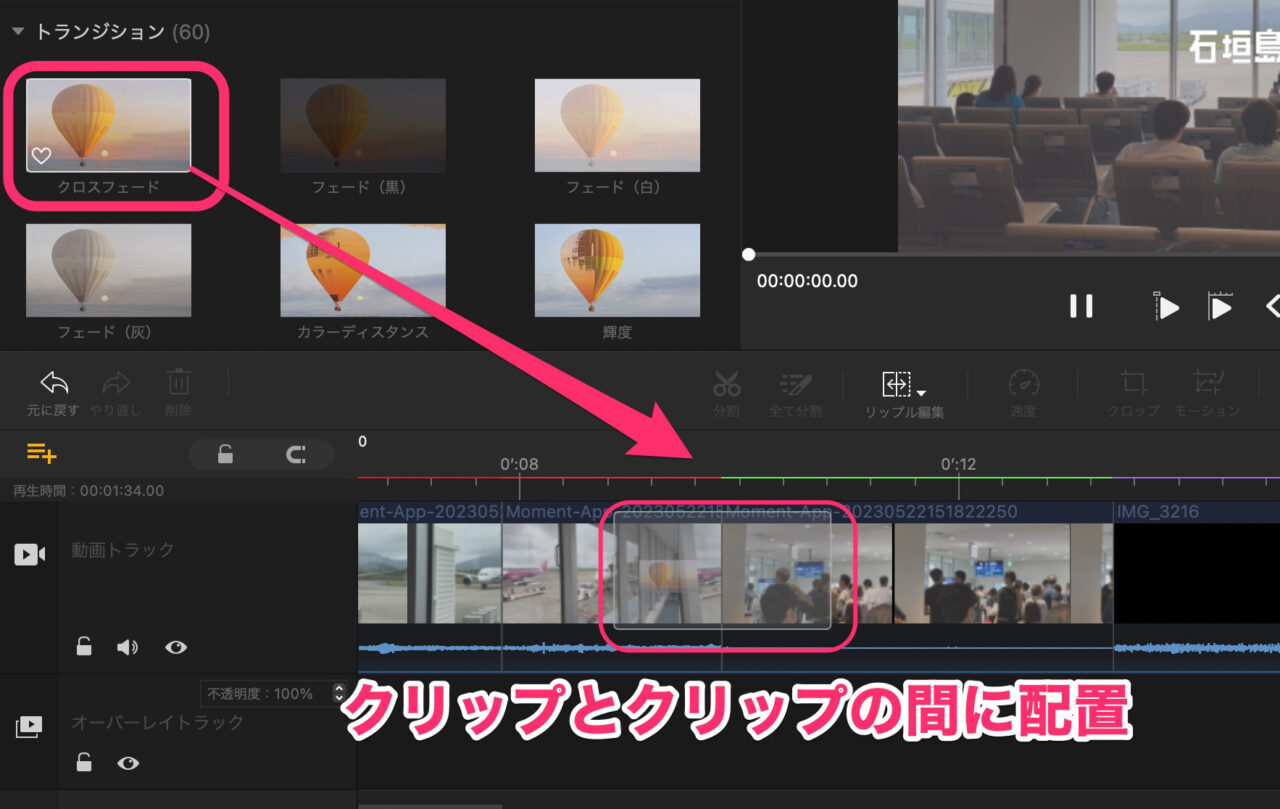
タイムライン上に配置されると以下のような表示になります。
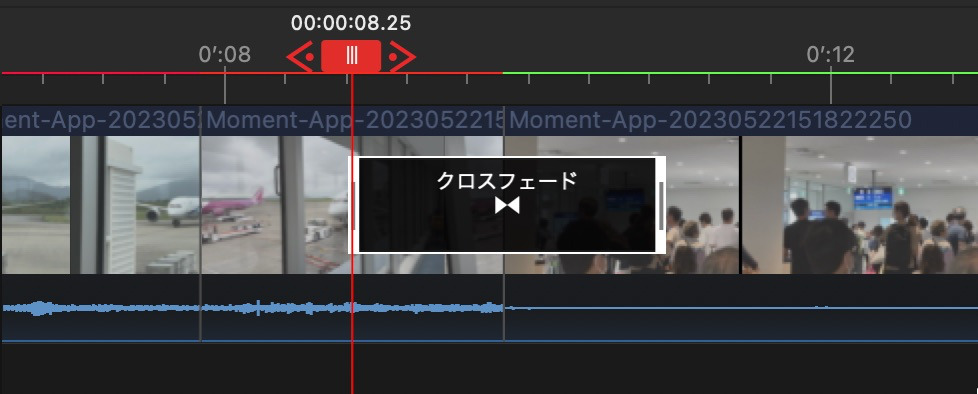
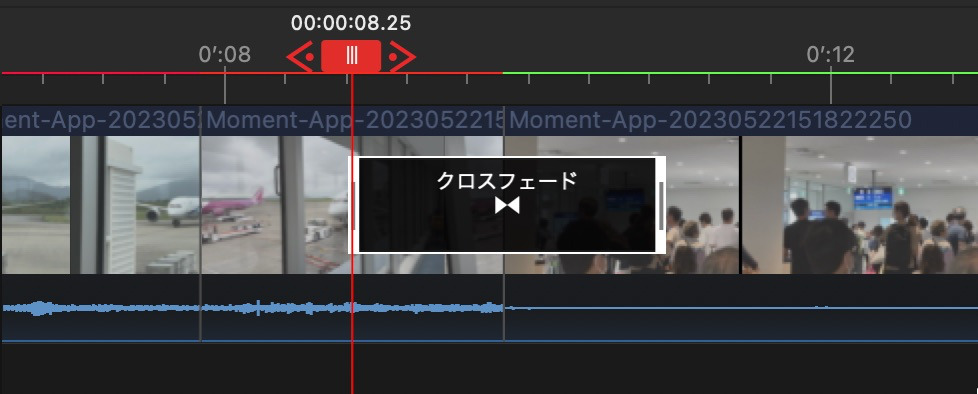
トランジションクリップの端をドラッグして、長さを調節することができます。
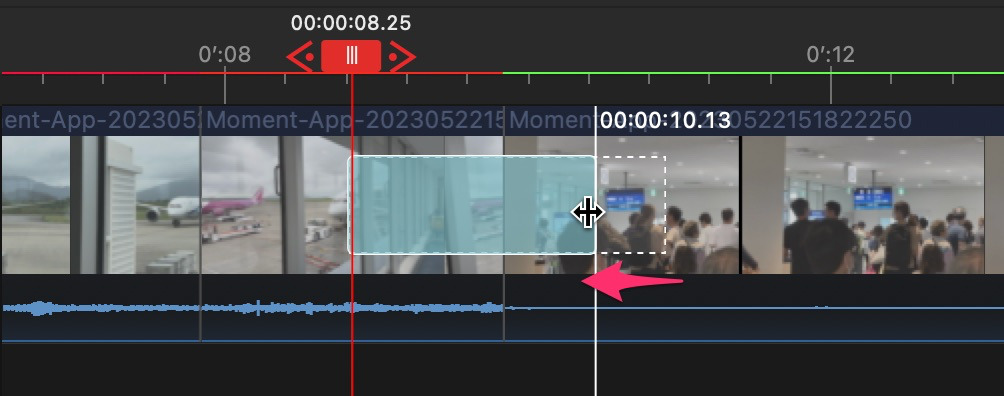
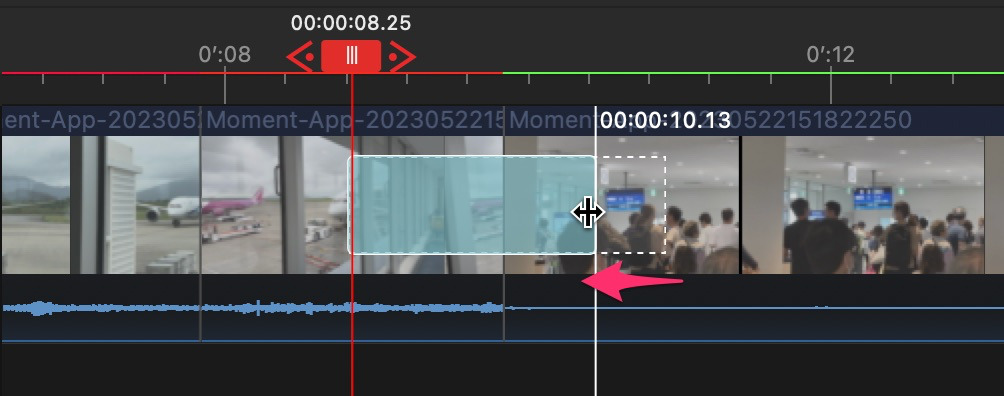



トランジションのプレビューがカクついてチェックしづらいです。。
VideoProc Vloggerの使い方記事一覧
まとめ
いかがでしたでしょうか?
VideoProc Vloggerではエフェクトやトランジションを入れることはとてもカンタンにできます。
ただ、トランジションのプレビューが、かなりカクついてしまいます。
無料ソフトなので仕方がない部分です。
書き出しして確認するしかありません。
このへんの滑らかさを求める場合、やはり有料のソフトを使ったほうが良いです。
無料ソフトには無料のワケがあります。
多少の使いづらい部分が残されいます。
また、エフェクトやトランジションの種類が少なくイマイチです。
私の有料ソフトのオススメは、PowerDirectorです。
PowerDirectorには豊富なエフェクトやトランジションが用意されています。
無料お試し版もあるので試してみてください。



