
VideoProc Vloggerの基本的な使い方を知りたいです!



新規プロジェクトの作成・カット編集・書き出しまで解説します!


Hideki Kobayashi。小さな会社の経営者。2021年より大川優介さんの動画講座OneSe Personalを受講。シネマティックVlogの撮影と編集を習得。2023年「日本で最も美しい村 動画コンテスト2022」でグランプリを受賞。動画編集ソフトはPremiereProとDavinci Resolveを主に使用。詳細はプロフィールをご覧下さい。
→ Macで使う旅Vlog動画編集ソフトおすすめ6選!初心者から上級者まで
→ Windowsで使う旅Vlog動画編集ソフトおすすめ5選!
新規プロジェクトの作成方法
ソフトを立ち上げるとプロジェクトウィンドウが開きます。
(1)解像度を指定して、
(2)新規プロジェクトボタンをクリックします。
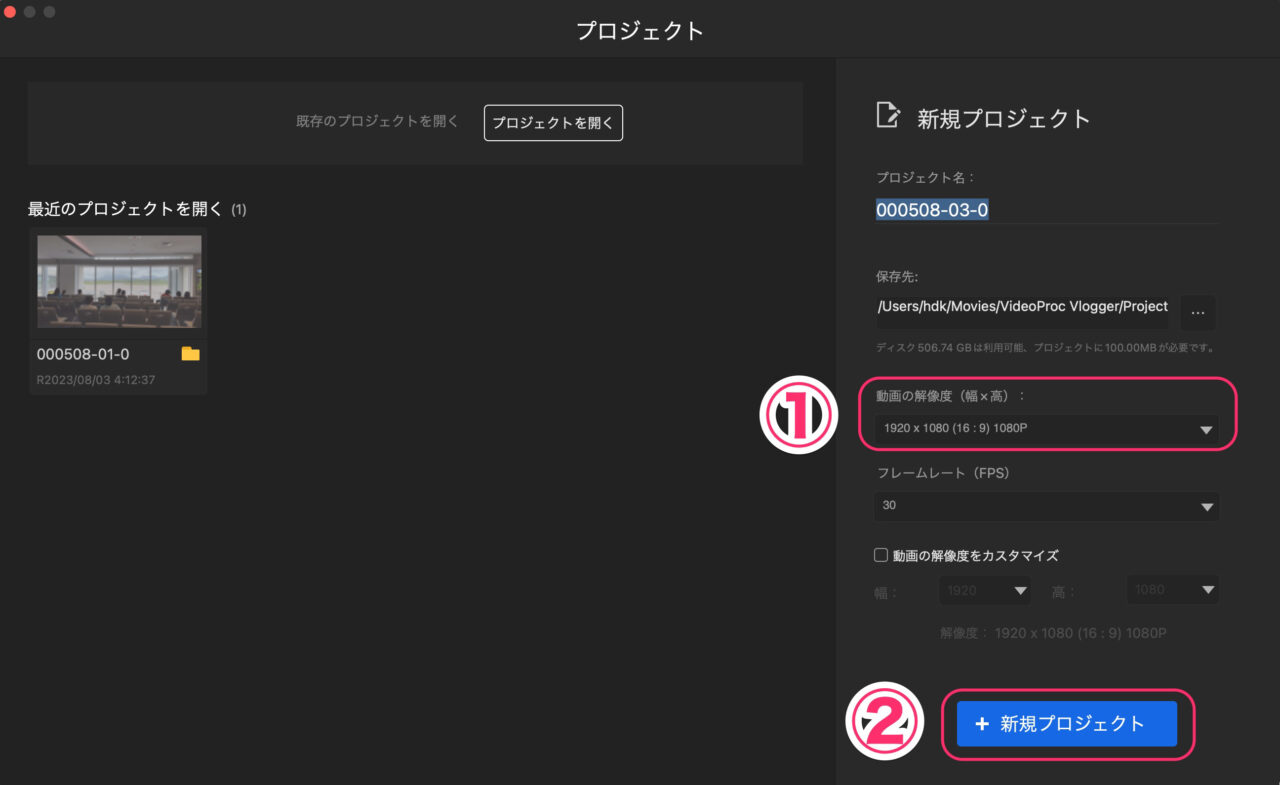
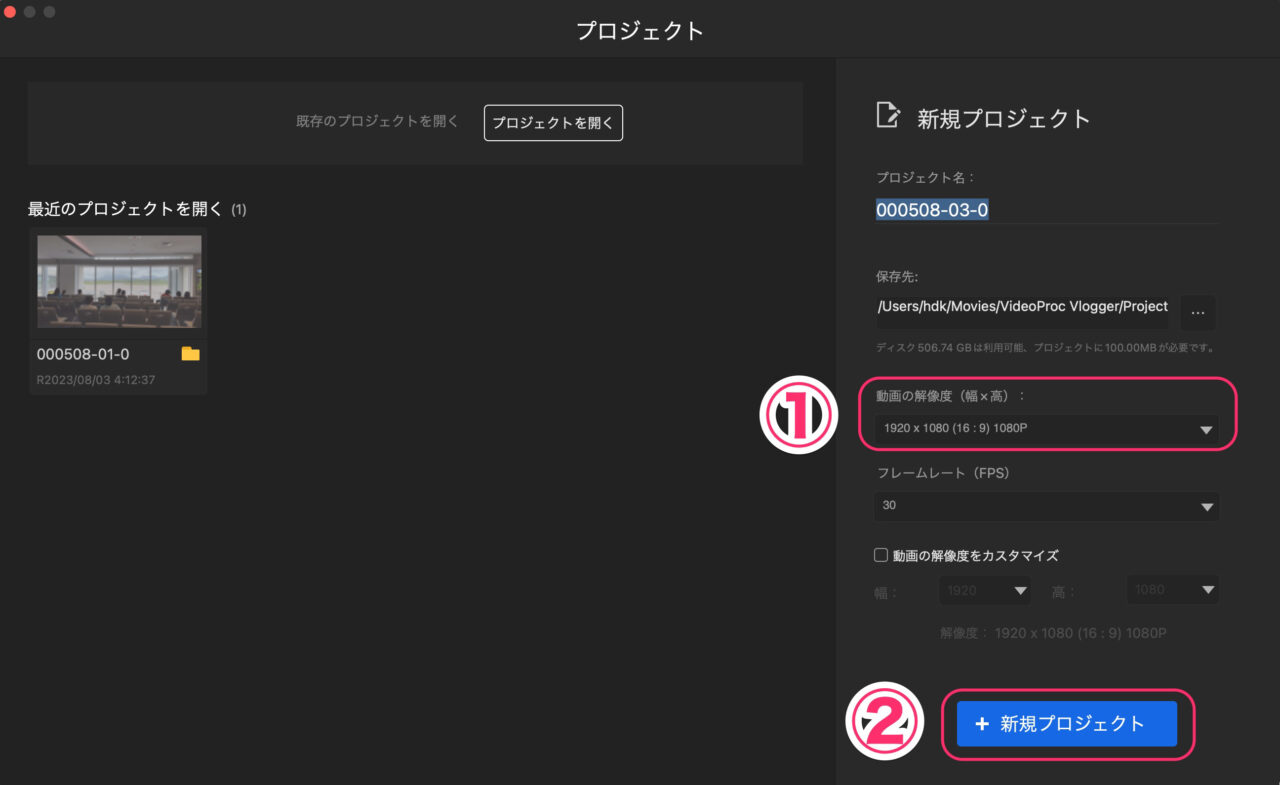
(1)動画の解像度は以下のリストから選べます。
縦動画用のプリセットがあるので便利です。
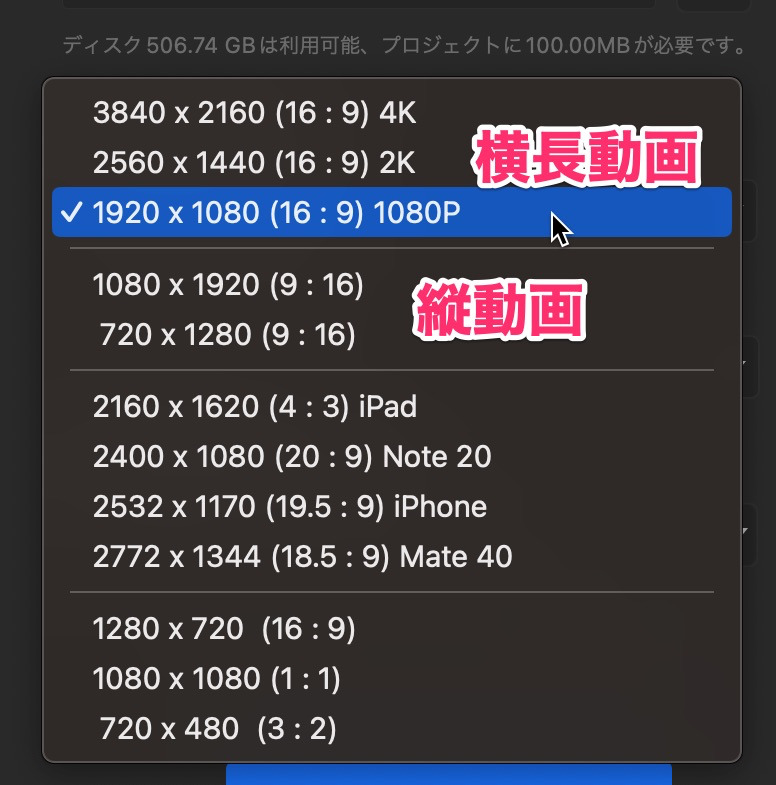
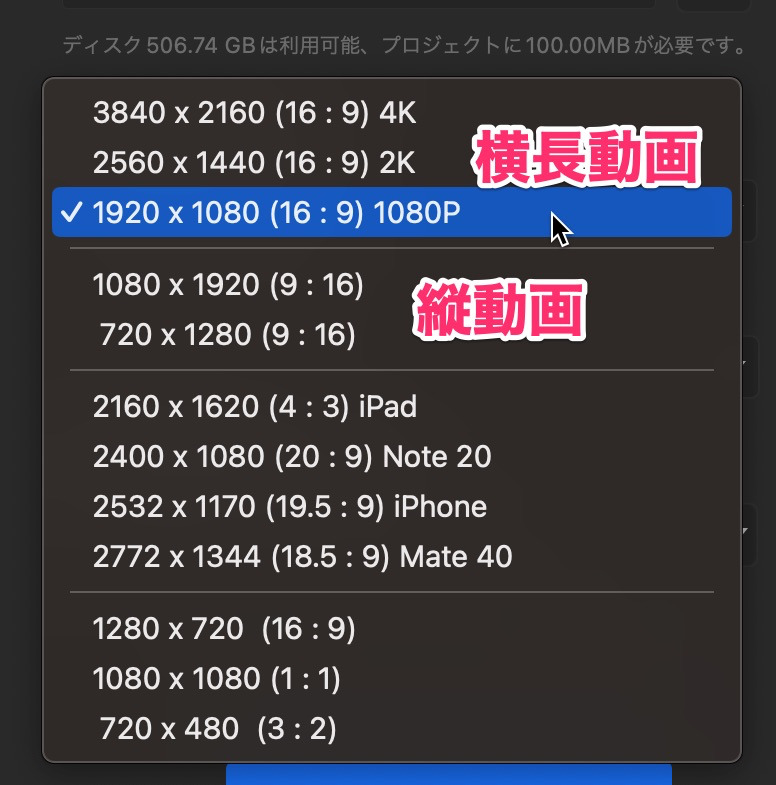
また、動画の解像度をカスタマイズできるので、縦動画の4Kサイズを指定することも可能です。
(2)の新規プロジェクトボタンをクリックすると、以下のようなメール登録を促すウィンドウが開きますが、左上の赤ボタンで閉じることができます。
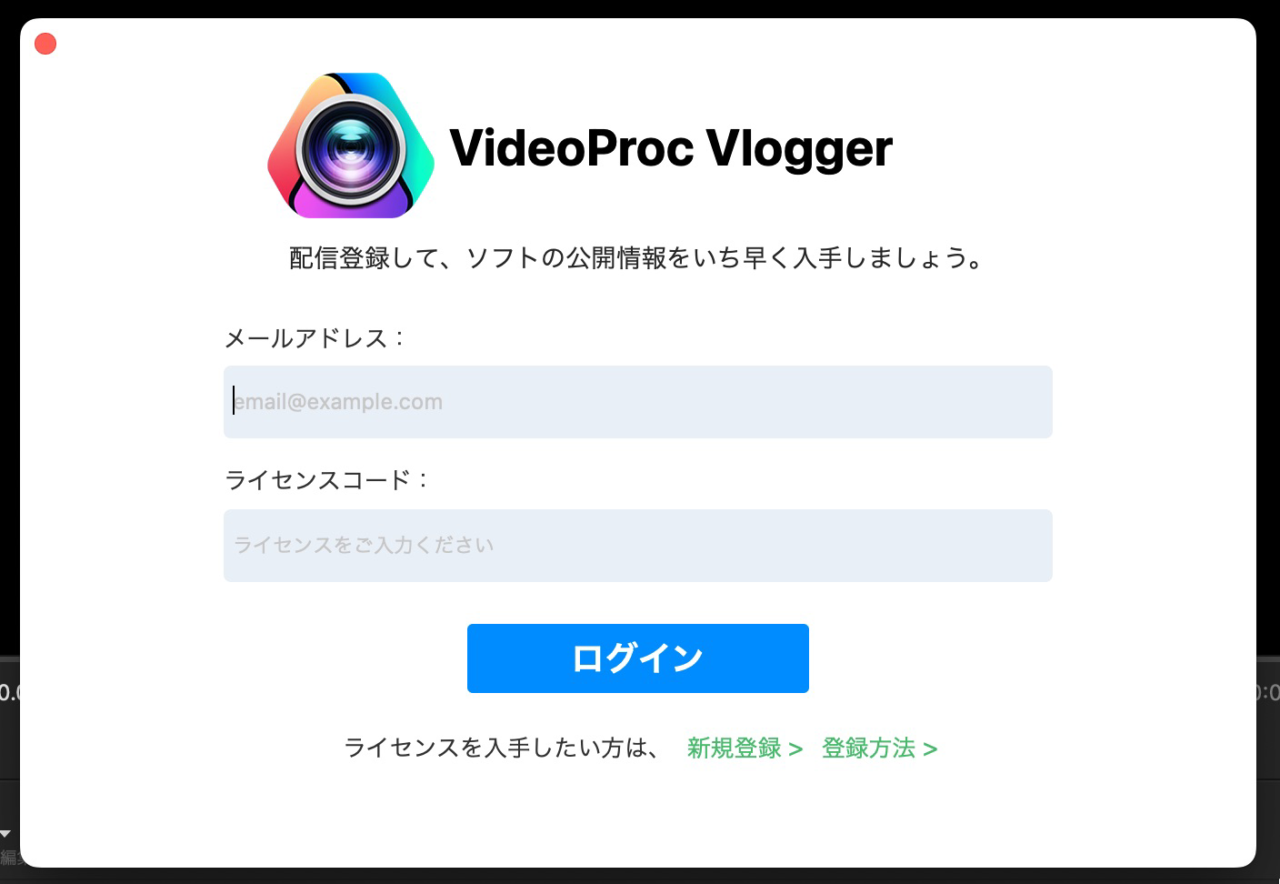
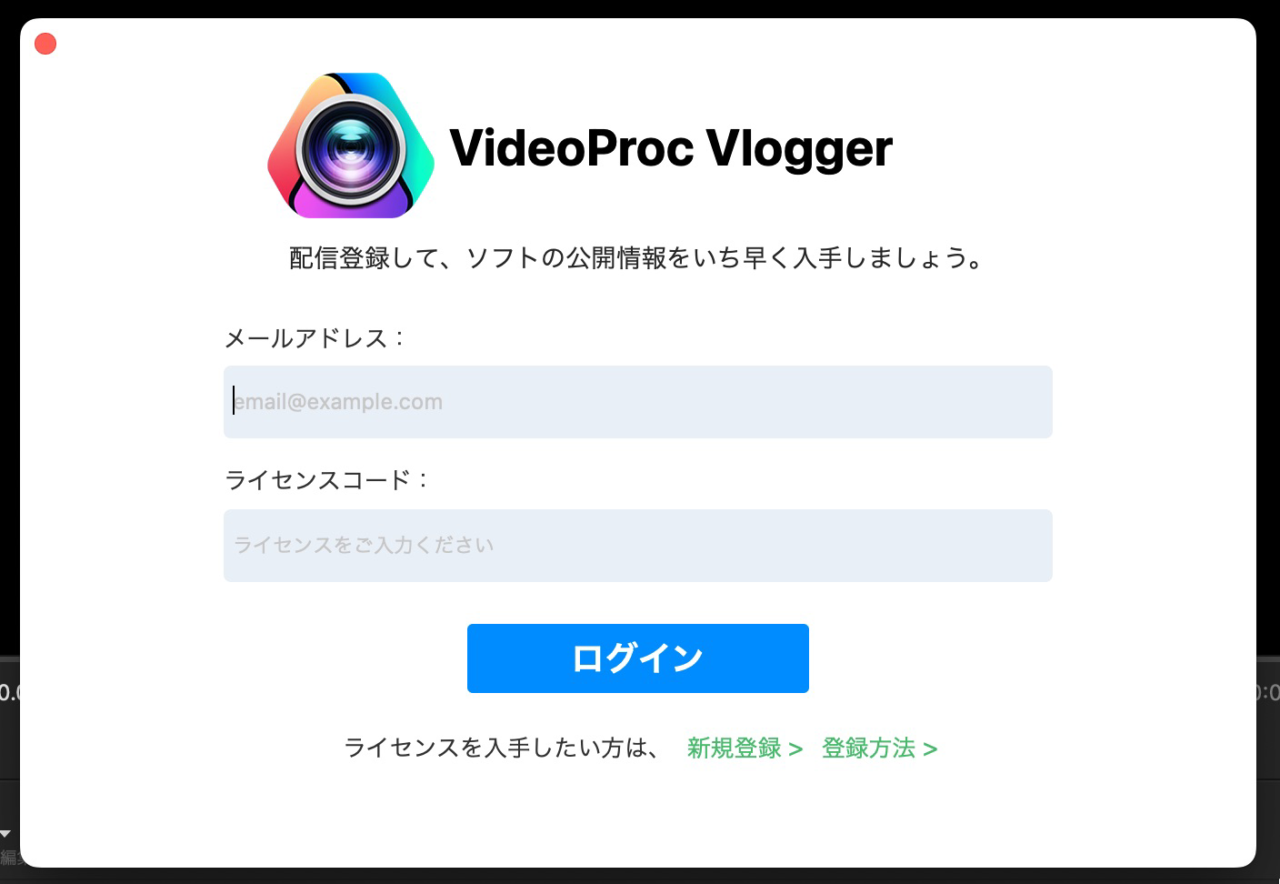
新規プロジェクトが立ち上がりました。
画面構成は以下の通りです。
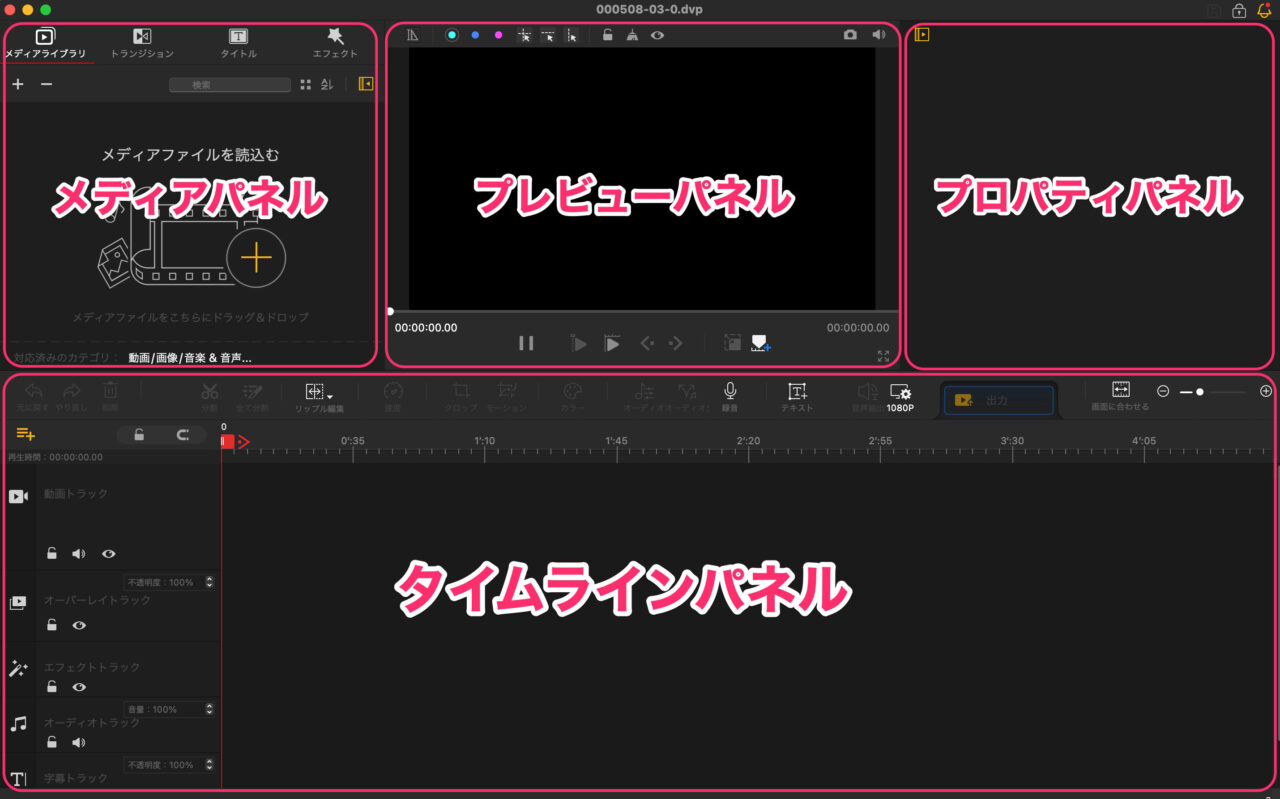
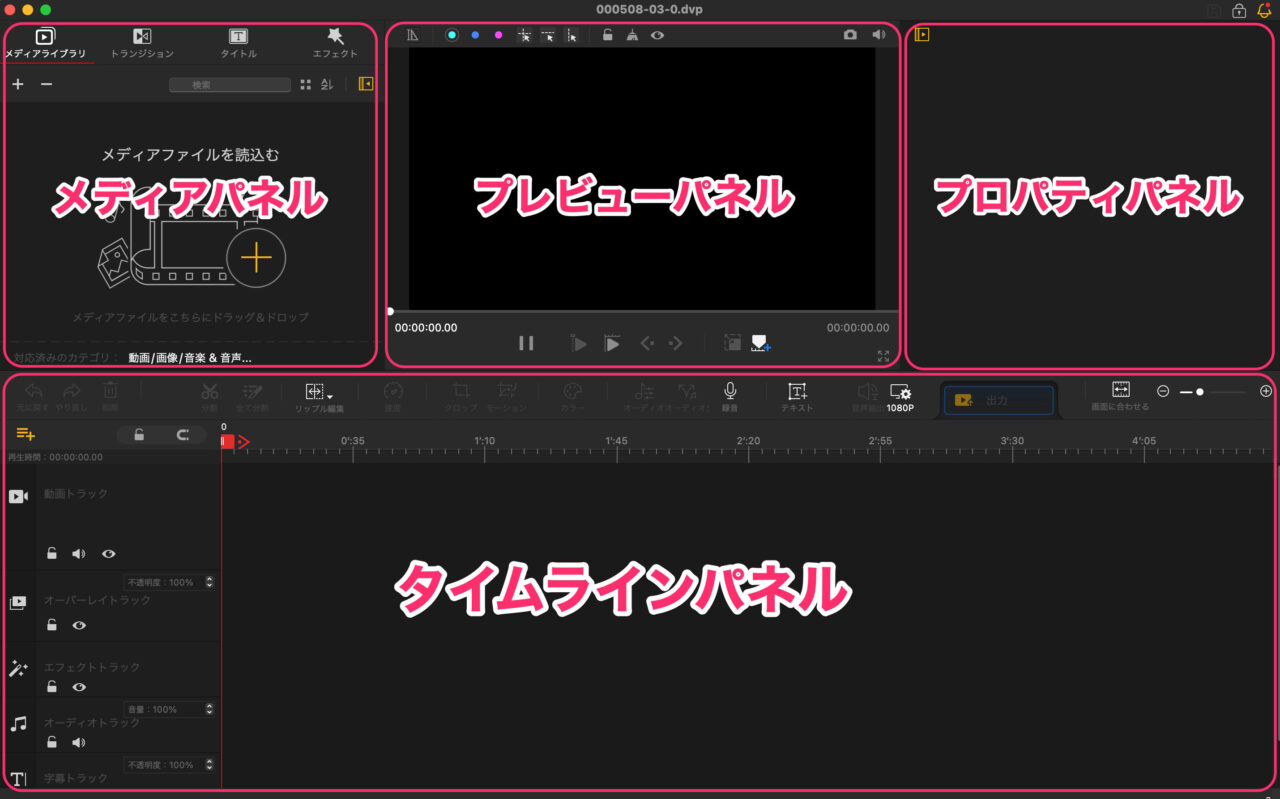
動画素材の読み込み方法
動画素材を読み込むには、メディアパネルにある(1)オレンジ色のプラスマークをクリックします。
(2)ファイルを選び、「選択ボタン」をクリックすると、動画素材がメディアライブラリに読みこまれます。
また、フォルダーからファイルを選択して、メディアパネルにドラッグ&ドロップでも読み込みできます。
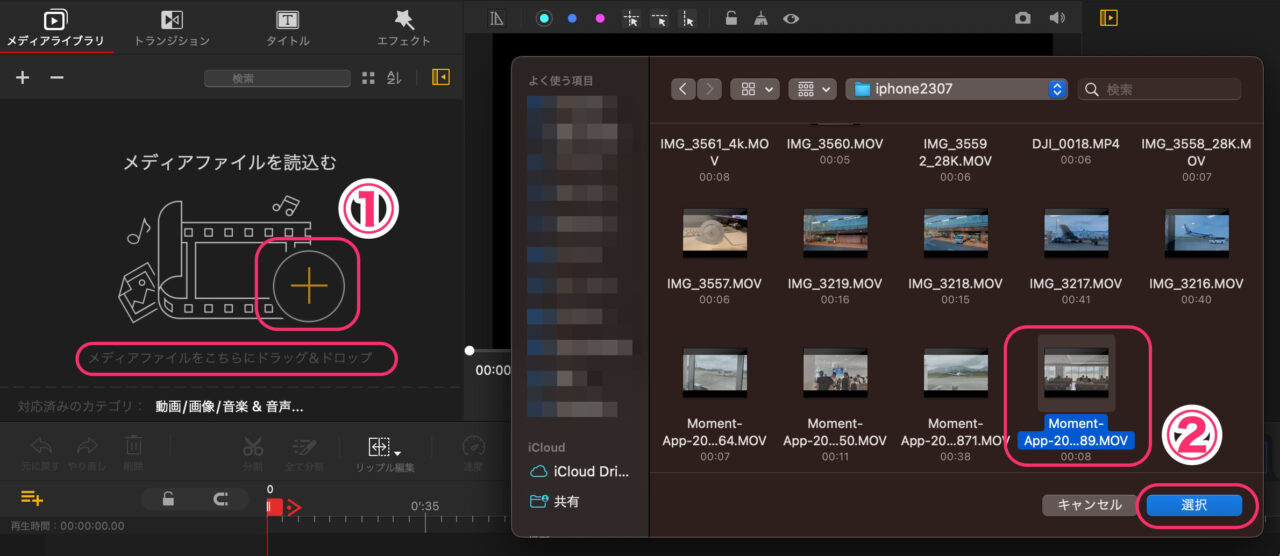
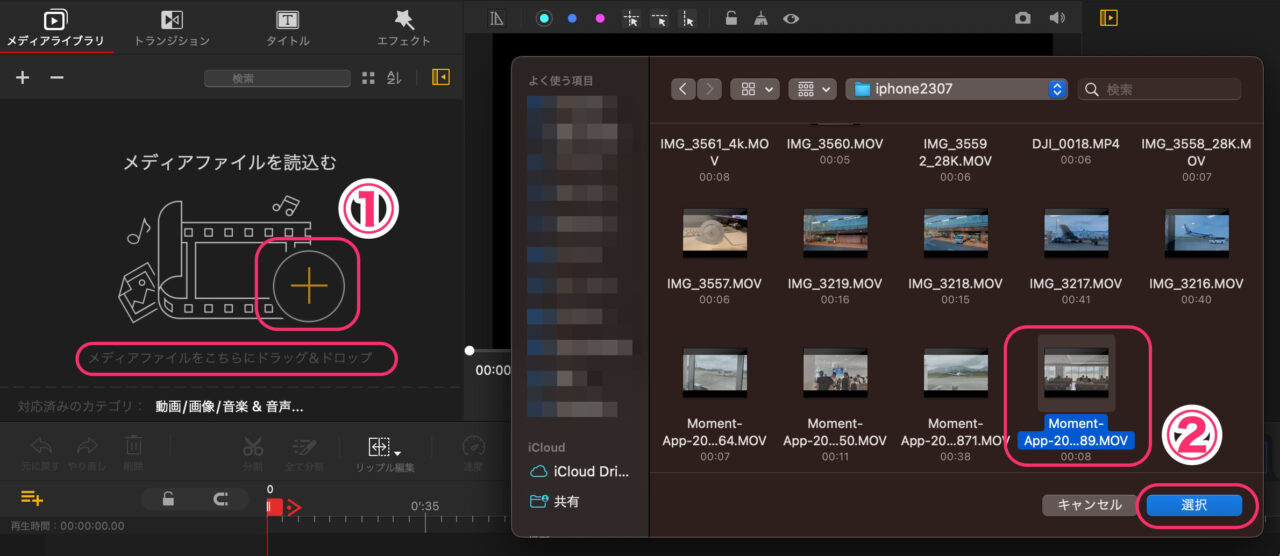
追加で動画素材を読み込みたい場合も、(1)プラスマークで読み込みます。
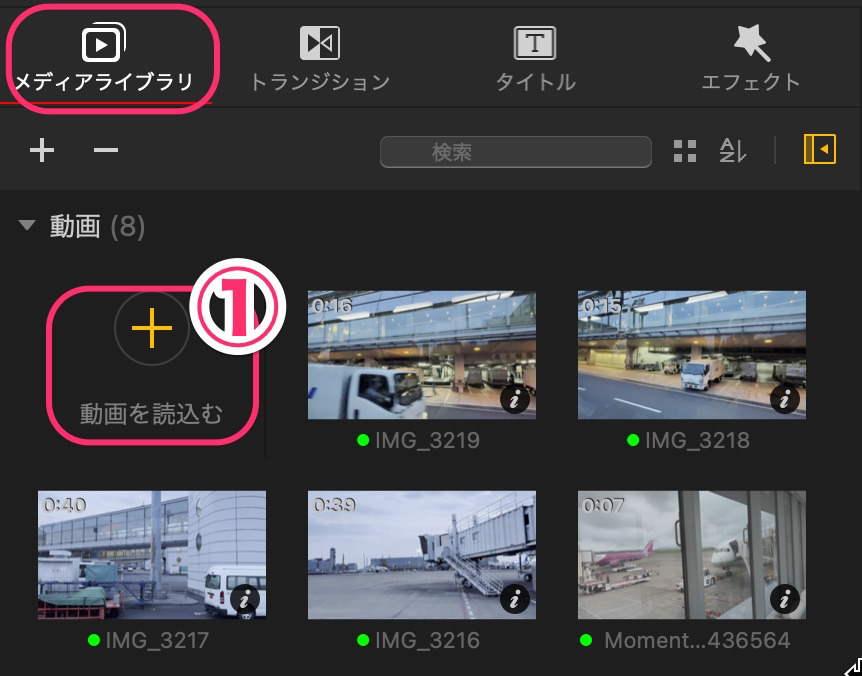
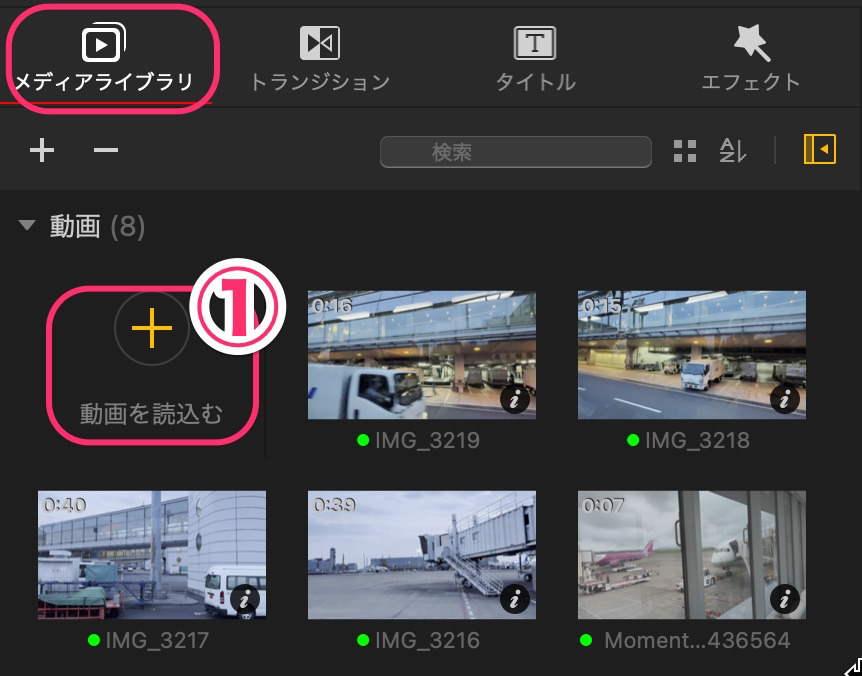
カットの編集のやり方
タイムラインに素材動画を並べる
メディアパネルにある動画クリップをタイムラインの動画トラックにドラッグ&ドロップします。
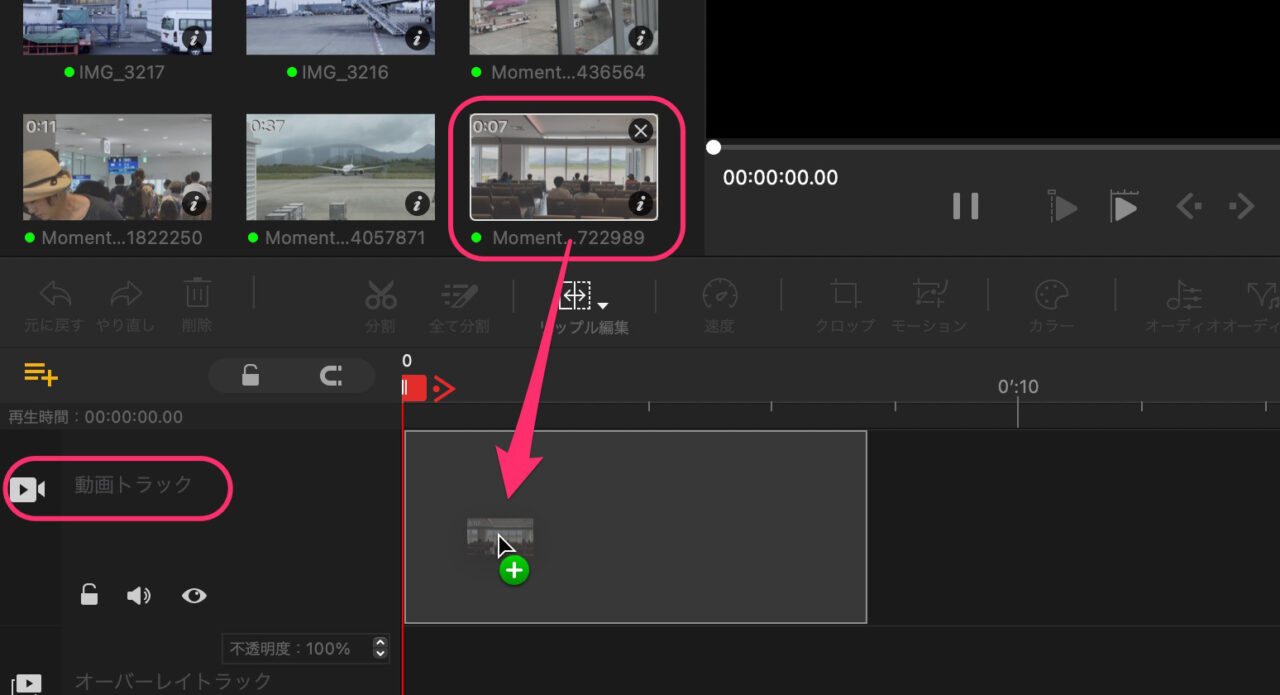
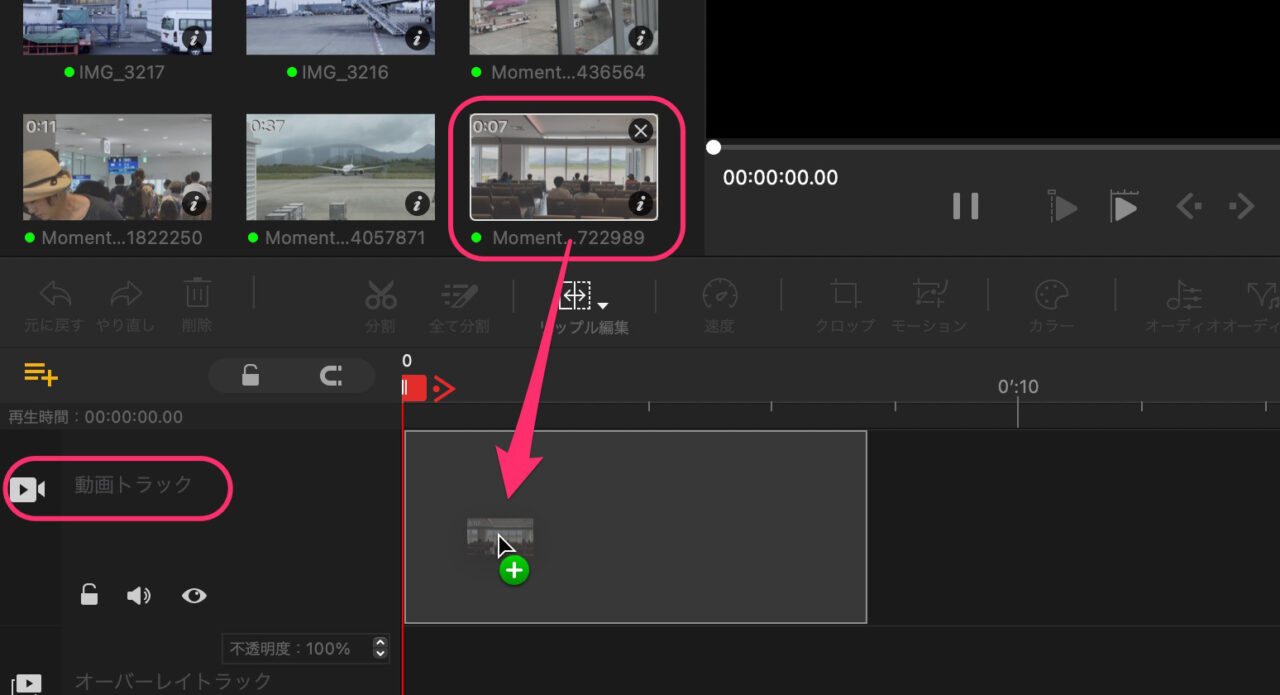
タイムラインに置かれた動画クリップを一度しっかりとクリックして選択状態にします。
(1)再生ヘッドで位置を決めて、スペースバーを押すと再生されます。
(2)プレビューパネルの再生ボタンでも再生が可能です。
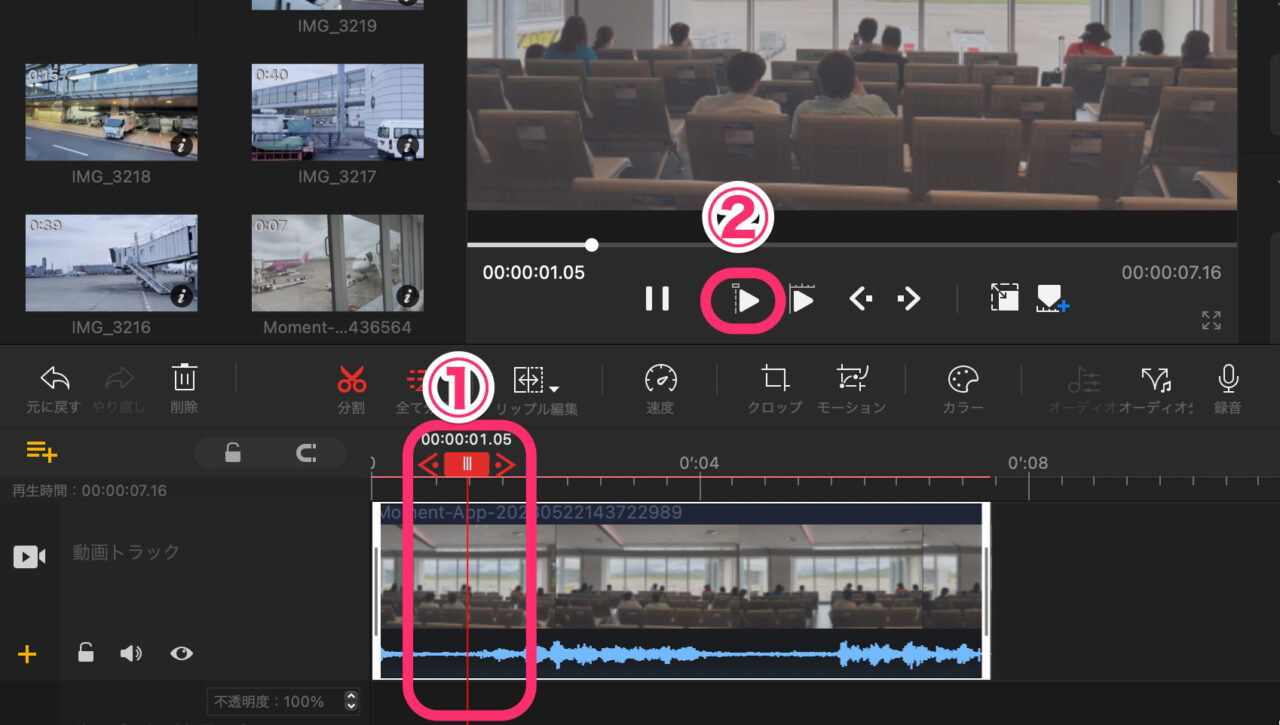
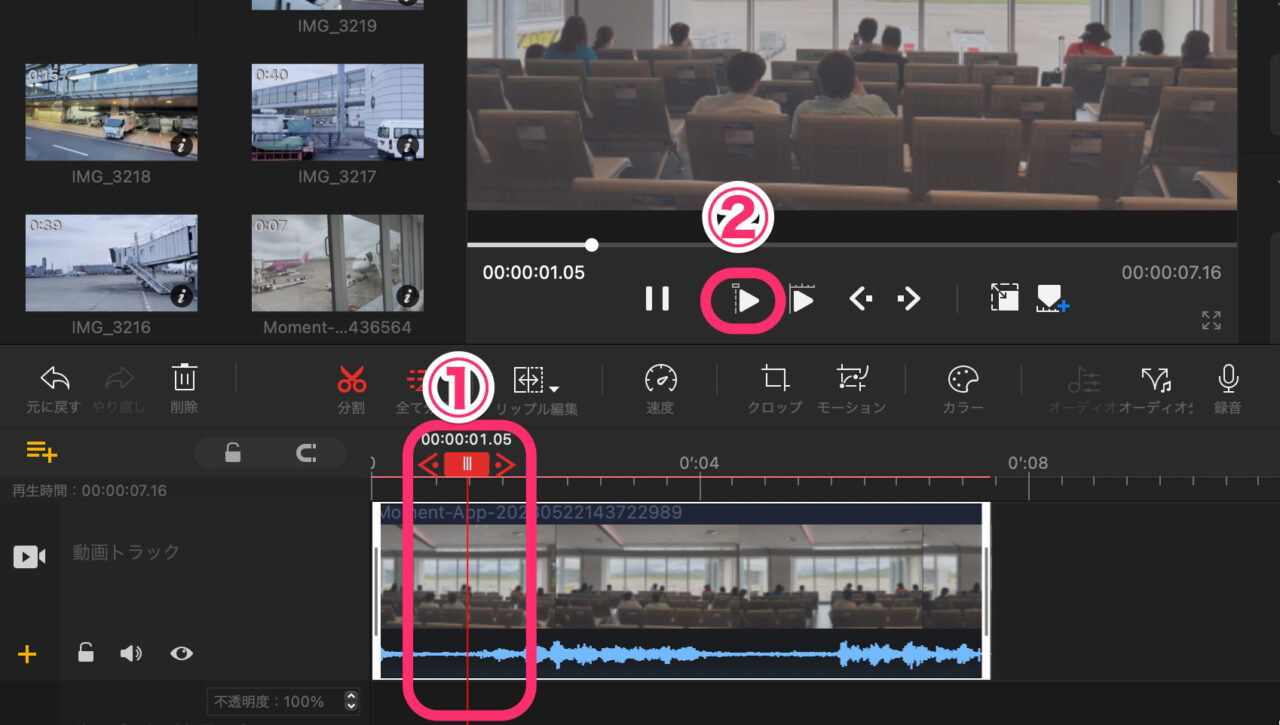
前後をトリムする方法
動画クリップを選択し、端をドラッグしてお好みの位置まで切り詰める(トリムする)ことができます。
再生ヘッドをあらかじめ切り詰めたい場所にセットしておきます。
なぜならドラッグ中は、タイムライン上のサムネイルが消え、プレビューもドラッグには追従しないからです。
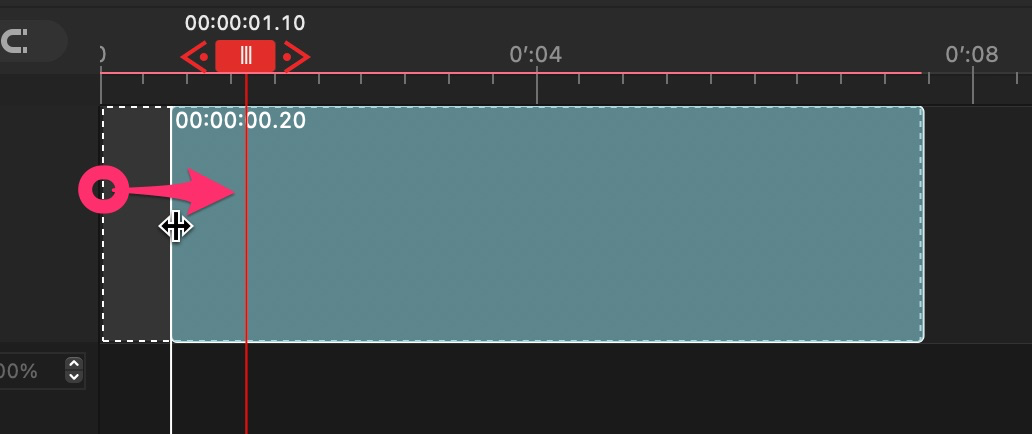
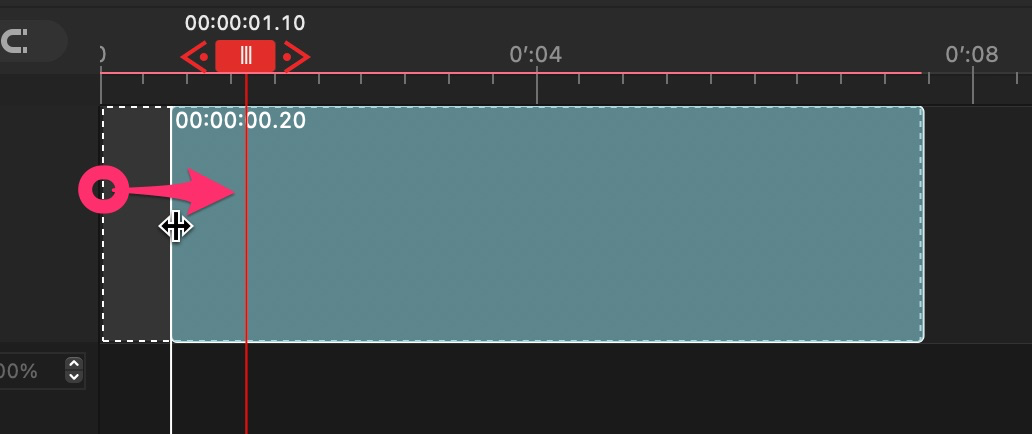
クリップが短くなり左にスライドします。
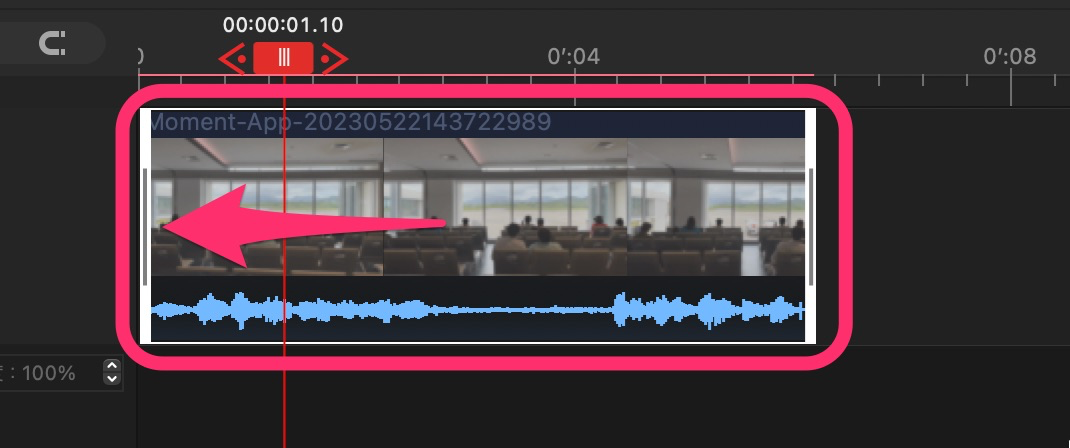
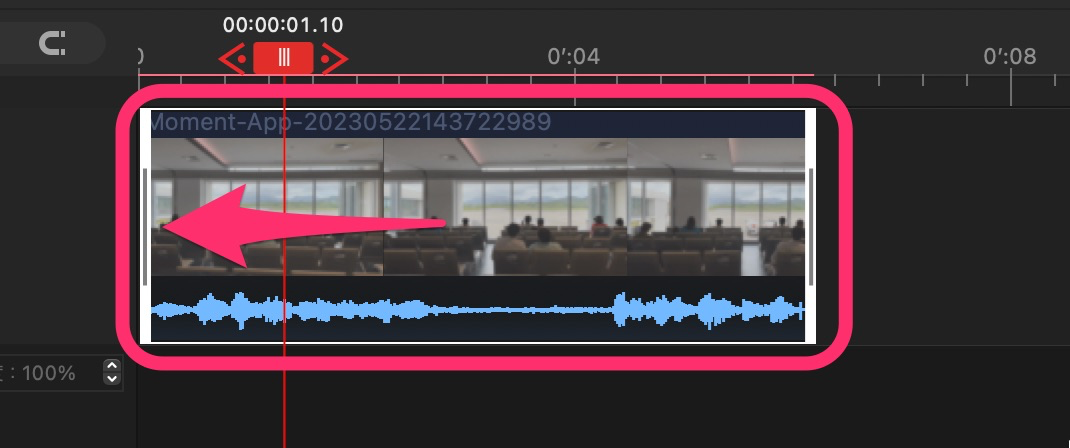
同様に、クリップのおしりもトリムします。
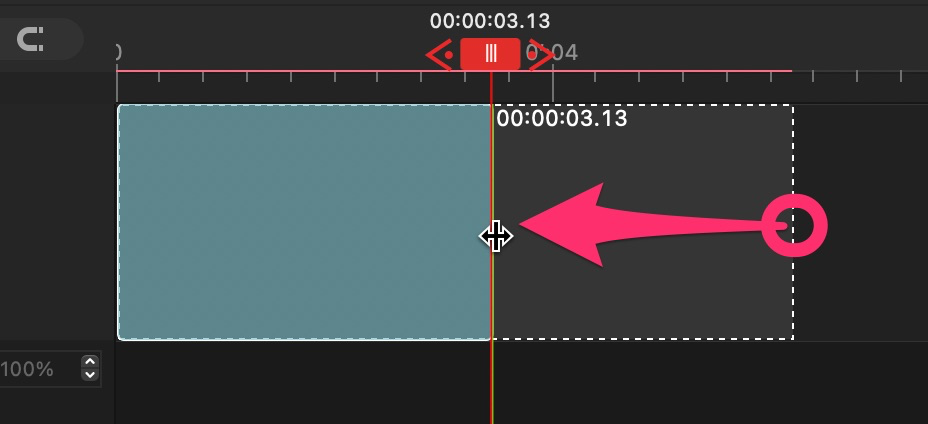
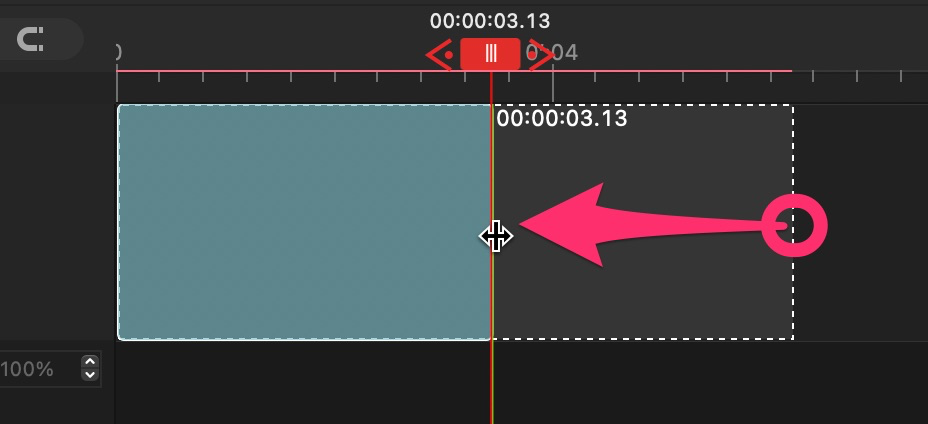
動画クリップを分割する方法
クリップを分割して、不要部分を消すこともできます。
(1)再生ヘッドを分割したい場所に合わせます。
(2)ハサミマーク(分割)をクリックします。
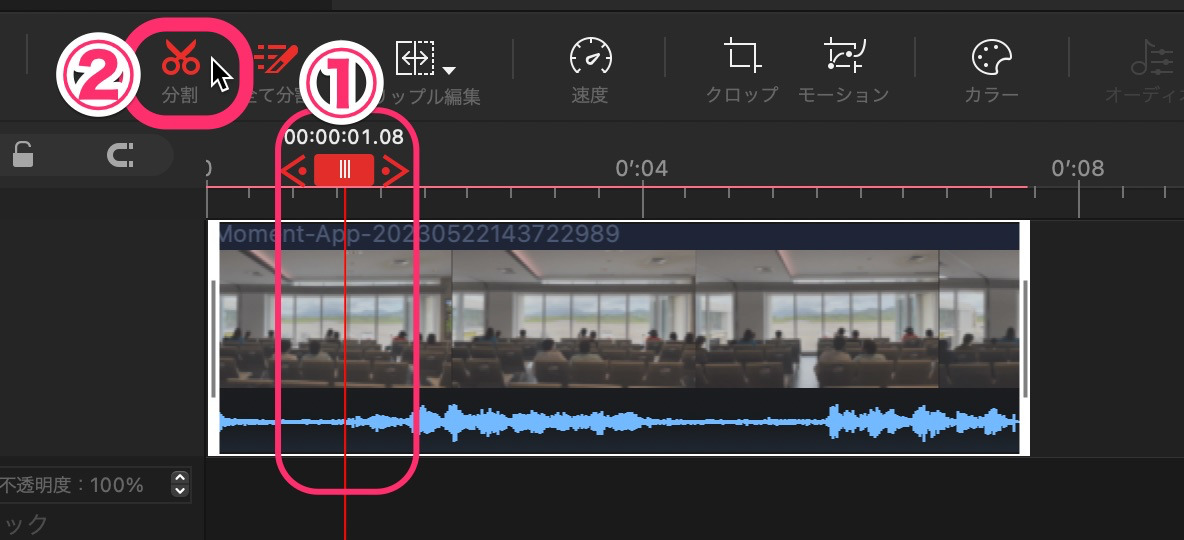
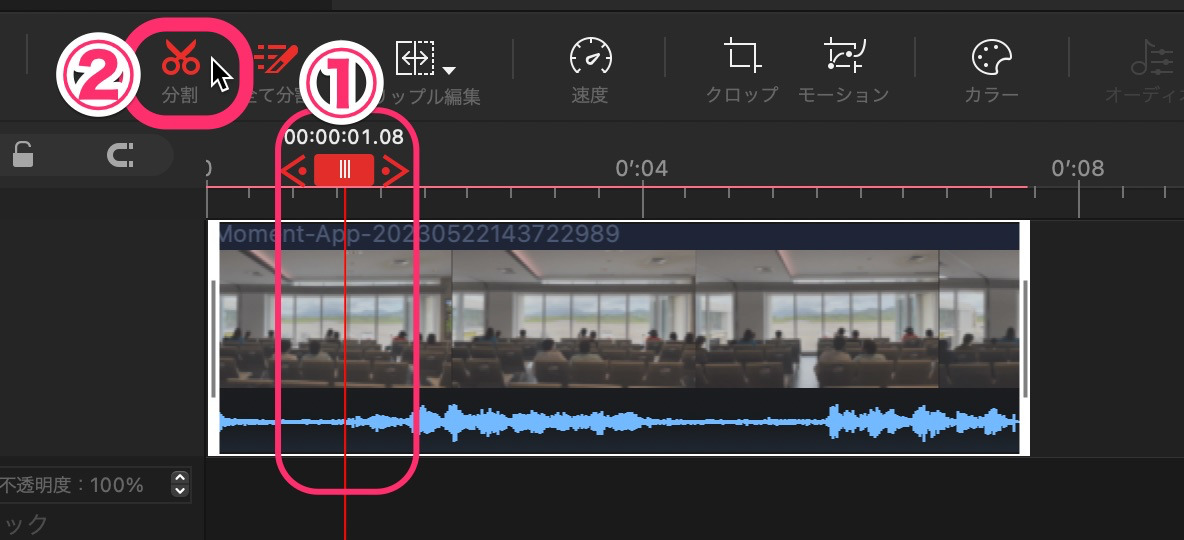
下図(1)不要部分を選択します。
下図(2)削除ボタンをクリックします。
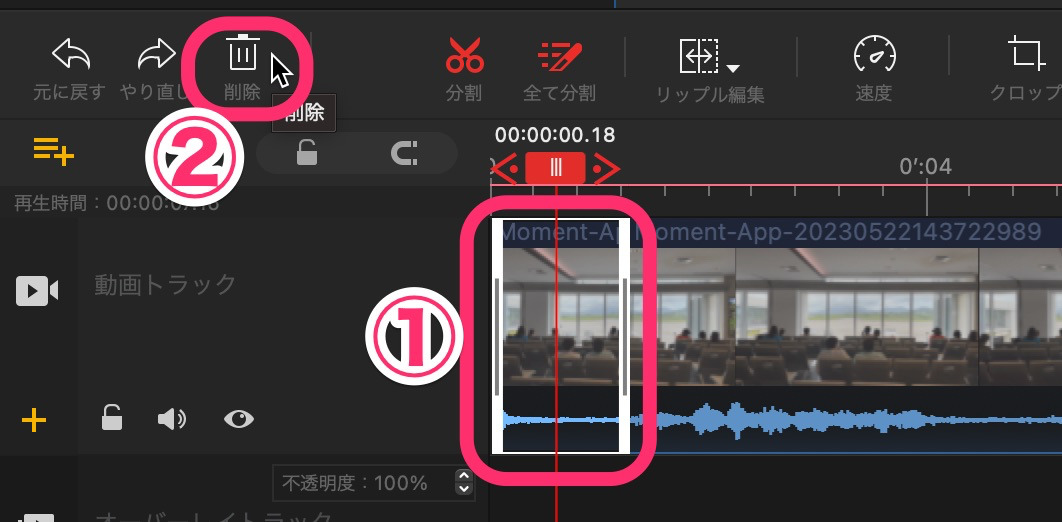
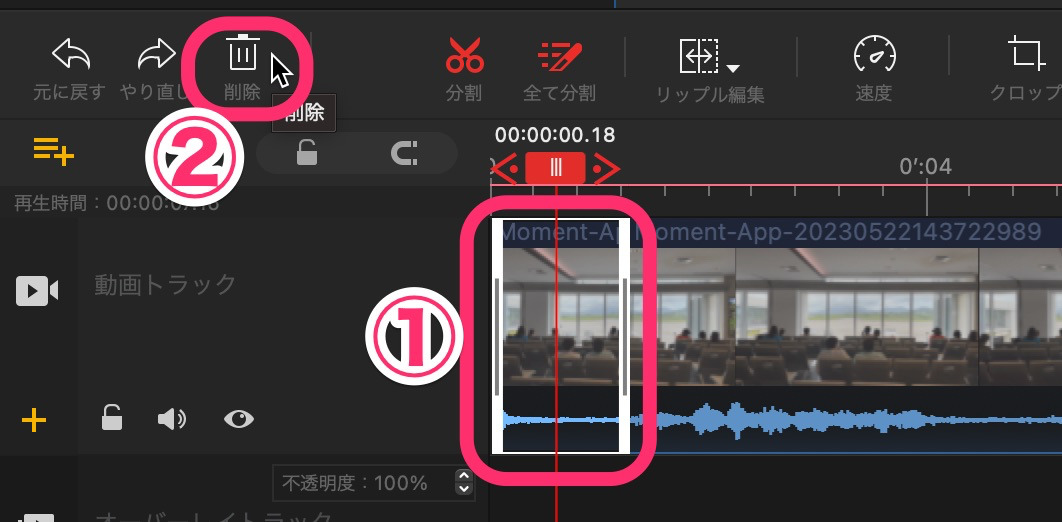
動画クリップを並べ替える方法
順序を入れ替えたいクリップを、ドラッグで掴んだまま左へスライドさせます。
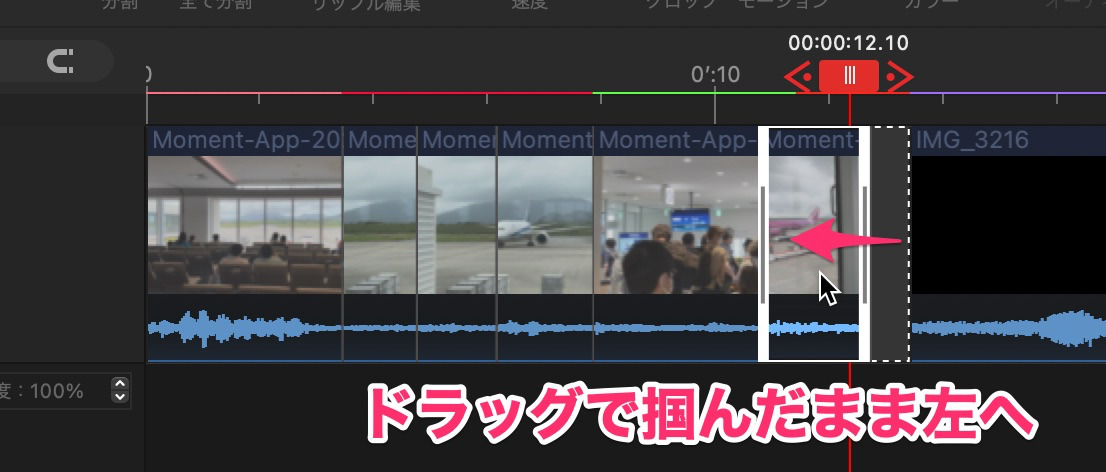
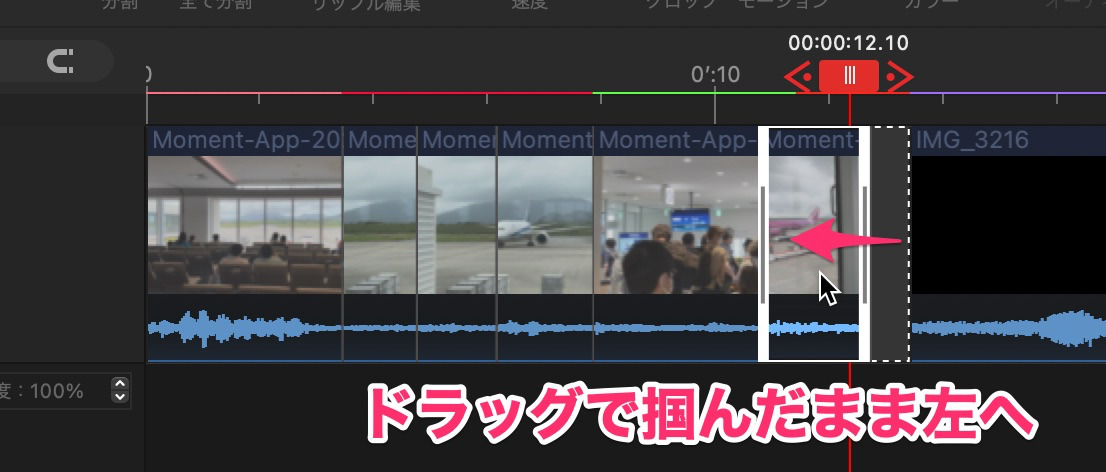
半分を超えると表示が切り替わり、順序が入れ替わります。
入れ替わったらドロップします。
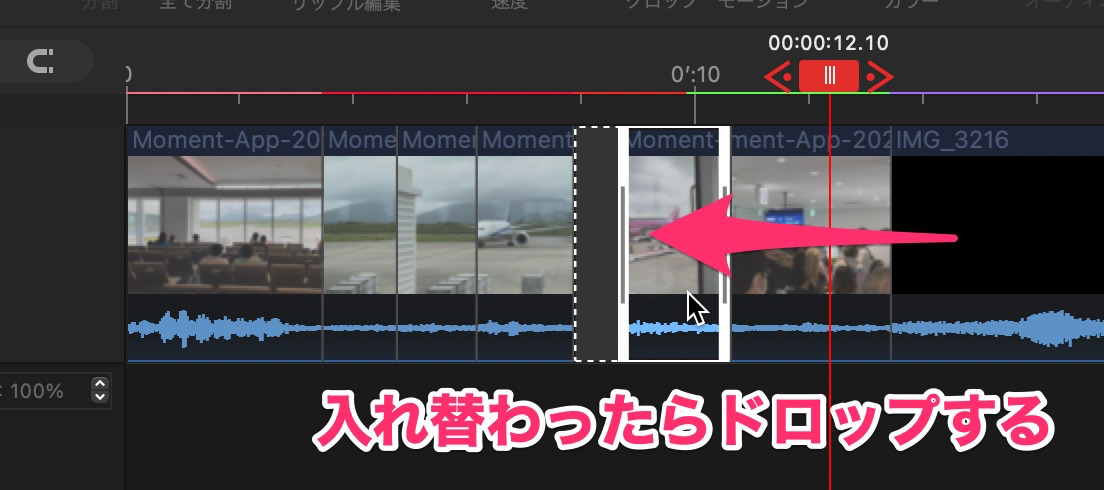
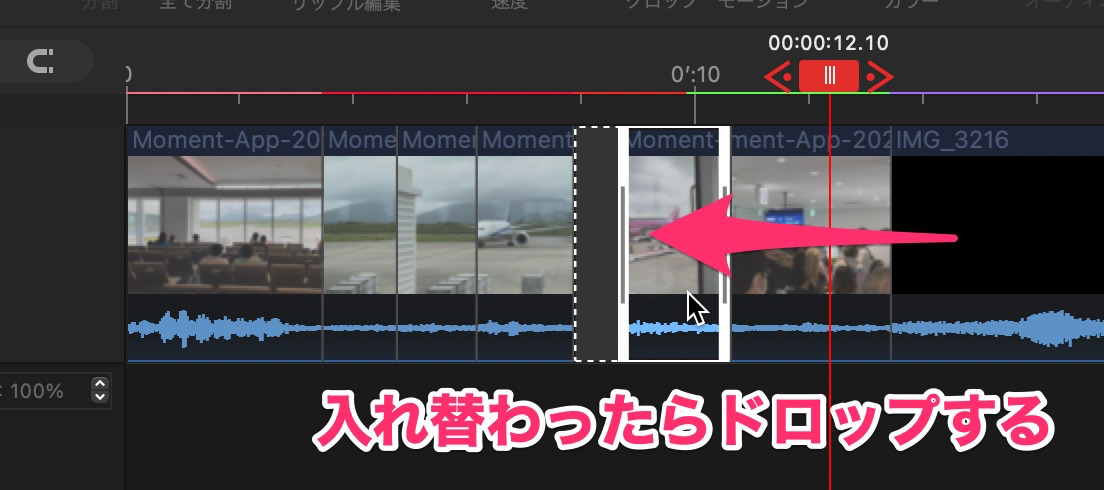
カット編集が終わり、全体を見てみましたが、タイムライン上のサムネイルの後半の大部分が真っ黒のままでした。
再生ヘッドを合わせれば、プレビューは見られるので、問題ありませんが、、


動画クリップの音量調節方法
各クリップの音量の確認と調節をしましょう。
動画クリップを選択し、プレビューパネル右横になるプロパティパネル内の設定で調節します。
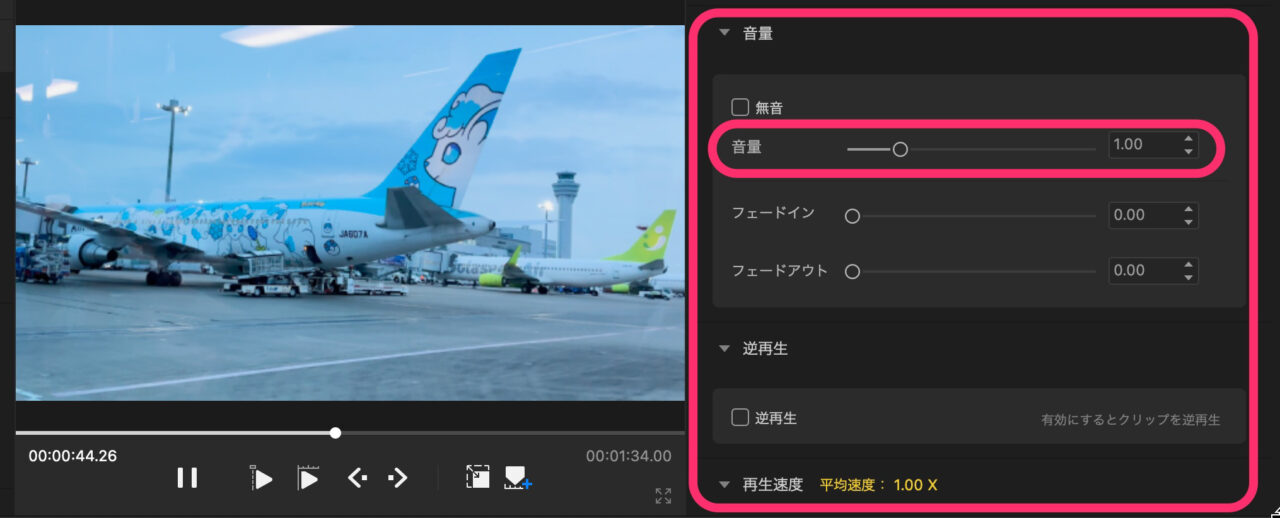
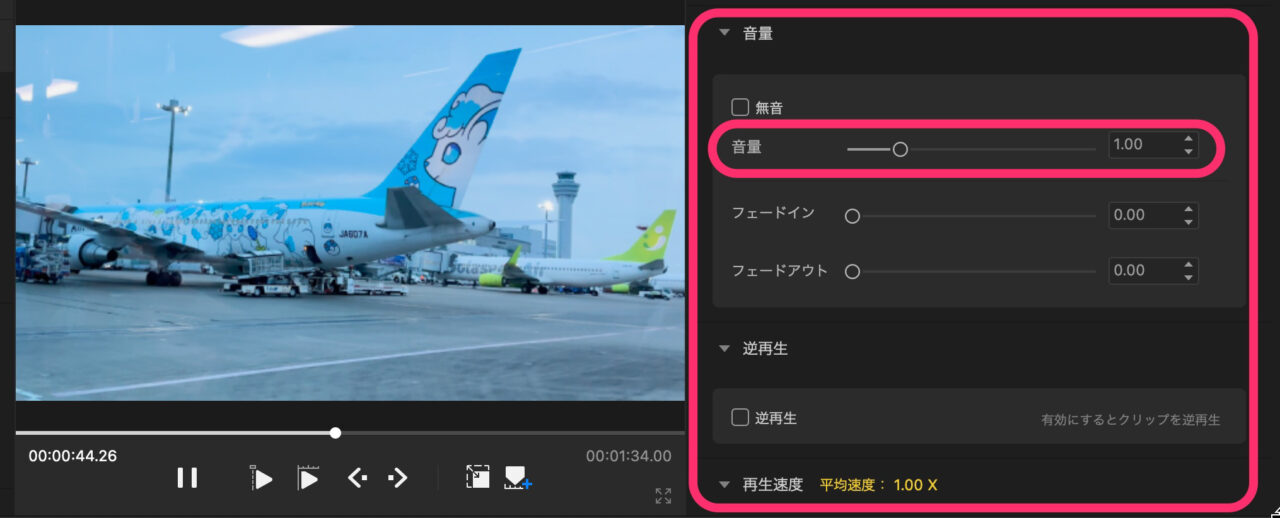
動画の書き出し方法
カット編集が一通り終わったら、一つの動画ファイルとして書き出して見ましょう!
タイムラインパネル右上のほうにある「出力」ボタンをクリックします。
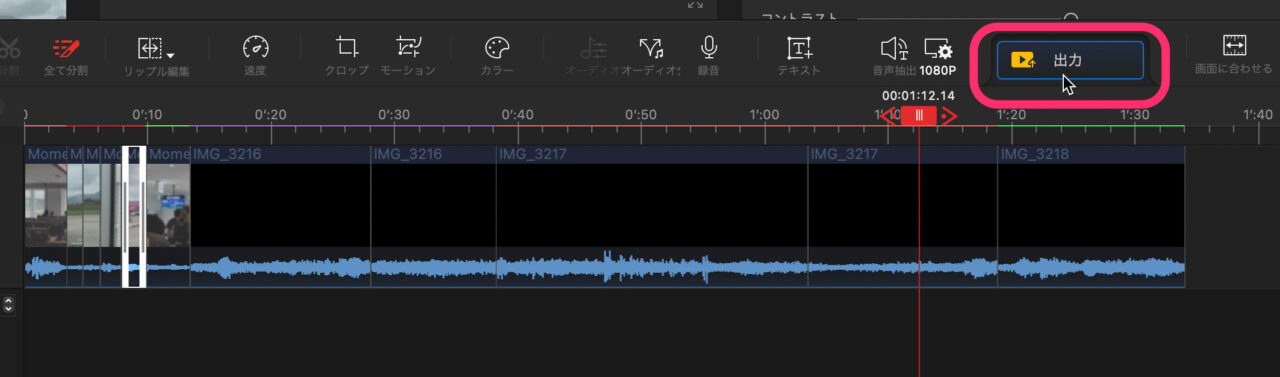
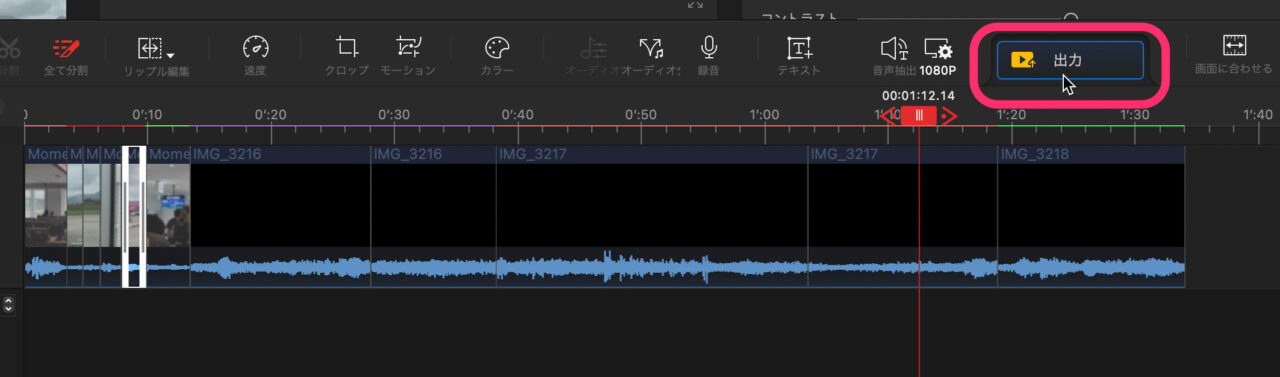
「出力」設定ウィンドウが開きます。
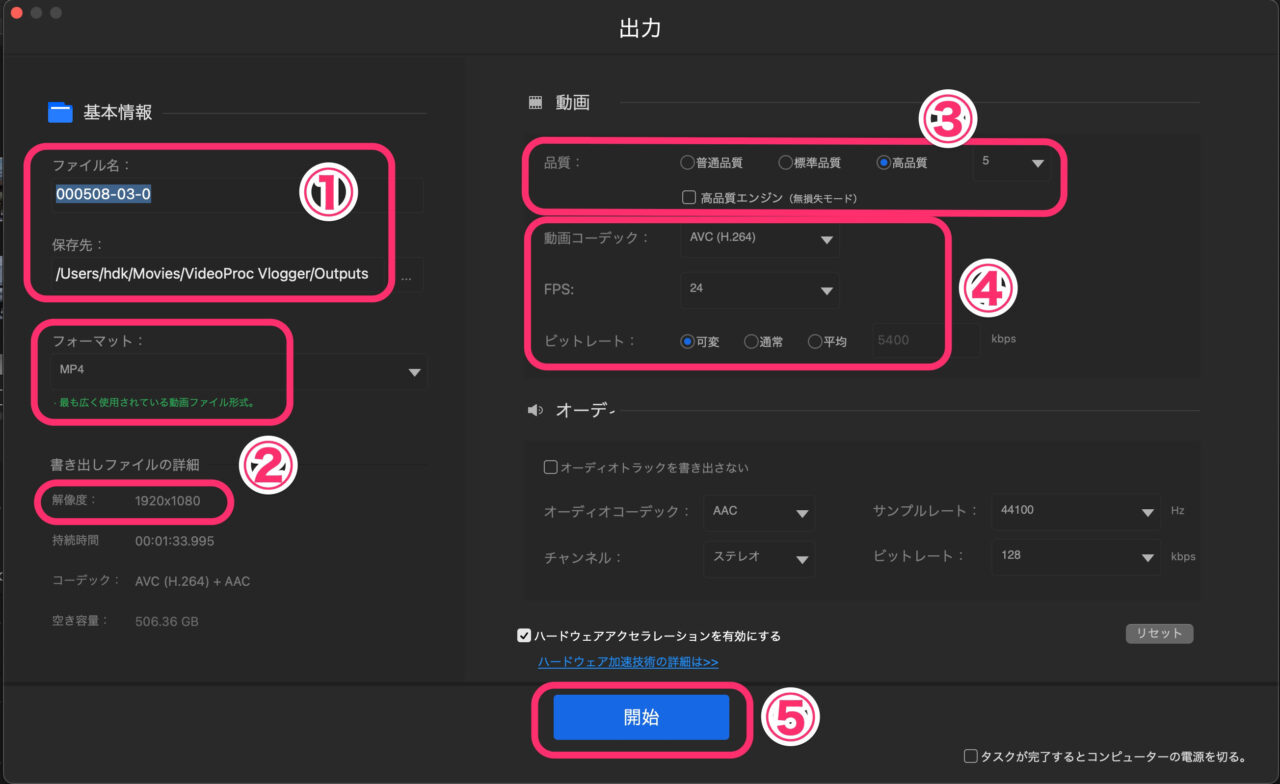
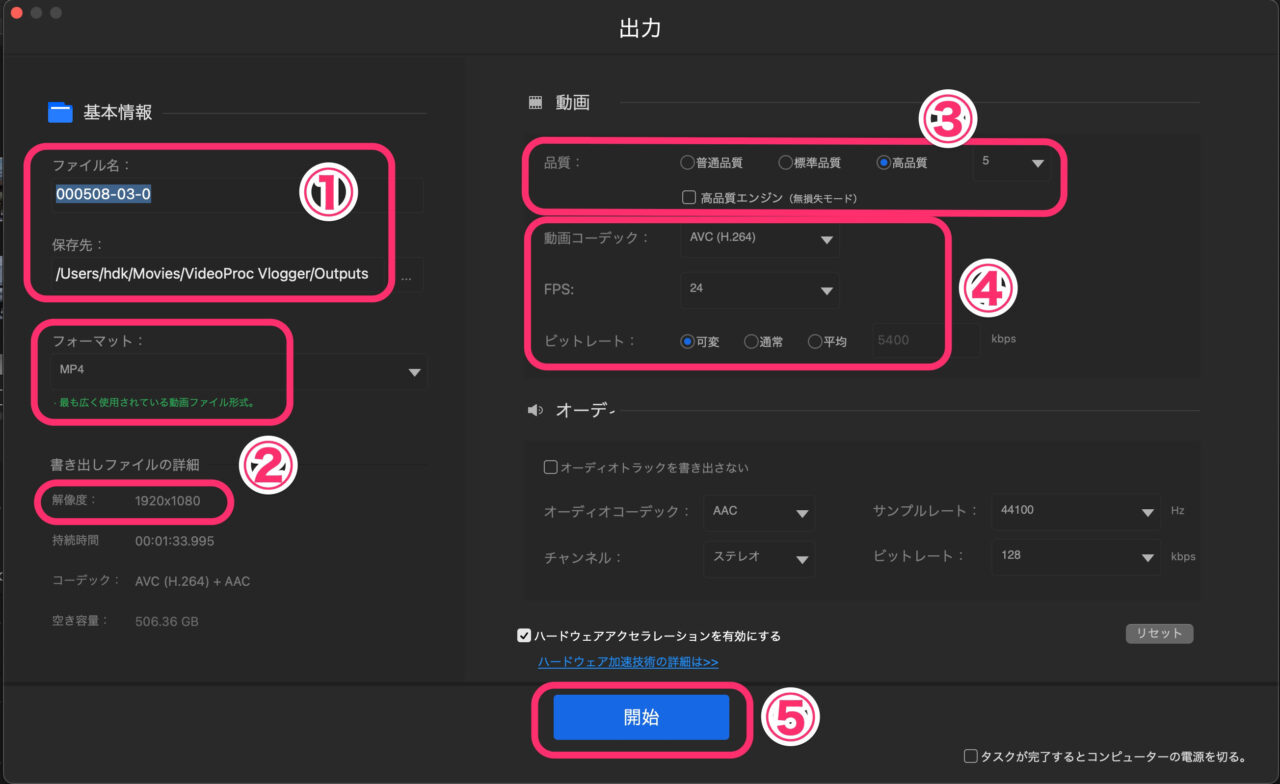
(1)でファイル名、保存先を指定します。
(2)でフォーマット、書き出し解像度を確認します。MP4のままでOKです。
(3)品質は、高品質の5にしましょう。
(4)コーデックはそのまま、FPSはお好みで、ビットレートは可変にします。
(5)「開始」ボタンで書き出しが開始されます。
出力ウィンドウ下部に、書き出し進捗が表示されます。
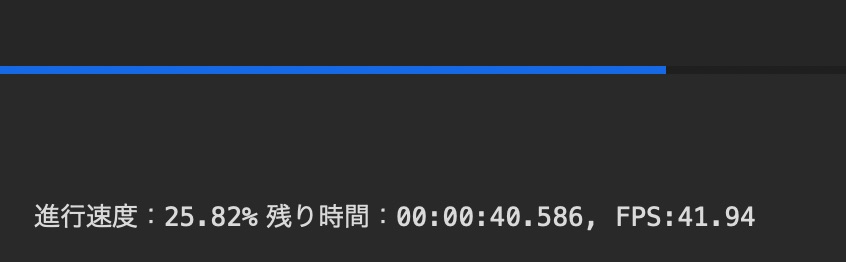
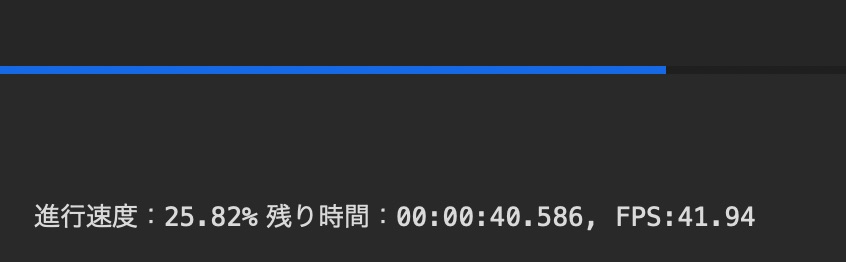
書き出しが終わると、保存先フォルダーが開くので、再生して確認しましょう!
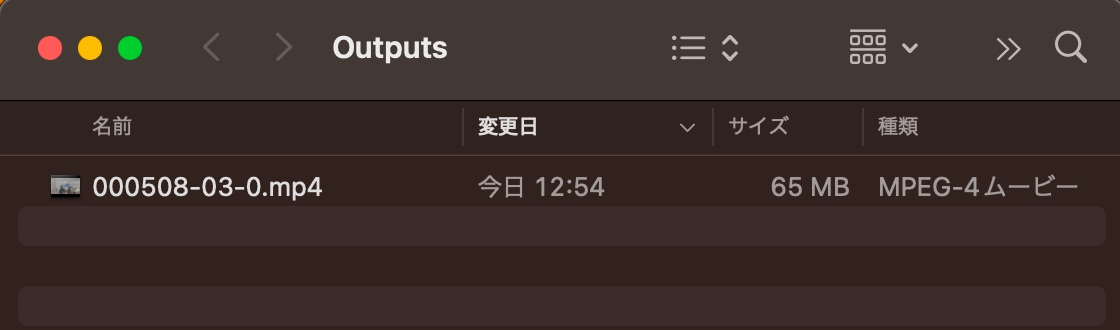
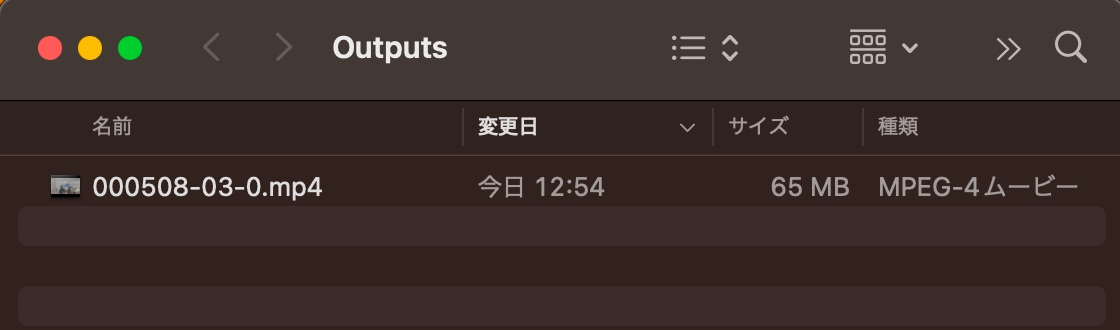
VideoProc Vloggerの使い方記事一覧
まとめ
いかがでしたでしょうか?
カットし終わった直後、再生ヘッドがクリップの最初に自動的に移動しないとこに違和感を覚えました。
カットが終わった部分は、再生で確認したくなるもの。。
その時に、再生ヘッドを頭に動かすちょっとした手間が積み重なっていきます。
また、クリップの選択と同時にクリックした部分に再生ヘッドが動いてしまうのも気になります。
操作を簡便にしたいのかもしれませんが、使っていてイチイチ気になるとストレスとなり、いずれ使わなくなってしまいます。
細かいことなのかもしれません。
でも、編集操作は細かい作業の積み重ねなので、しっくりくる動きというものが求められると思います。
私がよく使っているPowerDirectorでは、直感的に快適に編集ができます。
有料であるからこそ、改良が重ねられて使いやすくなっています。
PowerDirectorには無料お試し版があるので、ぜひ一度使ってみてください。



