
VideoProc Vloggerでテキスト文字を入れたいけどやり方は?



順を追って説明します!


Hideki Kobayashi。小さな会社の経営者。2021年より大川優介さんの動画講座OneSe Personalを受講。シネマティックVlogの撮影と編集を習得。2023年「日本で最も美しい村 動画コンテスト2022」でグランプリを受賞。動画編集ソフトはPremiereProとDavinci Resolveを主に使用。詳細はプロフィールをご覧下さい。
→ Macで使う旅Vlog動画編集ソフトおすすめ6選!初心者から上級者まで
→ Windowsで使う旅Vlog動画編集ソフトおすすめ5選!
テキスト文字を入れる方法
まずは、Vlogの冒頭に使われるタイトルの入れ方から解説します。
次に、場面の説明やセリフなどに使われる字幕の入れ方を解説します。
タイトルを入れる方法
タイトルは、アニメーションが入っていないシンプルな「タイトル4」を使ってみます。
メディアパネルの「タイトル」タブをクリックして、その中にある「タイトル4」を選択します。
「タイトル4」はアニメーションが入っていないのでシンプルで使いやすいです。
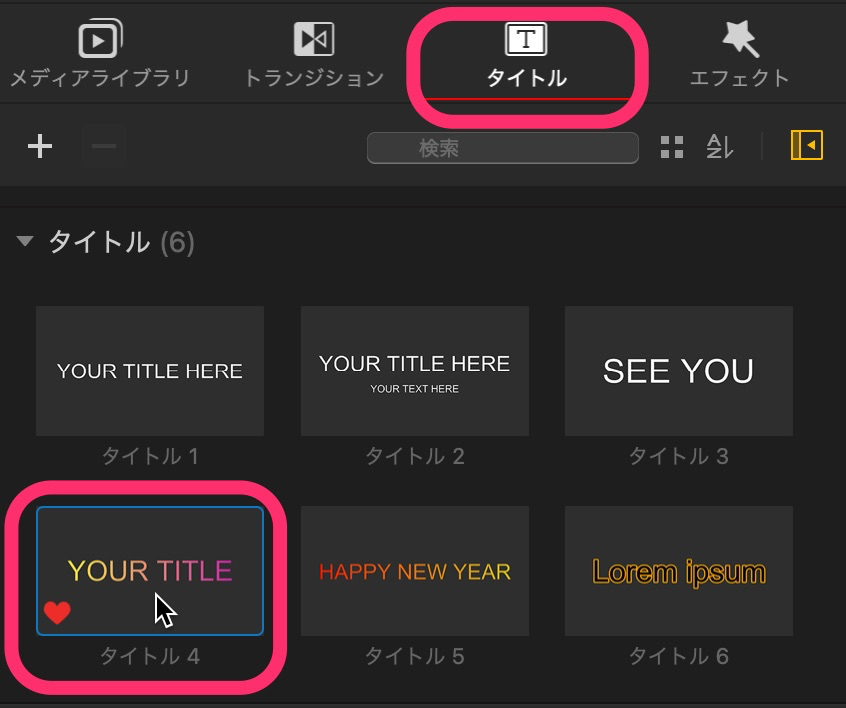
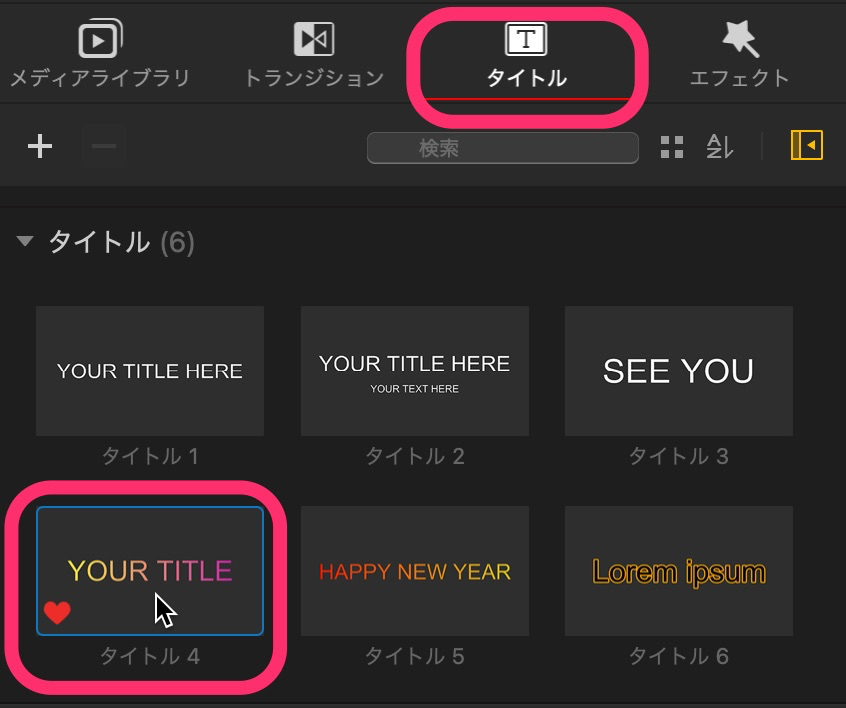
「タイトル4」を字幕トラックにドラッグ&ドロップします。
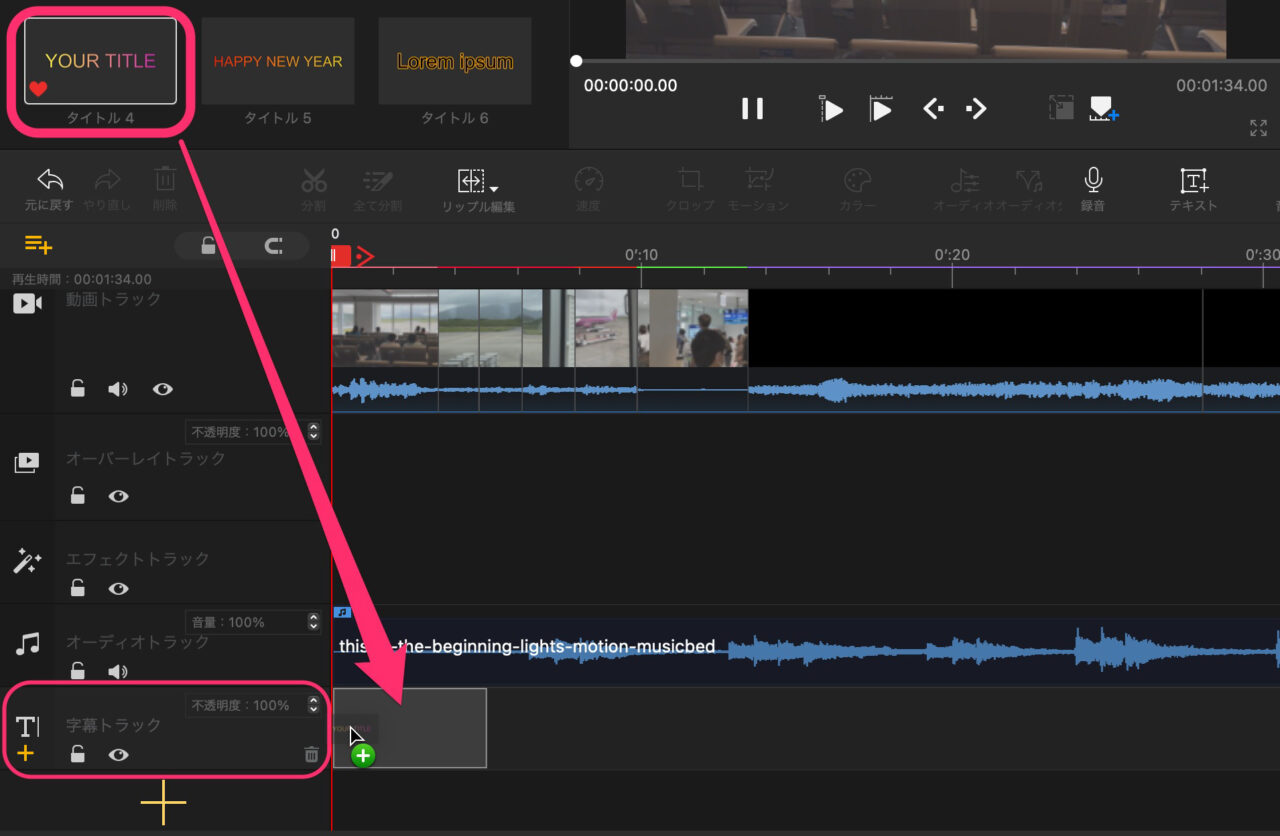
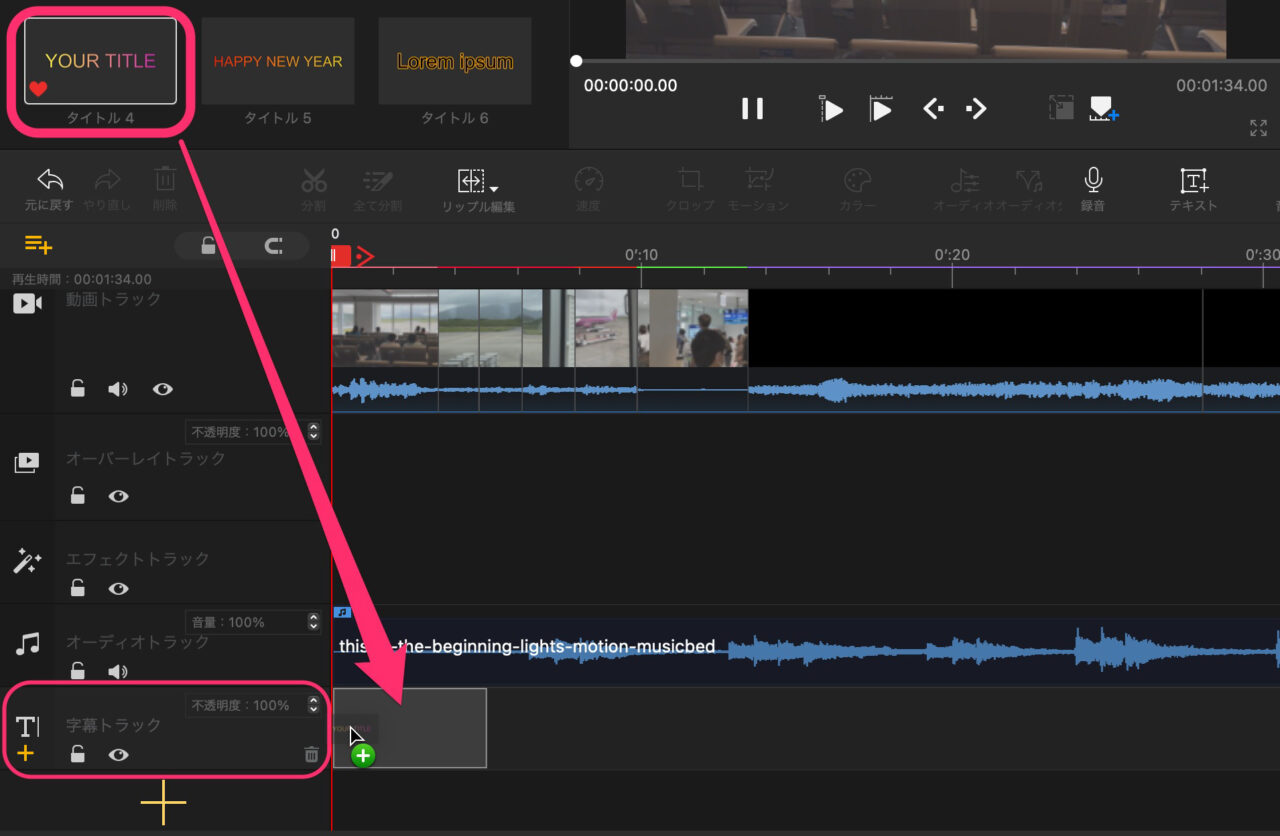
タイムライン上のテキストクリップを選択し、プレビューパネルの右横に表示されるプロパティパネルで文字を入力できます。
(1)フォント・文字の大きさ・字体を変えることができます。
(2)文字を入力します。
(3)タイトルの位置を変えることができます。
「垂直反転」はおかしいですね^^; 正しくは「上下位置」ですね。
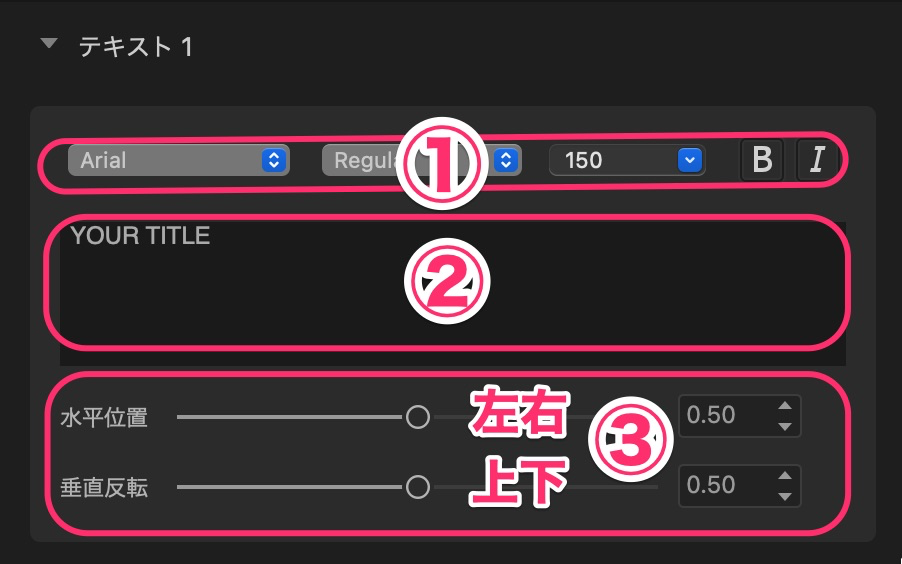
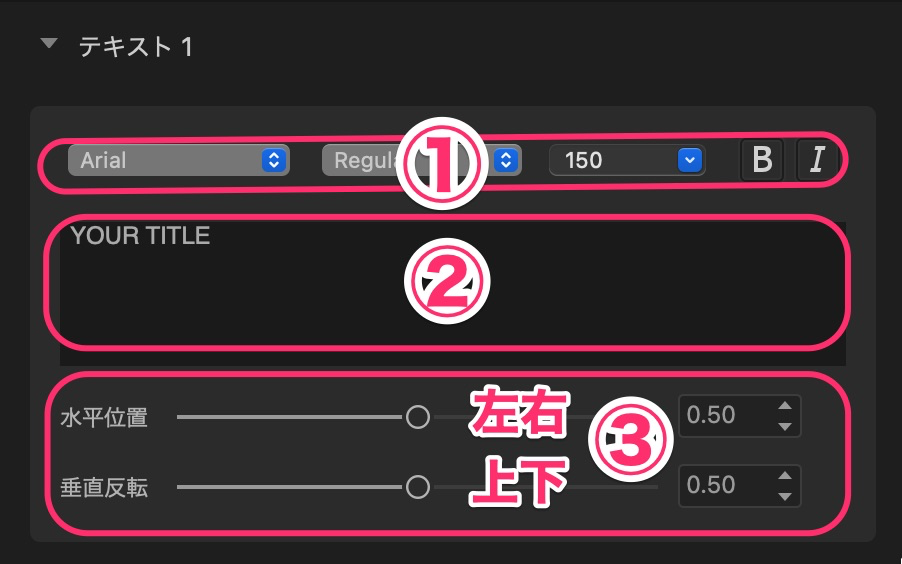
タイトルの色がそのままでは使えないので変えます。
プロパティ内の「テキスト編集」で色を変えることができます。
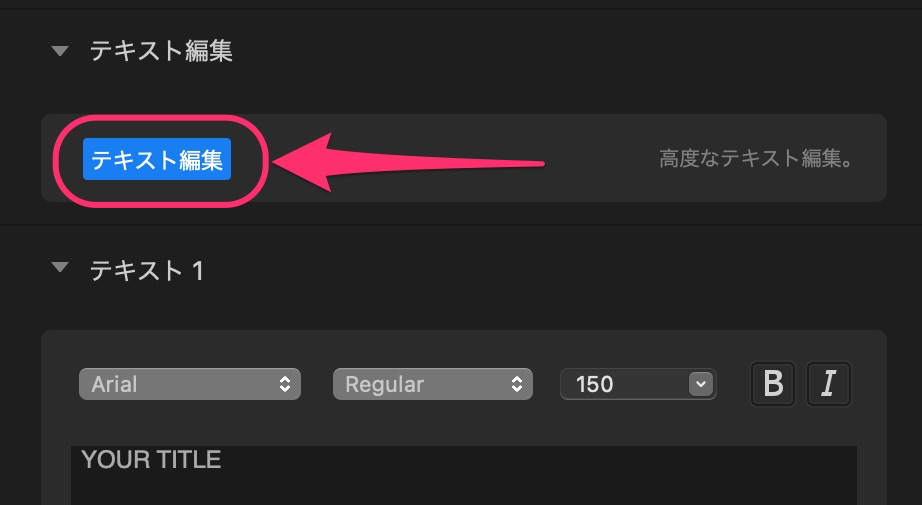
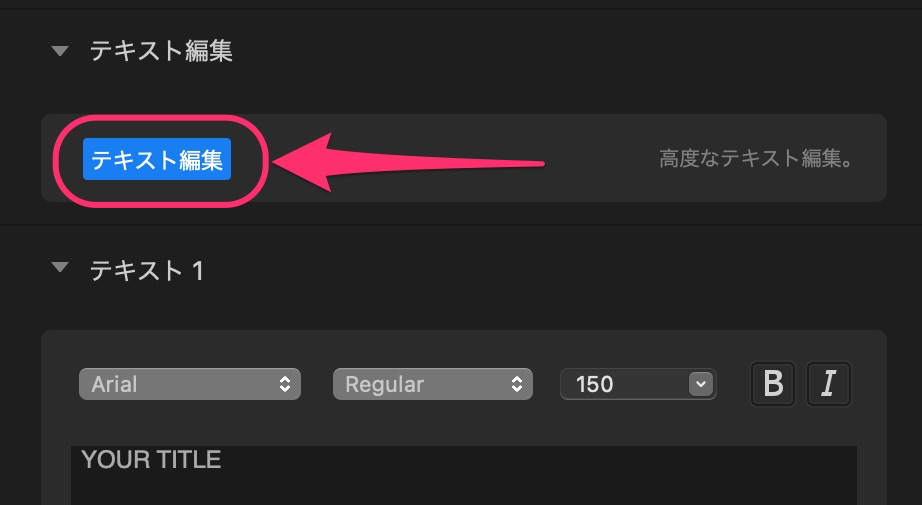
「テキスト編集」をクリックすると「テキスト編集ウィンドウ」が開きます。
かなり細かい装飾を加えることができます。
また、アニメーションもつけられます。
カスタマイズしたタイトルをプリセットに登録ができるので便利です。
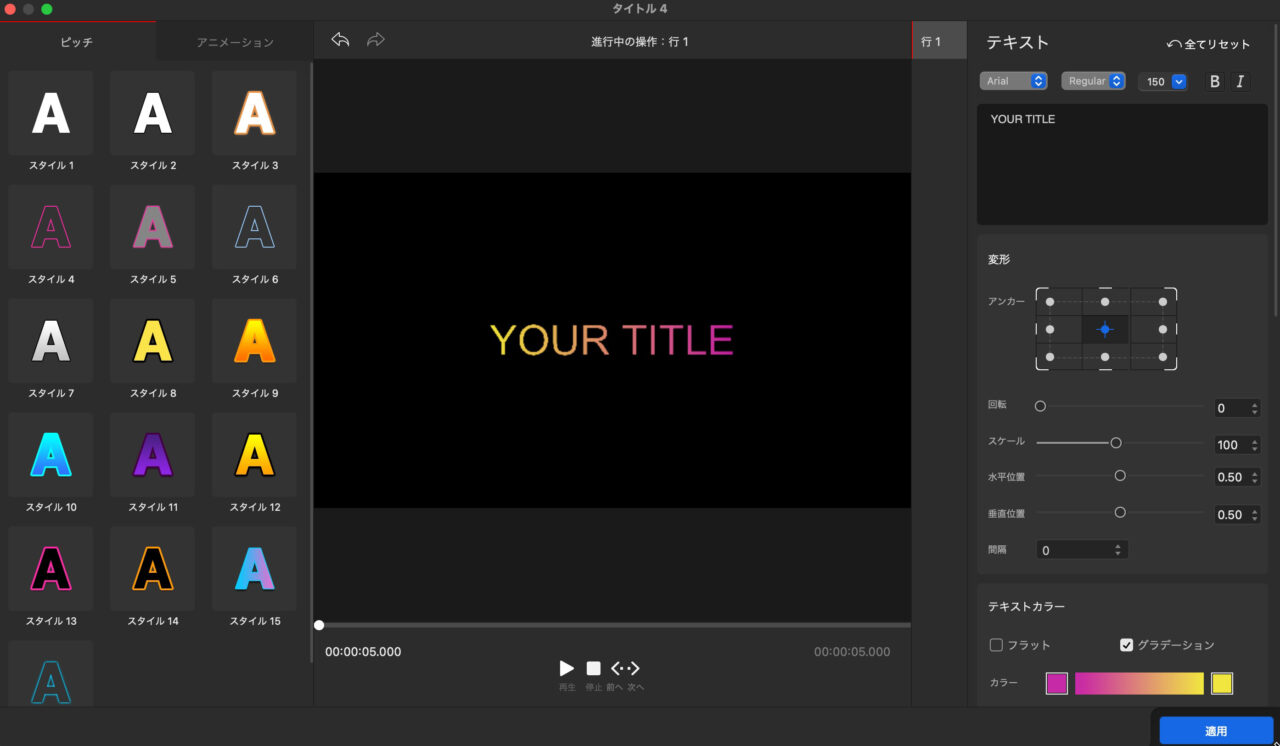
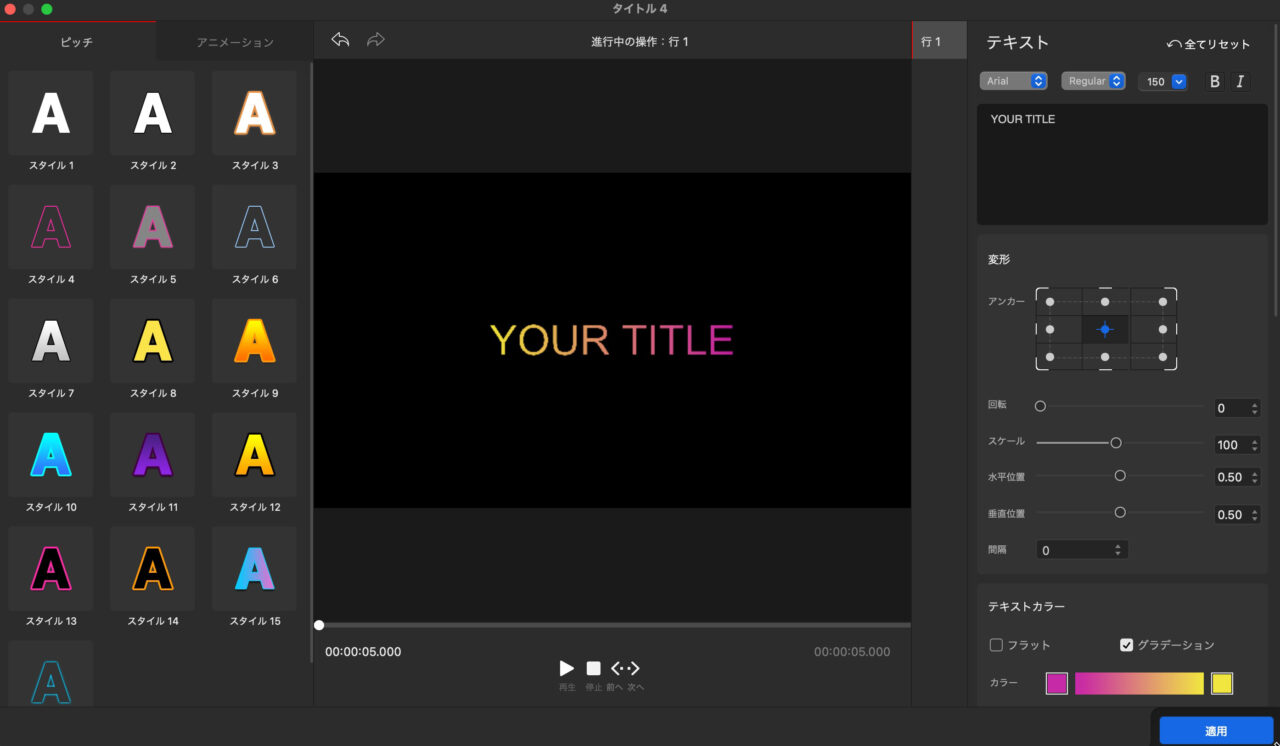
字幕を入れる方法
次に字幕を入れ方を解説します。
プリセットの字幕は文字が小さすぎるので調整します。
メディアパネルにある「タイトル」タブ内になる「字幕1」を選択します。
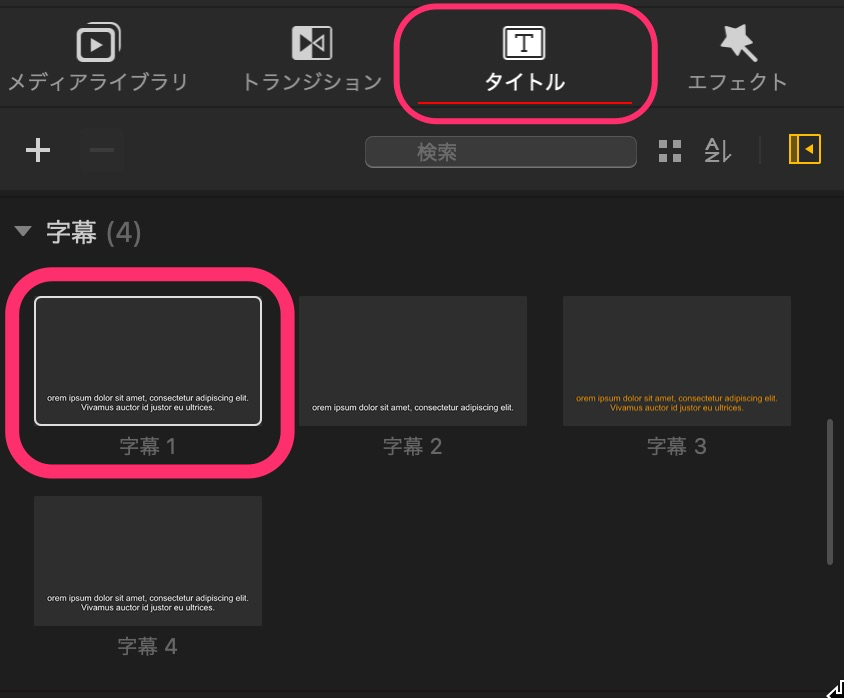
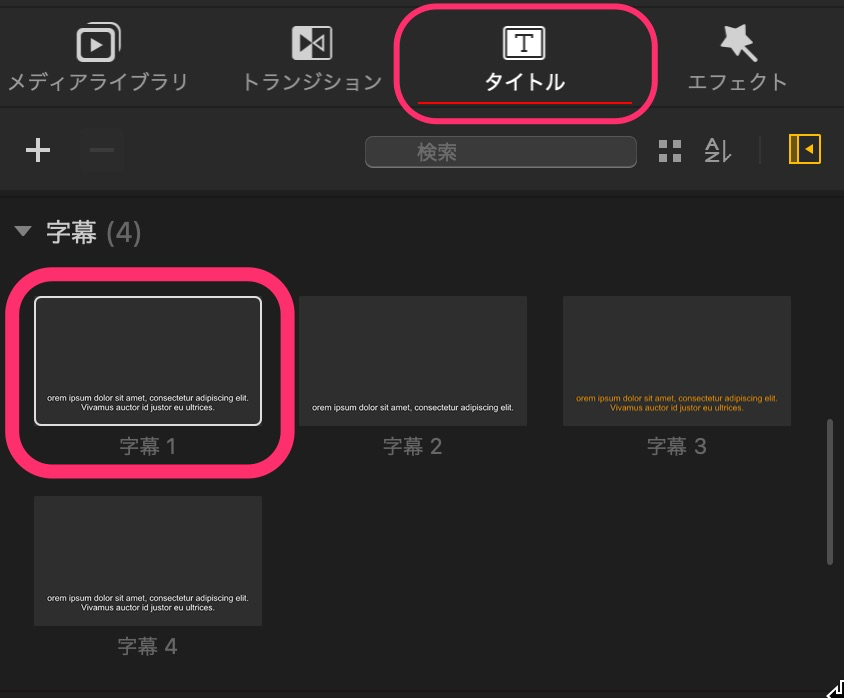
「字幕1」をタイムラインの字幕トラックにドラッグ&ドロップします。
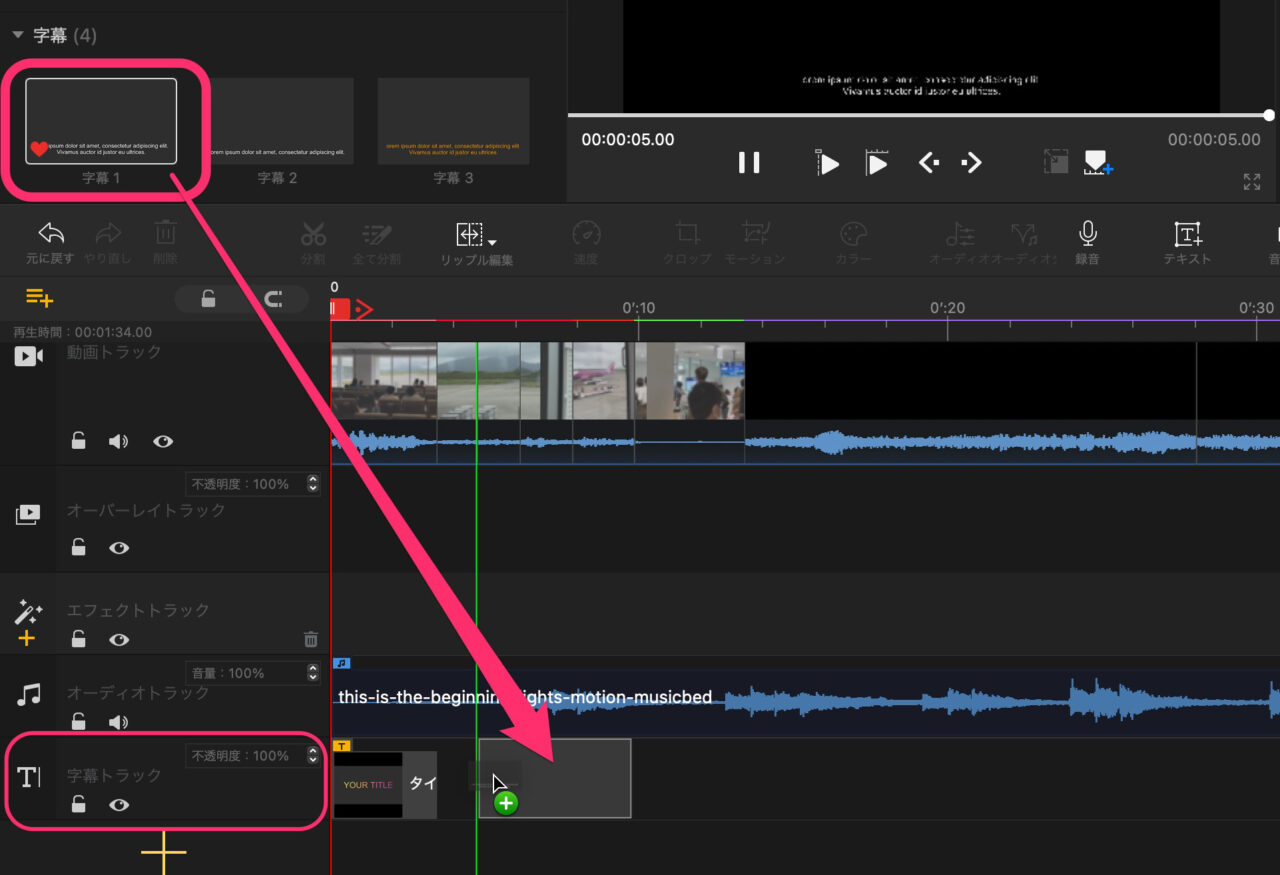
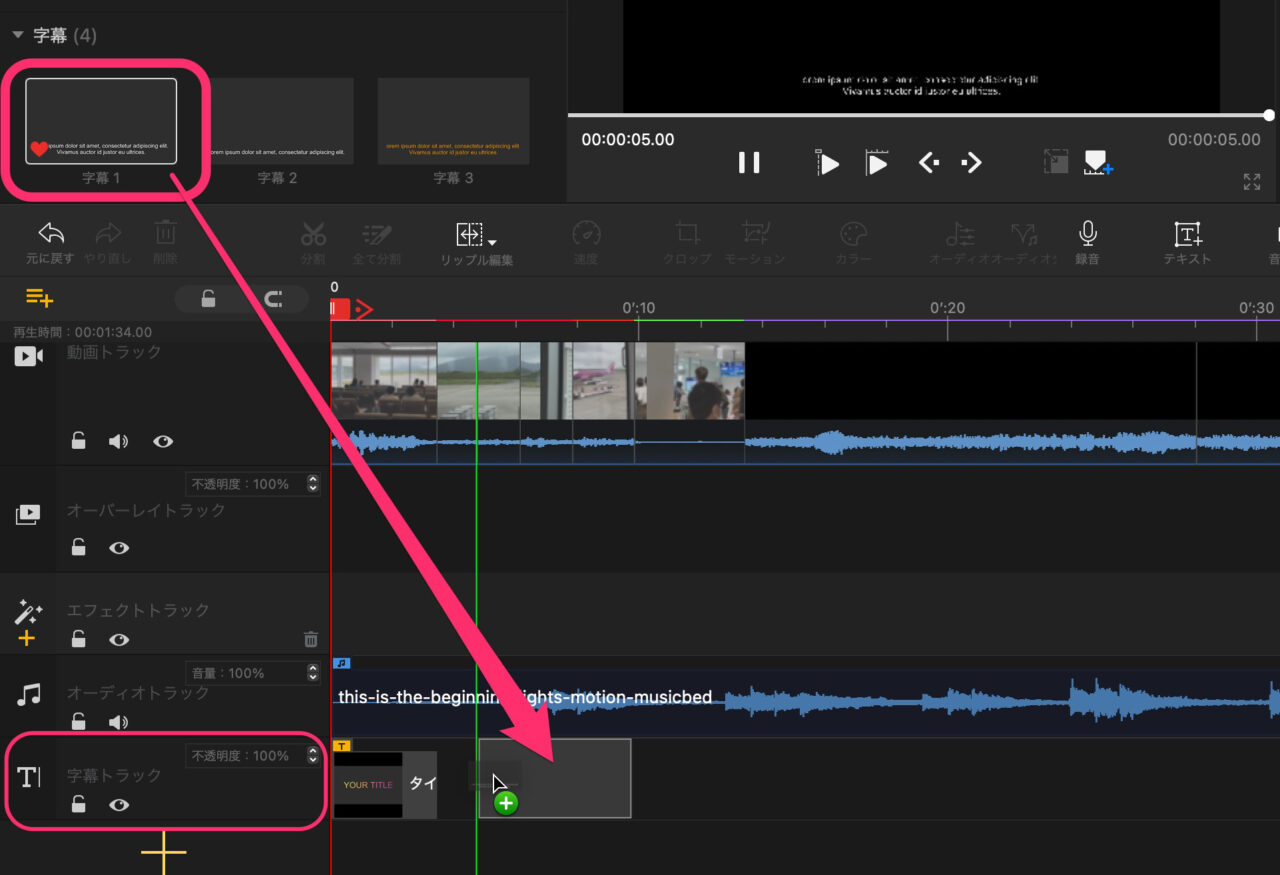
2行ほど英文が入っているので削除して、字幕を入力します。
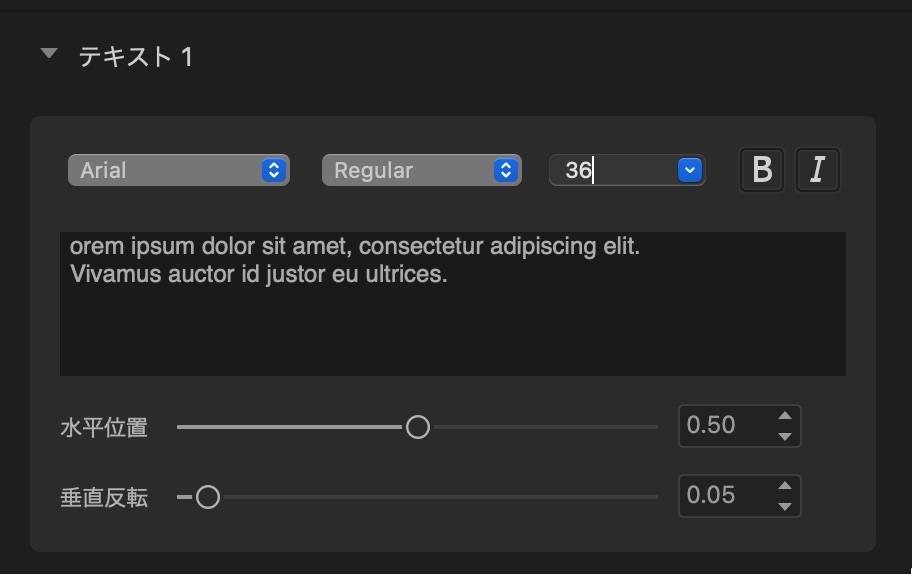
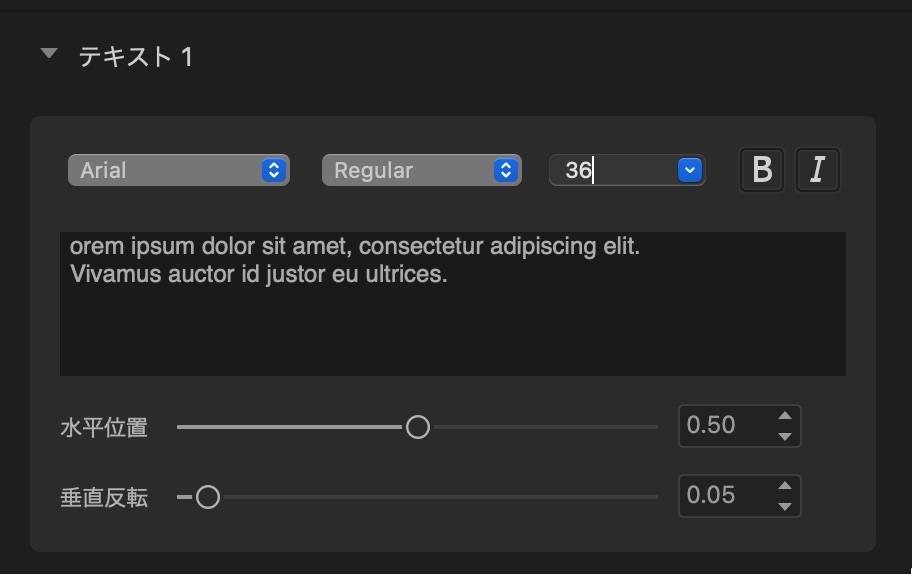
文字の大きさが小さすぎるので大きくします。
「テキスト編集」で細かい編集もできます。
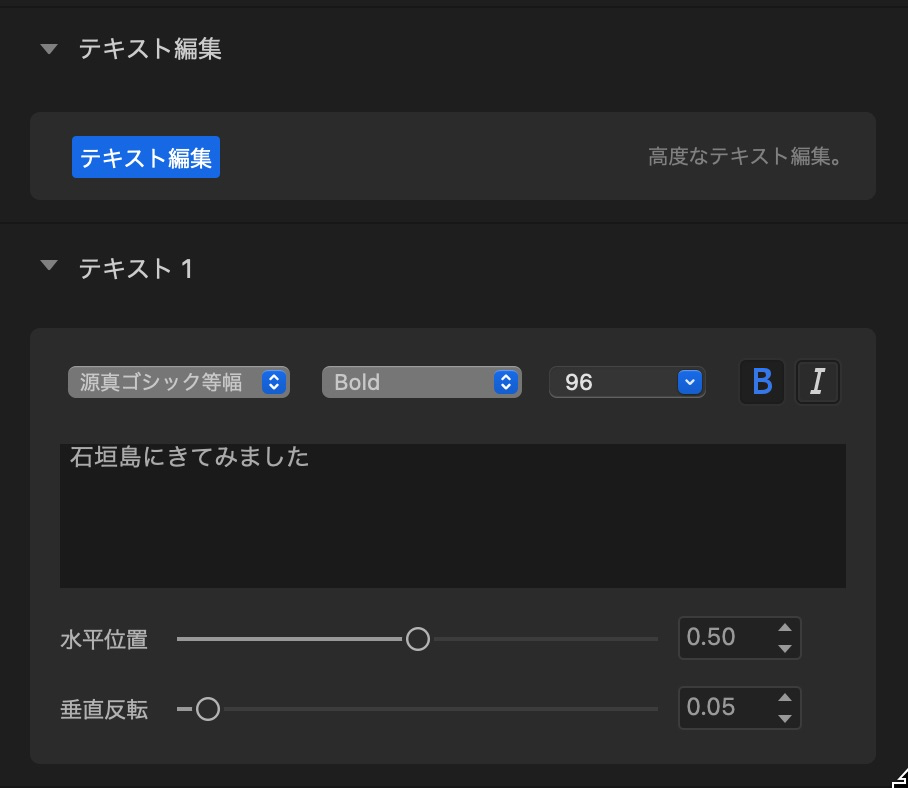
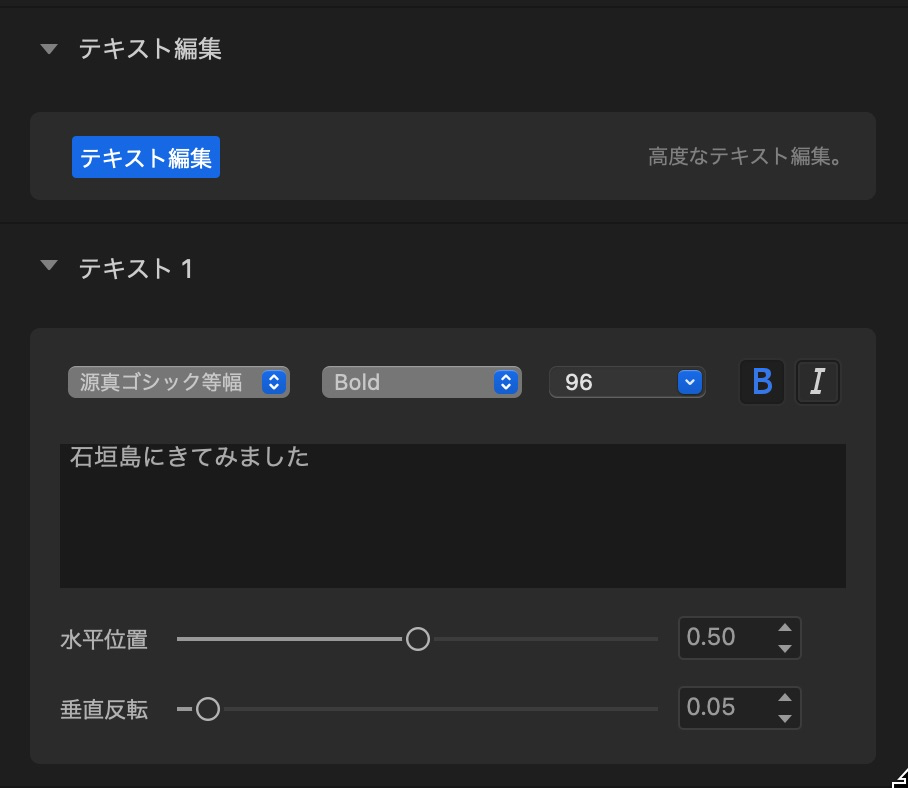
テキストの複製方法
装飾したテキスト(タイトル・字幕)を、次のテキストクリップで一から設定していると手間がかかります。
クリップごとコピーして貼り付け、文字を入力し直すと楽です。
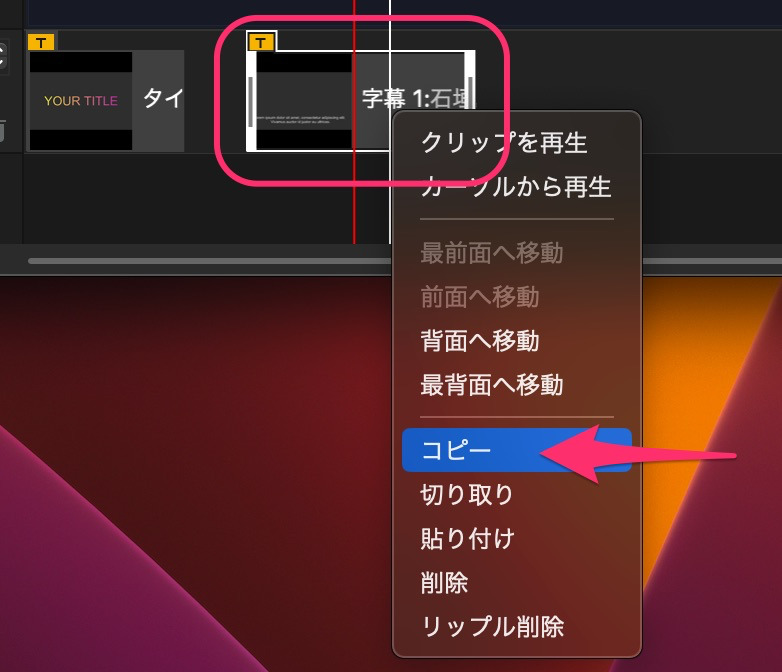
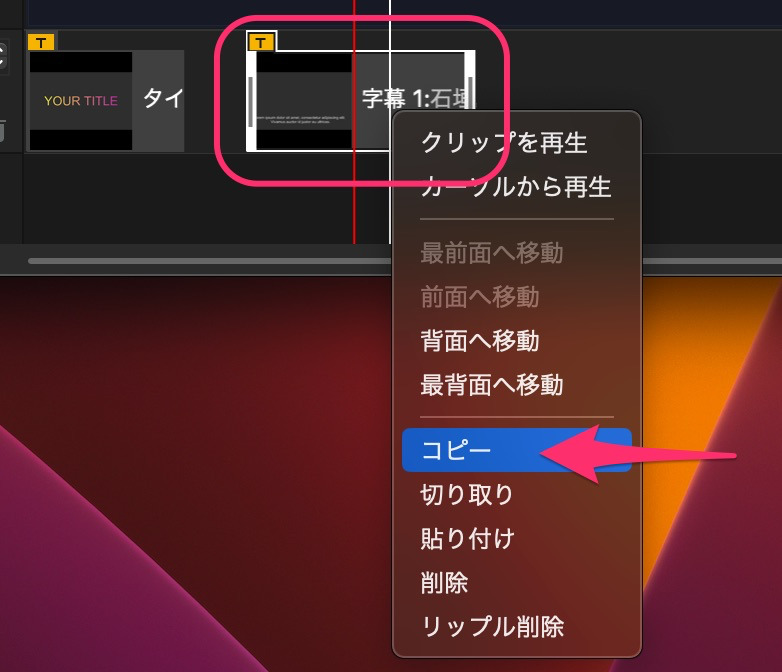
VideoProc Vloggerの使い方記事一覧
まとめ
いかがでしたでしょうか?
VideoProc Vloggerでの文字入れはカンタンでしたね。
ただ、無料なだけあって、使えるタイトルスタイルは少なく物足りないです。
私のよく使っているPowerDirectorなら、豊富なタイトル、文字スタイルを備えています。
インパクトのあるタイトルはそれだけで視聴者をひきつけます。
PowerDirectorには、無料お試し版があるので、ぜひ一度使ってみてください。



