
インスタでリールの編集ってなんだかやりにくくて。。
縦動画の編集をiMovieでできないかな?



iMovieで縦動画の編集はできます!
ちょっと「一捻り」が必要ですが、、
インスタやTiktokで縦に長い動画を見ることが、日々、当たり前になっています。
撮影もスマホを横にすることなく、そのまま縦で撮影し、SNSにも縦長動画のままで公開するほうが自然になってきました。
この記事ではそんな流行りの縦長動画の編集をiMovieでやってみます。
iMovieでは、一見できなさそうなのですが、一捻りさせて編集します!
iPhone・Macでの編集方法を、詳しく解説していきます。


Hideki Kobayashi。小さな会社の経営者。2021年より大川優介さんの動画講座OneSe Personalを受講。シネマティックVlogの撮影と編集を習得。2023年「日本で最も美しい村 動画コンテスト2022」でグランプリを受賞。動画編集ソフトはPremiereProとDavinci Resolveを主に使用。詳細はプロフィールをご覧下さい。
→ Macで使う旅Vlog動画編集ソフトおすすめ6選!初心者から上級者まで
→ Windowsで使う旅Vlog動画編集ソフトおすすめ5選!
iPhoneのiMovieで縦長動画の編集をする方法
iPhoneのiMovieは横長動画の編集にしか対応していません。
縦で撮影した動画素材を読み込むと、上と下が切られてしまいます。
このまま書き出しすると赤枠の範囲が動画になります。
どうにかして縦動画を編集できないのでしょうか?
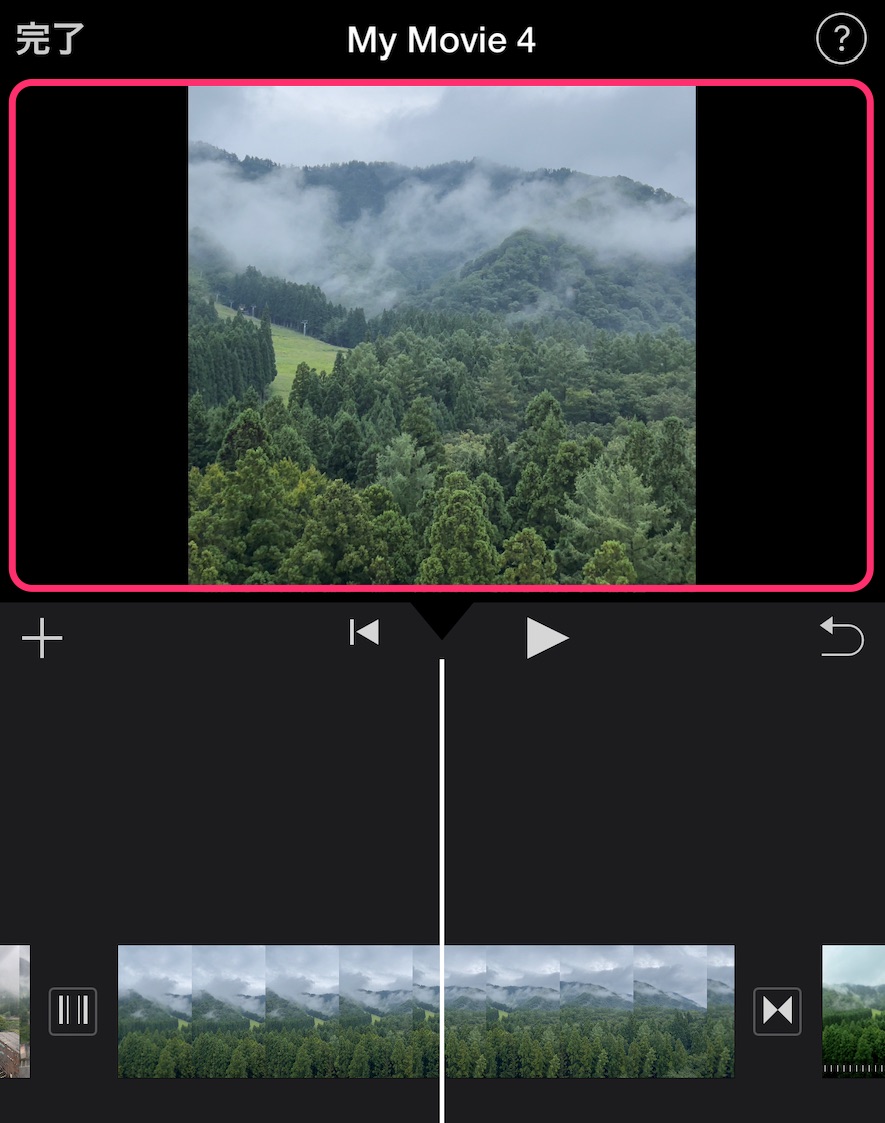
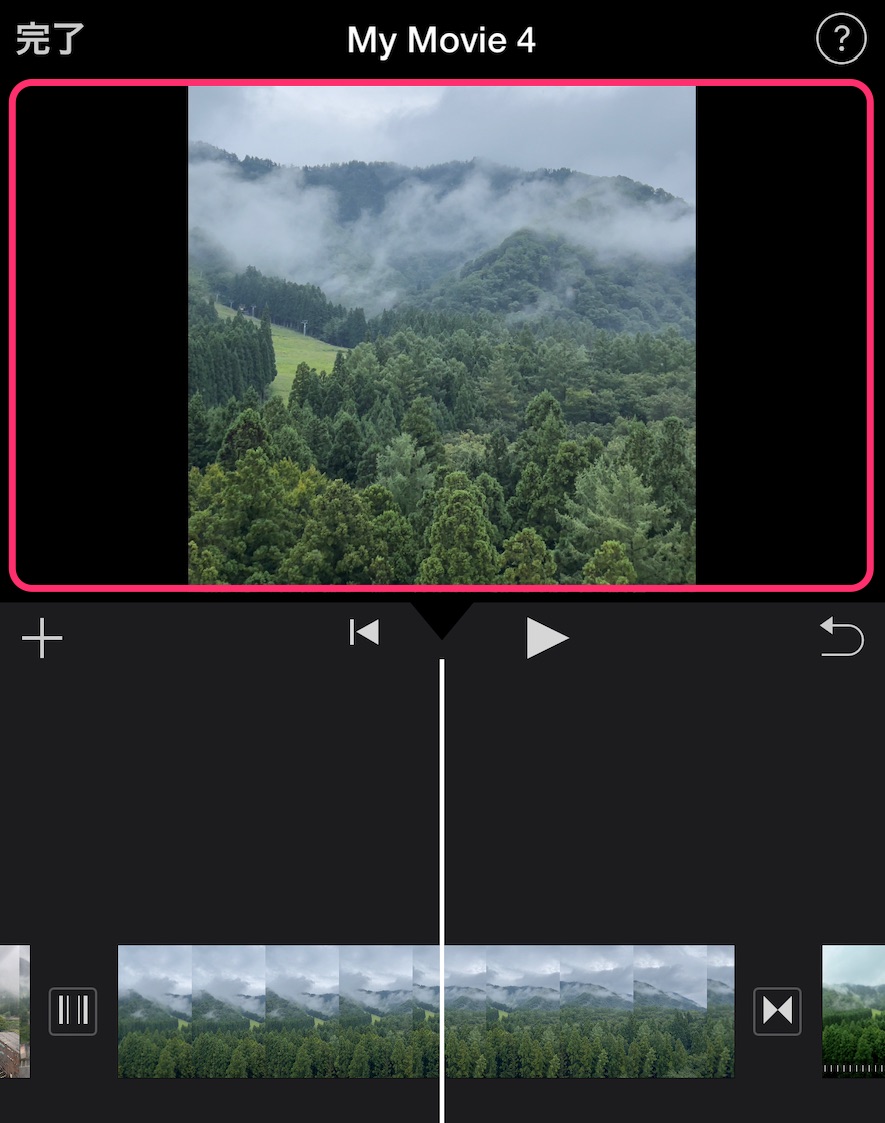
動画を回転させる方法
iPhoneのiMovieで縦動画を編集するには、プレビューに表示されている動画を一捻りして回転させればできるようになります。
下図のように指を置いて回転させます。
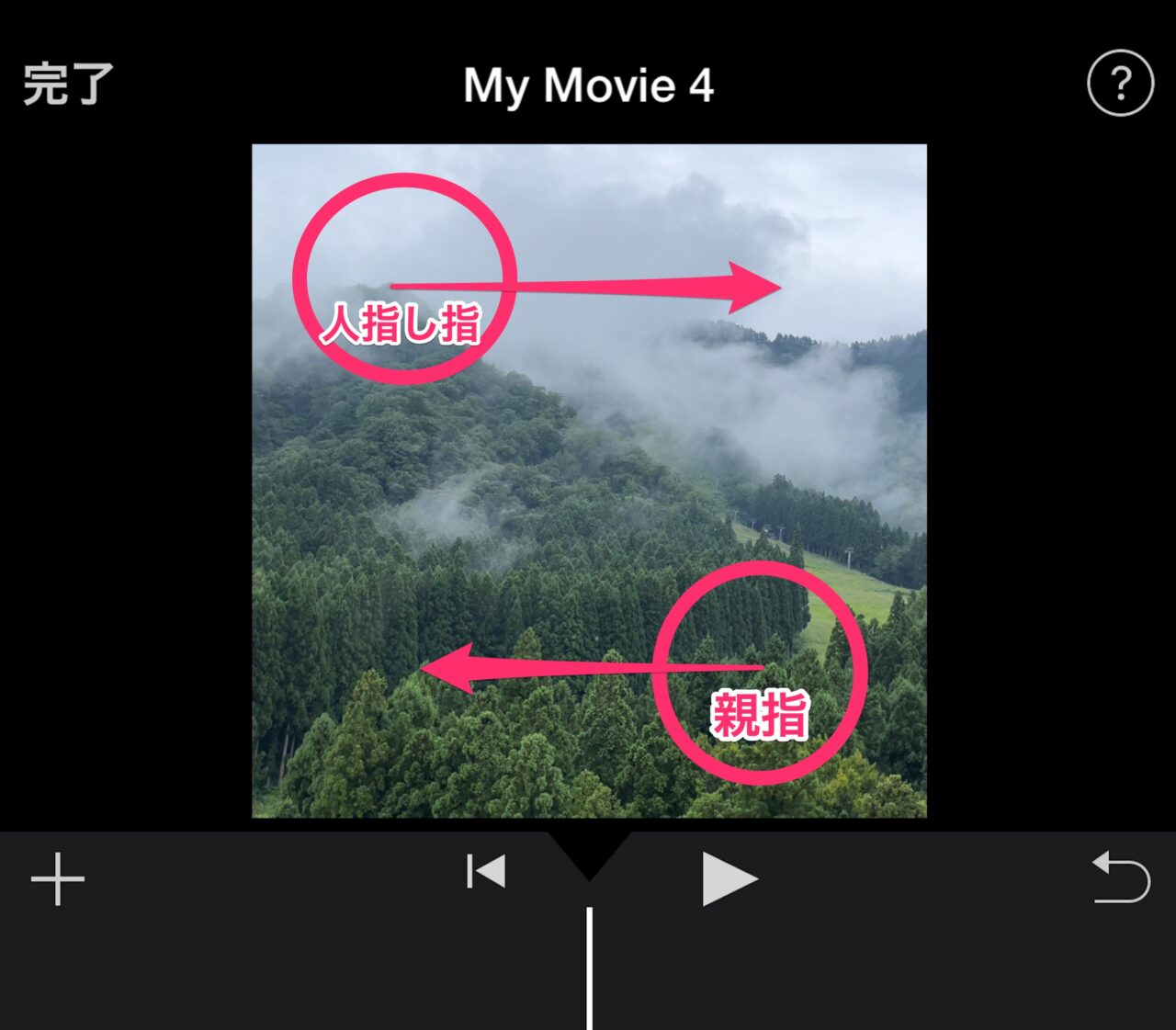
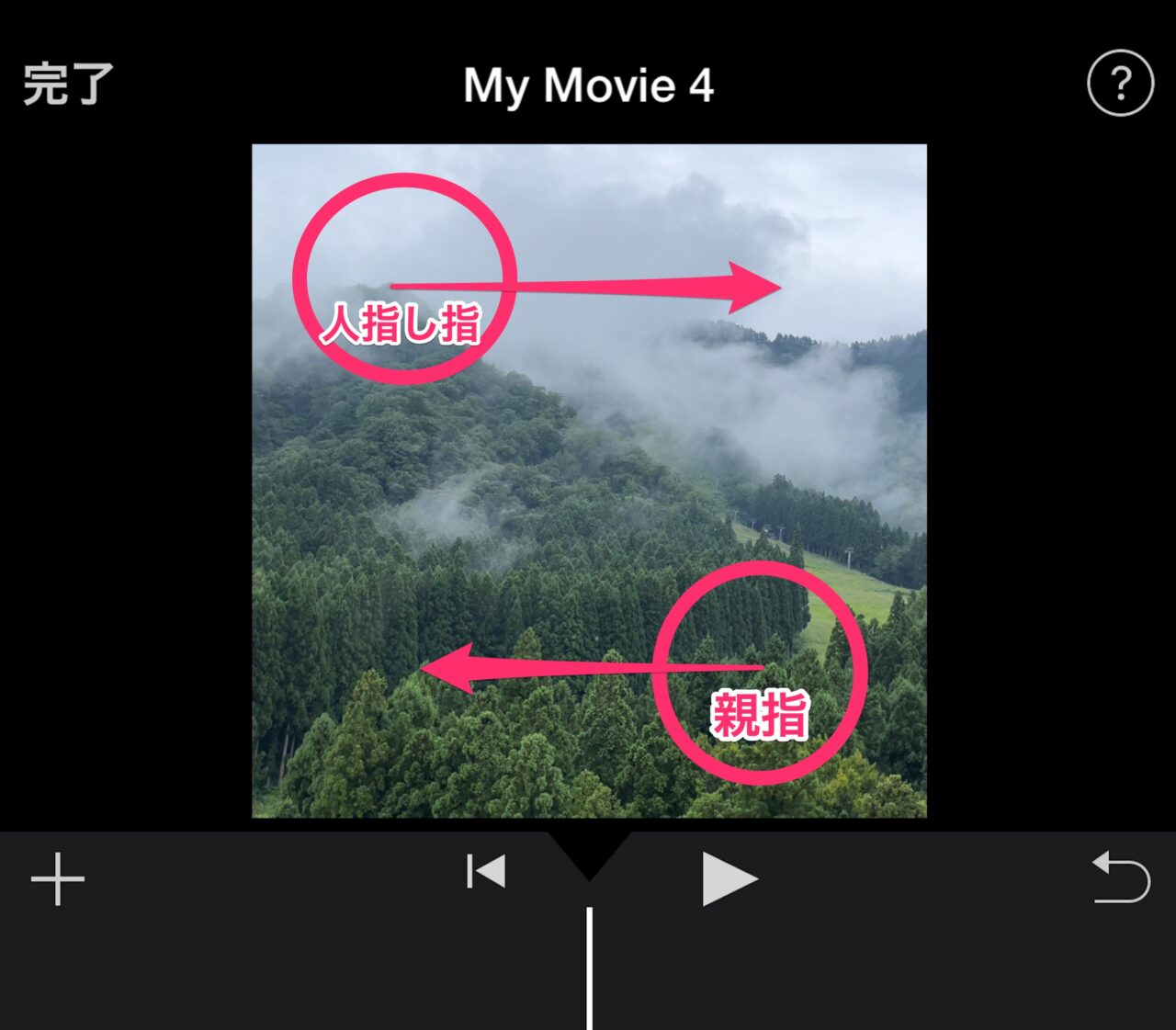
2本の指をプレビュー画面上でひねると下図のような回転マークが現れます。
マークが現れたら指を離します。
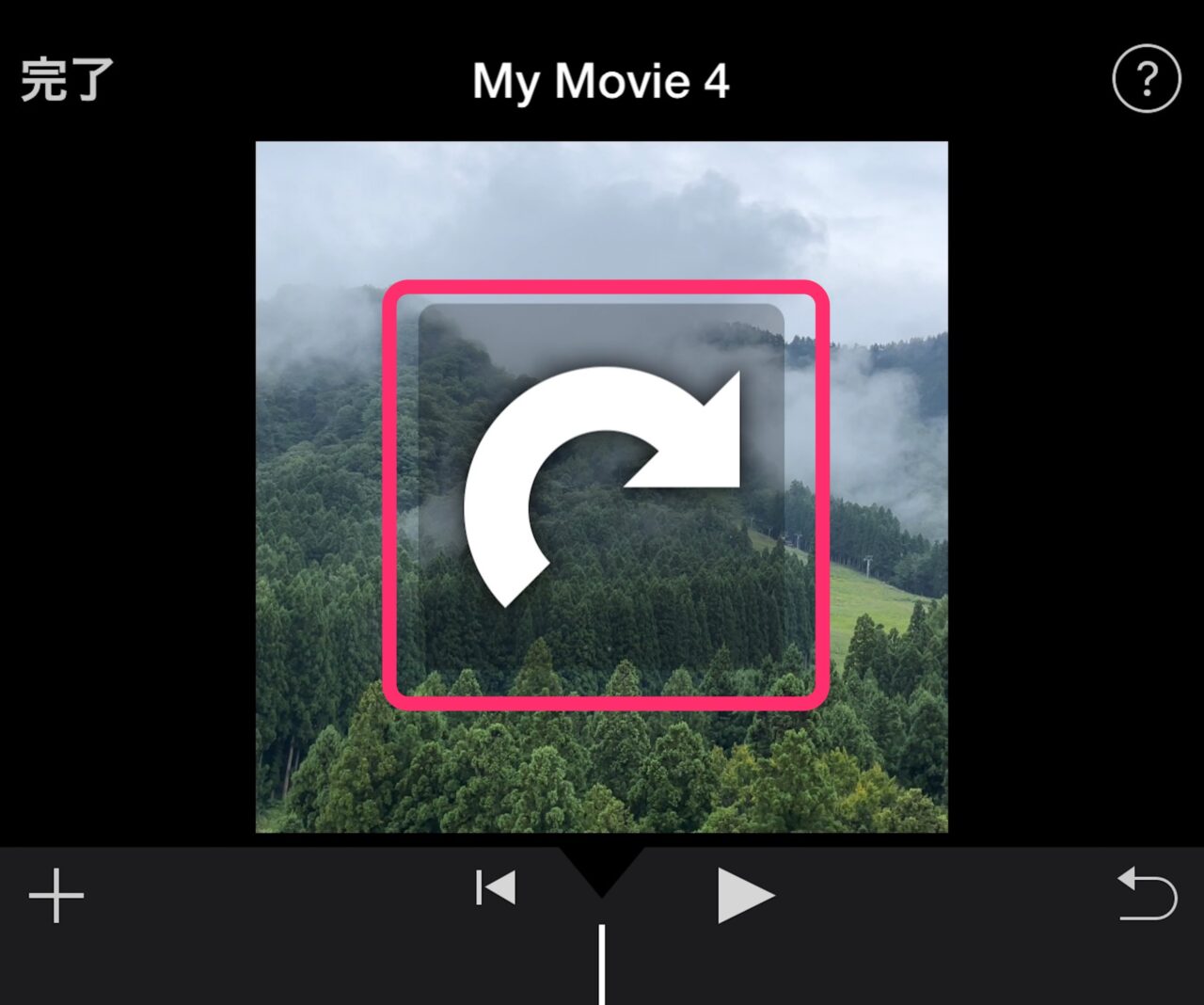
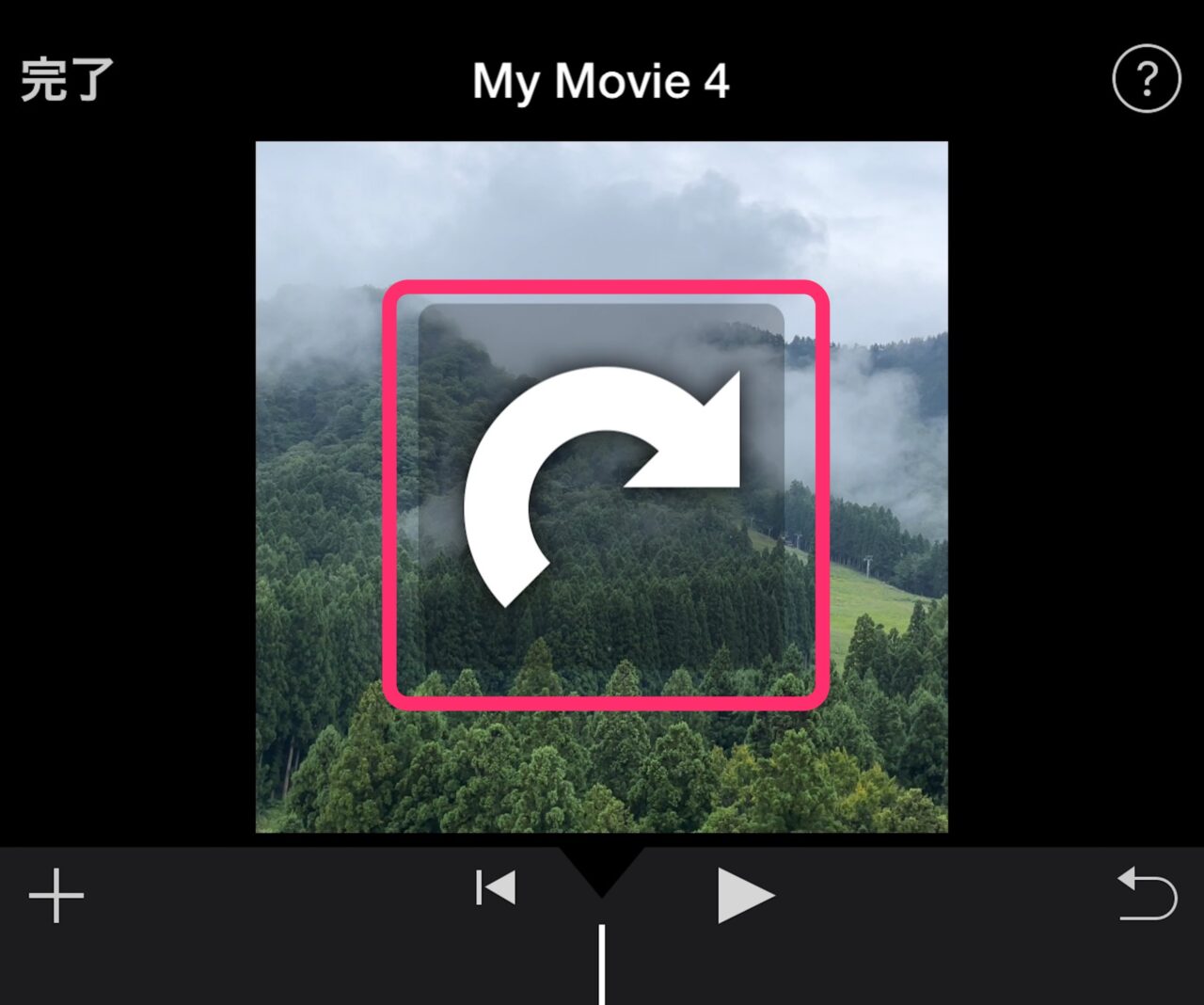
縦動画の全部を見ることができるようになりました。
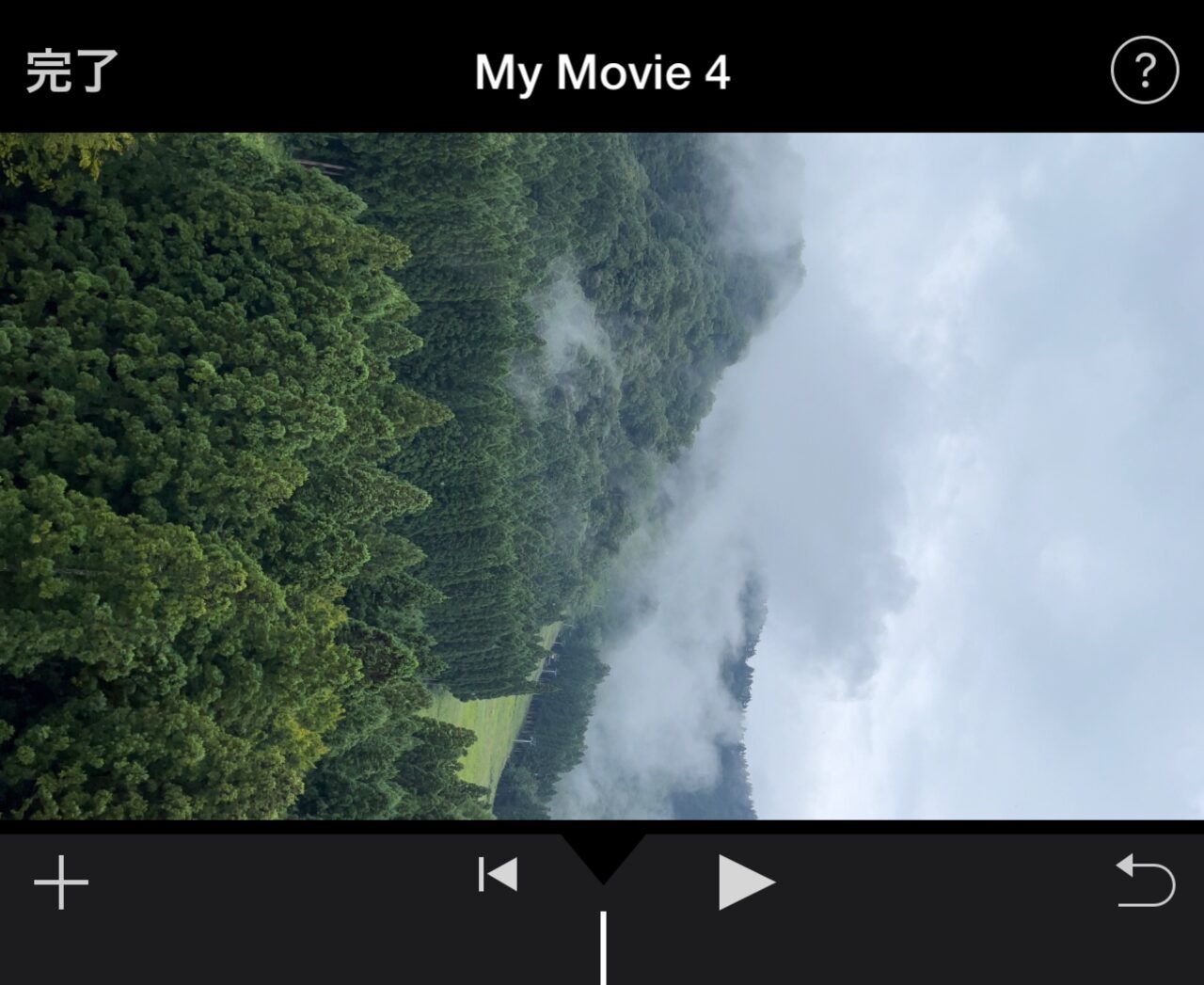
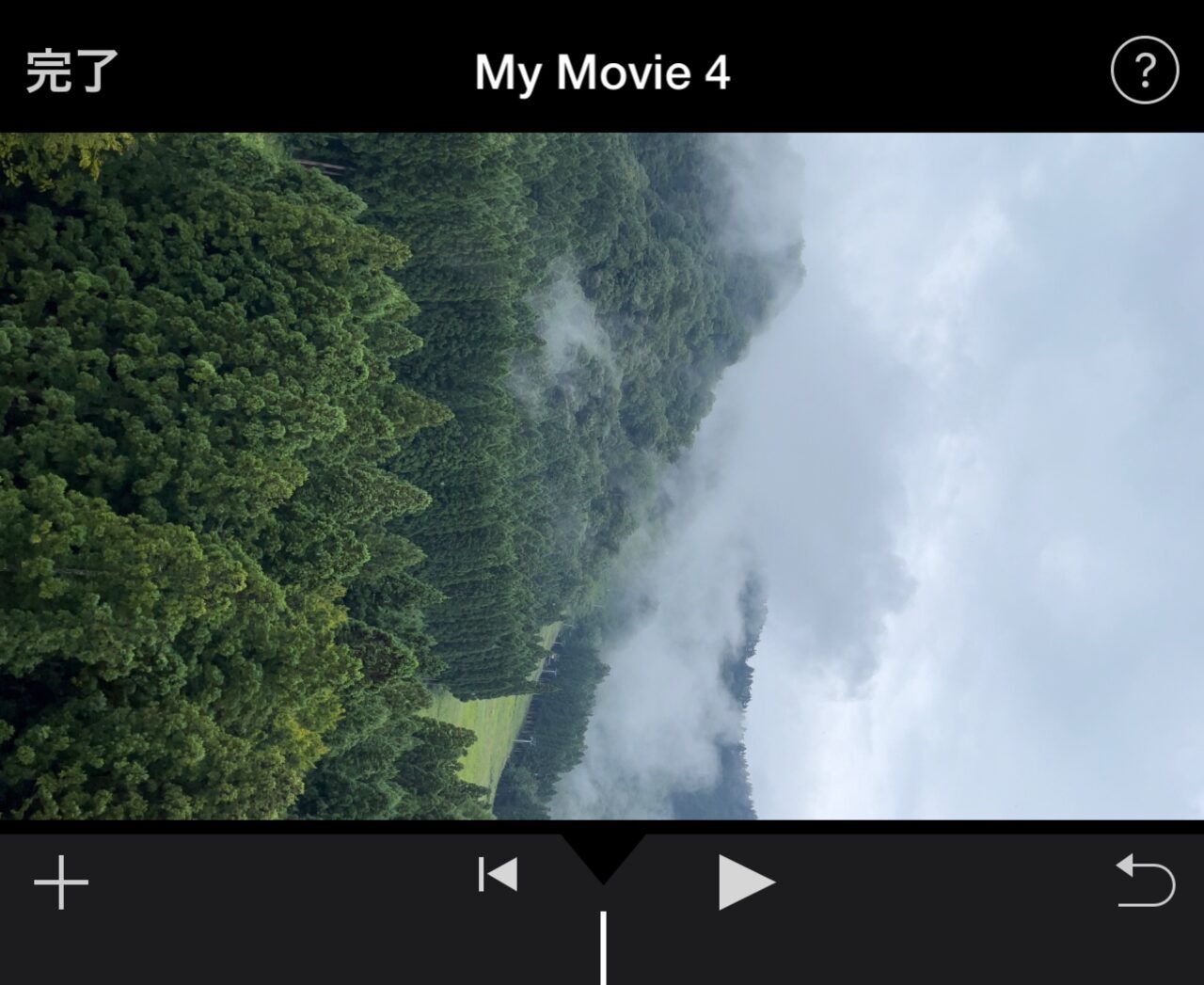
文字入れをしてしまうと、回転させることができなくなります。
書き出し後に縦に回転
iMovieには縦動画として書き出す設定はありません。
横長画面のままで編集し、そのまま書き出しましょう。
iPhoneの「写真」に書き出したところで、編集で回転させます。
iMovieで縦動画を編集するには、読み込みをして1カット1カット回転させる必要があります。
文字入れも90度回転させて入れる必要があります。
書き出し後の回転も面倒です。
それなら、最初から縦動画を編集できるソフトを使いましょう!
PC版で有料にはなりますが、PowerDirectorという動画編集ソフトならとても簡単に縦動画が編集できます!
PowerDirectorには無料版があるので、ぜひ試してみて下さい。


MacのiMovieで縦長動画の編集をする方法
Macで使うiMovieで縦動画の編集はできるでしょうか?
試しに縦動画をタイムラインに素材動画を置いてみると、縦のまま配置されているようです。
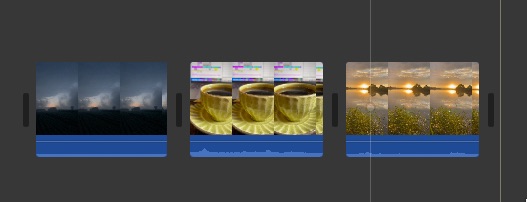
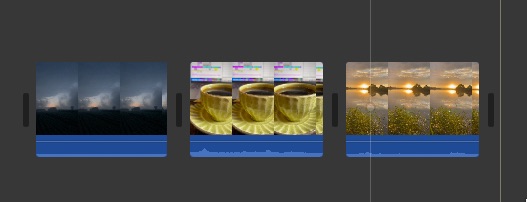
プレビューパネルを見ても縦動画で表示されています。
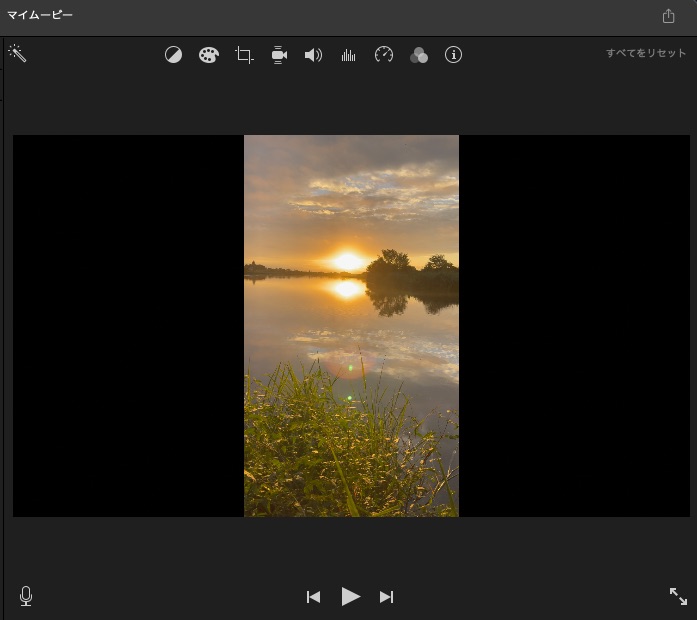
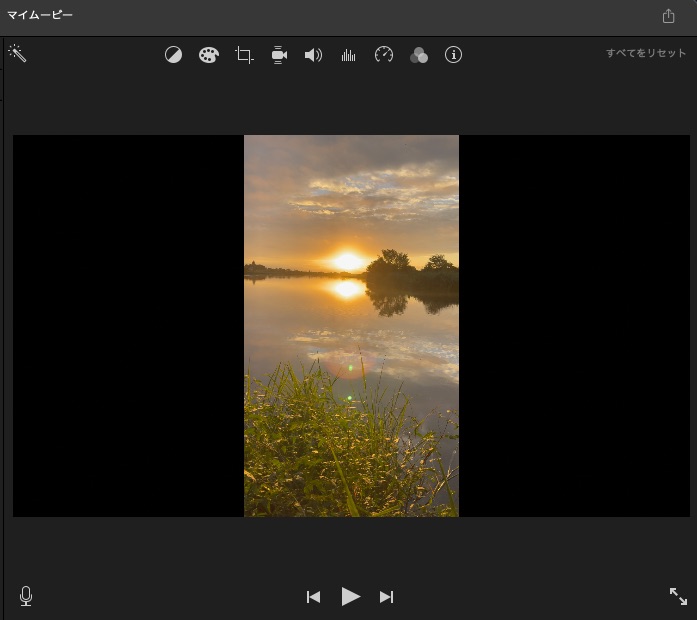
でも、実際に書き出される動画は横長動画になり、左右は大きな黒いブランクとなります。
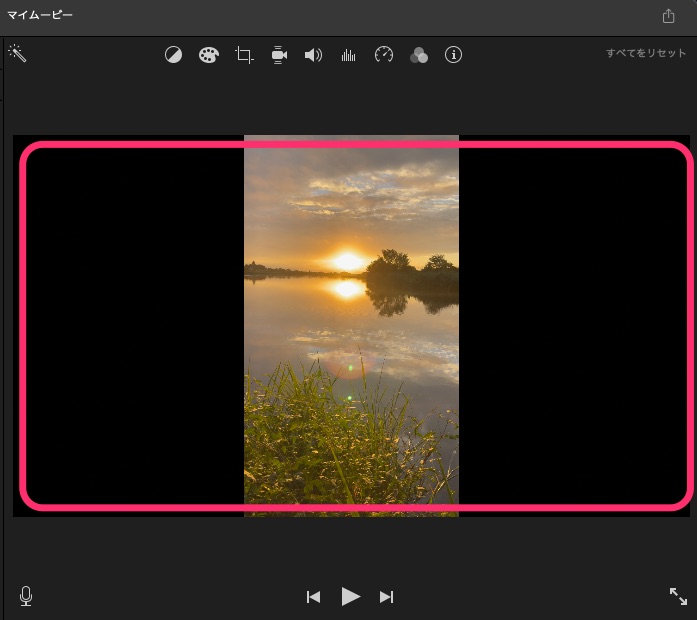
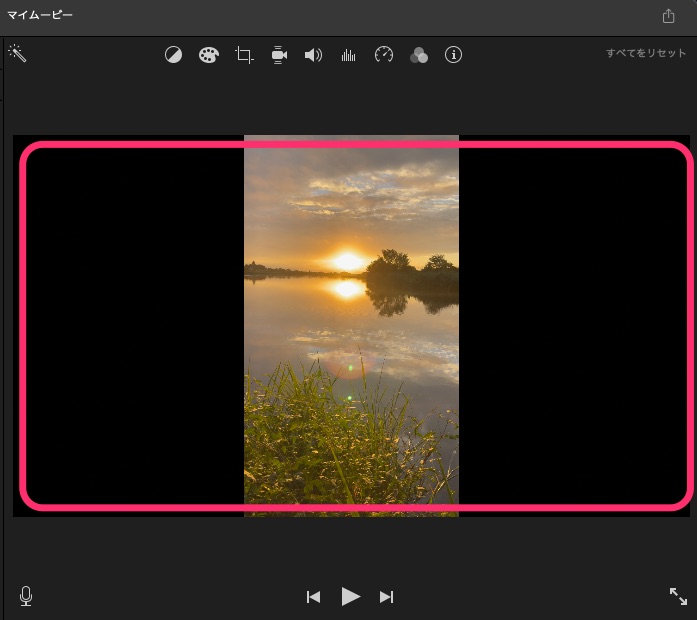
このまま書き出しをして、iPhoneにAirDropで転送し、「写真」で左右を削るトリミングをするという方法もありますが、大きく解像度が落ちてしまいます。
それを回避するには、やはり回転させて編集するしかありません。
動画を回転させる方法
MacでのiMovieでの動画を回転させる方法は簡単です。
プレビューパネルにある、「トリミング」タブ内にある回転マークをクリックしてみましょう。
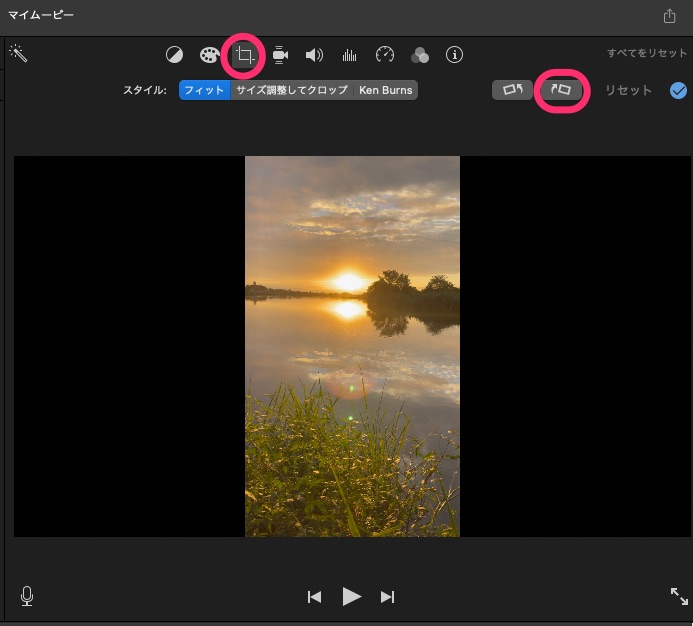
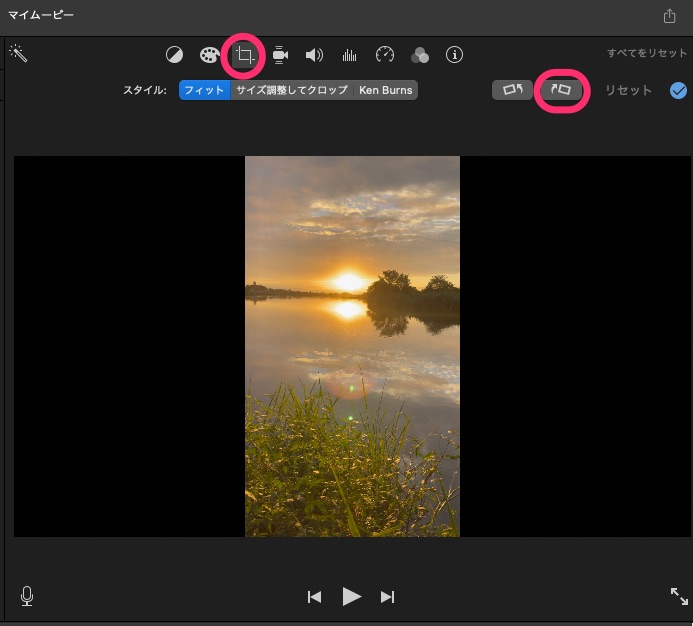
簡単に回転させることができました。
あとはカット編集、文字入れ、曲入れなどをして書き出しましよう。
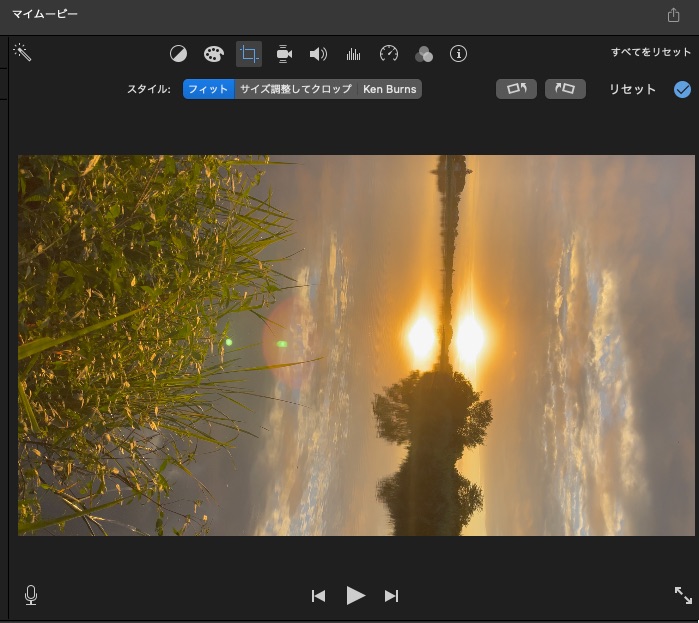
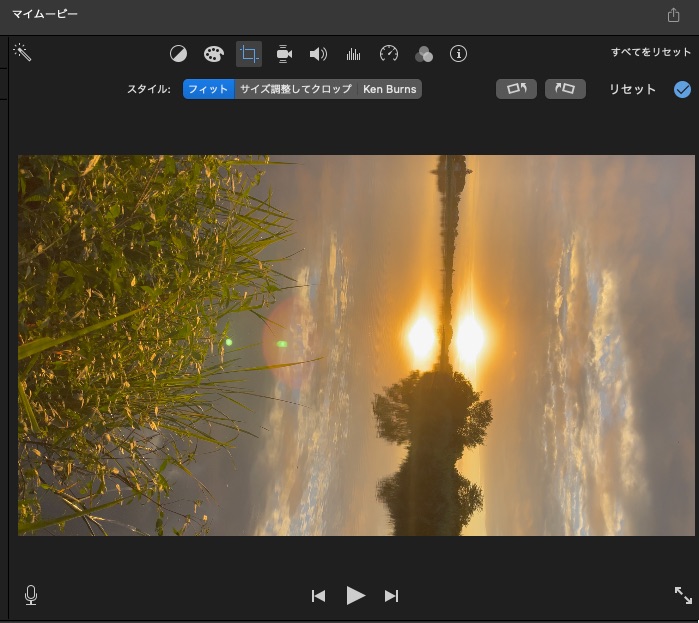
書き出し後に縦に回転
編集が終わったらこのまま、横長動画として書き出しをします。
ウィンドウの右上にある「共有」アイコンをクリックし、「ファイルを書き出す」をクリックします。
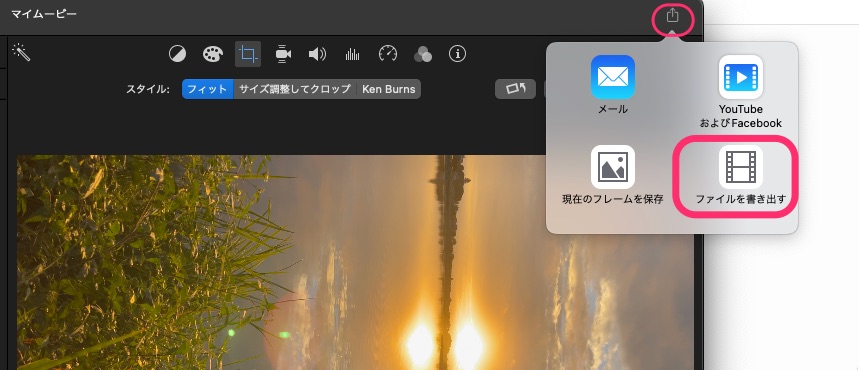
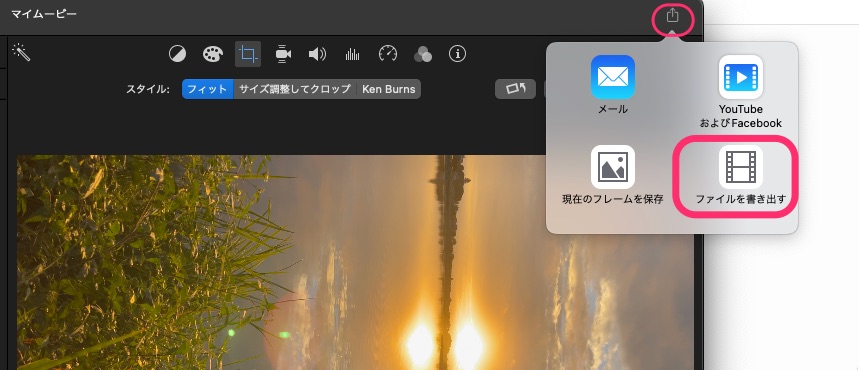
書き出しをしたら、iPhoneにAirDropで送り、iPhone上の「写真」の編集で回転をさせて出来上がりです。
iPhone上の「写真」アプリでの操作の説明です。
「編集」をタップします。


画面下の方の「トリミング&回転」タブをタップします。
そして、画面上の方にある「回転」をタップします。
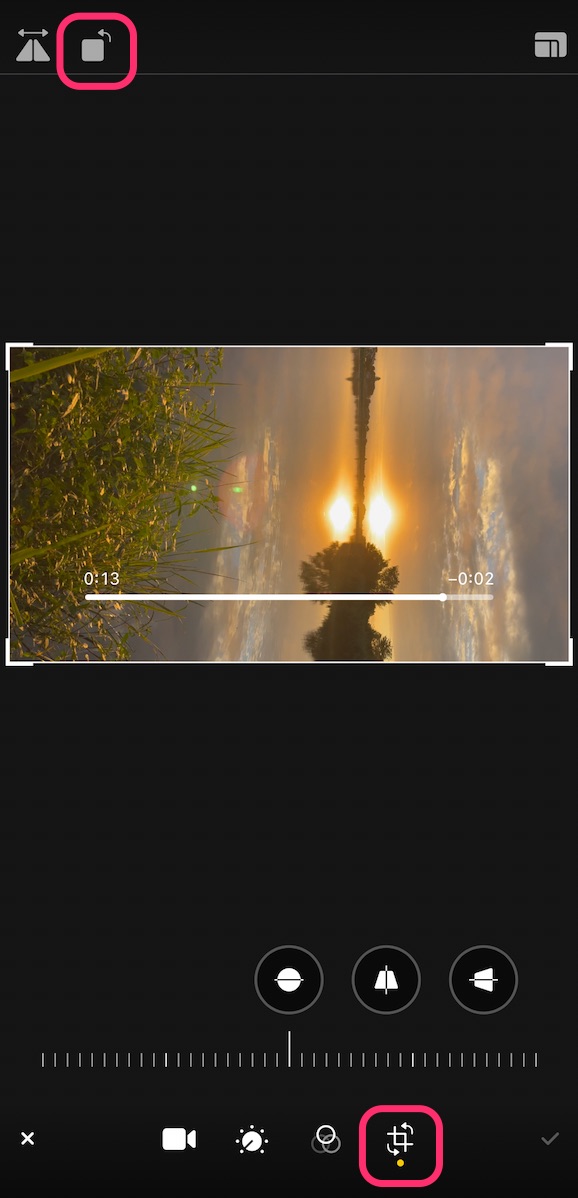
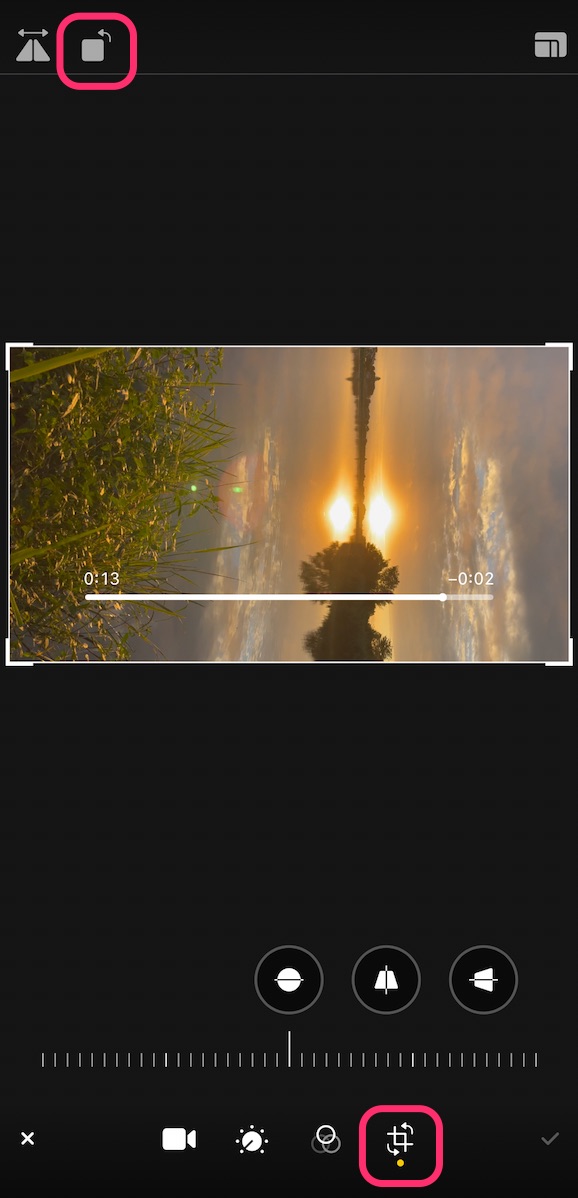
これで縦動画ができました。画面右下のチェックマークをタップで確定です。
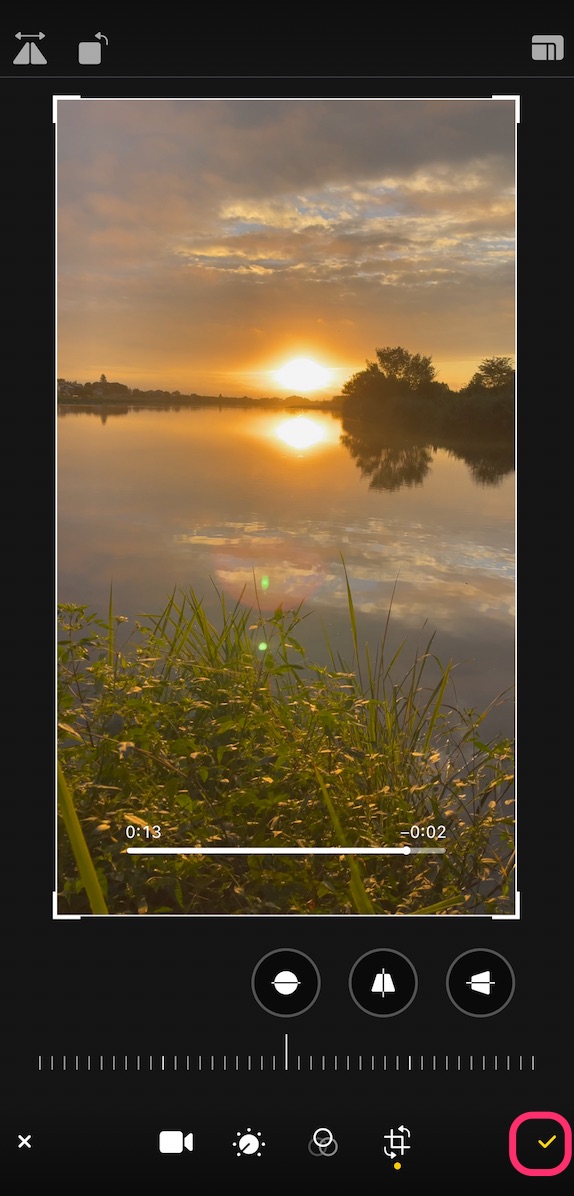
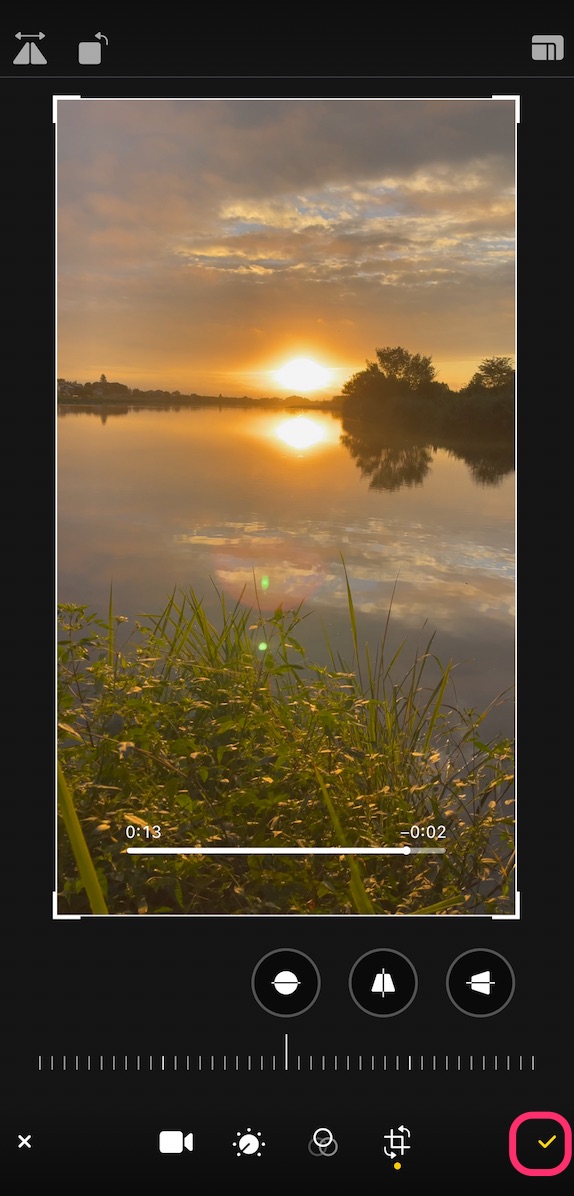
以上で、iMovieで縦動画の編集ができました!
正直、手間がかかって面倒ですよね。
また、iMovieで文字入れする場合も、回転しなくてはならず、さらに手間がかかります。
それなら、最初から縦動画が編集できるソフトを使いましょう!
私のよく使っているオススメはPowerDirectorです。
PowerDirectorなら無料版があり、編集のフル機能を試すことができます。


VLOGの作り方記事一覧
- 旅Vlogの撮り方・作り方・構成の基本!これを押さえておけば大丈夫!
- 旅Vlogの撮り方【スマホ編】押さえておきたい4つのポイント
- 旅Vlogの撮り方のコツとは?押さえておきたい6つのポイント
- 顔出ししない旅Vlogの作り方・撮影方法
- Vlog動画撮影カメラでオススメの安いタイプ3選
- Vlogはどこで公開したらいい?オススメ投稿先SNS 4選
- 【iPhone】2023年Vlog動画編集アプリおすすめ5選
- 初心者にオススメのMac動画編集ソフト3選|旅Vlog編集も簡単にできる!
- 旅Vlogの作り方 海外編(1)シンガポール 準備・荷物はどうする?
- YouTubeの旅Vlogで人気のクリエイターおすすめ7選!完全に私の好み
まとめ
いかがでしたでしょうか?
iMovieでの縦動画編集は一見できなさそうでしたが、読み込んだ素材動画を回転させ、そのまま書き出し、書き出し後に回転しなおすことでできました。
ただ、文字(テロップ)入れは、かなり面倒です。
いちいち90度回転させなくてはなりません。
この手間を考えると、最初から縦長動画編集に対応したアプリやソフトを使ったほうが良いです。
Macで縦長動画の編集ができるソフトなら、有料になってしまいますが「PowerDirector(パワーディレクター)」がオススメです。
サブスクタイプの価格は年間6,700円(税込)で、Vlogの編集に十分な機能を備えています。
無料のお試し版もあるので、ぜひ一度試してみて下さい!



TikTok、インスタのリール、YouTubeのショート動画など、
これからますます縦動画の需要は増えていきます!
快適に縦動画の編集をできる環境を整えていきたいですね。


コメント