
ClipChampの基本的な操作が知りたい!



作例を作りながら解説します!
この記事では、Windows11に標準搭載されているバージョンについて解説したいと思います。


Hideki Kobayashi。小さな会社の経営者。2021年より大川優介さんの動画講座OneSe Personalを受講。シネマティックVlogの撮影と編集を習得。2023年「日本で最も美しい村 動画コンテスト2022」でグランプリを受賞。動画編集ソフトはPremiereProとDavinci Resolveを主に使用。詳細はプロフィールをご覧下さい。
新規プロジェクトの作成
Clipchampのホーム画面の「新しいビデオを作成」をクリックします。
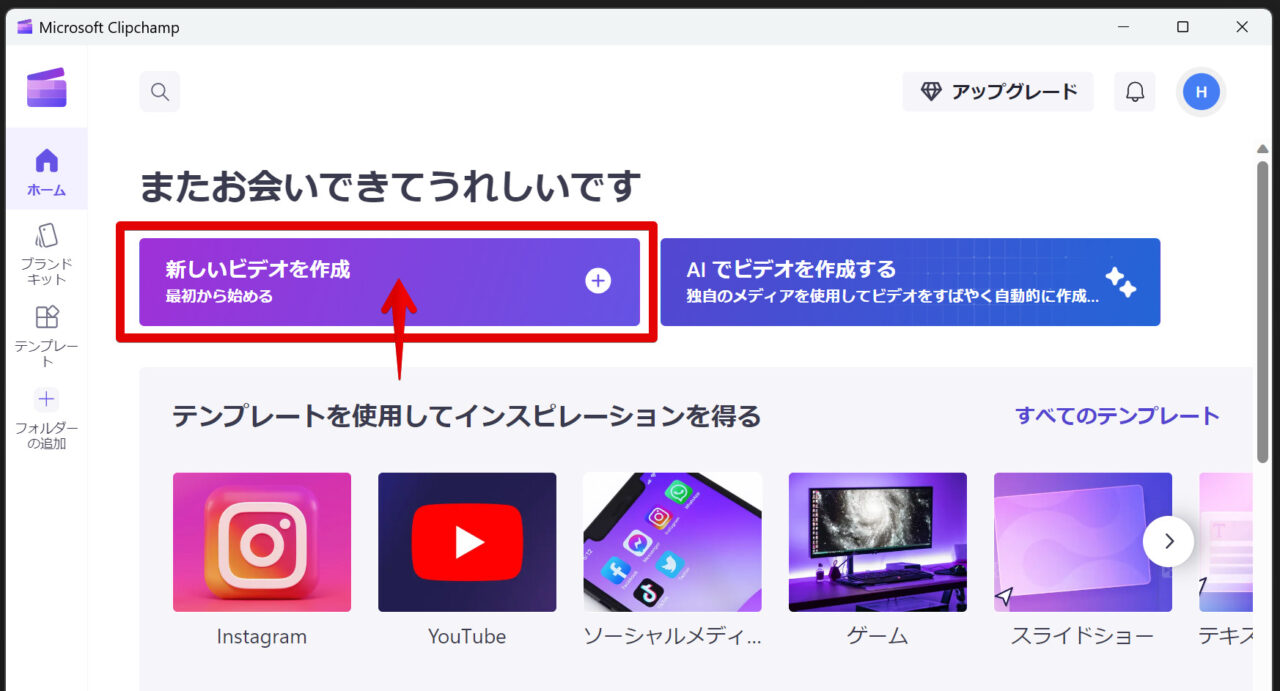
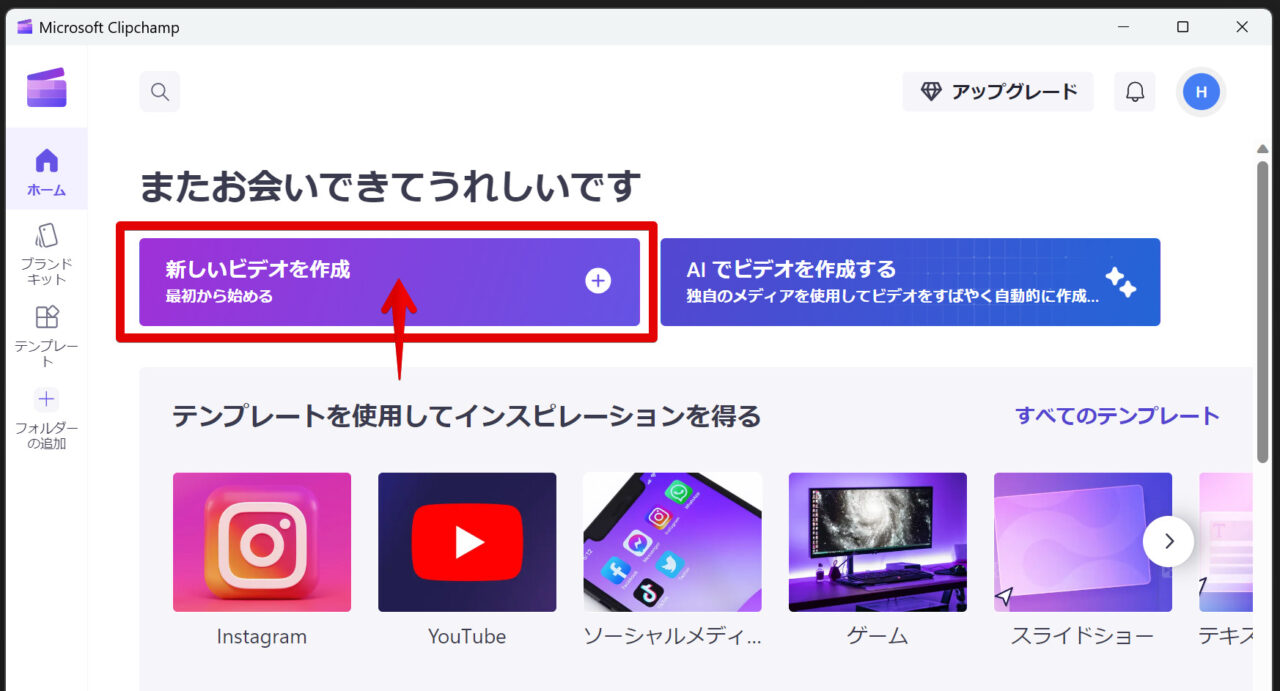
素材動画の読込み
画面左上の「メディアのインポート」をクリックします。
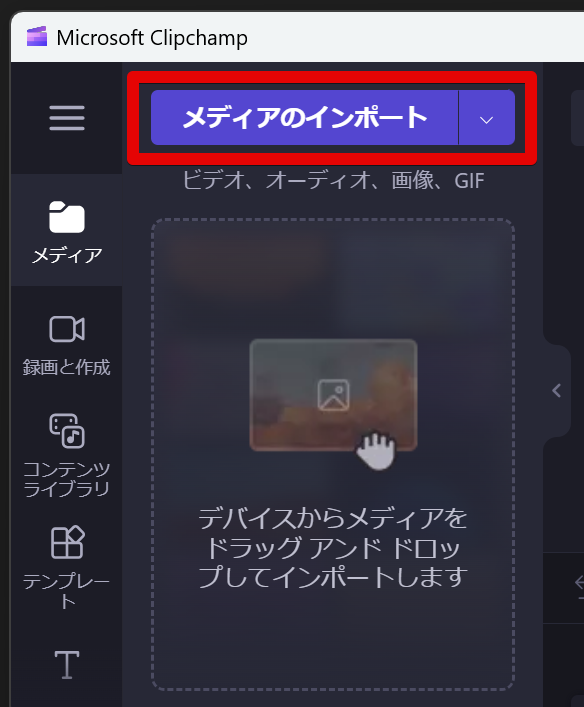
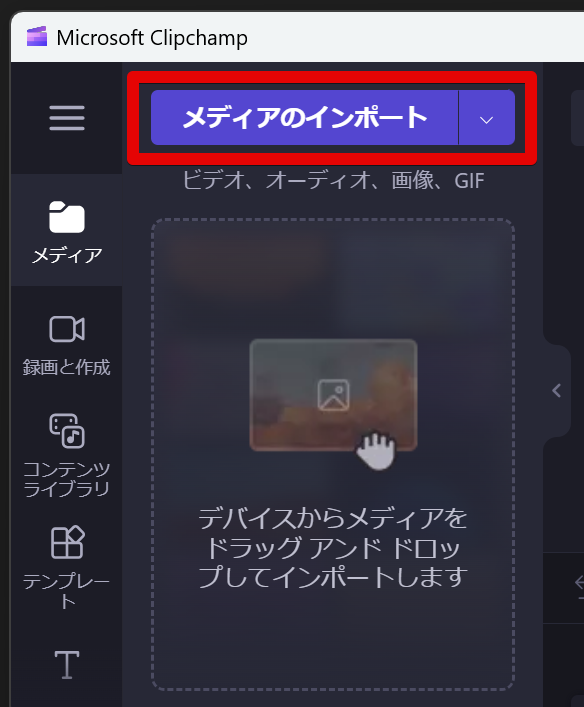
エクスプローラーが開き、ファイル指定をして読み込むことができます。
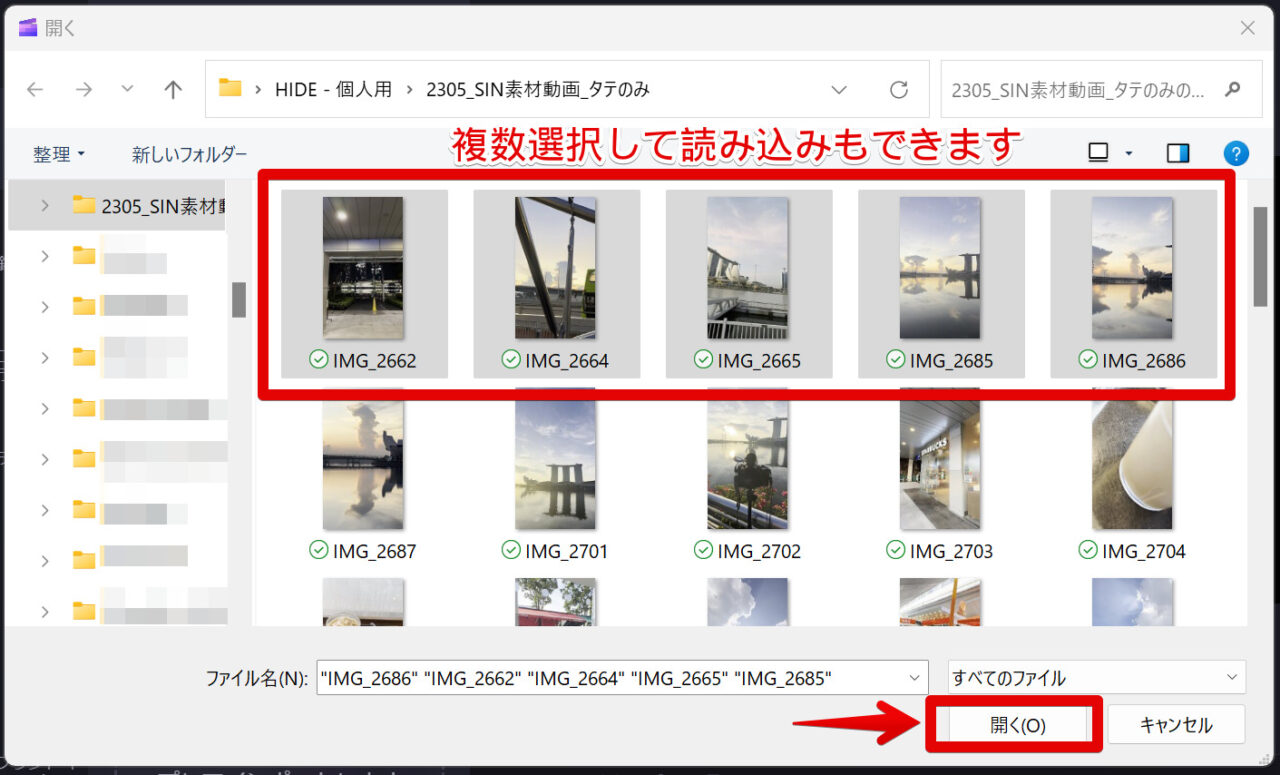
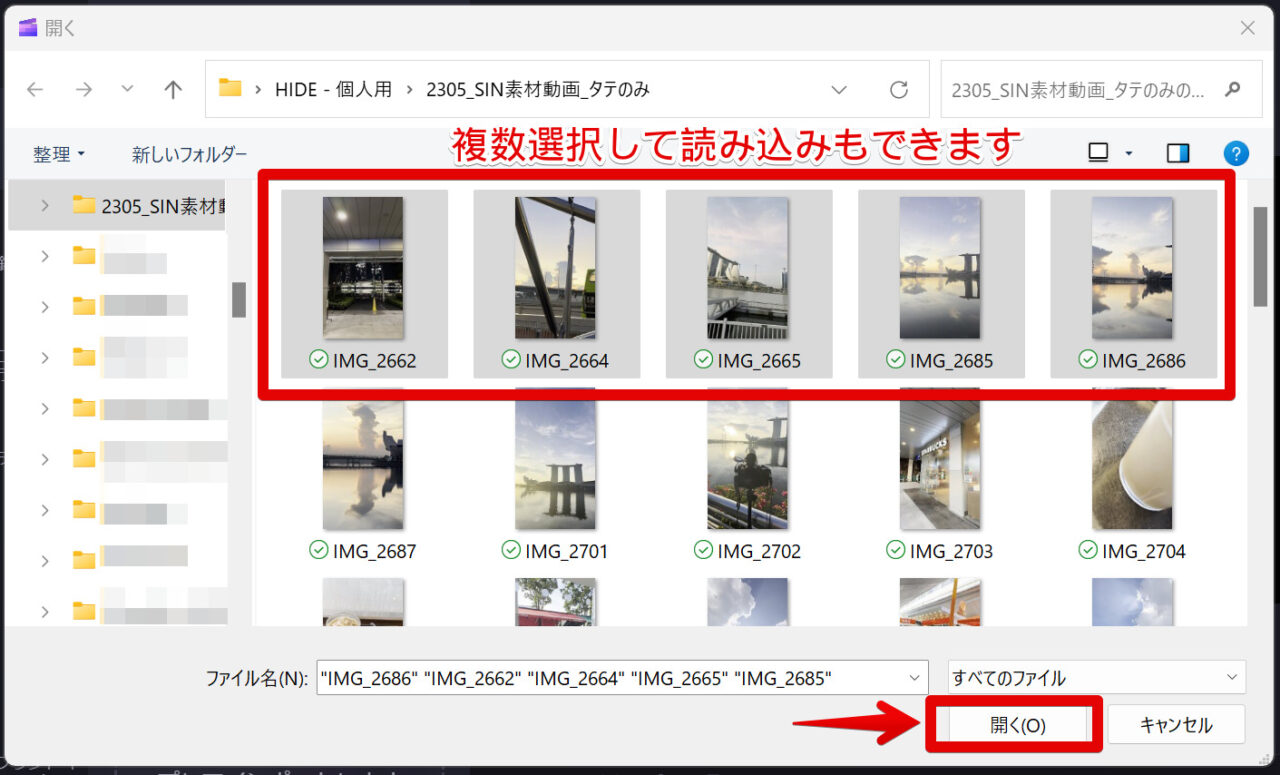
読み込み(インポート)がかなり遅い
iPhoneで撮影した30MBの1つの動画(mov,4K)の読込みで2分近くかかります。
40の動画ファイル800MB(mov,4K)の読み込みで1時間5分かかってしまいました。
かなり遅い読み込み速度です。
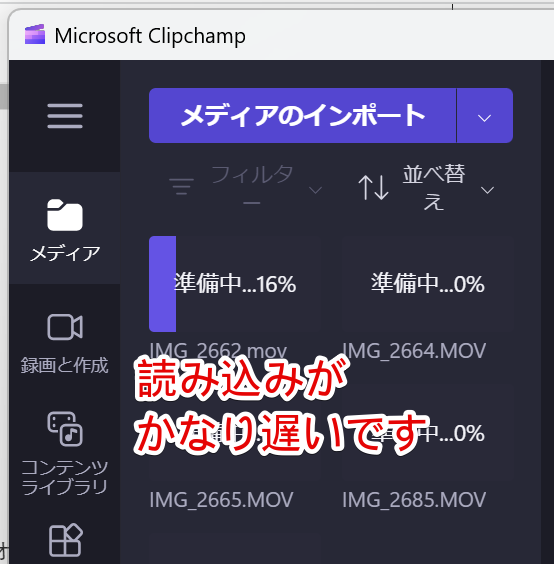
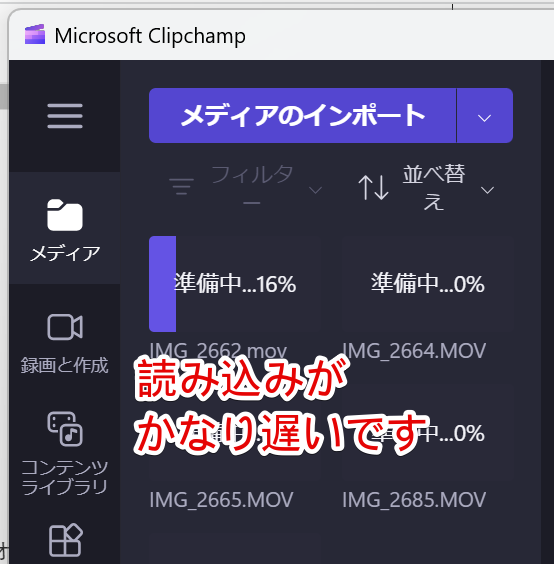
私のよく使っているPowerDirector 365なら、快適に素早く素材動画の読み込みができます。
無料お試し版があるので、ぜひ一度使ってみてください。


仕上がり動画の縦横の選択
タイムラインに素材クリップを並べる前に、仕上がりの縦横の選択をします。
プレビューパネルの右上のほうに「比率ボタン」があります。
今回は、縦動画を編集して仕上げたいので9:16を選択します。
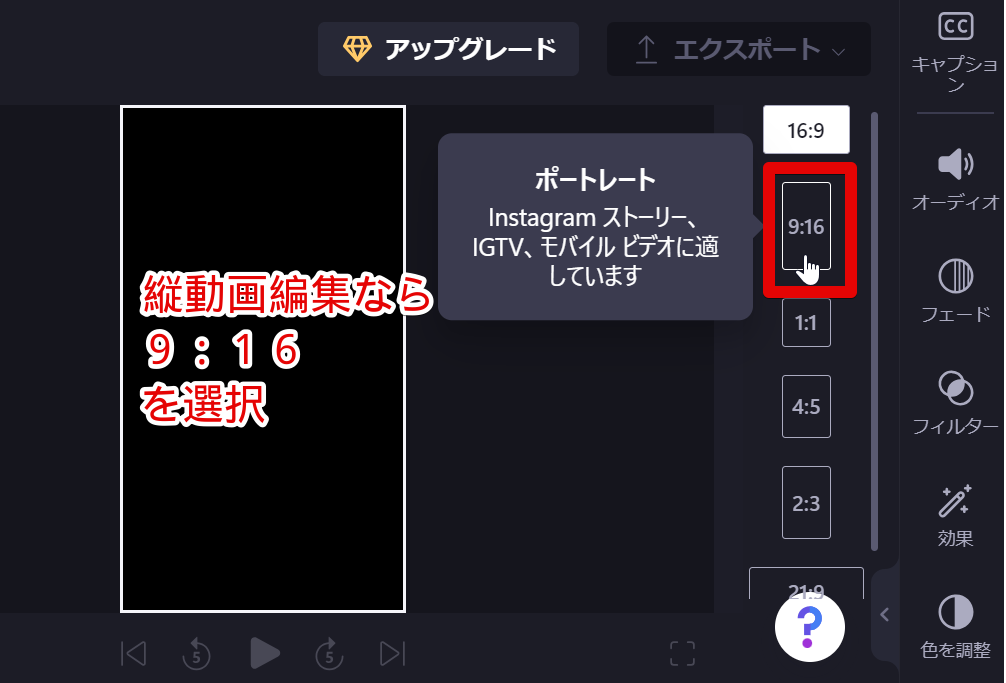
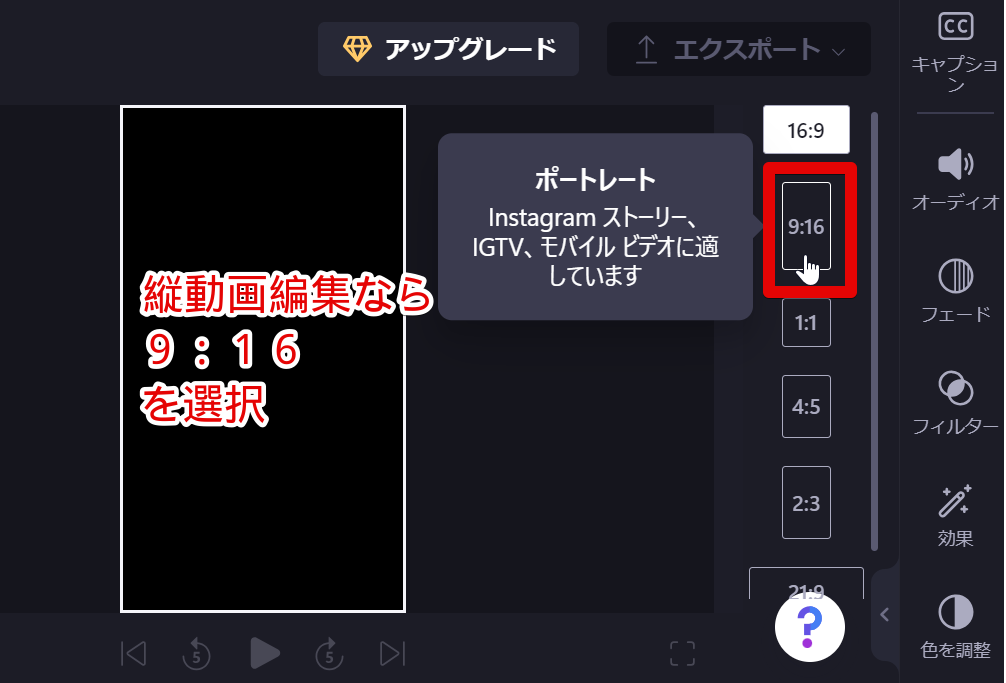
読み込んだクリップをタイムラインに並べる方法
読み込んだメディアクリップをタイムラインに配置するには、二通りあります。
1つめは、メディアパネルからドラッグ&ドロップする方法です。
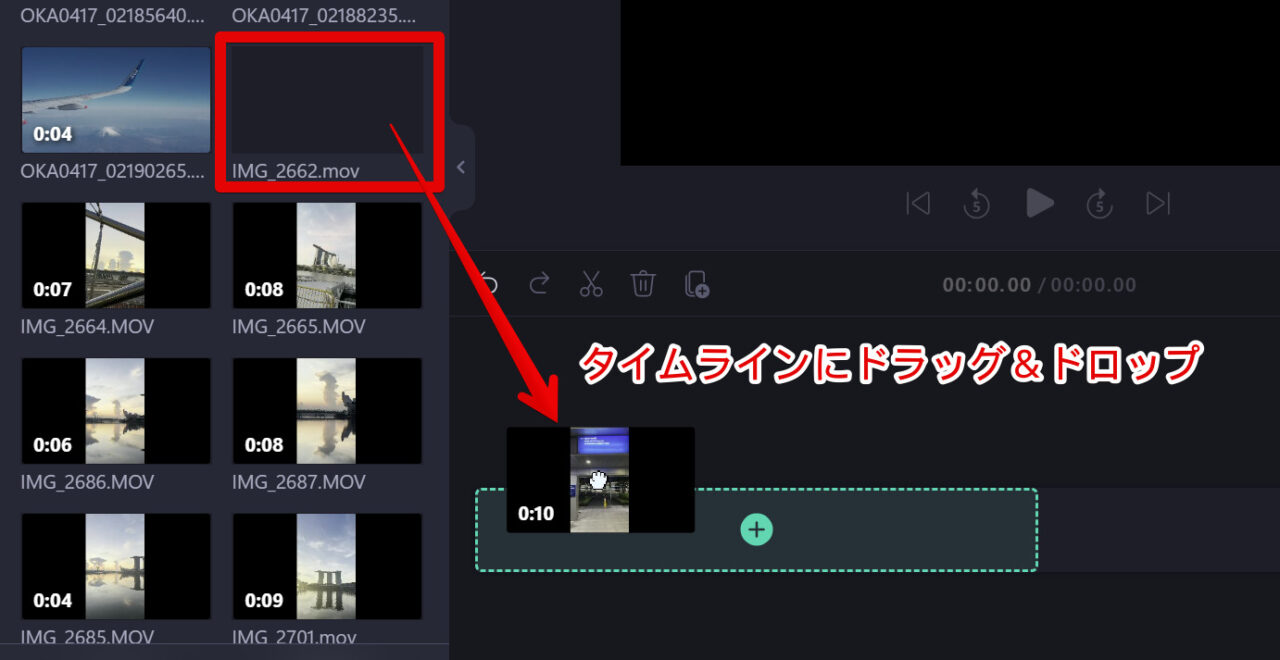
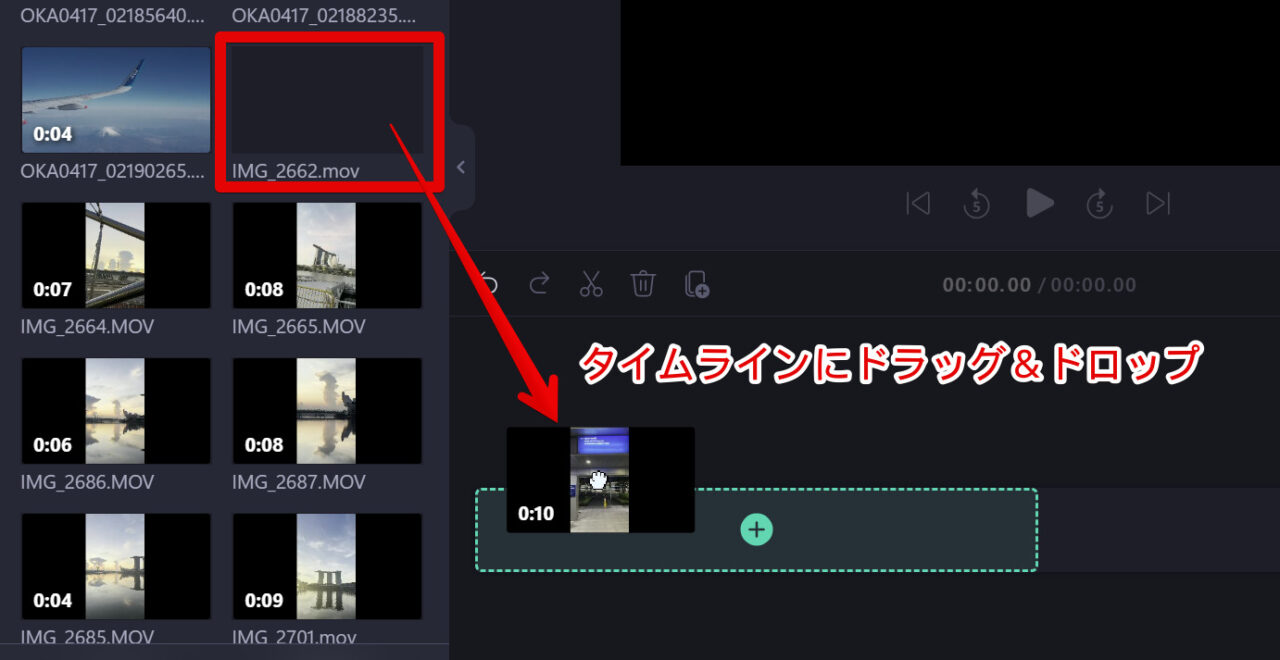
二つめは、メディアクリップのサムネイル上にある「+」ボタンをクリックする方法です。
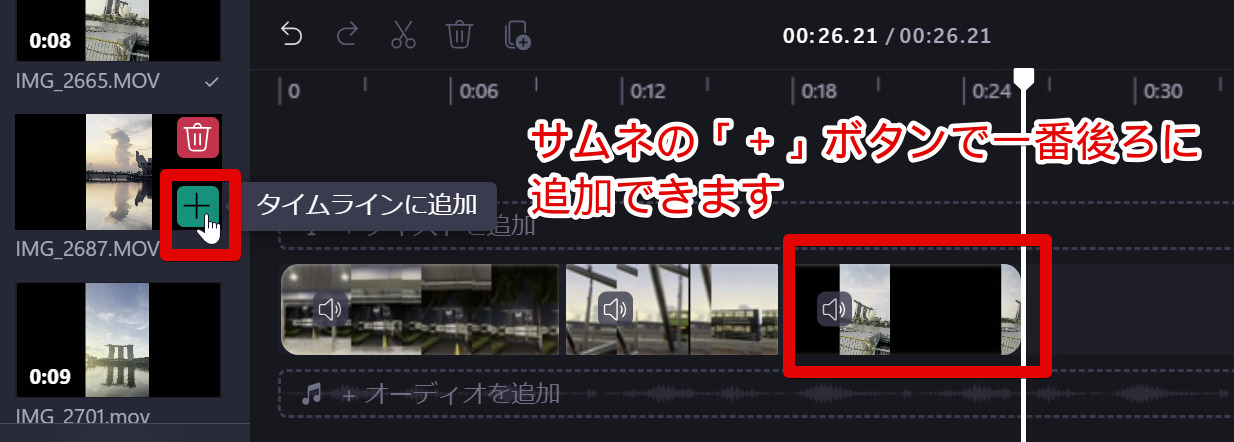
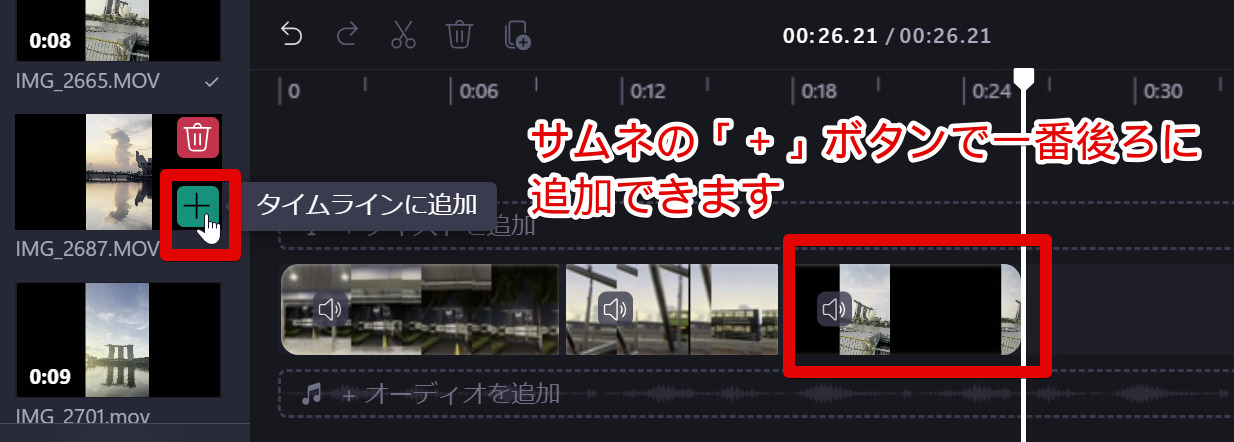
この「+」ボタンは再生ヘッドを先頭にクリップが配置されるので、すでにクリップがある所に再生ヘッドがあると、一つ上か下のトラックに配置されてしまいます。
タイムラインの基本的な操作方法
編集しやすいようにタイムラインの表示倍率と左右の移動を覚えておきましょう!
タイムラインの右上に虫眼鏡の「ー」「+」ボタンがあります。
「ー」でズームアウトし表示倍率を下げて、広く見渡すことができます。
「+」でズームインし表示倍率を上げて、1クリップを細かく調整できます。
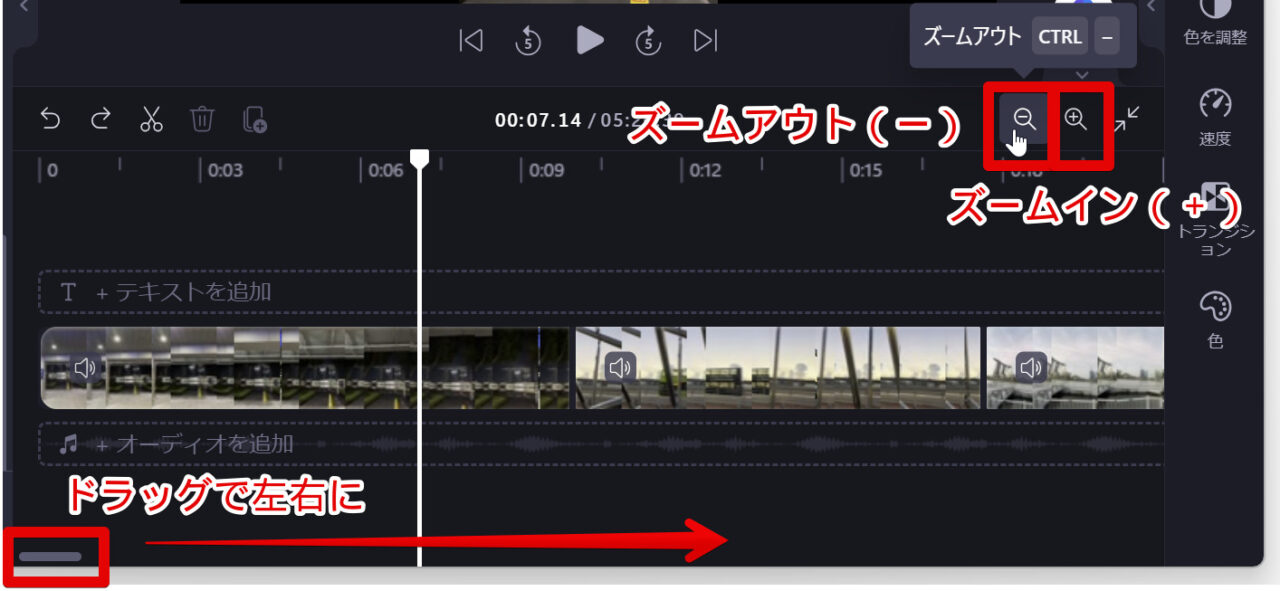
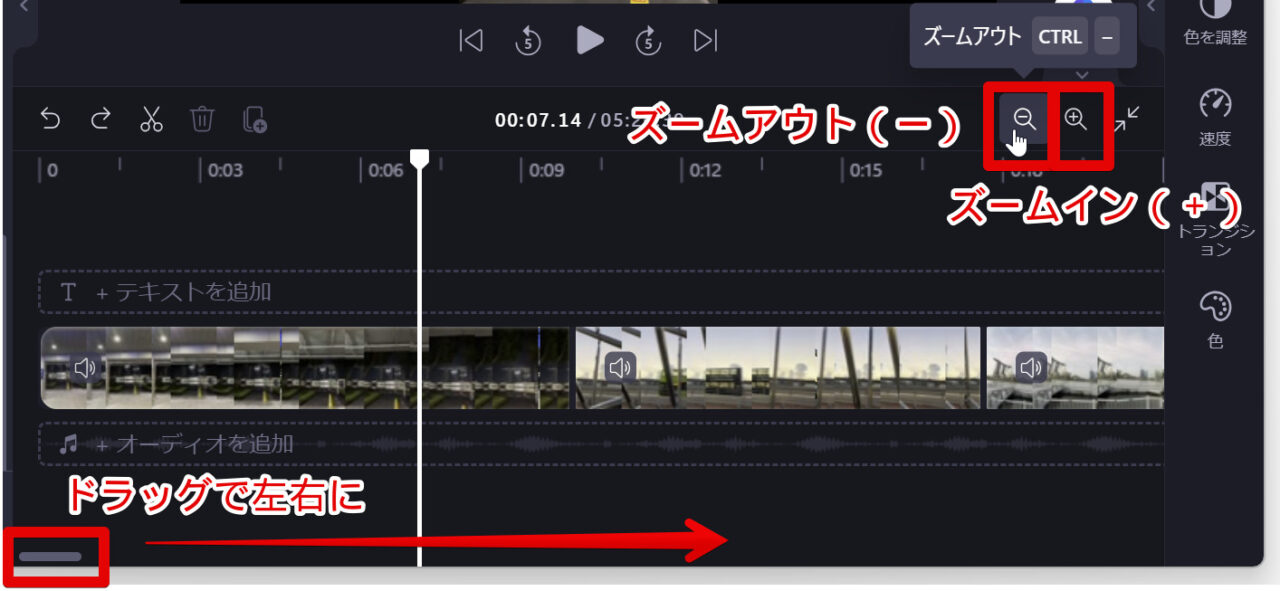
タイムラインを左右にスクロールするには、タイムライン下のスクロールバーをマウスでドラッグして動かします。
カット編集する方法
カット編集には二通りあります。
- トリミング(端を詰める)
- 分割して不要部分を削除
それぞれやり方を解説していきます。
トリミング(端を詰める)
トリミングしたいクリップをクリックして選択状態にします。
カットしたい場所に再生ヘッドを合わせます。
クリップの端を再生ヘッドまでドラッグしてトリミングします。
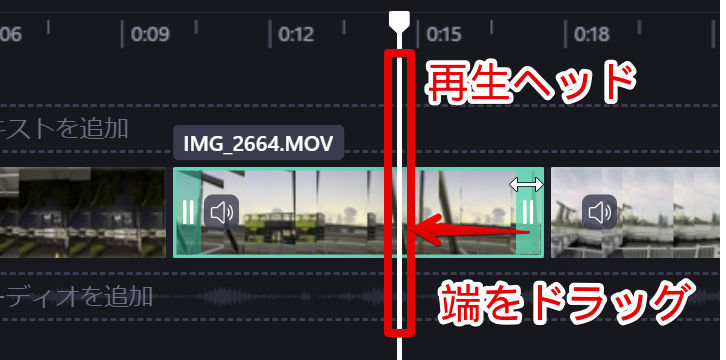
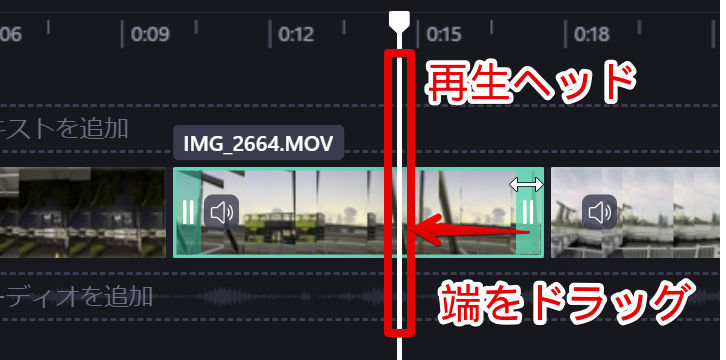
トリミング後にはギャップが残るので、マウスカーソルを合わせてゴミ箱アイコンをクリックしてギャップを削除しておきましょう。
タイムライン上部の斜線の入った部分にマウスカーソルを合わせても、ごみ箱アイコンが出てきます。
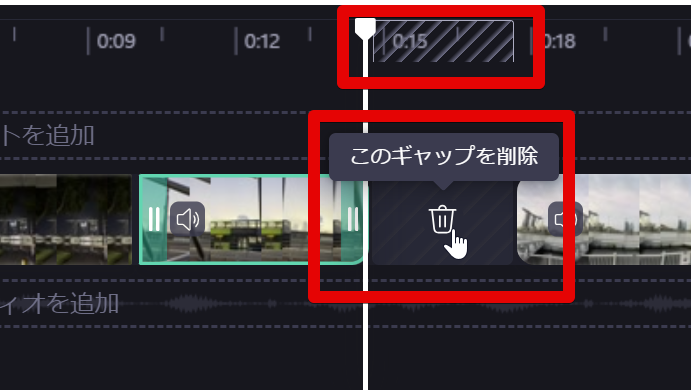
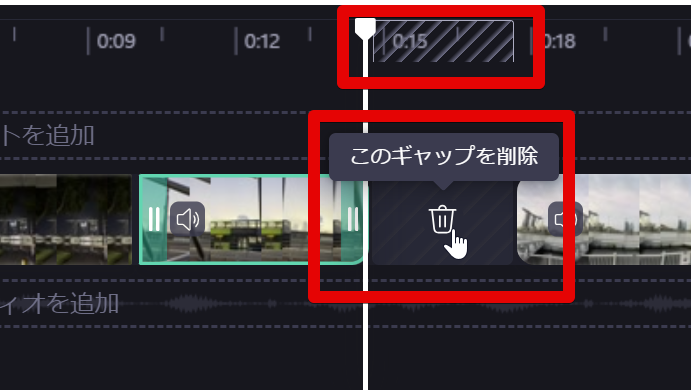
分割して不要部分を削除
分割したいクリップをクリックして選択状態にします。
分割したい場所に再生ヘッドを合わせます。
タイムライン上部にある「ハサミ」ボタンをクリックすると、クリップが分割されます。
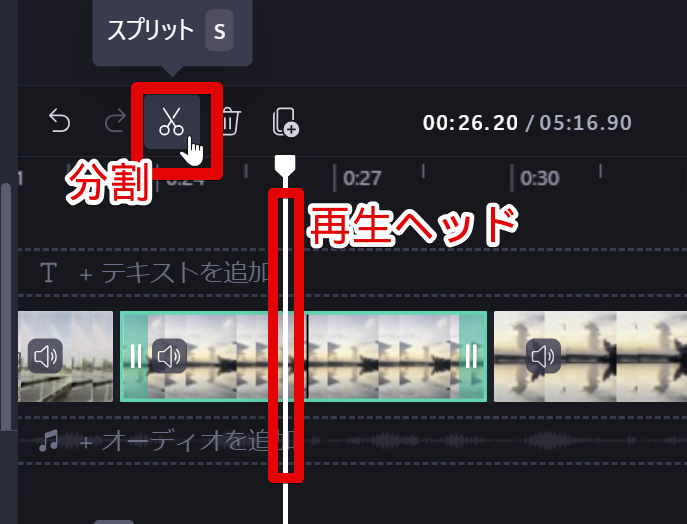
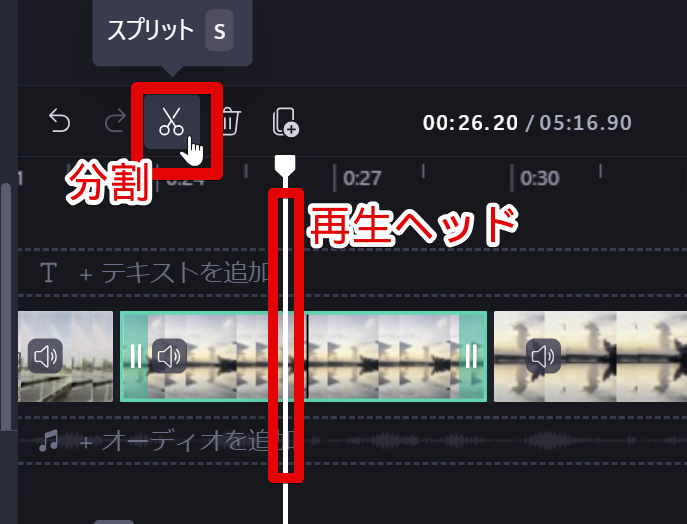
クリップが分割されました。
不要な後半部分が選択状態であることを確認して「削除」ボタンをクリックします。
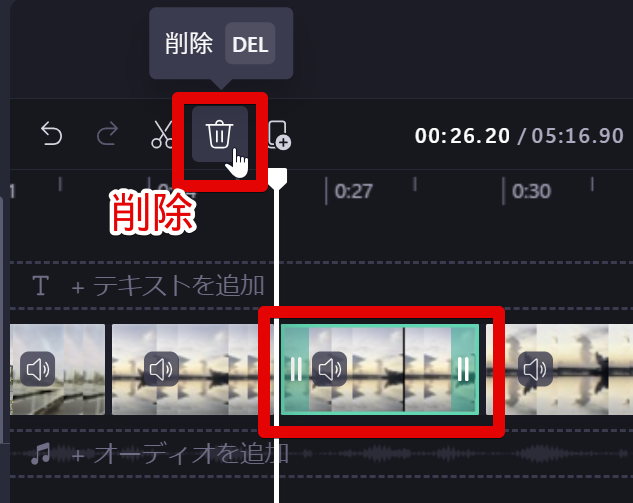
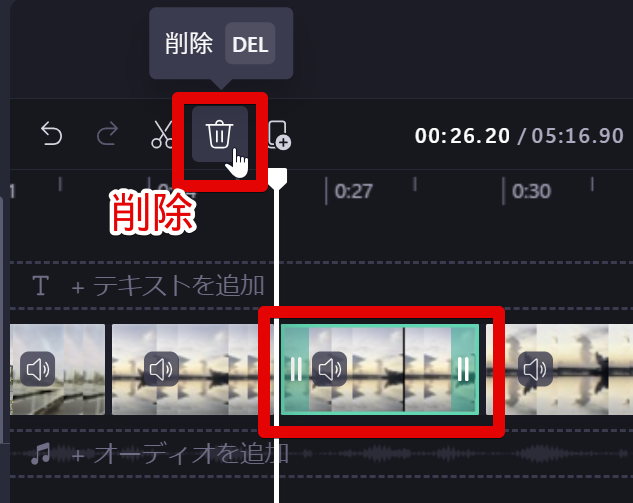
こちらもトリミング編集時と同様にギャップが発生するので、マウスカーソルをギャップに合わせて削除ボタンで削除しておきましょう!
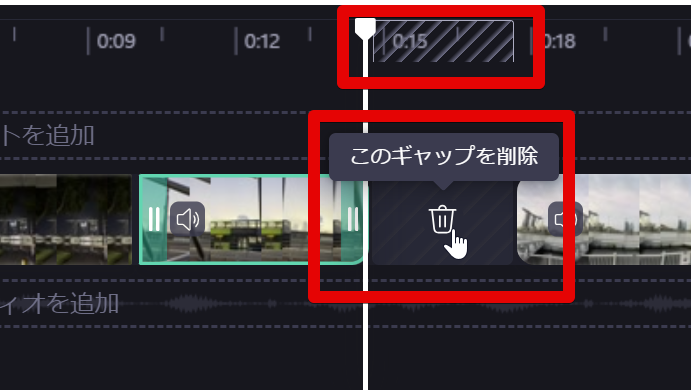
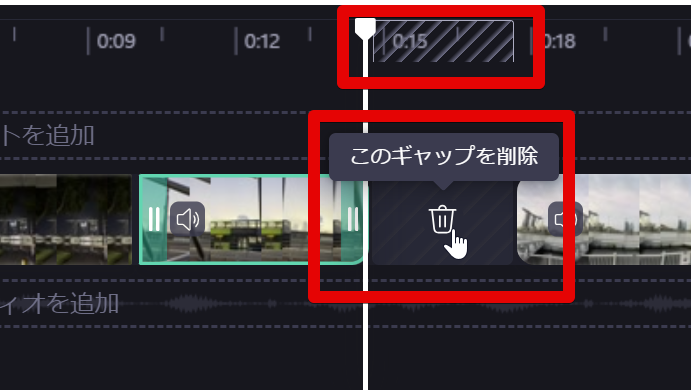
「すべての視覚的なギャップを削除」は便利
複数のギャップを一気に削除する方法があります。
タイムライン上部にあるギャップ表示上で右クリックし、「すべての視覚的なギャップを削除する」をクリックします。
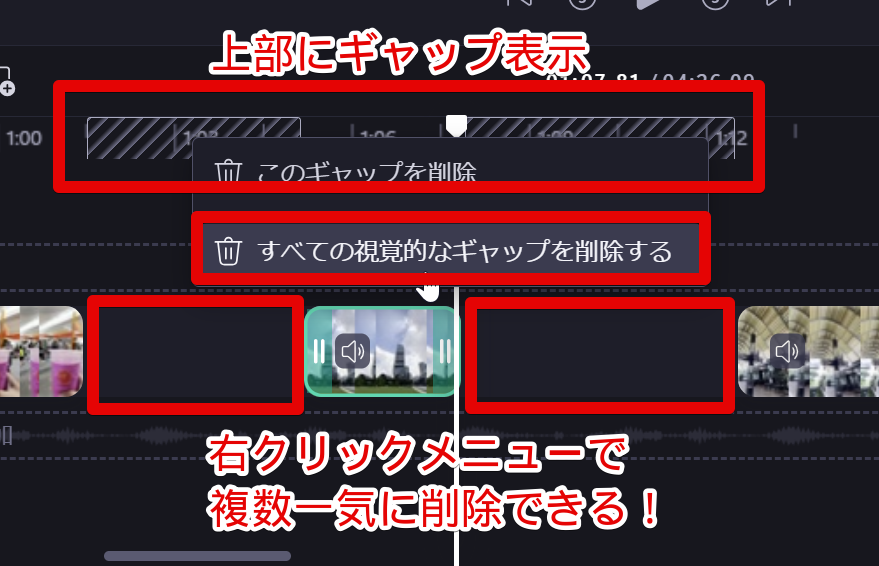
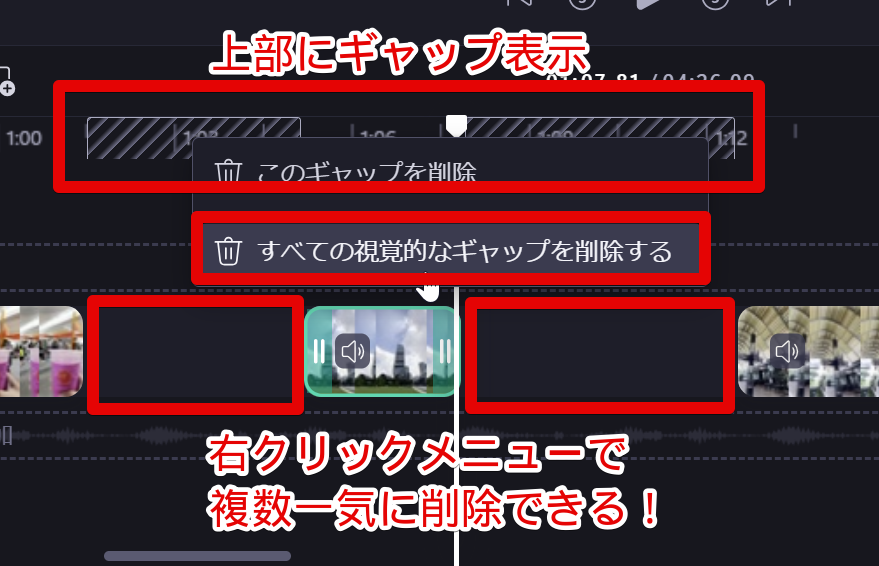
クリップの順序を入れ替える方法
クリップの順序を入れ替えたい場合は、
まず、入れ替えたいクリップをクリックし選択状態にします。
そのままドラッグして移動させ、目的の場所まで移動します。
クリップとクリップの間に縦線が表示されたら、ドロップすれば、そこに入り込みます。
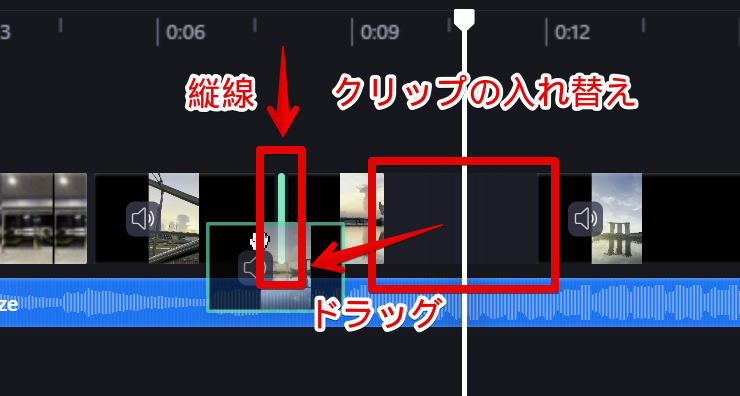
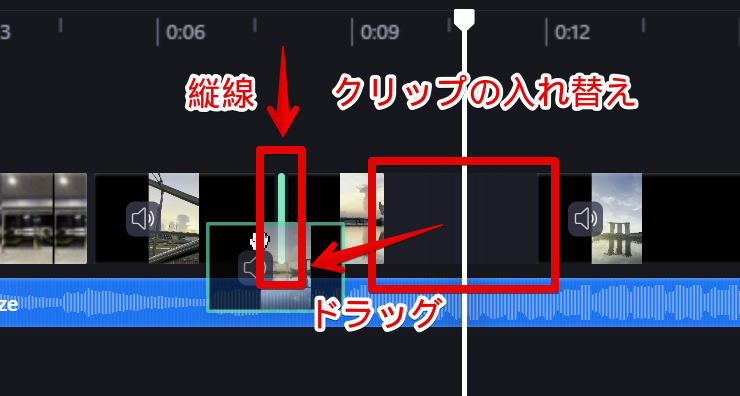
書き出し方法
カット編集が一通り終わったら一つの動画として書き出してみましょう!
画面右上にある「エクスポート」をクリックします。
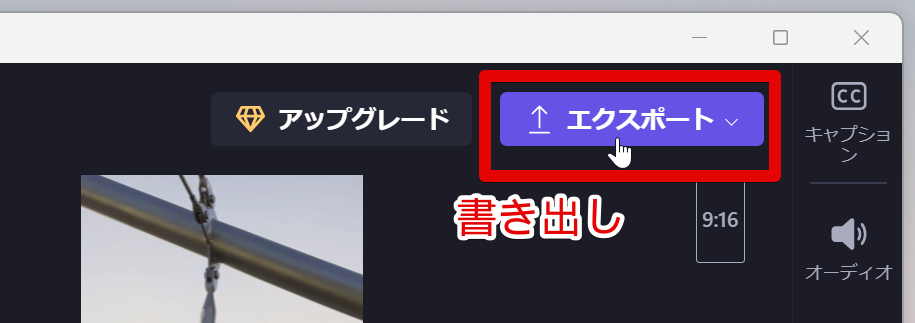
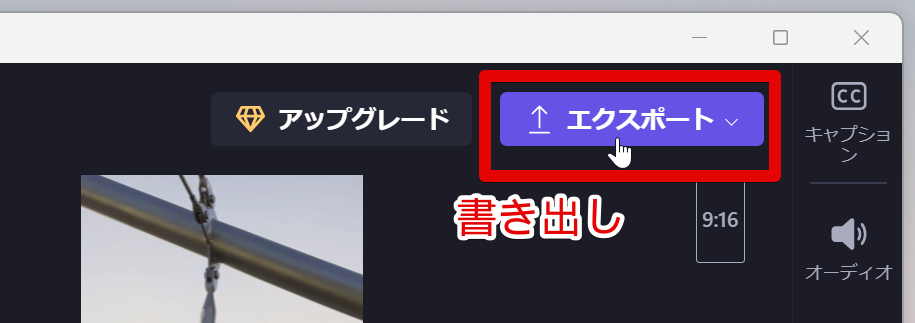
もし、タイムライン上にギャップが残っていると、丁寧にもメッセージが現れます。
そのまま自動的に削除してもらいたい場合は、「視覚的なギャップをすべて削除し、確認をする」をクリックします。
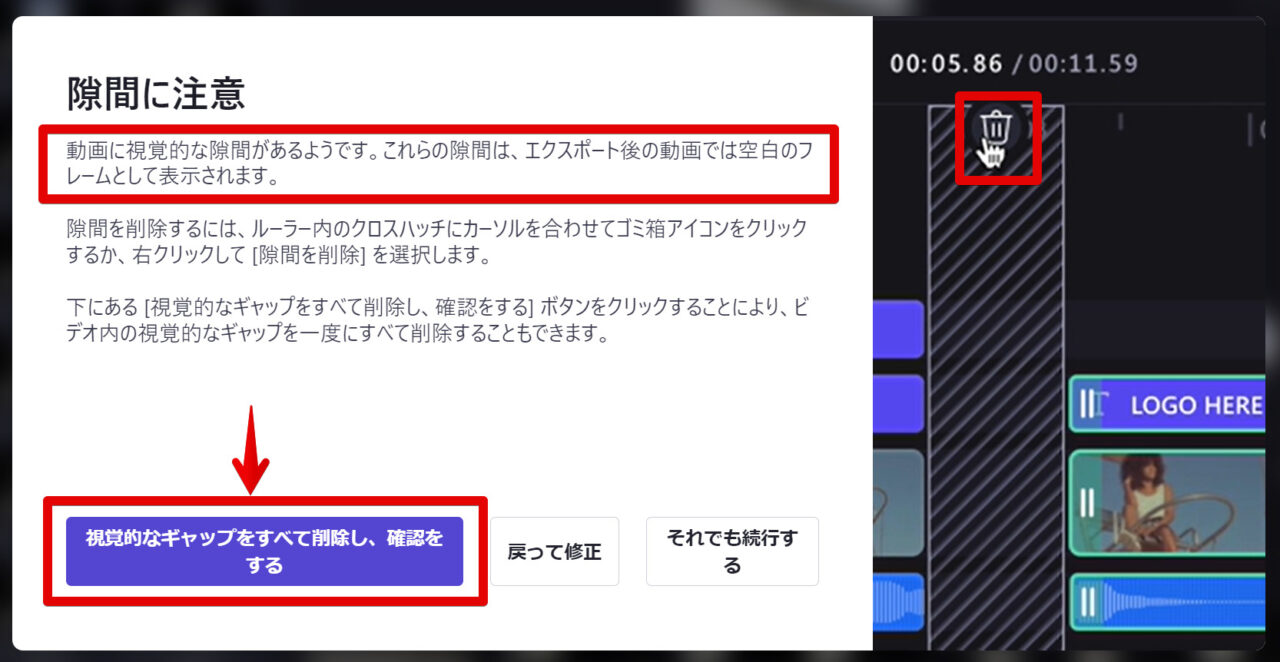
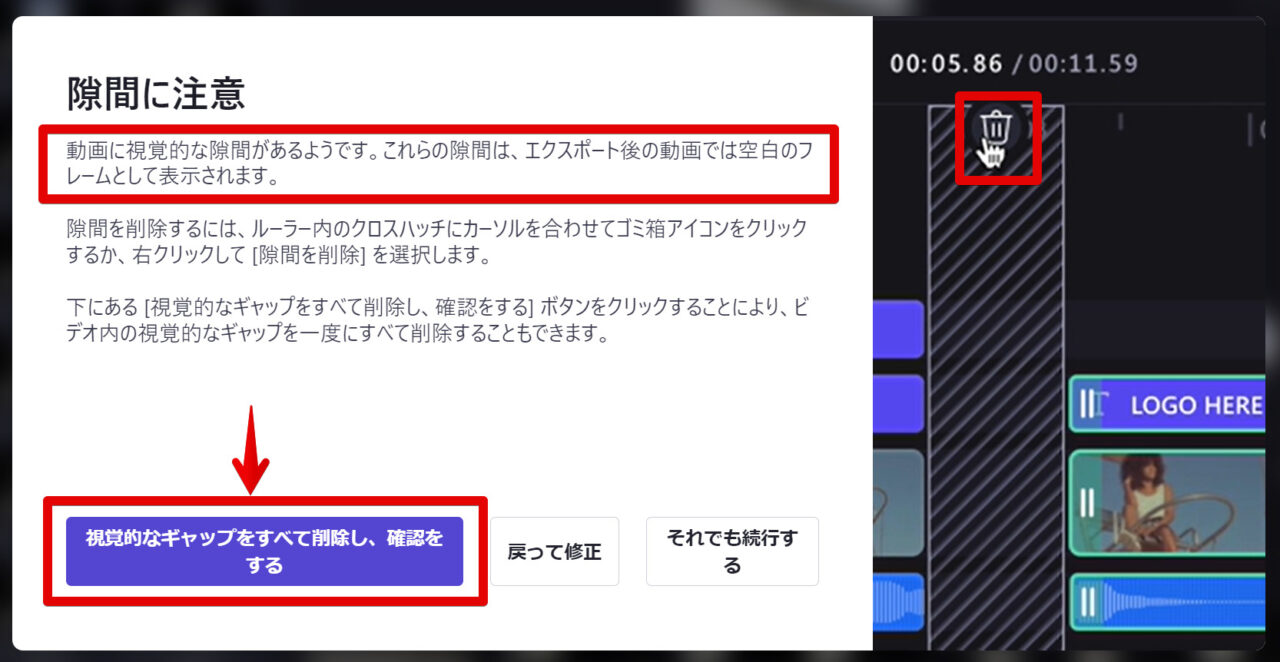
ギャップが無い場合は、書き出し設定になります。
無料版で書き出せるのは、1080pまでです。
インスタやTikTokに公開する分には、十分な画質です。
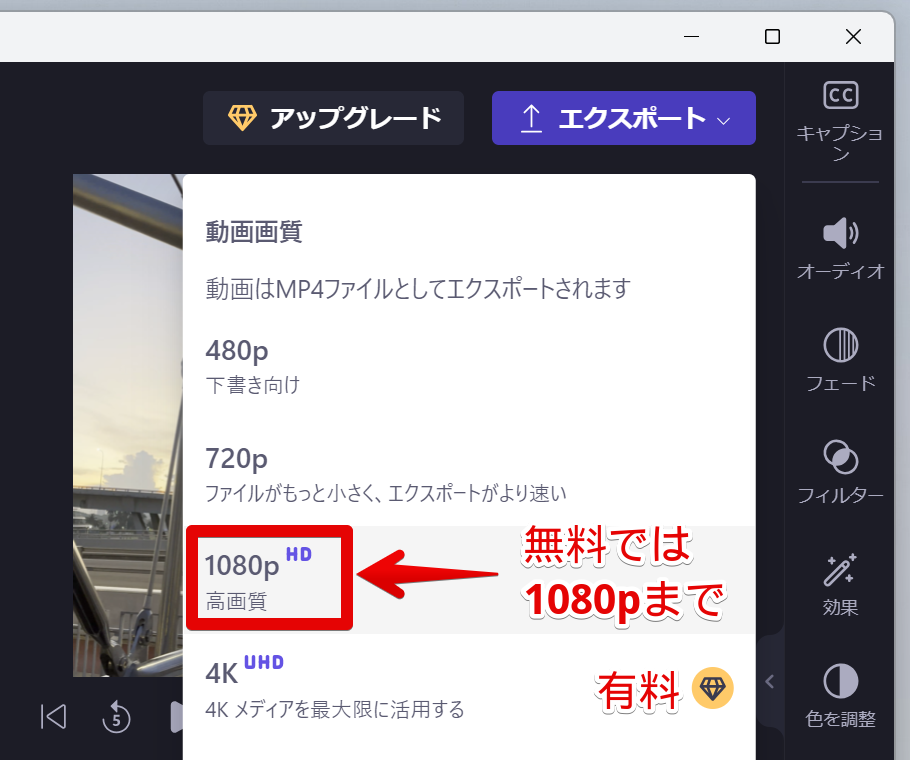
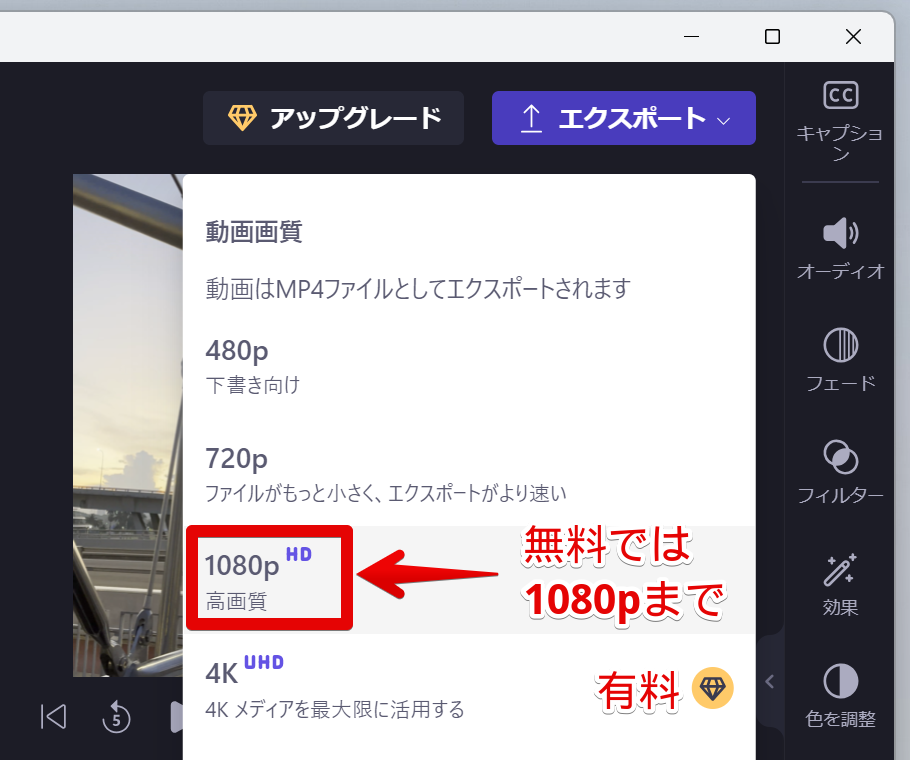
「1080p」をクリックすると書き出しが始まります。
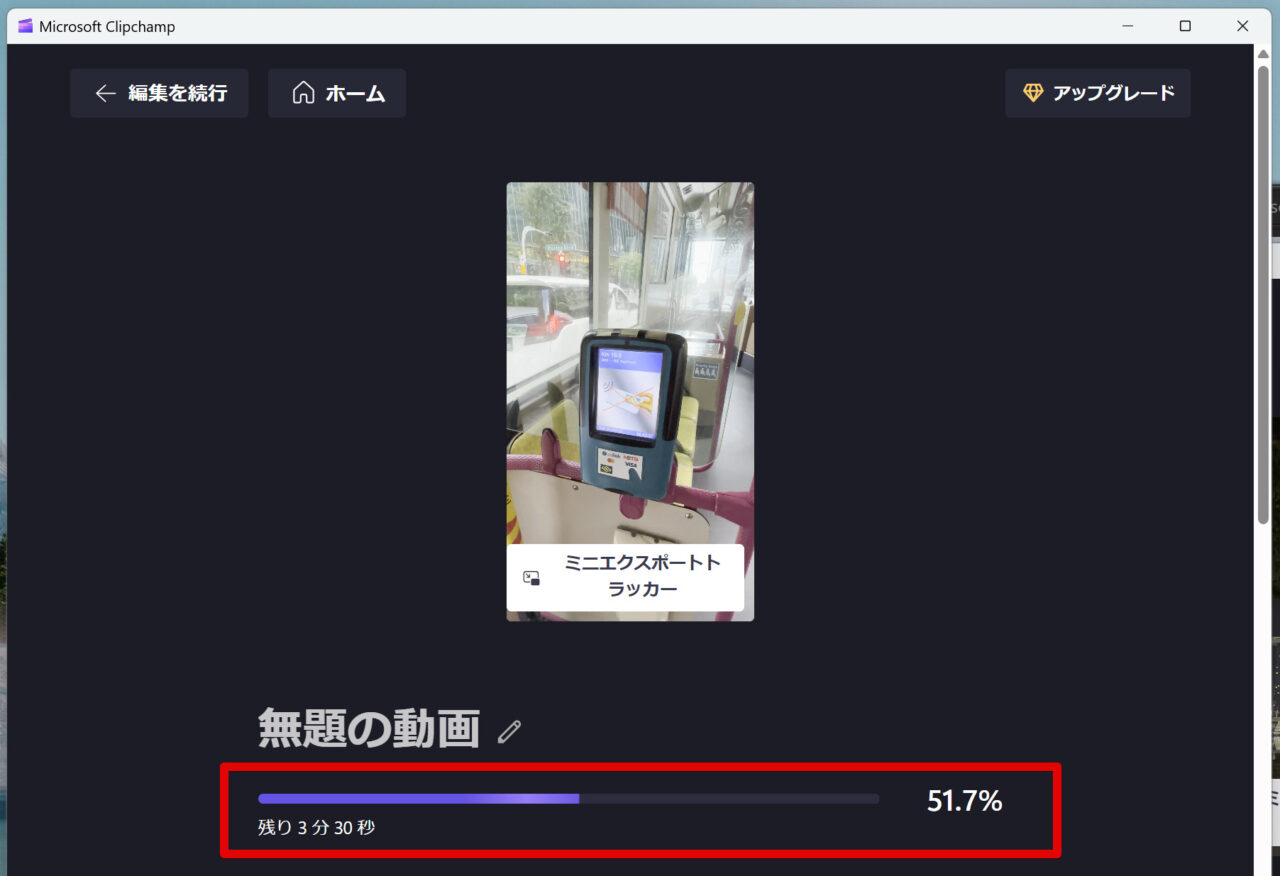
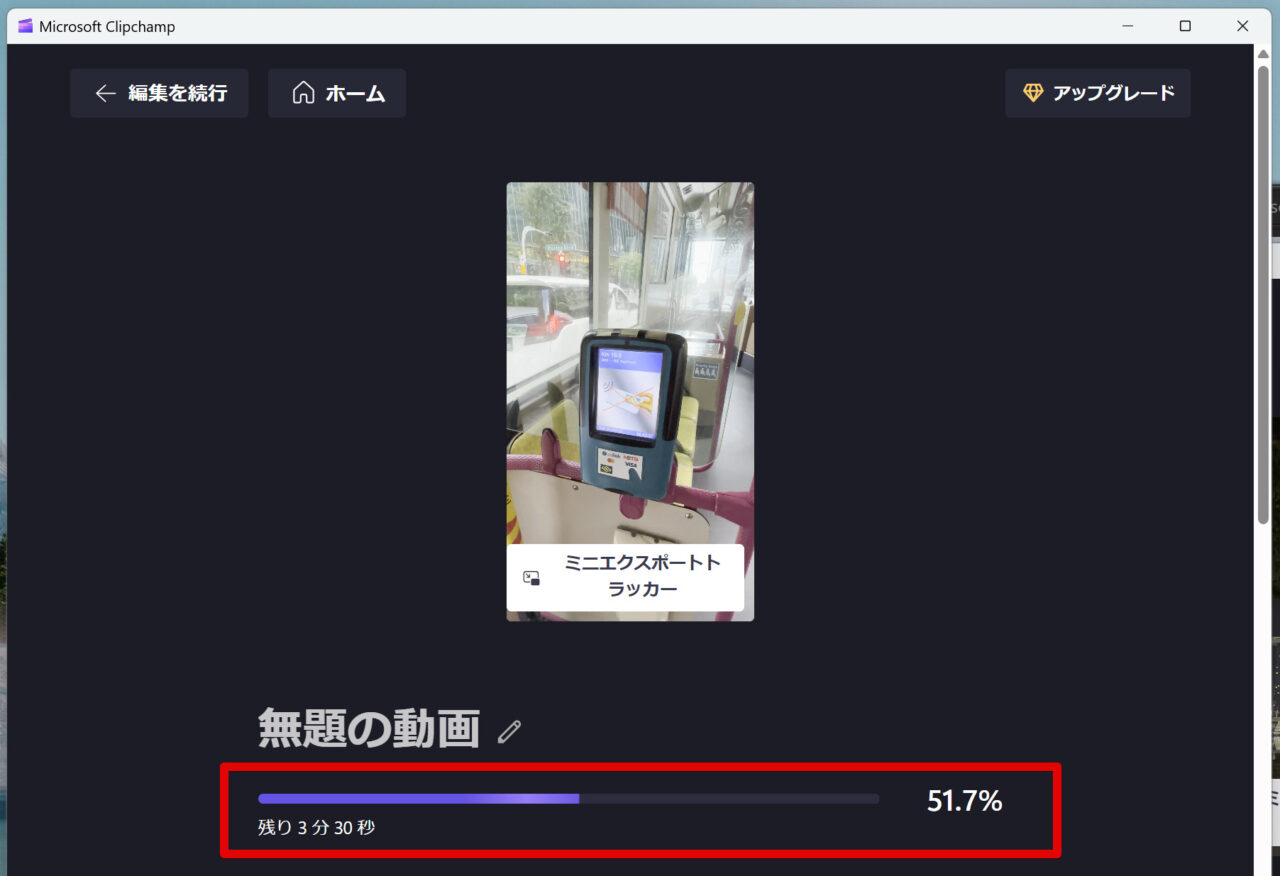
書き出しが終わると、画面右上にウィンドウが現れます。
動画ファイルはダウンロードフォルダー内に書き出されています。
下図の部分にマウスカーソルを持っていくと、フォルダーアイコンが表示されるので、開くことができます。
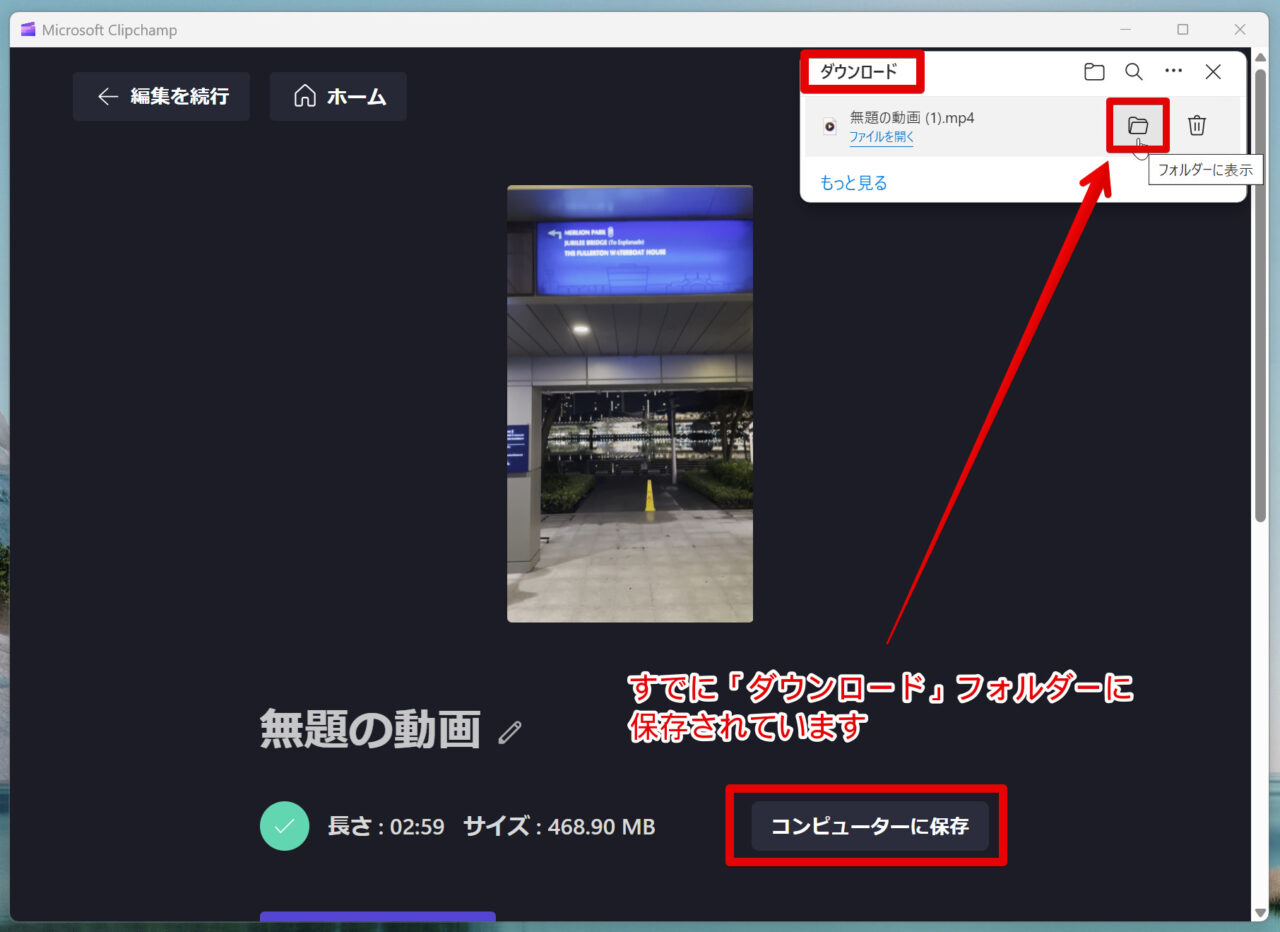
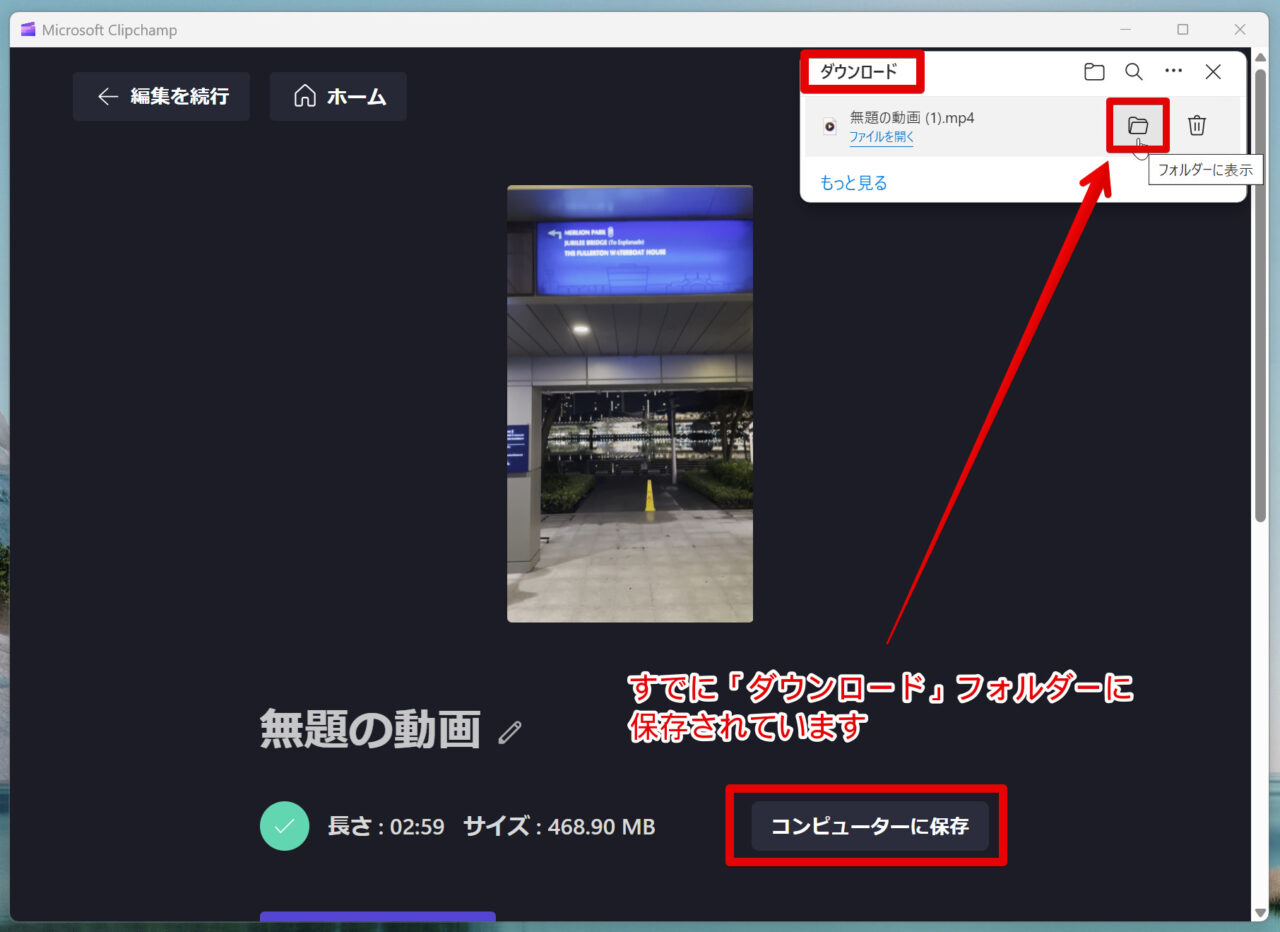
上図の「コンピューターに保存」は、さらにどこか別のフォルダーに保存したい場合に使います。
今回編集した内容は、インスタに公開しています。
ぜひご覧ください!
ClipChampの使い方記事一覧
- 特徴・料金、メリット・デメリットなど
- 基本操作解説、カット編集から書き出しまで <イマココ
- BGM音楽を入れる方法
- テキスト文字を入れる方法
- エフェクト・トランジションを入れる方法
- 書き出し方法
- AIで自動編集する方法
まとめ
いかがでしたでしょうか?
ClipChampは、Windows11にインストールされていて、無料ですぐに使うことができます。
残念なのは、プレビュー表示が立ち遅れることです。
クリップの頭に再生ヘッドを置き、スペースバーキーで再生できますが、ほんの数秒固まった後に再生されます。
そして、久しぶりに見たエラーメッセージです!
Macだと、ほとんど保存エラーなんて起こらないのでびっくりします。
Clipchampでは定期的に自動でプロジェクトが保存されています。
メニューには、保存がないので、「ホームに戻る」で強制保存のようですが、その際に以下のようなエラーが発生するとお手上げです。
幸い5分間程度の作業が保存されていなかっただけでした。。;_;
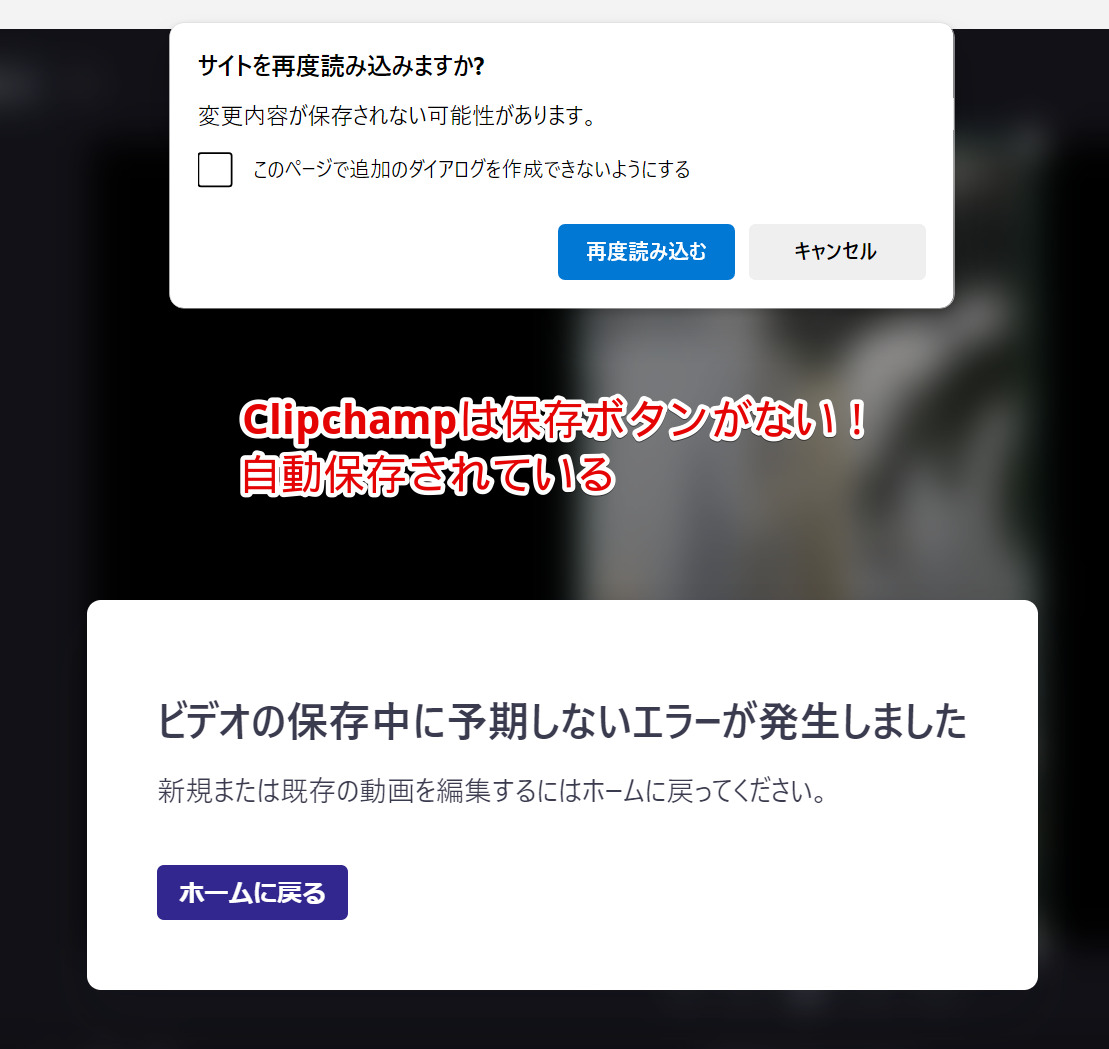
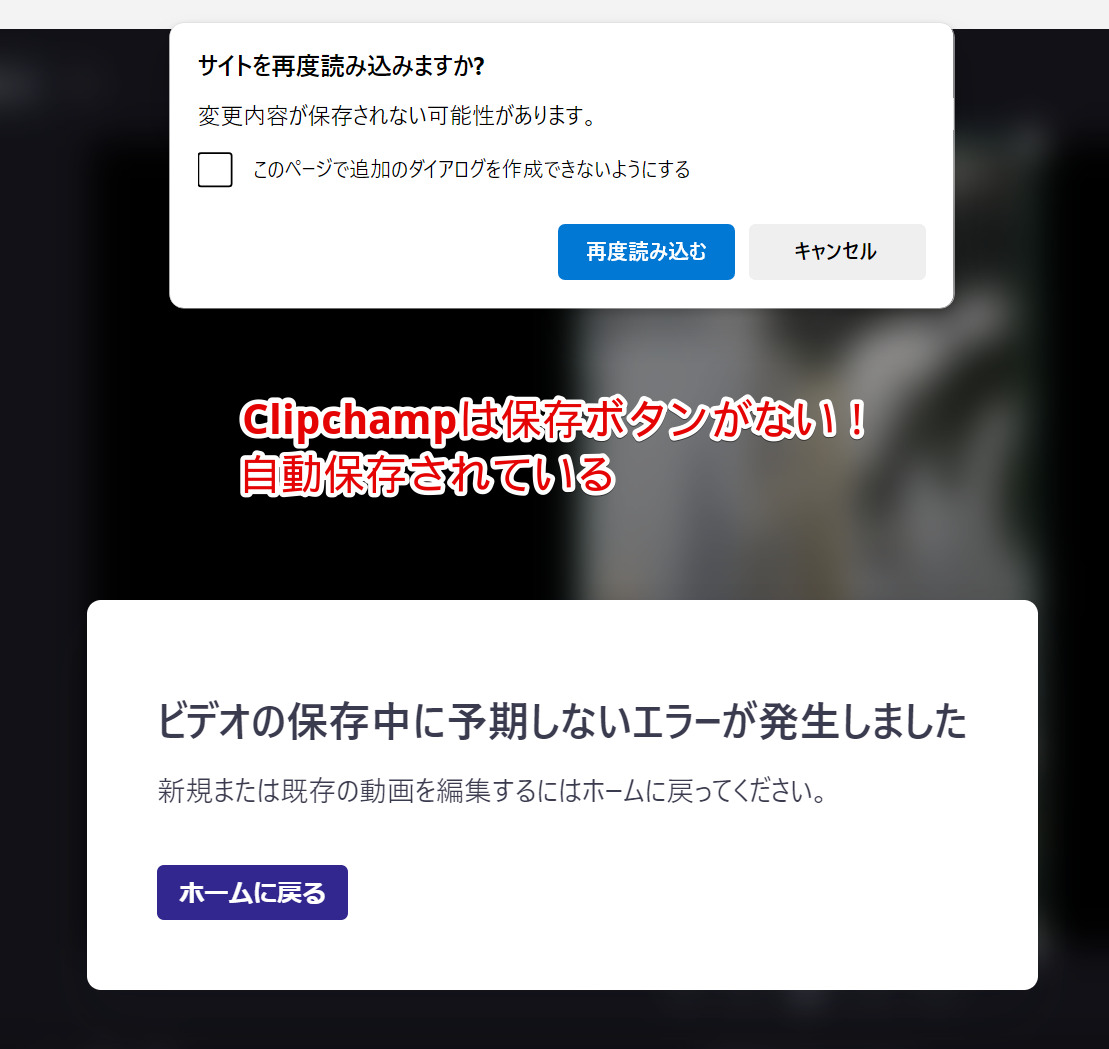
私のよく使っているPowerDirector 365では、以上のようなエラーは見たことがありません。
こまめな保存が基本ですが、Clipchampのような自動保存の場合はどうしようもありません。
PowerDirector 365には、無料お試し版もあるのでぜひ試してみてください。使い勝手が格段に違います。



