
ClipChampでテキスト文字を入れるにはどうしたらいい?



作例を作りながら解説します!
この記事では、Windows11に標準搭載されているバージョンについて解説したいと思います。


Hideki Kobayashi。小さな会社の経営者。2021年より大川優介さんの動画講座OneSe Personalを受講。シネマティックVlogの撮影と編集を習得。2023年「日本で最も美しい村 動画コンテスト2022」でグランプリを受賞。動画編集ソフトはPremiereProとDavinci Resolveを主に使用。詳細はプロフィールをご覧下さい。
テキスト文字を入れる方法
まず、テキストをテキストを入れたい場所に再生ヘッドを移動させます。
次に、画面左端の「テキスト」タブをクリックし、メディアパネルにテキストの一覧を表示させます。
ここでは一番シンプルなテキスト「Text」を入れてみます。
サムネイル右下端の「+」マークをクリックでタイムラインにテキストクリップが追加されます。
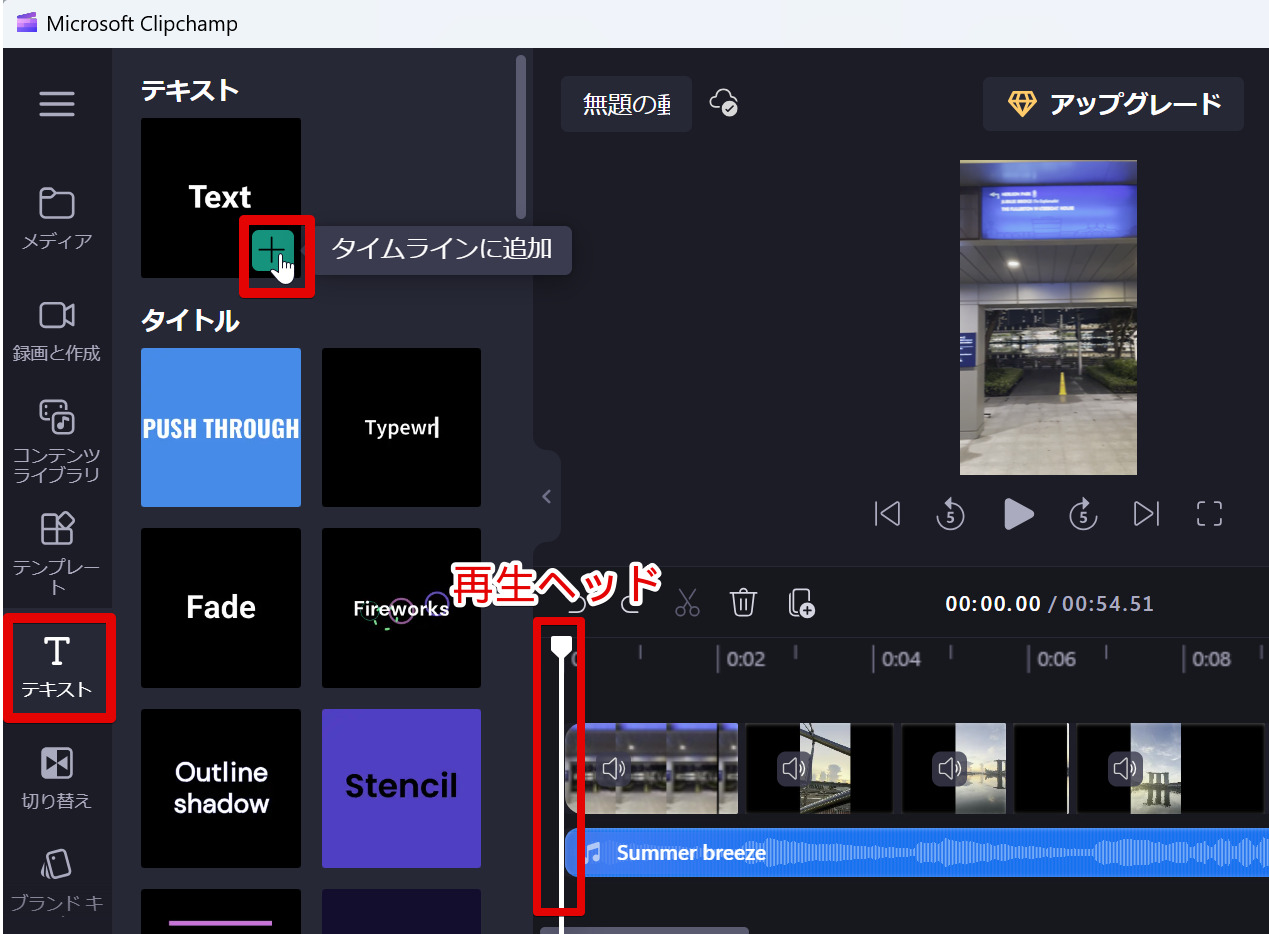
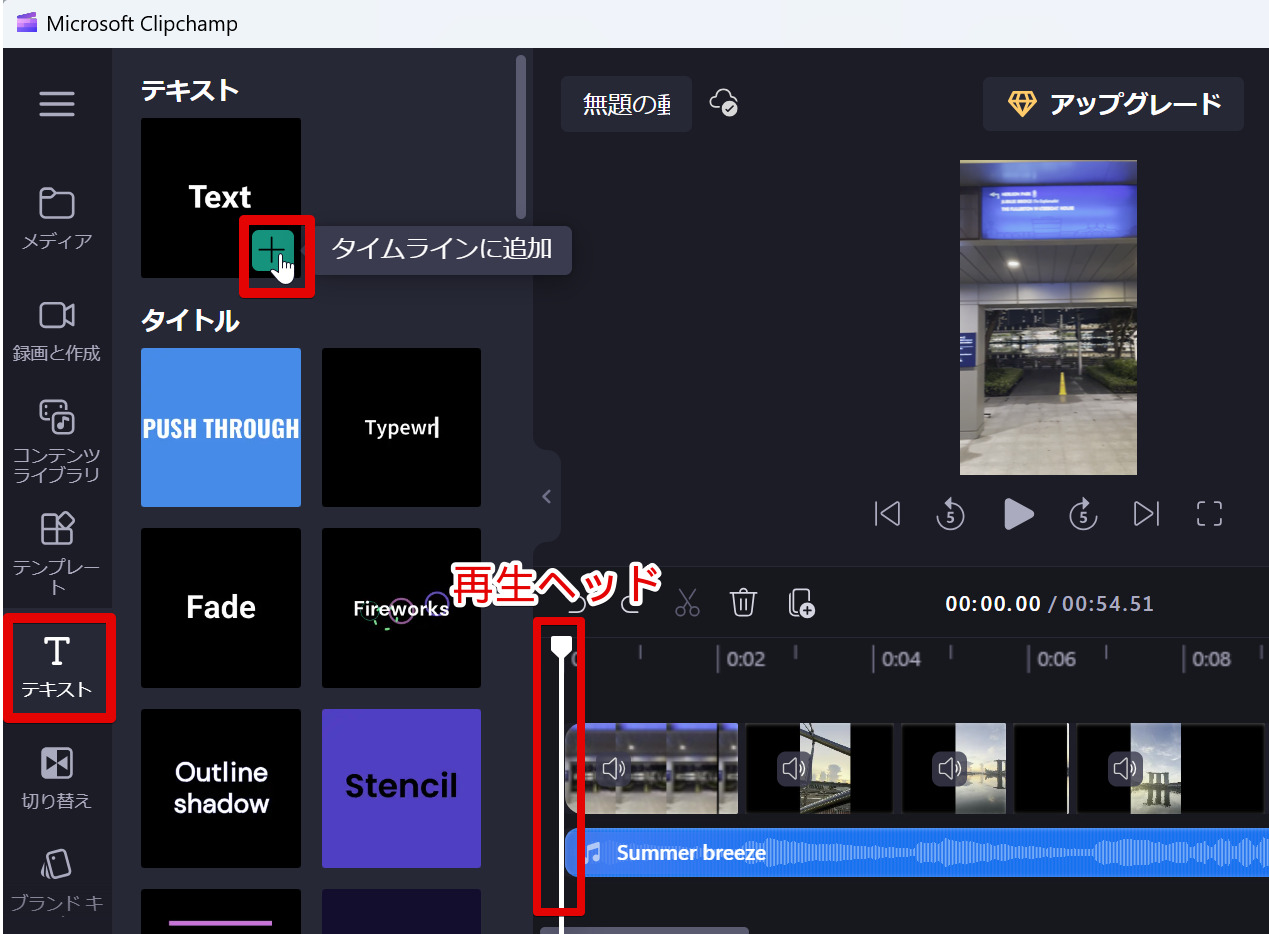
プレビュー画面にテキスト入力ボックスが現れます。
クリックすると文字の入力ができます。
ボックスにカーソルを合わせると十字マークが出るのでドラッグして位置を変えることもできます。
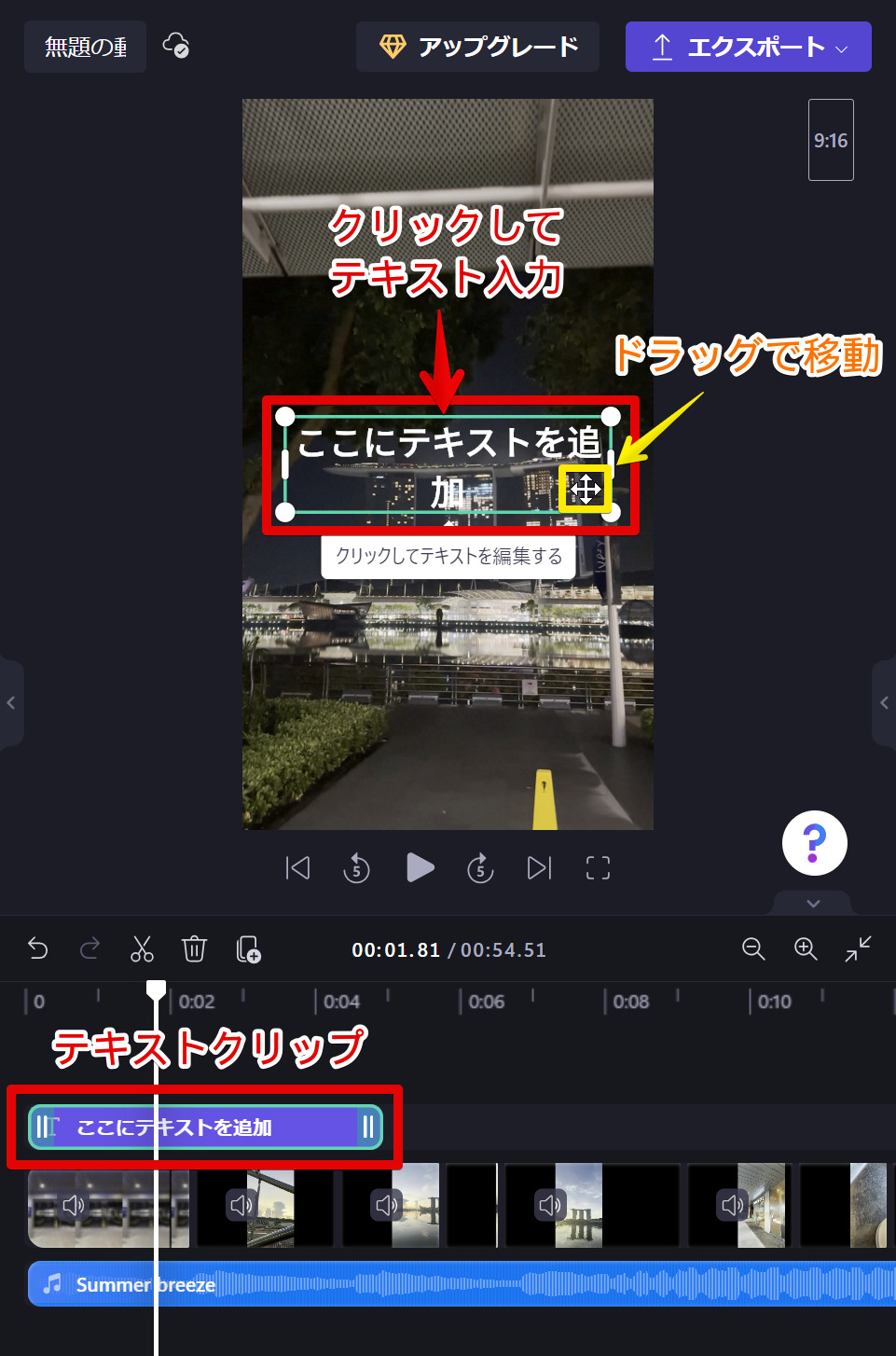
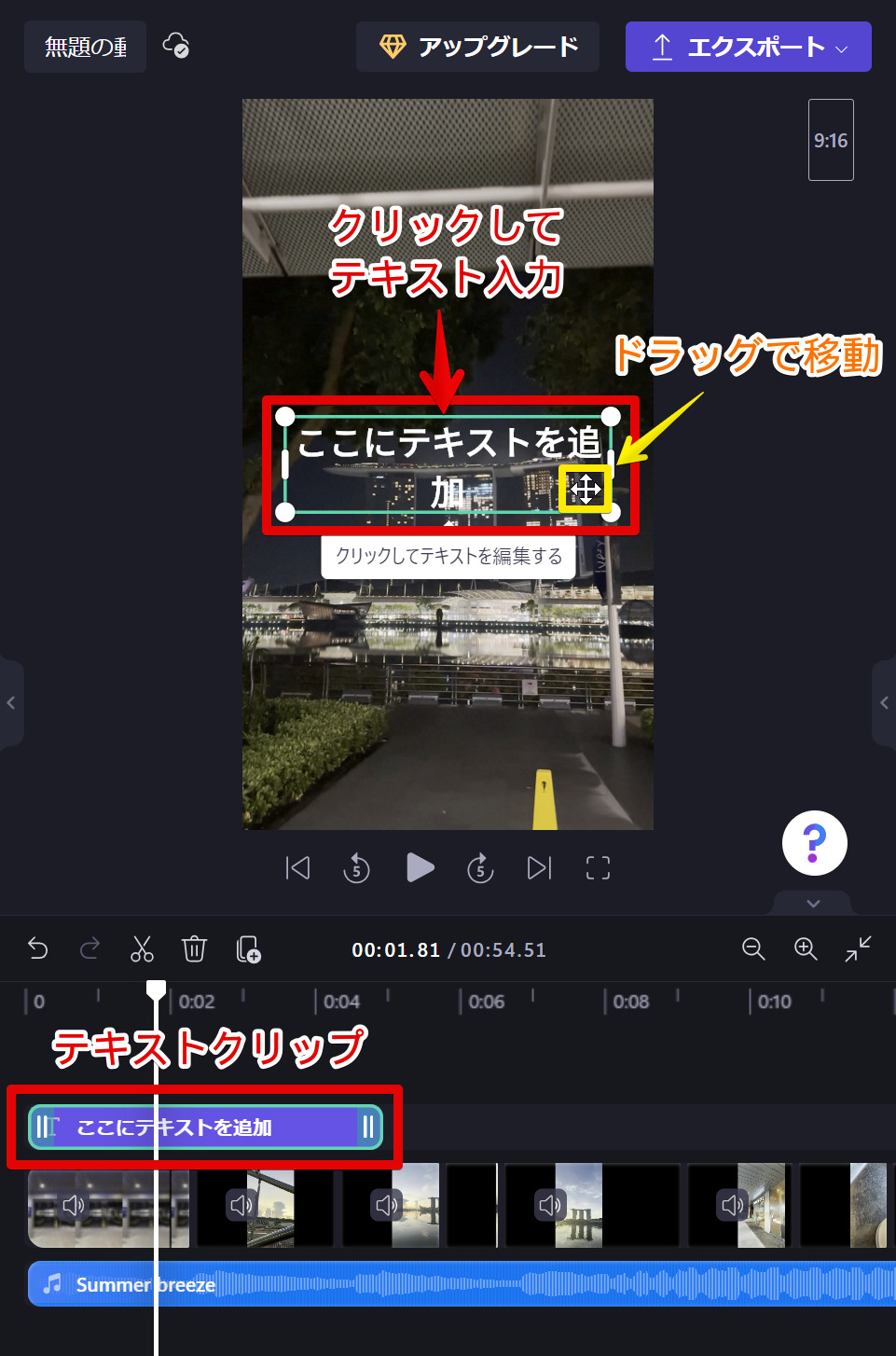
タイムライン上のテキストクリップをクリックして選択状態にし、画面右端の「テキスト」タブをクリックします。
すると、テキストスタイルの設定ができます。
ここでフォント、文字サイズ、文字色などを設定しましょう!
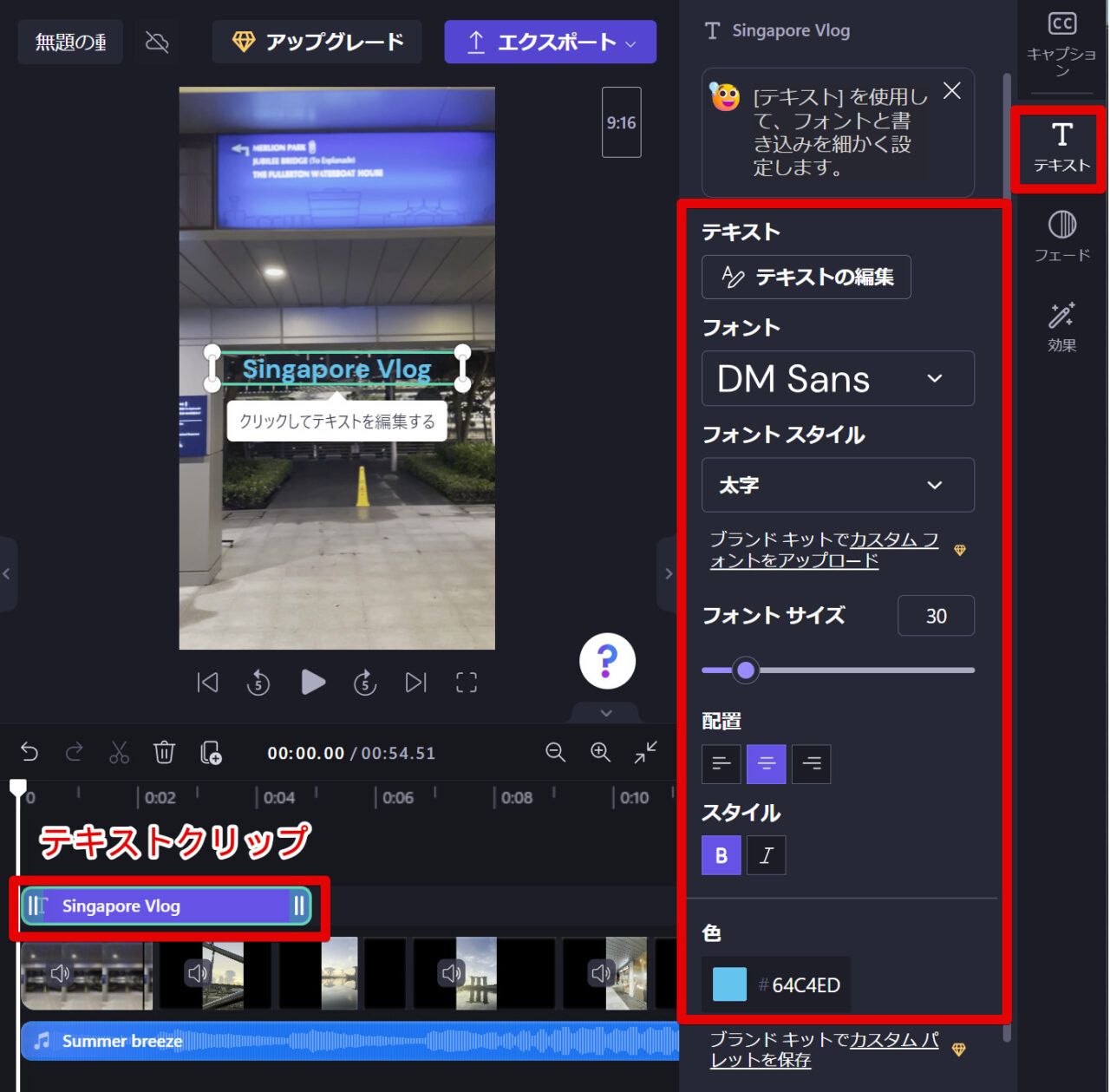
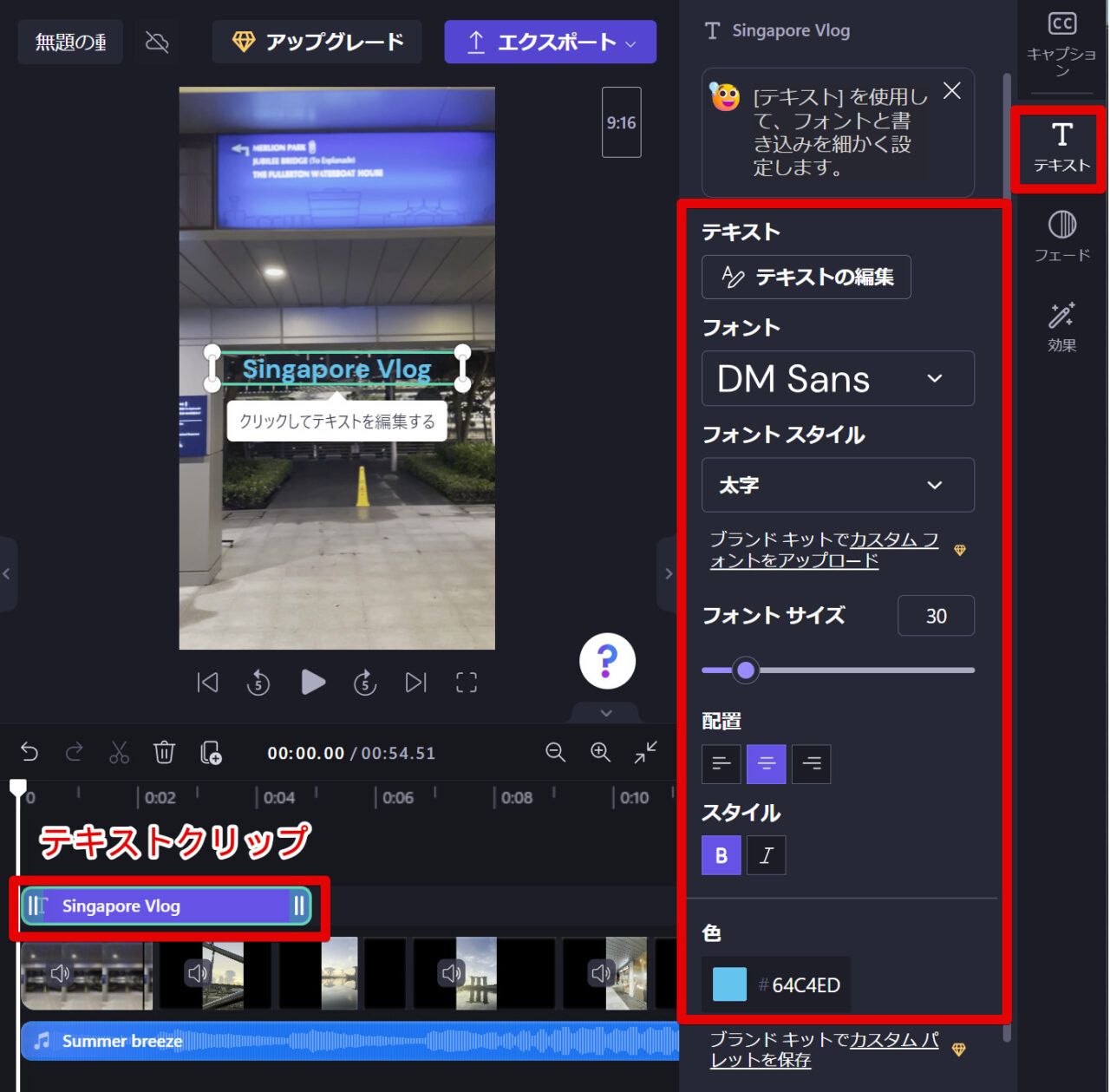
「テキスト」タブの「タイトル」には文字や背景に動きのあるものがそろっています。
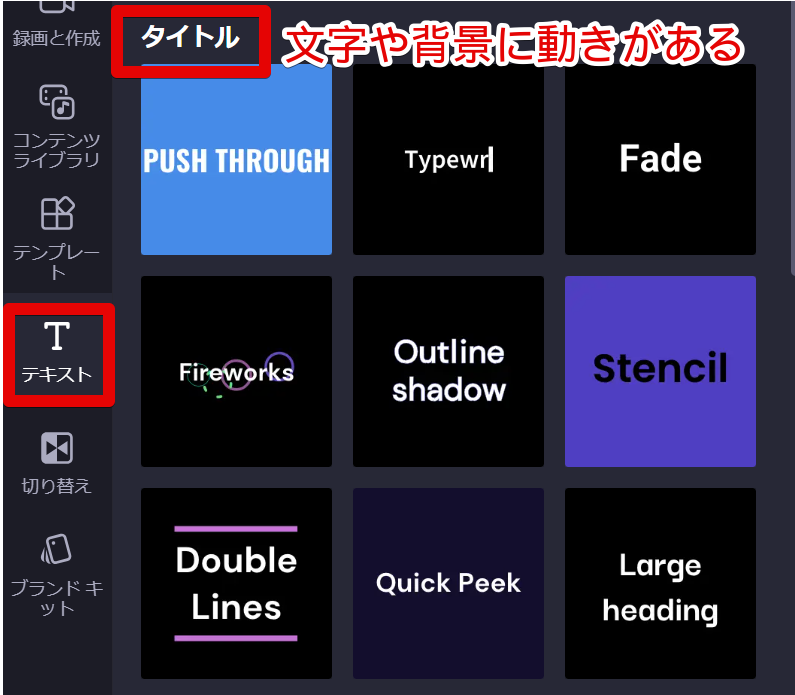
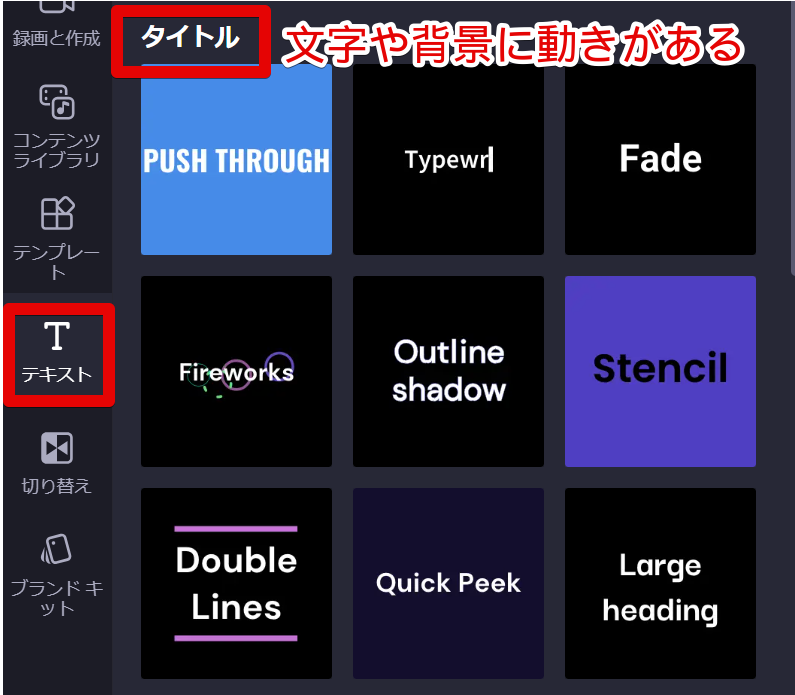
テキストクリップの複製方法
字幕として動画の数か所に文字を入れる場合、同じフォント、文字サイズ、文字色などをその、その都度、指定しなおすのは面倒です。
テキストクリップを「複製」して、同じスタイルの文字だけ入力しなおしましょう!
複製したい文字クリップをクリップで選択状態にし、右クリックでサブメニューを出します。
「複製」をクリックします。
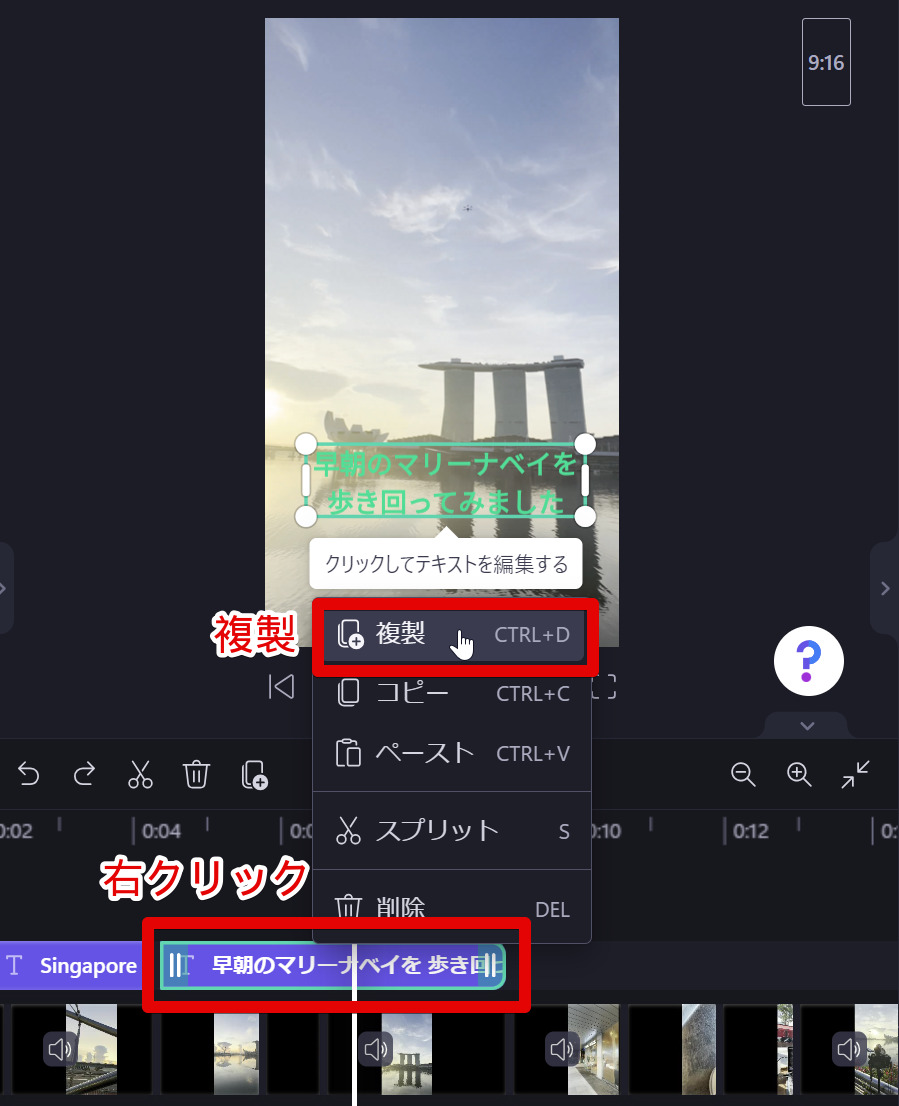
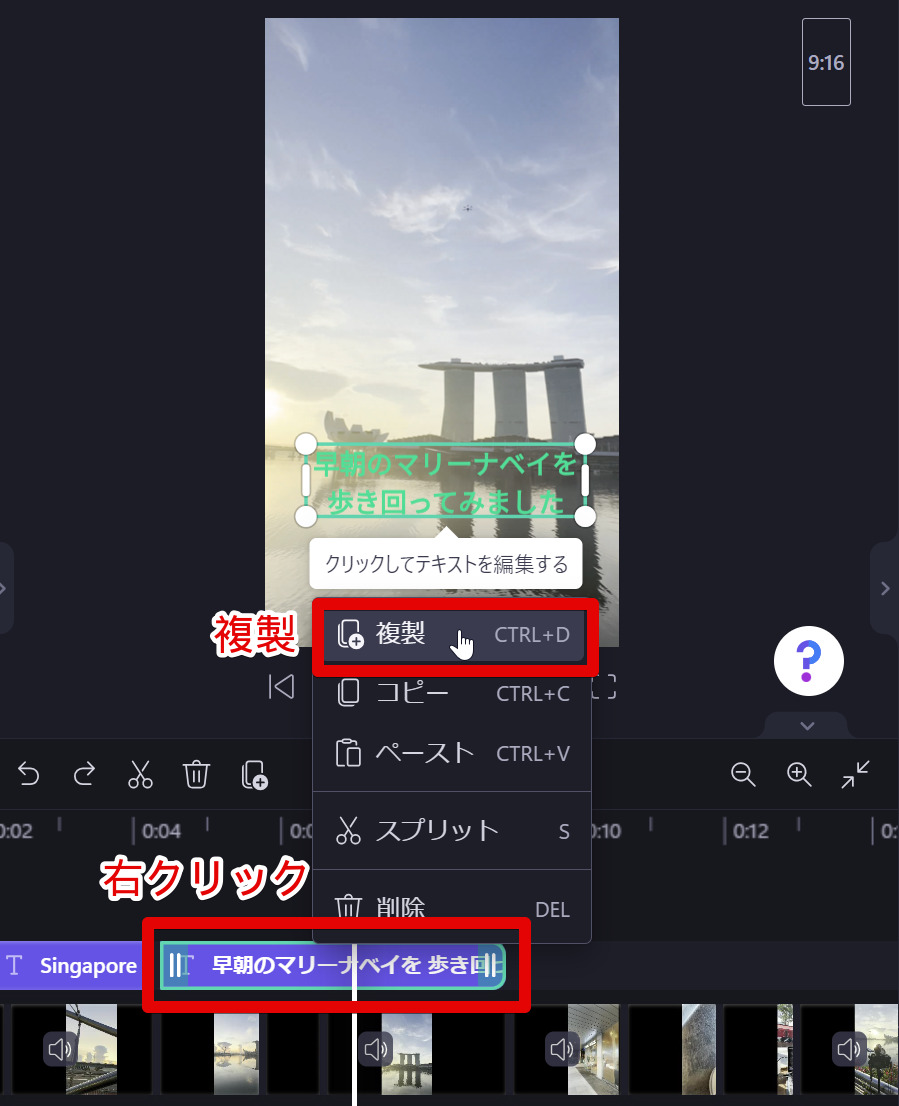
複製されたクリップをクリックし選択状態にして、プレビュー上の文字入力ボックスをクリックしてテキストを入力します。
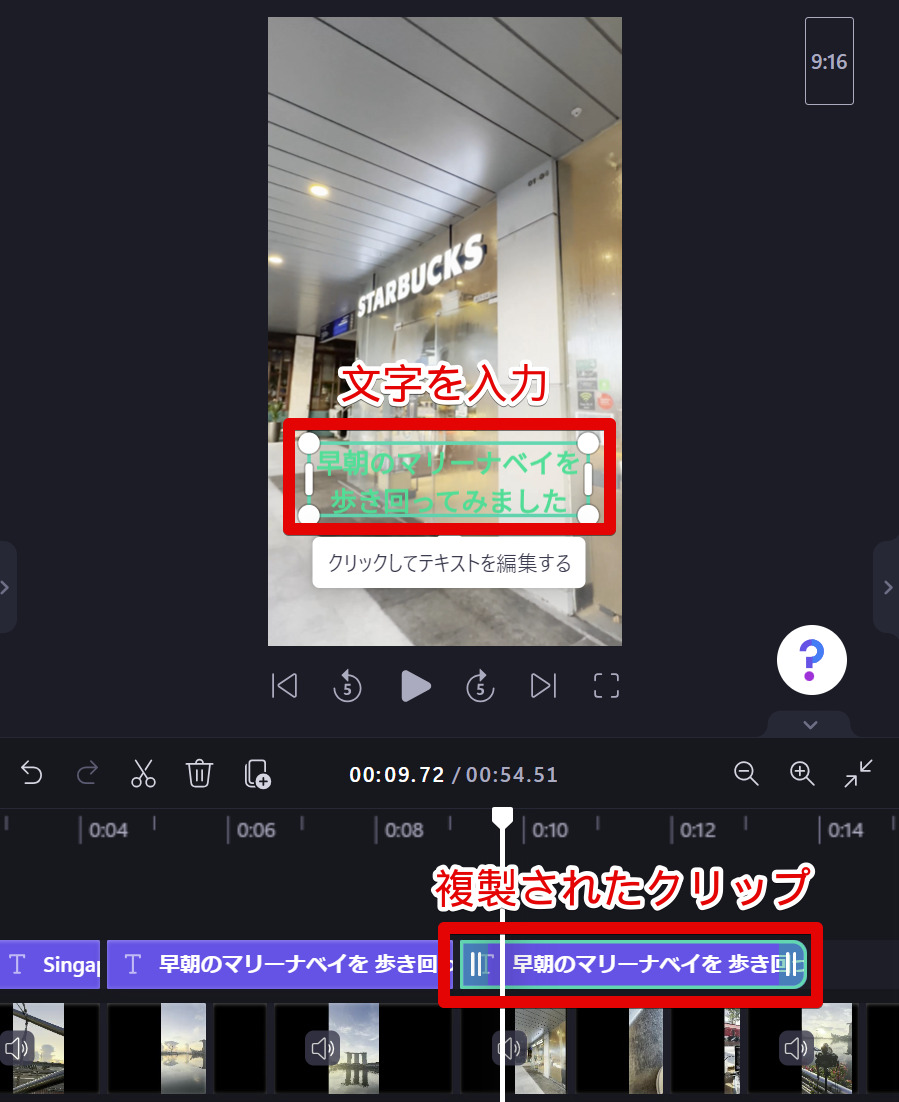
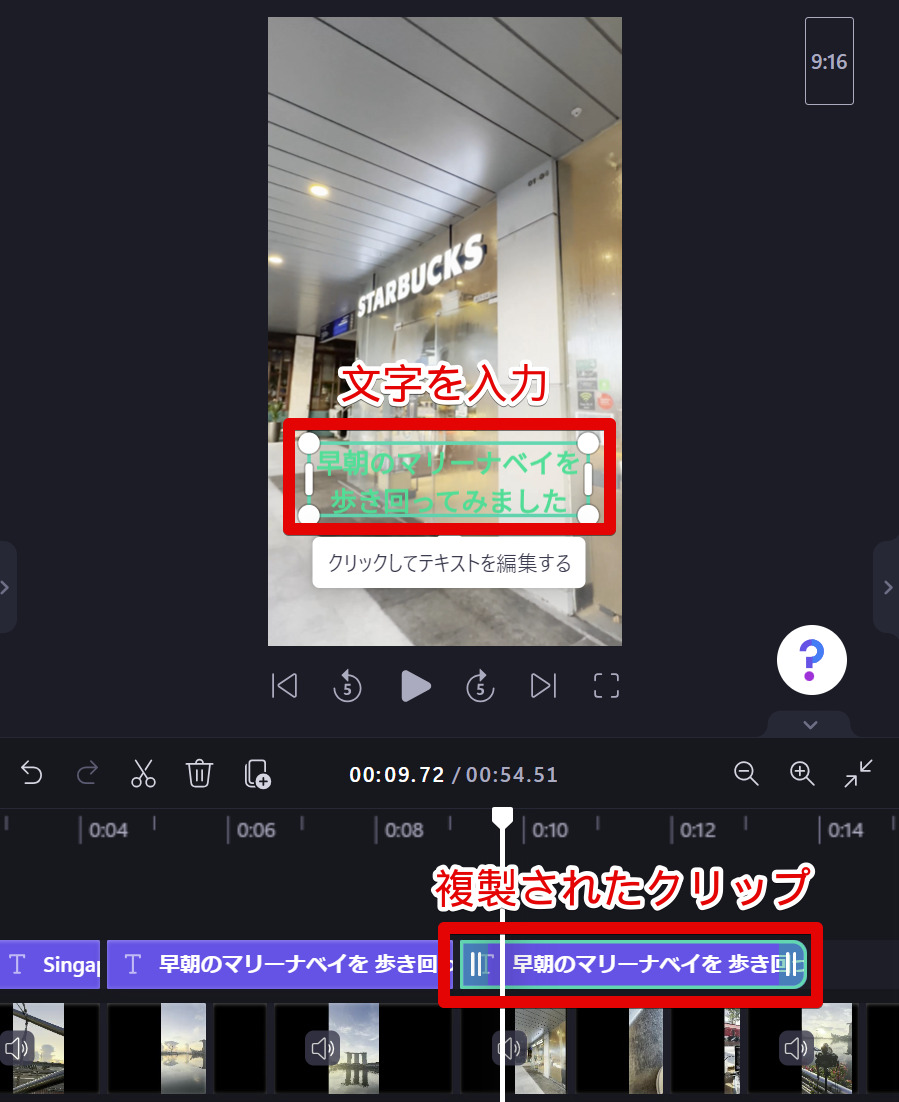
今回編集した内容は、インスタに公開しています。
ぜひご覧ください!
ClipChampの使い方記事一覧
- 特徴・料金、メリット・デメリットなど
- 基本操作解説、カット編集から書き出しまで
- BGM音楽を入れる方法
- テキスト文字を入れる方法 <イマココ
- エフェクト・トランジションを入れる方法
- 書き出し方法
- AIで自動編集する方法
まとめ
いかがでしたでしょうか?
ClipChampは、シンプルに簡単にテキスト文字を入れることができます。
文字や背景に動きのある「タイトル」も最低限そろっています。
ただ、一番シンプルな「テキスト」のスタイル設定に、影や縁取り、背景色を入れることができないのは、残念です。
その機能があるだけで十分使えるのにもったいないです。
私のよく使っているPowerDirector 365では、シンプルなテキストでも文字装飾が多彩です。
PowerDirector 365には、無料お試し版もあるのでぜひ一度、試してみてください。

