
ClipChampでBGMを入れたいけどどうすればいい?



作例を作りながら解説します!
この記事では、Windows11に標準搭載されているバージョンについて解説したいと思います。


Hideki Kobayashi。小さな会社の経営者。2021年より大川優介さんの動画講座OneSe Personalを受講。シネマティックVlogの撮影と編集を習得。2023年「日本で最も美しい村 動画コンテスト2022」でグランプリを受賞。動画編集ソフトはPremiereProとDavinci Resolveを主に使用。詳細はプロフィールをご覧下さい。
BGM音楽ファイルの読込み方法
Clipchampには、無料で使える著作権フリーの音楽がついています。
画面左上の「コンテンツライブラリ」タブの「オーディオ」ー「音楽」をクリックします。
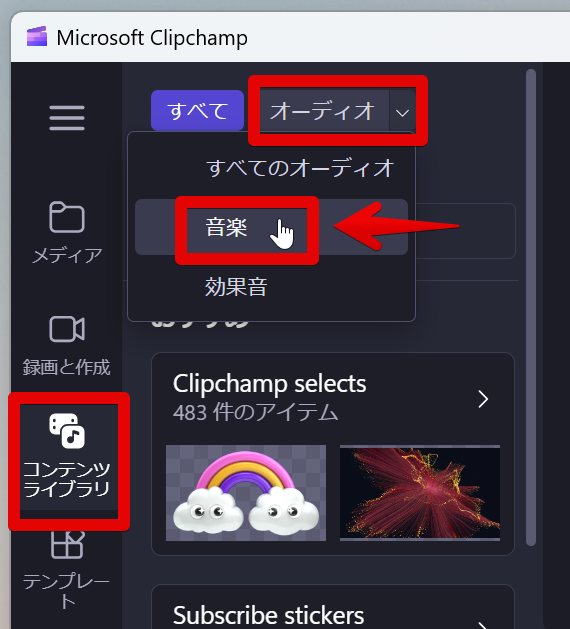
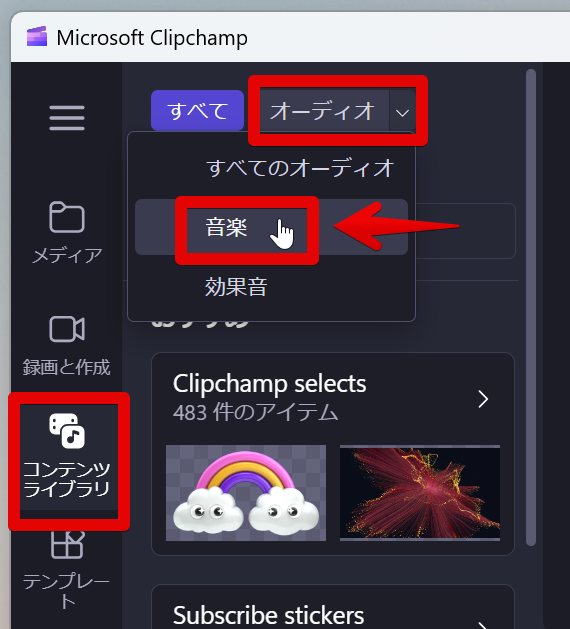
少なくとも、181曲も無料で使えます。
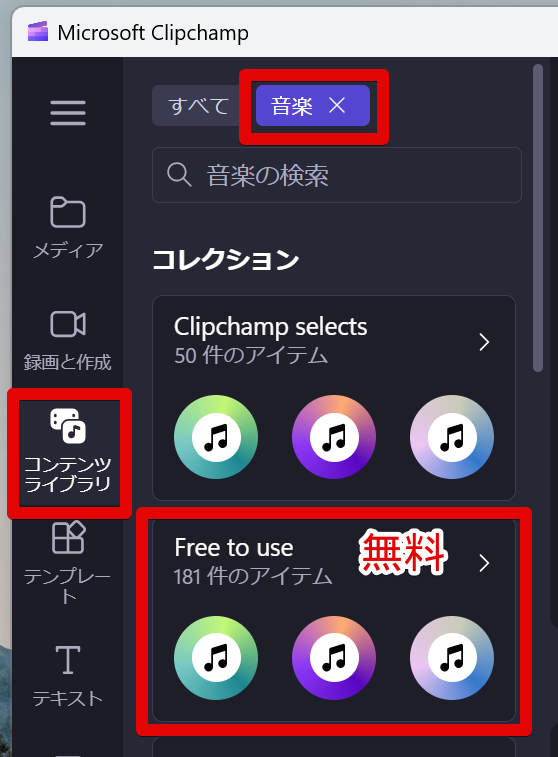
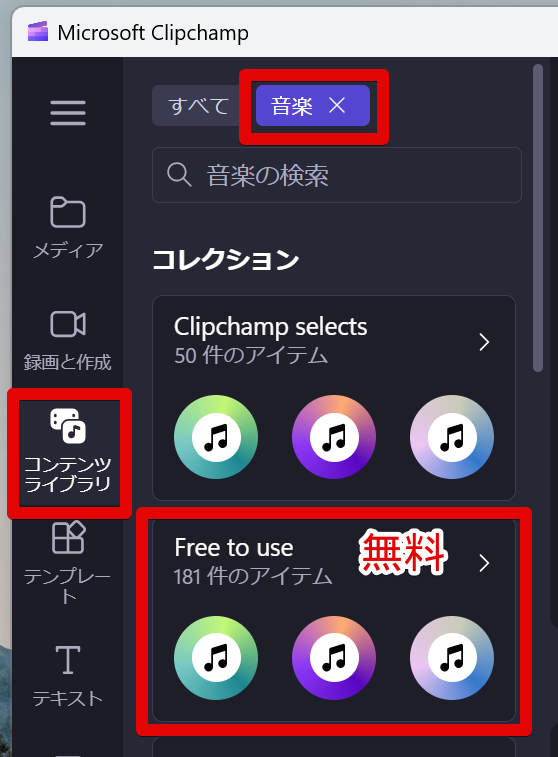
曲サムネイルの右側にオレンジのダイヤモンドマークがあるものは、有料契約しないと使えません。
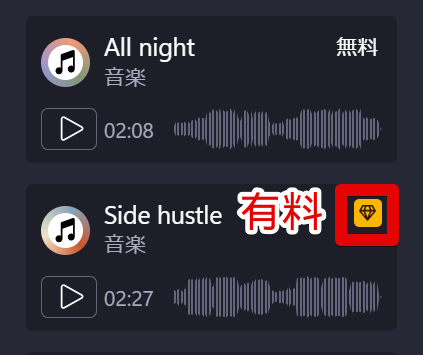
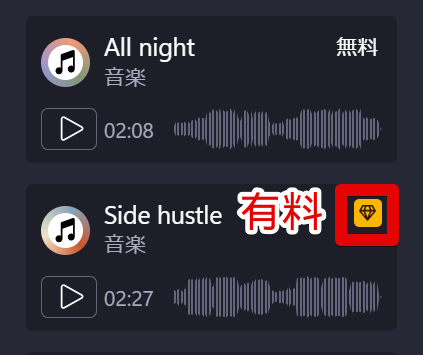
タイムラインに配置する方法
選んだ音楽をタイムラインに配置するには、まず、再生ヘッドを配置したい場所に移動させます。
曲サムネイルの右端にある「+」マークをクリックします。
タイムライン上の動画クリップの下のトラックに音楽クリップが配置されます。
再生ボタンをクリックしてチェックしてみましょう!
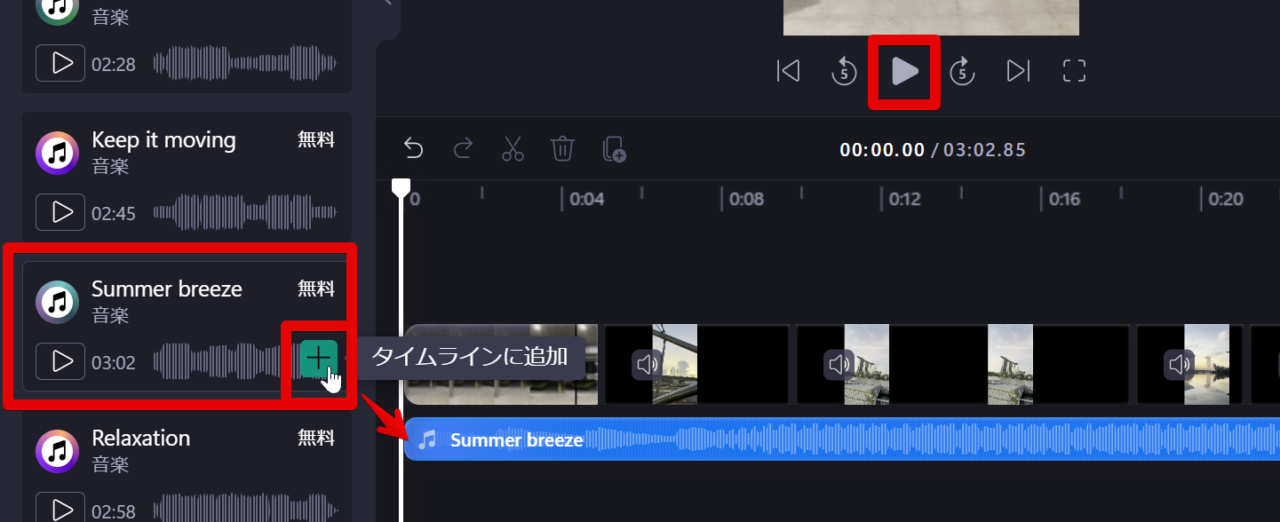
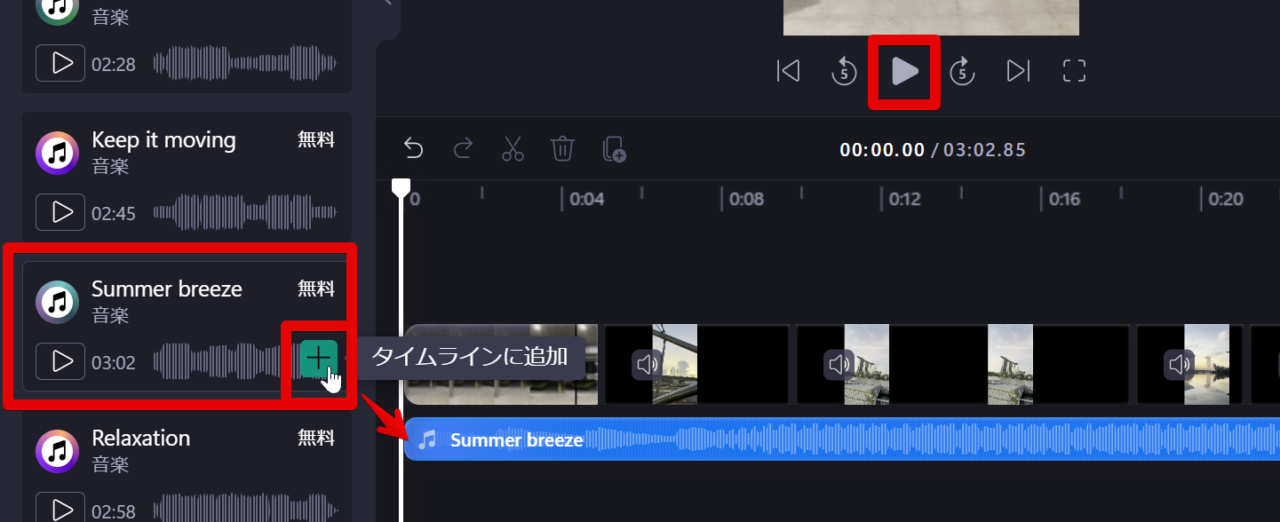
BGMクリップをカット編集する方法
動画全体よりもBGMクリップが長い場合は、カット編集します。
まず、BGMクリップをクリックして選択状態にします。
タイムライン上部の「ハサミマーク」をクリックしてBGMクリップを分割します。
後ろの部分を選択して、「ごみ箱マーク」で削除します。
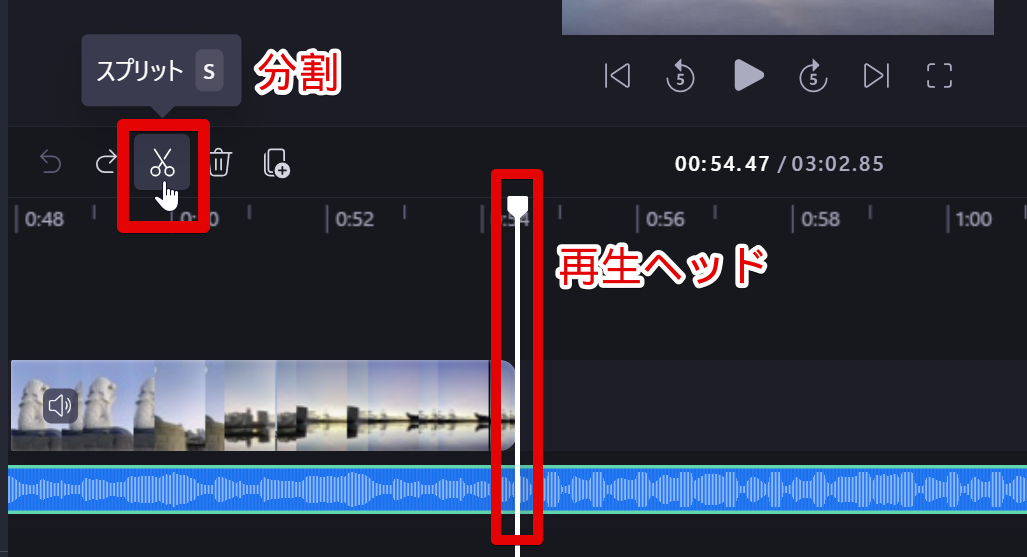
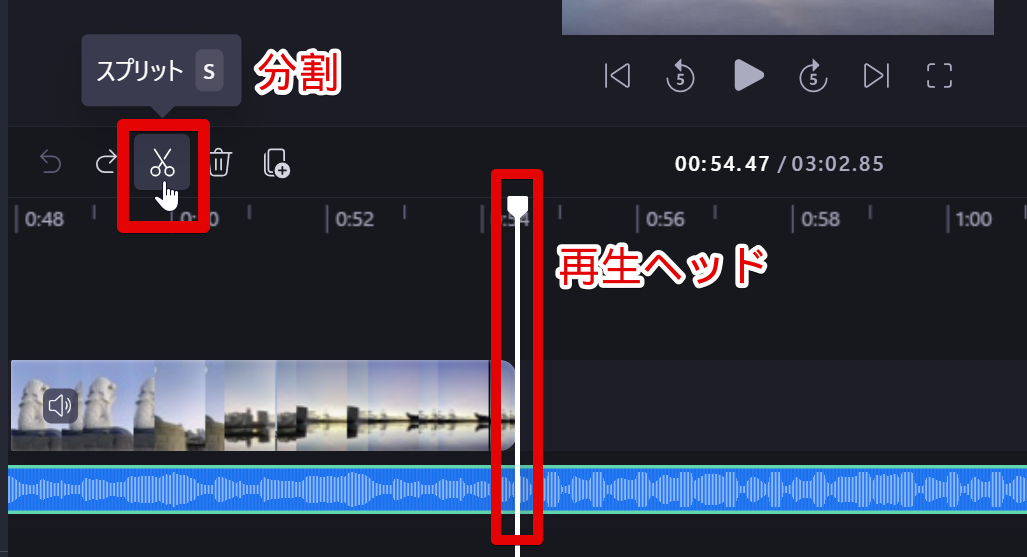
音量調節のやり方
音量調節したいBGMクリップをクリックして選択状態にします。
画面右端の「オーディオ」タブをクリックし、音量スライダーで調節します。
プレビューの再生をしながら音量調節できるので便利です。
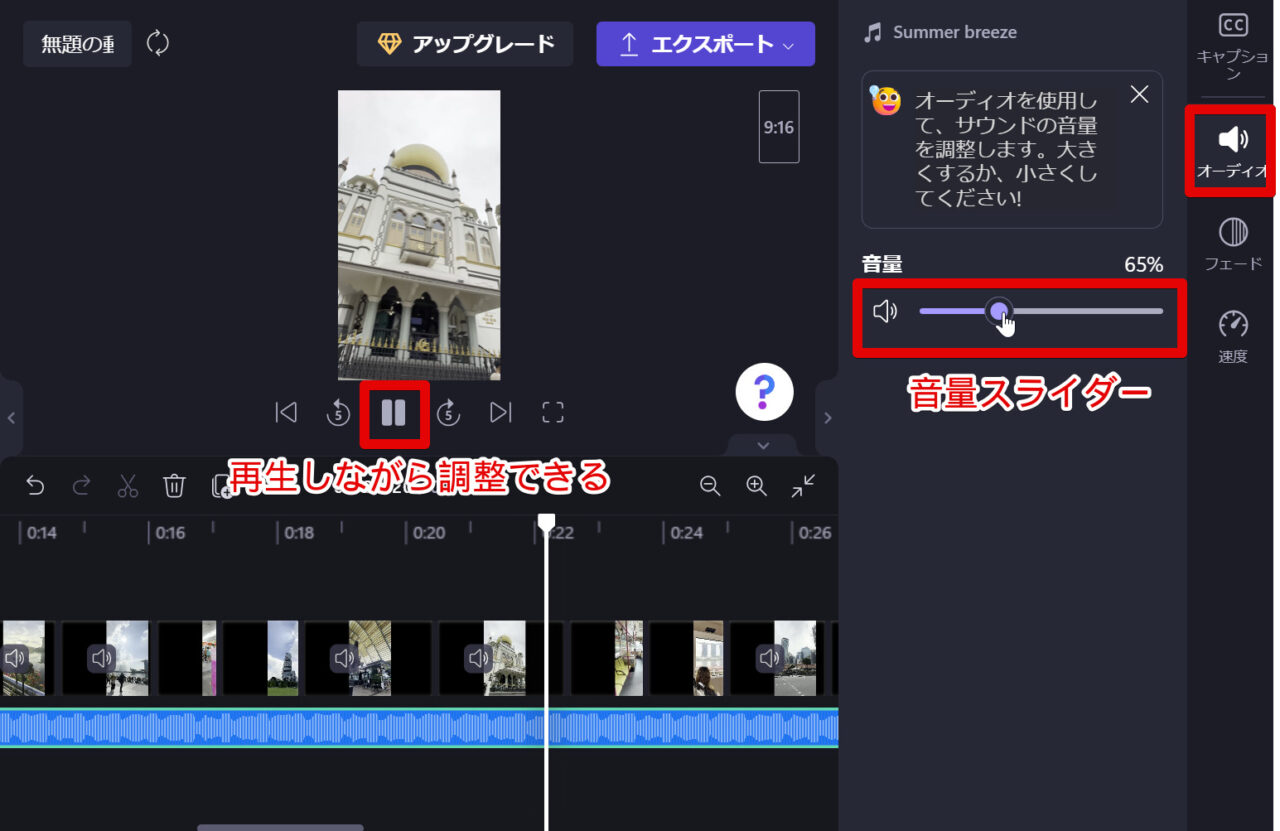
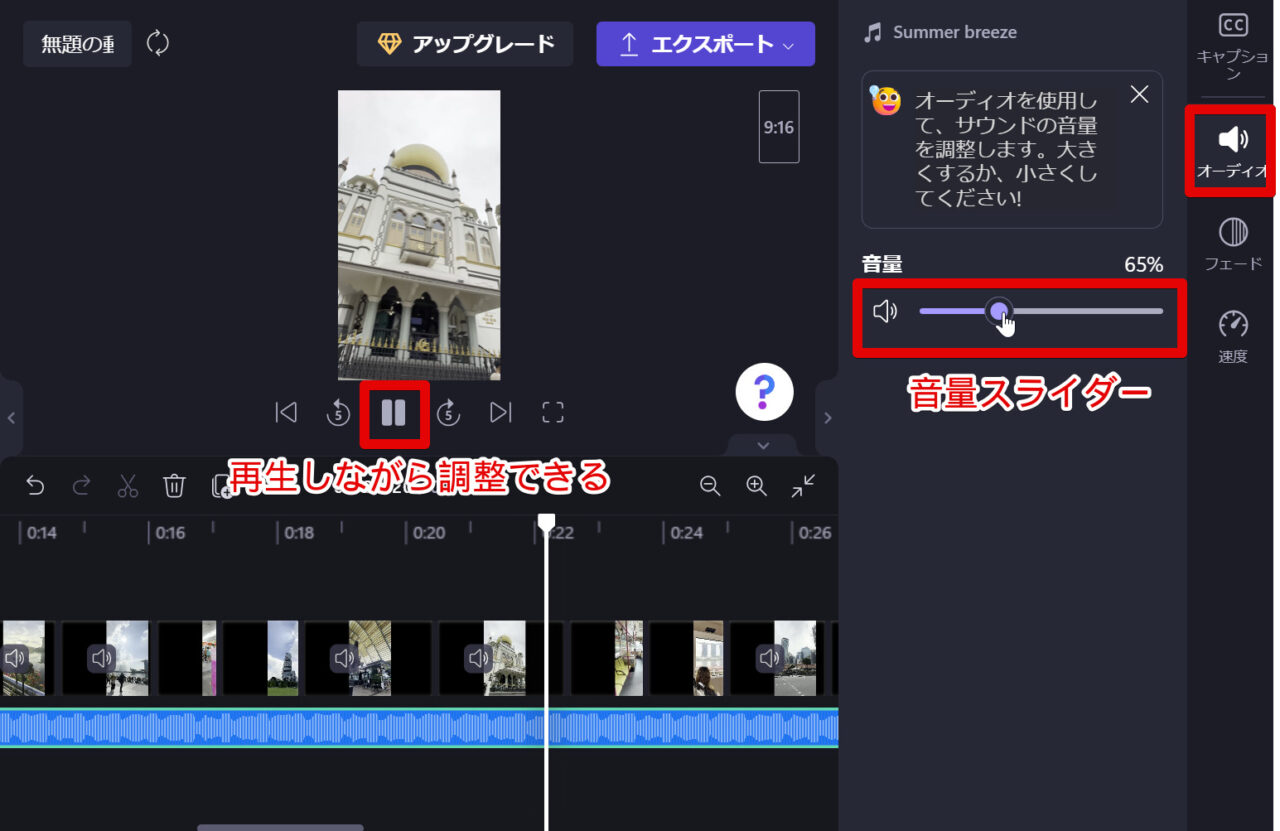
BGMクリップだけでなく、各動画クリップの音量も調節しておきましょう!
フェードイン・フェードアウトさせる方法
動画の最後の部分でBGMが曲の途中だと、ブツっと切れて不自然になります。
フェードアウトを適用して、自然に動画が終わるようにしましょう!
まず、フェードアウトさせたいBGMクリップをクリックして選択状態にします。
画面右端の「フェード」タブをクリックします。
フェードアウトスライダーを調節して、フェードアウトする時間を設定します。
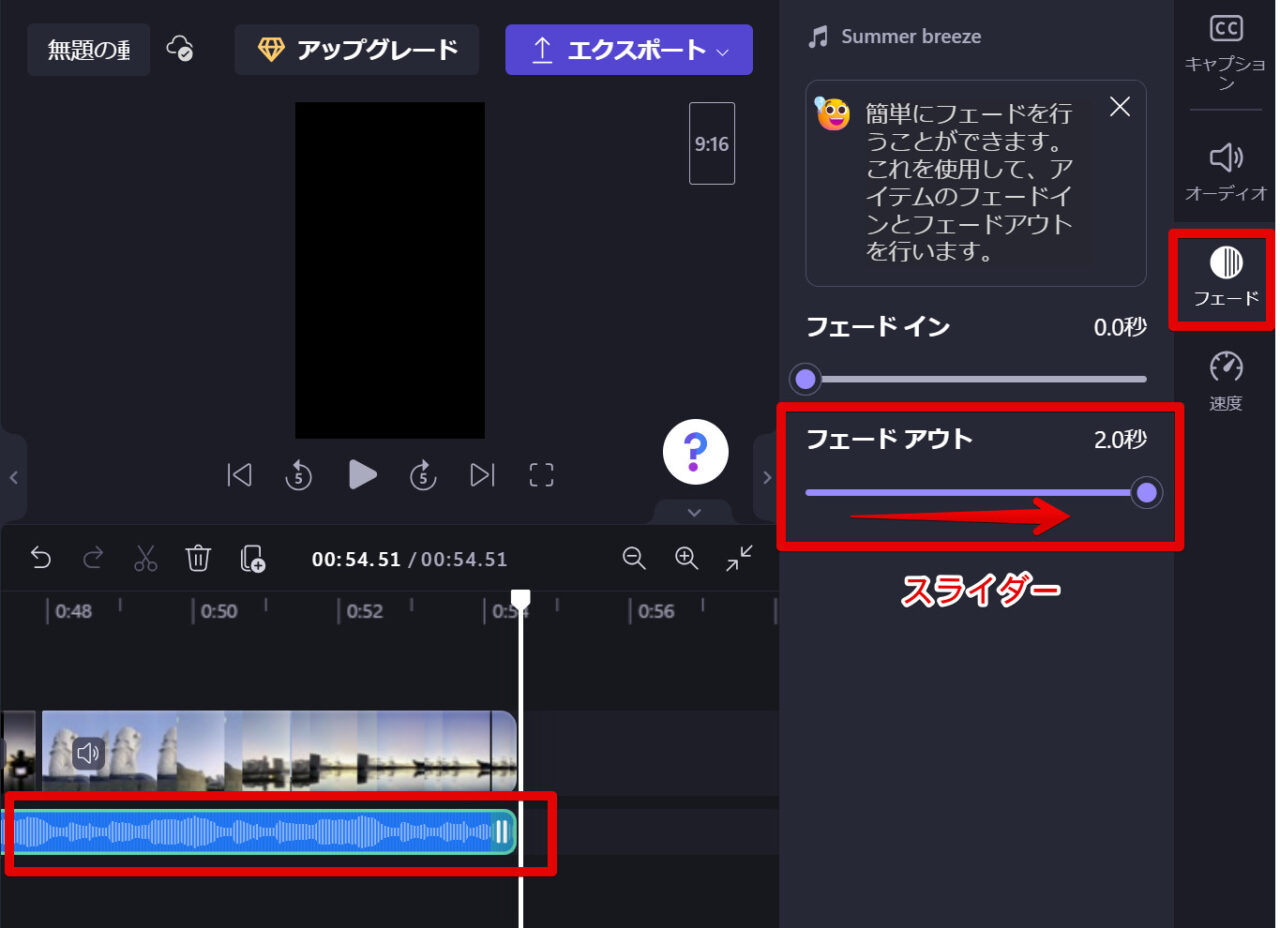
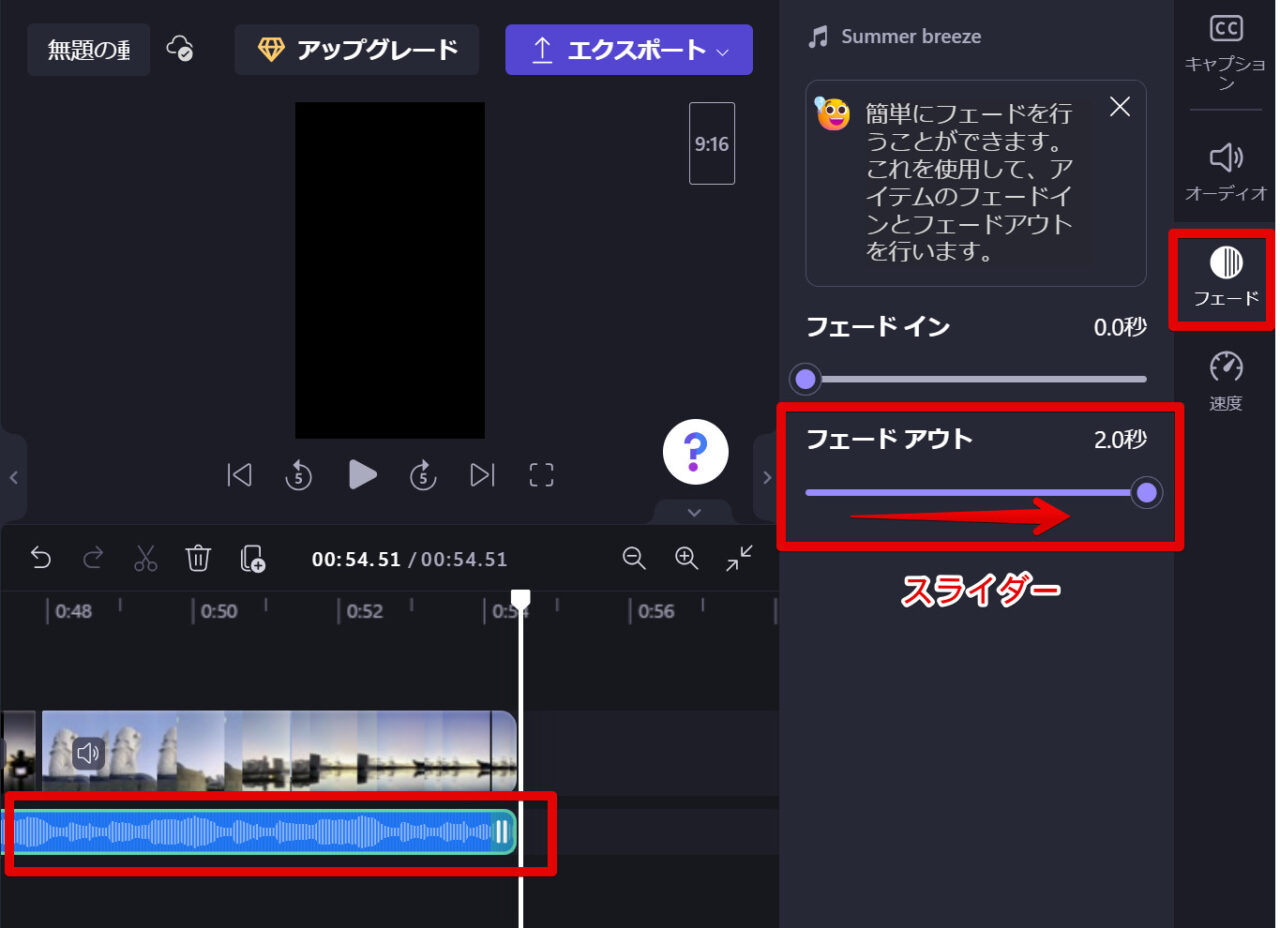
動画クリップの音声もフェードアウト設定できます。
今回編集した内容は、インスタに公開しています。
ぜひご覧ください!
ClipChampの使い方記事一覧
- 特徴・料金、メリット・デメリットなど
- 基本操作解説、カット編集から書き出しまで
- BGM音楽を入れる方法 <イマココ
- テキスト文字を入れる方法
- エフェクト・トランジションを入れる方法
- 書き出し方法
- AIで自動編集する方法
まとめ
いかがでしたでしょうか?
ClipChampは、無料のBGM音楽が180曲もあって便利です。
おまけの曲が何もついていないと、自分で著作権フリーのBGM音楽を探してダウンロードしなくてはなりません。
無料で手軽に楽しい動画がつくれるのは、ありがたいことです!
ただ、どうしてもプレビュー表示が遅れるのはストレスになってしまいます。
私がよく使っているPowerDirector 365では、軽快にサクサクと編集ができます。
素材動画の読込みもあっという間にできます。
PowerDirector 365には無料体験版もあるので、ぜひ一度試してみてください!

