
ClipChampで動画を書き出しするにはどうしたらいい?



作例を作りながら解説します!
この記事では、Windows11に標準搭載されているバージョンについて解説したいと思います。


Hideki Kobayashi。小さな会社の経営者。2021年より大川優介さんの動画講座OneSe Personalを受講。シネマティックVlogの撮影と編集を習得。2023年「日本で最も美しい村 動画コンテスト2022」でグランプリを受賞。動画編集ソフトはPremiereProとDavinci Resolveを主に使用。詳細はプロフィールをご覧下さい。
書き出しする方法
編集が一通り終わったら、1つの動画として書き出してみましょう!
タイムラインのプレビューだけではわからないこともあるので、編集の途中でも、チェックとして実際に書き出してみることも大切です。
画面右上にある「エクスポート」をクリックします。
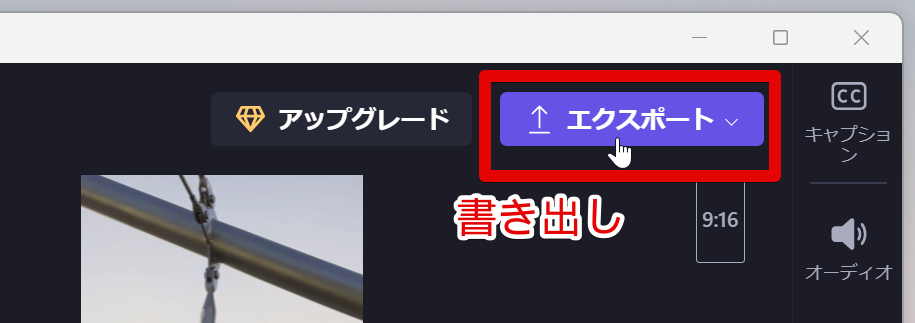
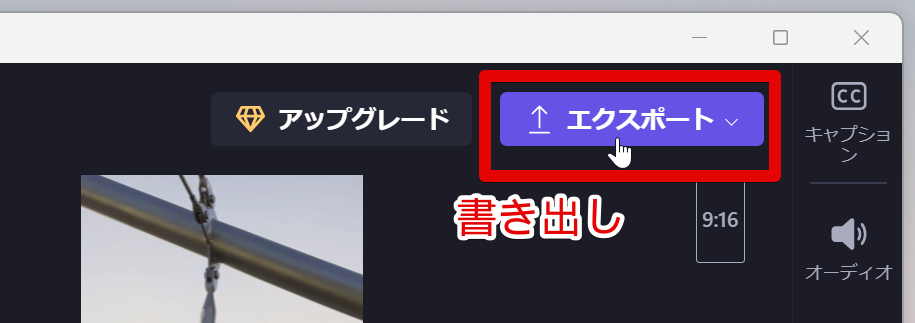
もし、タイムライン上にギャップ(スキマ)が残っていると、丁寧にもメッセージが現れます。
ギャップを残しておくと、その部分は真っ黒な画面が再生されてしまいます。
わずかな時間でも動画が途切れると、違和感のある仕上がりとなってしまいます。
そのまま自動的に削除してもらいたい場合は、「視覚的なギャップをすべて削除し、確認をする」をクリックします。
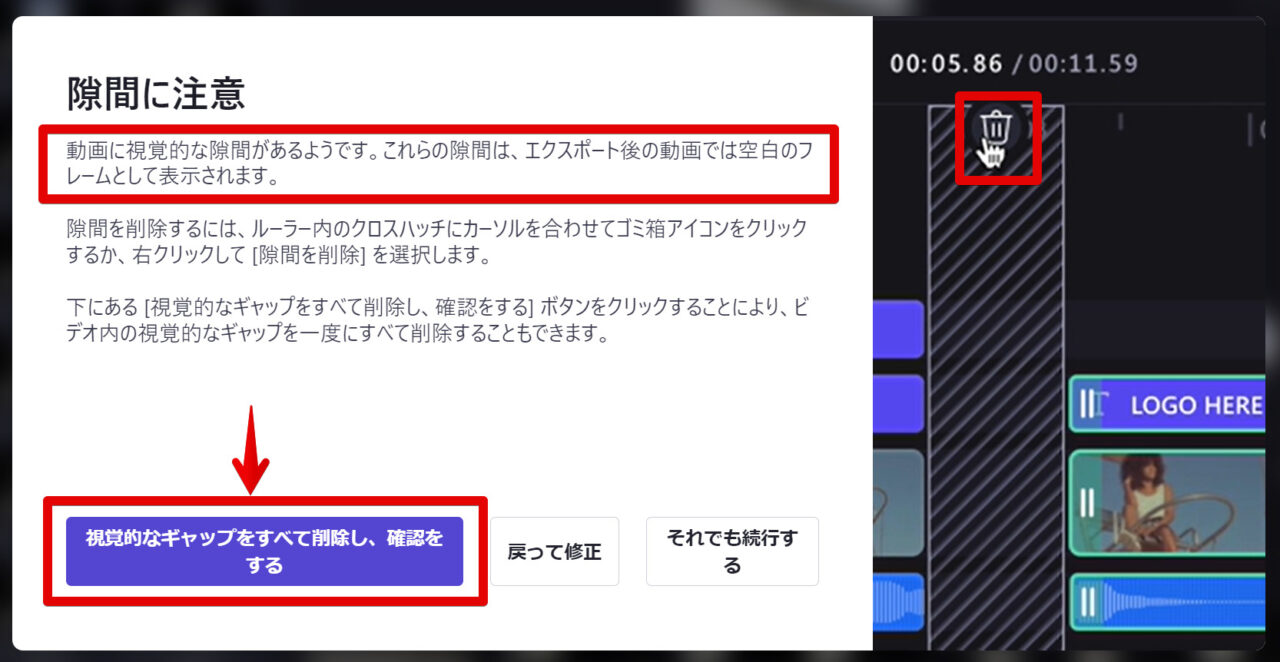
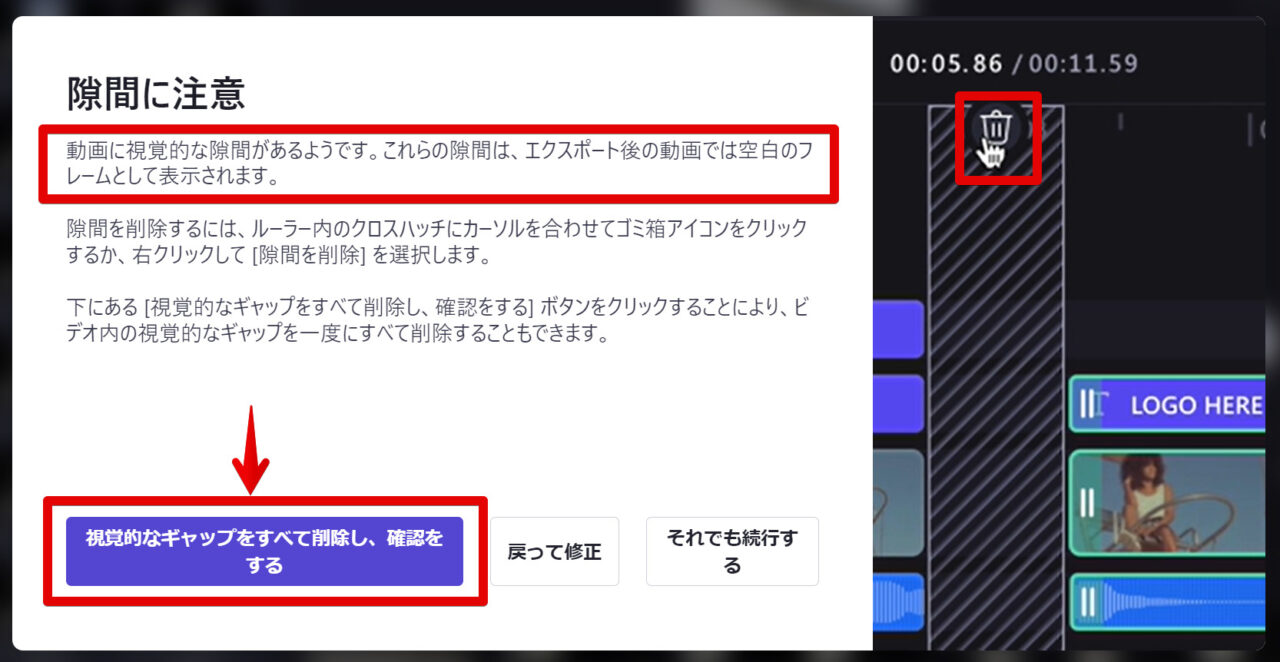
ギャップが無い場合は、以下のような「書き出し設定」が画面右上に現れます。
無料版で書き出せるのは、1080pまでです。
インスタやTikTokに公開する分には、十分な画質です。
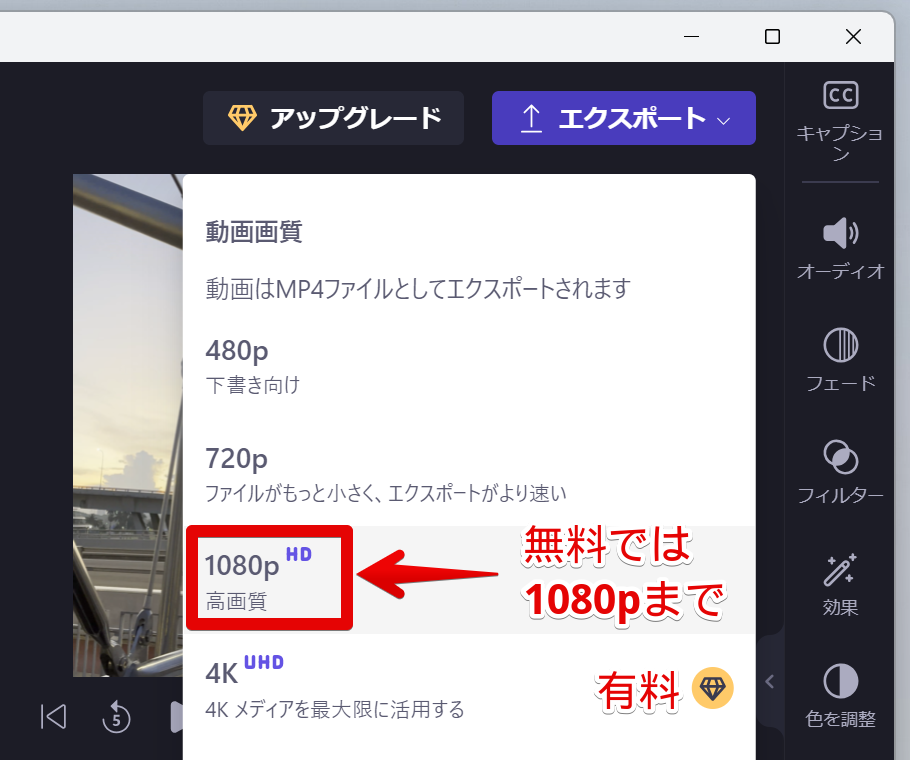
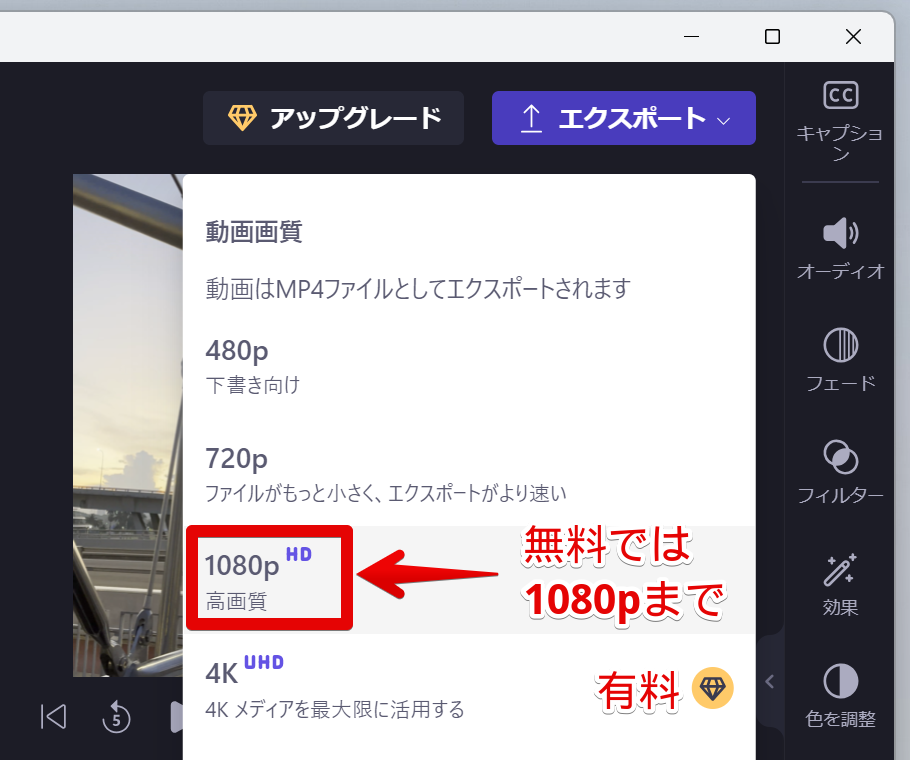
「1080p」をクリックすると書き出しが始まります。
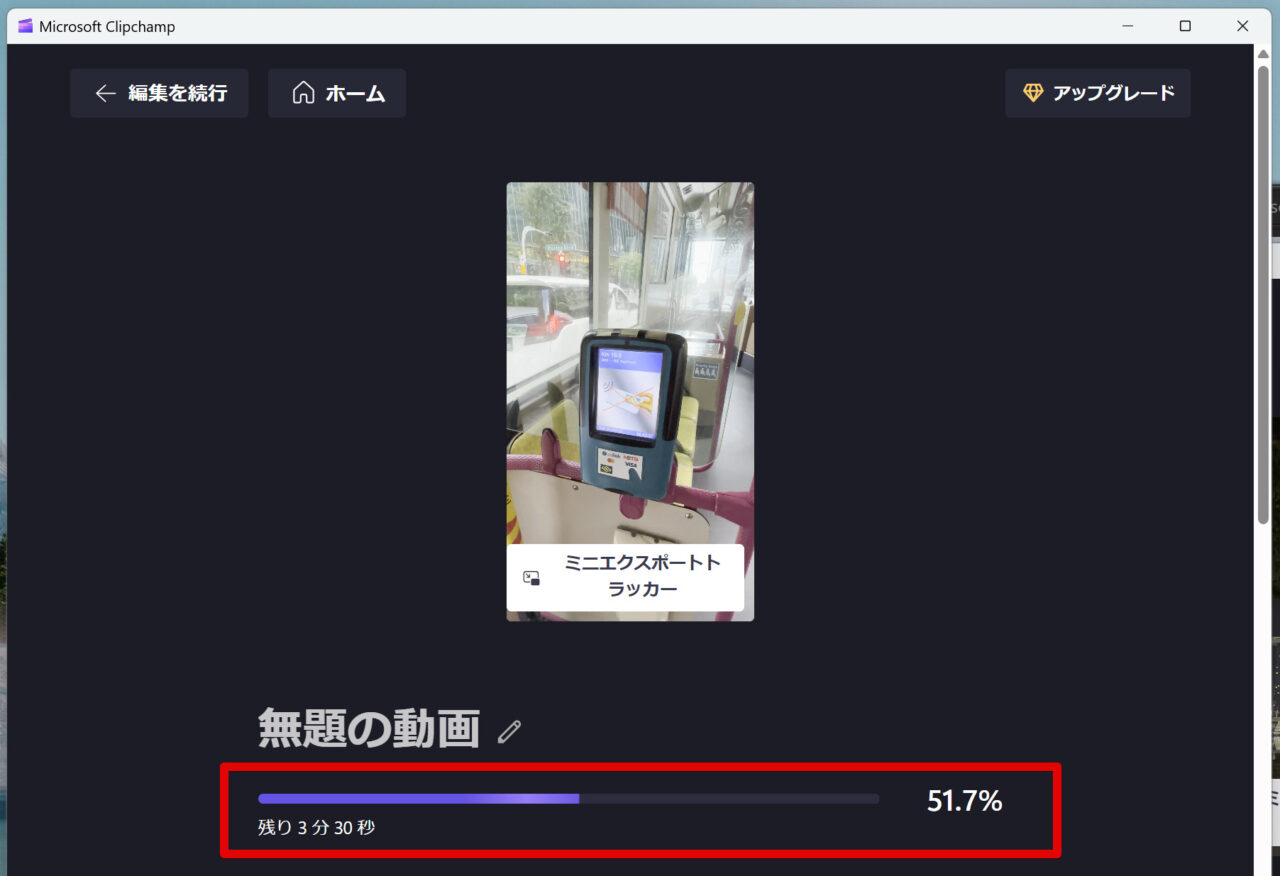
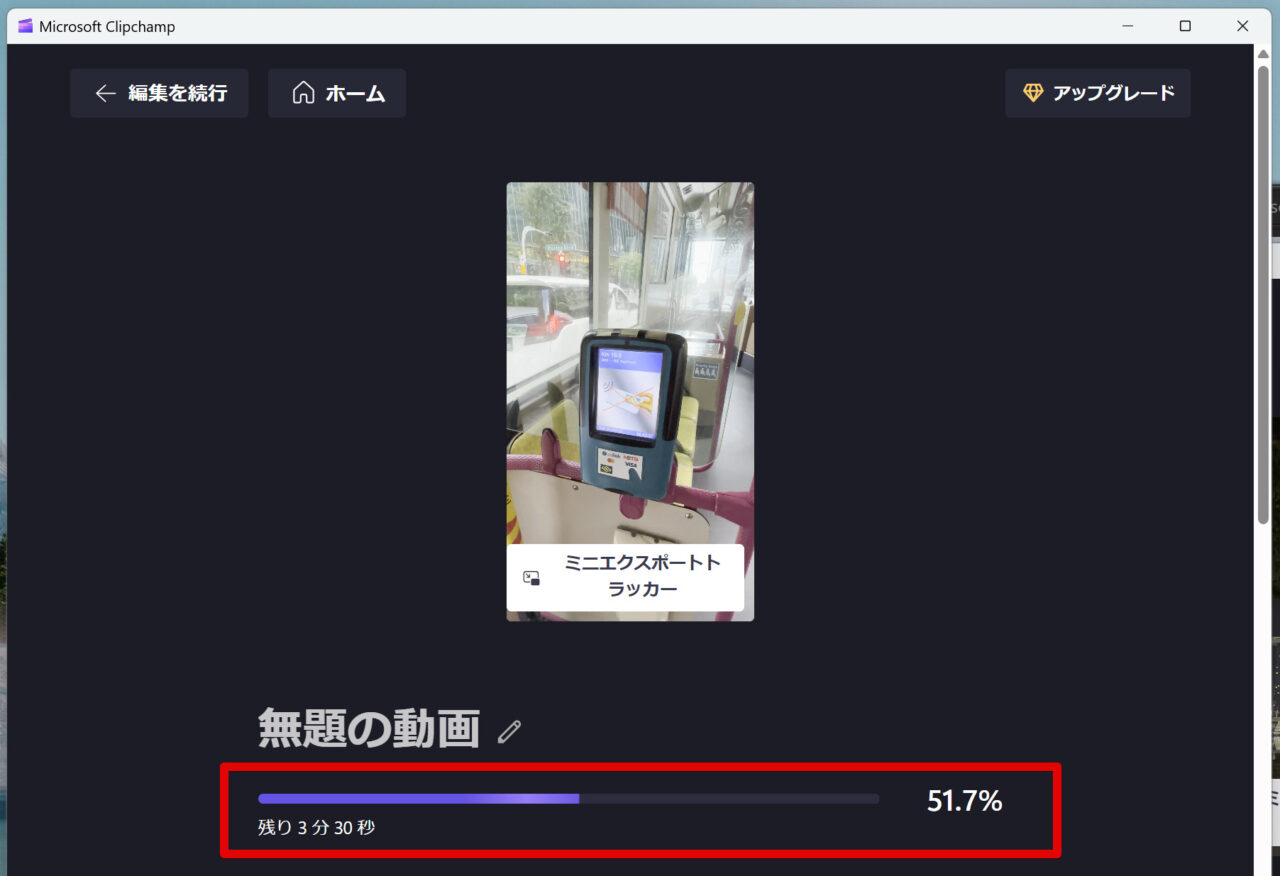
書き出しが終わると、画面右上にウィンドウが現れます。
動画ファイルは「ダウンロード」フォルダー内に書き出されています。
下図の部分にマウスカーソルを持っていくと、フォルダーアイコンが表示されるので、開くことができます。
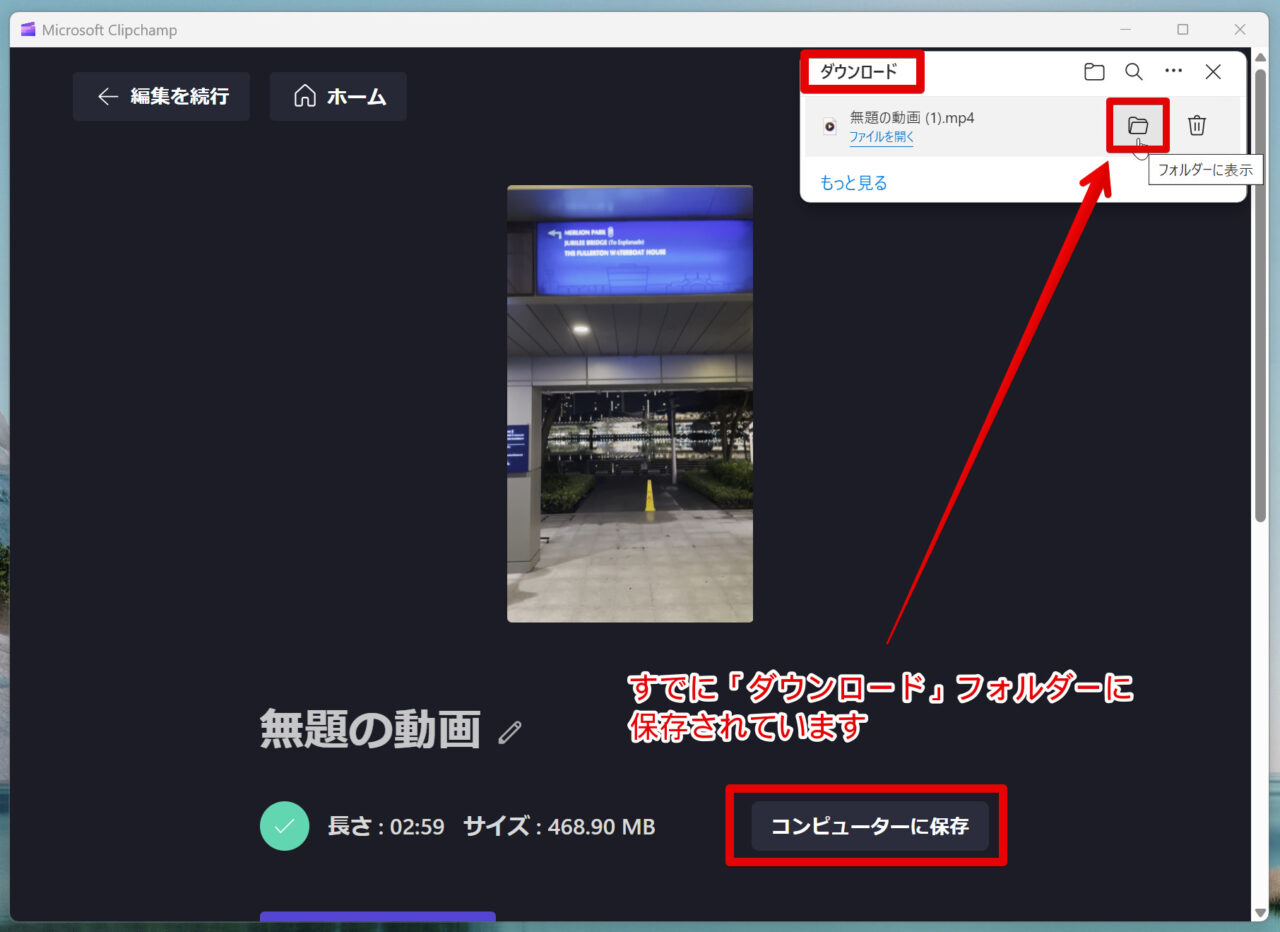
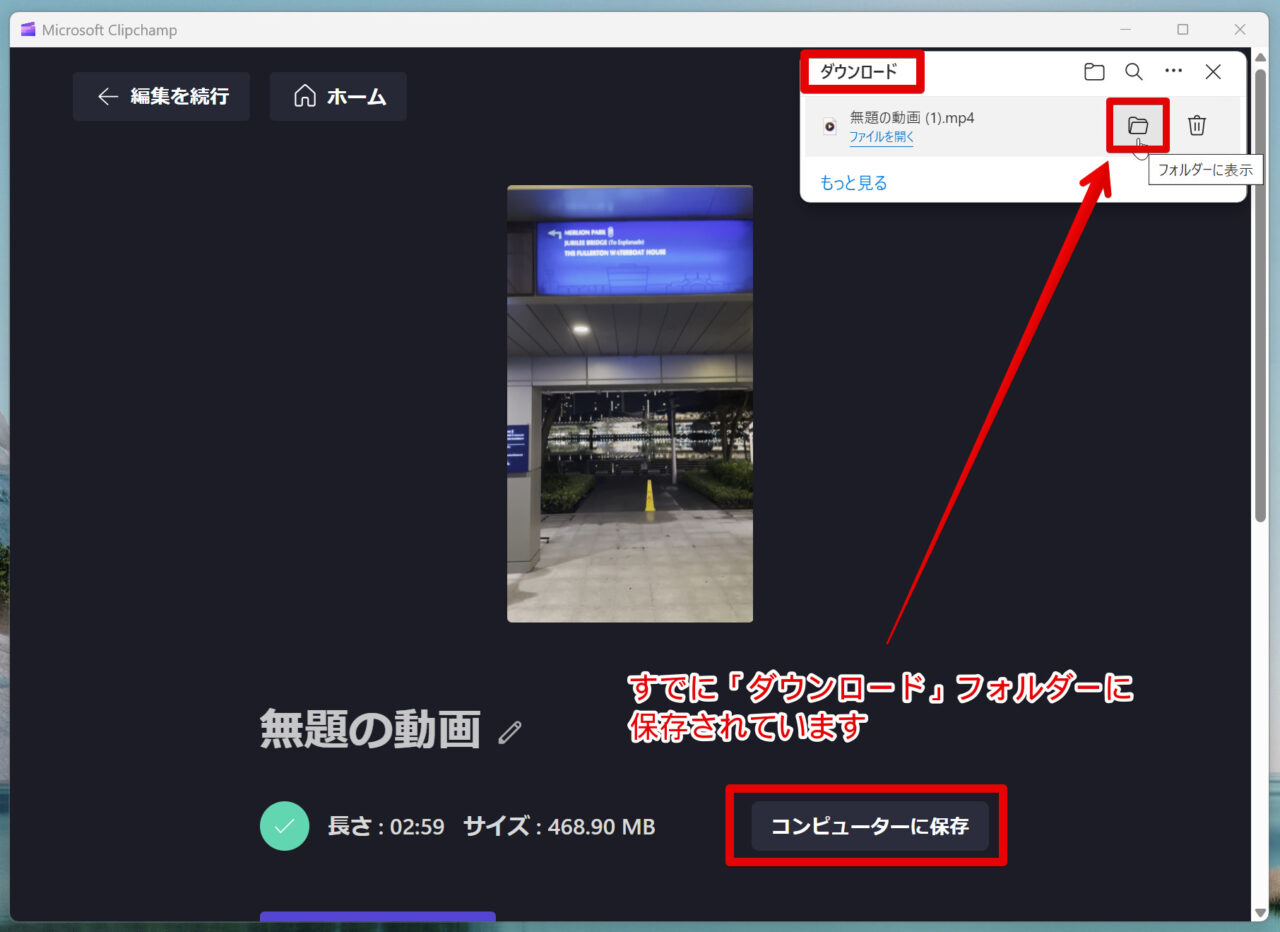
上図、画面下の「コンピューターに保存」は、さらにどこか別のフォルダーに保存したい場合に使います。
今回編集した内容は、インスタに公開しています。
ぜひご覧ください!
ClipChampの使い方記事一覧
- 特徴・料金、メリット・デメリットなど
- 基本操作解説、カット編集から書き出しまで
- BGM音楽を入れる方法
- テキスト文字を入れる方法
- エフェクト・トランジションを入れる方法
- 書き出し方法 <イマココ
- AIで自動編集する方法
まとめ
いかがでしたでしょうか?
Clipchampの書き出しは、とてもシンプルに書き出しができます。
書き出し解像度が1080pでも、インスタやTikTokなどで公開する分には、十分な解像度です。
どうしても4Kの解像度で書き出したいという場合は、有料契約にアップグレードする必要があります。
ただ、Clipchampの有料サブスク版(プレミアム版)は、1,374円/月か、13,724円/年の支払いで、正直、ほかのソフトに比べて高いです。
私のよく使っているPowerDIrector 365なら、1年間プランで6,700円(税込)で利用できます。
4Kの素材の読み込みも早く、タイムライン上の編集もとてもやりやすいです。
PowerDirector 365には無料お試し版もあるので、ぜひ一度試してみてください!

