
ClipChampでエフェクトを入れるにはどうしたらいい?



作例を作りながら解説します!
この記事では、Windows11に標準搭載されているバージョンについて解説したいと思います。


Hideki Kobayashi。小さな会社の経営者。2021年より大川優介さんの動画講座OneSe Personalを受講。シネマティックVlogの撮影と編集を習得。2023年「日本で最も美しい村 動画コンテスト2022」でグランプリを受賞。動画編集ソフトはPremiereProとDavinci Resolveを主に使用。詳細はプロフィールをご覧下さい。
エフェクトを入れる方法
エフェクトは、動画クリップや音声クリップに適用する効果のことです。
色を変えるフィルターや、再生速度を変えるエフェクト、星やハートを表示するエフェクトなど様々です。
ここでは、シンプルだけど使える「速度エフェクト」と「色フィルター」の入れ方を解説します。
速度エフェクト
少しゆったりと撮りすぎたクリップを、なんとか全部見せたい場合に、速度エフェクトを使います。
早回しにして、全体を使います。
まず、速度を変えたいクリップをクリックして選択状態にします。
画面右端の「速度」タブをクリックします。
速度調整スライダーが現れるので、調節します。
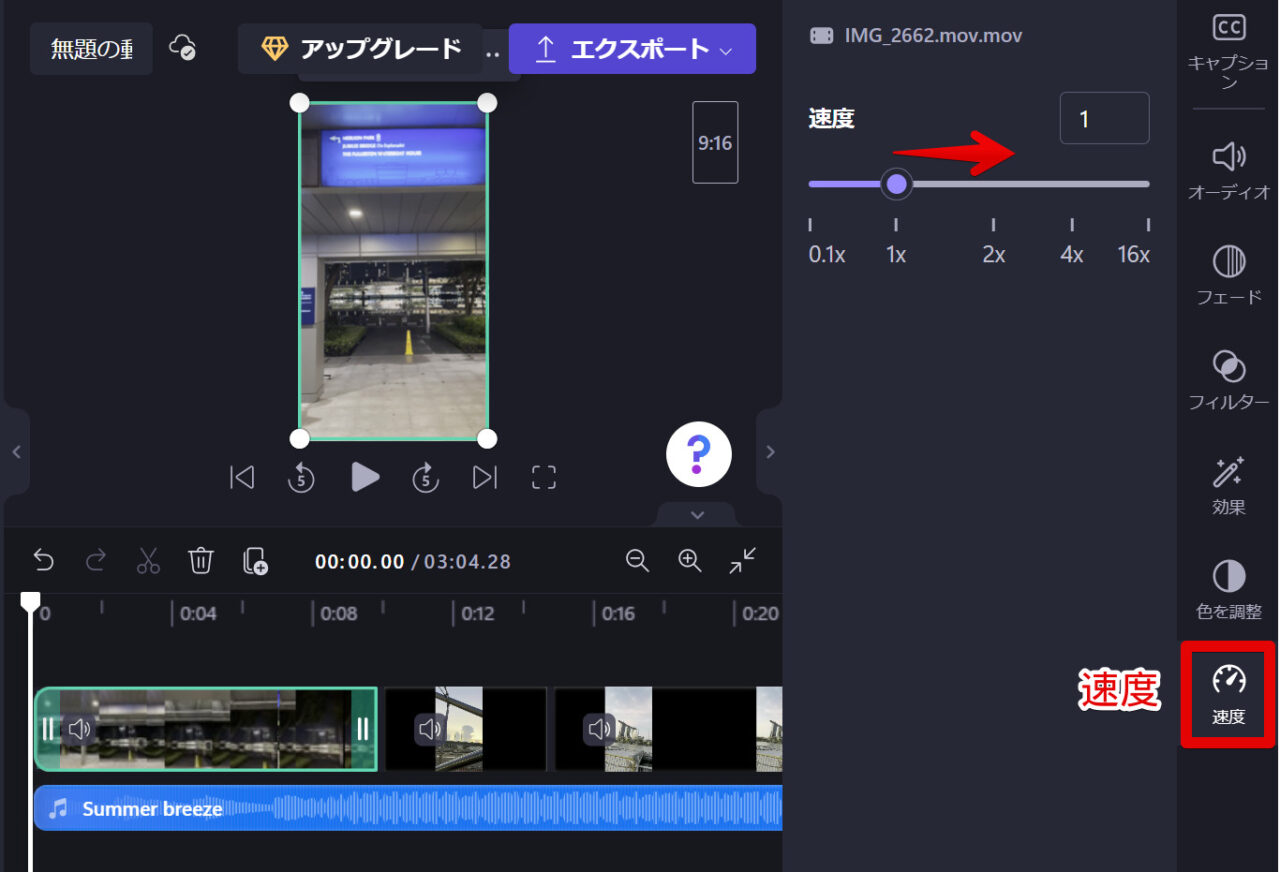
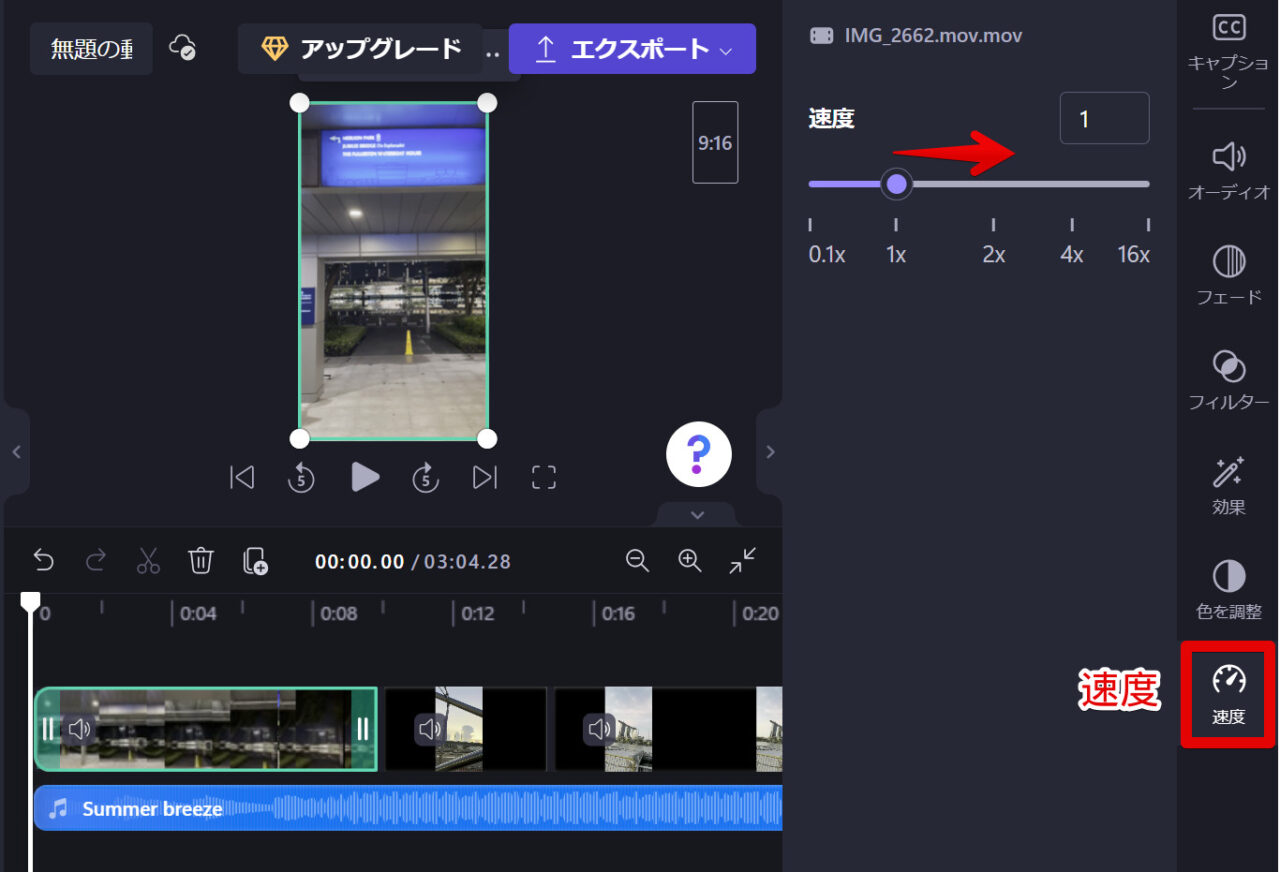
速度を2倍にしてみます。
するとクリップの長さは半分になります。
再生してチェックしてみて、これでよければ、ギャップを削除しておきましょう!
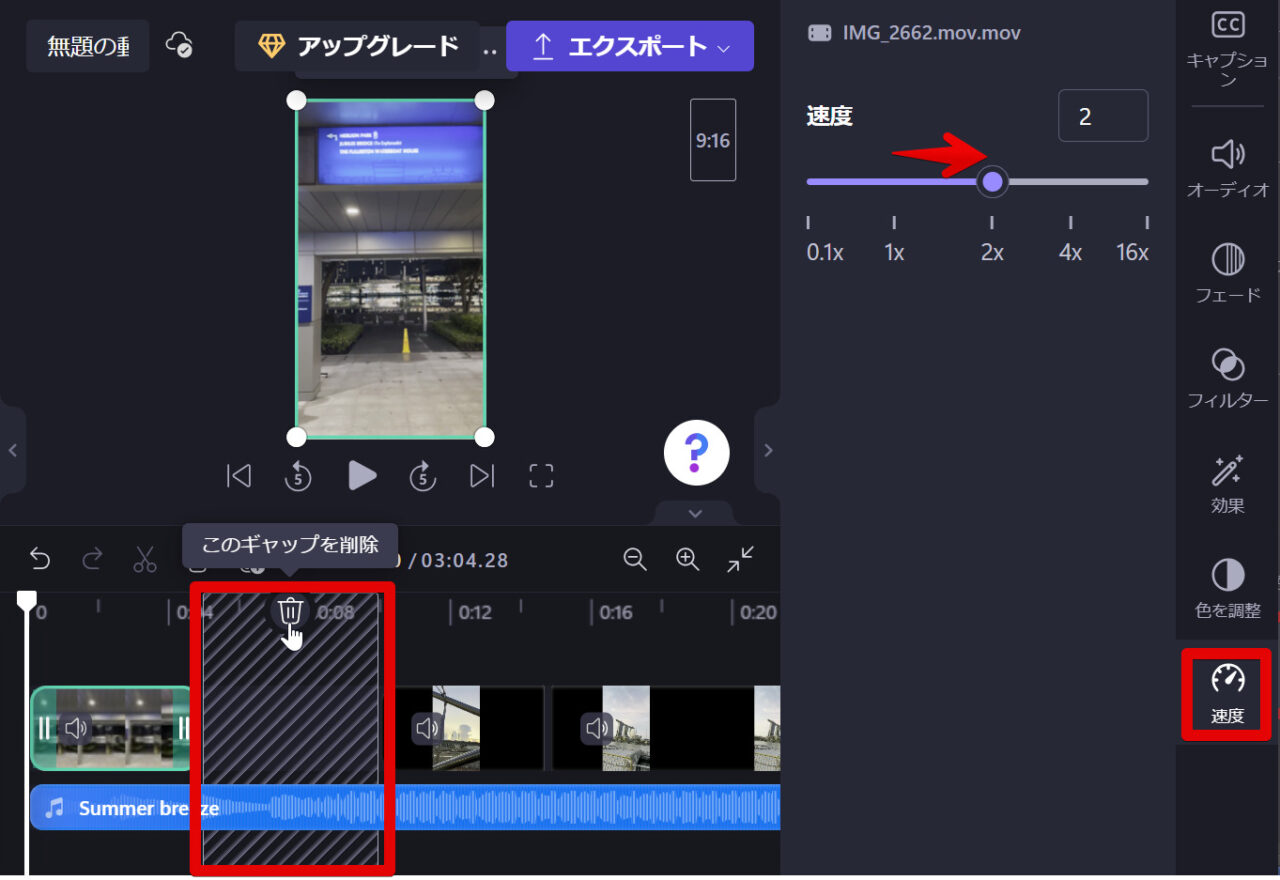
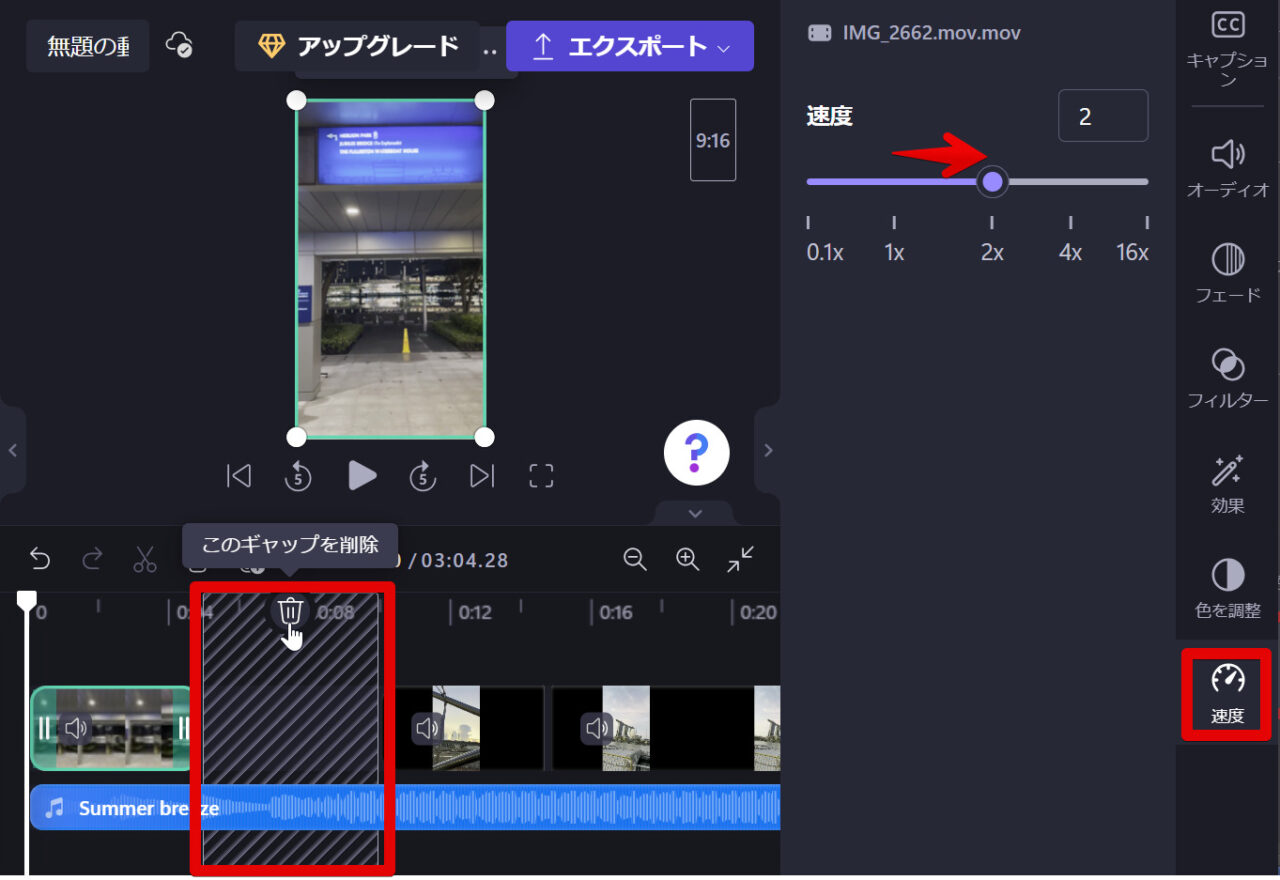



Clipchampでは可変速度のスピードランプはできません。
色フィルター
動画クリップの色合いを変える「フィルター」の使い方を解説します。
まず、色フィルターを適用したいクリップをクリックして選択状態にします。
次に、画面右端の「フィルター」タブをクリックします。
フィルターのサムネイルが出るので選びます。
強度スライダーを調節して色フィルターの強さを調節します。
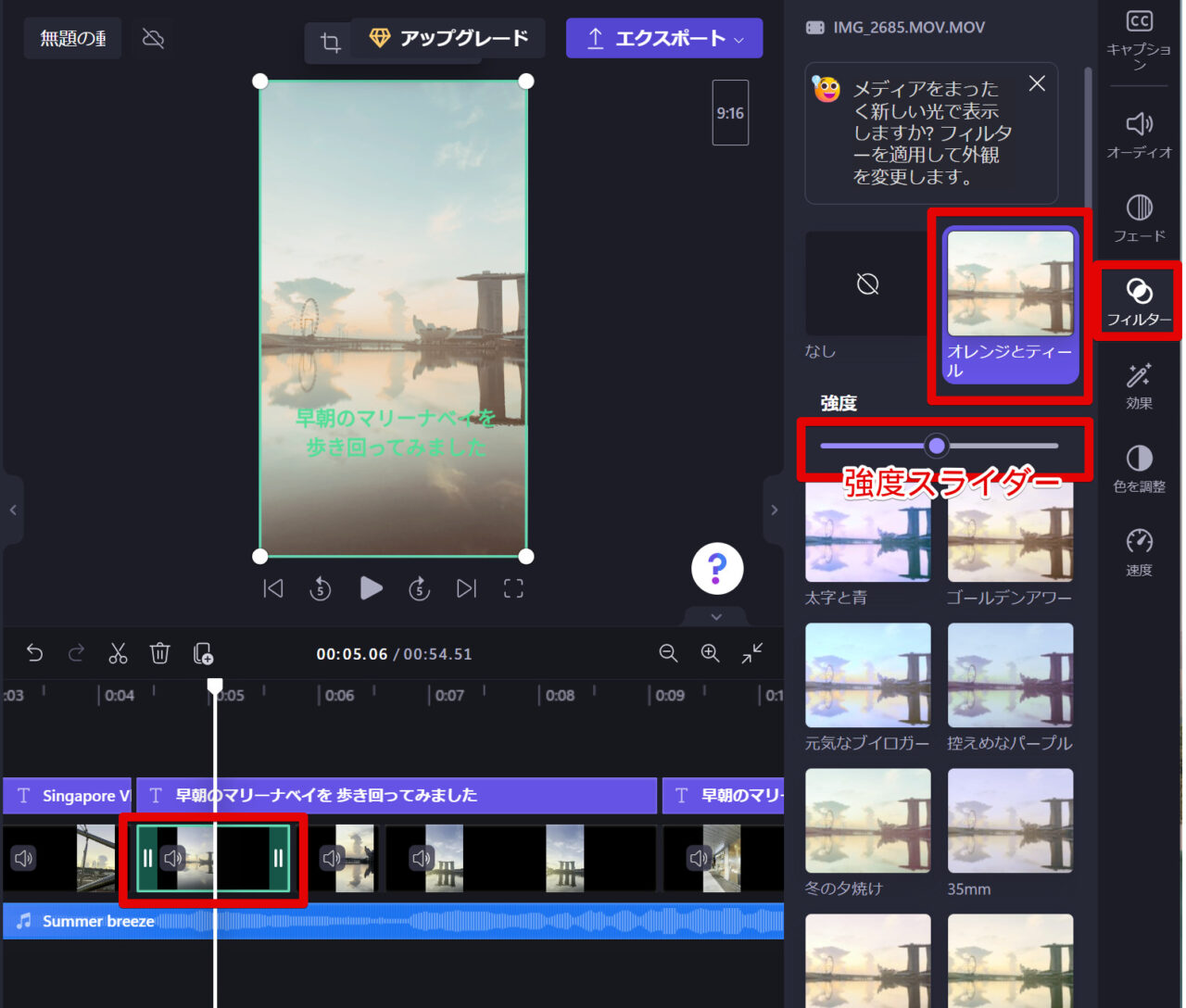
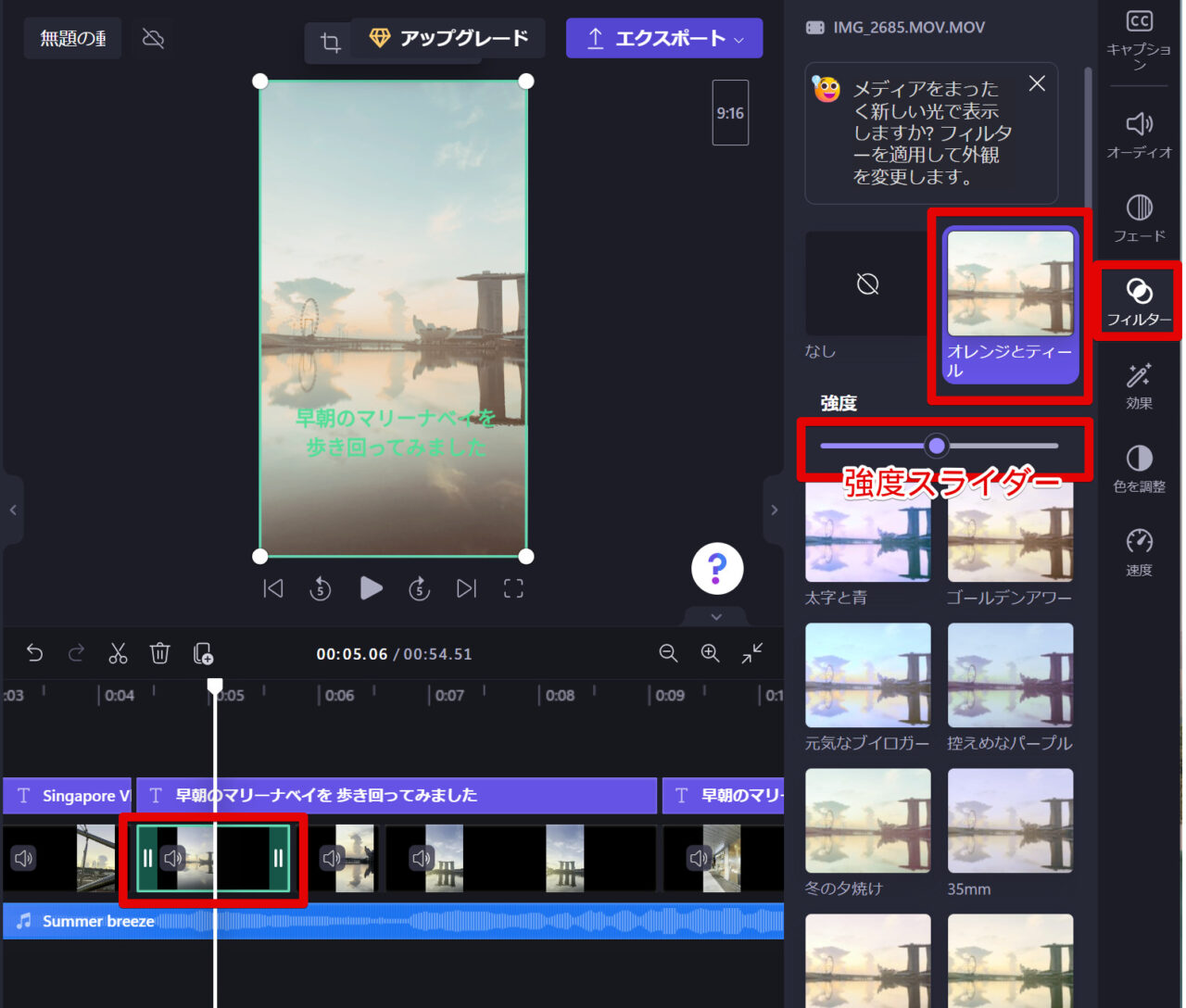
複数のクリップにフィルターを一気に適用したい場合は、Shiftキーを押しながらクリップを一つ一つクリックしていくと、複数選択ができて、フィルター選択により一気に適用となります。
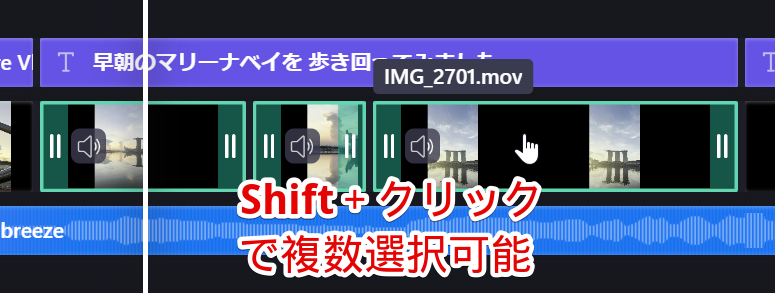
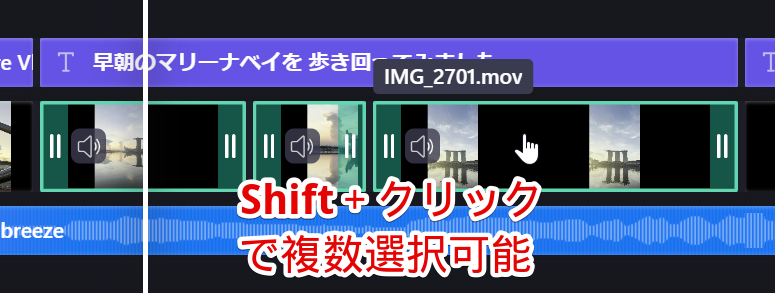
トランジションを入れる方法
トランジションは場面転換のエフェクトのことです。
ここでは、代表的なトランジションである「クロスフェード」を適用する方法を解説します。
まず、画面左端の「切り替え」タブをクリックします。
すると、トランジションの一覧が表示されるので、「クロスフェード」をクリックし、適用したいクリップとクリップの間までドラッグします。
「+」マークが現れるので、そこにドロップします。
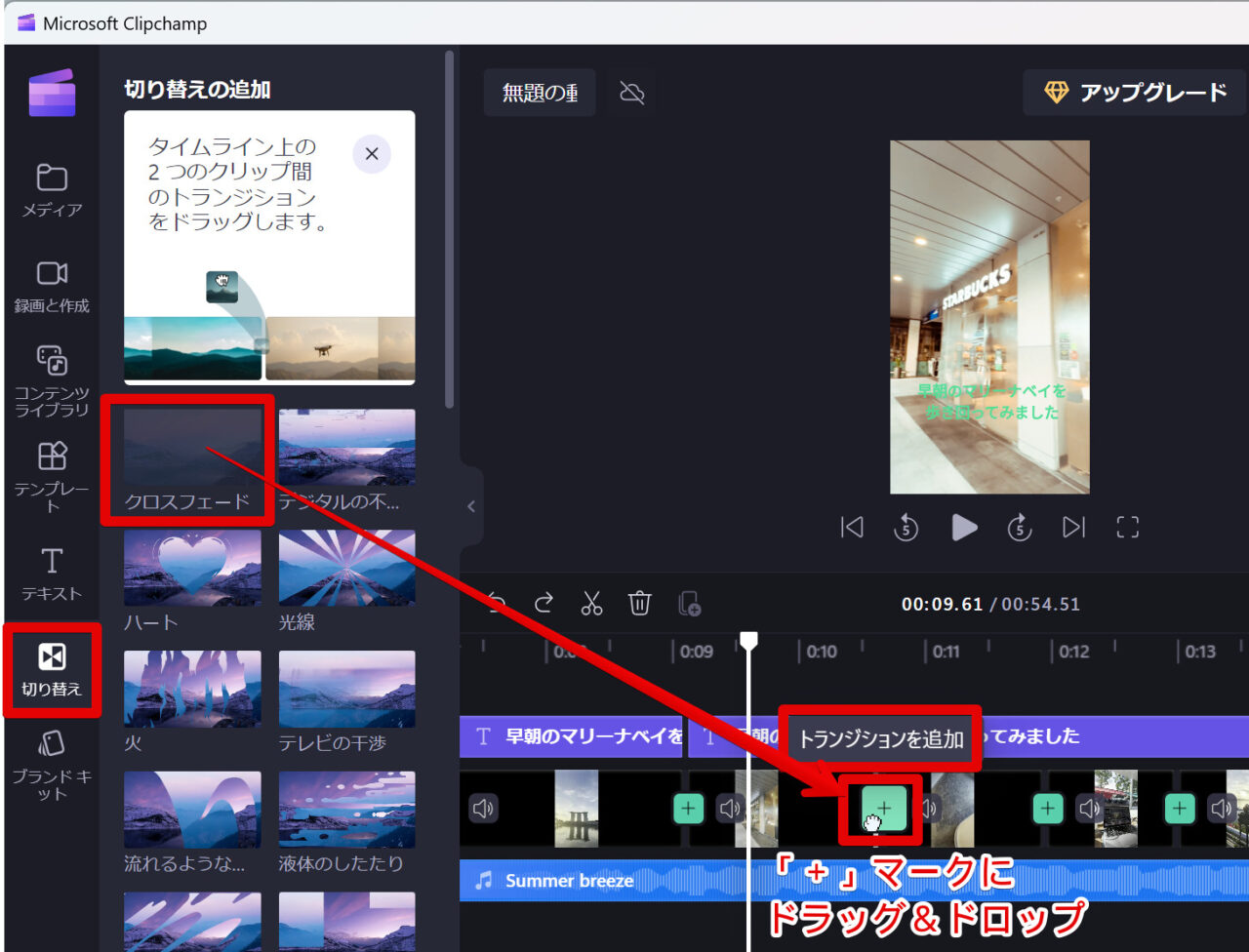
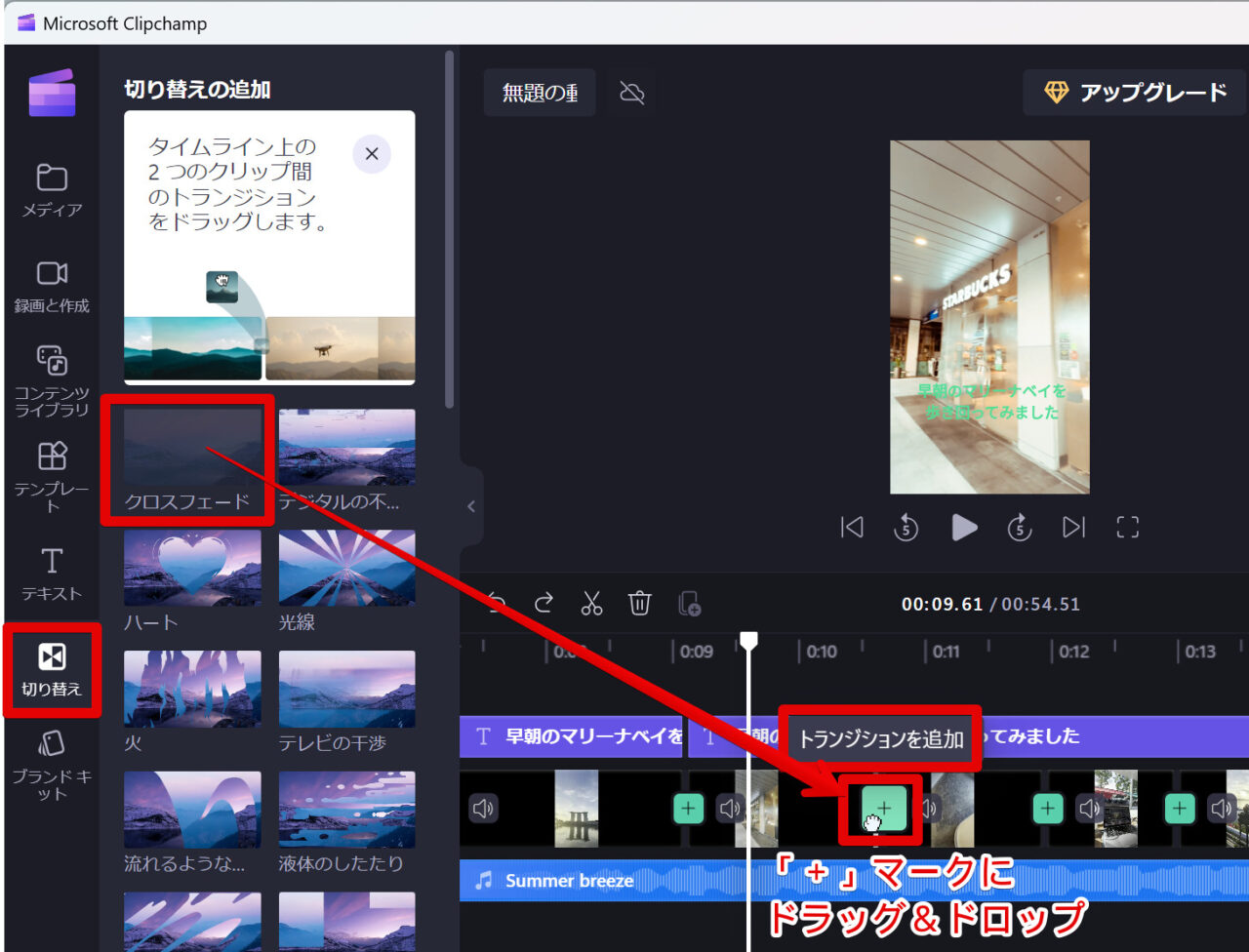
トランジションが適用されると、下図のように表示されます。
再生してチェックしてみましょう!
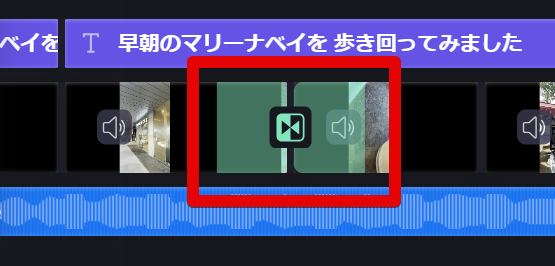
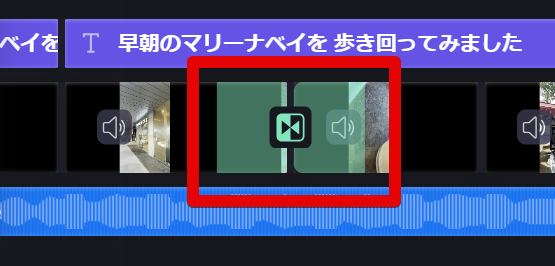
今回編集した内容は、インスタに公開しています。
ぜひご覧ください!
ClipChampの使い方記事一覧
- 特徴・料金、メリット・デメリットなど
- 基本操作解説、カット編集から書き出しまで
- BGM音楽を入れる方法
- テキスト文字を入れる方法
- エフェクト・トランジションを入れる方法 <イマココ
- 書き出し方法
- AIで自動編集する方法
まとめ
いかがでしたでしょうか?
Clipchampは、とても簡単にクリップの再生速度を変えたり、色フィルターを適用したり、トランジションを入れたりできます。
ただ、色フィルターは、もう少し深みのあるものがあると良かったです。
私のよく使っているPowerDirector 365には、色フィルターが豊富にあります。
今流行のシネマティックな色調もプリセットで簡単にできます。
PowerDirector 365には無料体験版もあるので、ぜひ一度試してみてください!

