
ClipChampのAIでビデオを作成する機能ってどうなの?



作例を作りながら解説します!
この記事では、Windows11に標準搭載されているバージョンについて解説したいと思います。


Hideki Kobayashi。小さな会社の経営者。2021年より大川優介さんの動画講座OneSe Personalを受講。シネマティックVlogの撮影と編集を習得。2023年「日本で最も美しい村 動画コンテスト2022」でグランプリを受賞。動画編集ソフトはPremiereProとDavinci Resolveを主に使用。詳細はプロフィールをご覧下さい。
AIでビデオを作成する方法
Clipchampには、AIでビデオを作成する機能があります。
どんな感じなのか作例を作りながら解説していきます!
まず、トップメニューの「AIでビデオをを作成する」をクリックします。
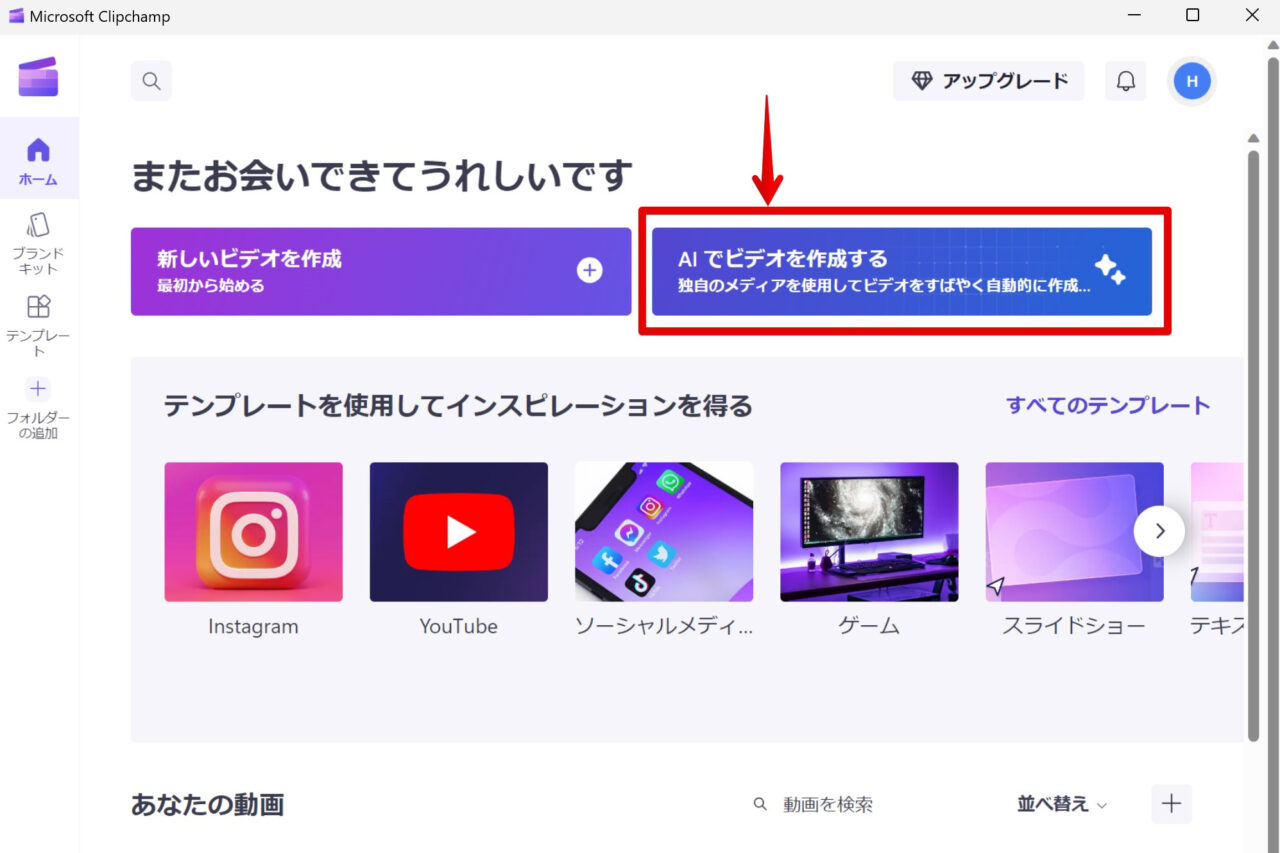
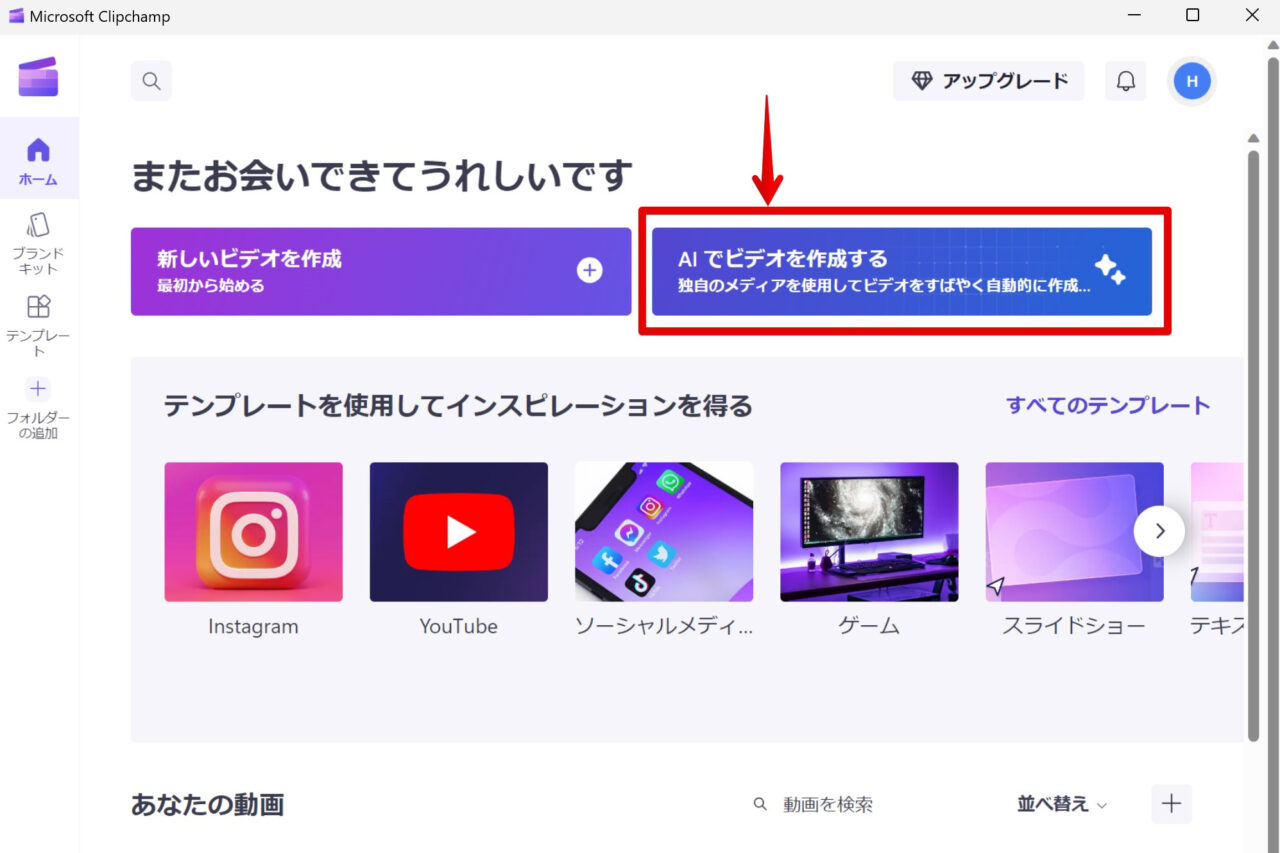
タイトルを入力し、素材動画を追加します。
「クリックしてメディアを追加するか、ドラッグアンドドロップします」をクリックします。
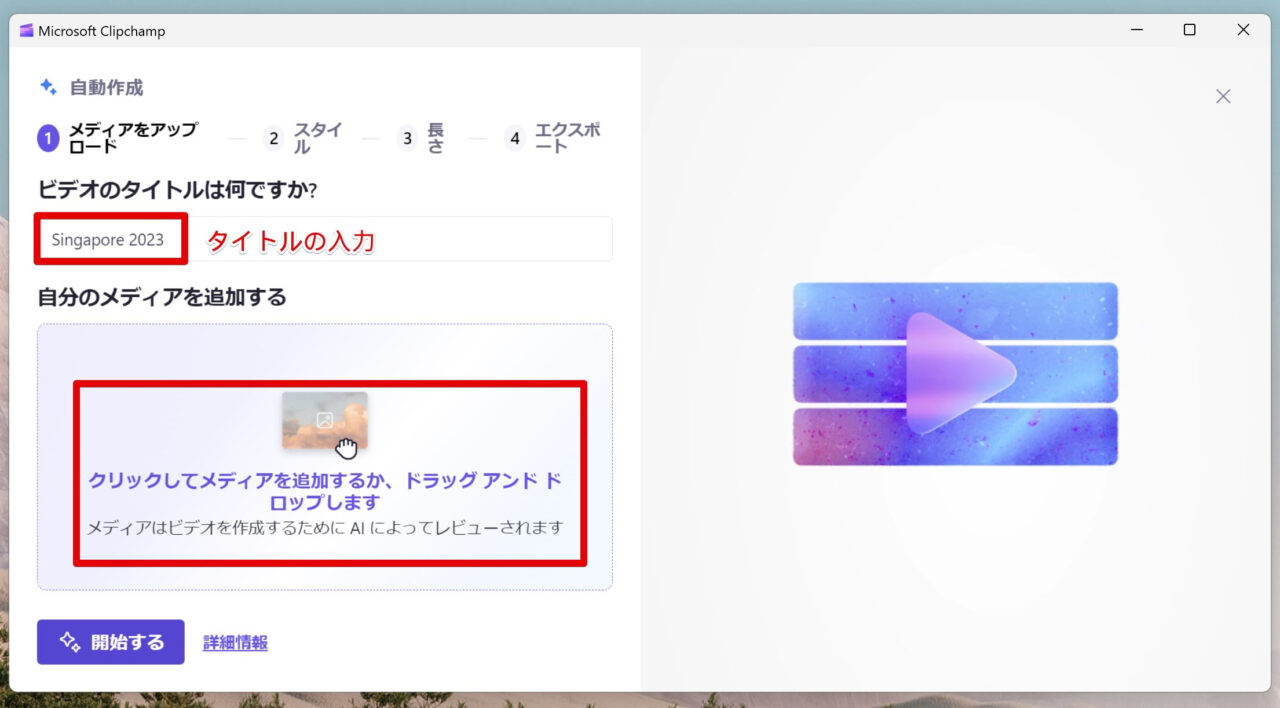
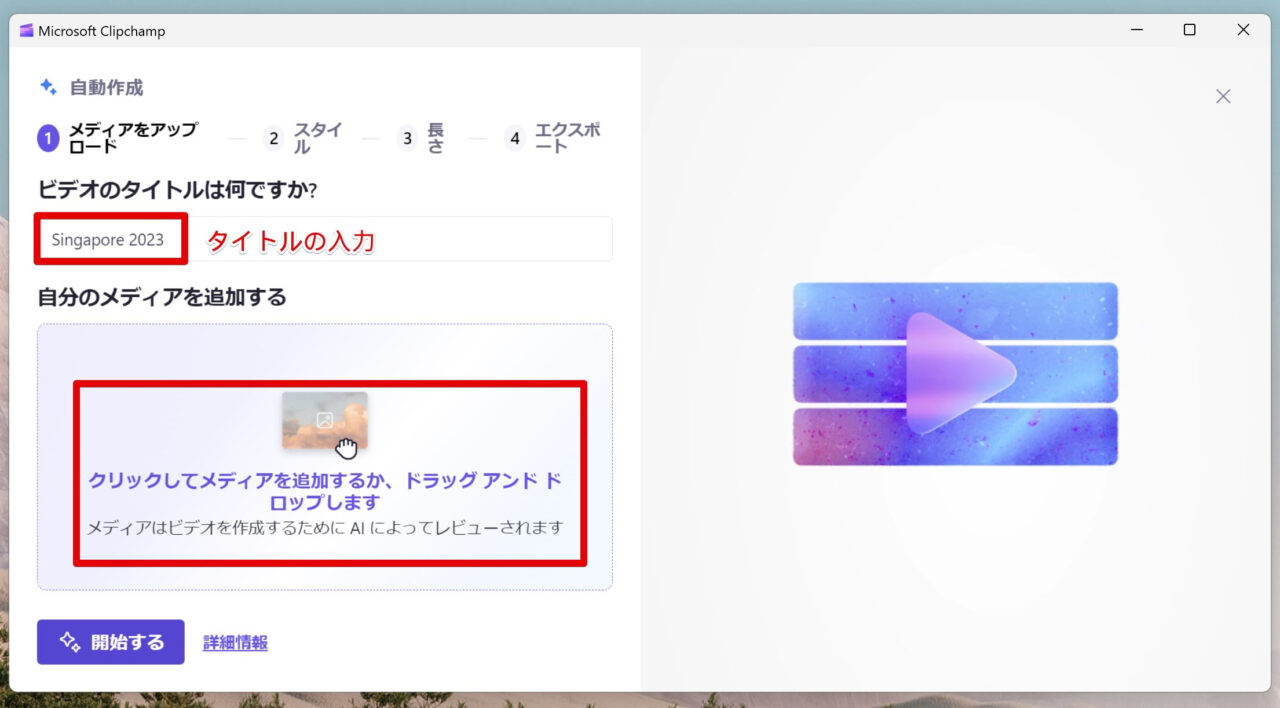
素材動画の入ったフォルダーを選び、素材動画を選択して「開く」で読み込みます。
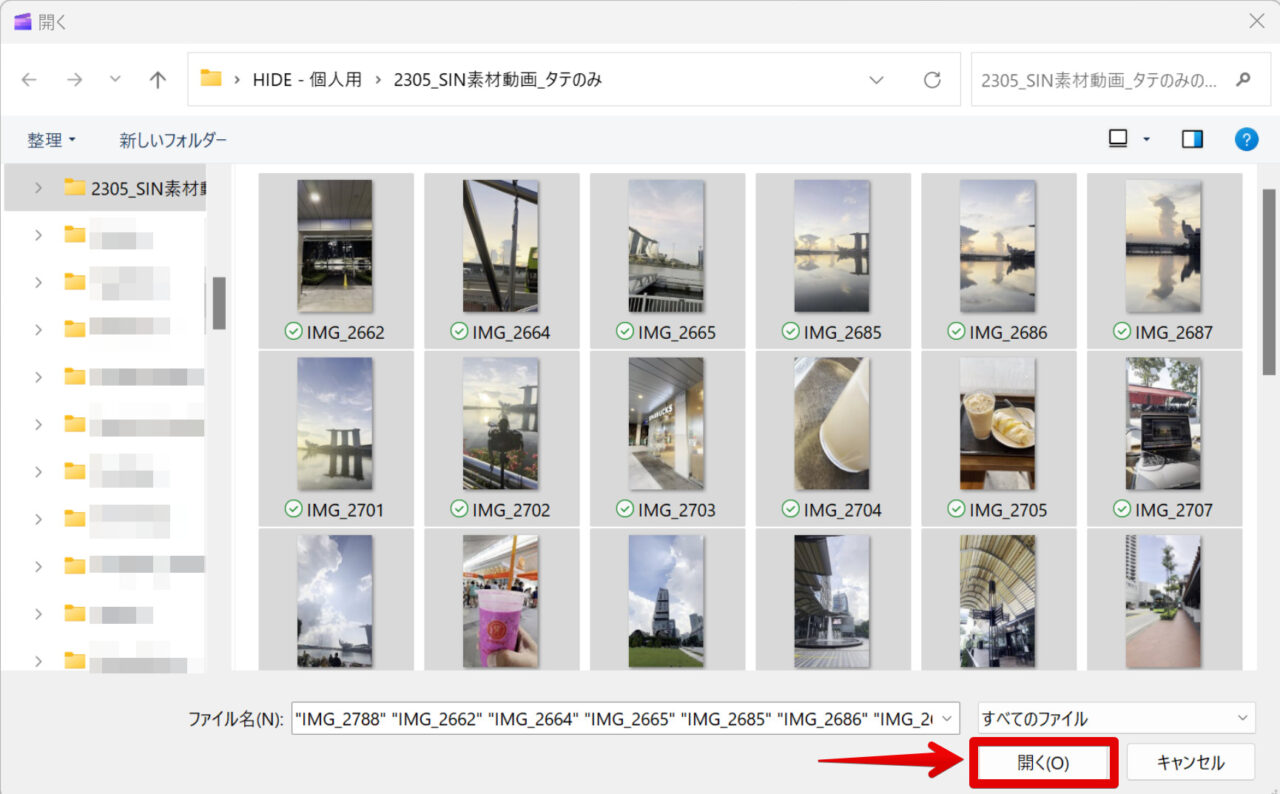
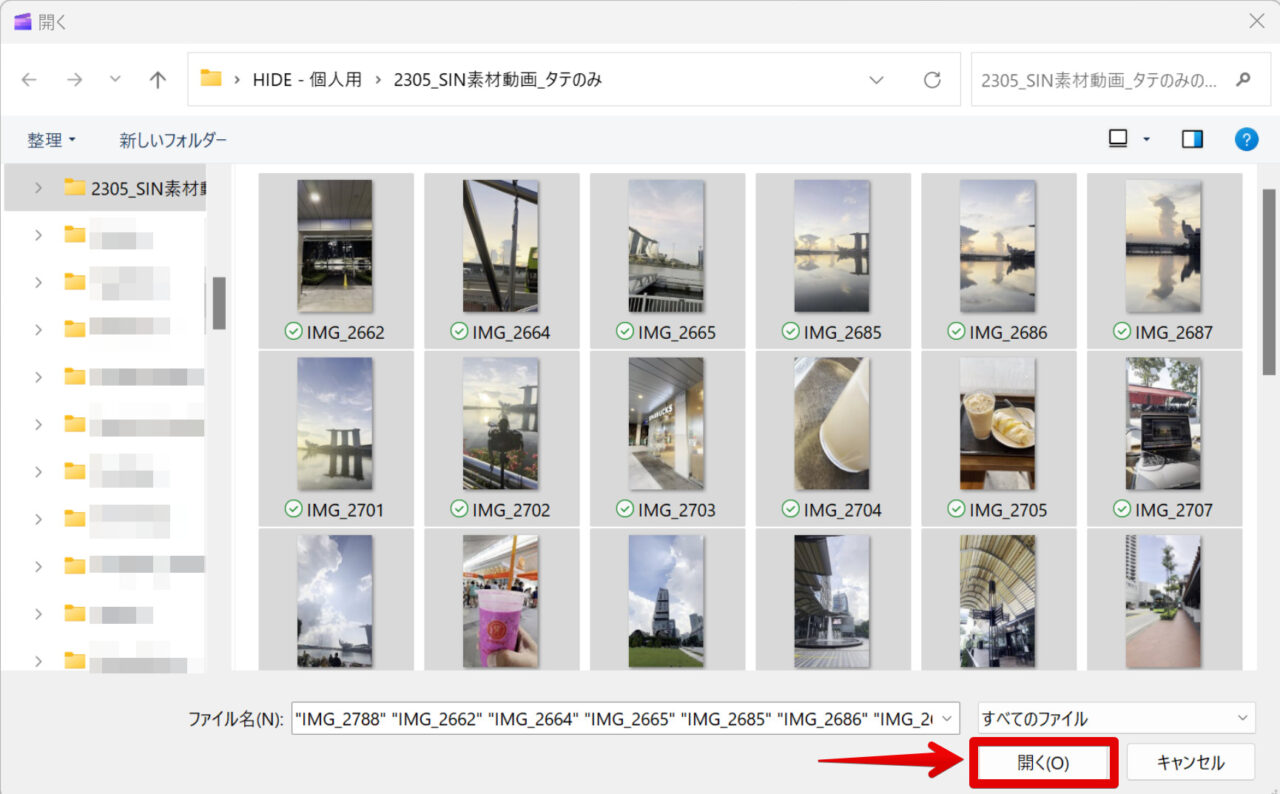
40個のMOV動画ファイル800MB読み込むのに1時間もかかります。
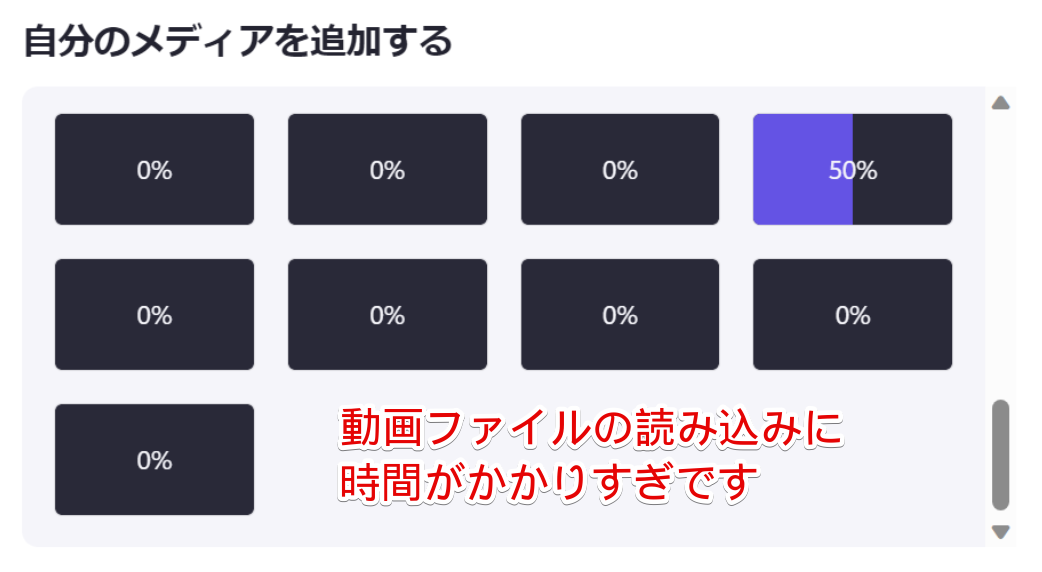
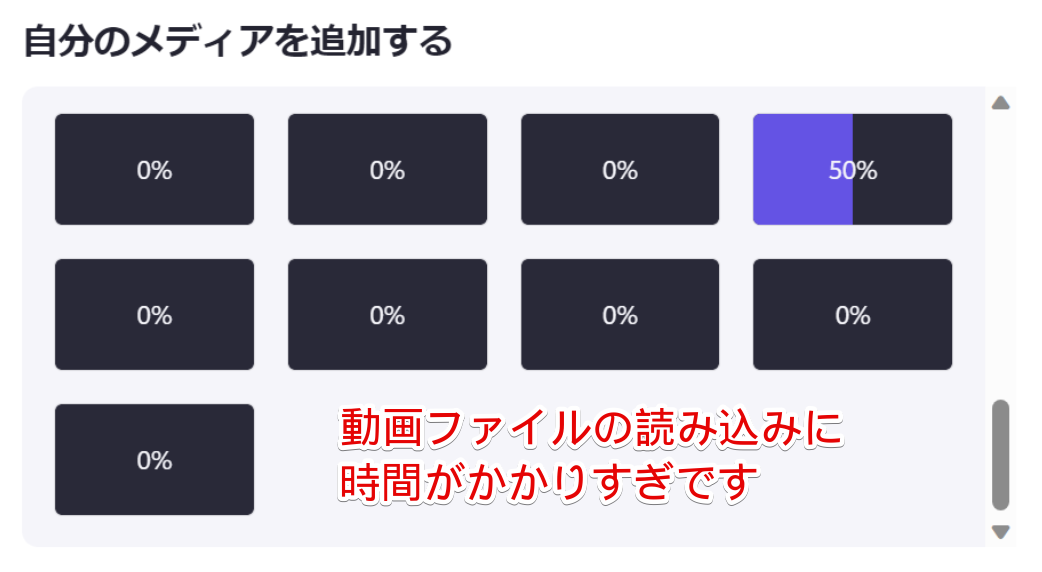
「開始する」をクリックします。
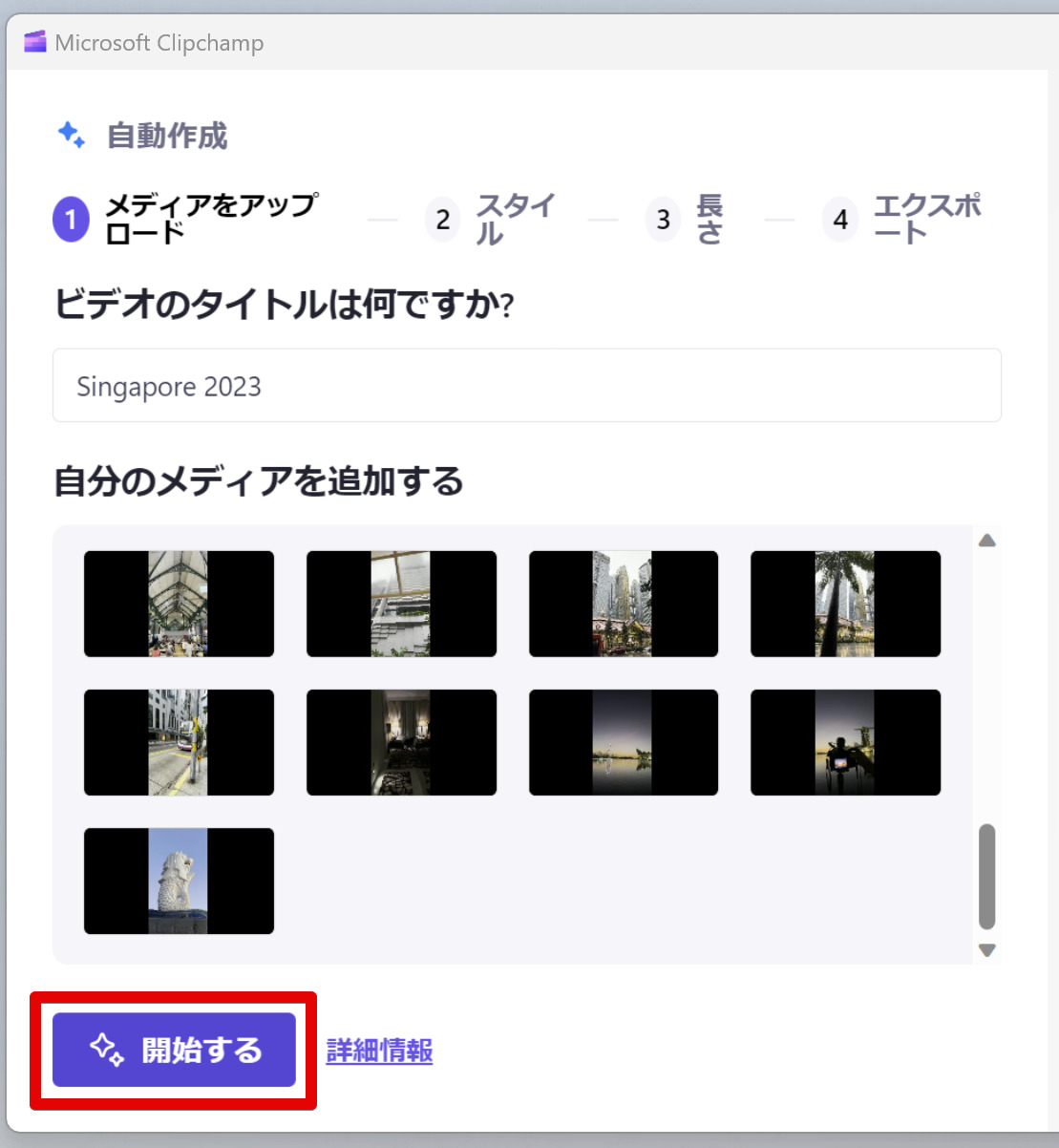
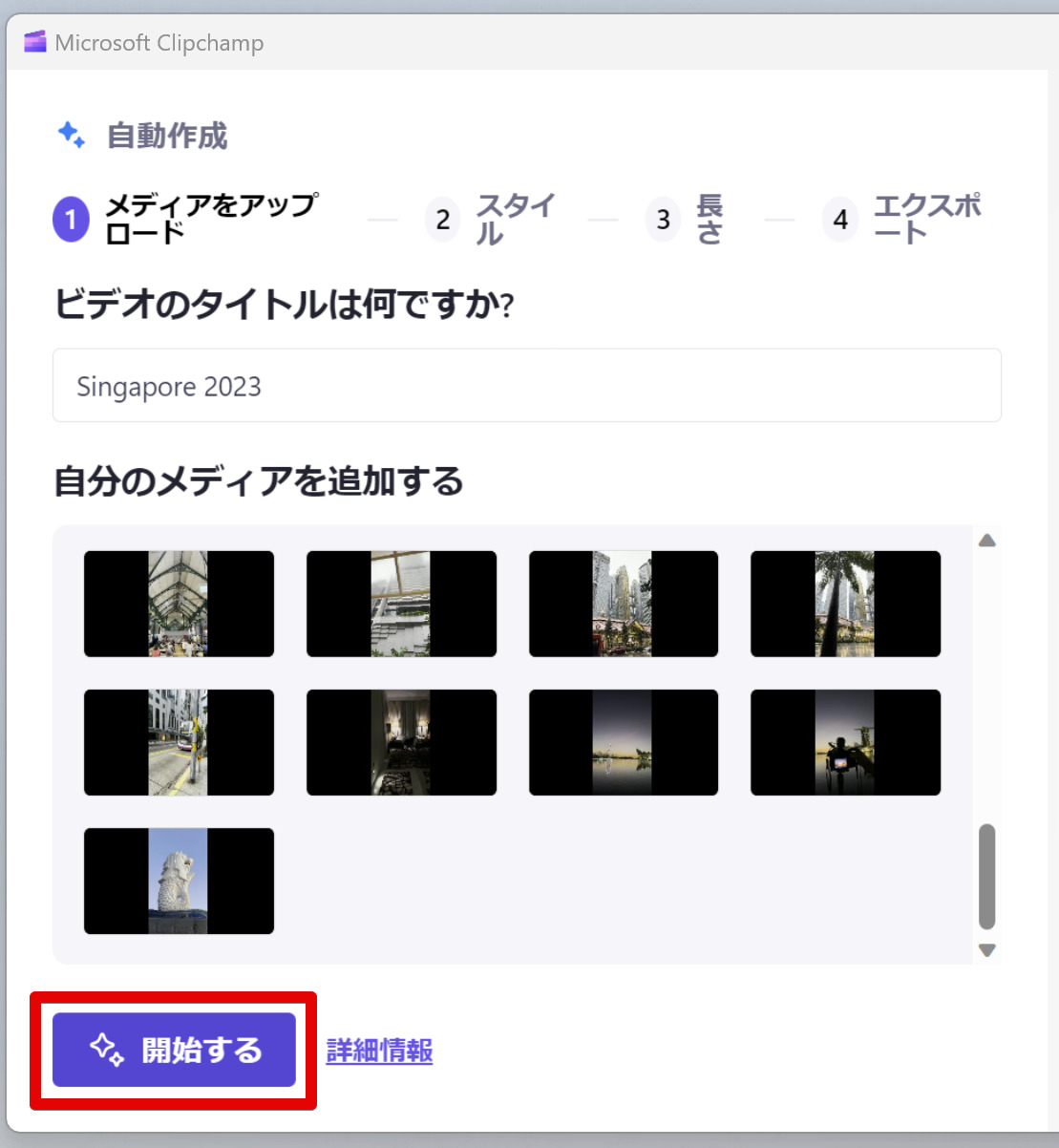
スタイルを選びます。
今回は自動選択を選んでみました。
10分間ほどメディアの確認状態(AIによる自動編集)になります。
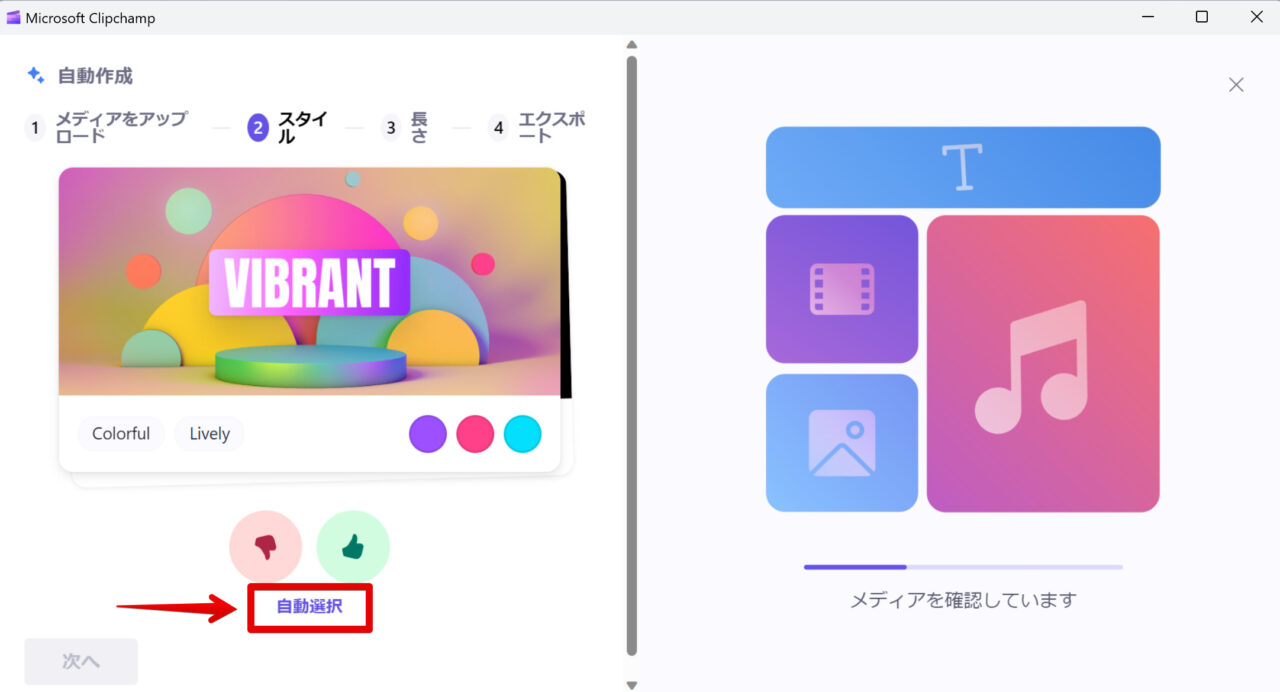
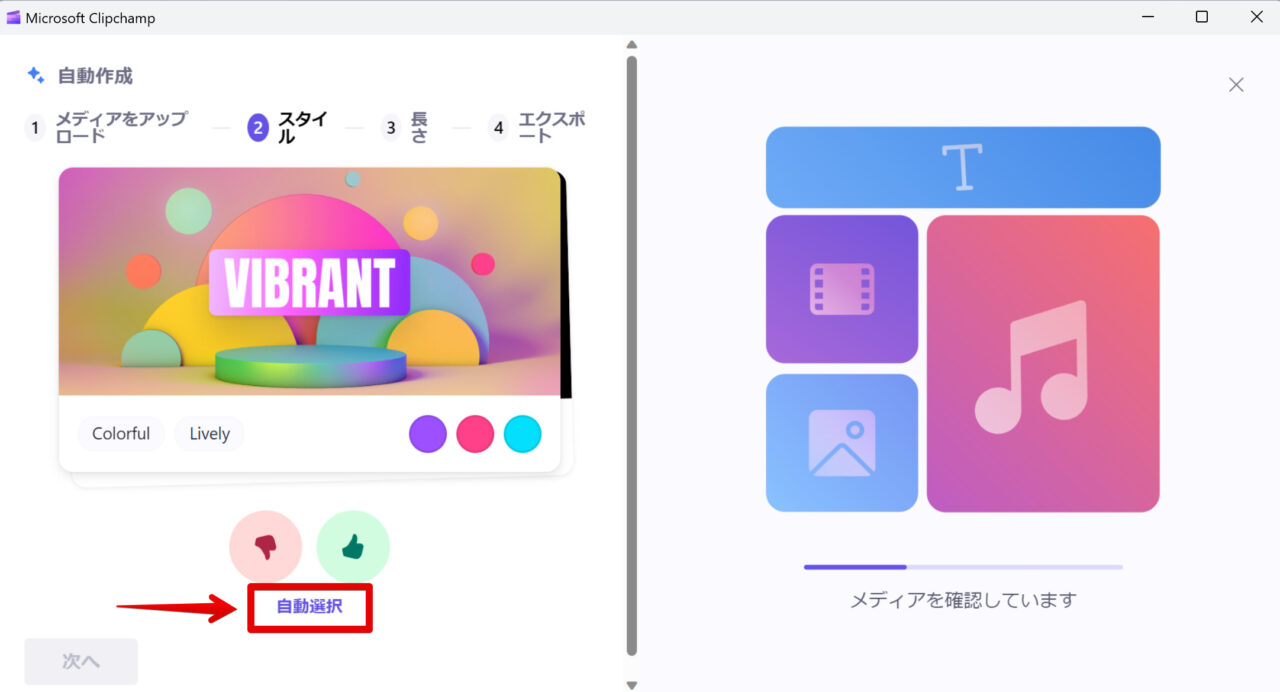
およそ10分後に動画が完成します。
再生ボタンを押して確認してみましょう。
動画の仕上がりの長さを調整することもできます。
「およそ1分」の仕上がりを「30秒未満」にしてみます。
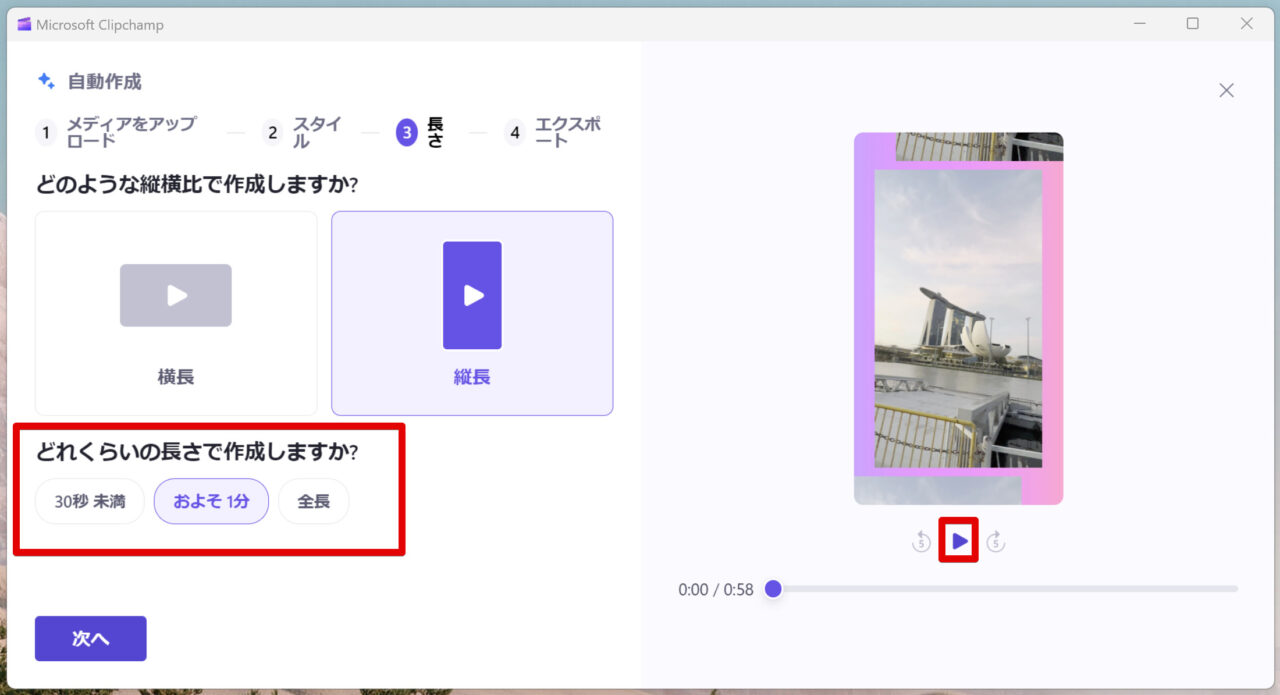
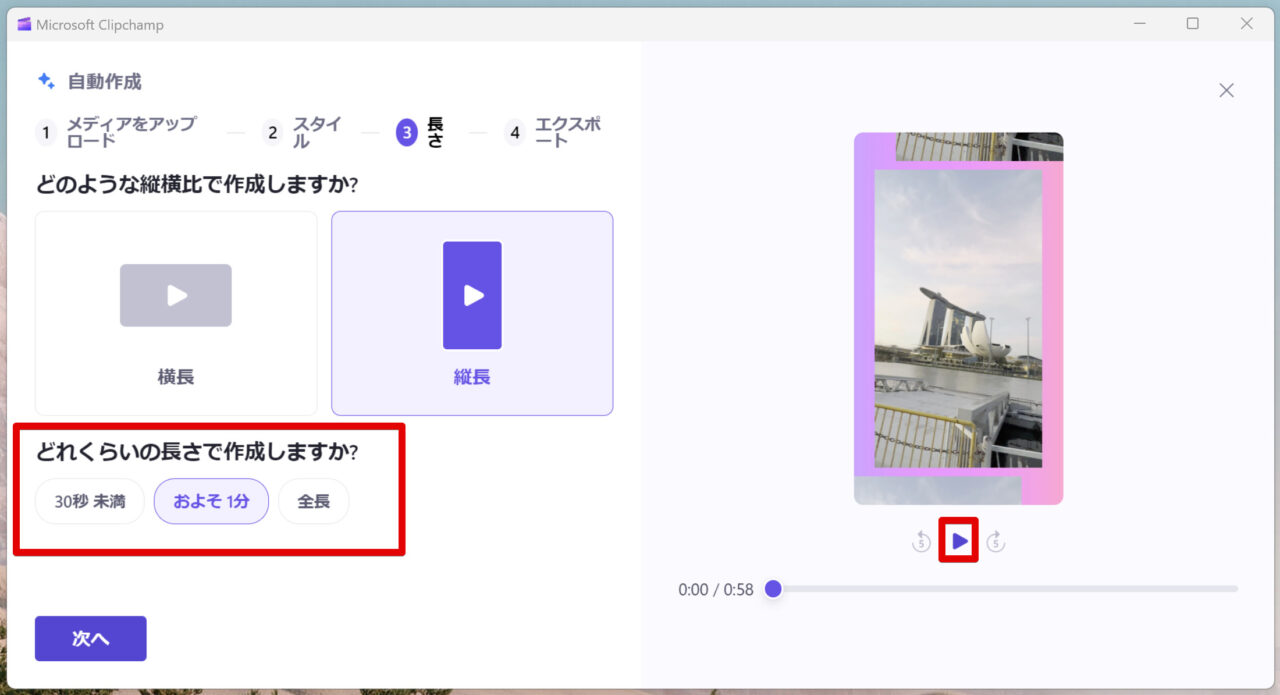
また時間をかけて編集しなおすのかと思いましたが、すぐに30秒未満バージョンができあがりました。
「次へ」で書き出し画面に移ります。
ここで音楽の差し替えができます。
現在の音楽アイコンをクリックします。
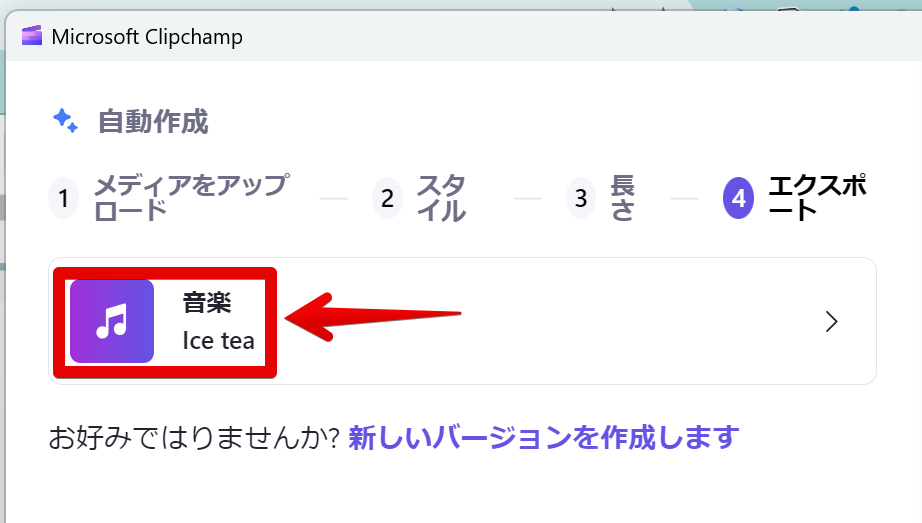
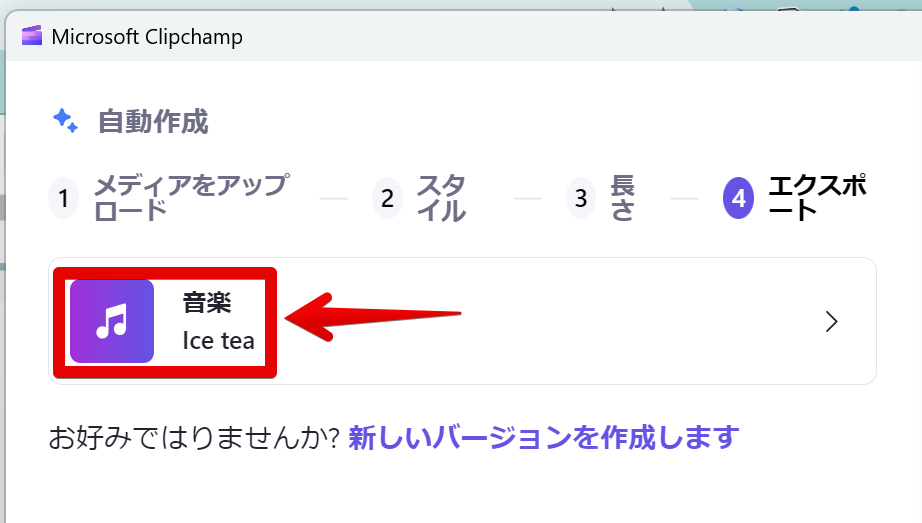
他の音楽一覧が現れるので、選択し、動画の再生ボタンでプレビューができます。
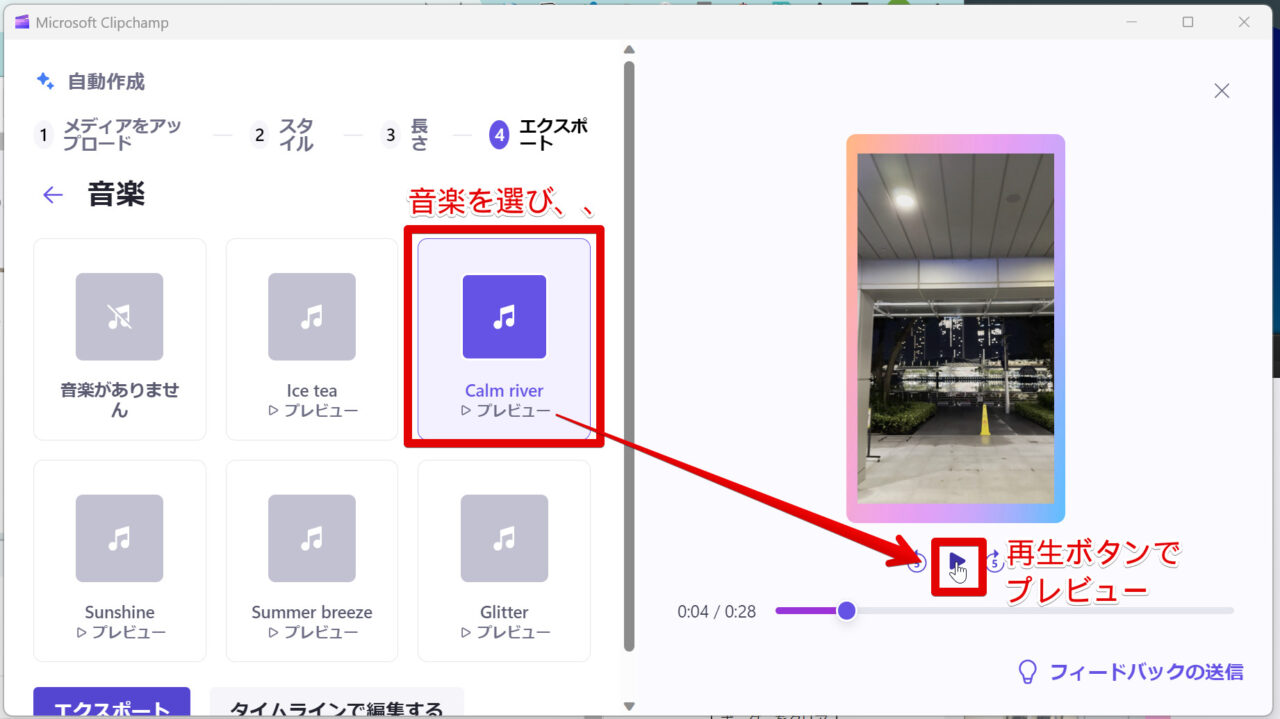
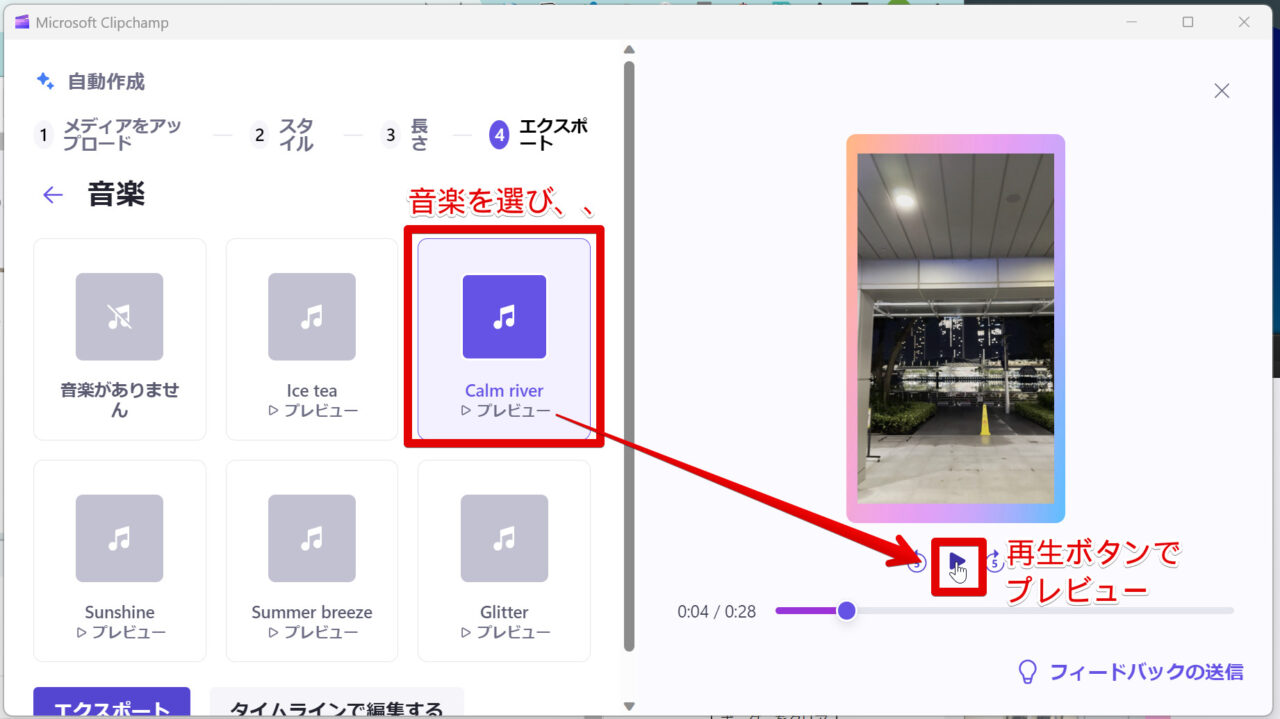
タイムライン編集することもできますが、難しいと感じる方は、そのまま「エクスポート」(書き出し)をクリックしましょう!
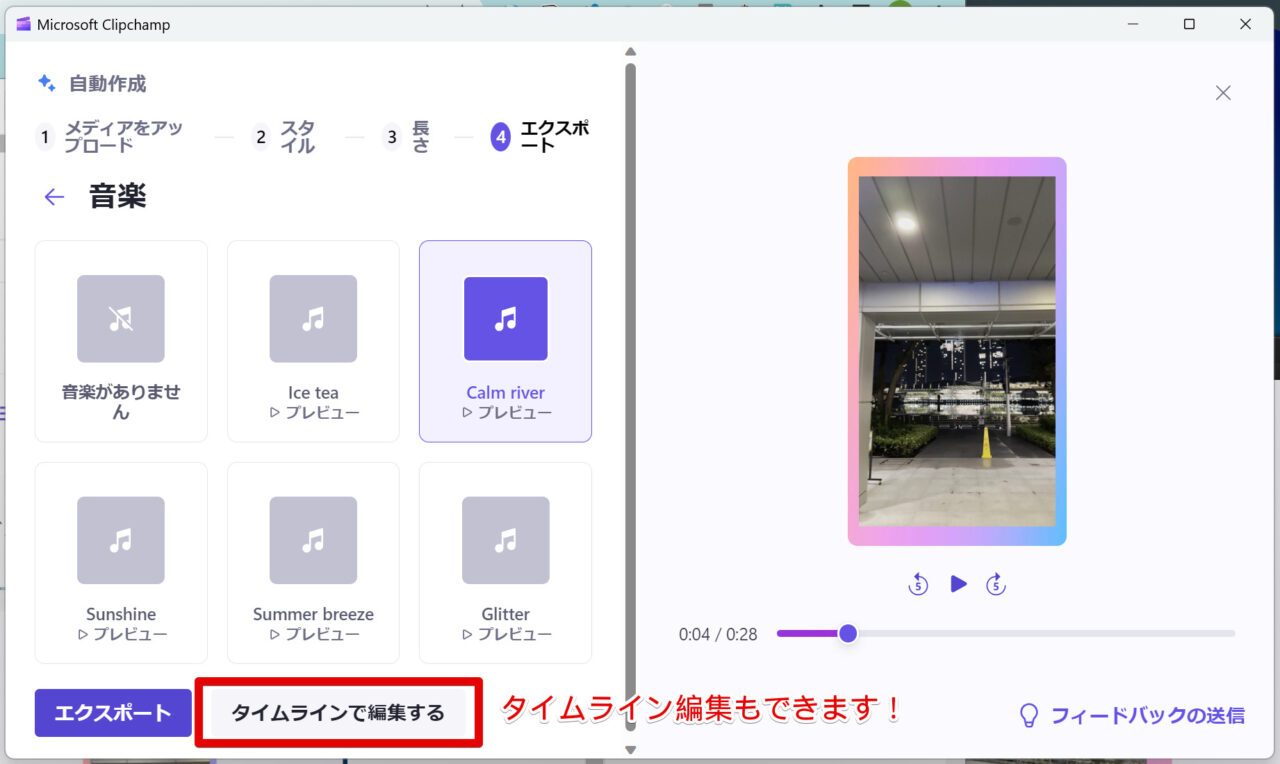
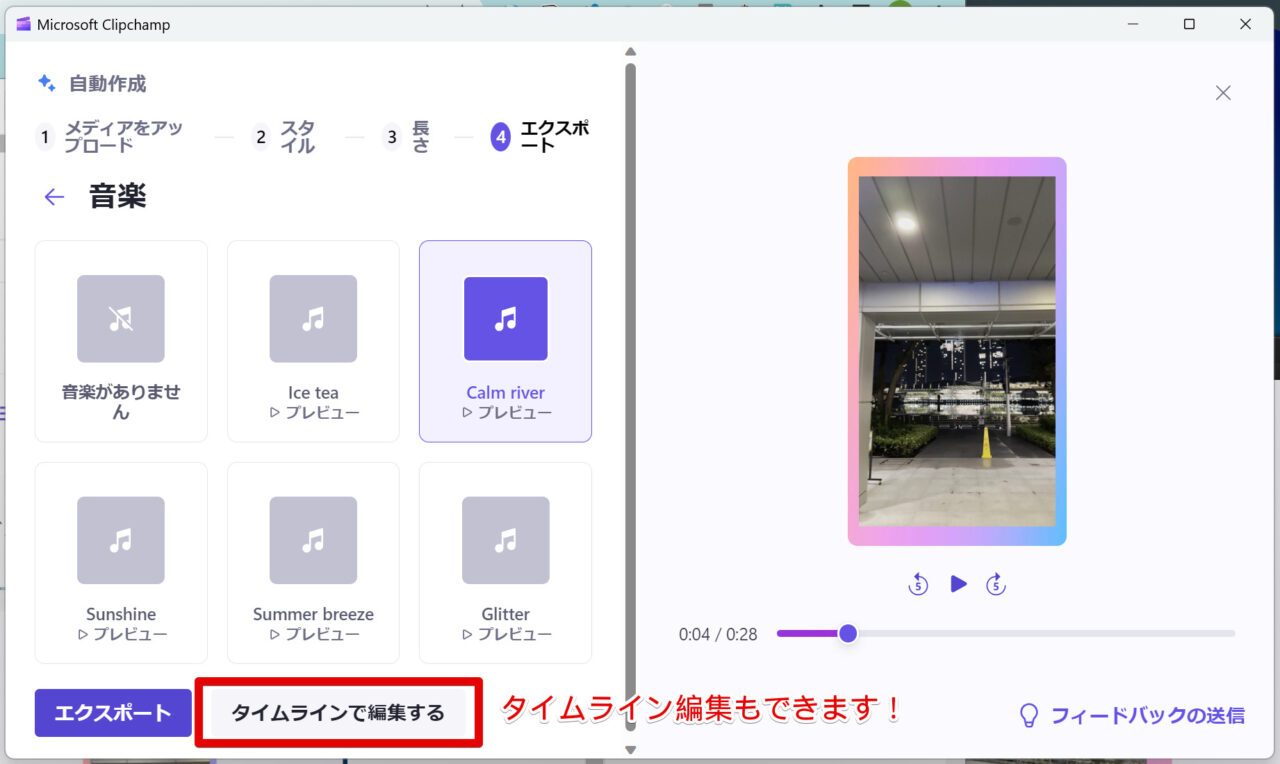
ちなみに、「タイムライン編集する」をクリックすると、以下のような画面に切り替わります。
ここではクリップの入れ替えや、各クリップに色編集やエフェクトを加えることができます。
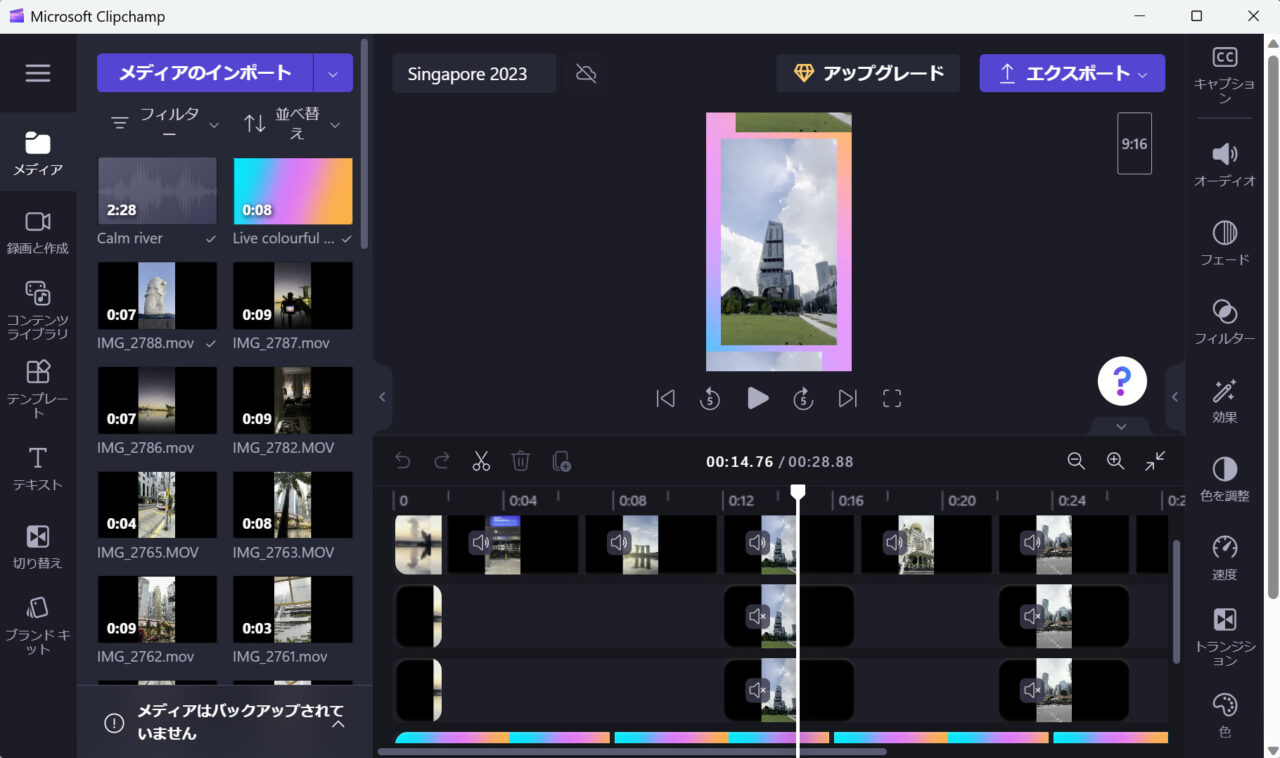
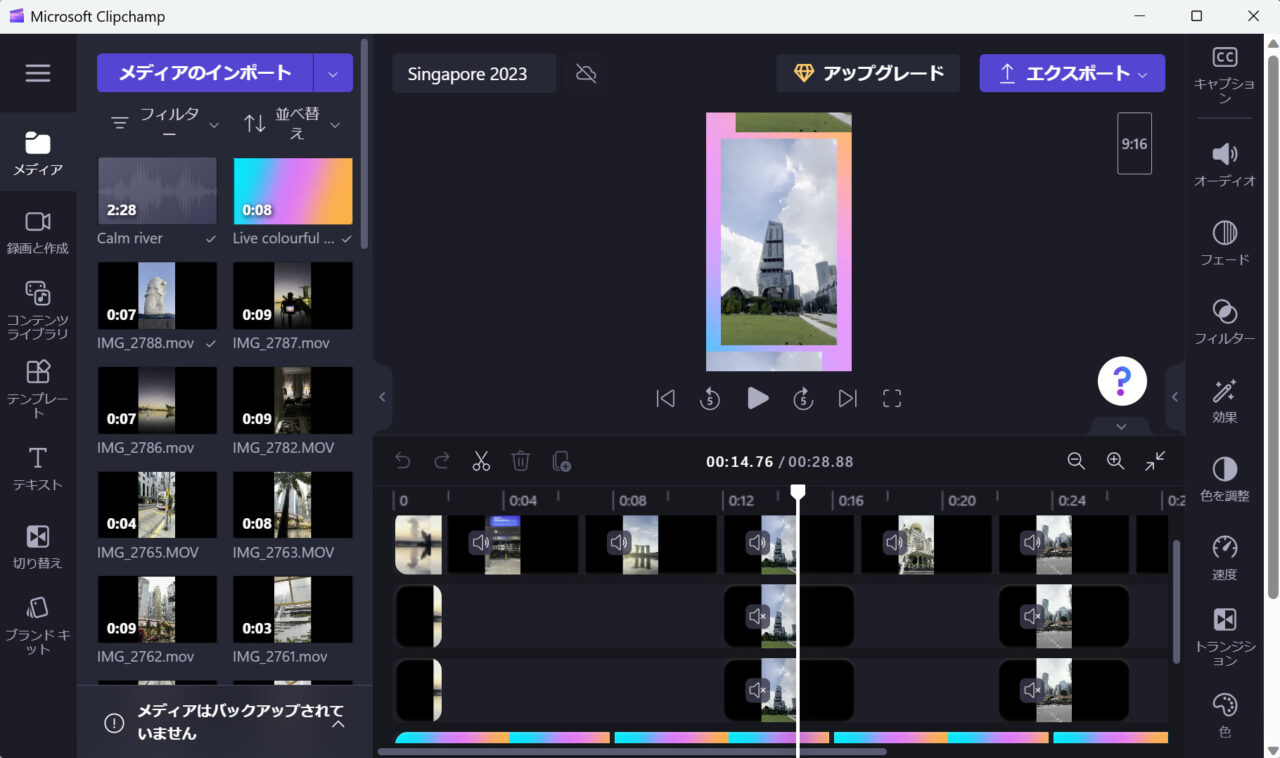
「エクスポート」をクリックすると、書き出し解像度の選択画面になります。
「1080p」で十分な画質です。
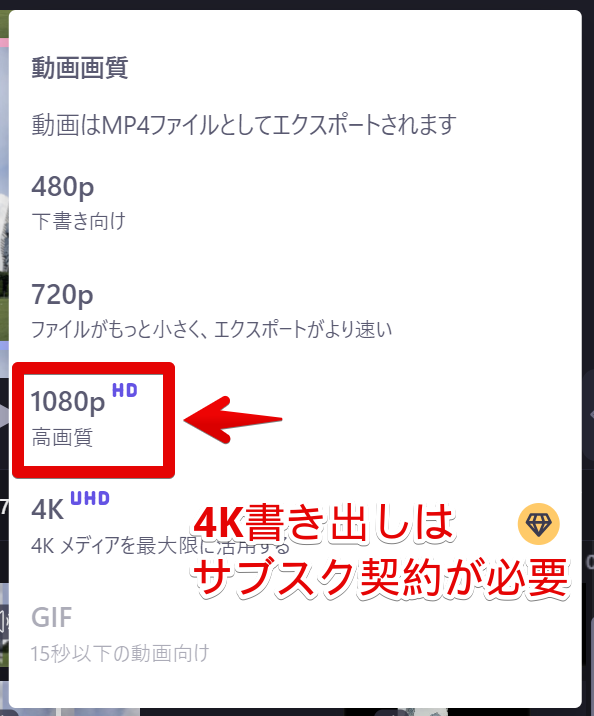
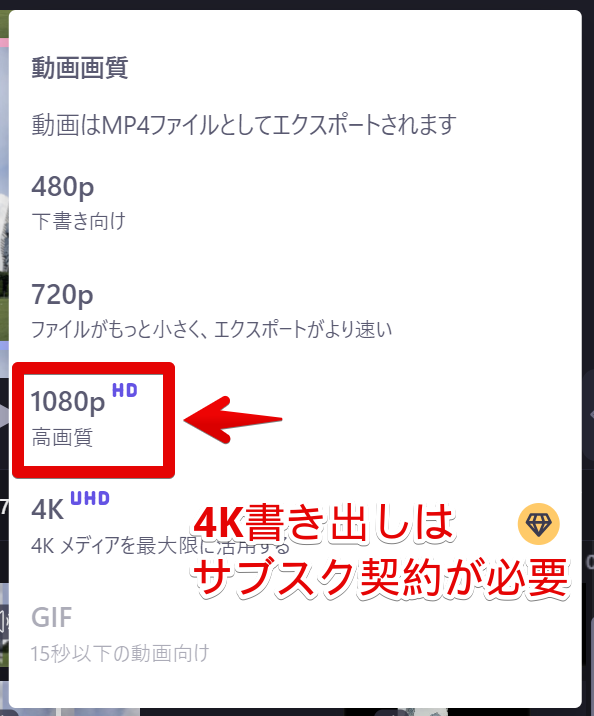
書き出し進捗画面になります。
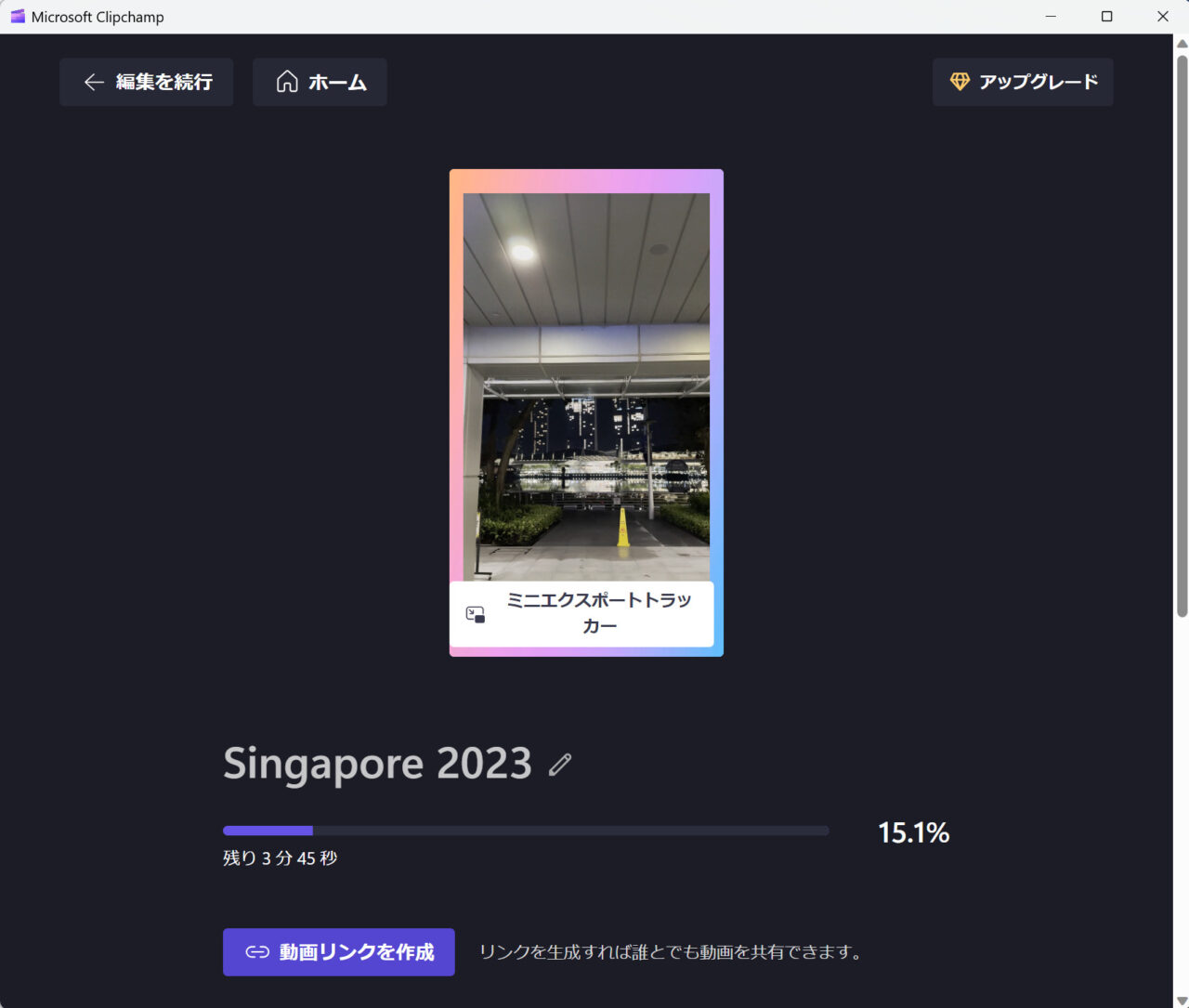
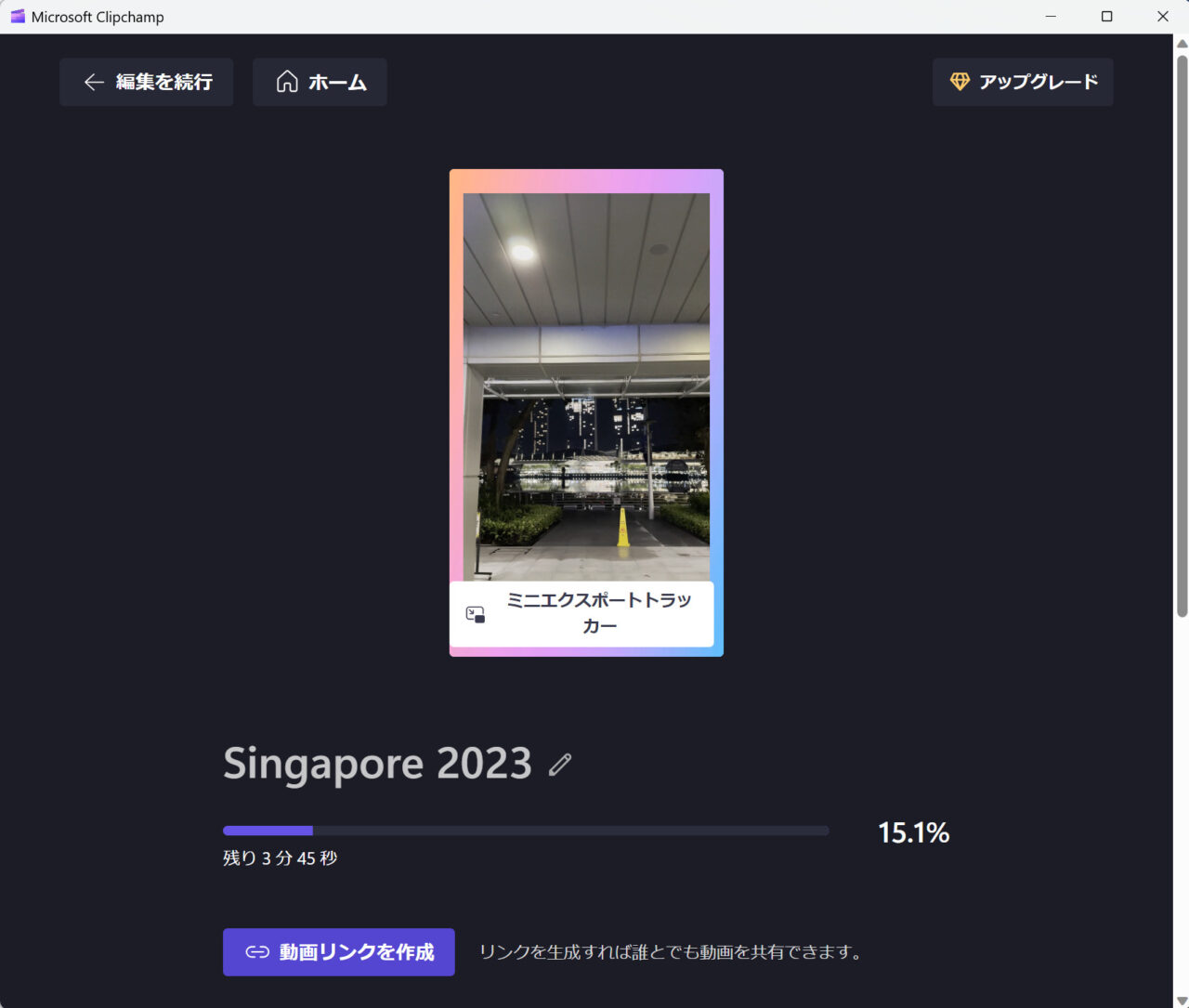
書き出しが終わると、画面右上に、ウィンドウが開きます。
「ファイルを開く」で仕上がった動画を確認してみましょう。
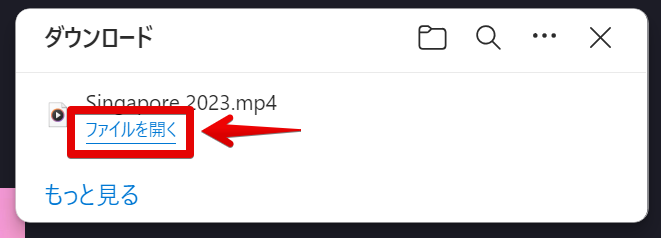
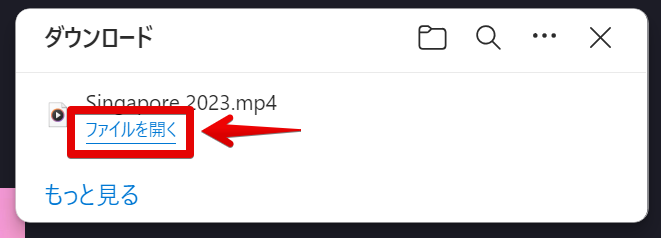
今回、AIに編集してもらった動画はインスタで公開しています。
どうぞご覧ください。
ClipChampの使い方記事一覧
- 特徴・料金、メリット・デメリットなど
- 基本操作解説、カット編集から書き出しまで
- BGM音楽を入れる方法
- テキスト文字を入れる方法
- エフェクト・トランジションを入れる方法
- 書き出し方法
- AIでビデオを作成する機能の使い方 <イマココ
まとめ
いかがでしたでしょうか?
ClipChampには、AIで自動編集する機能が付いています。
AIで仕上げられた動画は、当たり障りなくそれほど面白味もありません。
これなら自分で編集したほうが楽しいと思います。
とにかく、このソフトは動画素材ファイルの読み込みが遅すぎます。
40個のMOVファイル800MBの読み込みに1時間5分かかりました。
ほかのソフトでは、こんなことはありません。
私がよく使っているPowerDirector 365では、素材動画の読込みも早く、編集もサクサクできます!
無料お試し版があるのでぜひ試してみてください。

