
Filmoraでぼかしたいんだけど、どんな方法があるの?



「ブラー2」と「モザイク」が使えます!
画面の一部を隠すためにぼかしたい、モザイクをかけたいと思ったことはありませんか?
また、背景だけをぼかして、人物を浮かび上がらせたいと思ったことはありませんか?
Filmoraではどのような方法があるかチェックしてみます。


Hideki Kobayashi。小さな会社の経営者。2021年より大川優介さんの動画講座OneSe Personalを受講。シネマティックVlogの撮影と編集を習得。2023年「日本で最も美しい村 動画コンテスト2022」でグランプリを受賞。動画編集ソフトはPremiereProとDavinci Resolveを主に使用。詳細はプロフィールをご覧下さい。
→ Macで使う旅Vlog動画編集ソフトおすすめ6選!初心者から上級者まで
→ Windowsで使う旅Vlog動画編集ソフトおすすめ5選!
Filmoraでぼかしを使う場面
動画編集でぼかしを入れたい場面はつぎのようなものがあります。
・画面全体をぼかしたい
・背景だけをぼかしたい
・一部だけぼかしたい(モザイクなどをかけたい)
・ぼかし(モザイク)を人物などに追従させいたい
また、「ぼかし」と「モザイク」は微妙に違います。
ぼかしはふわっとしていて、ソフトフィルターをかけたようなエフェクトです。
それに対して、モザイクは、ドット絵のようになります。四角いタイルの集まりのようになります。
Filmoraをまだ使ったことがないという方は、無料版あるので、今回の編集をぜひ試してみてだください。
画面全体をぼかす方法
Filmoraを使って画面全体をぼかす方法は以下の2つが考えられます。
・エフェクトの「ブラー2」を重ねがけする(自然にボケる)
・エフェクトの「モザイク」を画面全体に広げて使う(デジタル処理感がでてしまう)
一眼カメラのレンズの開放値で撮影したようなボケを大きく出すエフェクトは単一ではありません。
Photoshopのエフェクトであるような「ガウスぼけ」といったものはありません。
「ブラー2」を使う方法
唯一近いのが、「ブラー2」です。
単体では、かなり弱く、ソフトフィルターをかけたような効果があります。
エフェクトの強さは変えることができないので、強くぼかしたい場合は、タイムライン上でいくつも重ねがけする必要があります。
「ブラー2」を10個重ねがけしてみると、鮮明に写っていた人物の顔は誰だかわからなくなります。
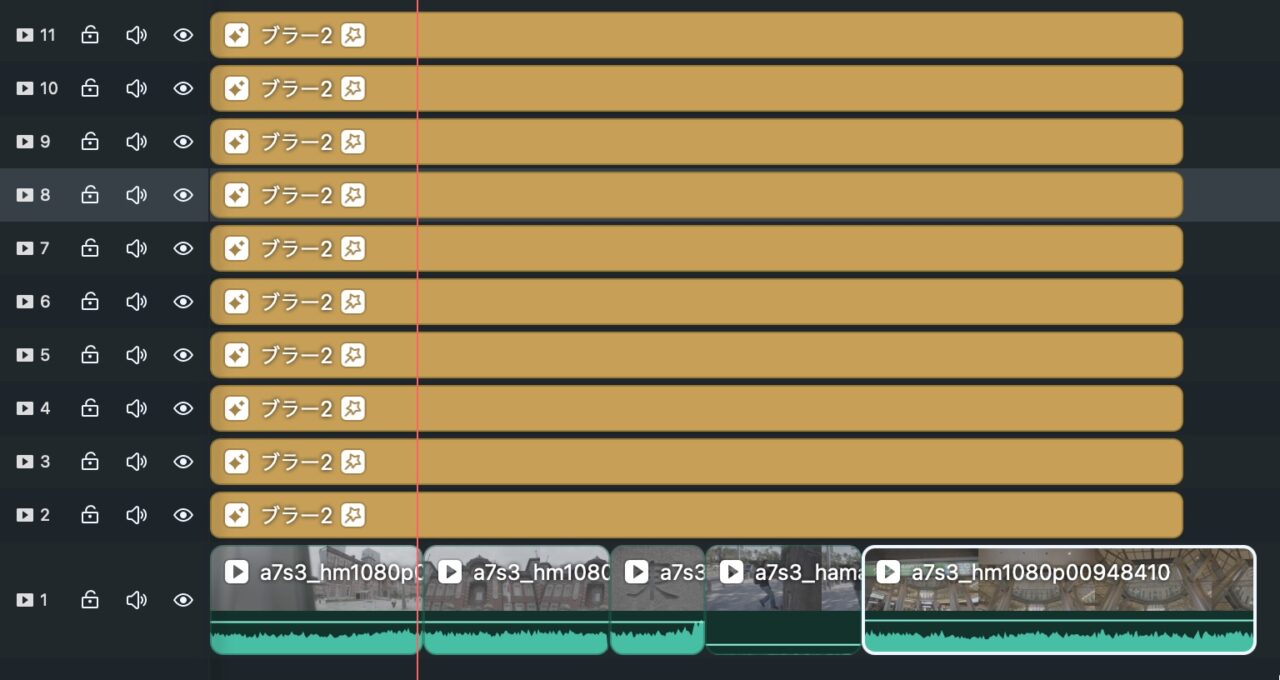
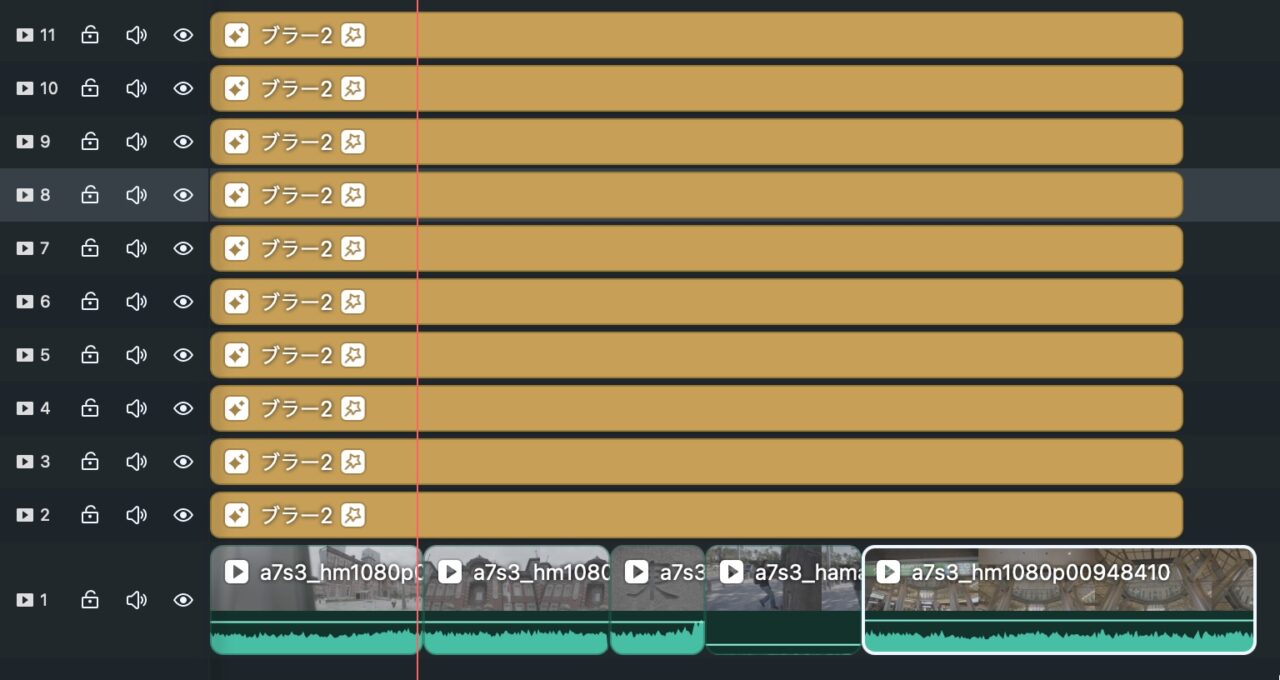
ソフトフィルターを何枚も重ねた感じです。
自然にボケています。


「モザイク」を使う方法
「モザイク」では、モザイクのタイプにもよりますが横にずらした画像を複数重ね合わせています。
デジタル処理している感が強く出てしまいます。


より自然にぼかしたい場合は、「ブラー2」の重ねがけが良いでしょう!
背景だけをぼかす方法
フルサイズ一眼カメラに大口径レンズをつけて、開放絞り値で撮影したような映像を編集で再現できないか、と考えたとき、
Filmoraでは「AIポートレイト」と「スマートカットアウト」が使えます。
・AIポートレート:人物を自動的に検知しマスクをかけます。
・スマートカットアウト:マウスでなぞった部分をトラッキングしながらマスクをかけていきます。
ただ、人物と背景の分離をするのは、とてもむずかしいです。


「スマートカットアウト」で、地道に1カット1カット修正をかける必要があります。
これは、Filmoraより上位にある編集ソフト「After Effects」などでも同じことです。
人物だけ抜き出し、ぼやかした背景と合成しても、なかなか自然に仕上がりません。



人物をキレイに抜き出すのは、まだまだ難しい編集です。
一部だけぼかす方法
モザイクを使います。
カメラワークにあまり動きがない場合は、他の人の顔のあたりに、固定で一面にモザイクをかけてしまえば、細かくトラキングする必要がありません。
エフェクト「モザイク」をドラッグ&ドロップ
Filmoraのエフェクトはたくさんあるので、検索窓で「モザイク」と入れて探し出します。
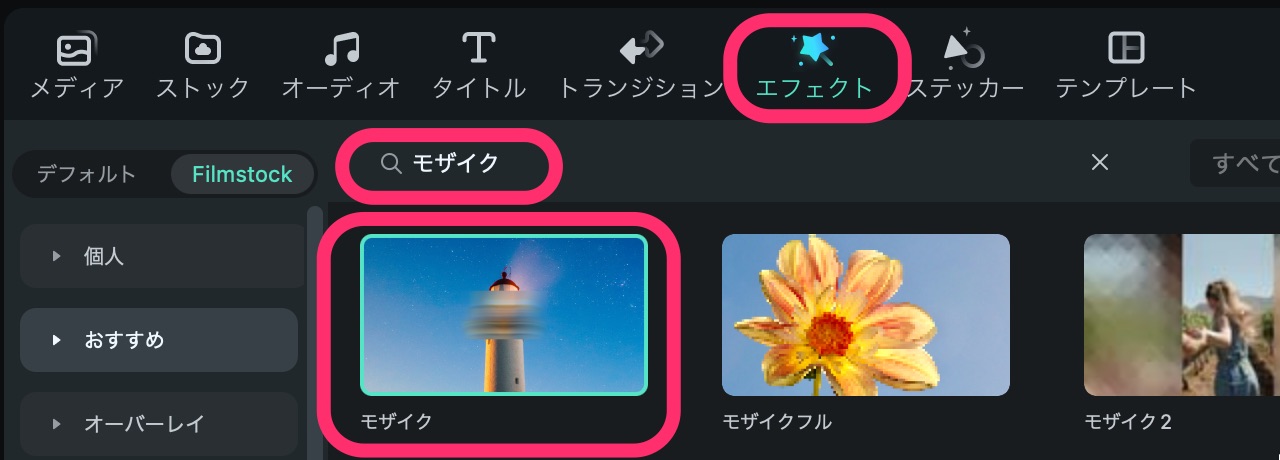
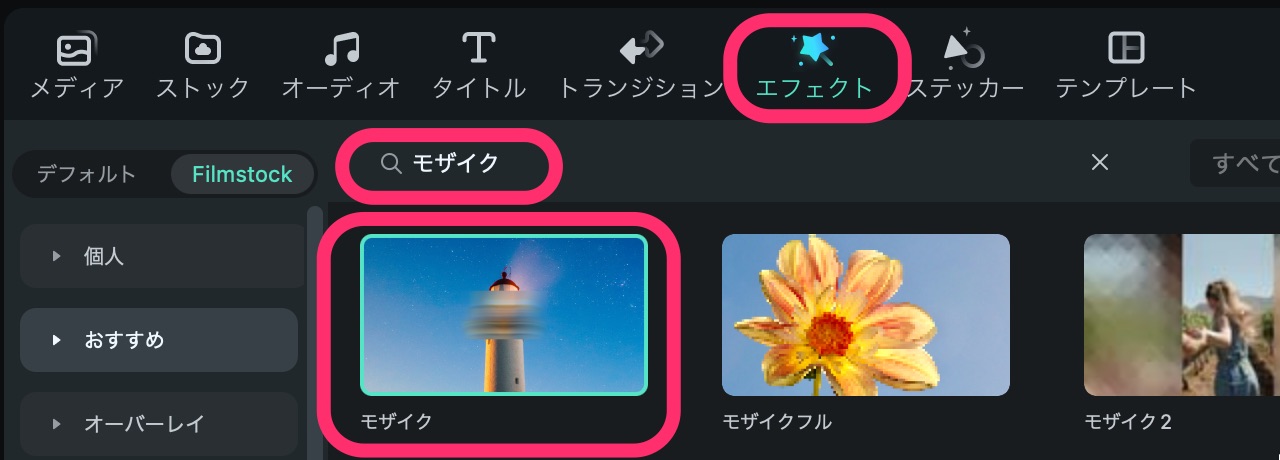
モザイクをかけたいクリップの上のトラックにドラッグ&ドロップします。
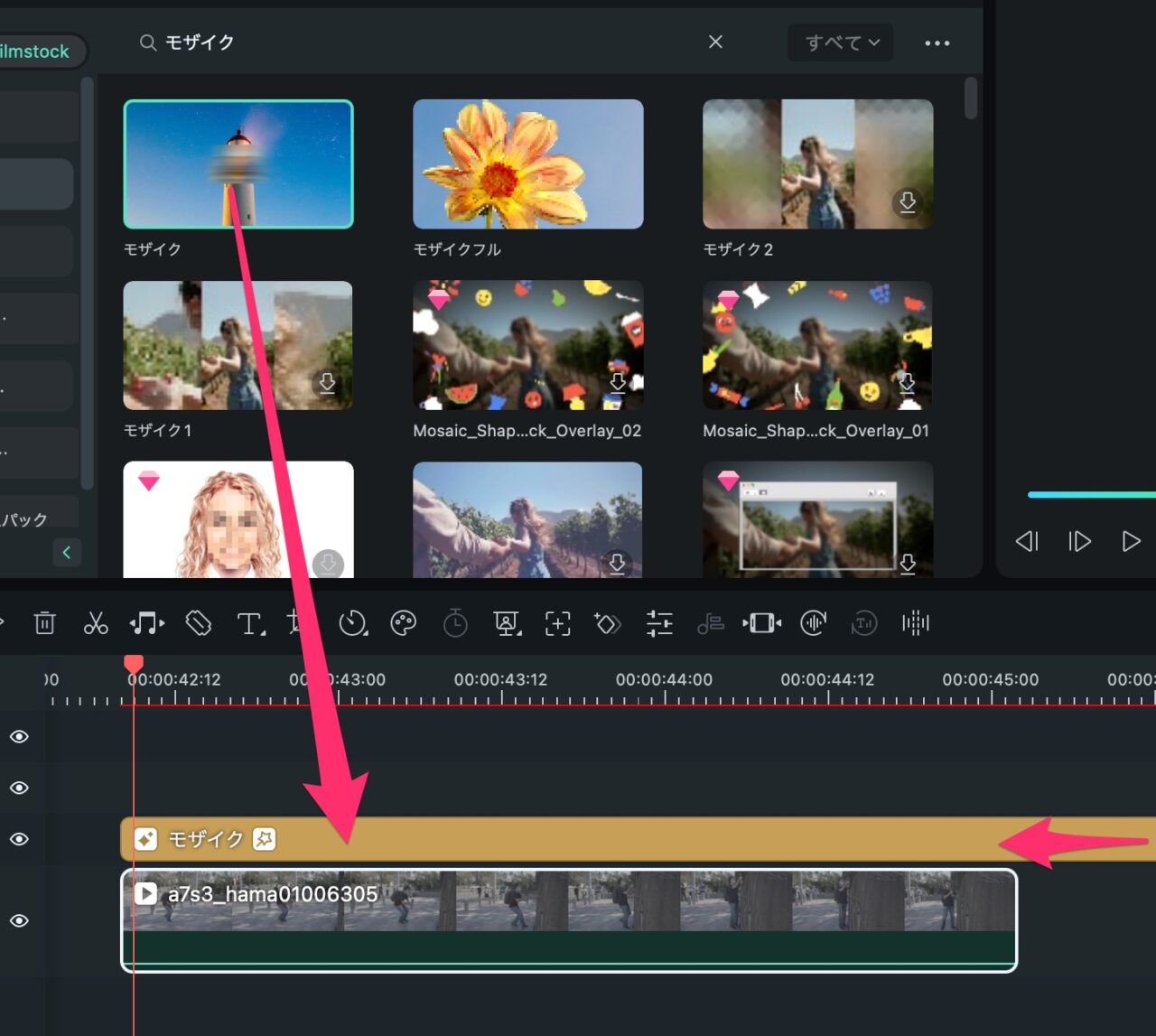
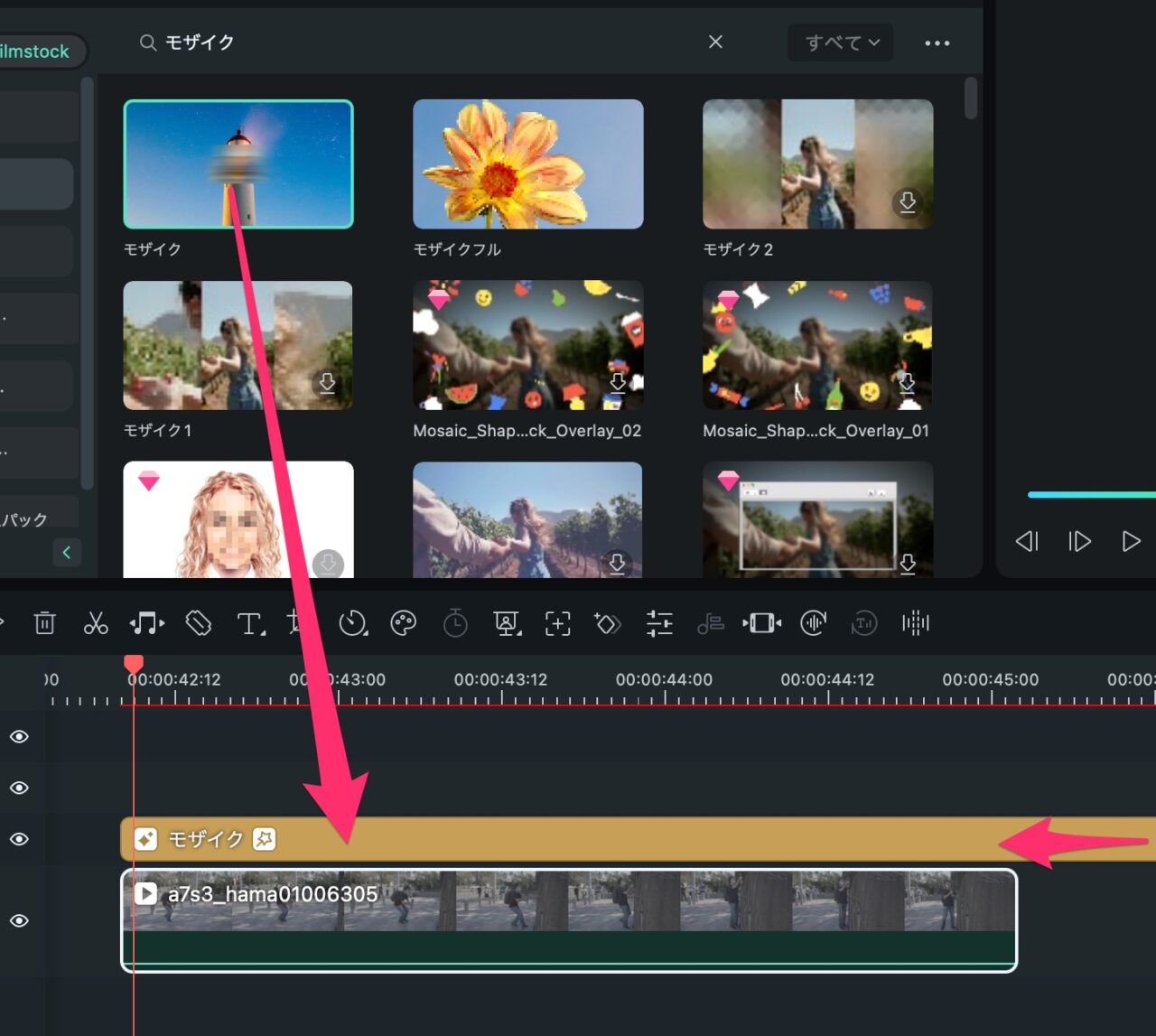
モザイクの大きさ強さを調整する
モザイククリップをダブルクリックして設定します。
モザイクの位置の調整は、プレビュー画面でやると楽にできます。
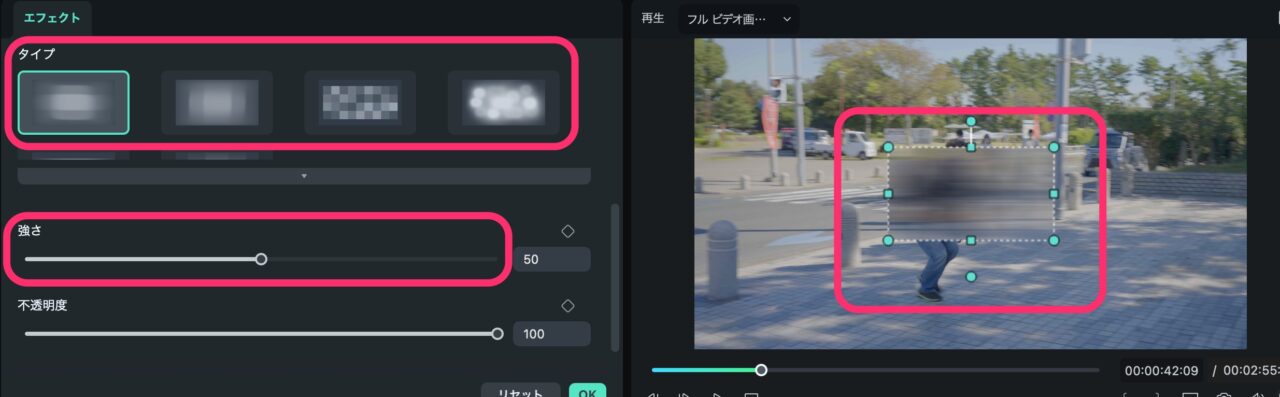
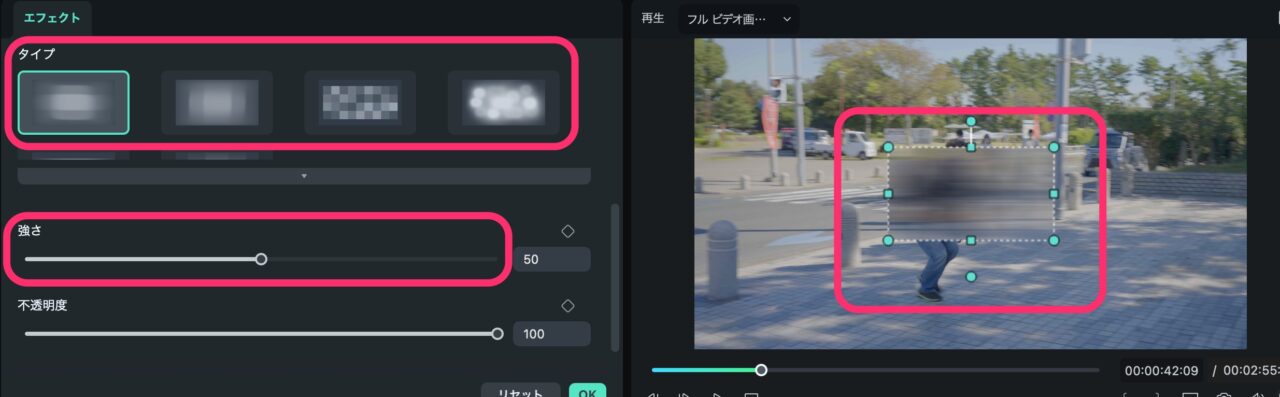
人物がそれなりに大きく写ってしまい、その人の動きを追従してモザイクをかけたい場合、「モーショントラッキング」を使う必要があります。
ぼかし(モザイクなど)を追従させる方法
追従させたい人やモノにトラッキングをかけます。
Filmoraのトラッキングは優秀なので、かなり追従してくれます。
ただ、あまり長いカットではズレが出てきやすくなります。
モザイクのかけ方は以下の記事で詳しく書いています。御覧ください。


また、モザイクの形状や動きを1フレームごとにキーフレームを打って追従させることもできます。
(めちゃくちゃ手間がかかりますが、、^^;)
Filmoraの使い方記事一覧
- 基本的な使い方 カット編集・文字入れ・書き出し
- 購入方法・料金プラン
- 音楽・BGMの入れ方、フェードイン・フェードアウトのやり方
- 日本語フォントを追加し使用する方法
- エフェクトの入れ方
- 縦動画を編集する方法
- 図形を挿入する方法
- 文字だけを揺らす(振動させる)方法
- 3分割表示する動画を作る方法
- 画質が悪いときの対処法
- 人やモノをぼかす方法
まとめ
いかがでしたでしょうか?
一口にぼかしたい、と言ってもいろいろな、場面、部分がありますね。
「ブラー2」で、ふわっとぼかす。
「モザイク」でがっちりぼかす。
Vlogでは、不特定多数の人が映り込むことが常です。
ただ、あまりに無関係な人物が大きくはっきりと写ってしまっている場合、そのカットは使わないか、モザイクをかけましょう。
無料版のダウンロードがまだという方は、ぜひ今回の編集をFilmoraで試してみて下さい。
→ Macで使う旅Vlog動画編集ソフトおすすめ6選!初心者から上級者まで
→ Windowsで使う旅Vlog動画編集ソフトおすすめ5選

