
Filmoraで簡単な図形を入れたいんだけど、どうしたらいい?



ぱっと見、わかりづらい場所にあります。解説します!
Filmoraで編集していて、四角や丸などの簡単な図形を挿入し、そこに文字を入れたいと思ったことはありませんか?
この記事では、Filmoraの編集で図形を挿入する方法を解説します!


Hideki Kobayashi。小さな会社の経営者。2021年より大川優介さんの動画講座OneSe Personalを受講。シネマティックVlogの撮影と編集を習得。2023年「日本で最も美しい村 動画コンテスト2022」でグランプリを受賞。動画編集ソフトはPremiereProとDavinci Resolveを主に使用。詳細はプロフィールをご覧下さい。
→ Macで使う旅Vlog動画編集ソフトおすすめ6選!初心者から上級者まで
→ Windowsで使う旅Vlog動画編集ソフトおすすめ5選!
→【超お得】Adobe Creative Cloudを年間3万円以上安くする方法
Filmoraで図形を挿入する方法
タイムラインの上には、いろいろな機能のアイコンがたくさん並んでいます。
ただ、図形を挿入するアイコンは見当たりません。
どこにあるかというと、テキスト編集時の「高度なテキスト編集」ウィンドウ内にあります。
Filmoraの無料版をまだ試してみたことがない方へ、
ダウンロードしてみて、ぜひ今回の編集を試してみて下さい。
まず、タイムラインの上にある「T」(クイックテキスト)というアイコンをクリックします。


すると、「字幕」と出てくるのでそれをクリックします。
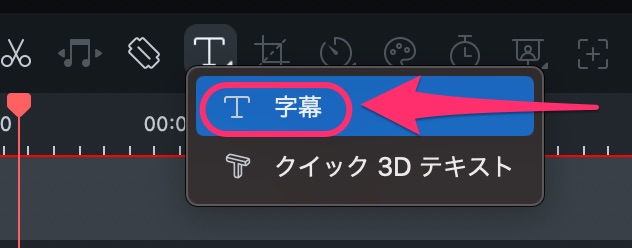
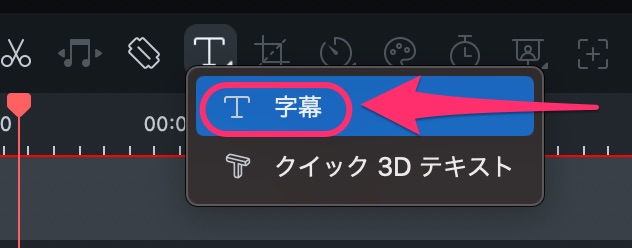
すでにある素材動画のう上のトラックにテキストクリップがのります。
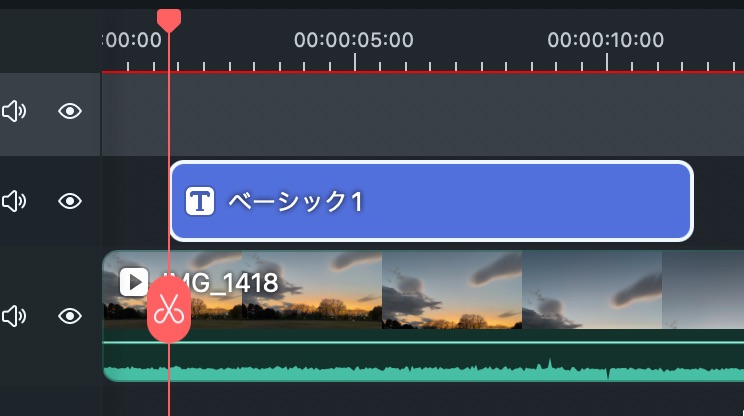
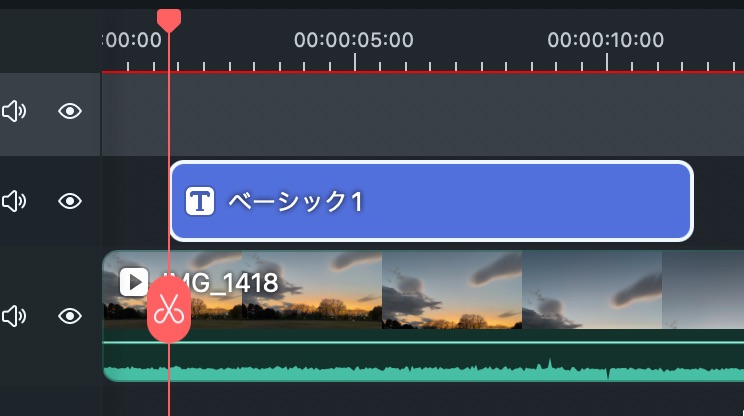
タイムライン上のテキストクリップをクリックし、テキスト設定画面を表示し、右下の「高度編集」をクリックします。
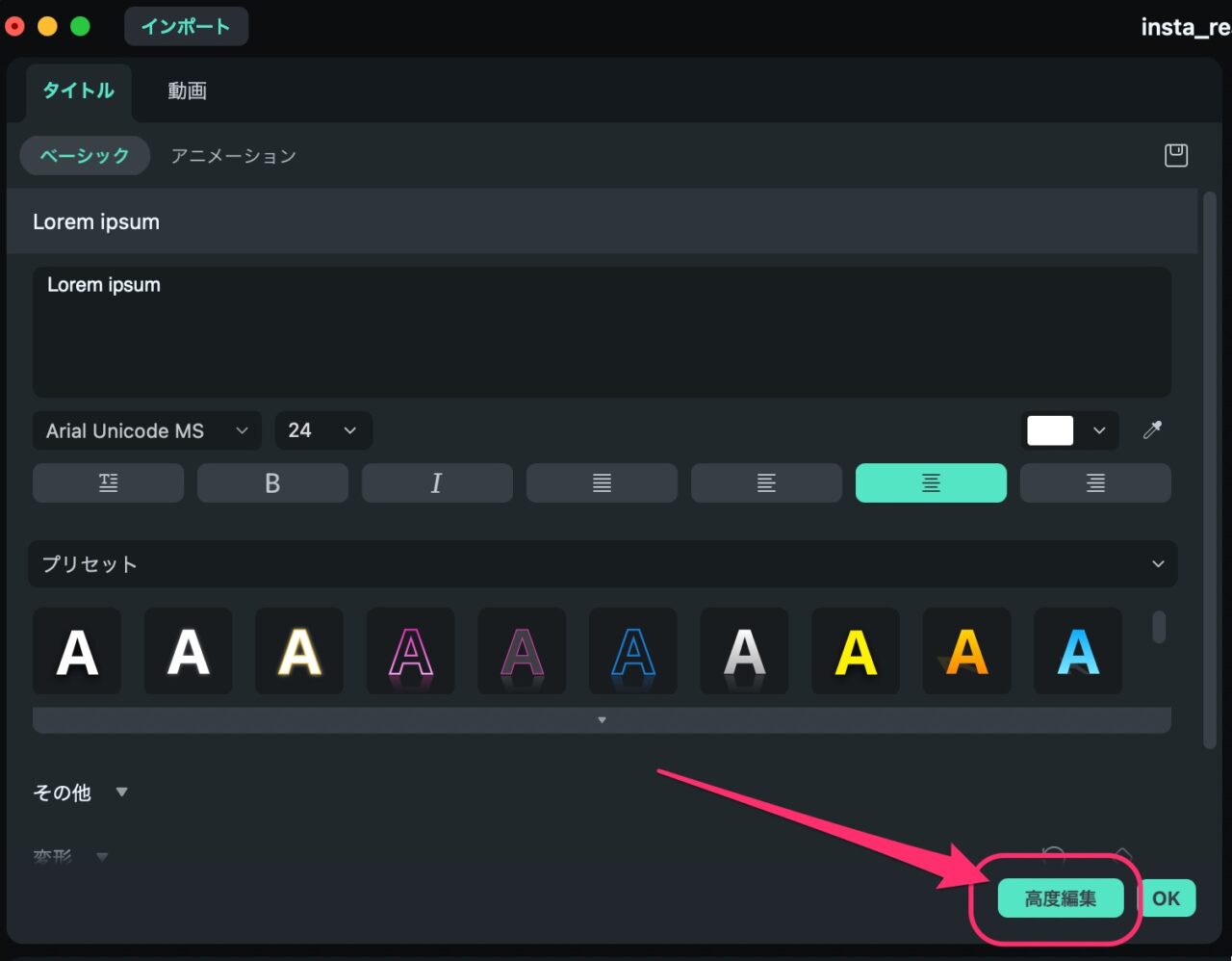
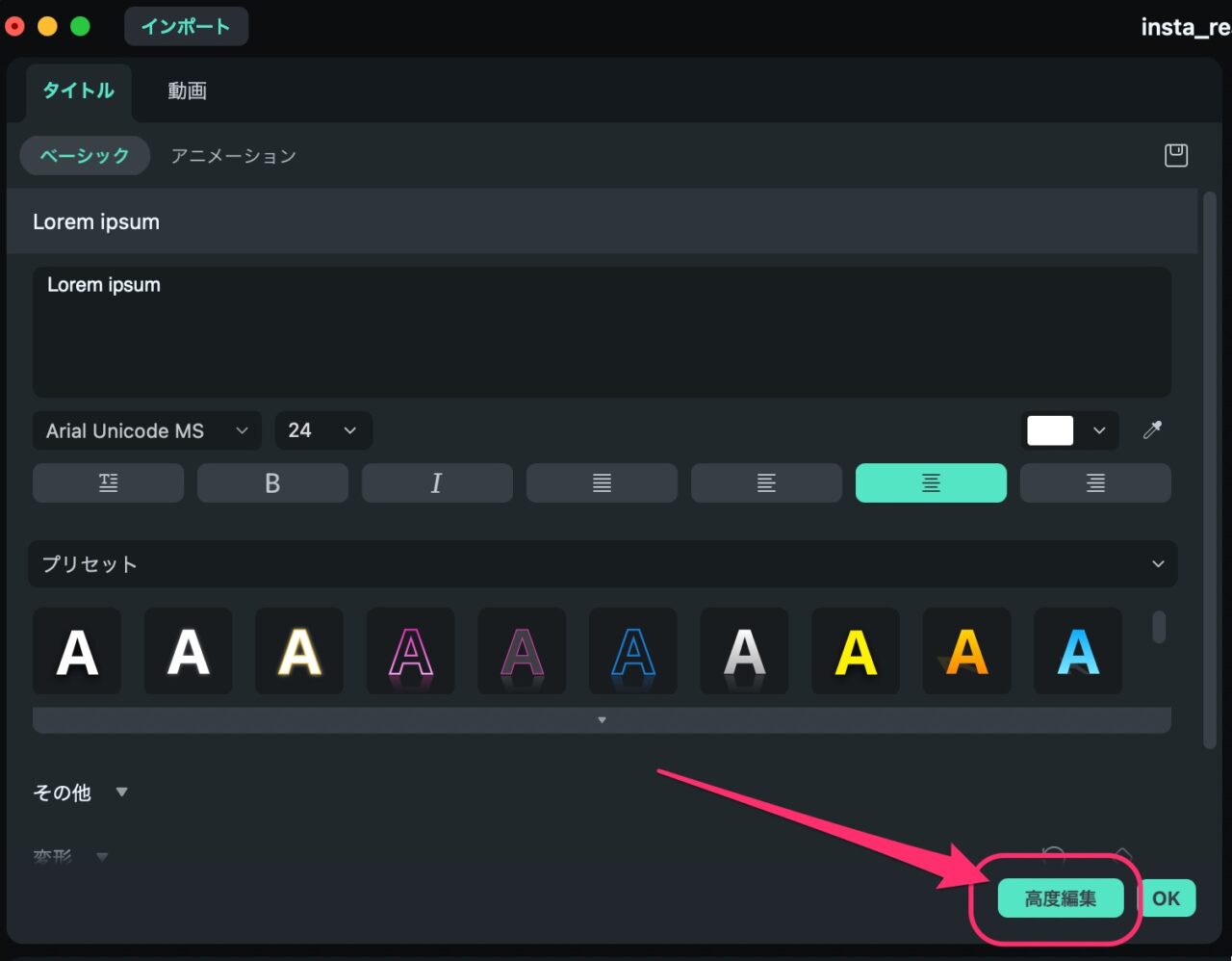
「高度なテキスト編集」ウィンドウを出します。
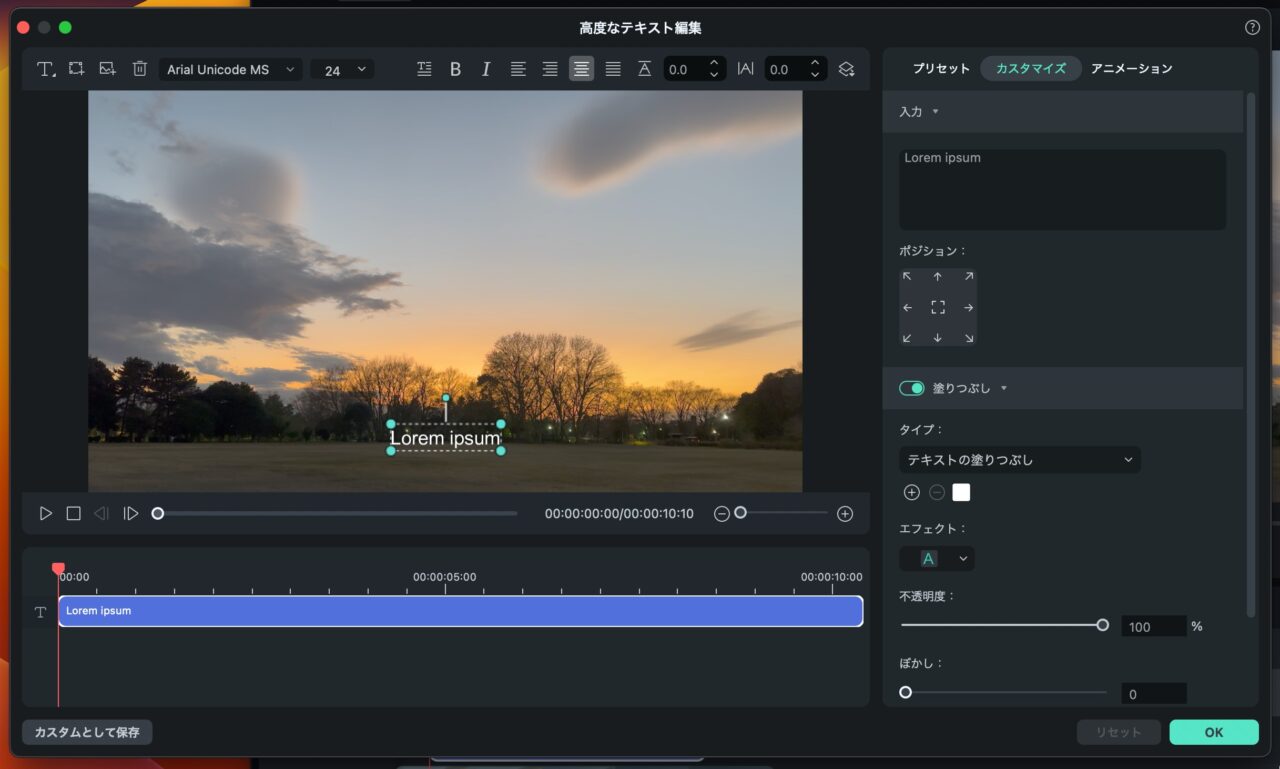
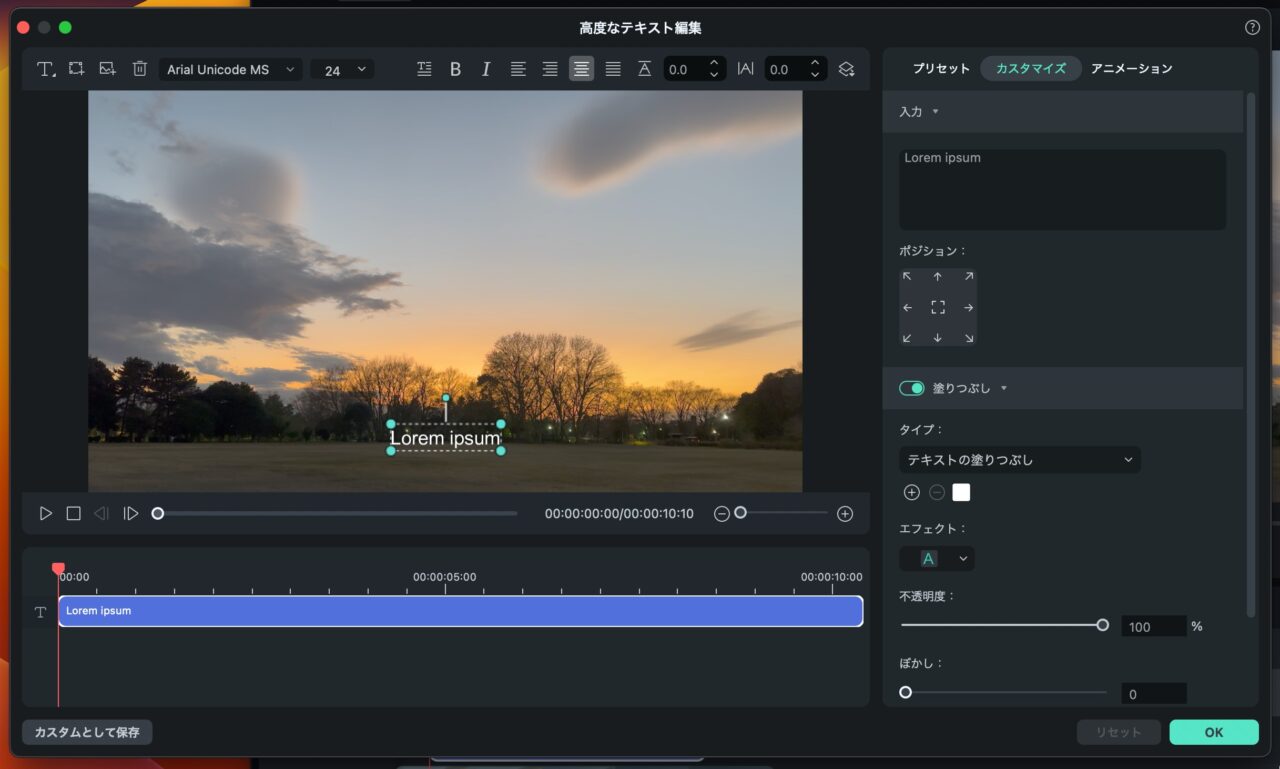
「高度なテキスト編集」ウィンドウの左上にあるアイコンをクリックします。


すると、9種類の図形一覧が現れるので、選択します。
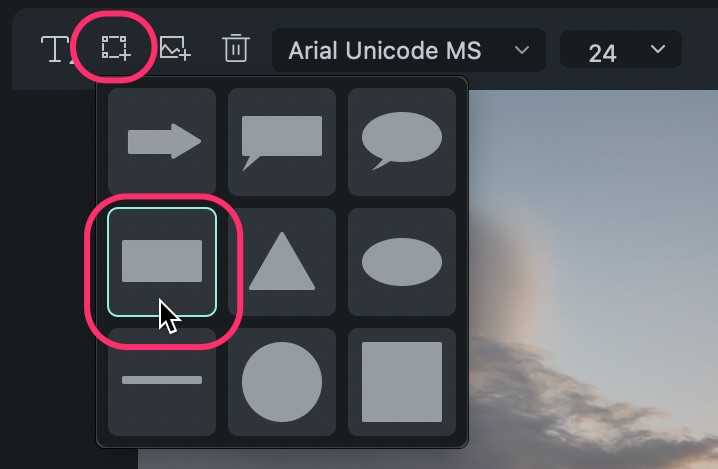
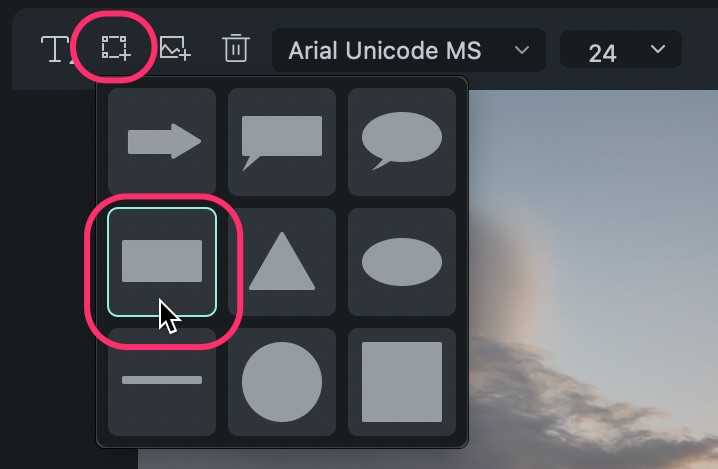
選択した図形+テキストが出てきます。
テキストを入れる必要がなければ、テキストだけを削除することができます。


テキストだけでなく、図形自体をカスタマイズできます。
- 「形状の塗りつぶし」をオフ+「図形の枠線」をオン、で枠線のみを表示させることができます。
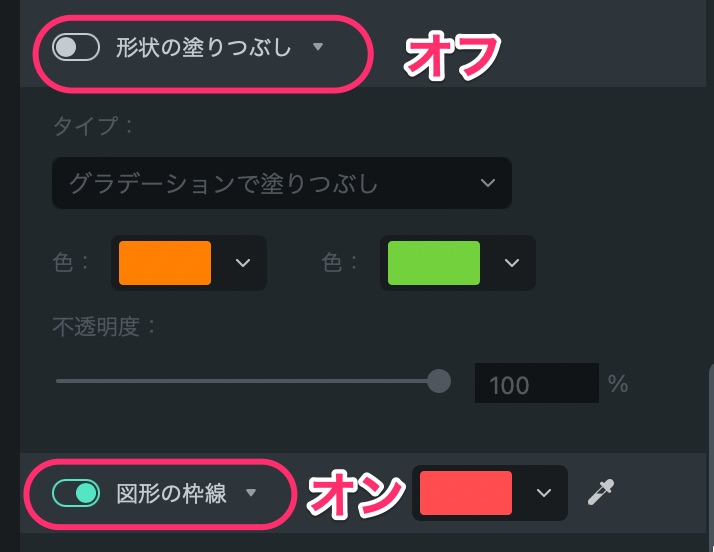
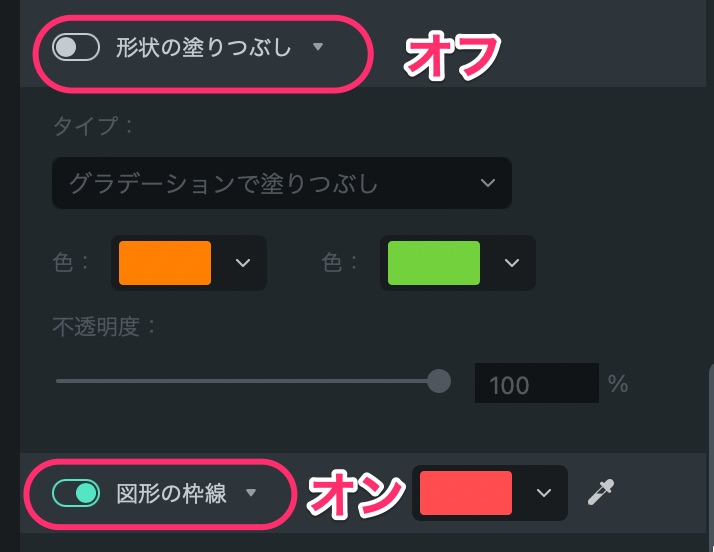
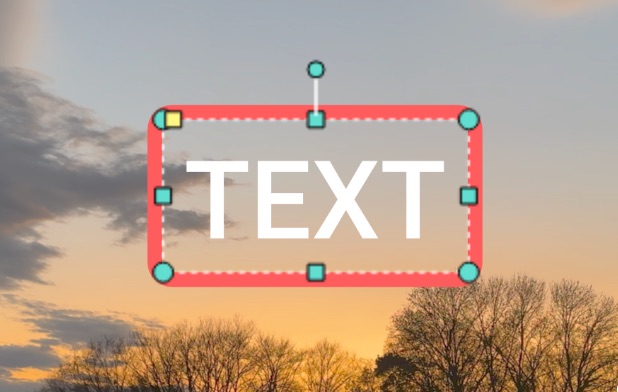
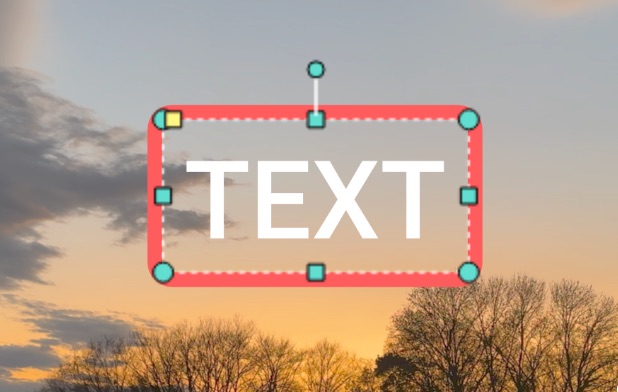
- 図形の塗りつぶしにグラデーションをかけることもできます。
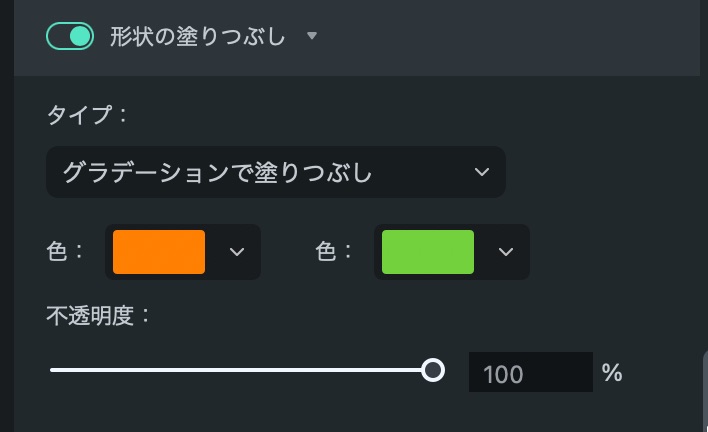
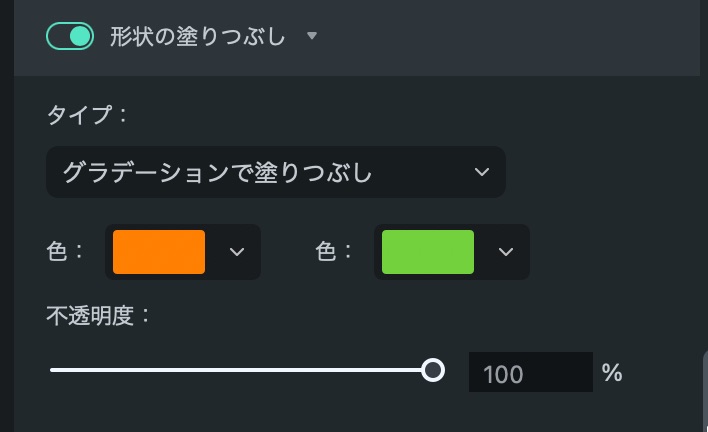
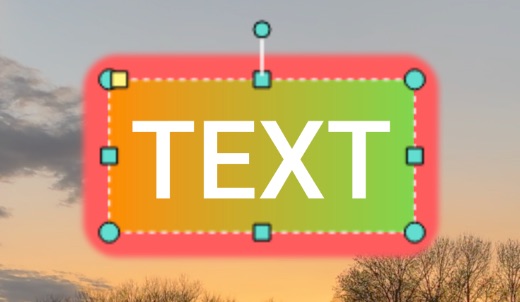
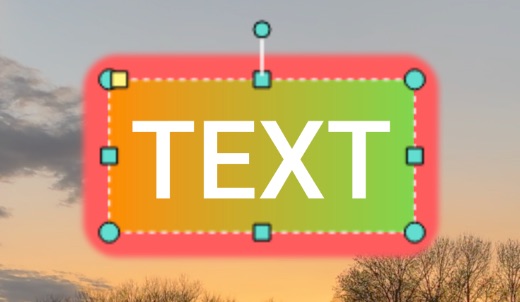
- 図形にアニメーション(動き)をつけることもできます。
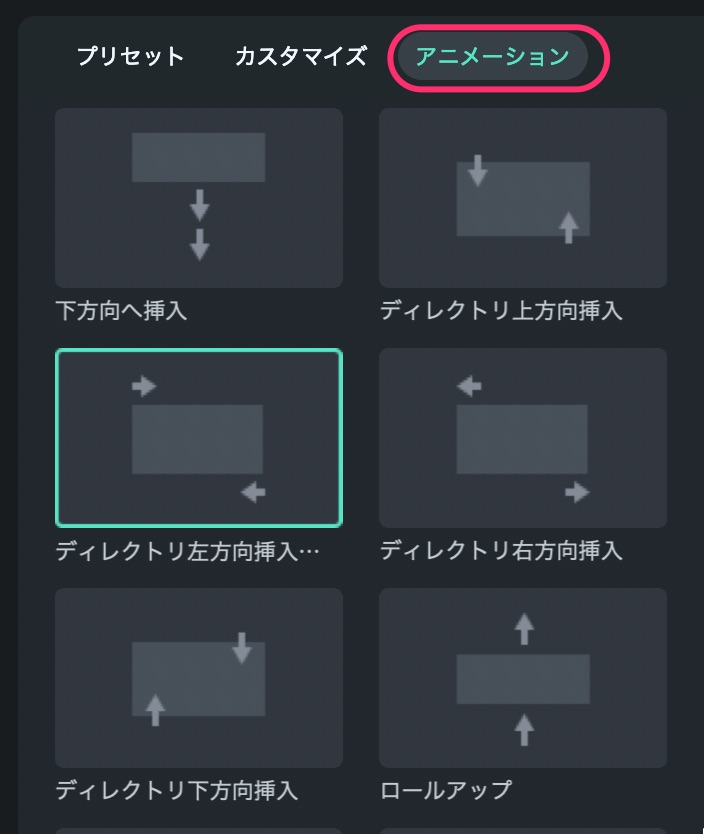
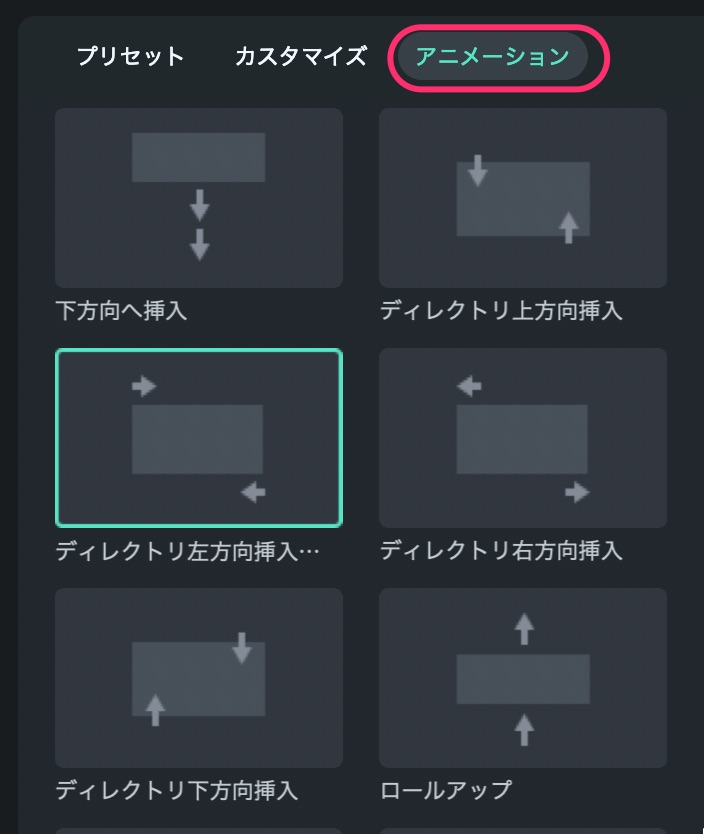
「高度なテキスト編集」で出せる図形は9種類
高度なテキスト編集で出せる図形は9種類です。
- 矢印
- 四角い吹き出し
- 丸い吹き出し
- 長方形
- 三角
- 楕円
- 細長い長方形
- 丸
- 正方形
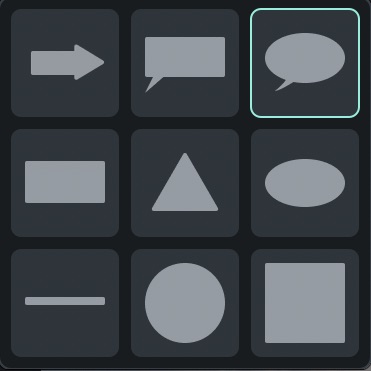
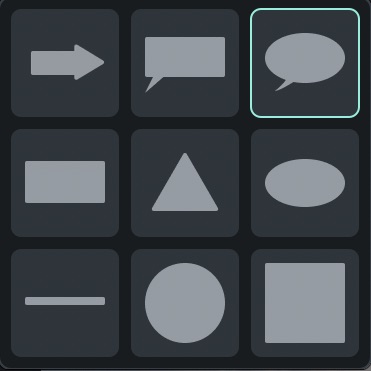
カスタムとして保存できる
カスタマイズした図形やテキストは、まるごと「カスタムとして保存」することができます。
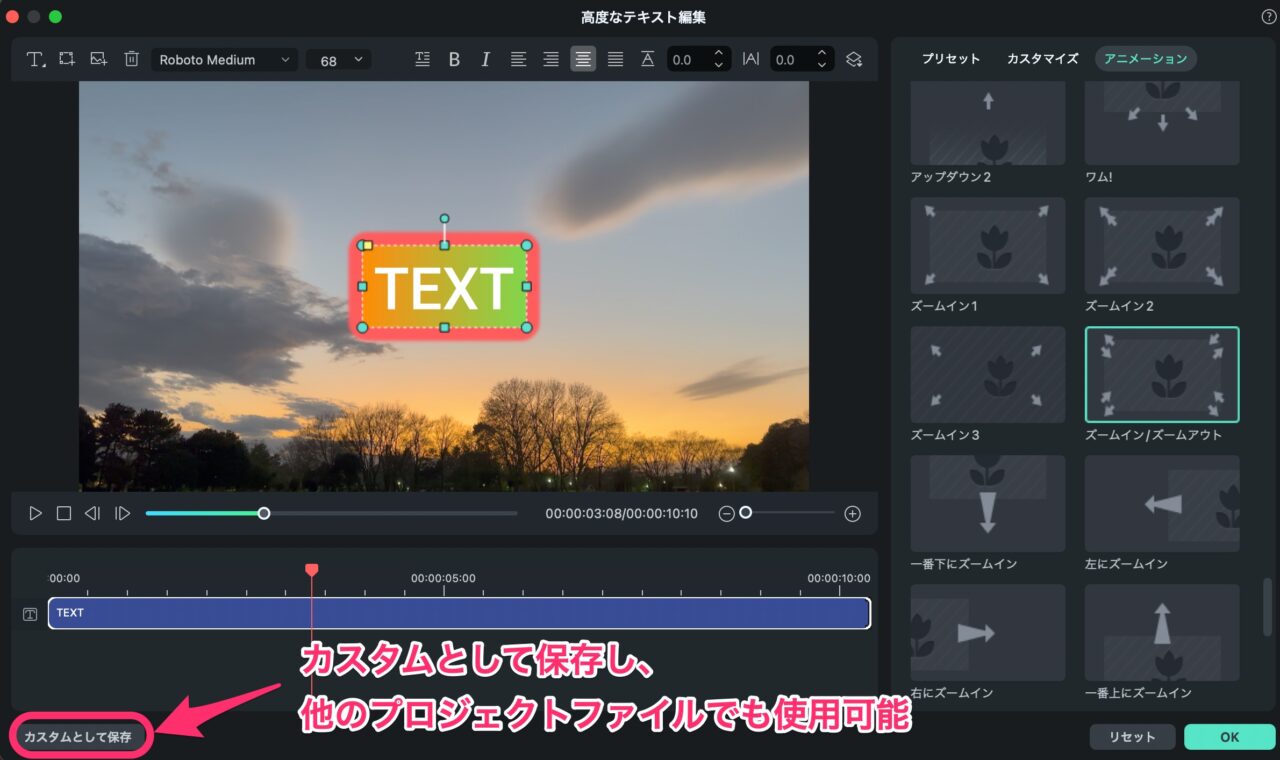
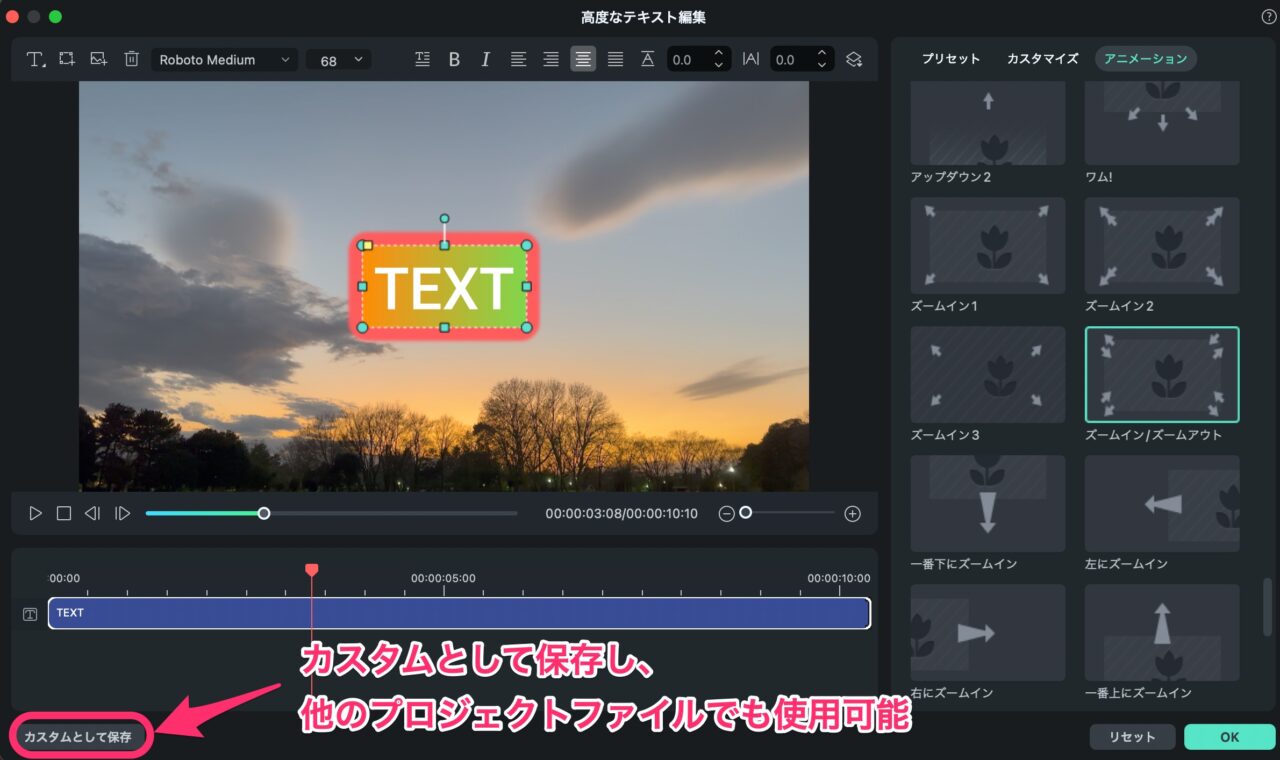
作成されたカスタムテキストはタイトルライブラリの「カスタム」の中に保存されます。
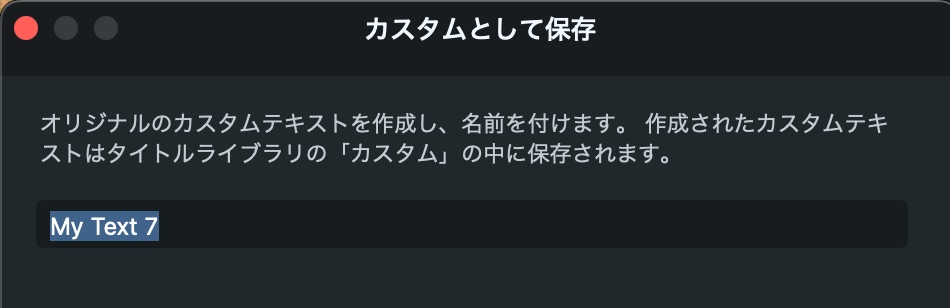
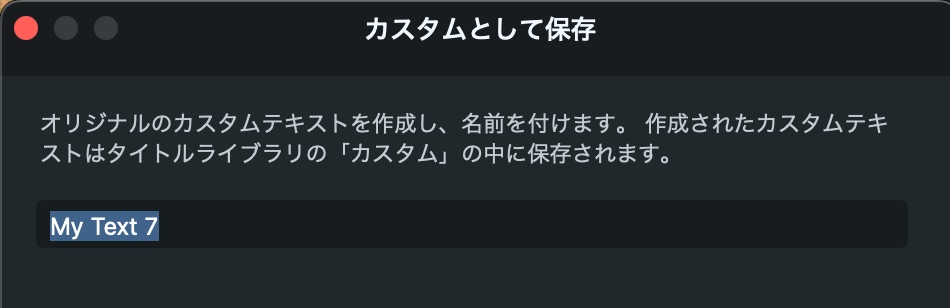



新プロジェクトを作成するたびに、一から同じようにカスタマイズする必要がなくて便利です!
Filmoraの使い方記事一覧
- 基本的な使い方 カット編集・文字入れ・書き出し
- 購入方法・料金プラン
- 音楽・BGMの入れ方、フェードイン・フェードアウトのやり方
- 日本語フォントを追加し使用する方法
- エフェクトの入れ方
- 縦動画を編集する方法
- 図形を挿入する方法
- 文字だけを揺らす(振動させる)方法
- 3分割表示する動画を作る方法
- 画質が悪いときの対処法
- 人やモノをぼかす方法
まとめ
いかがでしたでしょうか?
Filmoraで図形を挿入する方法はとても簡単です。
ただ、図形を出すアイコンの場所が、深い場所にあります。
Filmoraでは簡単に、図形をカスタマイズすることができます。
アニメーション(動き)を加えることも、たくさんのプリセットから選ぶことができます。
Filmoraのダウンロードがまだという方、無料版で編集を試してみませんか?
書き出し時に大きな透かしが入るだけで、有料版とまったく同じように編集することができます。
ぜひ試しに編集してみてください。



Fillmoraの図形はシンプルですが使い勝手がいいです!
→ Macで使う旅Vlog動画編集ソフトおすすめ6選!初心者から上級者まで
→ Windowsで使う旅Vlog動画編集ソフトおすすめ5選
→【超お得】Adobe Creative Cloud コンプリートプランを年間3万円以上安くする方法


コメント