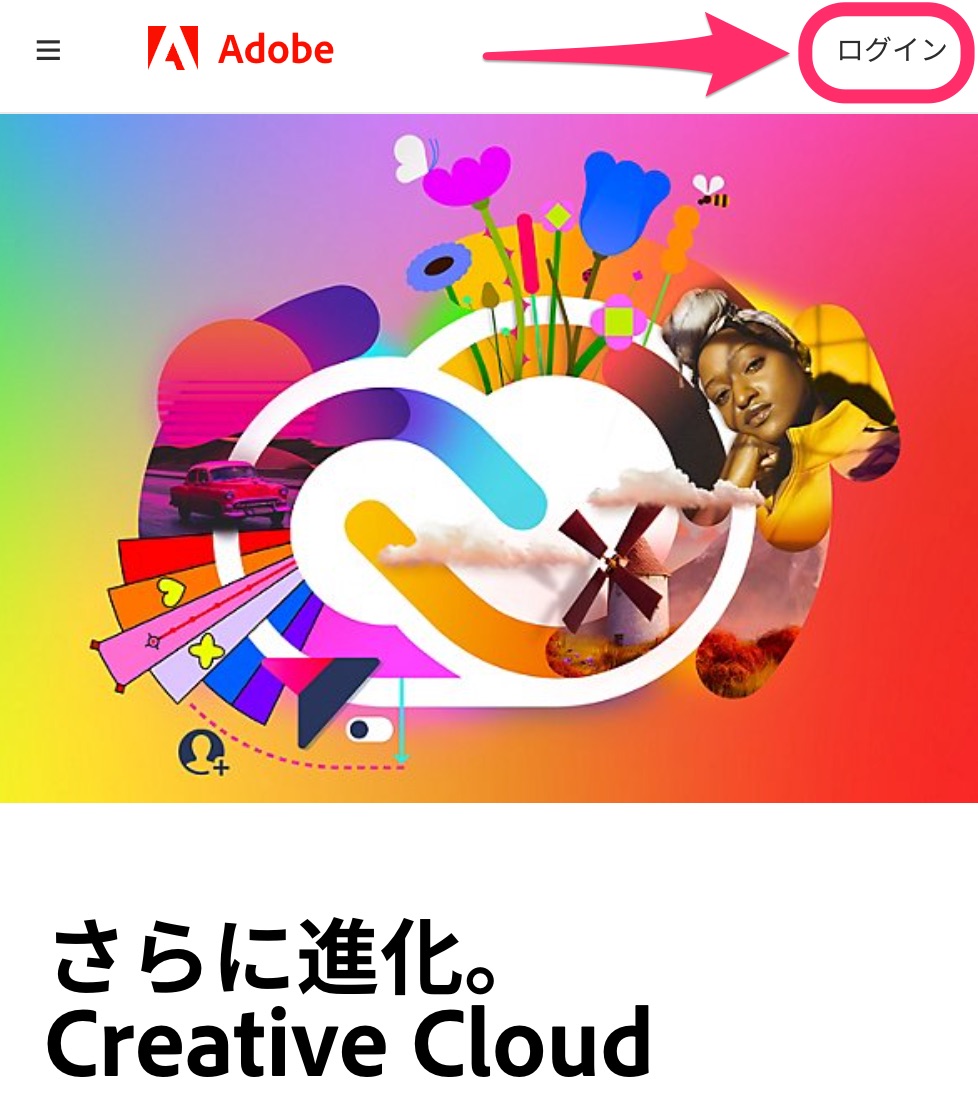Filmoraに日本語フォントを追加したい!どんな方法があるかな?



公式サイトに無料フォントパックがあります!ダウンロードして使ってみましょう!導入も簡単です!
おしゃれなフォント(字体)で、Vlogを見てくれる人にインパクトを与えたい!
ああいうフォントはどこで手に入れるんだろう?そんな疑問を感じたことはありませんか?
フォントの入手先とインストールについて解説したいと思います。
おしゃれでかっこいいフォントを見つけて、ひと味違うVlogを作りましょう!


Hideki Kobayashi。小さな会社の経営者。2021年より大川優介さんの動画講座OneSe Personalを受講。シネマティックVlogの撮影と編集を習得。2023年「日本で最も美しい村 動画コンテスト2022」でグランプリを受賞。動画編集ソフトはPremiereProとDavinci Resolveを主に使用。詳細はプロフィールをご覧下さい。
→ Macで使う旅Vlog動画編集ソフトおすすめ6選!初心者から上級者まで
→ Windowsで使う旅Vlog動画編集ソフトおすすめ5選!
Filmoraに入っているフォント
Filmoraでは使っているPCに入っているフォントをそのまま使うことができます。
新たなフォントを使いたい場合は、以下のいづれかの方法で、フォントをダウンロードして、PCにインストールしましょう。
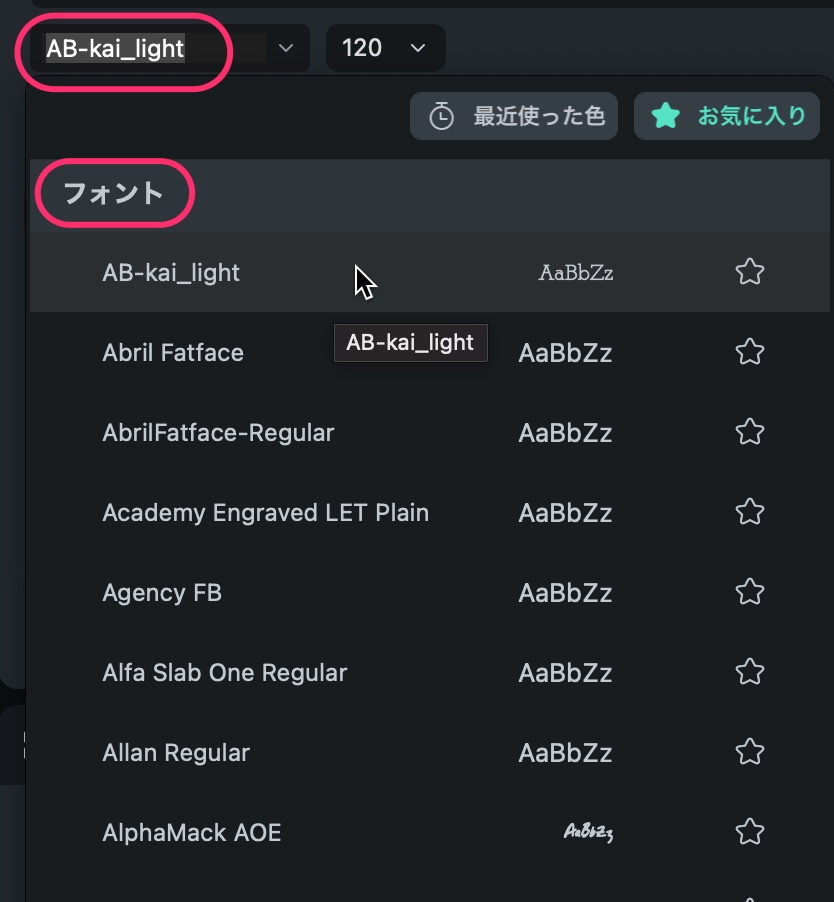
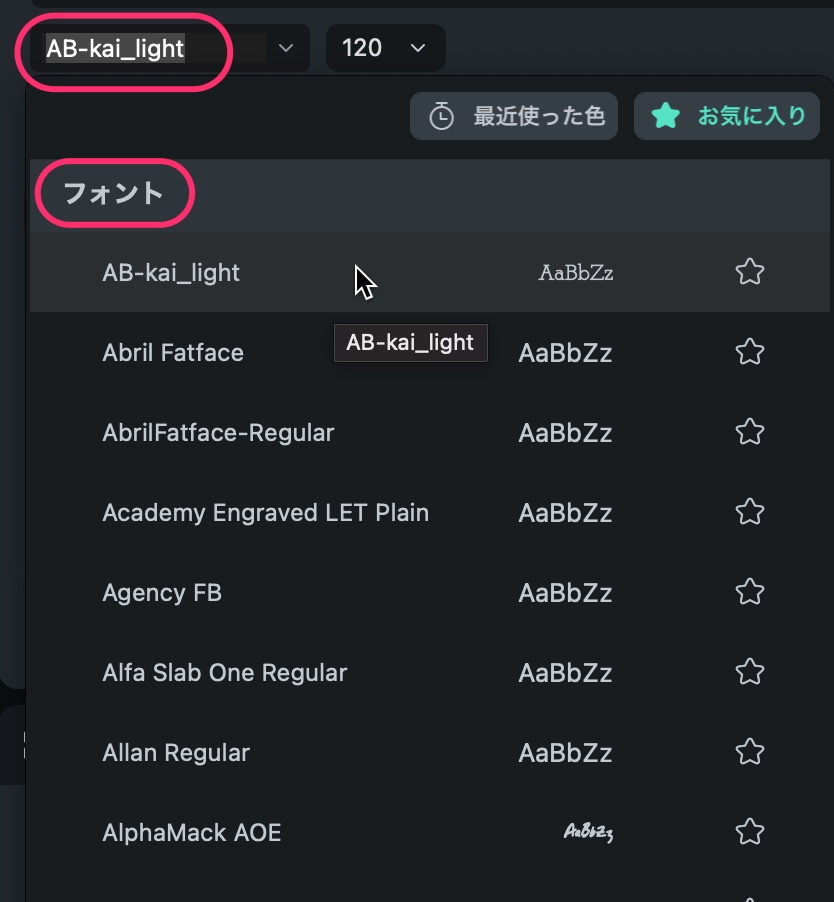
Filmoraの無料版をまだ試してみたことがない方へ、
ダウンロードしてみて、ぜひ今回の編集を試してみて下さい。
Wondershareの無料フォントパック
今あるフォントでは物足りなくなった場合には、新しいフォントをダウンロードしてPCに追加していきましょう!
WondershareのFilmora公式サイトに、無料でダウンロードできるフォントパックがあります。
フォントパックは6つあり、合計で32フォントもあります。
YouTubeでよく使われている「源真ゴシック」や「源柔ゴシック」もありますよ。
\ 無料はありがたい!/
フォントのインストール方法
ZIP(圧縮)ファイルとしてダウンロードされます。
ダウンロードされたZIPファイルをクリックすると自動的に解凍されフォルダーができます。
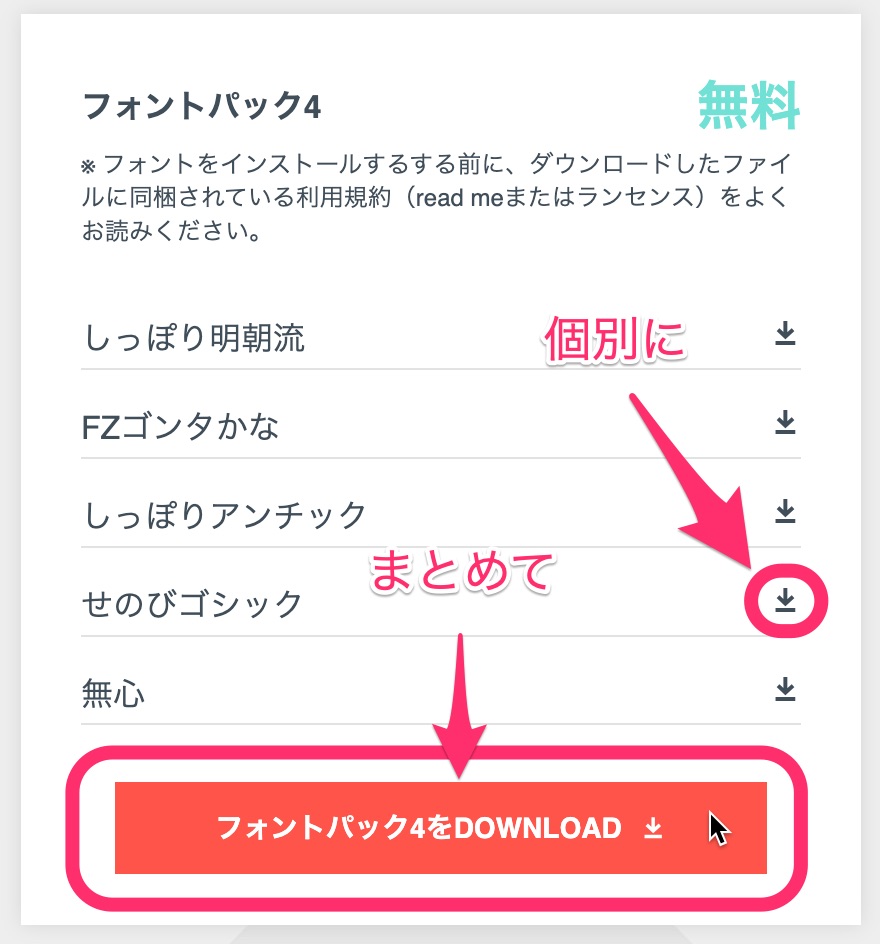
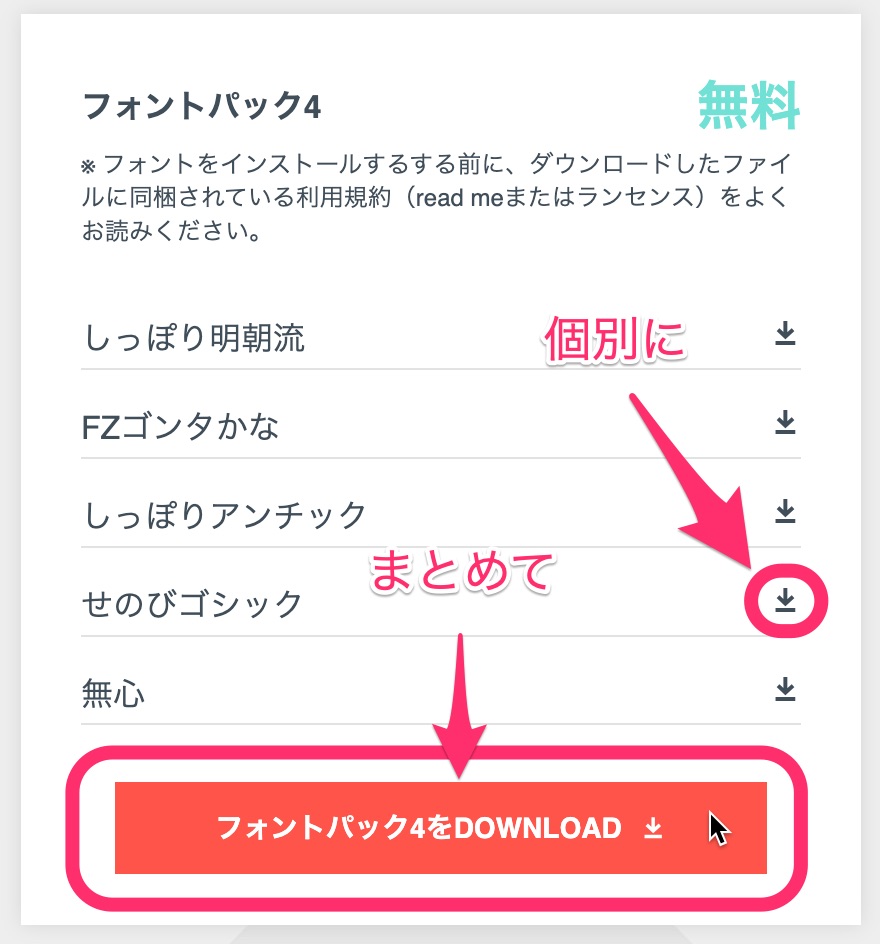
フォルダー内にさらに、圧縮されているフォントファイルがあるので、それもクリックして解凍します。
フォントファイルの入ったフォルダーができるので、その中の拡張子が「.ttf」や「.otf」のファイルをダブルクリックします。
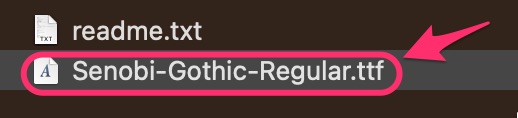
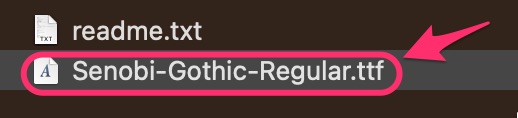
フォントのプレビューが出るので、右下の「インストール」をクリックします。
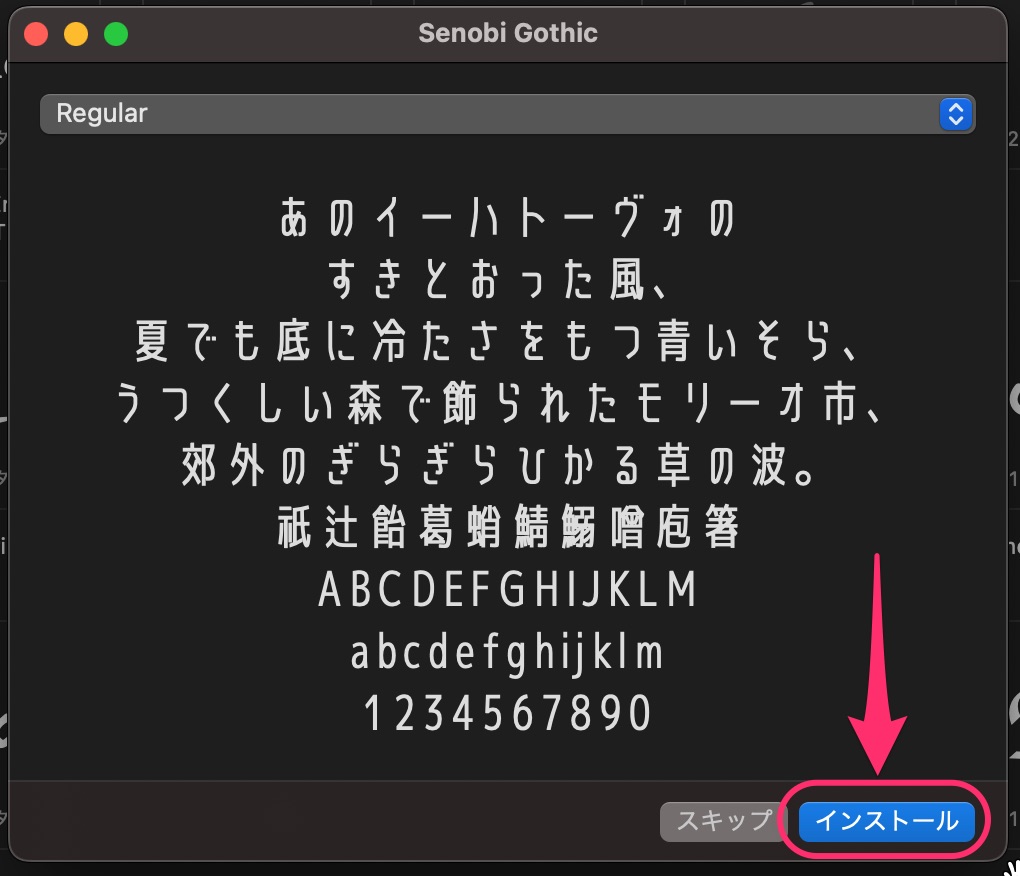
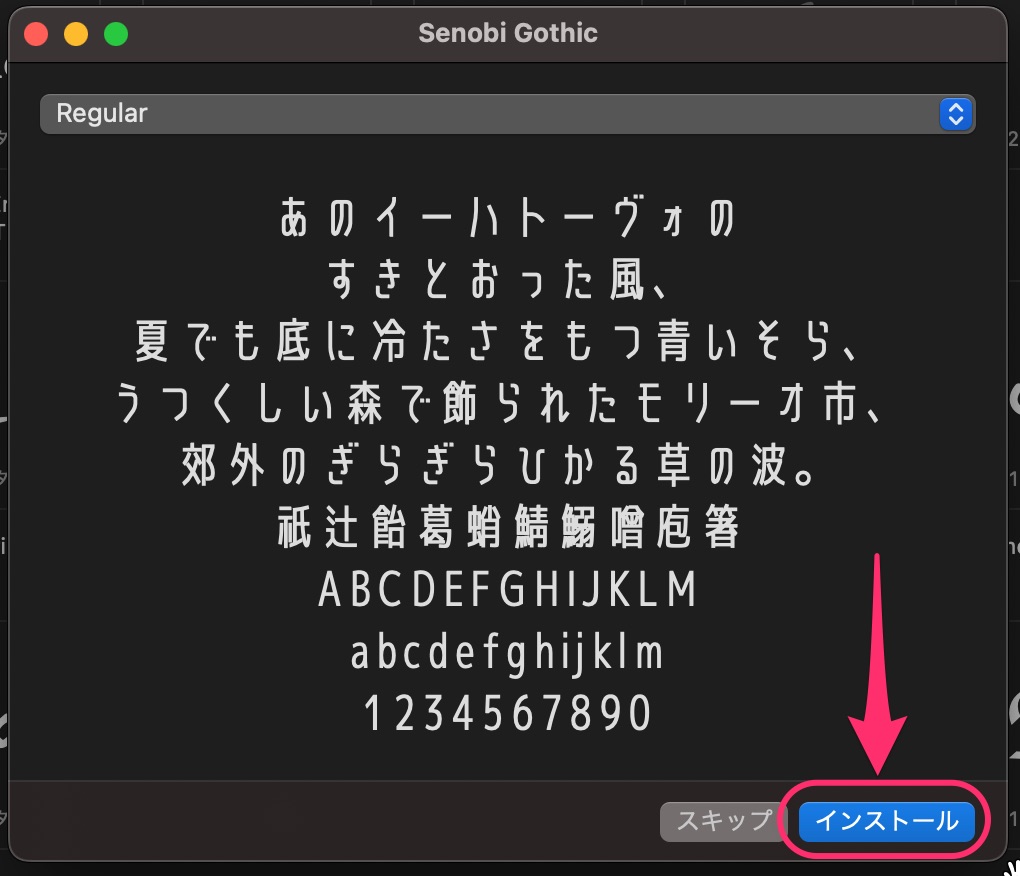
フォントがPCに組み込まれました!
これでFilmoraで、このフォントを使うことができるようになりました。
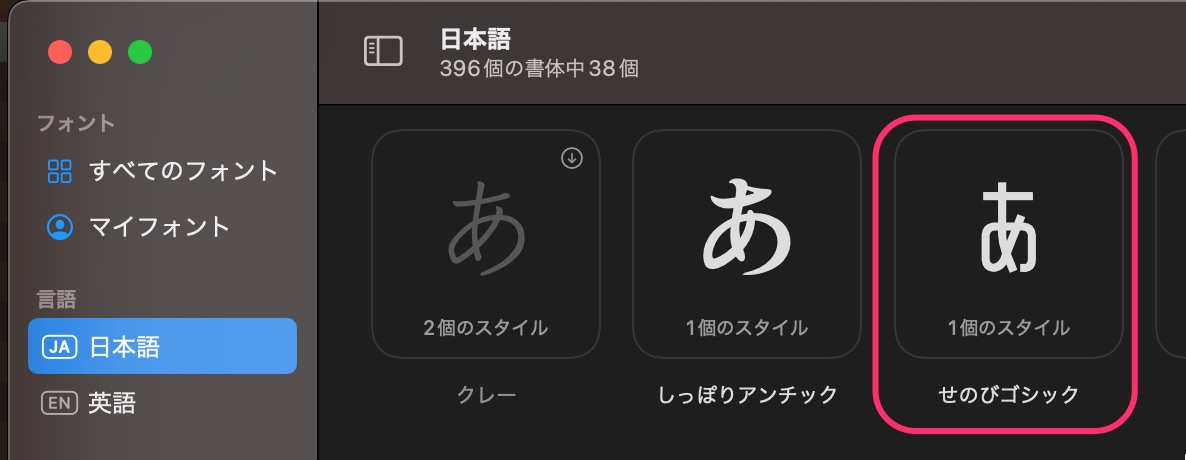
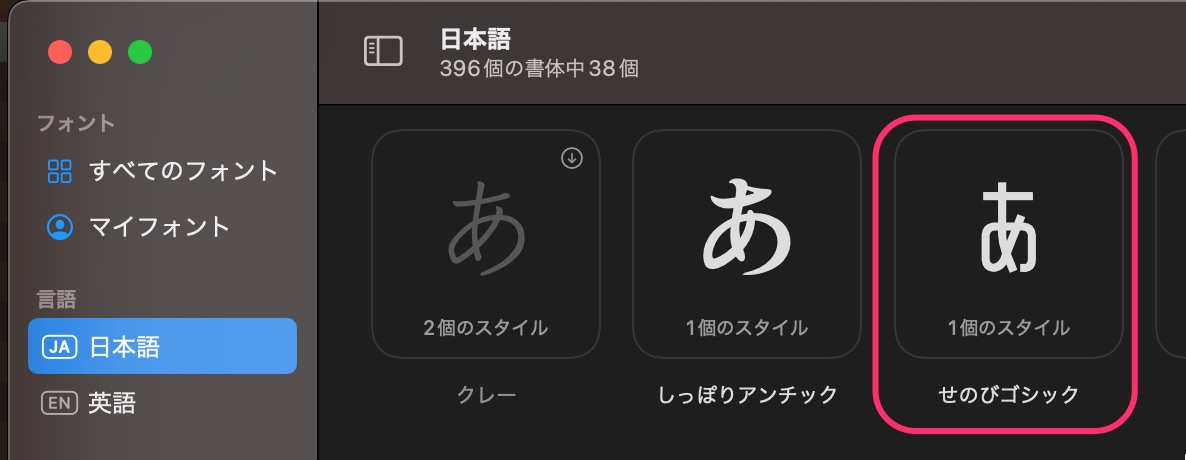
Wondershareの無料フォントパックの種類
フォントパック1
いろはマル


M+ FONTS
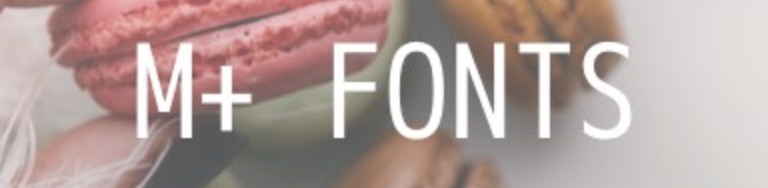
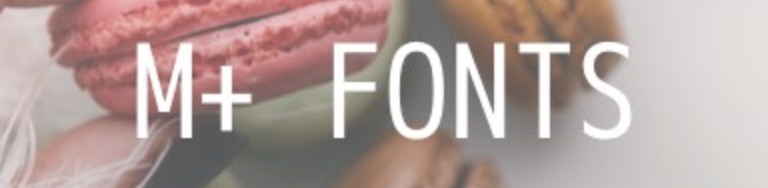
Rounded Mgen+


梅ゴシック
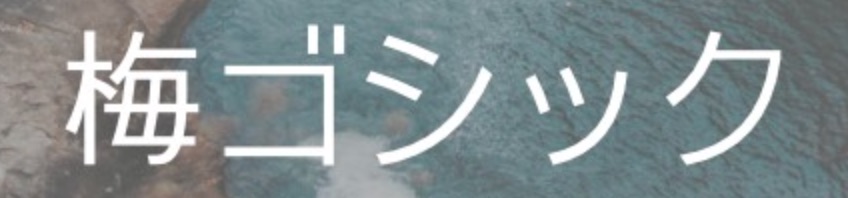
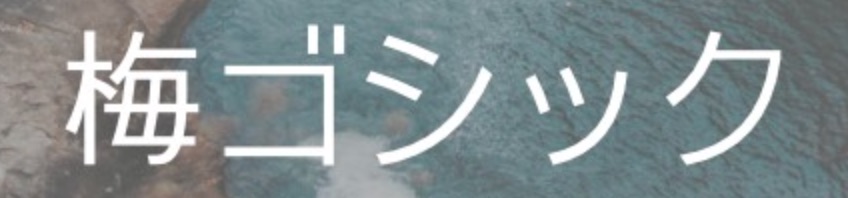
梅明朝フォント


フォントパック2
ほのかアンティーク丸


ちはやフォント


マメロン


ニコ角
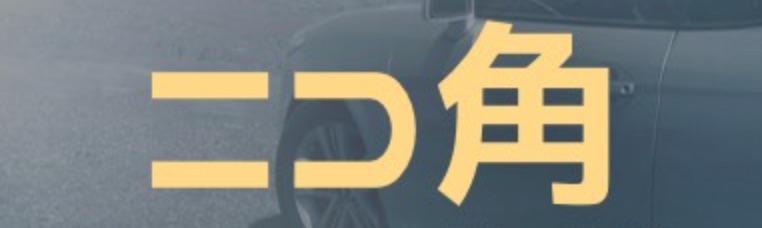
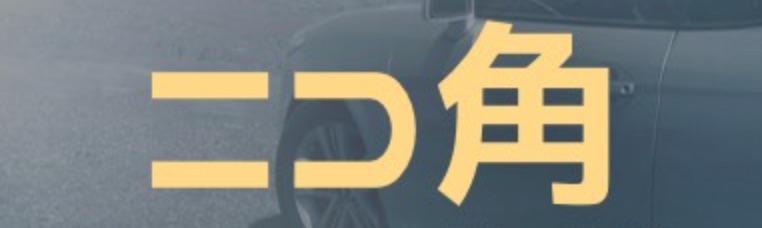
ニコモジ+


PixelMplus


フォントパック3
あんずもじ


アームド・レモン


きろ字
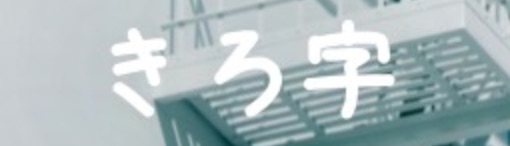
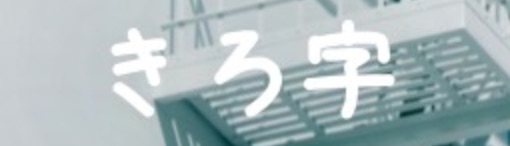
櫻井幸一フォント


瀬戸フォント


フォントパック4
しっぽり明朝流


FZゴンタかな


しっぽりアンチック


せのびゴシック


無心
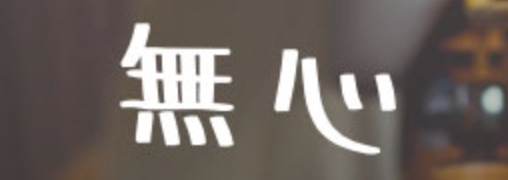
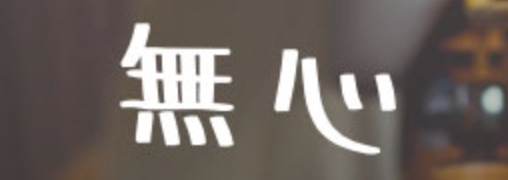
フォントパック5
黒薔薇シンデレラ&赤薔薇シンデレラ


木漏れ日ゴシック


春夏秋冬


花鳥風月


清風明月


フォントパック6
めもわーる


はらませにゃんこ


青柳隷書しも


衝山毛筆フォント行書


源真ゴシック


源柔ゴシック





一箇所でたくさんのフォントがダウンロードできて、ありがたすぎます!
Adobeフォント(無料枠)を利用してみる
AdobeIDを無料登録してAdobeフォントを利用する
Adobe公式サイトで、Adobe IDを無料で取得して、Creative CloudのAdobeフォントで無償提供されているものを利用するこができます。
その数はなんと!340種類!そのうち日本語は100種類!
他の無料フォントサイトでは、広告などへの誘導もあり、ダウンロードがすんなりできないことが多々あります。
Adobeなら信頼がおけるので安心して利用ができます。
【無料】Adobe IDの作成・取得・登録方法
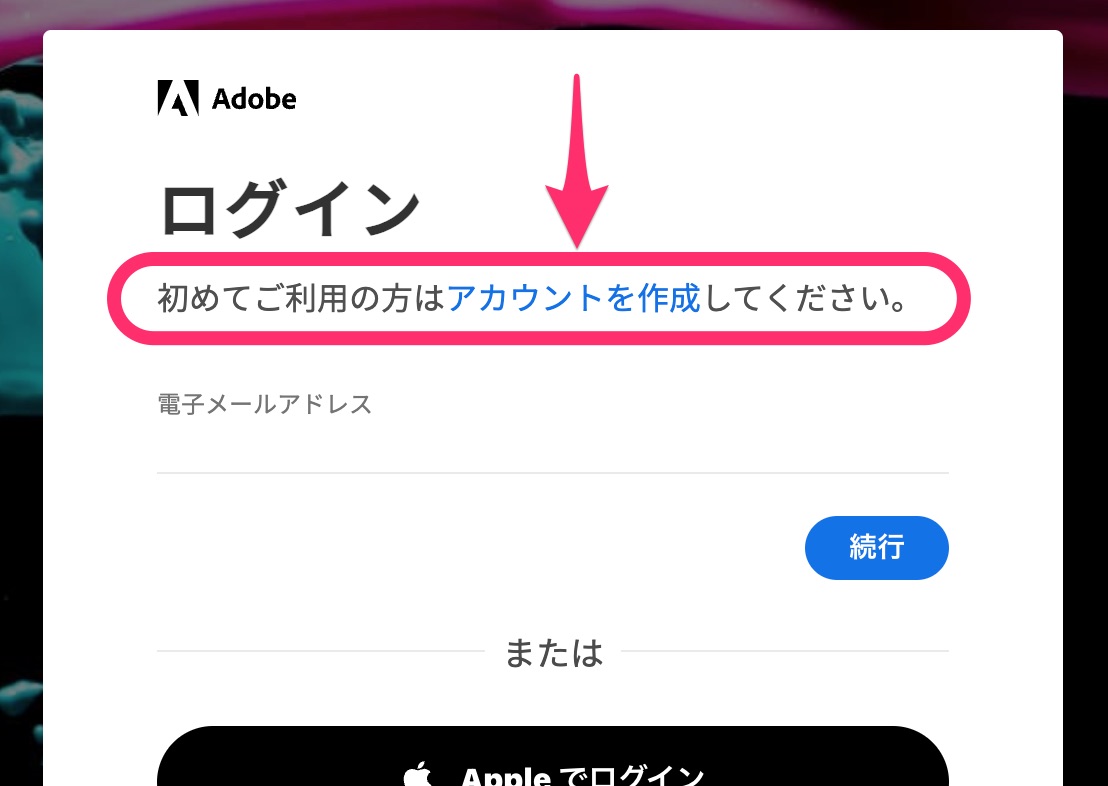
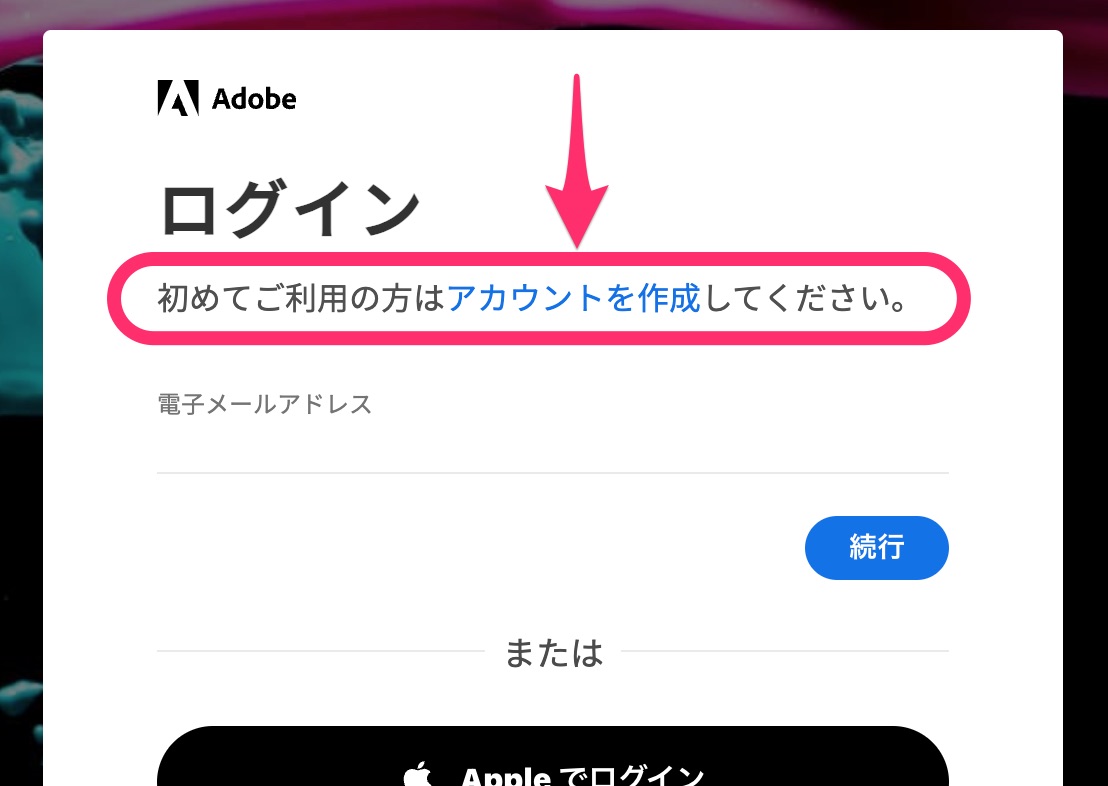
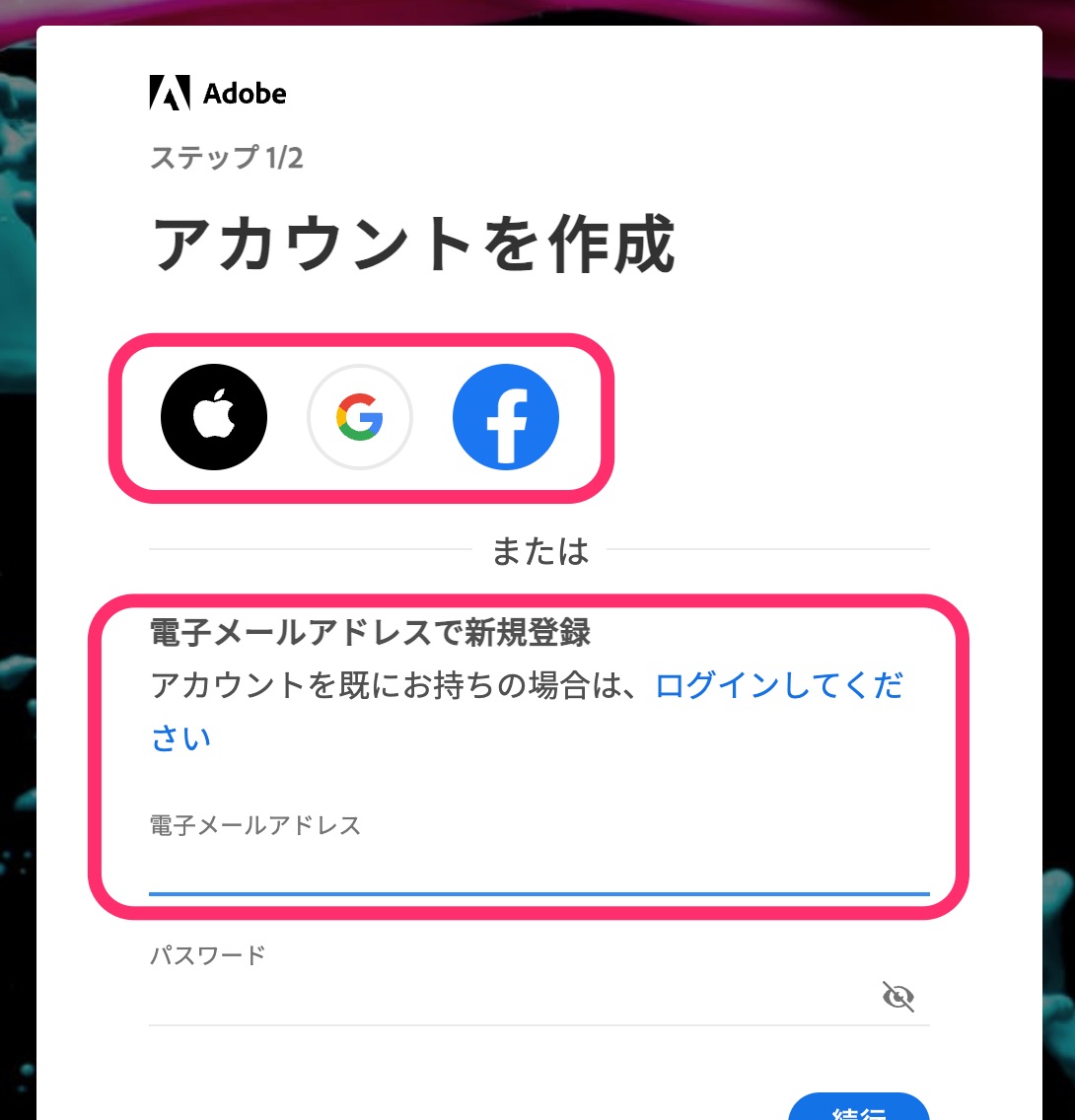
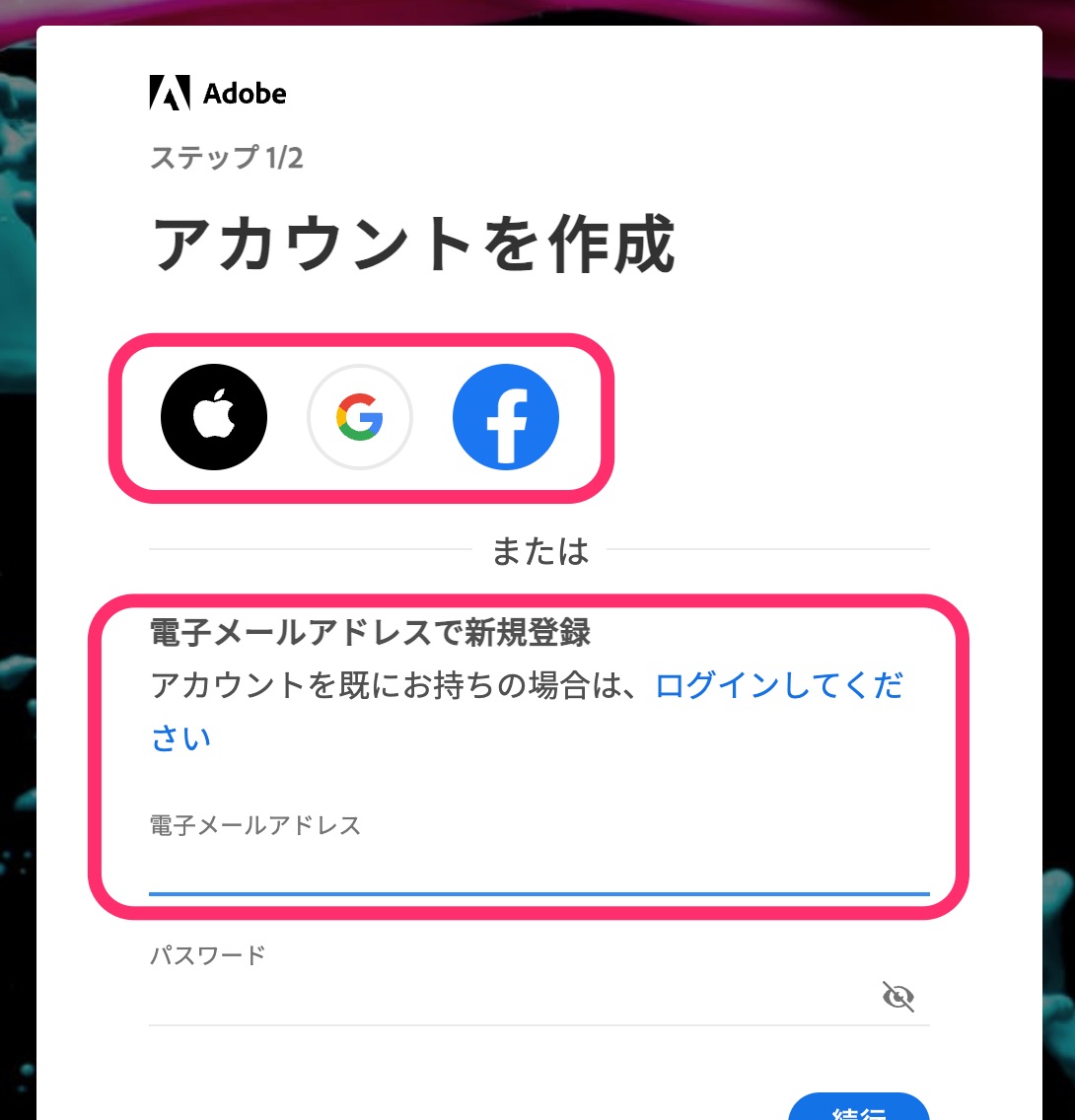
次の画面で、名前と生年月日を登録して完了です。
後ほど、メールアドレスのチェックのためのメールが来るので承認しておきましょう。
無料でAdobeフォントを利用する方法(PCで操作)
Adobe公式サイト
Adobe IDを取得したら、トップ画面の右上のアイコンをクリックします。


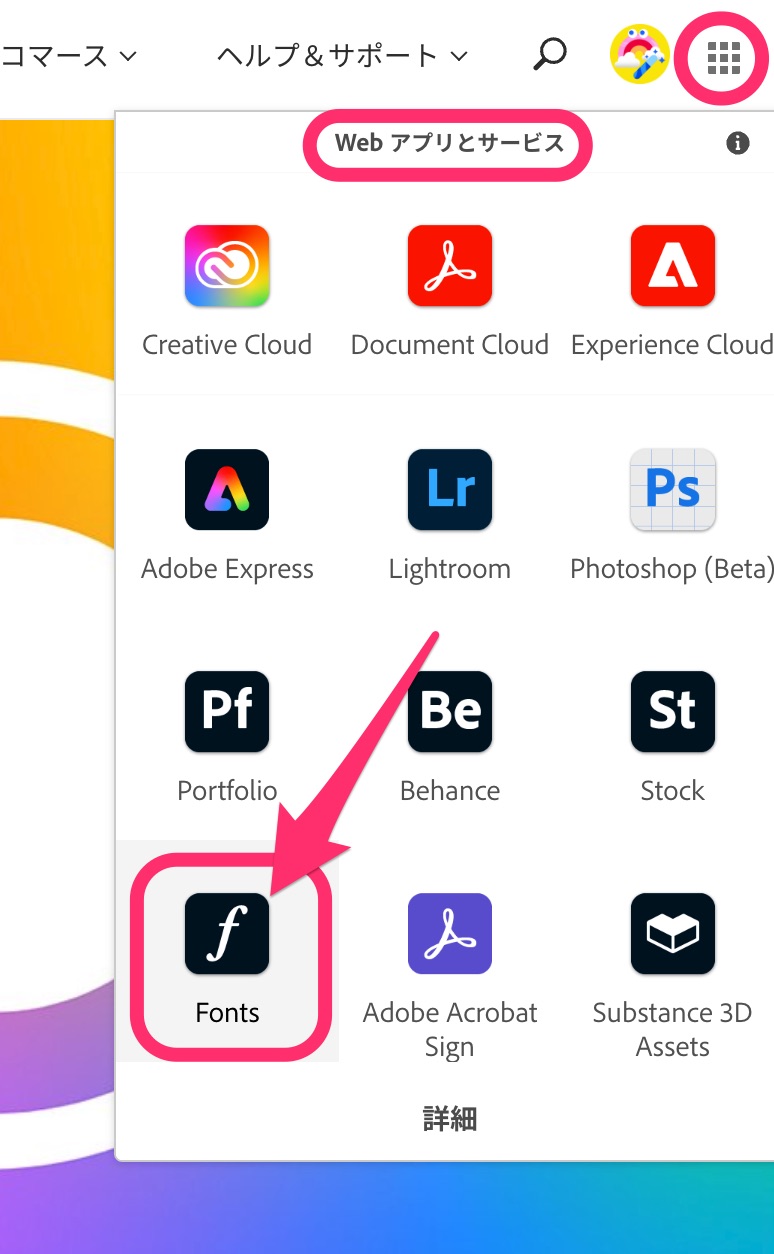
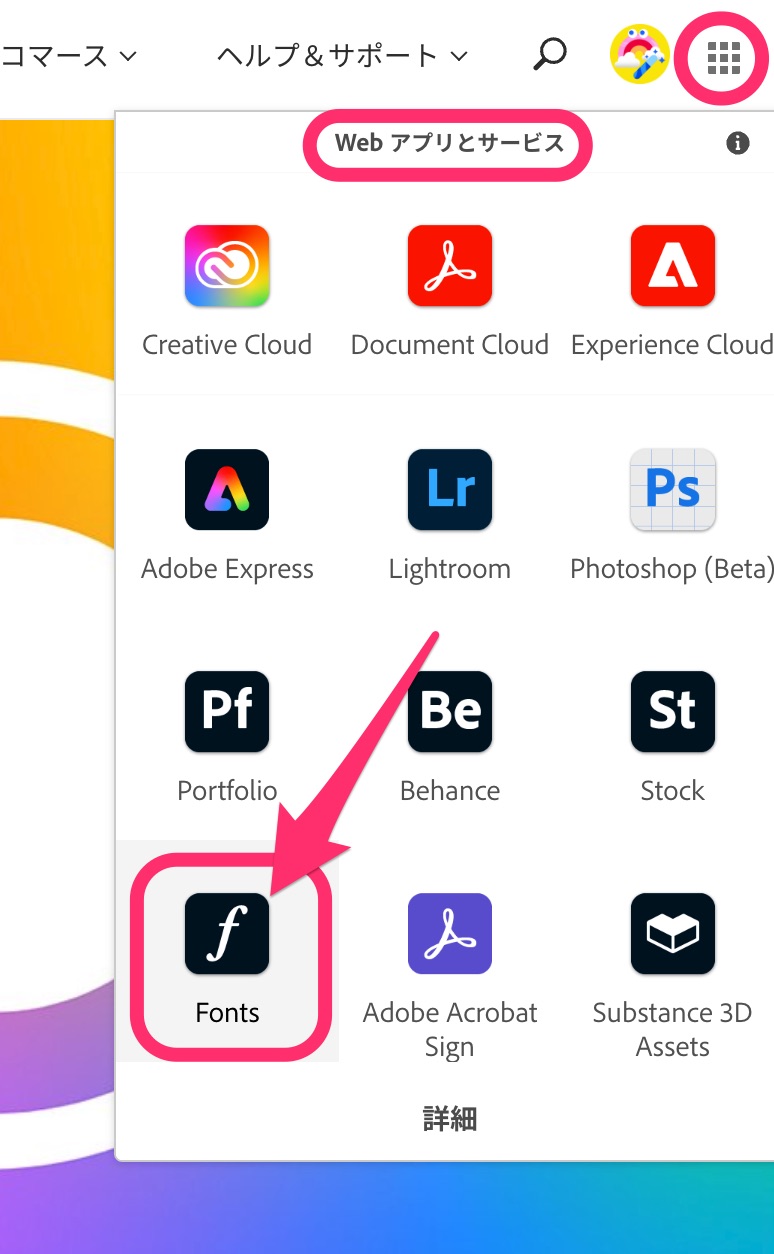
「Creative Cloudで利用可能なフォントを表示」のチェックをはずします。
そうすると、無料で利用できるフォントだけが表示されます。
また、「言語および文字体系」で「日本語」を選べば、日本語フォントだけが表示されます。
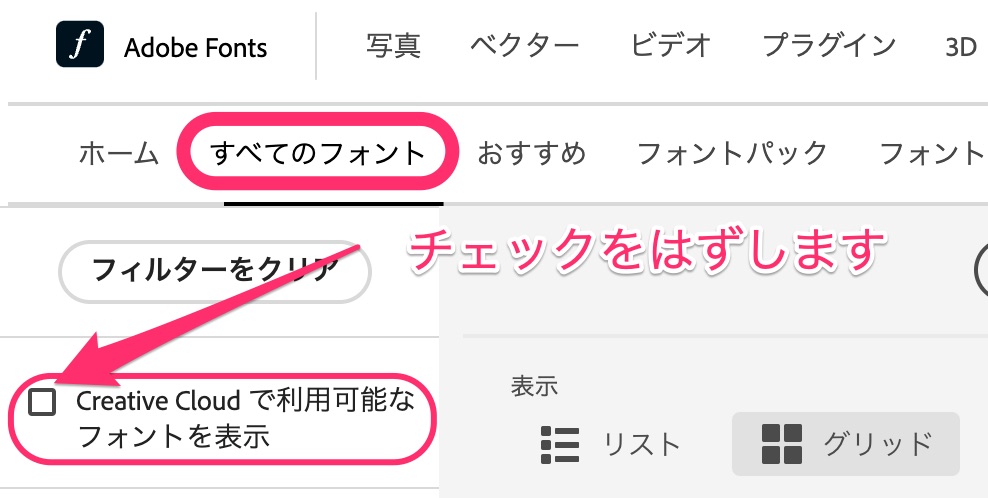
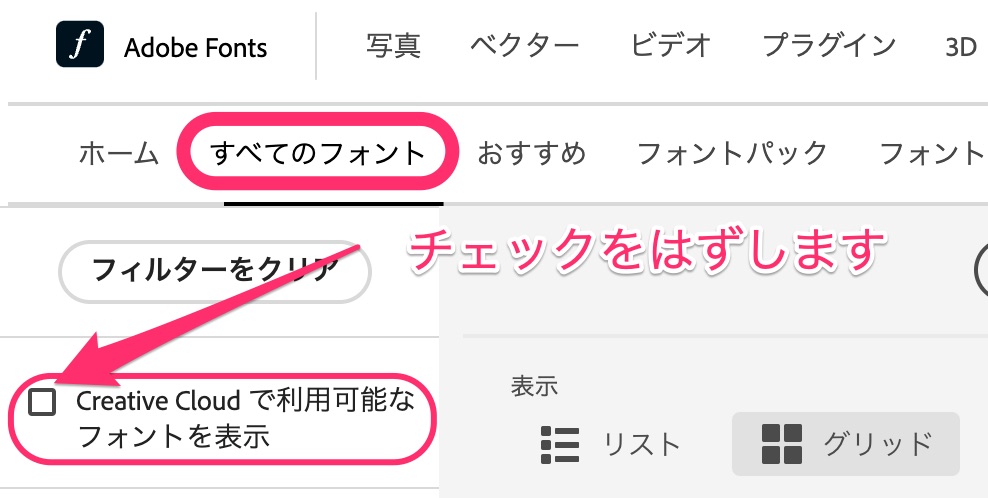
341個のフォントファミリーが無料で利用できます。


Creative Cloudに登録すれば(サブスク契約すれば)Fontsをフルで使うことができます。
お好みの「フォントファミリー」を表示して、フォントをアクティベートします。
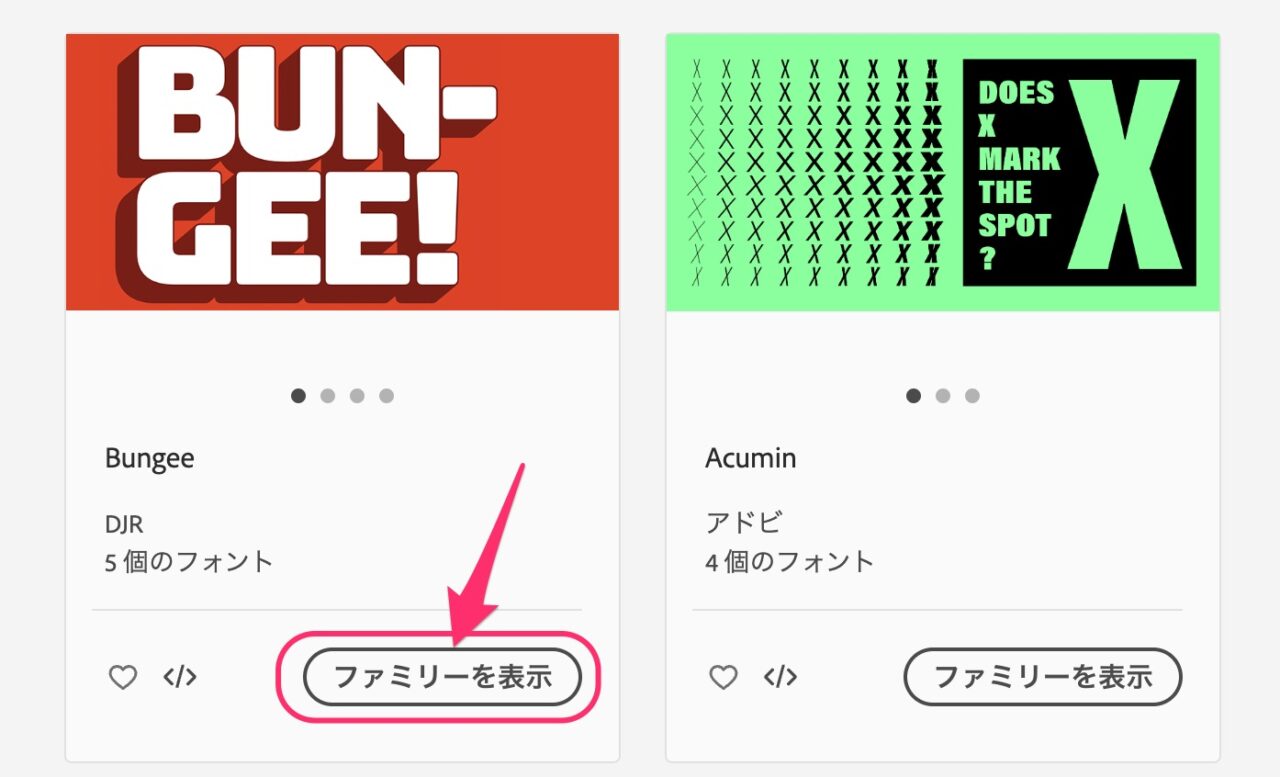
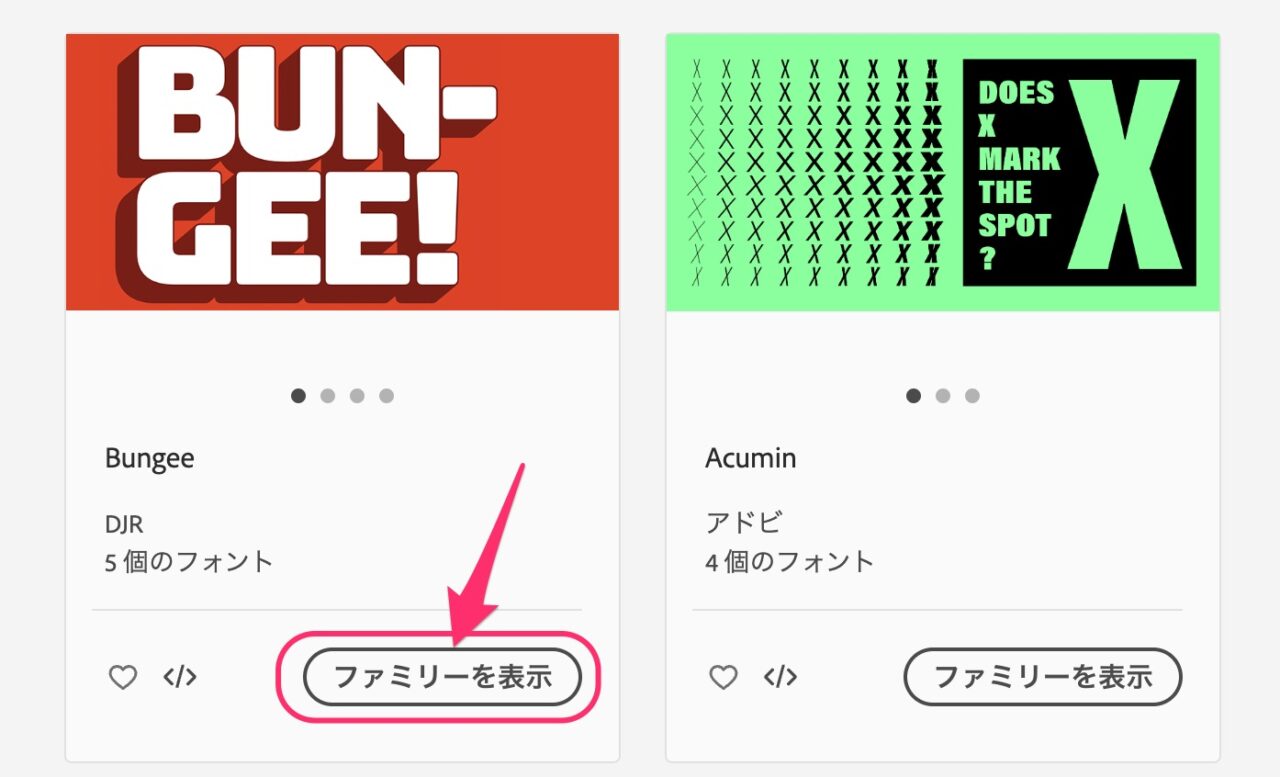
「フォントをアクティベート」スイッチをクリックすれば、このフォントを使うことができるようになります!
これだけでPCにフォントがインストールされるので、めちゃくちゃ便利です!
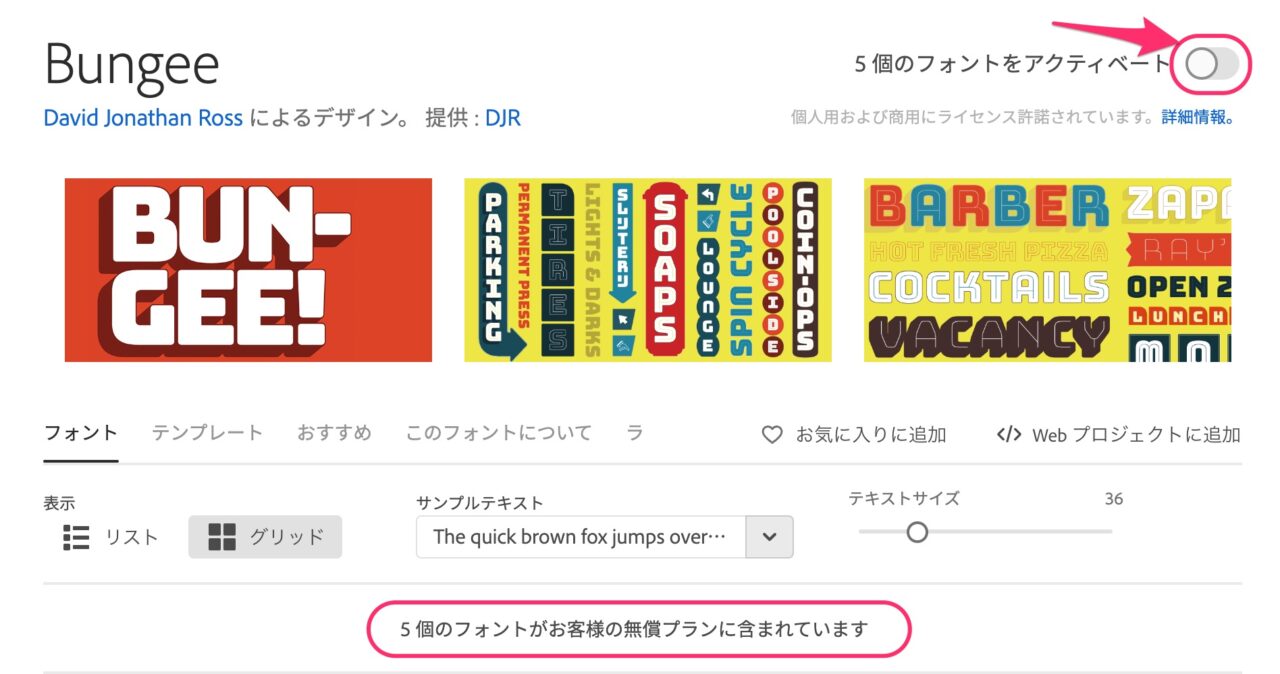
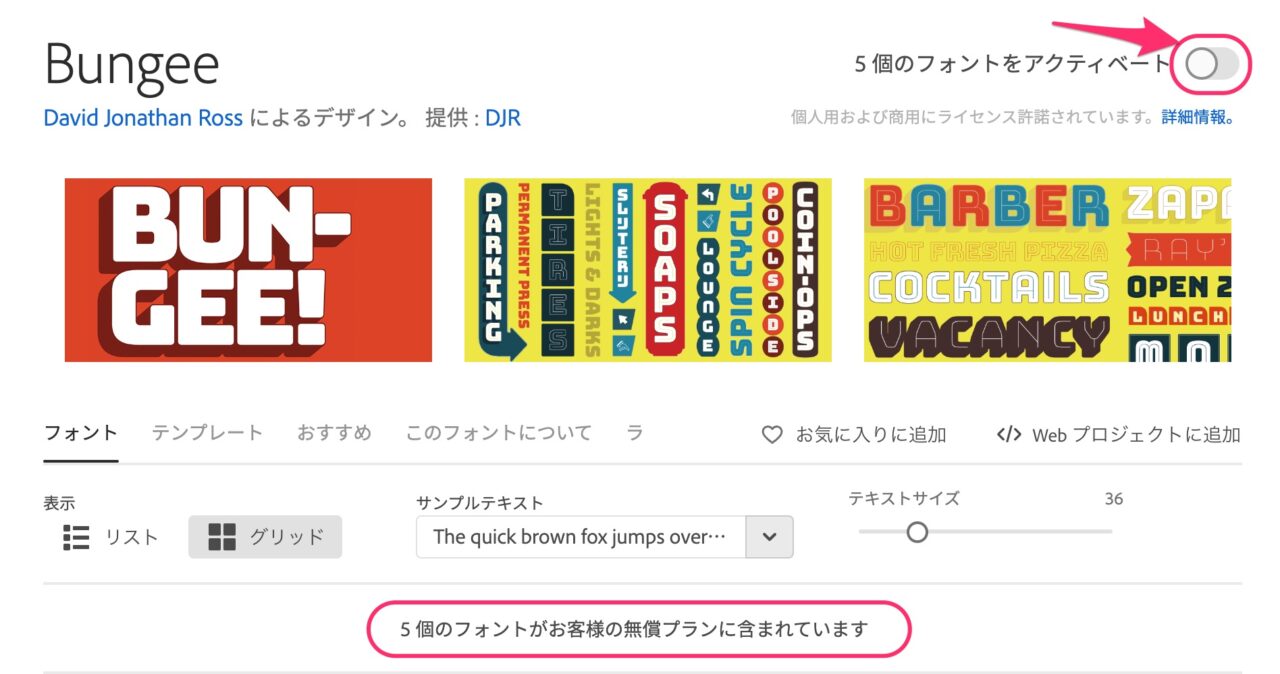
Filmoraを立ち上げ、タイトル作成画面のフォント選択で確認してみましょう。
さきほどアクティベートしたフォントが組み込まれていました!
とても簡単です!
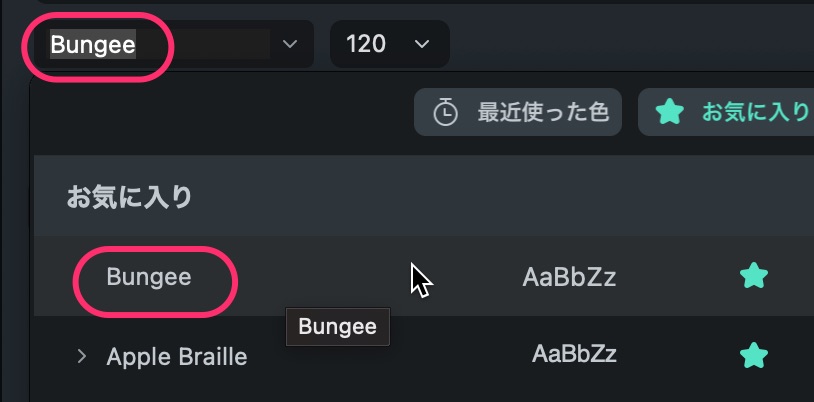
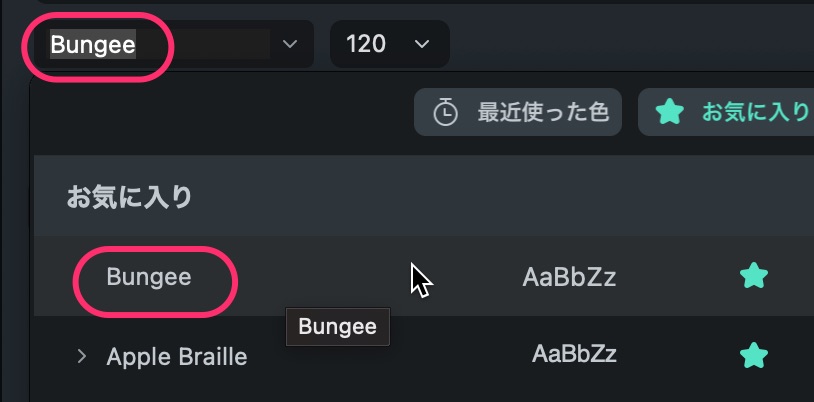
\ 登録は無料 /



Adobeフォントは、とても簡単にフォントをインストールできて便利ですよ!
Adobeフォントをフルで利用したい場合
Adobeフォントのフルバージョンは単体では契約できません。
Adobe Creative Cloudを利用(サブスク契約)することにより、利用できます。
20,000フォント(日本語フォントは500)も利用できるので、たいていのフォントは手に入ります。
AdobeのCreative Cloudは、7日間無料体験ができるので、試してみてください!
Filmoraでフォントを利用する方法
使いたいフォントをダウンロードして、お使いのPCにインストールすれば、Filmoraを立ち上げるだけで使えるようになっています。
(Adobeフォントではチェックを入れるだけで複数のフォントがインストールされる便利ものです!)
どこでフォントを選択する?
フォントの選択リストは、タイトルや字幕を編集する画面に出てきます。
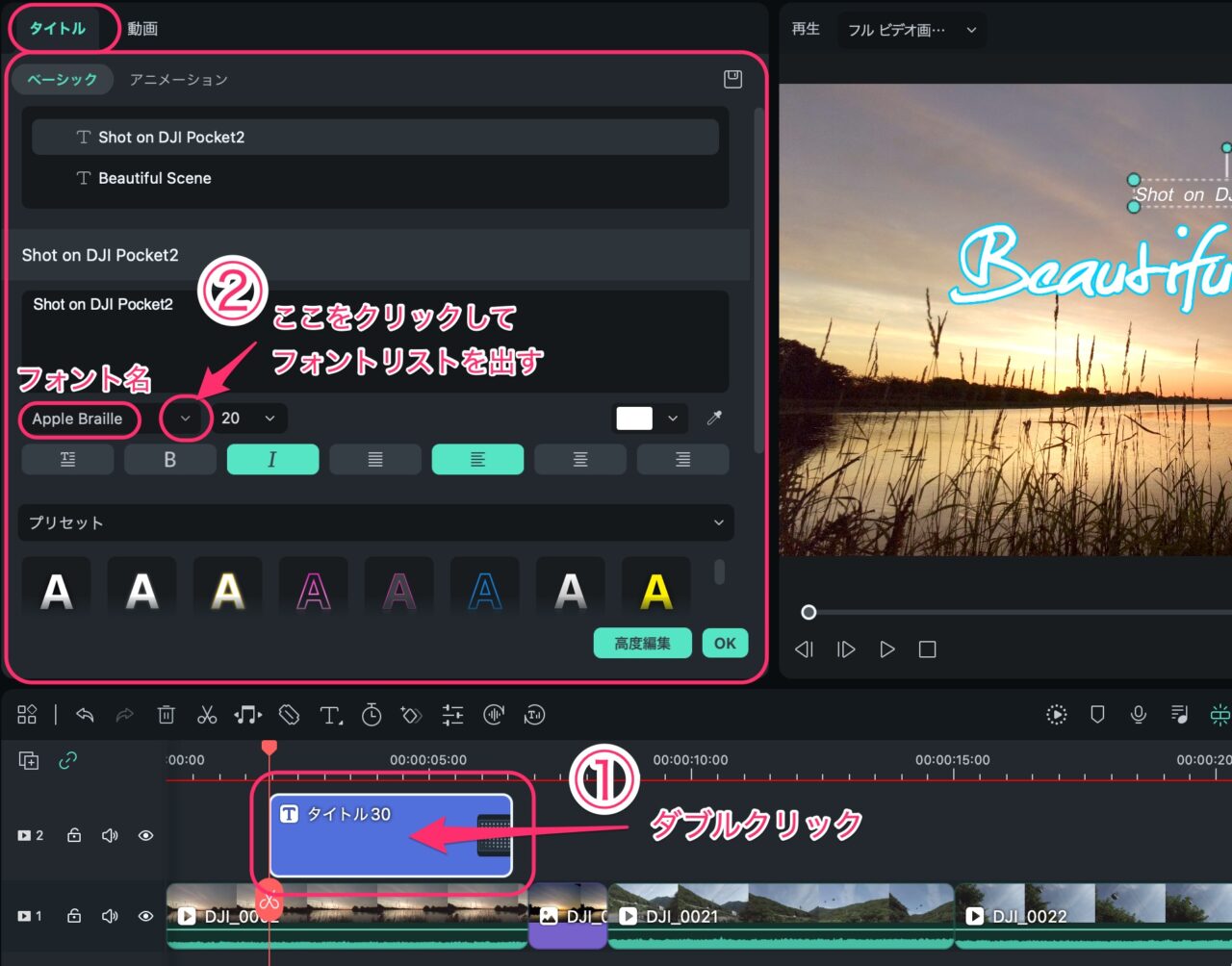
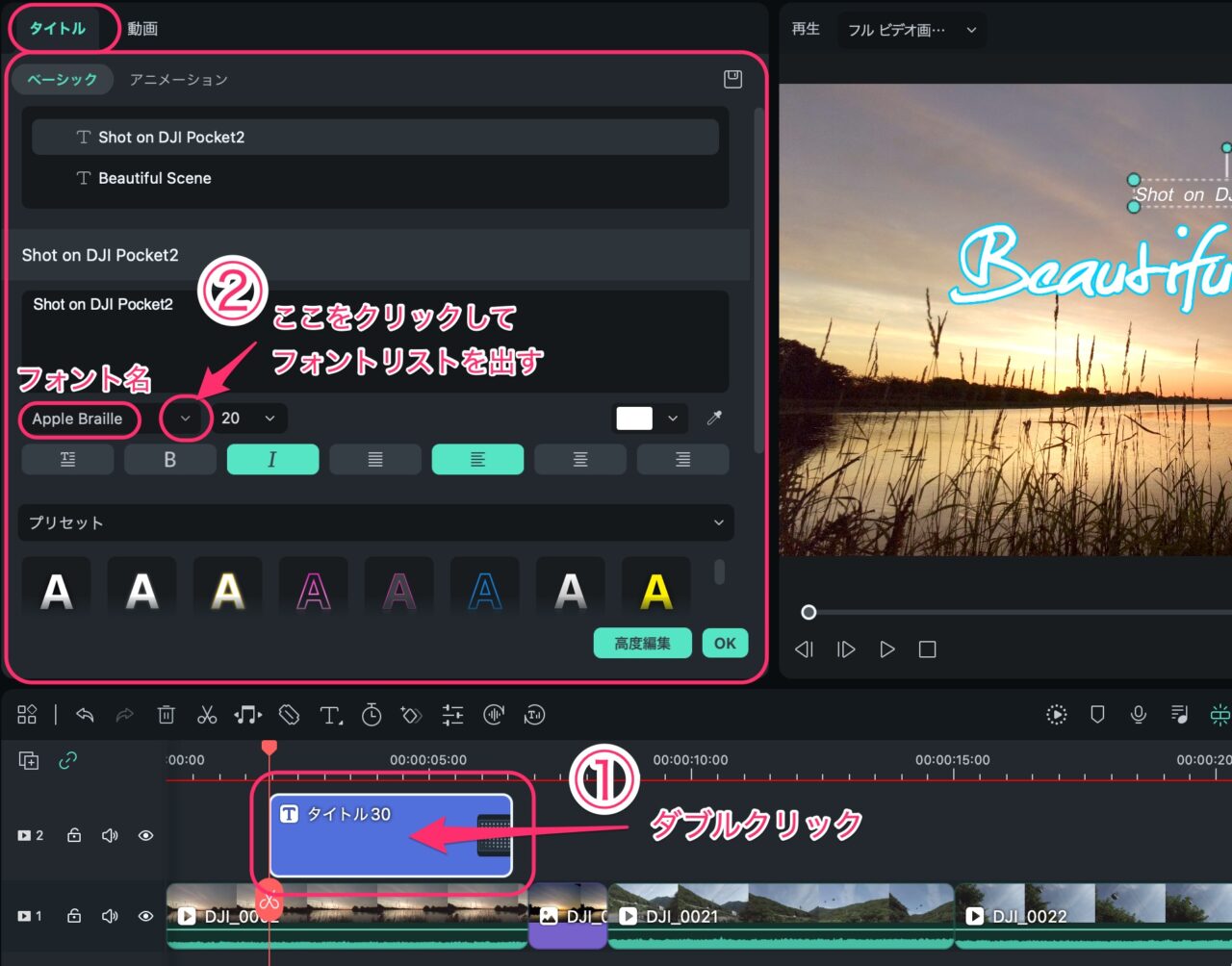
フォントリストの右端にある星マークをクリックすれば、お気に入りリストに入ります。
よく使うフォントをすぐに選択できます。
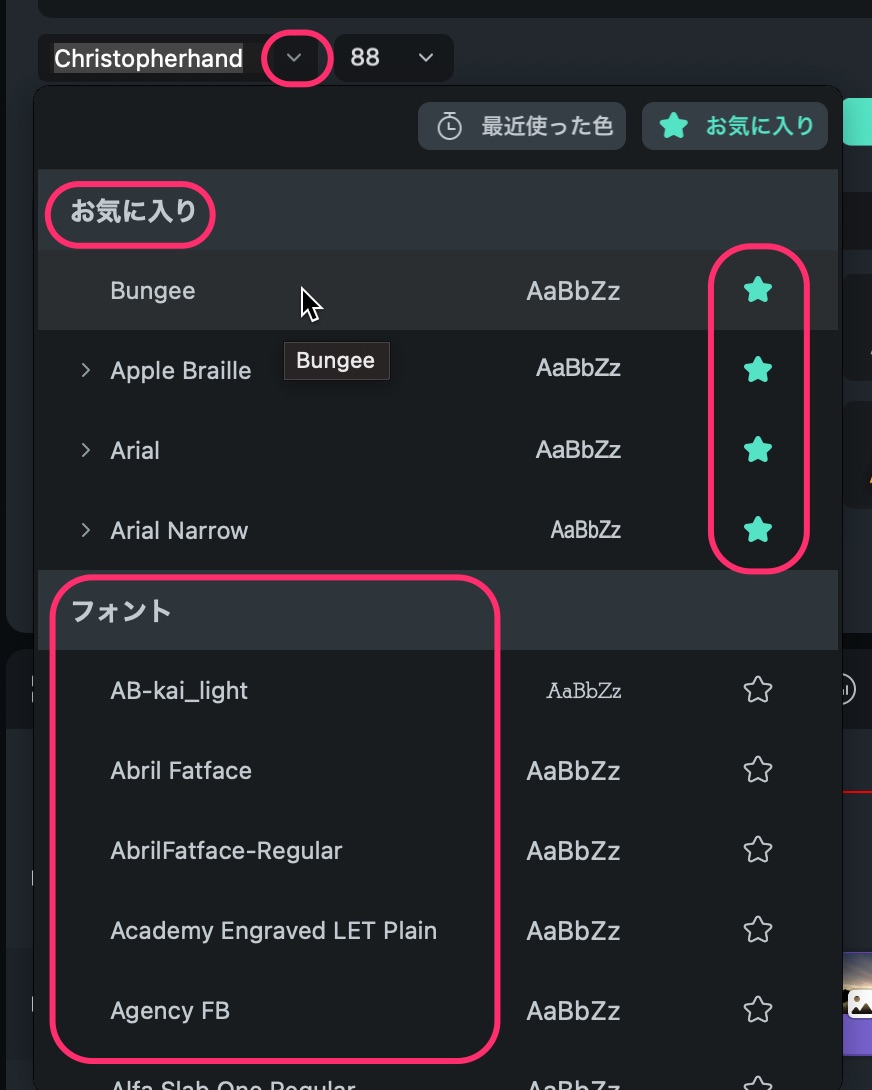
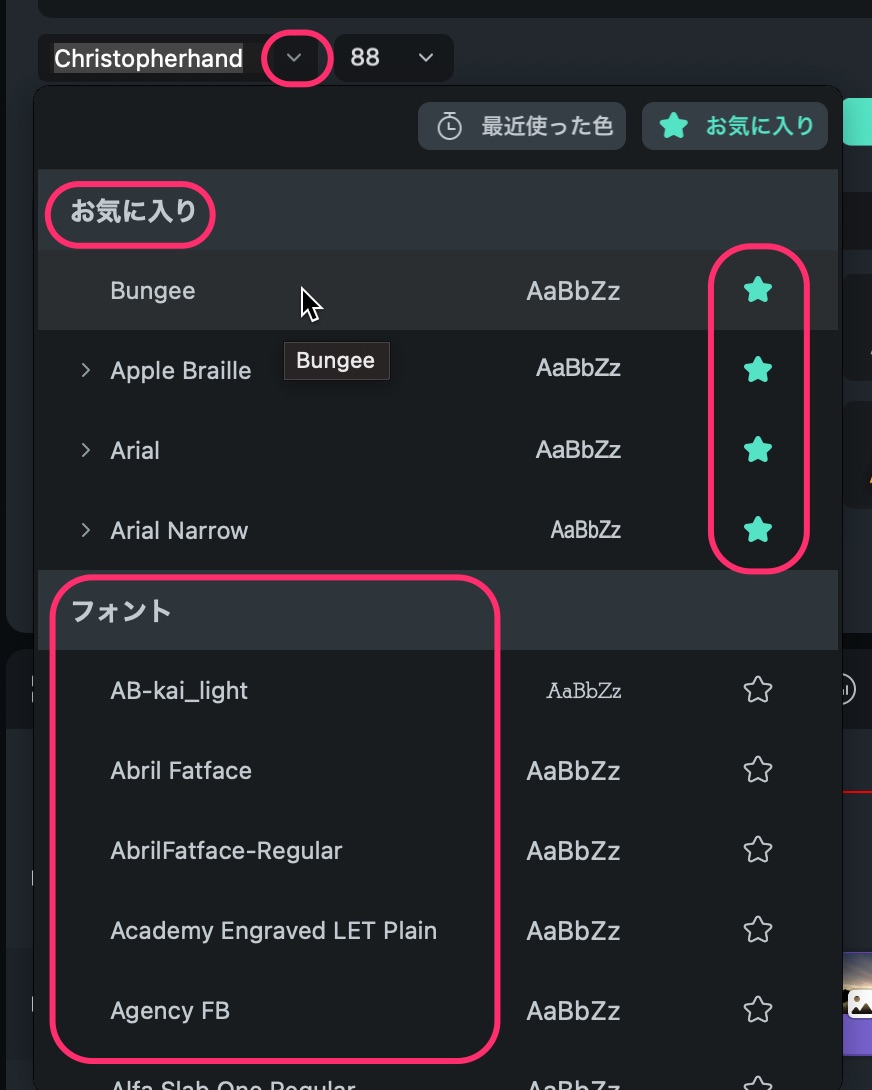
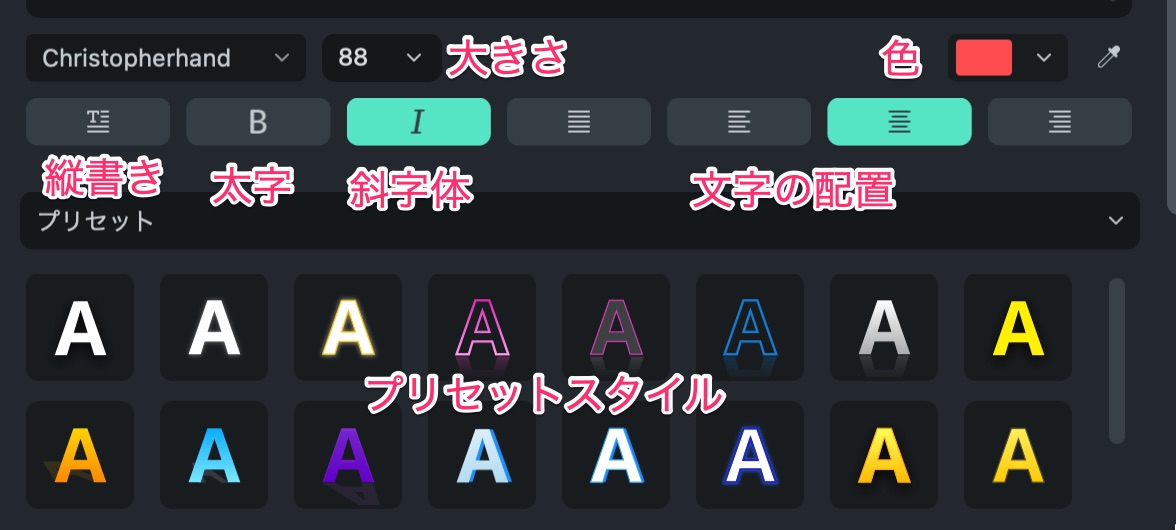
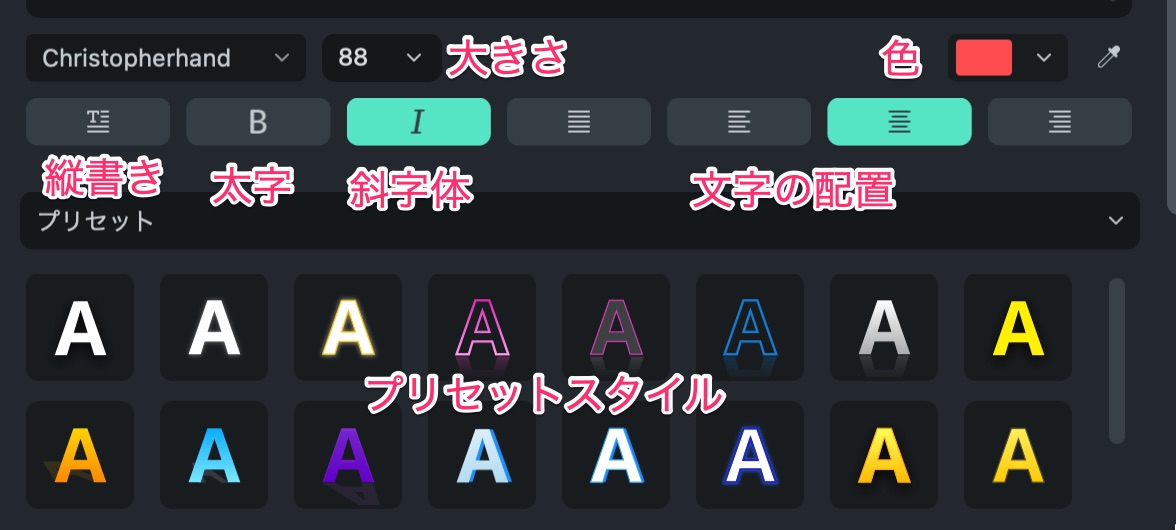
3Dテキストでも使える?
Filmora12からの新機能「クイック3Dテキスト」でも、もちろんフォントを選択できます!
新機能「クイック3Dテキスト」はタイムライン上のテキストアイコンから選択できます
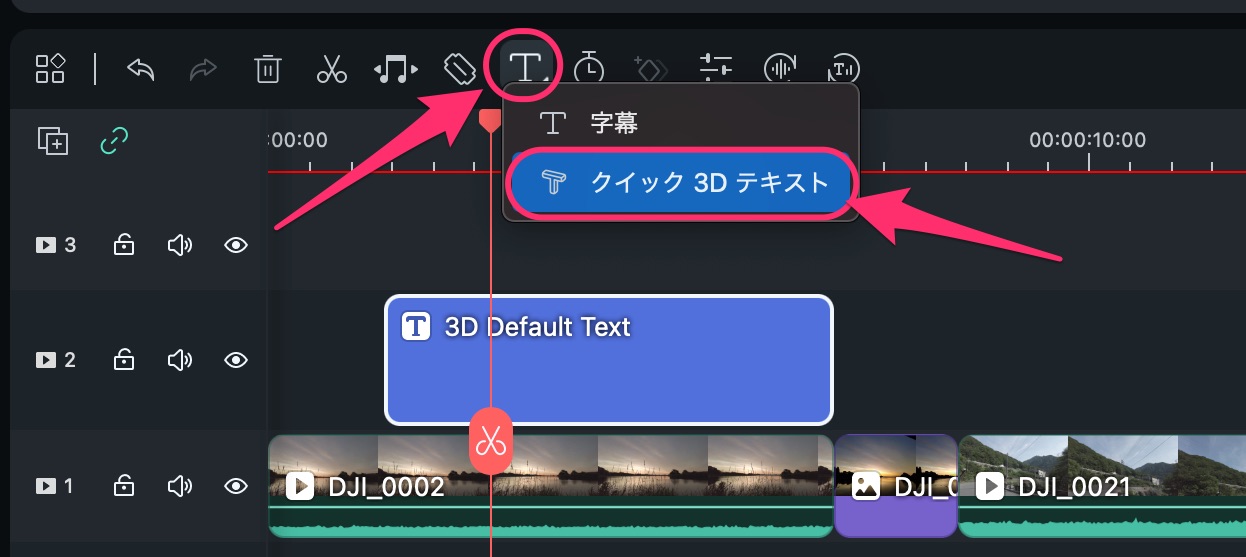
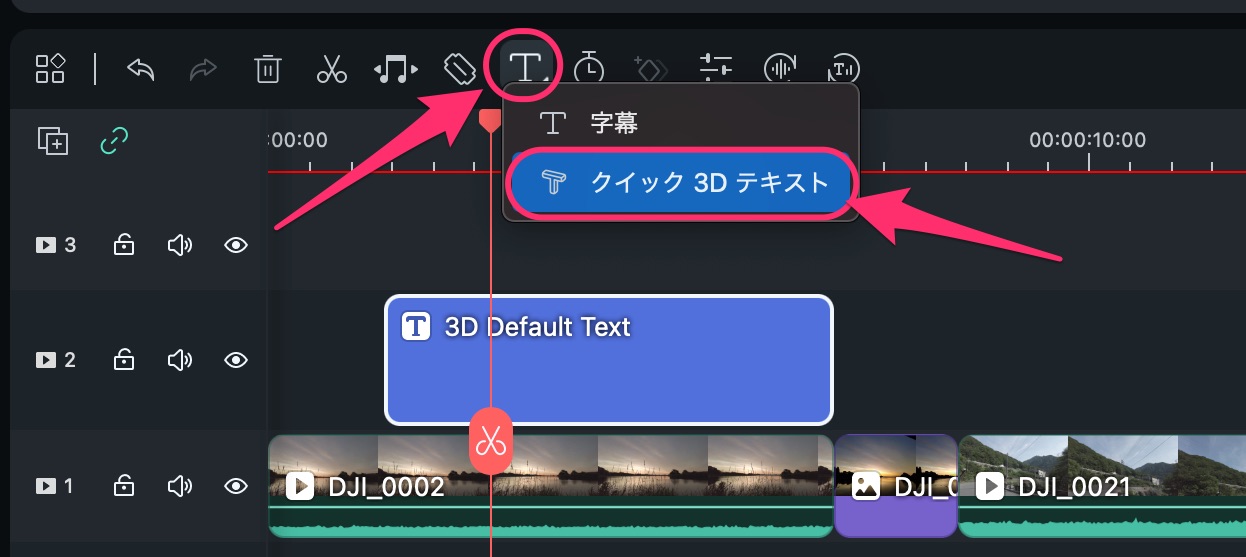
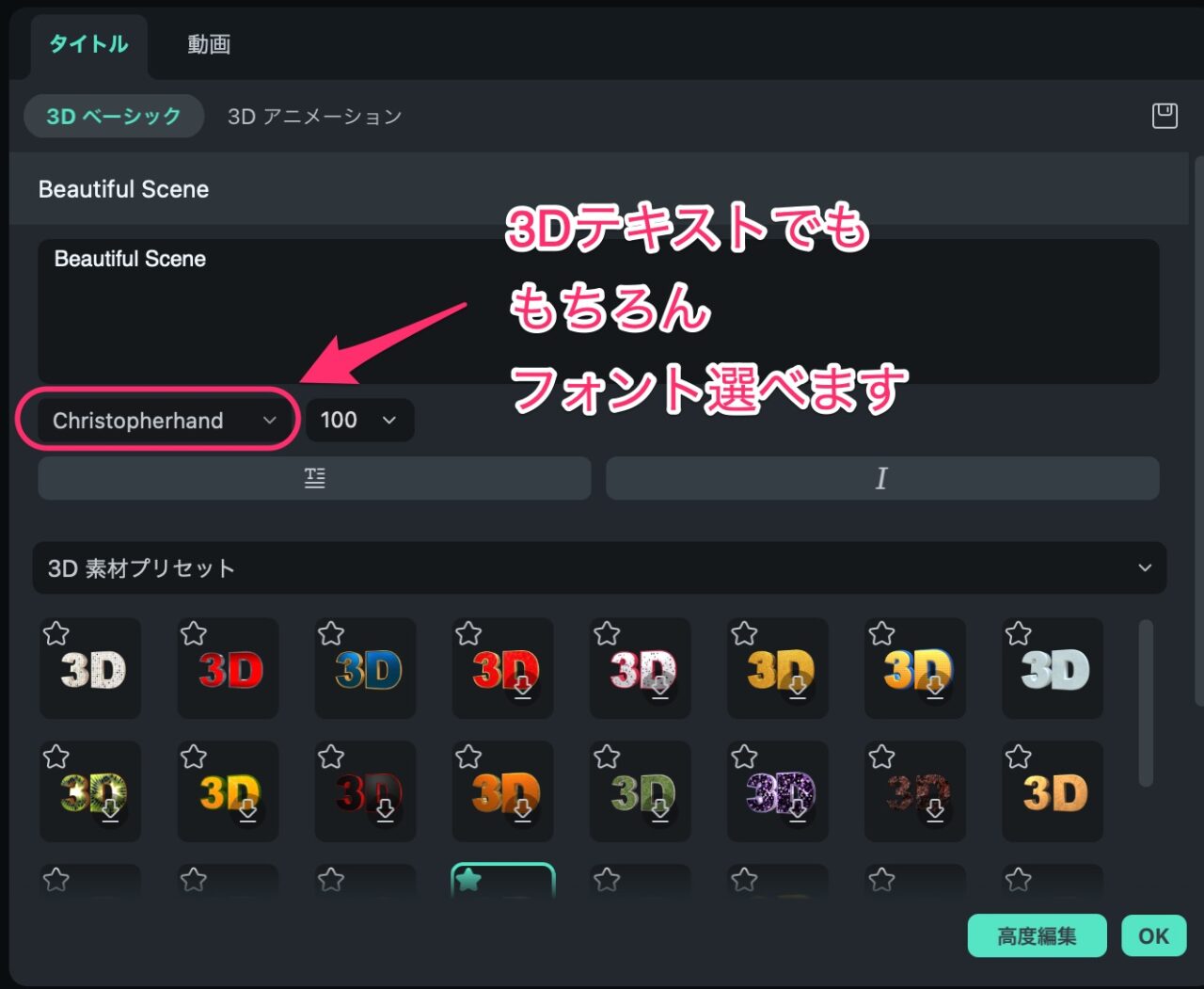
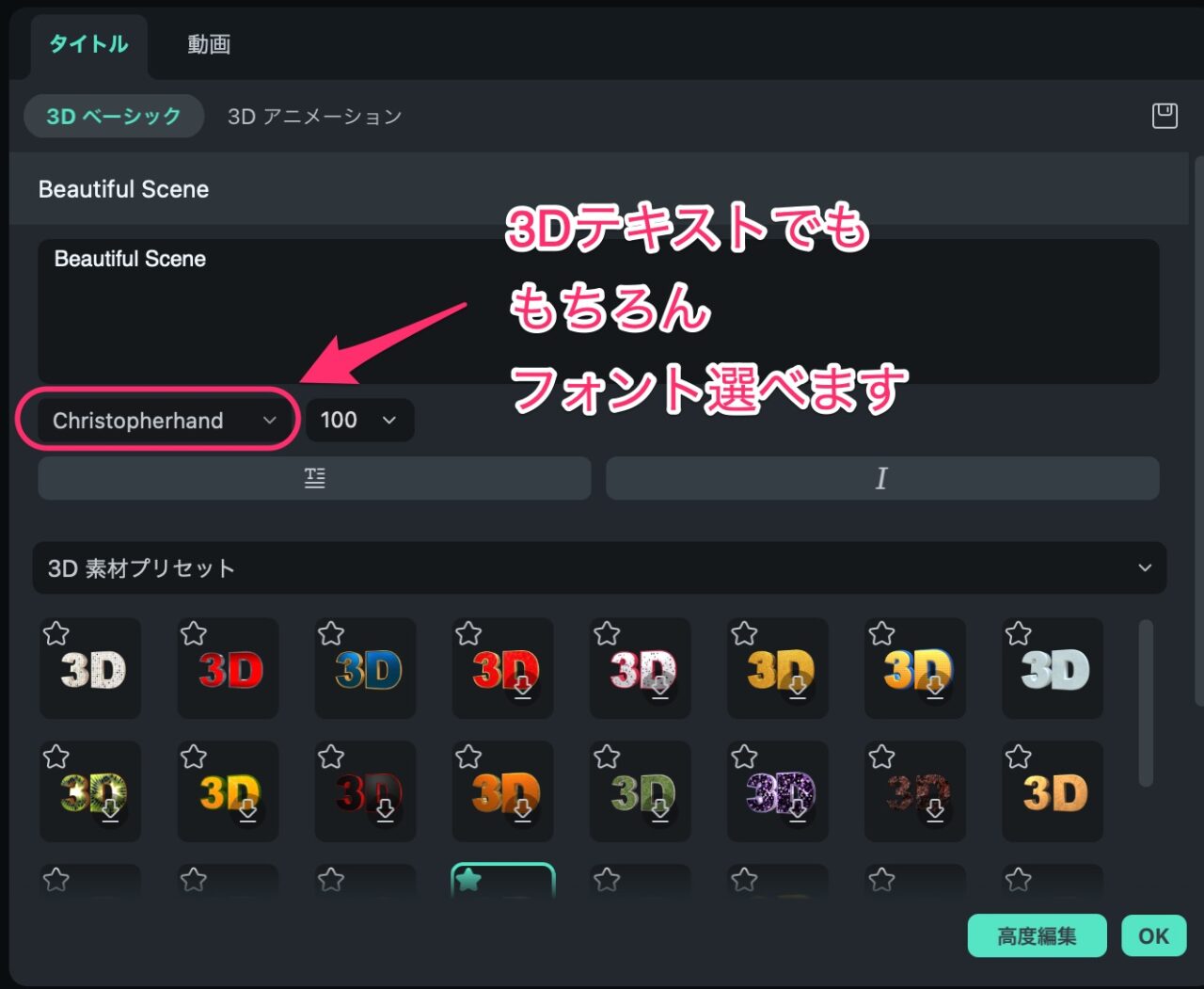
選んだフォントで3Dテキストができました!
前後にアニメーションを加えることができて、文字を回転させながら登場させることができます。


いつも使うタイトル、見出しを保存する
あなたのお気に入りのフォント、サイズ、文字装飾をまるっと「カスタムとして保存」して再度すぐに使うことができます。
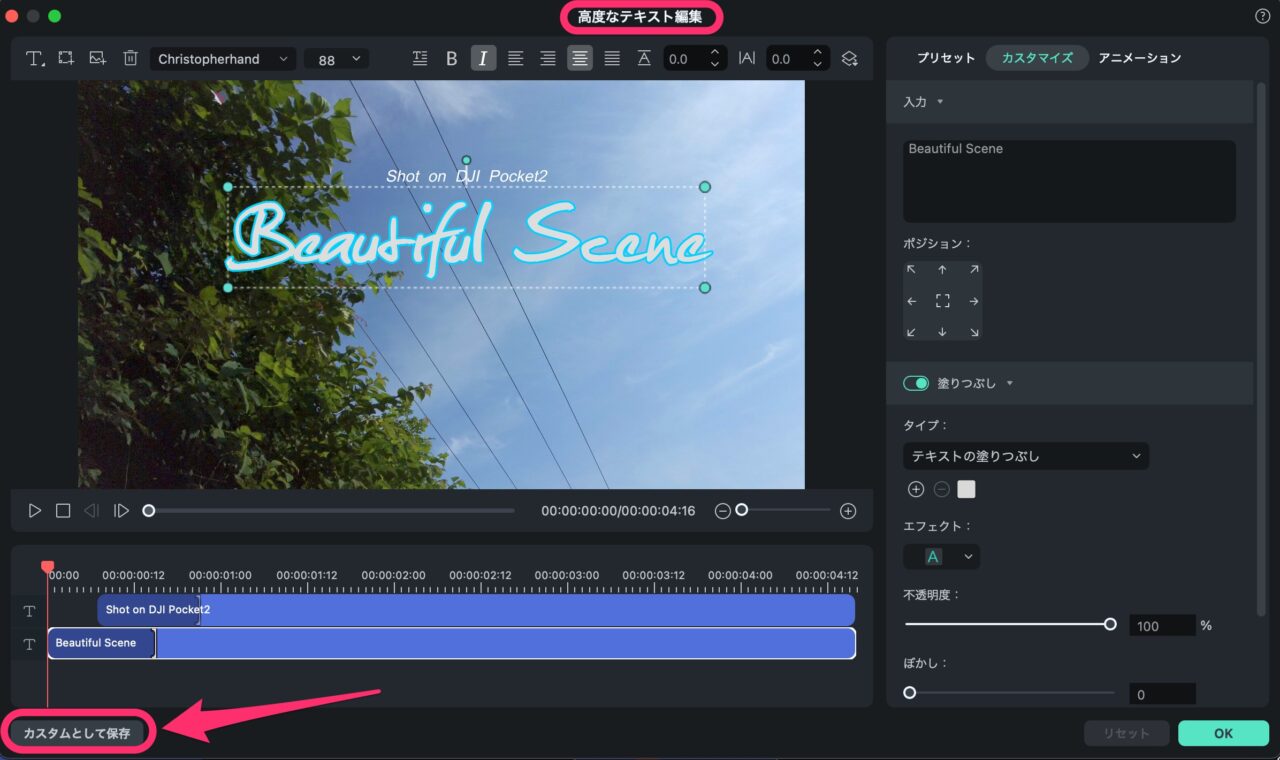
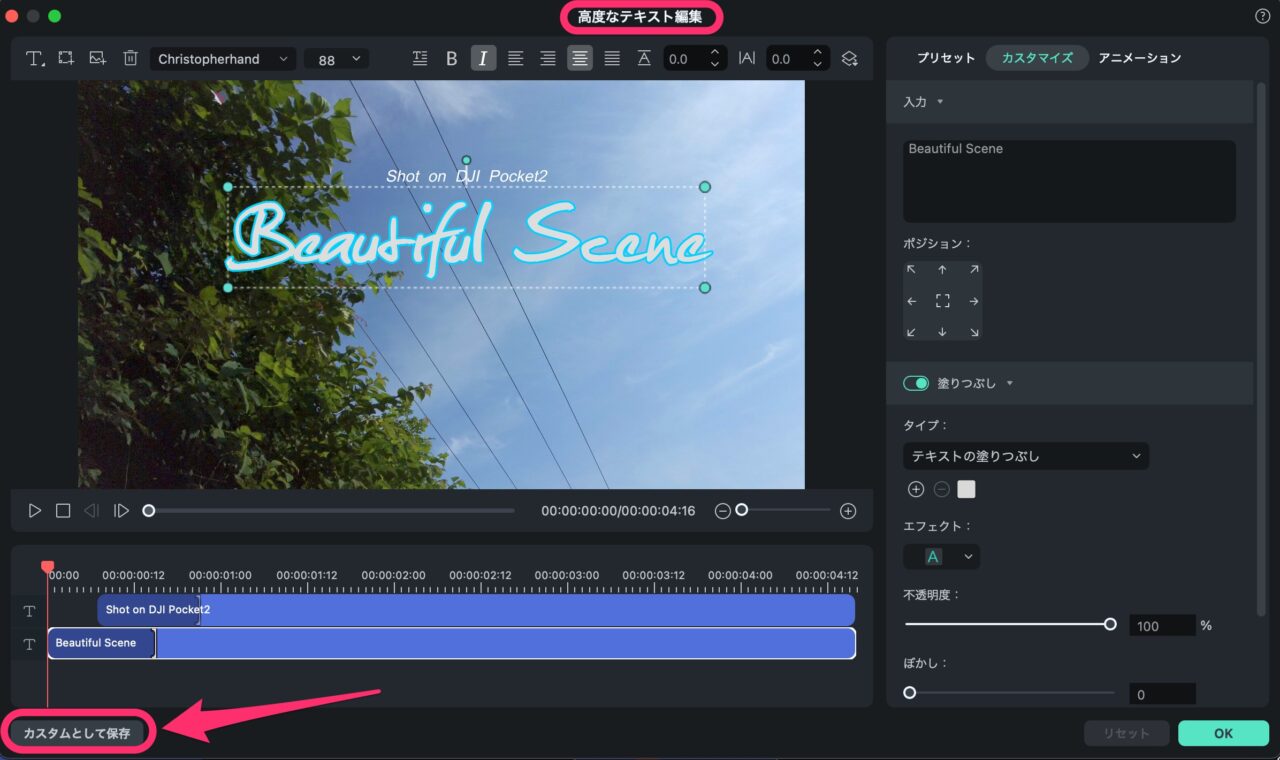
さらに、クラウドに保存することで、プロジェクトをまたいで使うことができます。
Filmora WorkSpace(1GB)を利用します、簡単に利用できます。
Filmora WorkSpace(1GB)はおまけでついてくるクラウドです。
タイトル一覧の右上のクラウドマークをクリックするだけです。
もしくは、Filmoraの基本設定の「Sync settings」の項目で、「カスタムプリセットをクラウドに自動的に同期」で、
自動的に同期されるようになります。



次のプロジェクトで一から設定しなおす手間がはぶけて、めちゃくちゃ便利です。
Filmoraの使い方記事一覧
- 基本的な使い方 カット編集・文字入れ・書き出し
- 購入方法・料金プラン
- 音楽・BGMの入れ方、フェードイン・フェードアウトのやり方
- 日本語フォントを追加し使用する方法
- エフェクトの入れ方
- 縦動画を編集する方法
- 図形を挿入する方法
- 文字だけを揺らす(振動させる)方法
- 3分割表示する動画を作る方法
- 画質が悪いときの対処法
- 人やモノをぼかす方法
まとめ
いかがでしたでしょうか?
フォントにこだわると、なお一層、Vlogの質が上がります。
シンプルなものもいいですし、手書き風フォントを探してみるのもいいですね。
Filmoraは楽しく手軽に動画編集ができるので、いろいろなフォントを試しながら、Vlogを作っていきましょう!



Adobeフォントはスイッチひとつで組み込まれて便利すぎます!
→ Macで使う旅Vlog動画編集ソフトおすすめ6選!初心者から上級者まで
→ Windowsで使う旅Vlog動画編集ソフトおすすめ5選!