
Filmoraで文字「だけ」を揺らすには、どうやったらいいかな?



エフェクトと合成を使う方法が簡単です!
「うあぁぁぁっ!」といったテキストを激しく振動させには、Filmoraではどうやればいいでしょうか?
ためしてみると、これってできないかも。。!?と感じるかもしれませんが、方法はあります。
この記事では、Filmoraで文字「だけ」を揺らす方法を解説します!


Hideki Kobayashi。小さな会社の経営者。2021年より大川優介さんの動画講座OneSe Personalを受講。シネマティックVlogの撮影と編集を習得。2023年「日本で最も美しい村 動画コンテスト2022」でグランプリを受賞。動画編集ソフトはPremiereProとDavinci Resolveを主に使用。詳細はプロフィールをご覧下さい。
→ Macで使う旅Vlog動画編集ソフトおすすめ6選!初心者から上級者まで
→ Windowsで使う旅Vlog動画編集ソフトおすすめ5選!
Filmoraで文字「だけ」を揺らす方法
Filmoraでは文字「だけ」を揺らすアニメーションやエフェクトはありません。
今のバージョン(Filmora12)で、あるものを組み合わせてできないかやってみました。
みなさんもぜひトライしてみてください!
・エフェクトと合成を使う方法(かんたん)
・キーフレームで1コマずつ動かす方法(すこし面倒。。)
Filmoraの無料版をまだ使ったことがないという方、ぜひダウンロードしてみて今回の方法を試してみて下さい。
エフェクト+合成を使う方法
Filmoraでは、テキストクリップだけにエフェクトはかけられないので、このような方法となります。
また、テキストのプロパティ編集にあるアニメーションでは、振動はありません。。
動かしたいテキストクリップの上のトラックにエフェクトを置きます。
「エフェクト」タブ内の「エクストリーム」が使いやすいです!
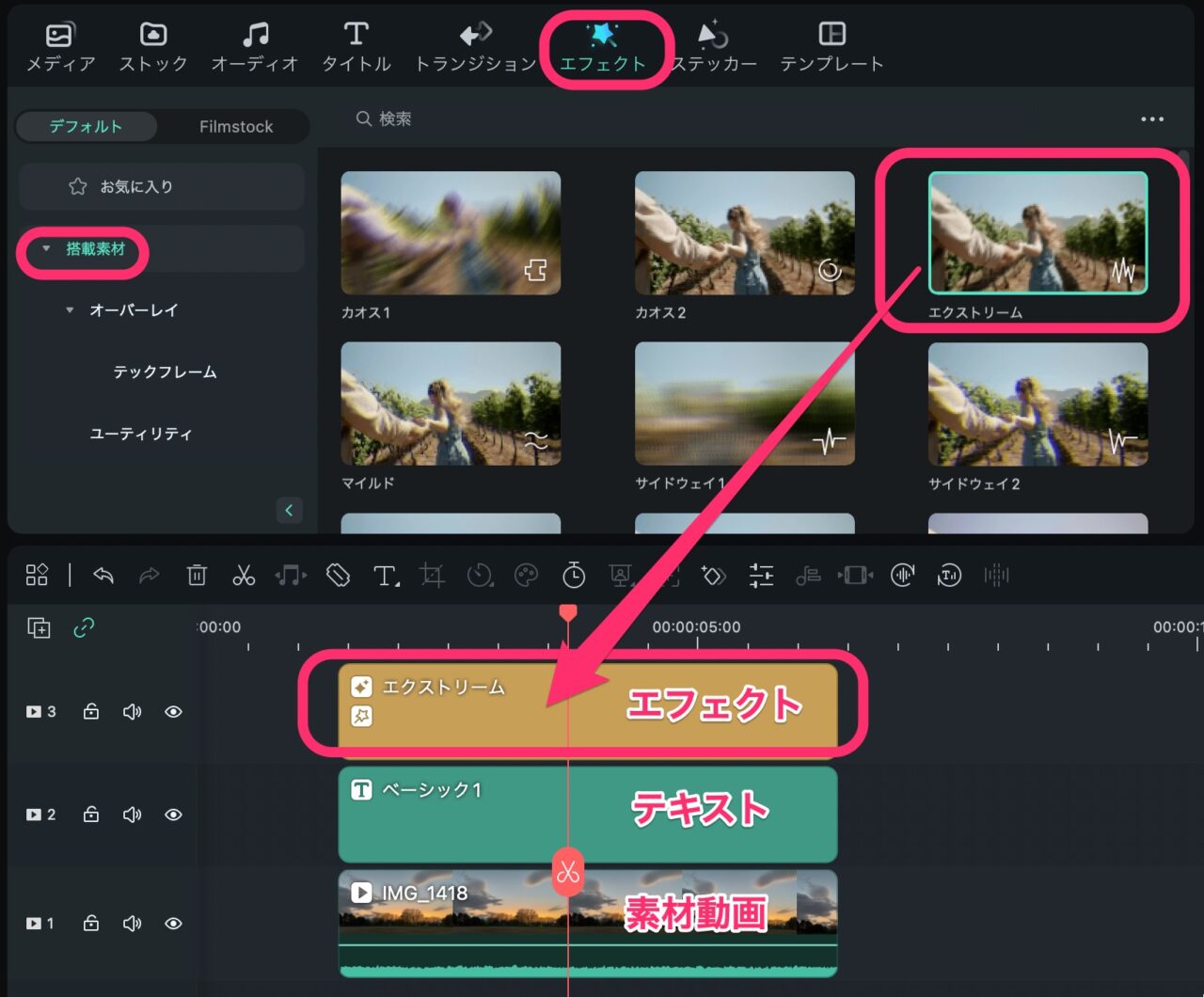
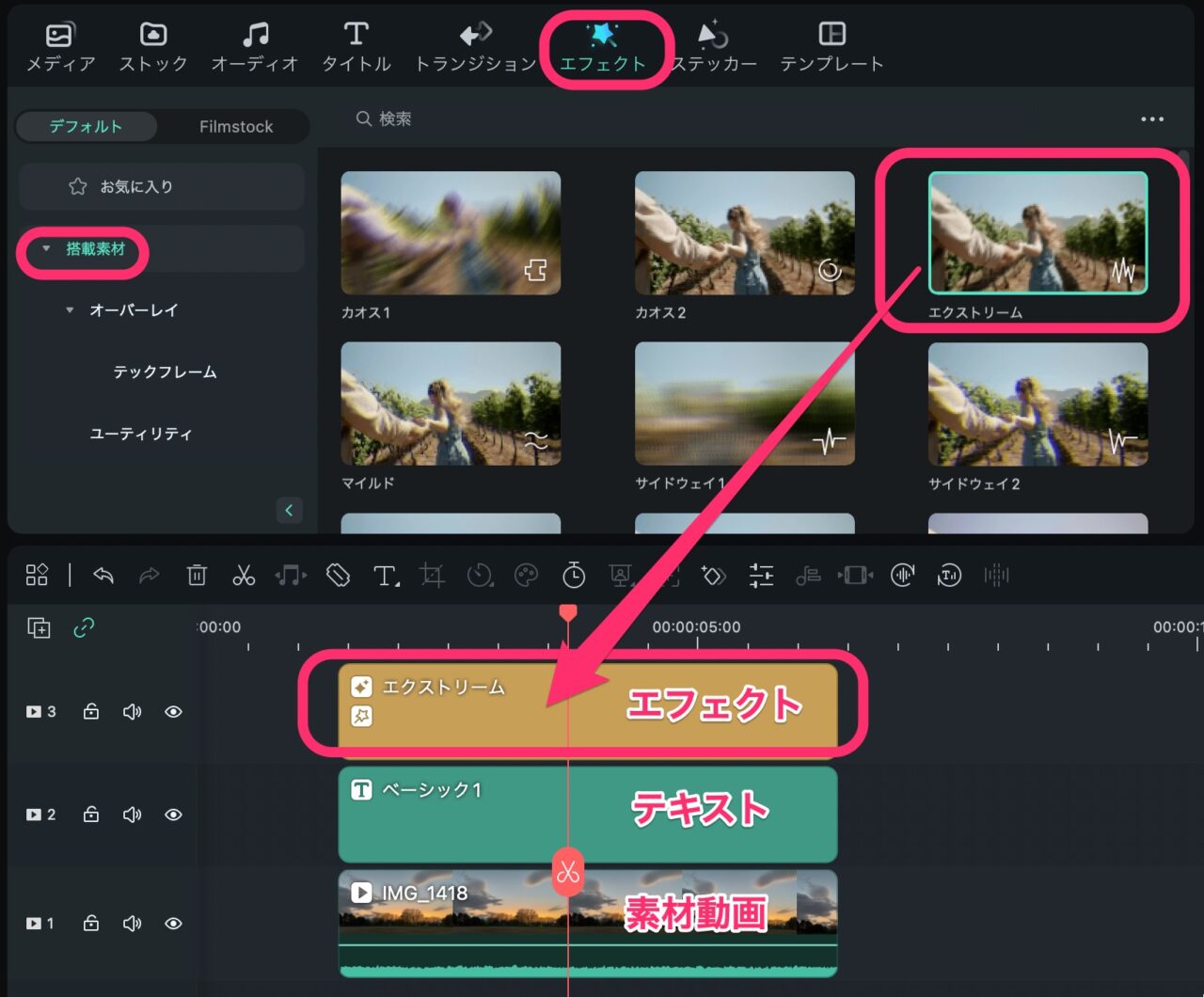
このままだと、一番下の動画クリップまで揺れてしまいます。
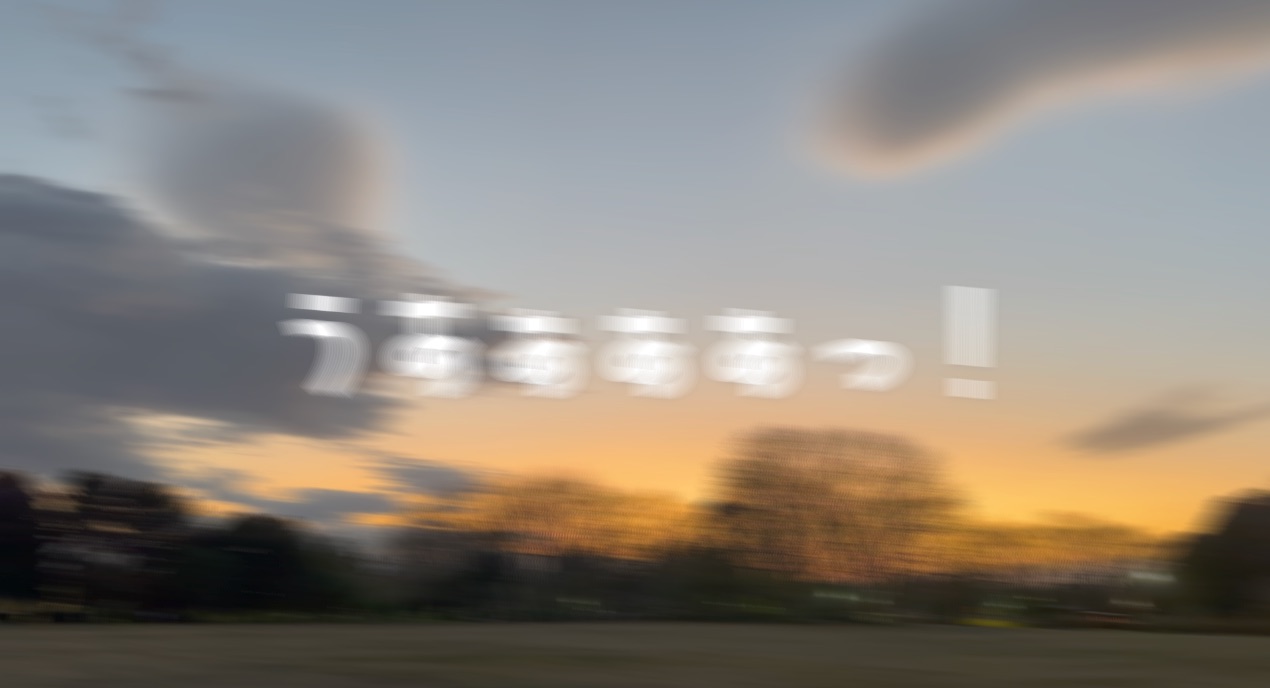
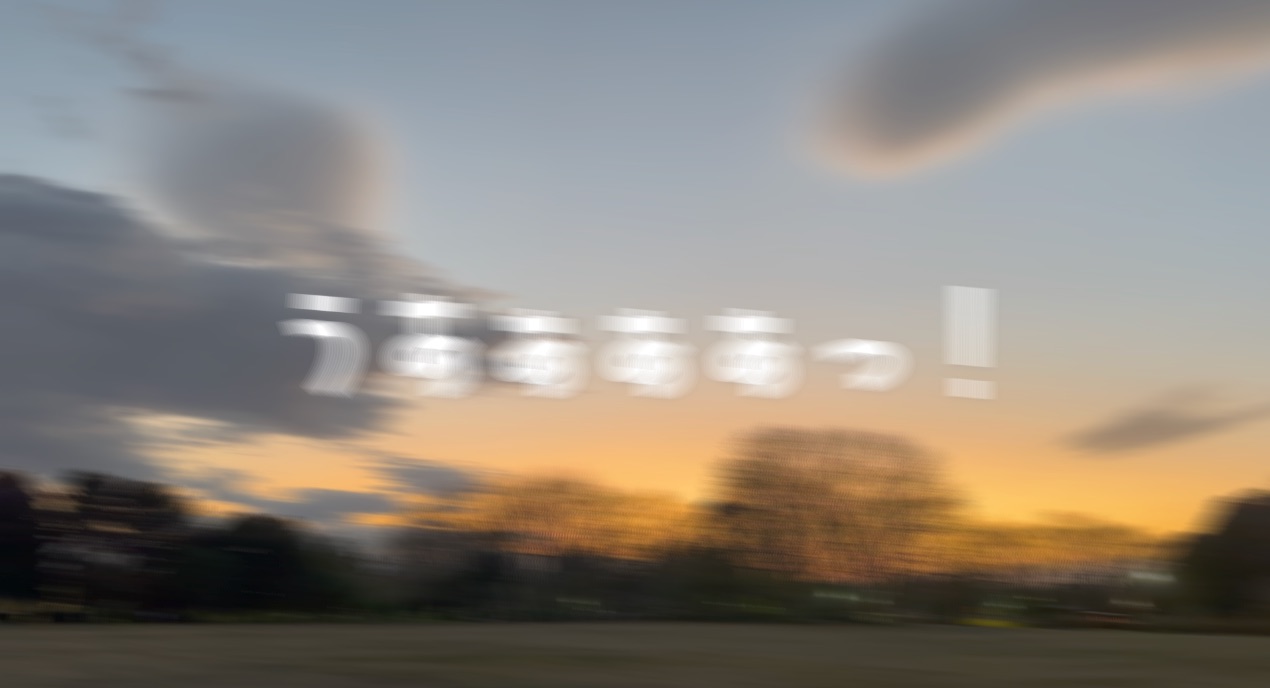
まず、エフェクト、テキスト、動画の配置の順序を変えます。
動画クリップを、エフェクト、テキストの上のトラックに移動します。
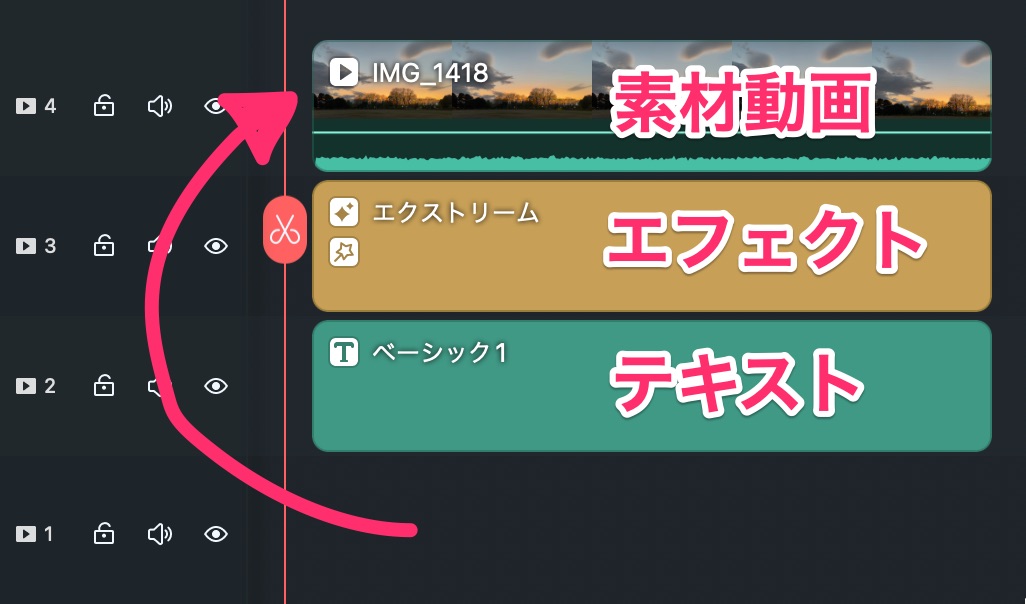
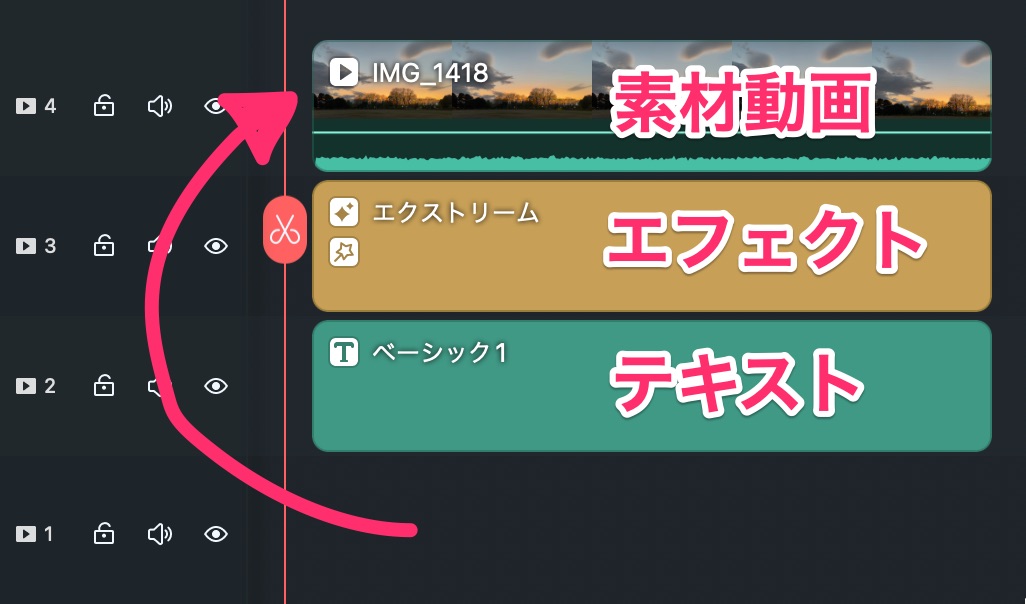
でも、これだけでは、動画クリップだけ見えて、下のテキストは見ることができません。
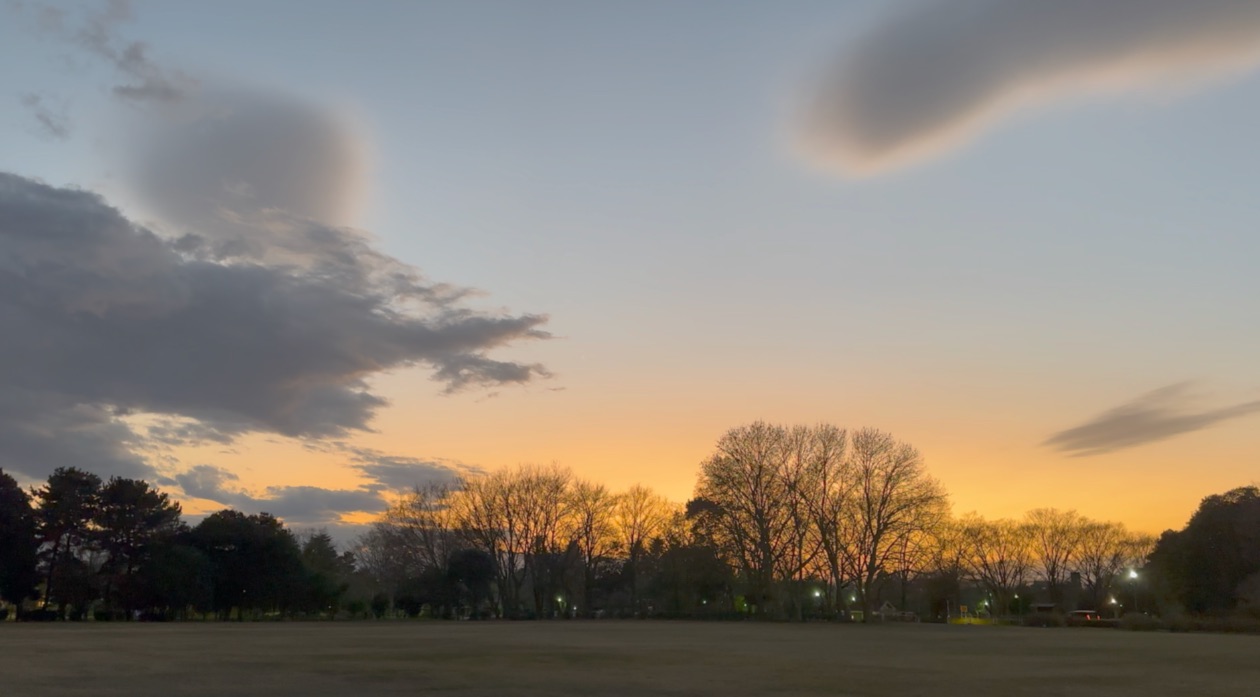
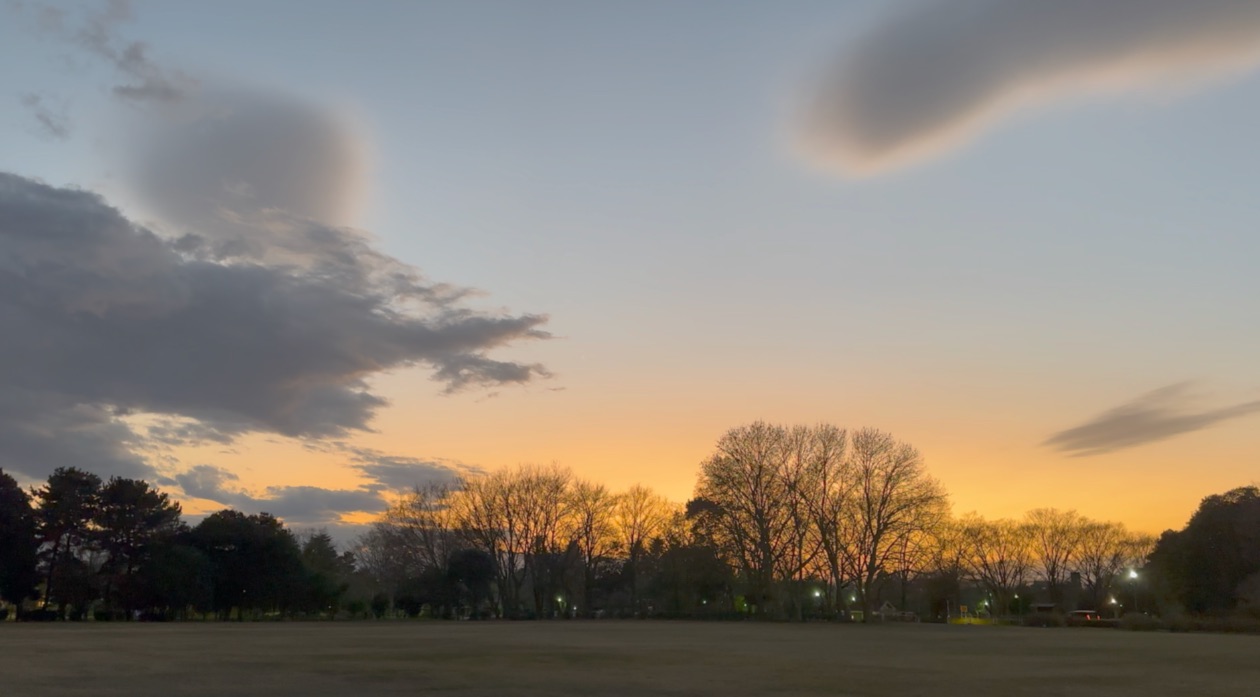
そこで、動画クリップのプロパティを表示します。
合成にチェックを入れて、ブレンドモードを「スクリーン」にします。
合成なので、テキストの色によっては、違うブレンドモードを選んだほうがよい場合もあります。
テキストの色が白の時、ブレンドモードを「スクリーン」すると、うまく合成されます。
プレビューを見ながらいろいろ試してみましょう!
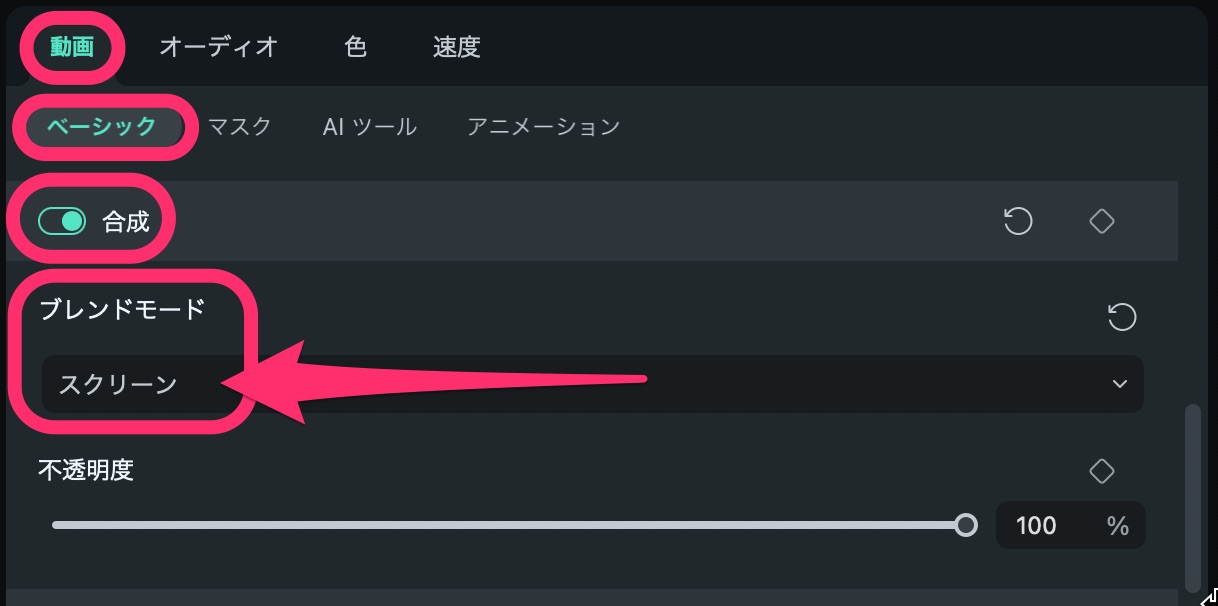
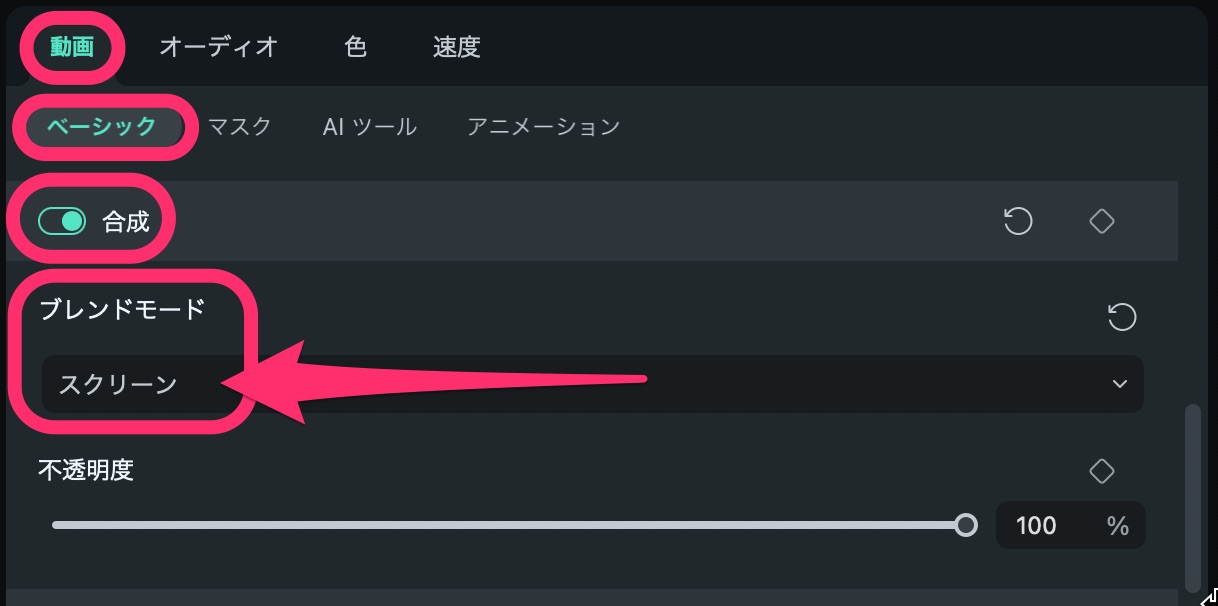
背景は固定のまま、文字だけが揺れています。
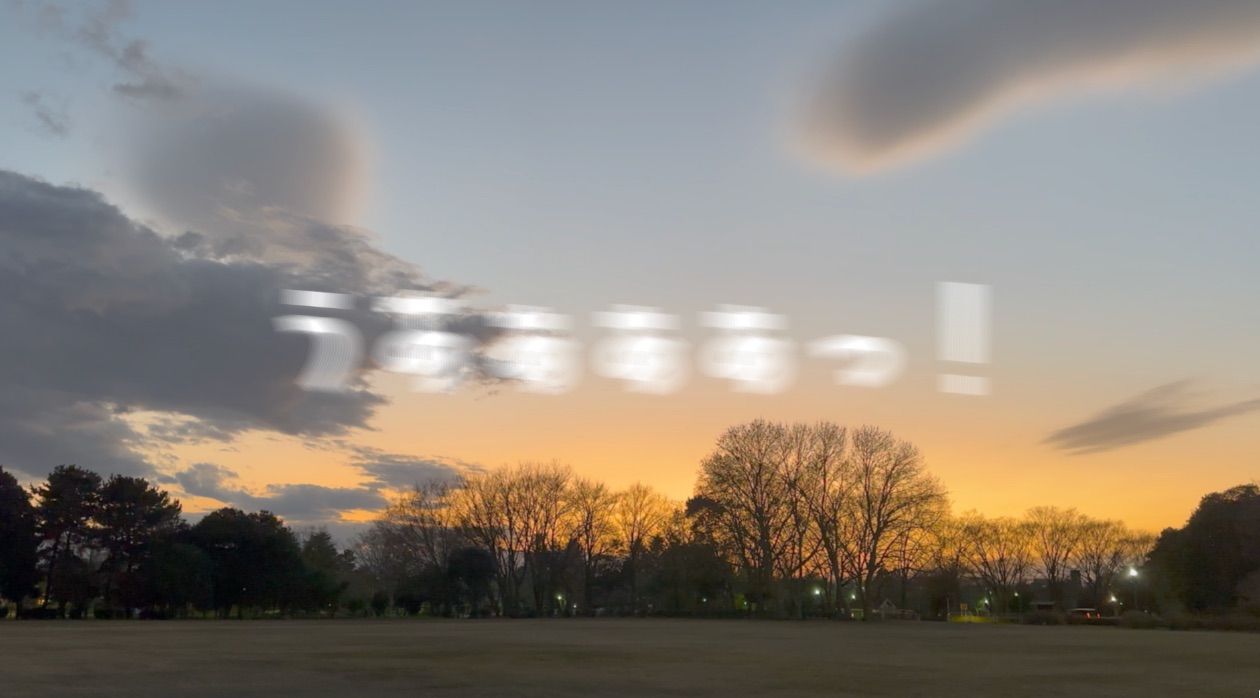
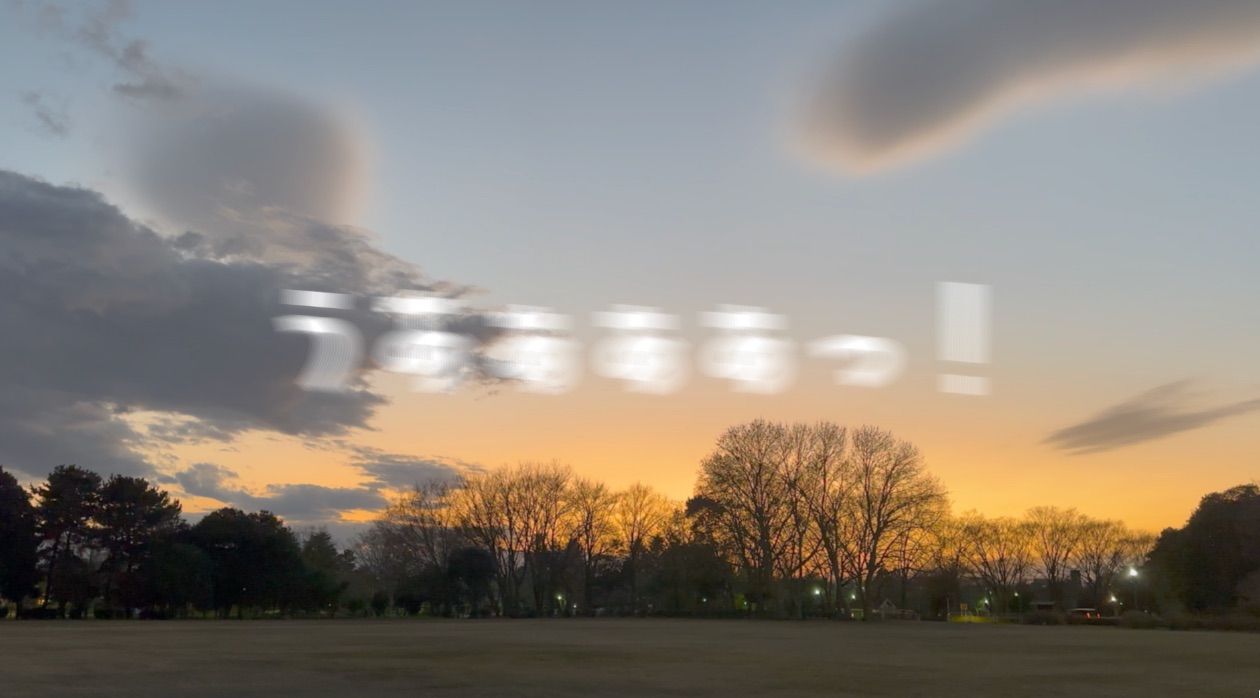
キーフレームで1コマづつ動かす方法
テキストの位置を地道に1コマづつ動かし、キーフレームで動かす方法があります。
1度キーフレームを打ち、高度編集でカスタム保存すれば、次回は、文字だけを変更すれば、動きは使えます。
タイムライン上のテキストクリップをダブルクリックしてプロパティを表示させます。
「変形」を開きます。
ここの「位置」にキーフレームを打ち、一コマ一コマ数値を変えていきます。
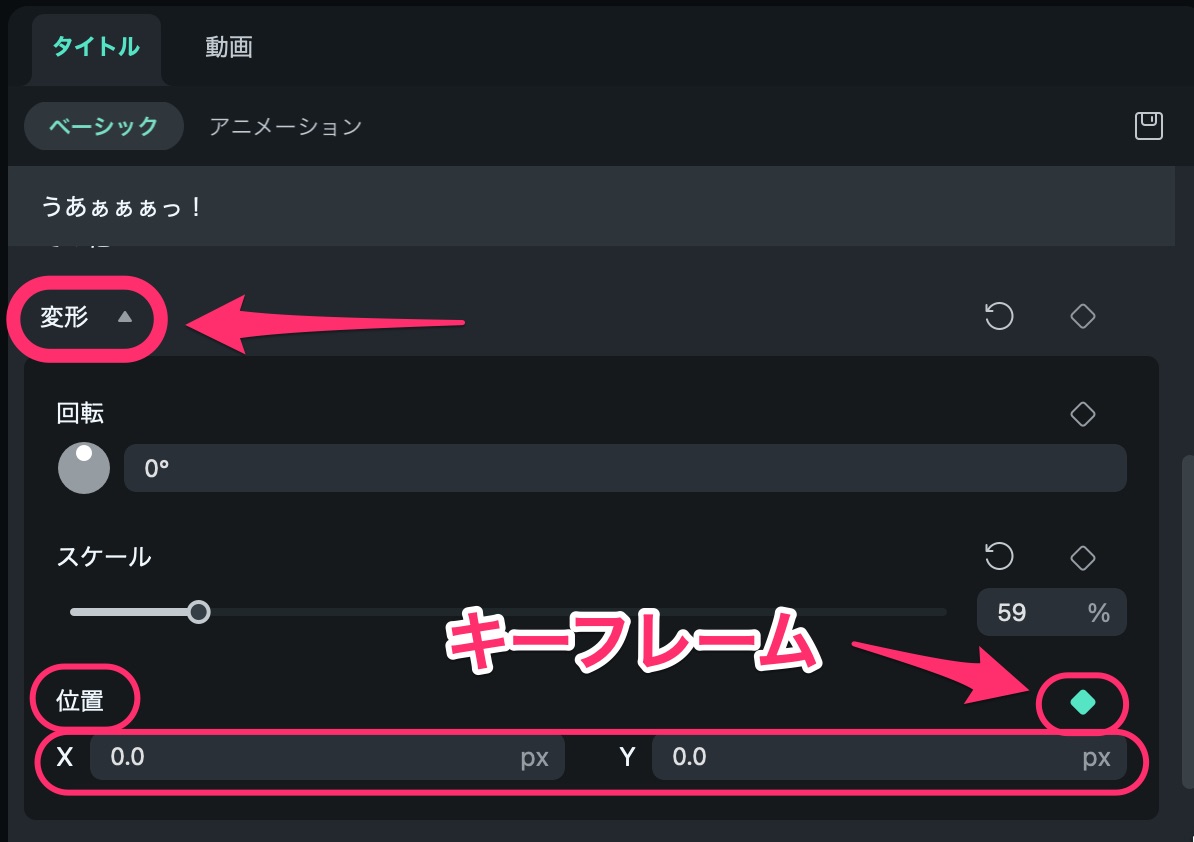
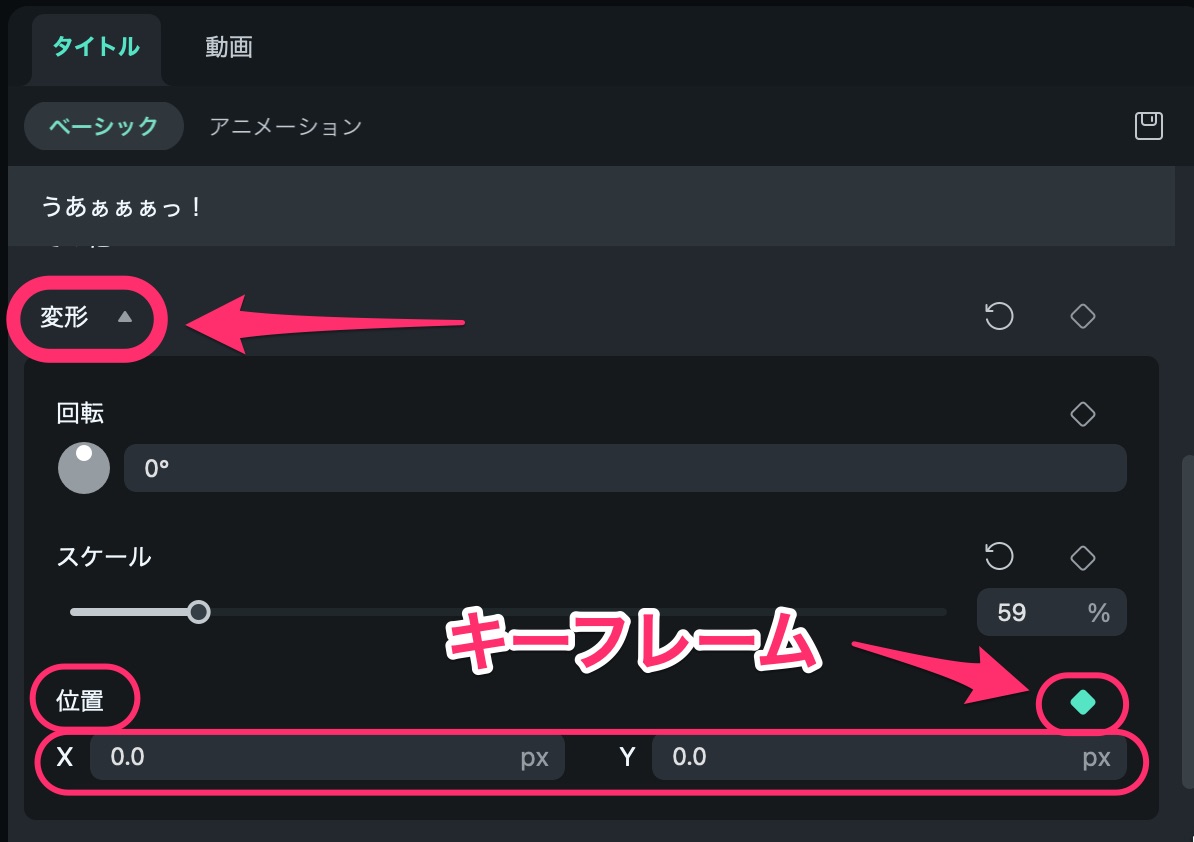
まず、テキストクリップの端で、キーフレームを打ちます。
次に、一コマ移動させます。
(なぜかコマ移動にカーソルキーが使えないので、再生ヘッドをマウスで移動させます。)
位置のXに「-10.0」と入力して、キーフレームを打ちます。


タイムライン上のテキストクリップには「ひし形マーク」が出ます。
これがキーフレームです。
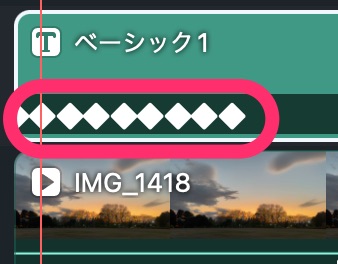
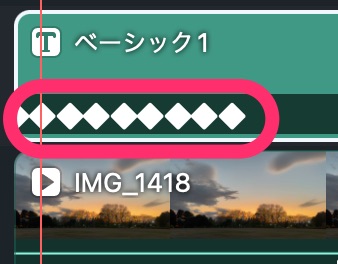
さらに、一コマ移動させます。
次の位置入力では「10.0」と入力し、またキーフレームボタンをクリックします。
あとは、必要なコマ数だけ、これを繰り返します。
この場合、X(横軸)だけ、左右に振っているので、揺れは横だけです。
縦にも揺らしたい場合は、Y(縦軸)にも数値を入力していいきましょう!
テキストプロパティウィンドウの下のほうにある「高度編集」をクリックし、「高度なテキスト編集」ウィンドウを開きます。
左下に「カスタムとして保存」ボタンがあるので、クリックし保存すれば、次回は同じ動きを「タイトル」タブの「カスタム」から選び、テキストクリップに適用すれば、動きを加えることができます。
画像を揺らす方法は?
Filmoraでは、画像クリップにエフェクトの揺れを適用できますが、
いまいち上手く揺れませんでした。
インスタのロゴを素材動画クリップの上のトラックに置き、画像クリップに「エクストリーム」エフェクトを適用してみましたが、画像の枠は固定されていて、その中身だけが揺れていました。
少なくとも揺れる範囲まで余白があり、アルファチャンネルで色を抜いた背景を持った素材画像ならいけるかもしれません。


それでは、前の見出しのように、エフェクトと合成でやってみたところ、ロゴの色がカラフルなためか、ブレンドモードが「スクリーン」では半透明となってしまいました。
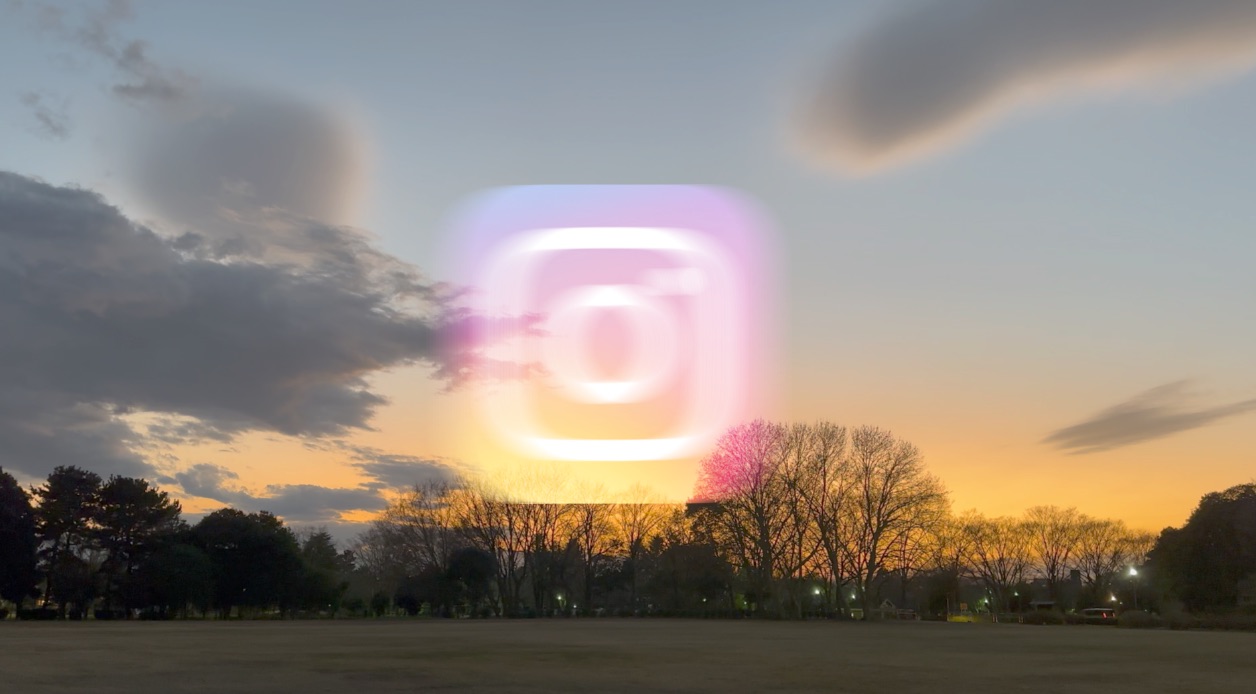
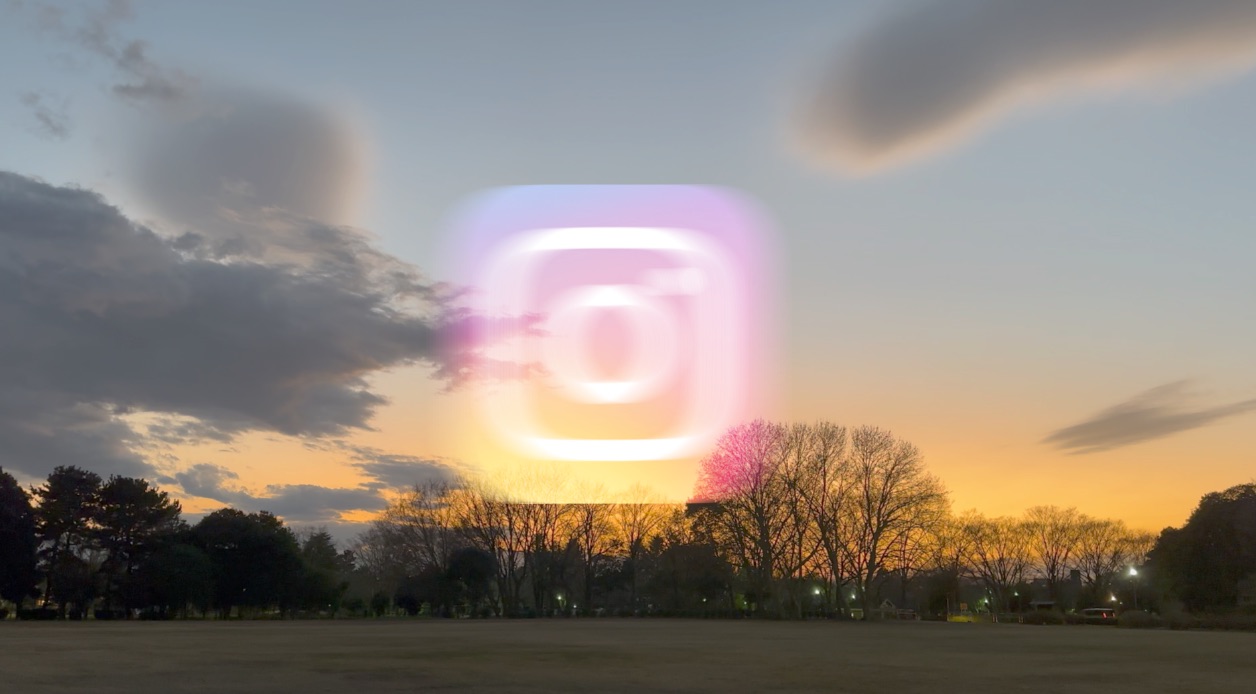
と、なると、画像ファイル自体を揺らすには、キーフレームを地道に打ち、揺らすしかない。ということになります。
次のバージョンアップで解消されるといいですね。
Filmoraの使い方記事一覧
- 基本的な使い方 カット編集・文字入れ・書き出し
- 購入方法・料金プラン
- 音楽・BGMの入れ方、フェードイン・フェードアウトのやり方
- 日本語フォントを追加し使用する方法
- エフェクトの入れ方
- 縦動画を編集する方法
- 図形を挿入する方法
- 文字だけを揺らす(振動させる)方法
- 3分割表示する動画を作る方法
- 画質が悪いときの対処法
- 人やモノをぼかす方法
まとめ
いかがでしたでしょうか?
結論として、
文字「だけ」を揺らすなら、テキストの色を白の単色にして、「エフェクト(エクストリーム)+合成」と処理する方法が一番簡単になります。
Filmoraの現在のバージョンでは、テキストクリップだけにエフェクトを適用することができません。
また、画像ファイルでも、ロゴやキャラクターなど、余白が揺らす幅よりも少ないと、うまく揺れてくれません。
今後のバージョンアップで改良されることを期待します。
今回の編集、Filmoraをまだ触ったことがないなら、ぜひ無料版で試してみて下さい。



単色の文字なら、「エフェクト+合成」で揺らしたほうが遥かに楽です!
→ Macで使う旅Vlog動画編集ソフトおすすめ6選!初心者から上級者まで
→ Windowsで使う旅Vlog動画編集ソフトおすすめ5選

