
Filmora11でモザイクって簡単にかけられる?
手順を知りたい!



モーショントラッキングと連動できるので、簡単に追いかけモザイクをかけることができます!


Hideki Kobayashi。小さな会社の経営者。2021年より大川優介さんの動画講座OneSe Personalを受講。シネマティックVlogの撮影と編集を習得。2023年「日本で最も美しい村 動画コンテスト2022」でグランプリを受賞。動画編集ソフトはPremiereProとDavinci Resolveを主に使用。詳細はプロフィールをご覧下さい。
→ Macで使う旅Vlog動画編集ソフトおすすめ6選!初心者から上級者まで
→ Windowsで使う旅Vlog動画編集ソフトおすすめ5選!
Fillmoraのモザイク機能とは?
Vlogを撮影していて、あきらかに第三者の顔がはっきりと写ってしまっている。。
でも、どうしてもそのカットを使いたい場合、顔にモザイクをかけることがあります。
PC画面や自動車のナンバー、個人名や住所が特定できる情報などにモザイクをかけることもあります。
Filmoraには簡単にモザイクをかける機能があります。
しかも、モーショントラッキングと連動させることができるので、歩く被写体の顔に追従させてモザイクをかけることができます!
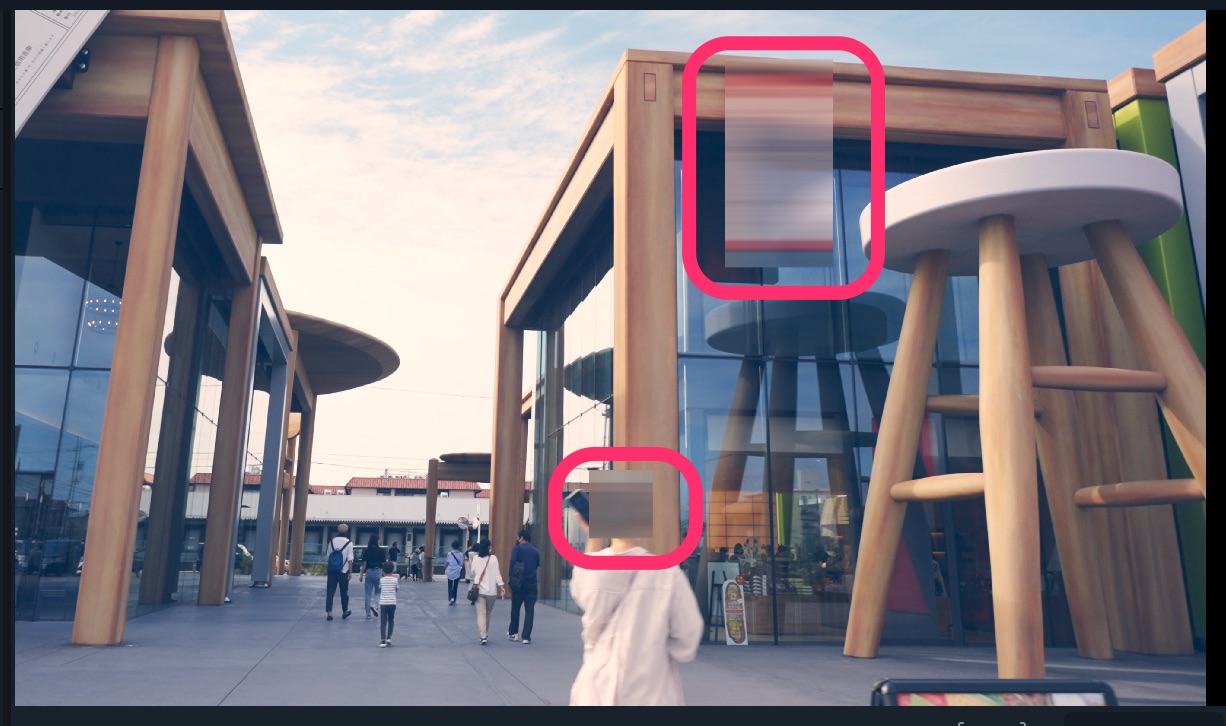
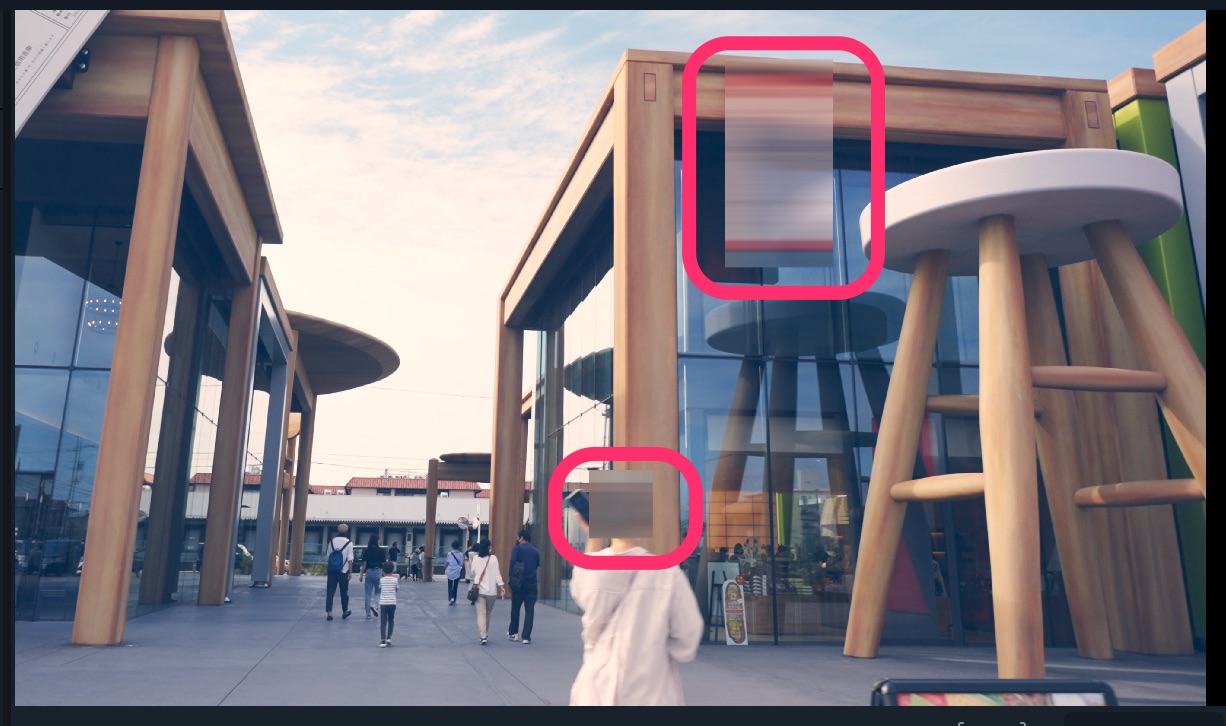
やってみるとめちゃめちゃ簡単にできてしまいます!
買い切り1万円以下の価格でこれができるのはありがたすぎます!
早速、その手順を解説していきたいと思います。
Filmoraをまだ試したことがないという方、無料体験版があるのでぜひやってみましょう!
無料版でモザイクをかけてみましょう!
モザイクの基本的なかけ方の手順
Filmoraでは1トラックにつき1つのモザイクをかけることができます。
まずは1つのモザイクをかけてみましょう。
モザイクを出す
タイムライン上に素材動画を置いたたら、
(1)「エフェクト」タブの「ユーティリティ」ー「モザイク」をドラッグ&ドロップでトラック2に置きましょう。
(2)タイムラインに置いたら、モザイクエフェクトの端を素材動画の長さと合わせましょう。
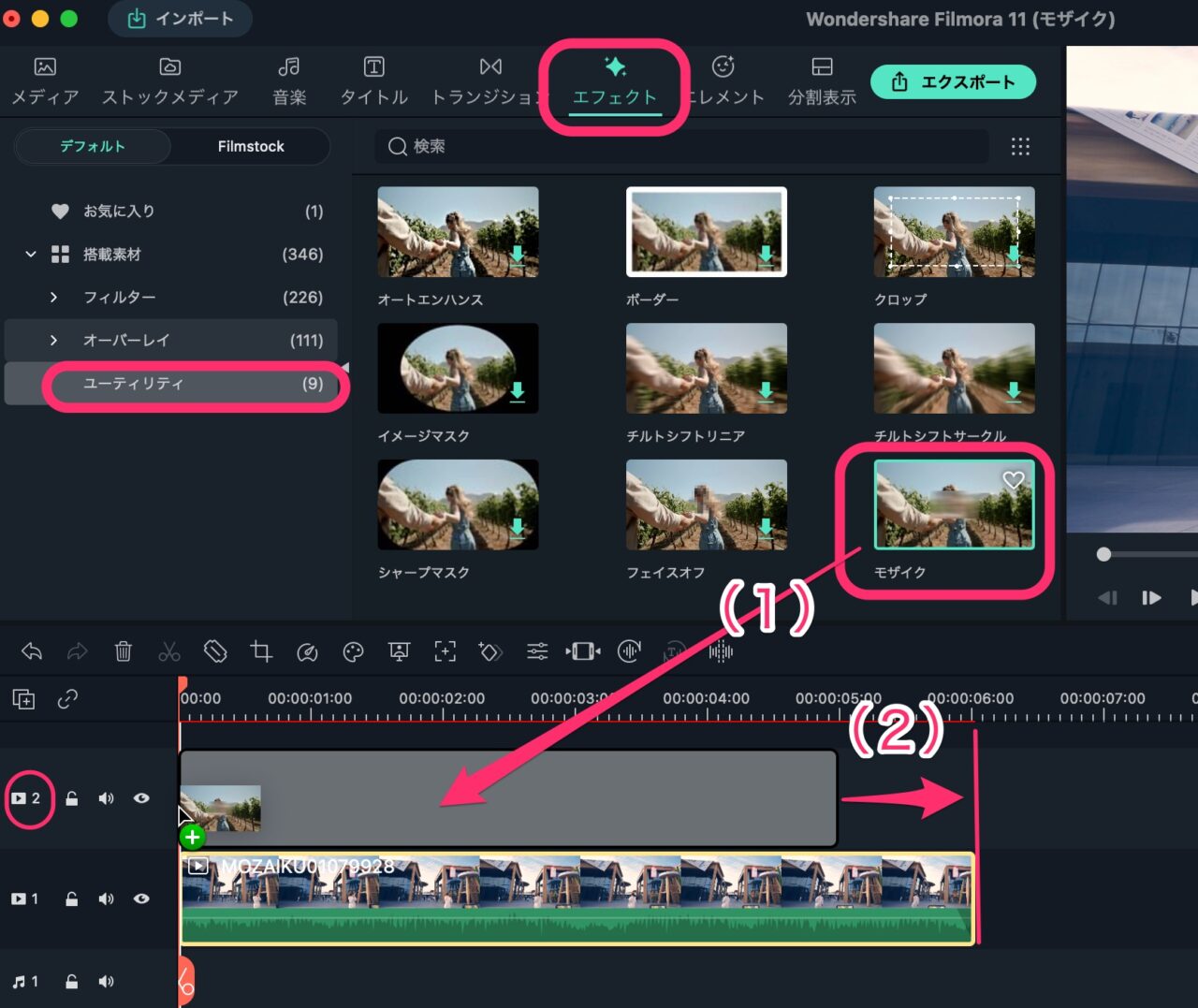
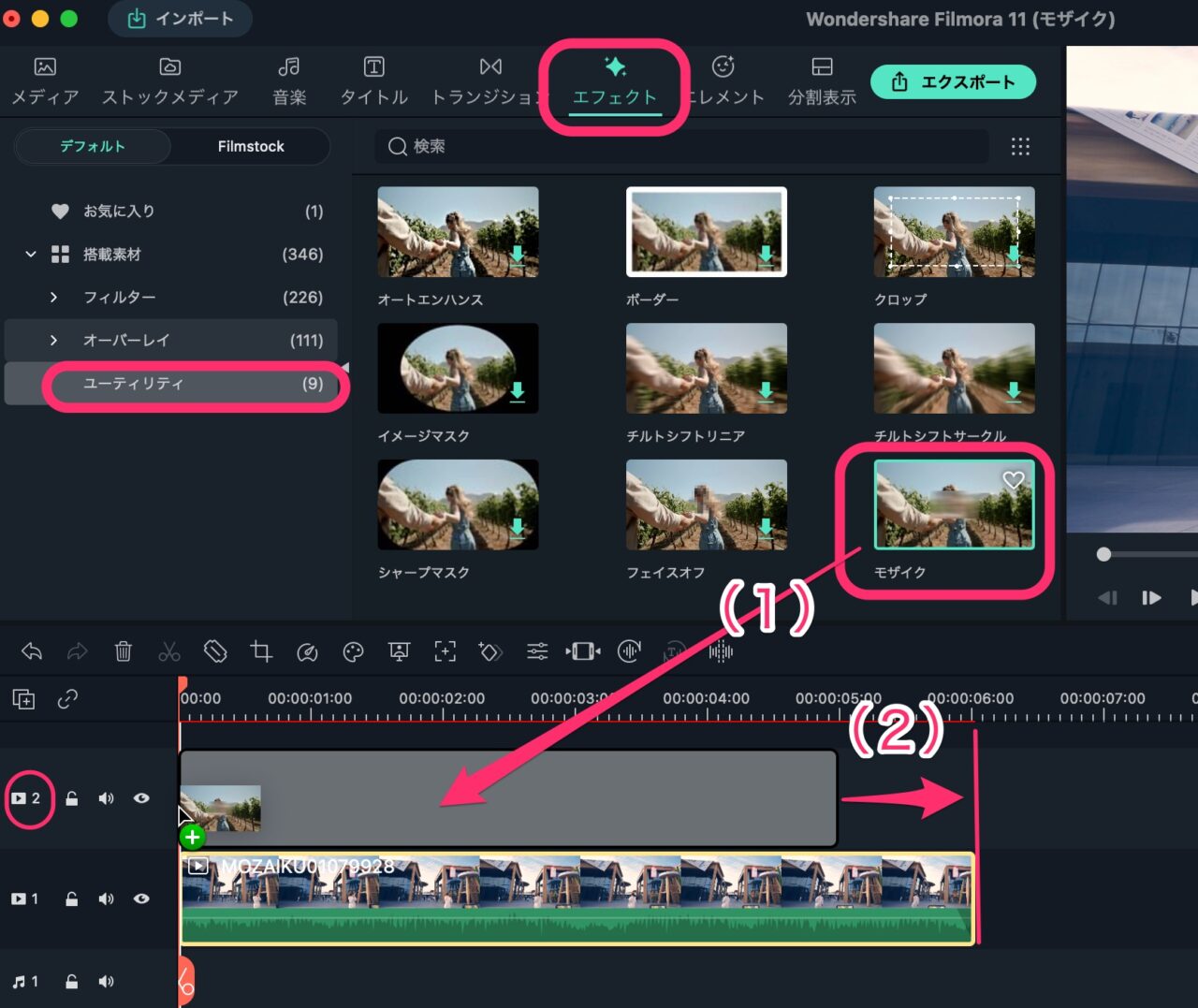
プレビュー画面上に長方形の大きなモザイクが出てきます。
トラッキングの前にとりあえず出しておくだけなので、
トラッキングをかけたい被写体にかかっていたら、このモザイクをダブルクリックして位置を動かしておきましょう。
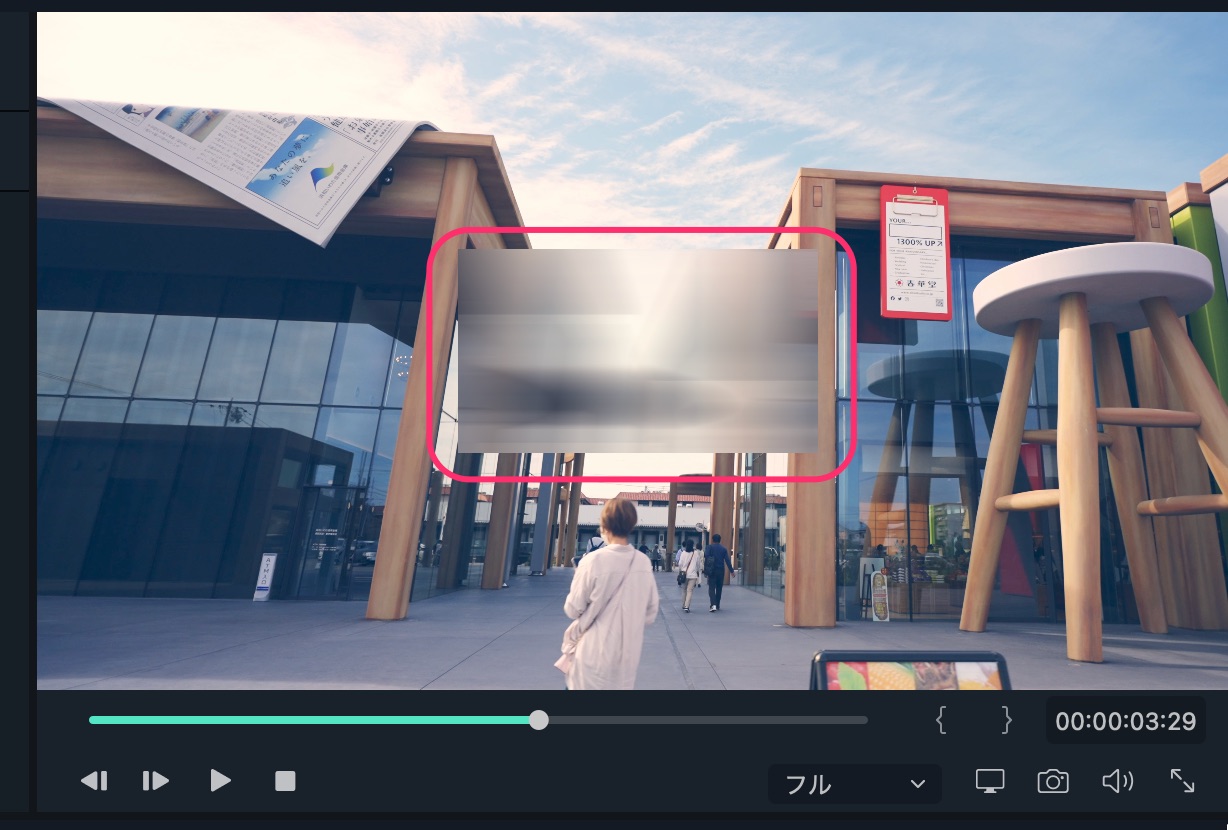
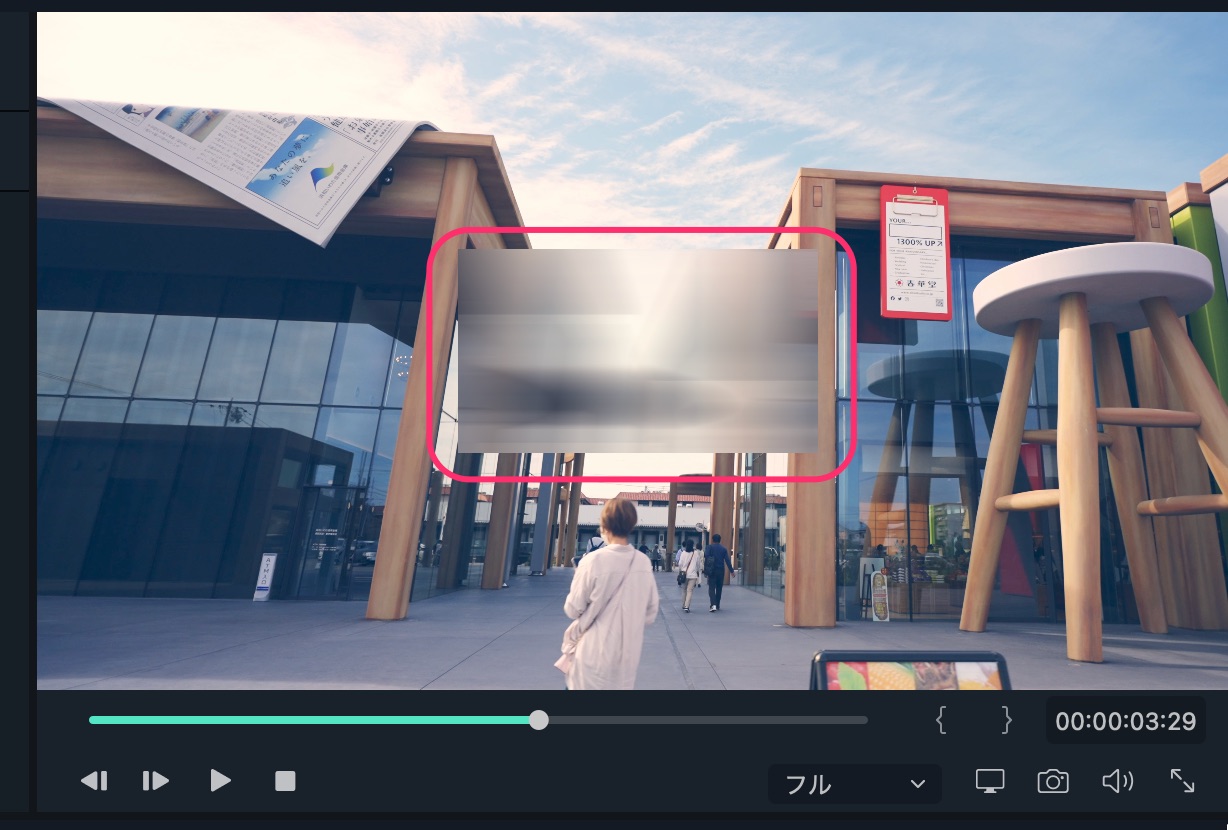
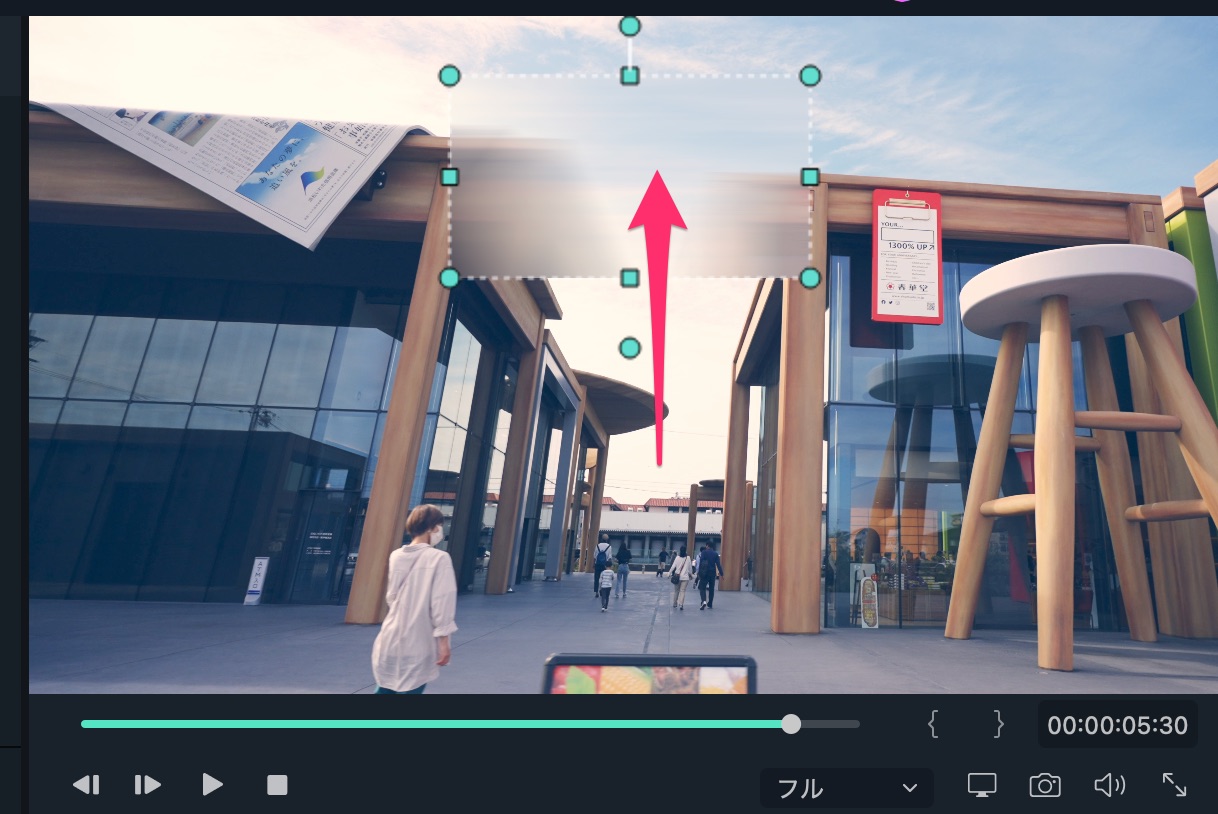
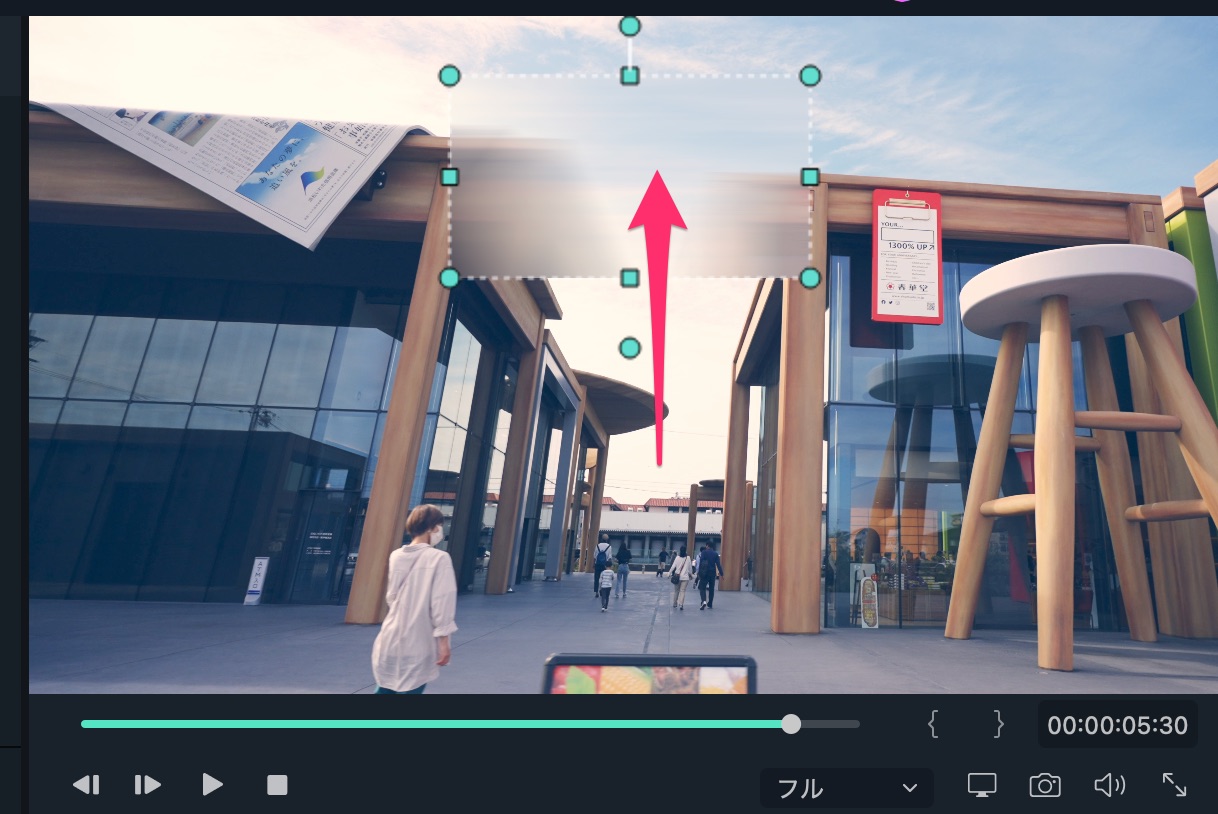
トラッキングをかける
次にモザイクをかけたい被写体にトラッキングをかけます。
(1)素材クリップを選択して、
(2)「ビデオ」タブの「モーショントラッキング」をオンにします。
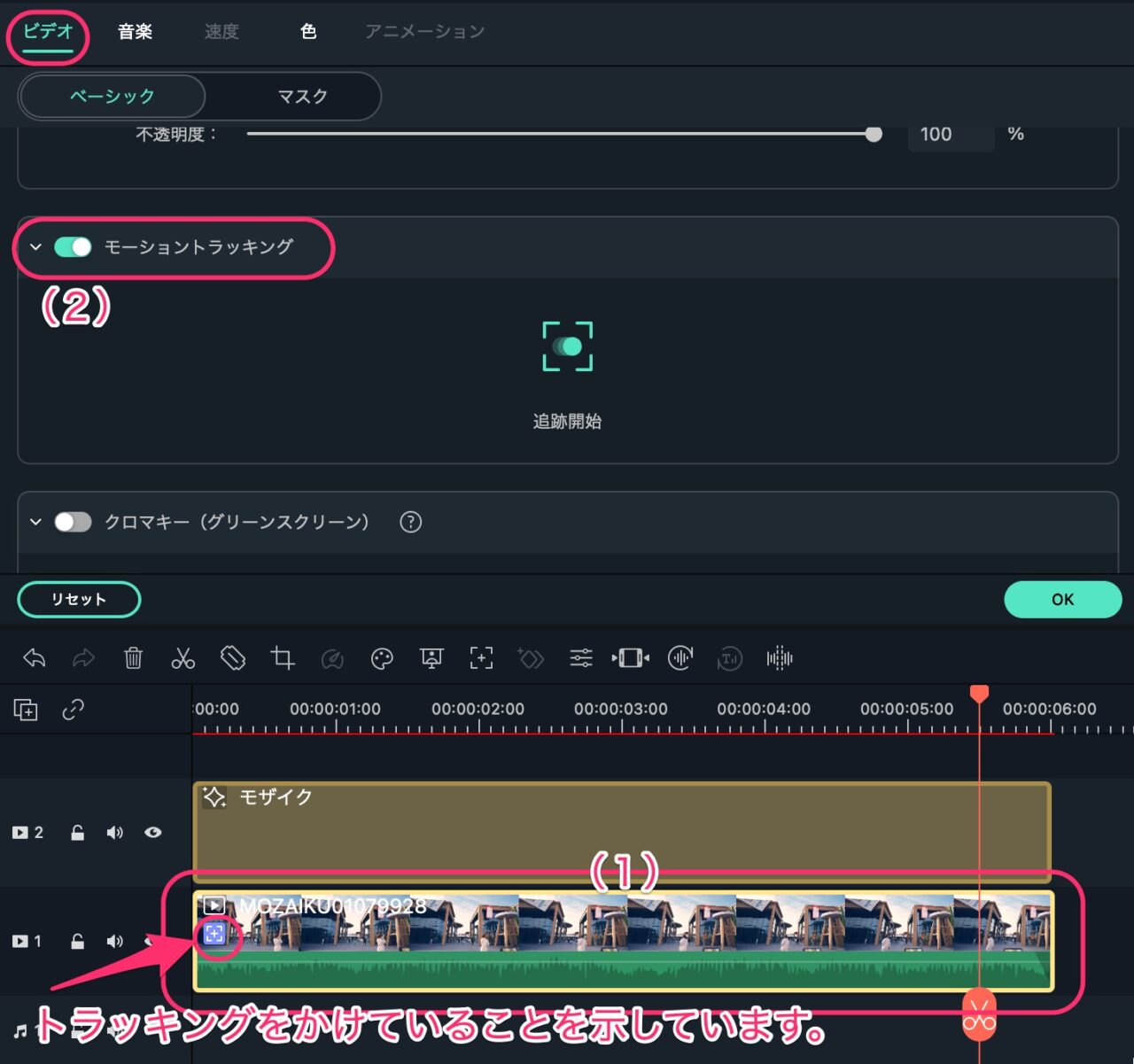
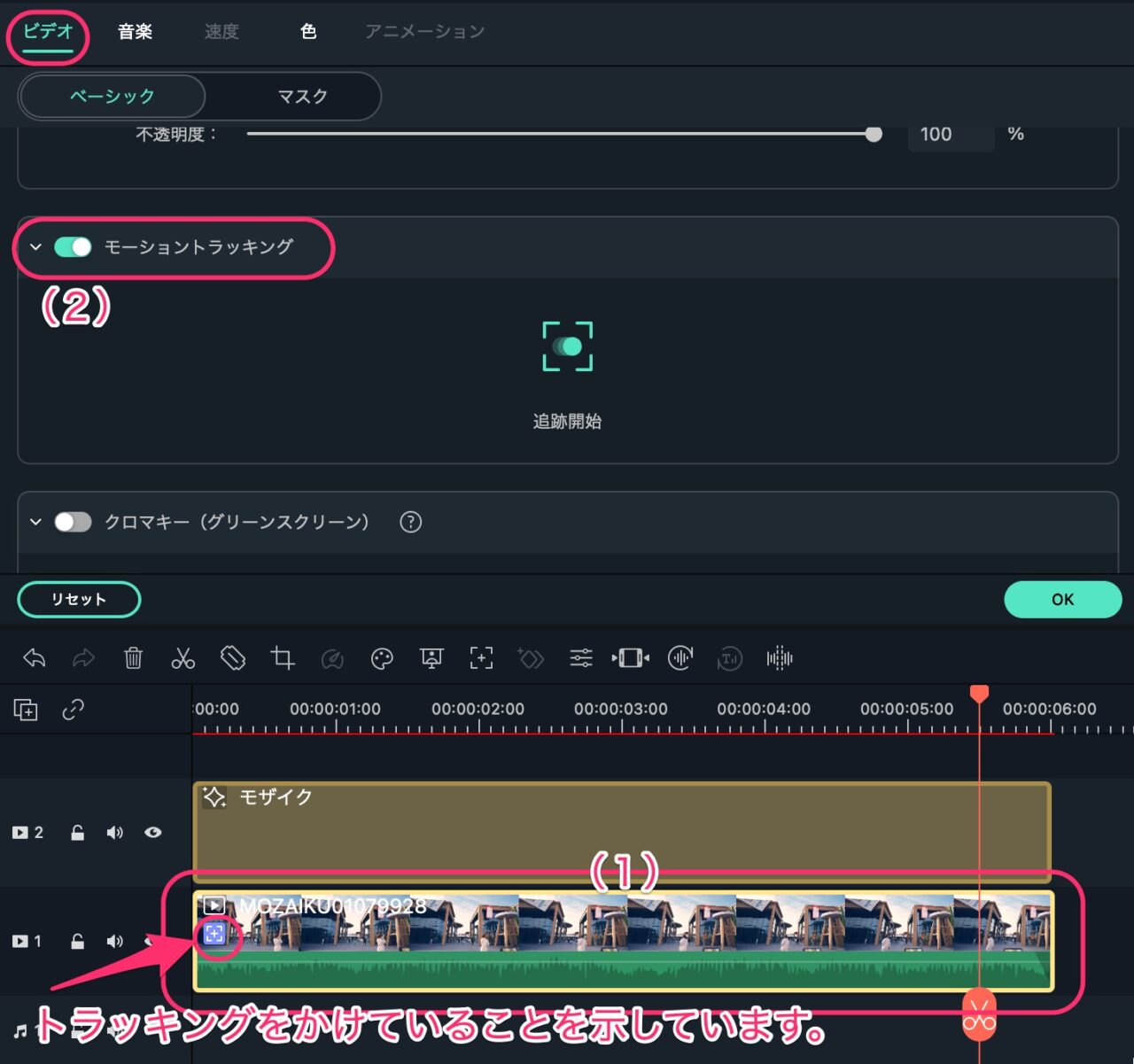
プレビュー画面にトラッキングマークが出てきます。
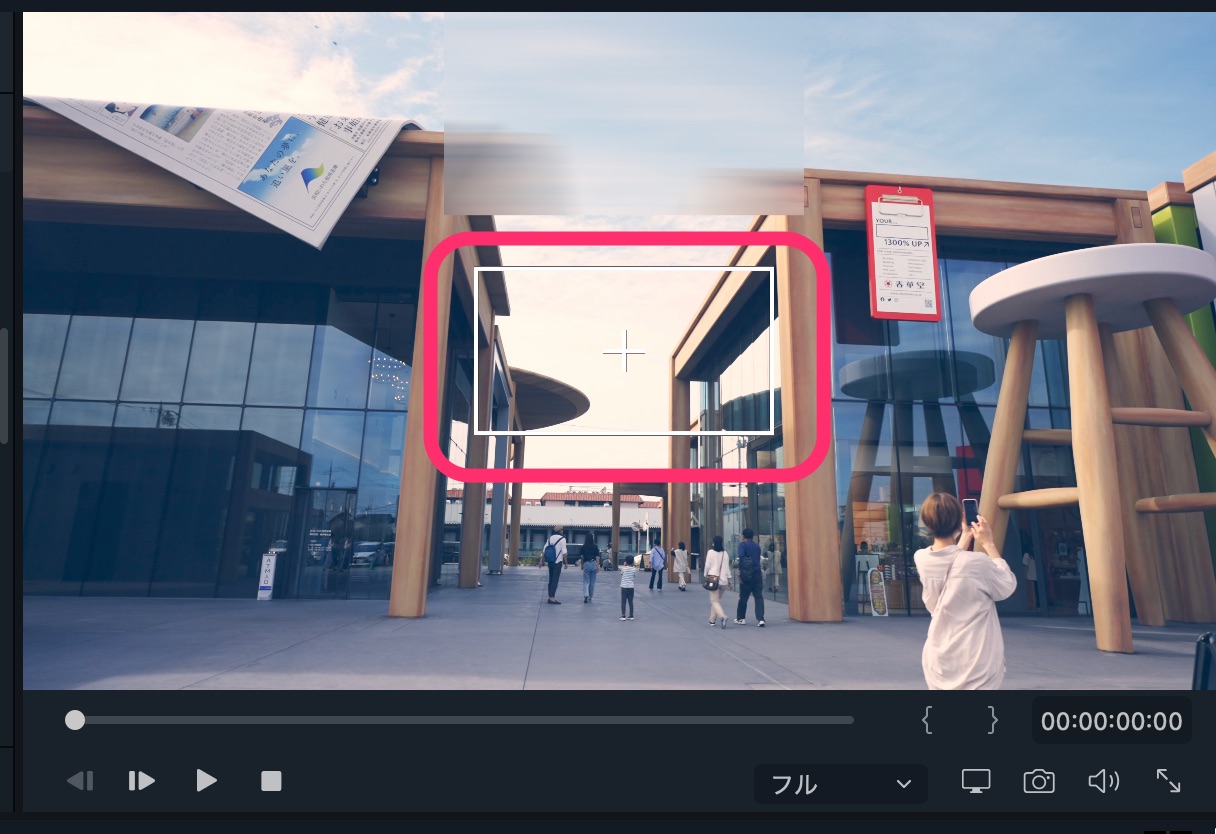
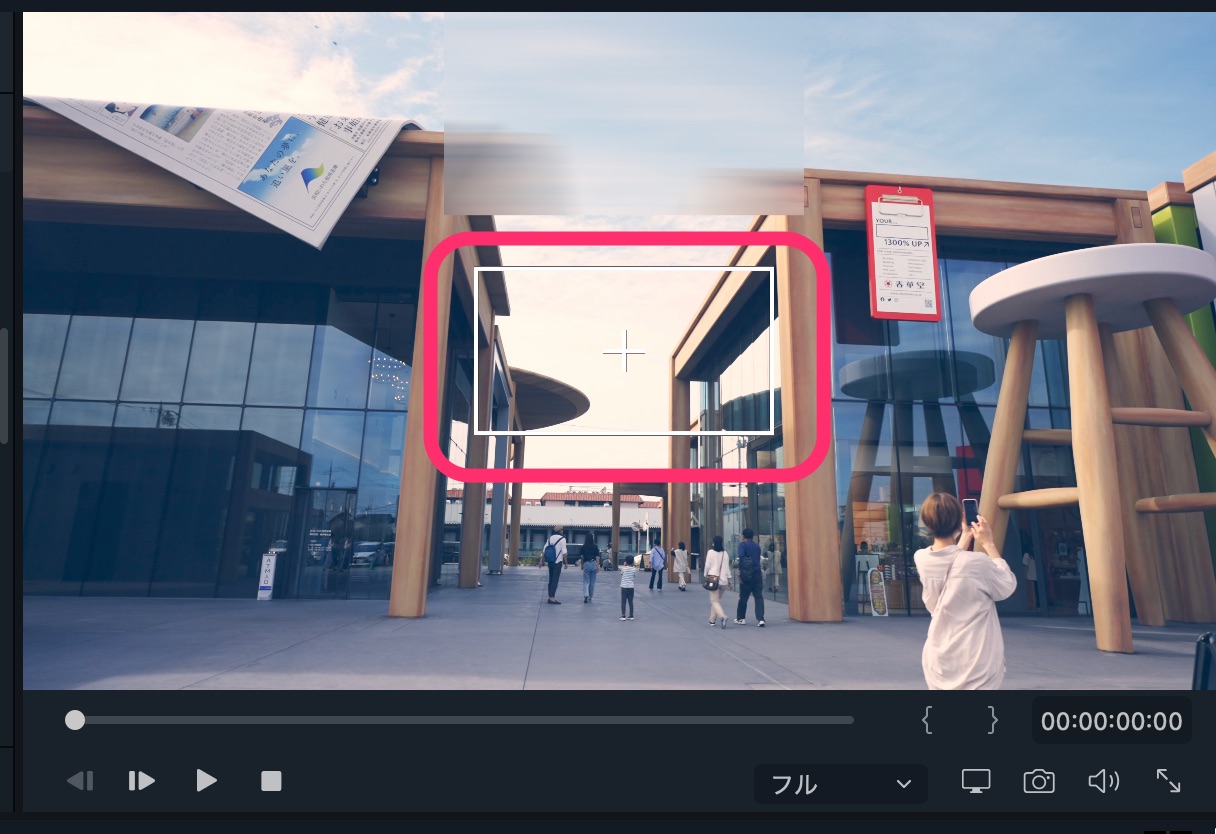
【重要】トラッキングマークを被写体に合わせる前に、再生ヘッドをクリップの最初に移動しておくことを忘れずに!
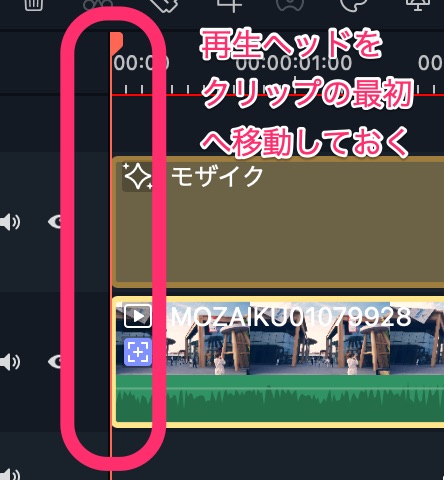
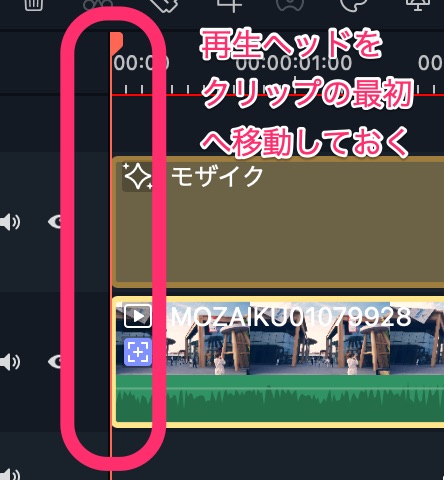
トラッキングマークをモザイクをかけたい被写体に合わせて大きさを調整します。
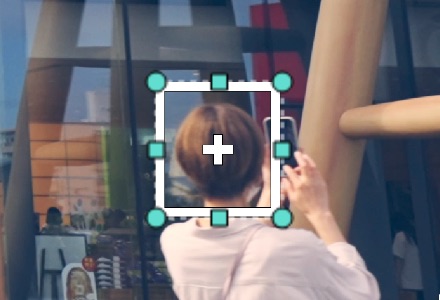
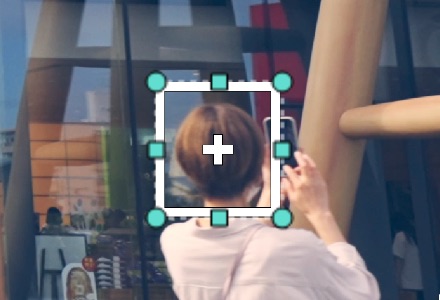
トラッキングマークをセットしたら、「追跡開始」をクリックします。
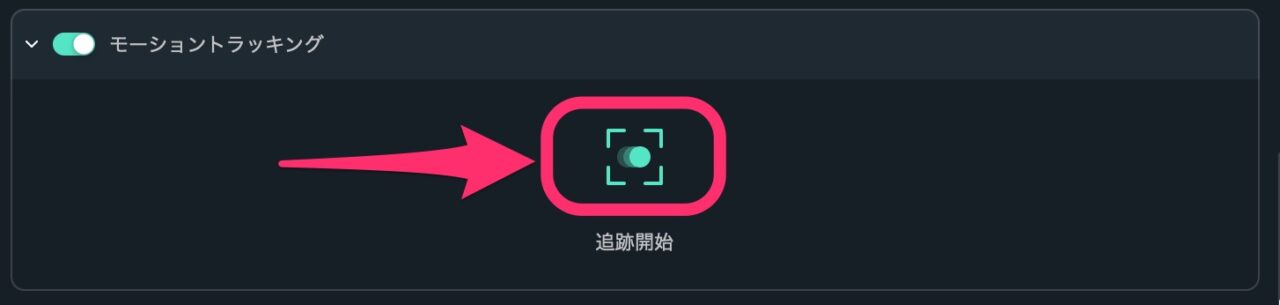
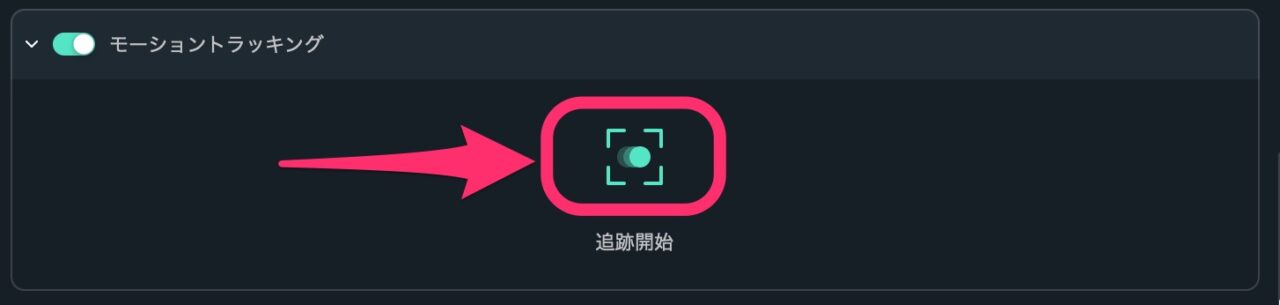
被写体のトラッキングが開始されます。スムーズに被写体を追いかけてくれます。
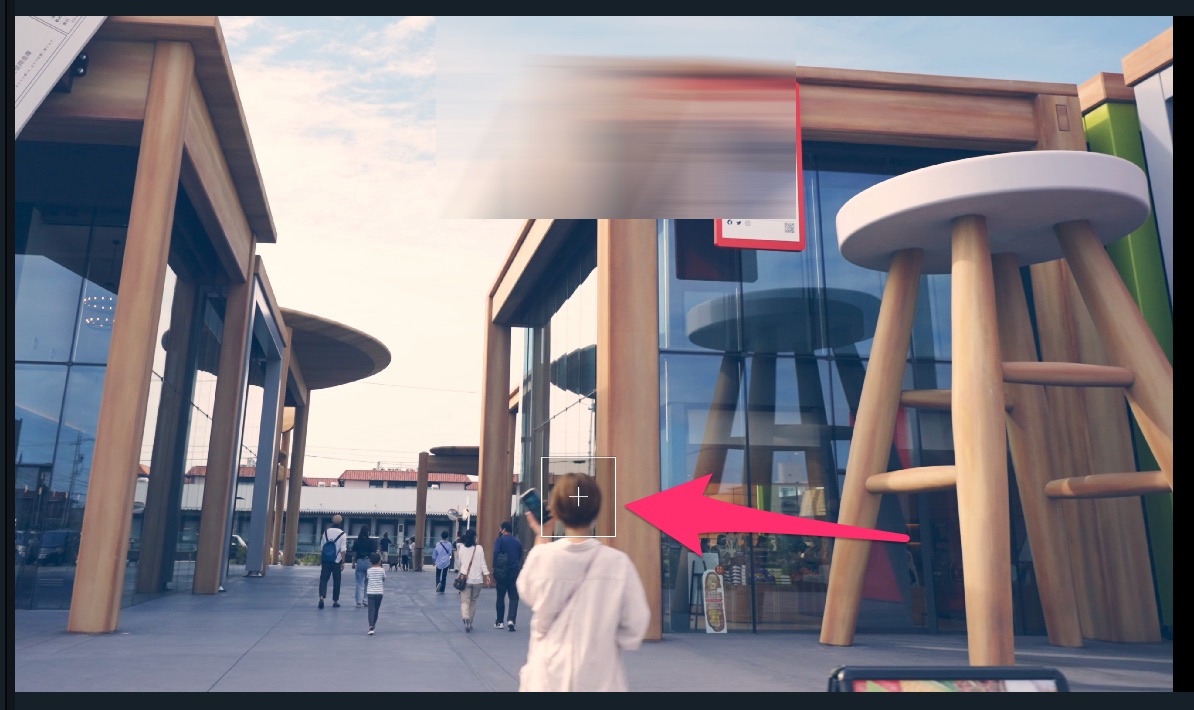
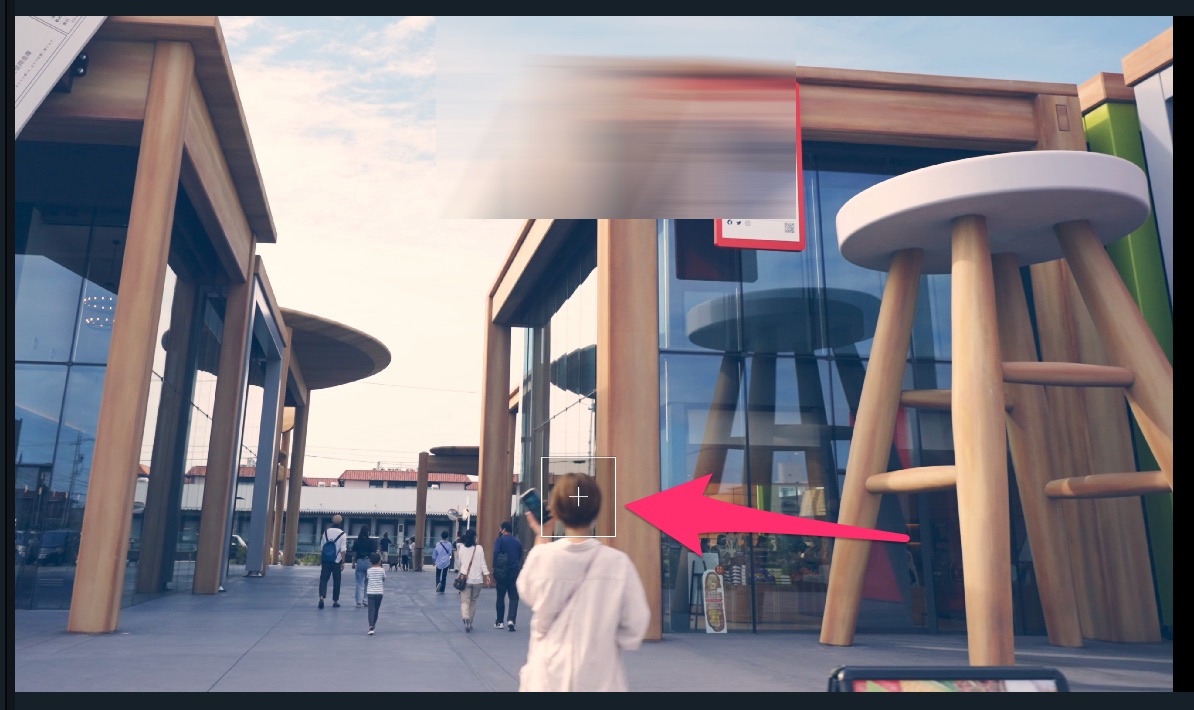
モザイクの大きさを調整する
トラッキングが終わったら、「モーショントラッキング」の追跡マーク下の選択肢から「モザイク」を選びます。
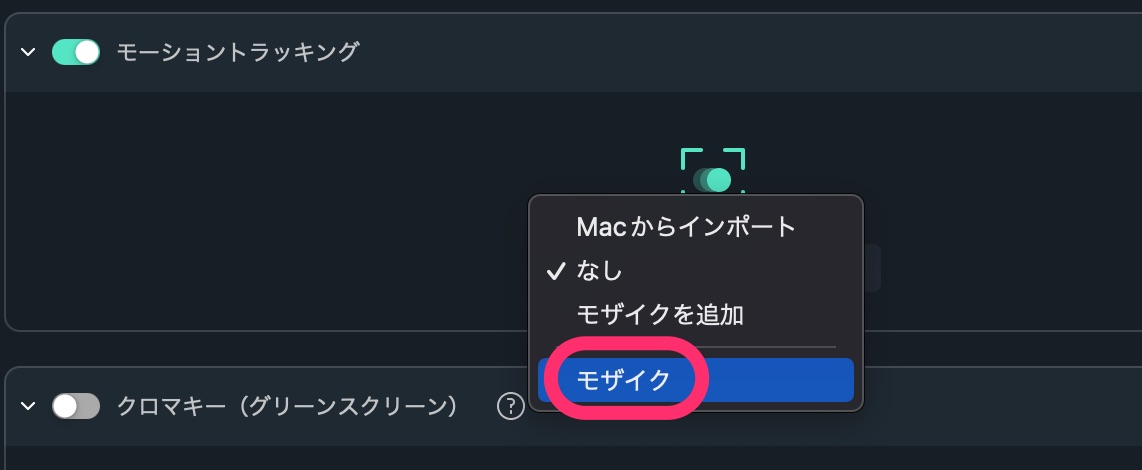
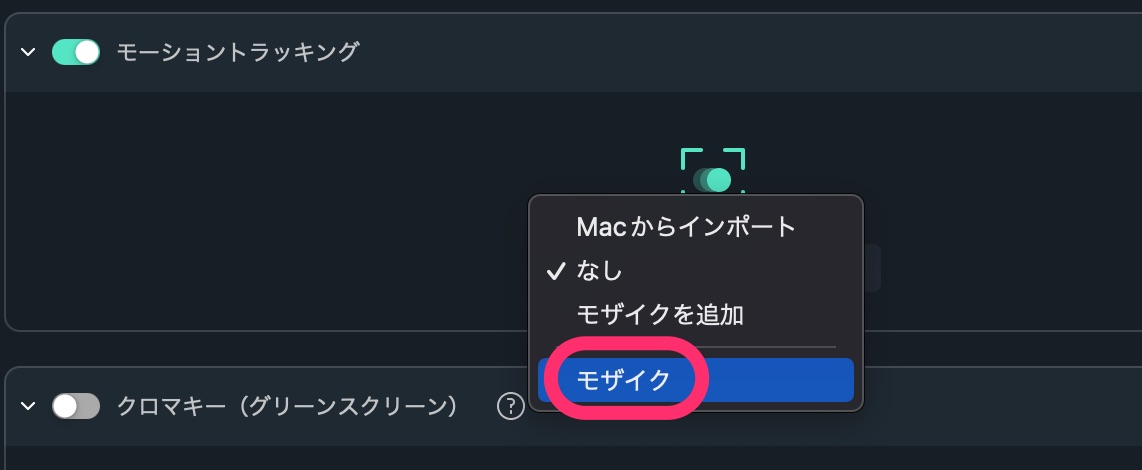
すると、トラッキングマークに大きなモザイクが重なります。
これで、トラッキングの動きがモザイクにひも付きました!
あとはモザイクをダブルクリックして、大きさを調整するだけです。
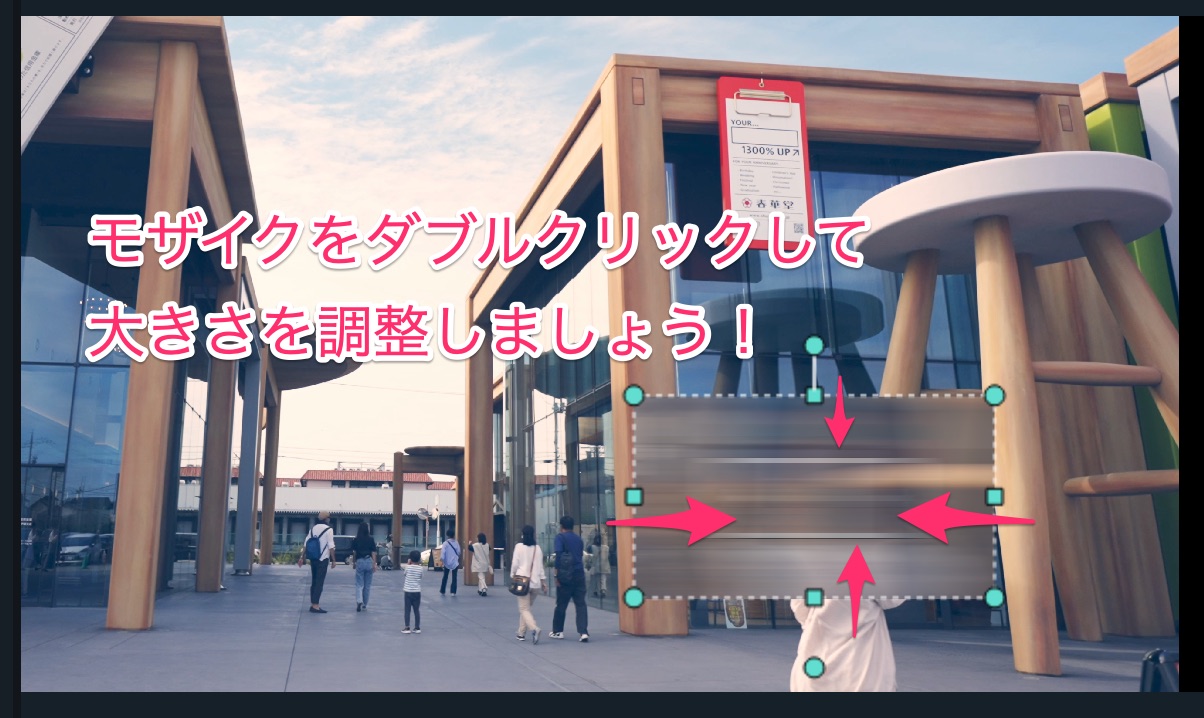
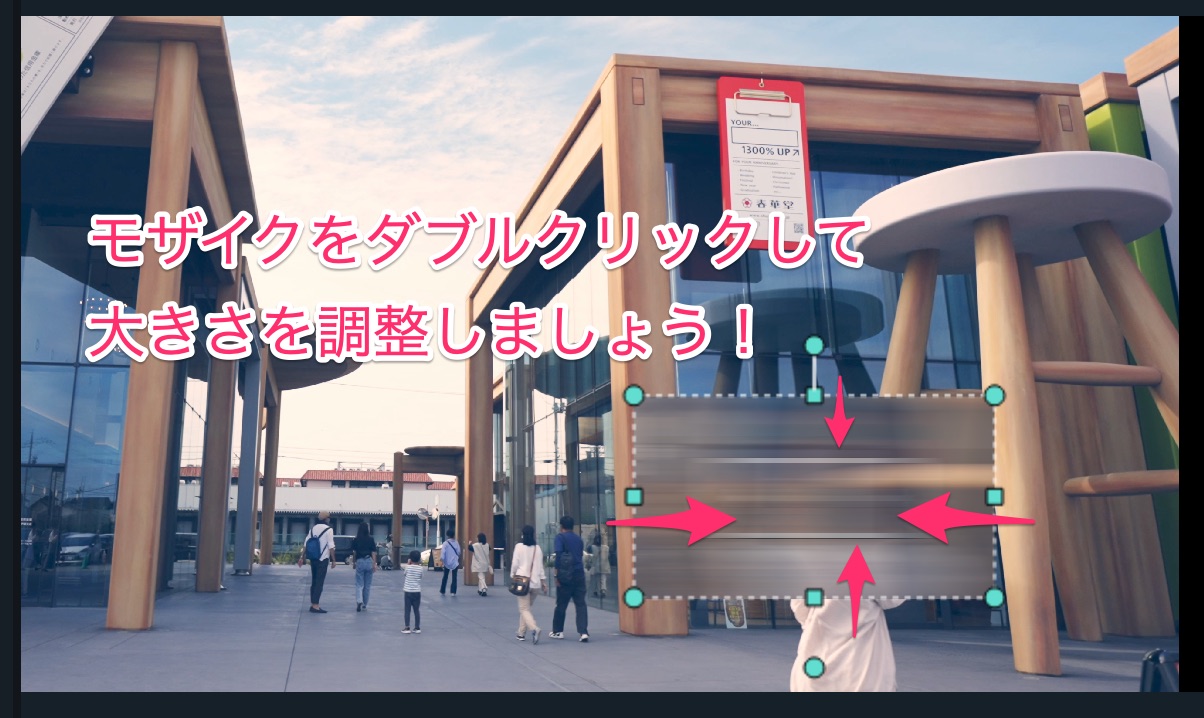
モザイクの大きさを調節しました。
トラッキングの枠が残ったままですね。消しておきましょう。
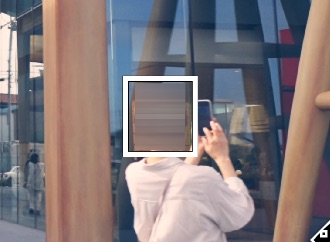
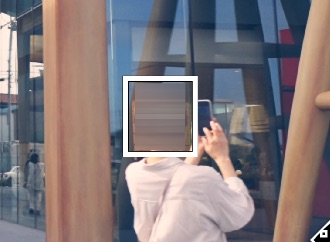
モーショントラッキングの右端になる目のマークをクリックしてトラッキング枠を非表示にします。
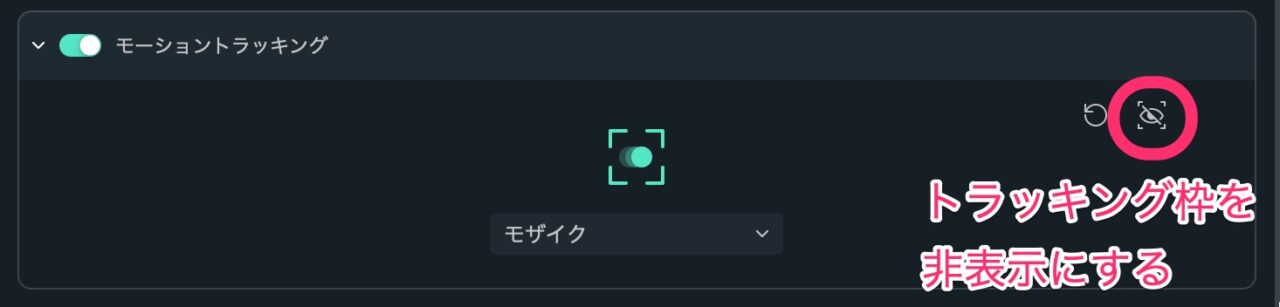
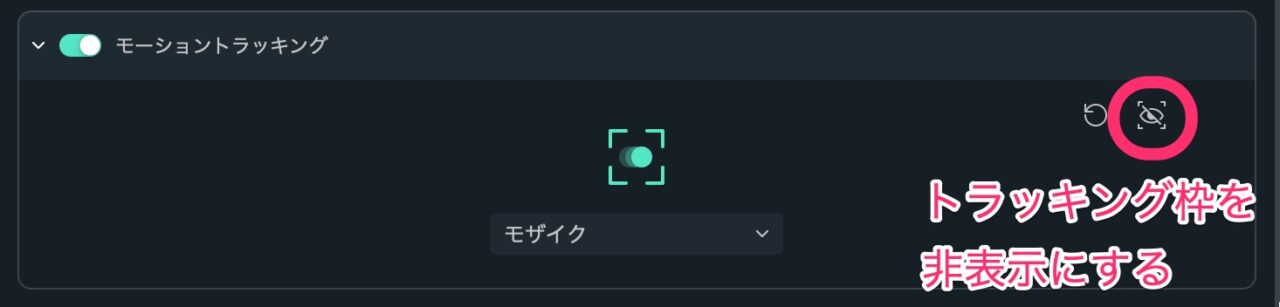
トラッキング枠が消えました。
あとは何度か再生して、モザイクの大きさや設定を微調整していきましょう!
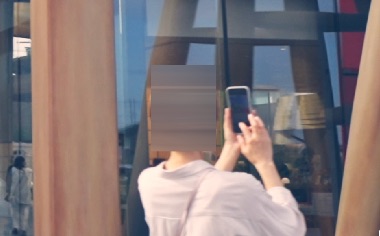
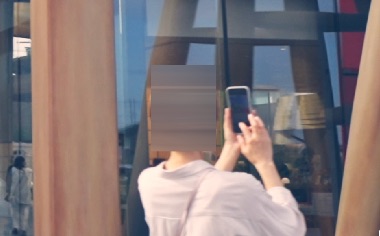
モザイクをかけたい被写体が複数の場合
同じカット内に複数モザイクをかけたい場合は、動画素材を複製してトラックを増やしトラッキングをかける必要があります。
動画素材を複製する
動画クリップで「control+クリック」メニューで、複製を選択。
トラック3に移動し、重ねます。
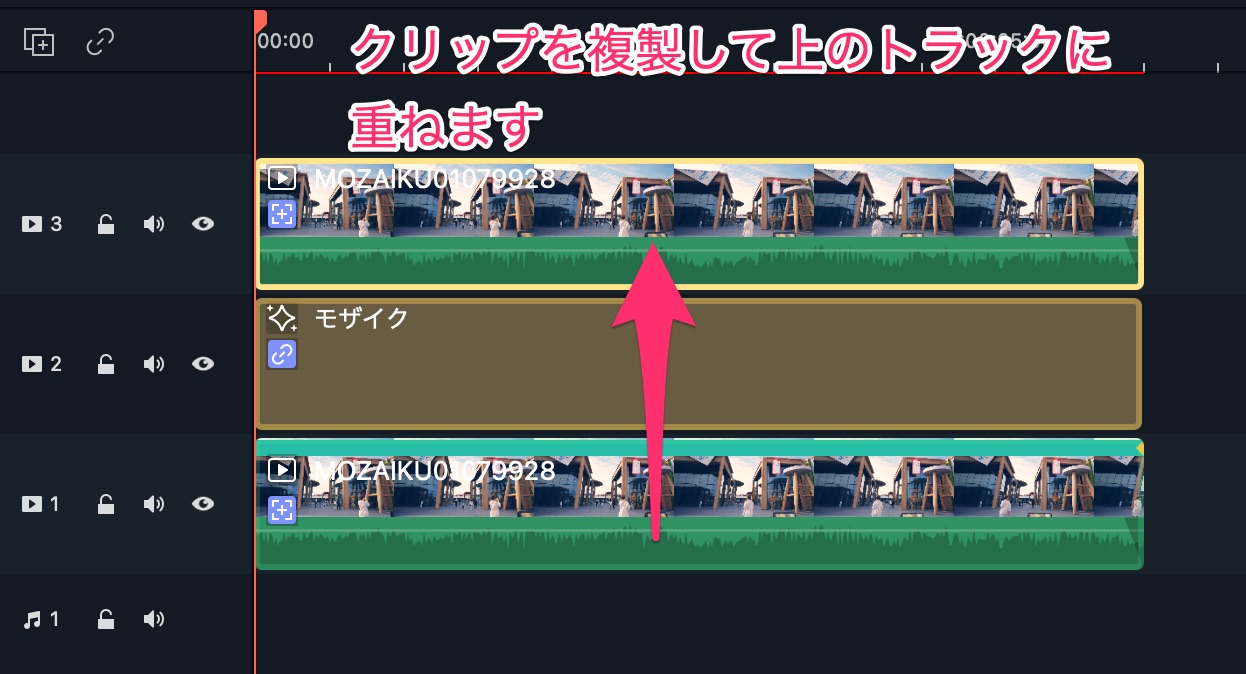
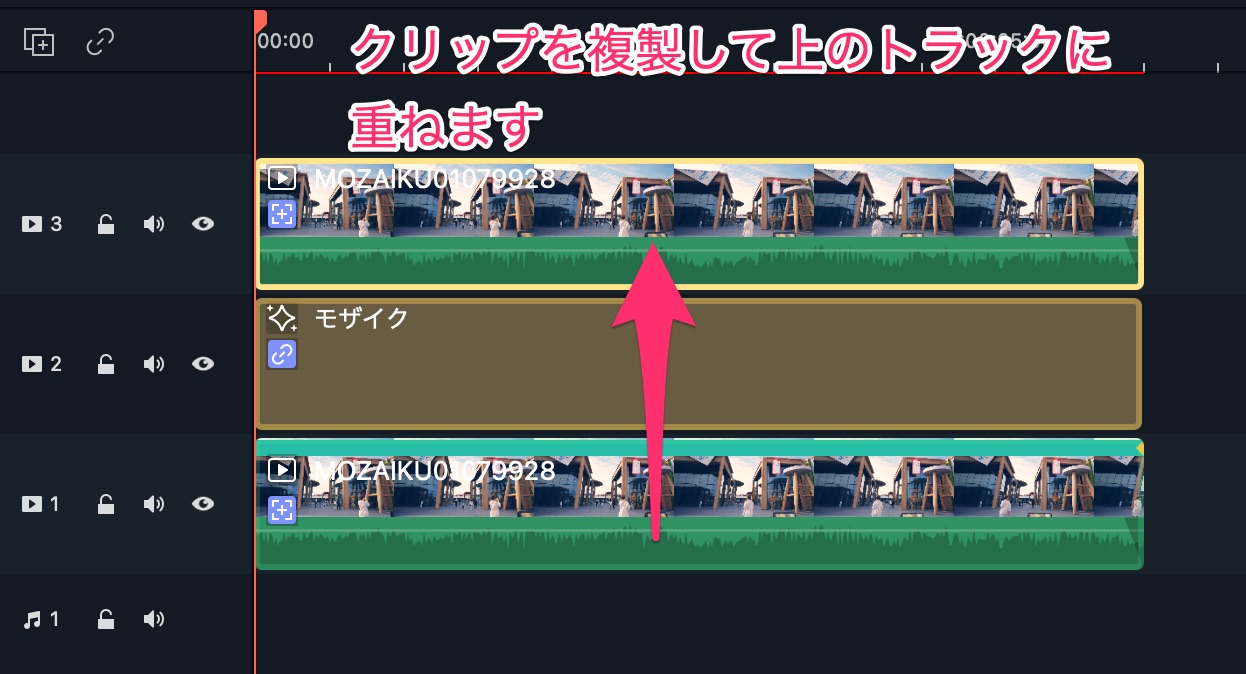
この時、トラッキング情報も複製されているので、リセットしておきます。
トラック3のクリップを選択し、モーショントラッキング欄のリセットマークをクリックします。
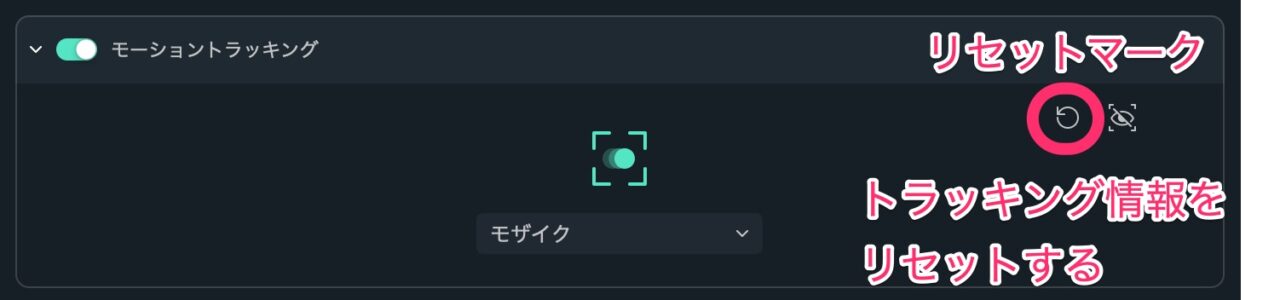
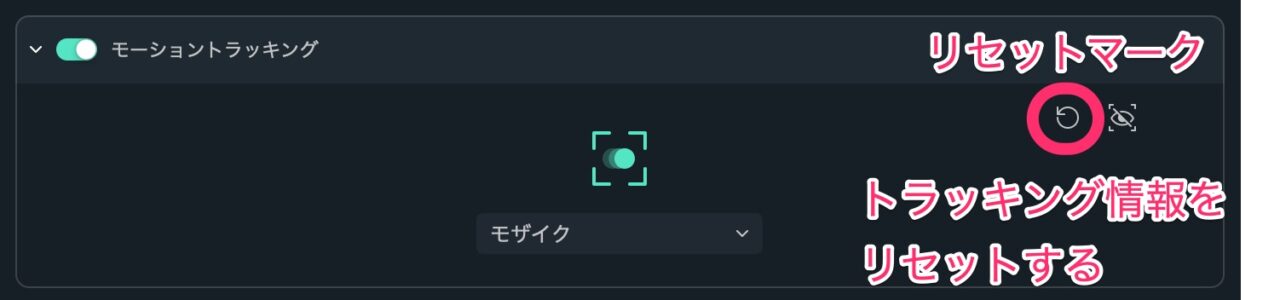
モザイクを出す
「エフェクト」タブより再度「モザイク」をトラック4に追加します。
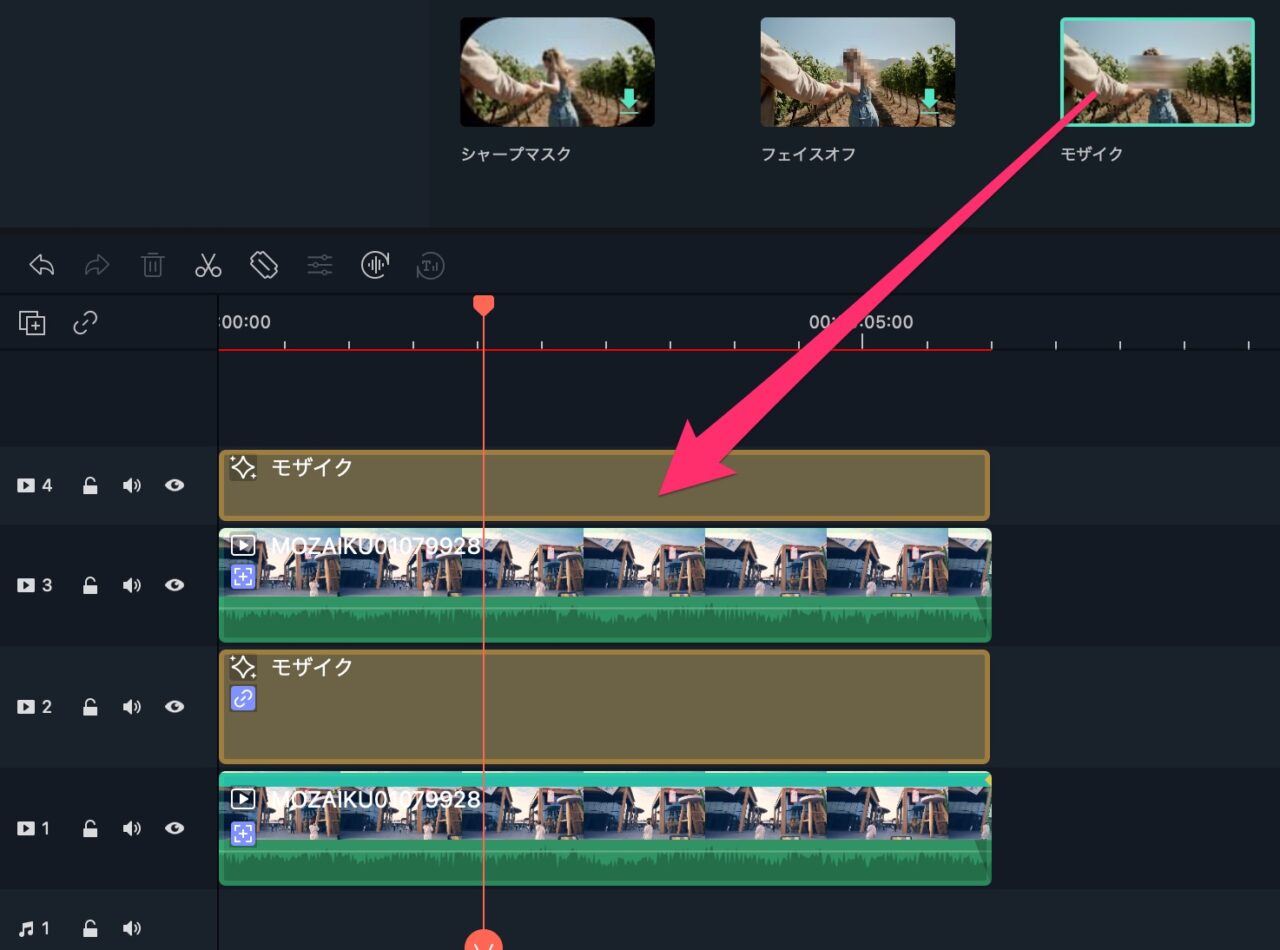
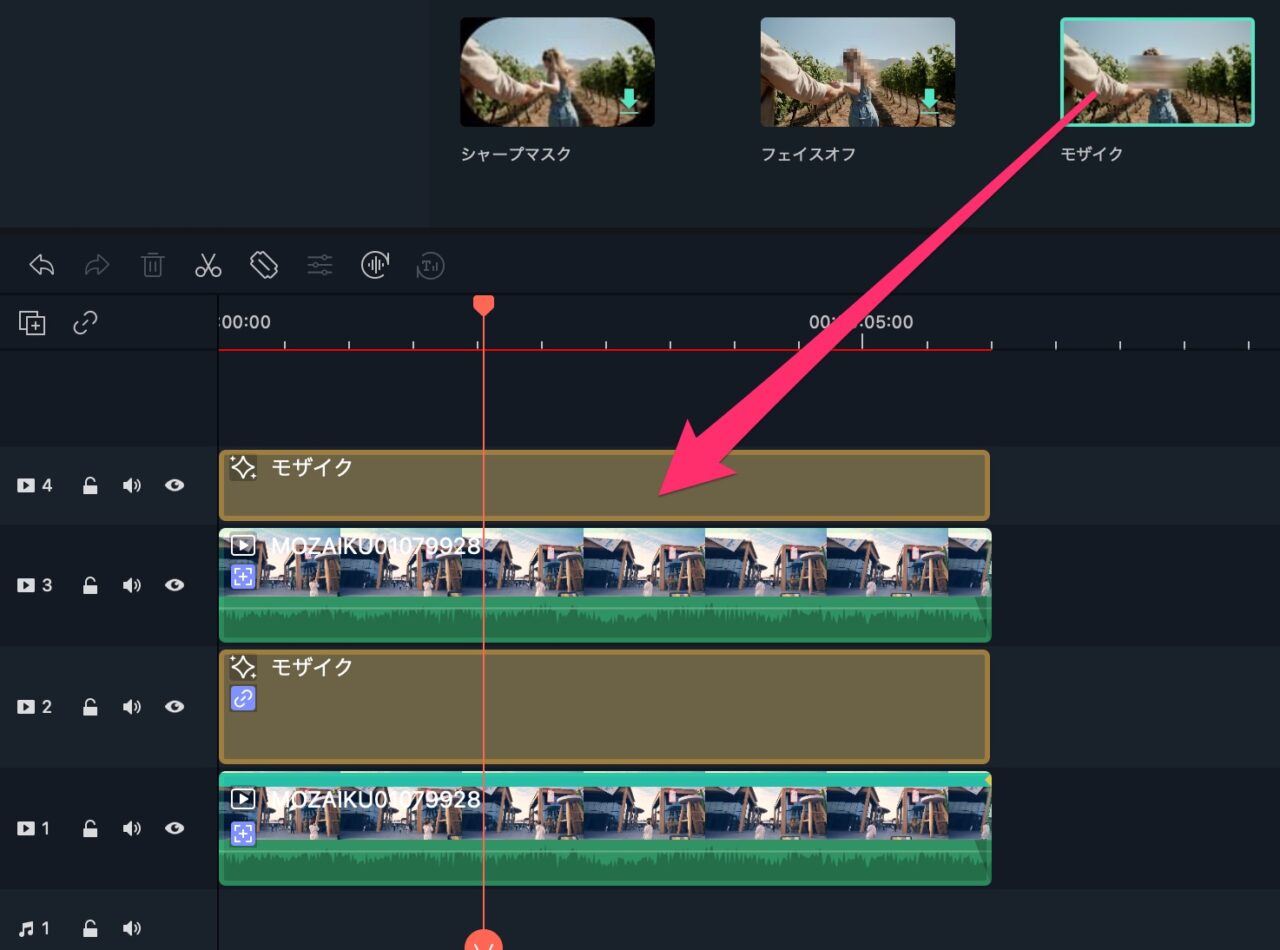
トラッキングをかける
トラック3のクリップを選択し、再生ヘッドを先頭に合わせ、トラッキング枠を被写体に合わせて大きさを調節します。
今回は上のプライスタグに合わせてみます。
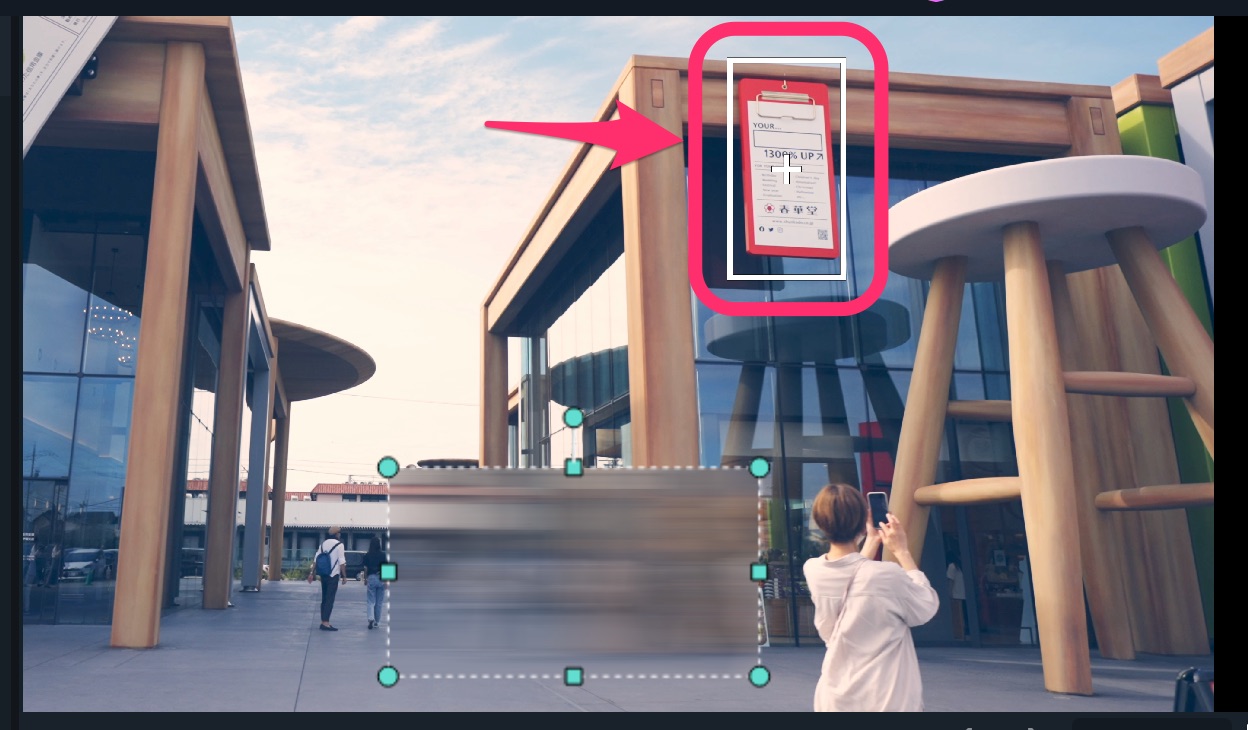
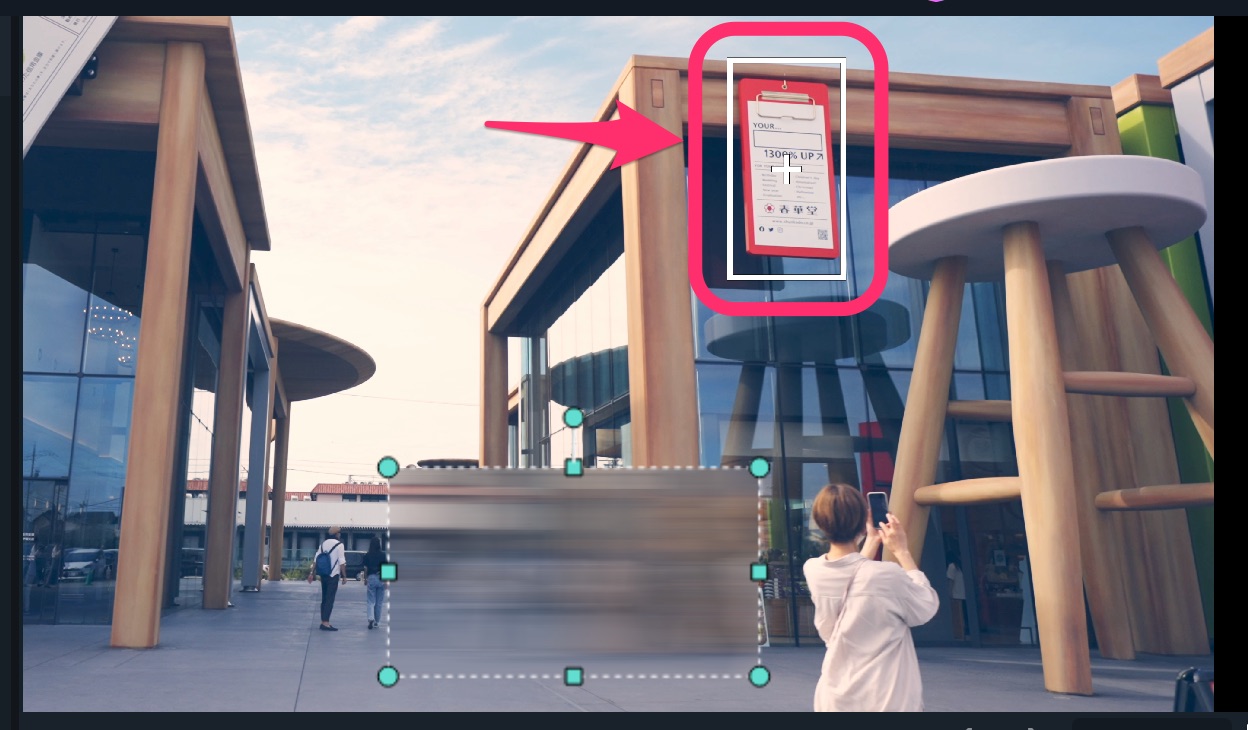
モーショントラッキングの「追跡開始」をクリックしトラッキングします。
トラッキングが終わったら、先程と同様にモザイクと連動させるために「モザイク」にチェックを入れます。
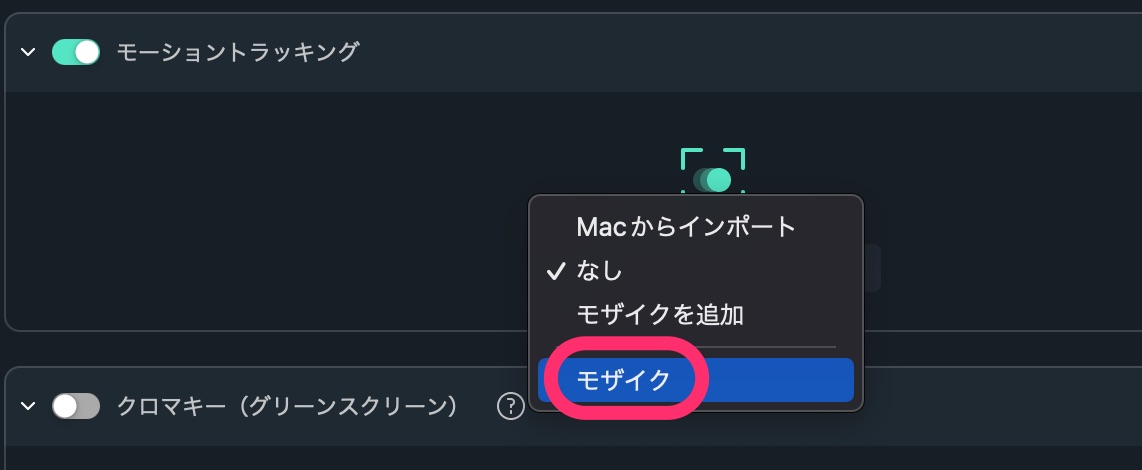
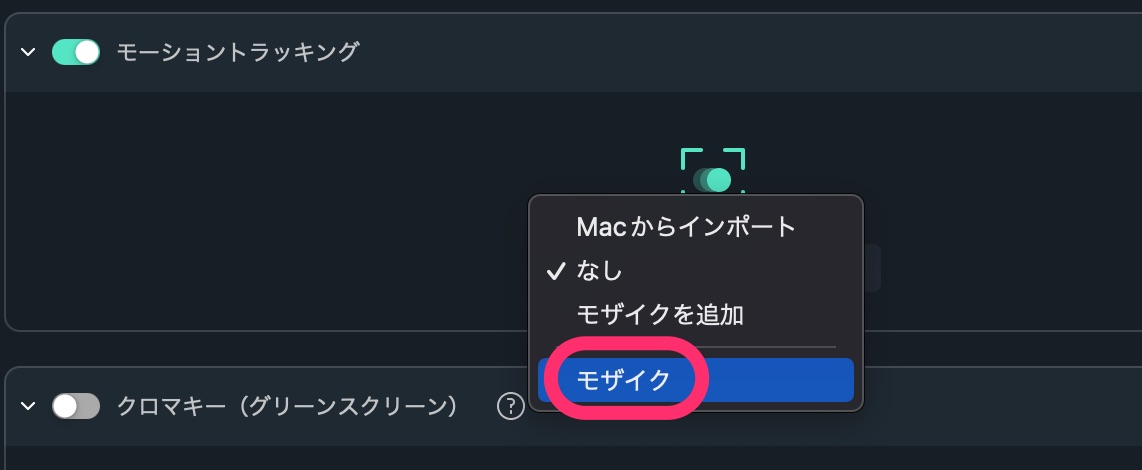
モザイクを合わせる
再生ヘッドがクリップの先頭にあることを確認し、
次に下のほうに置いておいた、モザイクをトラッキング枠に位置と大きさを合わせます。
再生してチェックしてみましょう!
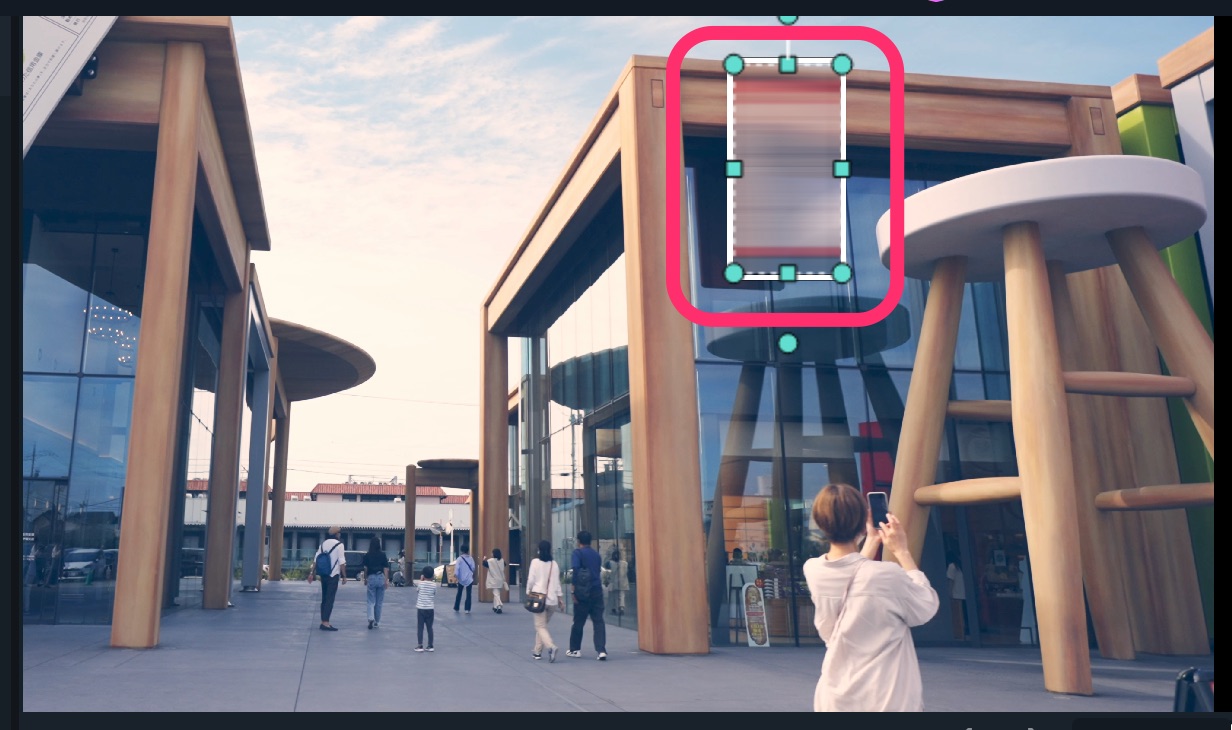
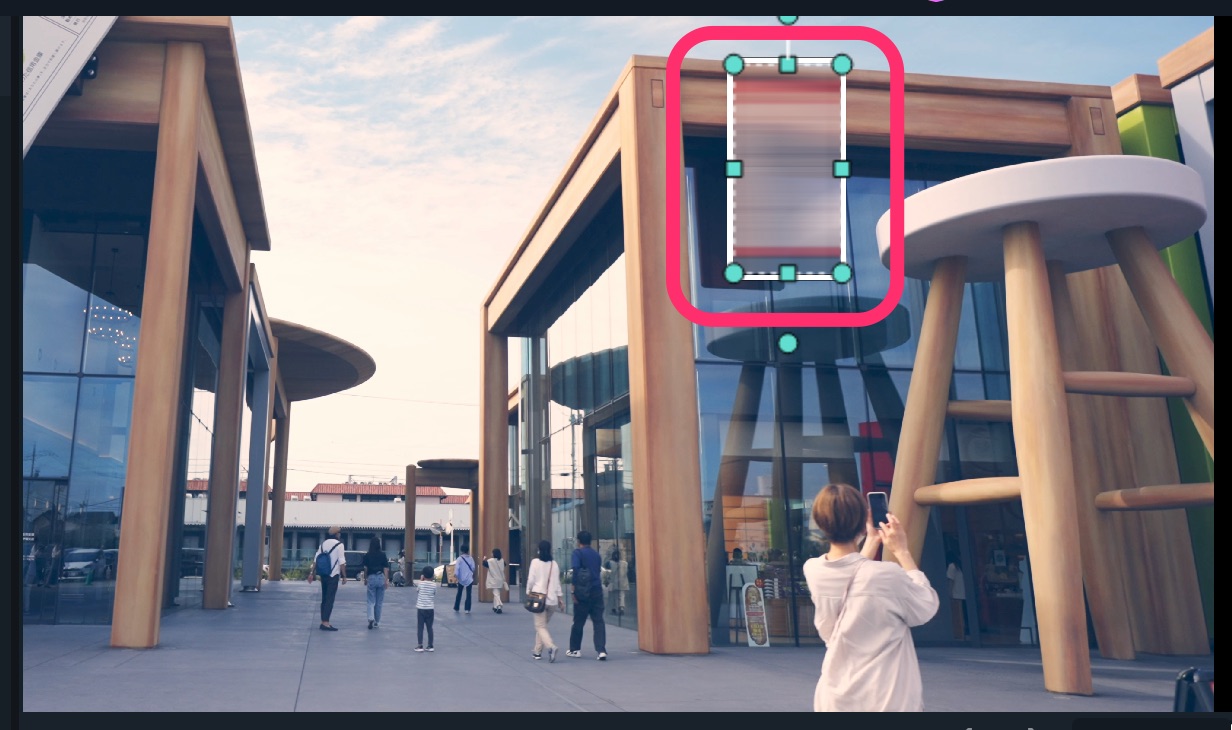
上のトラックの動画を非表示にする
最後に、トラック3を非表示にします。
トラック3が見えなくなることにより、モザイクトラックの2と4、とトラック1だけが見えるようになります。
トラック3は、非表示のままで、削除してはいけません。
2つめのモザイクのトラッキング情報を提供しているからです。
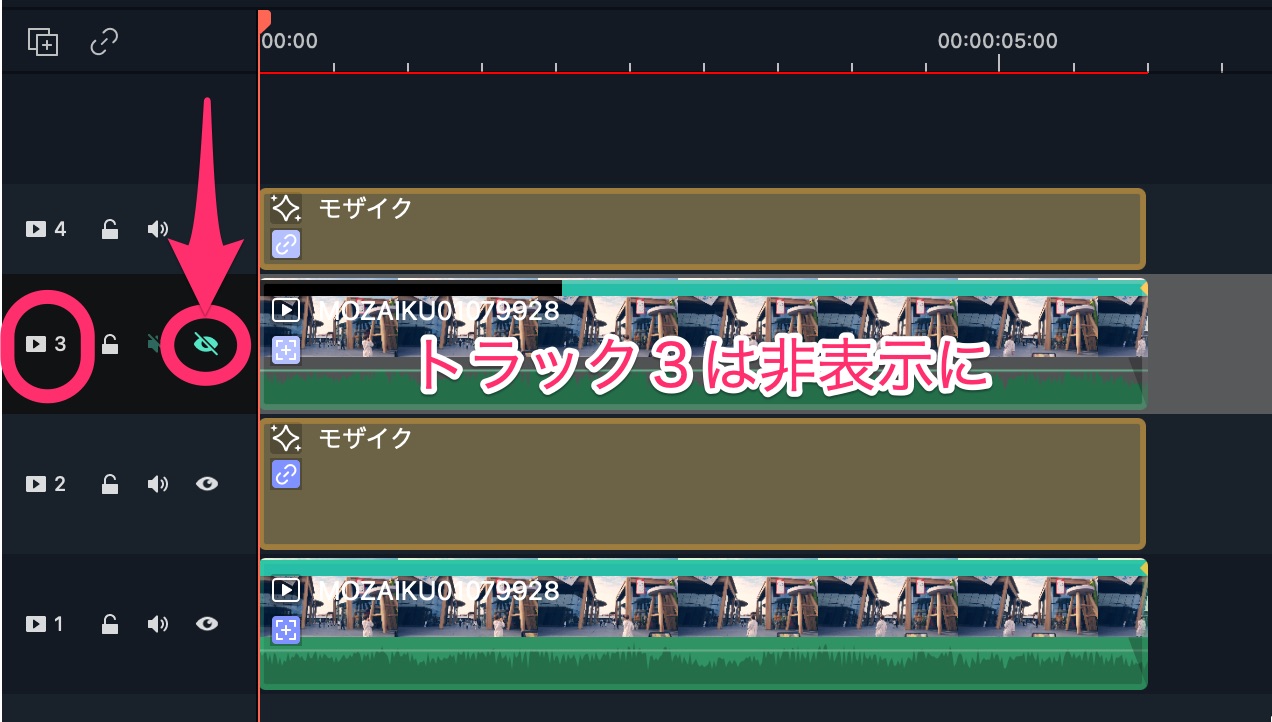
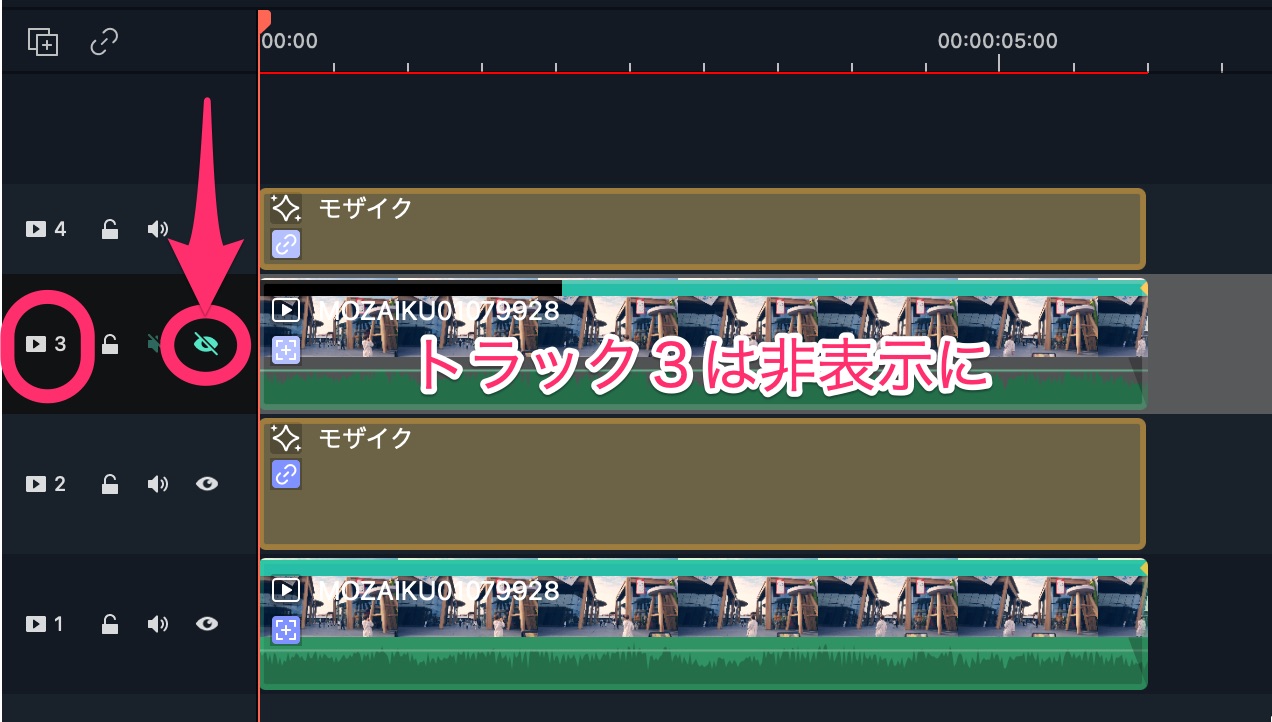
再生して確認してみましょう!
見事に2つのモザイクをかけることができました!
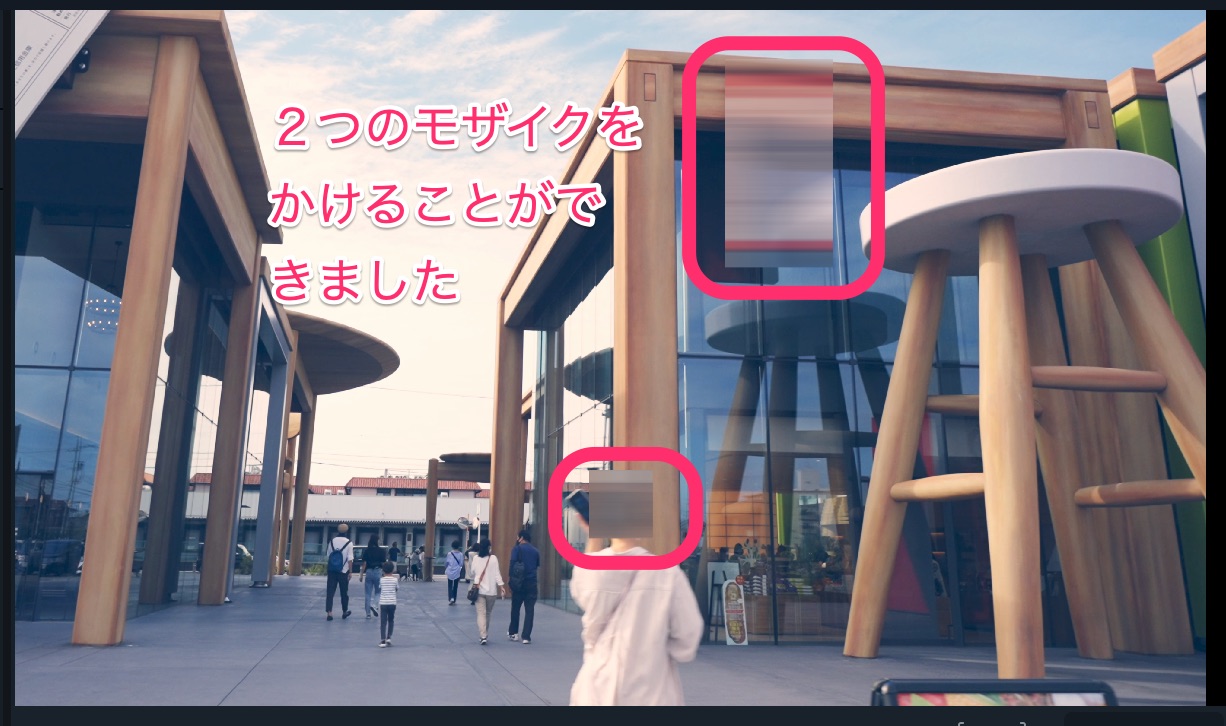
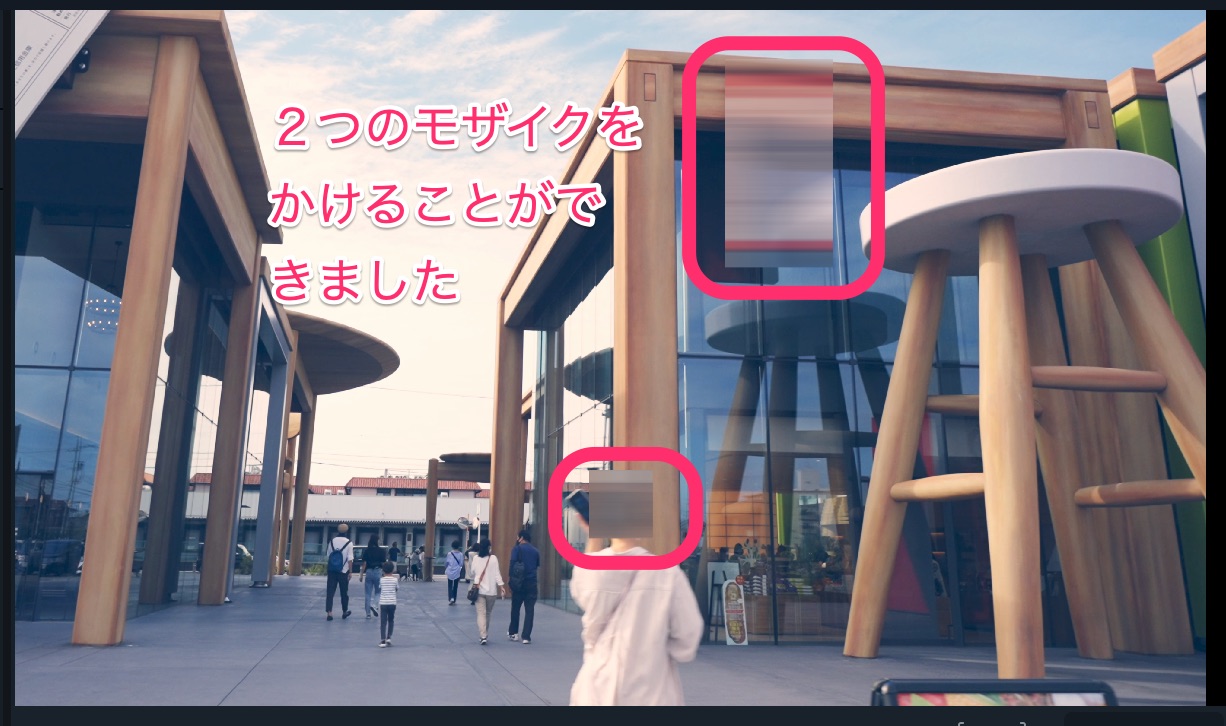
モザイクがけの時に注意したいこと
モザイクエフェクトのクリップの長さが1フレーム足りず、ほんの1フレームでも元画像が見えてしまうことがあります。
急いで編集している時にありがちなので注意しましょう!
YouTubeなどでは、1フレーム単位で再生できるので、キャプチャーできてしまいます。
氏名・住所などの重要な個人情報にモザイクをかける時に、特に注意が必要です!
・タイムラインを拡大してクリップの端がそろっているかチェック
・何度も再生してチェック
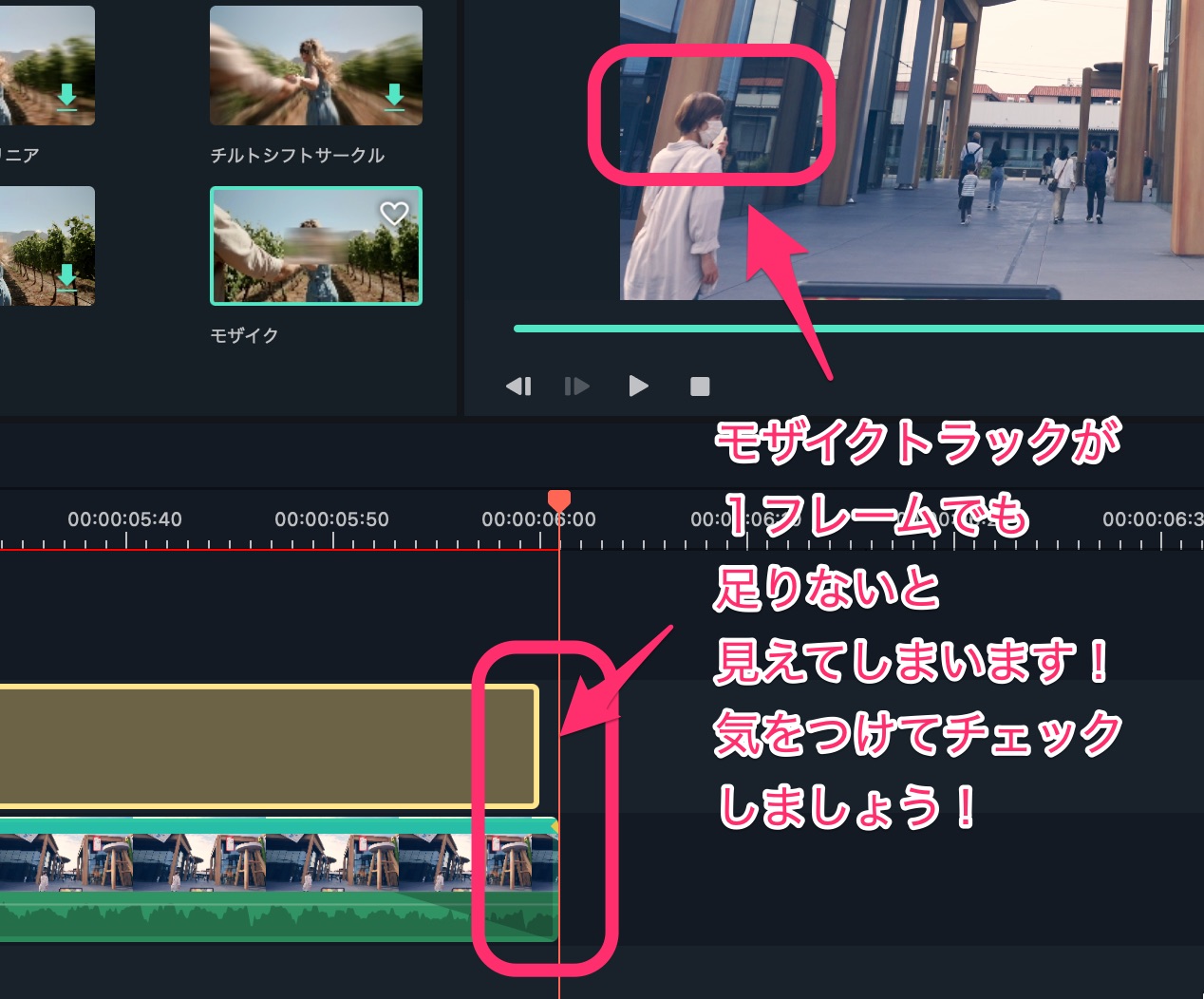
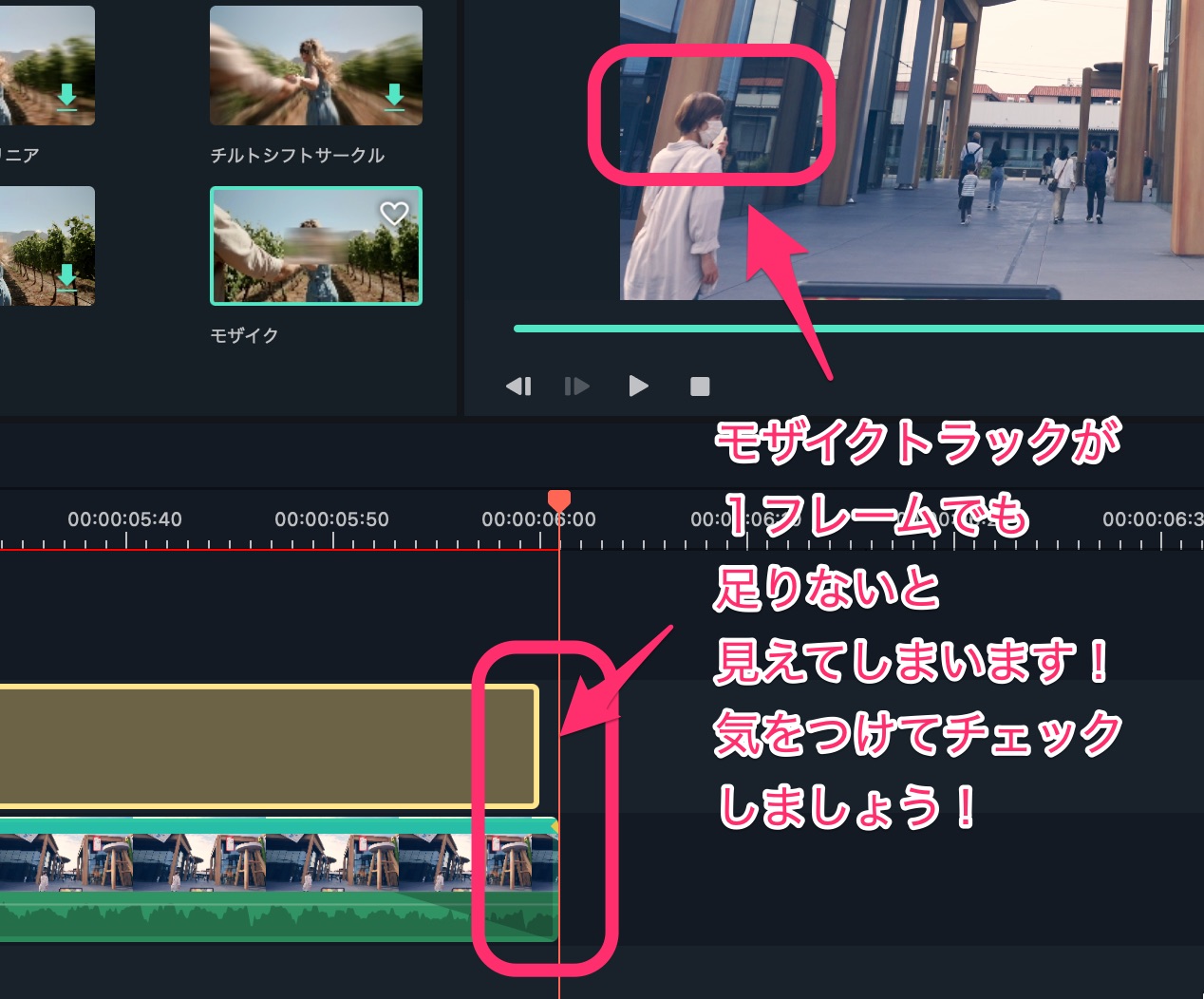
以下の動画はワザとモザイククリップを1フレーム減らして書き出ししています。
ほぼ気づかないかもしれませんが、気づく人は気づいてしまいます。
Filmoraの使い方記事一覧
- 基本的な使い方 カット編集・文字入れ・書き出し
- 購入方法・料金プラン
- 音楽・BGMの入れ方、フェードイン・フェードアウトのやり方
- 日本語フォントを追加し使用する方法
- エフェクトの入れ方
- 縦動画を編集する方法
- 図形を挿入する方法
- 文字だけを揺らす(振動させる)方法
- 3分割表示する動画を作る方法
- 画質が悪いときの対処法
- 人やモノをぼかす方法
まとめ
いかがでしたでしょうか?
モーショントラッキング機能がこんなにも精度が高いとは驚きでした。
モザイクだけでなく、文字や他のエフェクトと連動させることができるので便利な機能ですね。
Vlogでは、すれ違う人すべてにモザイクをかけることはしていませんが、
いざというときに使えるテクニックとして、おぼえておきたいです。
Filmoraの無料版は書き出し時に大きな透かしが入るだけで、機能的には有料版と同じことができます。
気になるという方は、ぜひ無料版をダウンロードして編集してみてください!



Filmoraでは被写体に追従するモザイクを驚くほど簡単にかけることができました。
→ Macで使う旅Vlog動画編集ソフトおすすめ6選!初心者から上級者まで
→ Windowsで使う旅Vlog動画編集ソフトおすすめ5選!

