
Filmoraで動画編集して書き出したら、画質が悪い気がする。。
どうしたら良くなるかな?



エクスポートの設定をチェックしてみましょう。
Filmoraで編集してエクスポート(書き出し)をしてチェックしてみた時に、画質が悪い。。と感じたことはありませんか?
画質が悪いことにはいろいろな原因がありますが、エクスポートの設定を変えるだけで見違えることがあります。
この記事では、Filmoraで編集して書き出ししてみたら画質が悪いときの対処法について解説しています。
どうぞ最後まで御覧ください。


Hideki Kobayashi。小さな会社の経営者。2021年より大川優介さんの動画講座OneSe Personalを受講。シネマティックVlogの撮影と編集を習得。2023年「日本で最も美しい村 動画コンテスト2022」でグランプリを受賞。動画編集ソフトはPremiereProとDavinci Resolveを主に使用。詳細はプロフィールをご覧下さい。
→ Macで使う旅Vlog動画編集ソフトおすすめ6選!初心者から上級者まで
→ Windowsで使う旅Vlog動画編集ソフトおすすめ5選!
画質が悪くなる原因
画質が悪いときの原因には大きく分けて2つあります。
- 撮影時に問題がある場合
- 編集時に問題がある場合
Filmoraの無料版をまだ試してみたことがない方へ、
ダウンロードしてみて、ぜひ今回の編集を試してみて下さい。
撮影時に問題がある場合
スマホやアクションカメラなどのセンサーサイズが小さいカメラで、暗い所で撮影すると、どうしてもノイズが増えてしまいます。
カメラは、AUTOで撮影すると、暗い場所ではISO感度を上げて、暗いものを記録しようとします。
暗い場所で暗い被写体を捉えるためには、弱い光を捉えるだけのセンサーサイズが必要です。
(正確には1ピクセルあたりの面積が大きいカメラ)
センサーサイズがとても小さい、スマホやアクションカメラでは、ノイズがのりやすくなってしまいます。
その場合の対処法としては、ライトを当てるか、明るいレンズに変えるか、1ピクセル当たりの面積が大きいカメラに変えて撮影しましょう。
スマホやアクションカメラではレンズを交換できないので、ライトを当てることが一番の解決策です。
編集で問題がある場合
撮影後の編集で画質が悪くなる点としては、、
- 思い切りクロップ(切り出し)してしまっている
- 書き出し時に最高品質にしていない
1080p(1920*1080)で撮影したものを、編集で思い切りズームやクロップ(切り出し)してしまったり、
横長で撮影した素材を、縦に切り出してしまったりしていませんか?
書き出し時の解像度より、低くなってしまうと、解像度が落ちて、画質は悪くなっていきます。
残念ながら、解像度が下がったものを、デジタル処理で解像度を上げることはできません。
この場合の対処法は、クロップの倍率を下げるか、一瞬だけの使用にするしかありません。
また、エクスポート(書き出し)する時に、ビットレートが低いと、画質は悪くなります。
次の見出しで詳しく解説します。
(スポンサーリンク)
エクスポートして画質が悪いときの対処法
書き出し設定を、最高品質にするだけでいい
Filmoraのエクスポート(書き出し)設定は、デフォルトでは「標準品質」になっています。
「標準品質」で書き出しをすると、ネコの毛並みが以下のようになります。
ブロックノイズが盛大にのって、見れたものではありません。
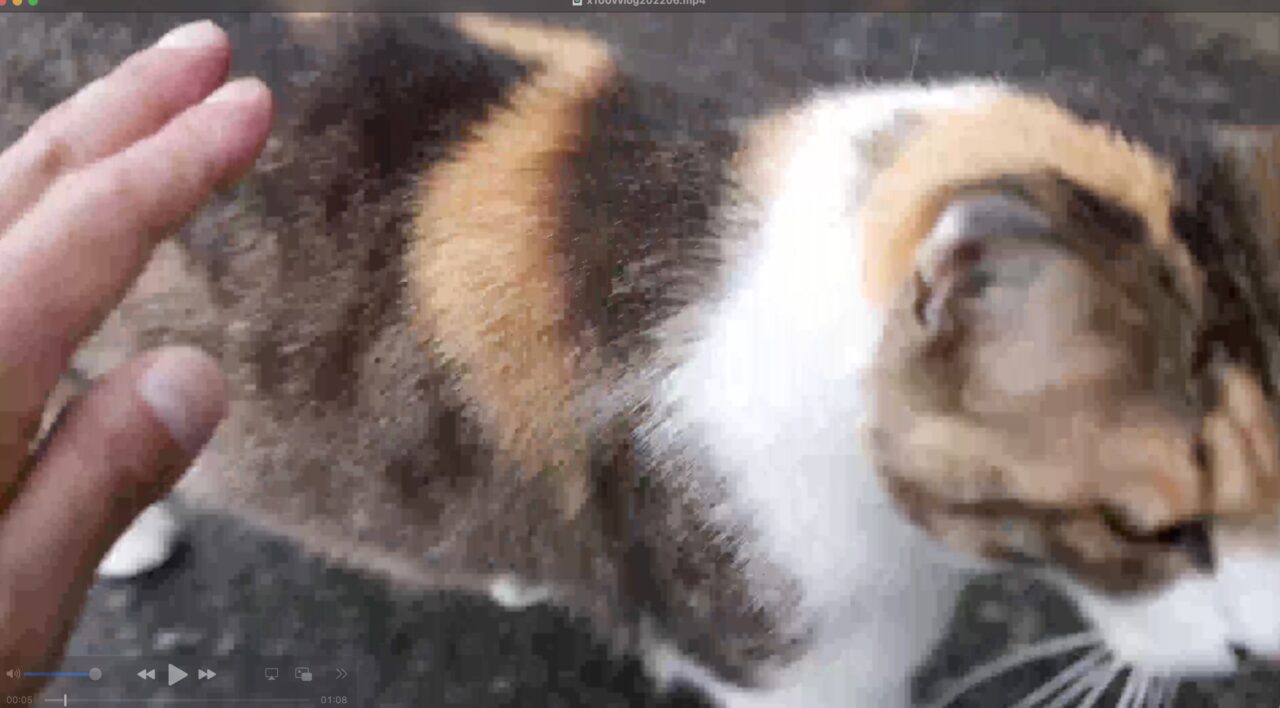
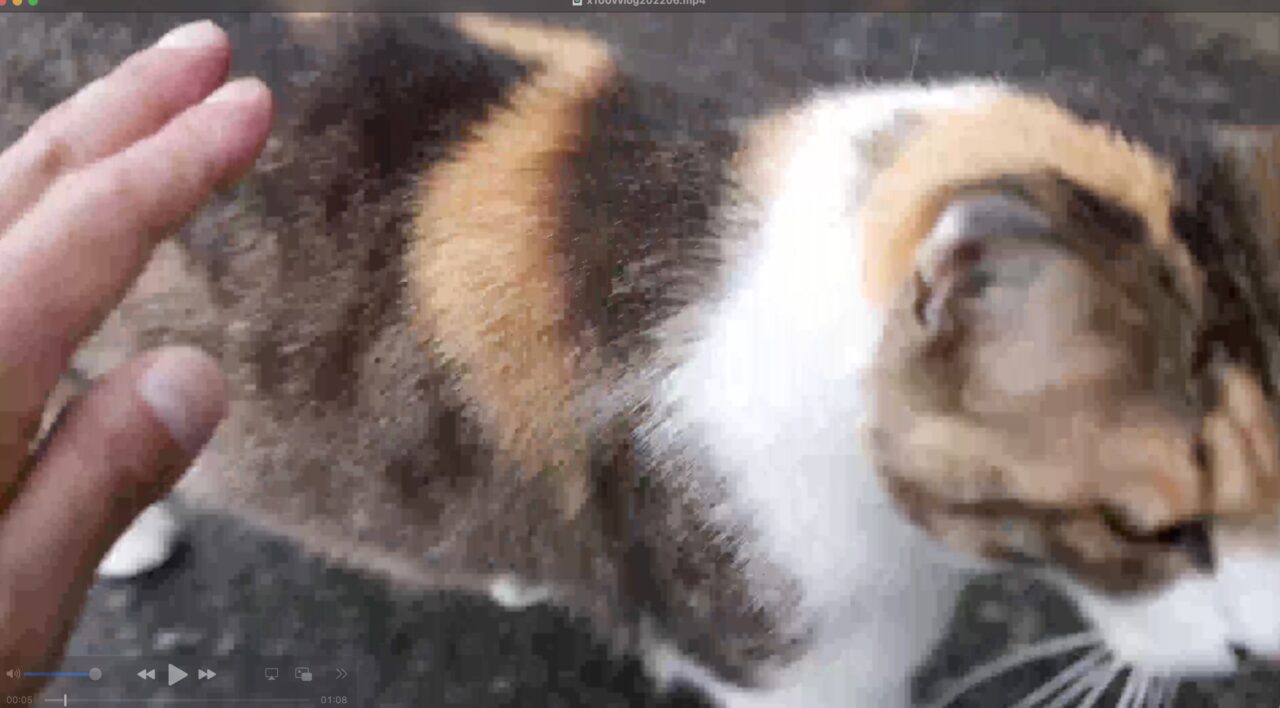
エクスポート(書き出し)設定で、ビデオ画質を「最高品質」に設定しましょう!
ネコの毛並みが綺麗に再現されています。


設定場所はこちらです。
エクスポートウィンドウ内の「ビデオ画質」を最高品質にします。
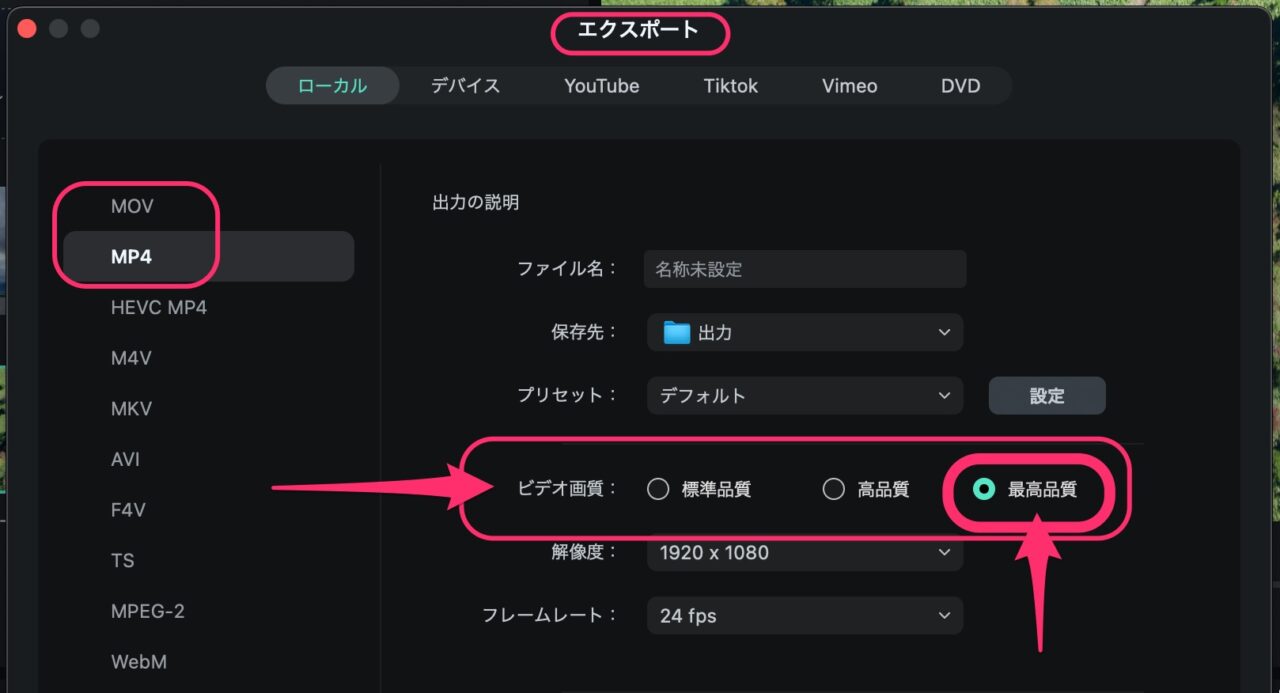
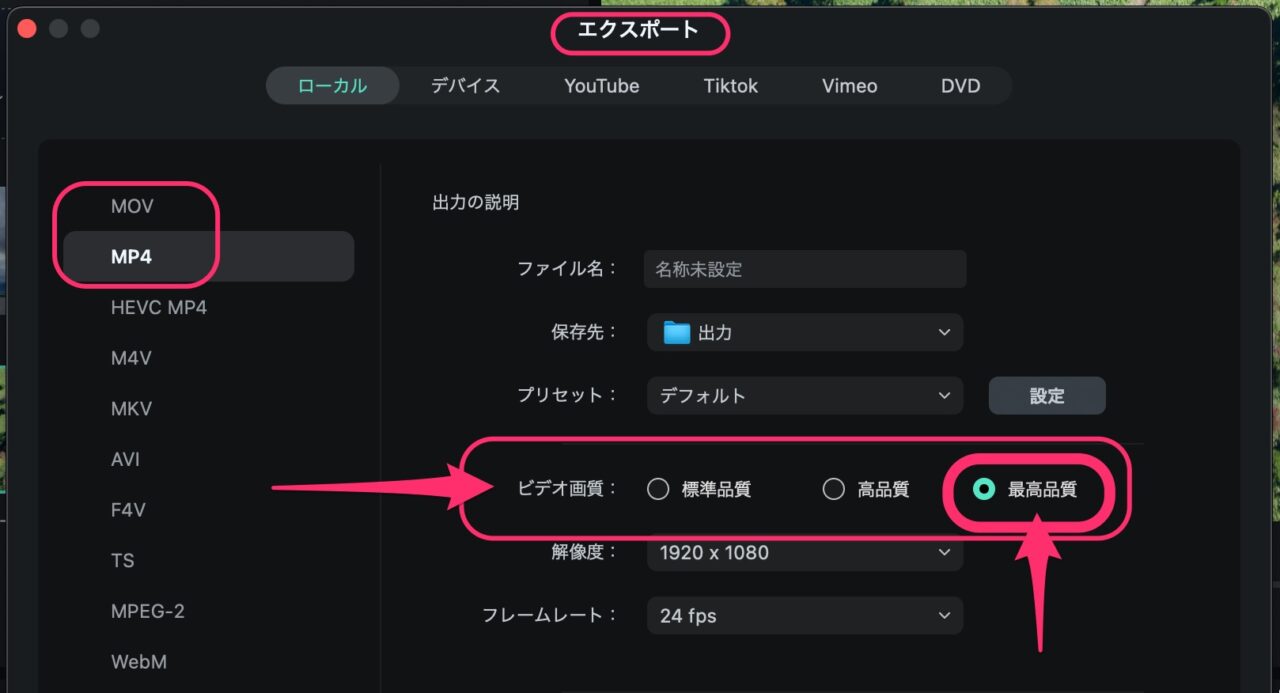
さらに良くするにはどの設定を変える?
書き出しのビデオ画質を「最高品質」にすれば、たいていの場合、十分な品質になります。
さらに画質を良くしたい場合は、以下の2つが考えられます。
- 動画のフォーマットを、MP4からMOVに変える
- ビットレートを上げる
動画のフォーマットは、MP4が画質とファイルサイズのバランスが良いので、よく使われています。
YouTubeや他のSNSで公開するなら、MP4のままが良いです。
MacやiPadで再生して見てもらうと言った場合、MOVで書き出すと、さらに画質は上がります。
(ただ、ここまで来ると、一般の人にとって、ほとんど違いがわからなくなってきます。)
MP4のまま、画質を上げたい場合は、ビットレートを上げる手が考えられます。
ビットレートとは?
ビットレート(英: bit rate, bitrate)は、電気通信やコンピューティングにおいて、単位時間あたりに転送または処理されるビット数である。変数R [1]として表される。ビット速度[2]とも呼ばれる。
ビットレートには、通常ビット毎秒(bit/s)の単位が用いられ、キロ、メガ、ギガ、テラなどのSI接頭語と組み合わせて使用される[3]。非公式な略称”bps”が”bit/s”の代わりに使われることが多く、例えば「1 Mbps」は100万ビット毎秒を意味する。
ウィキペディア
ビットレートを上げるには、エクスポートウィンドウ内のプリセットの横にある「設定」をクリックします。
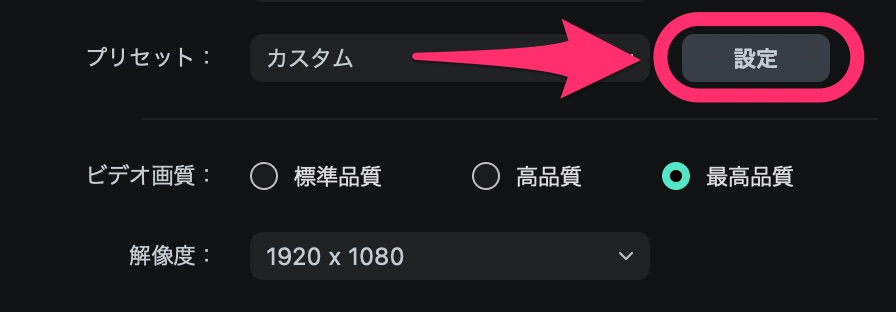
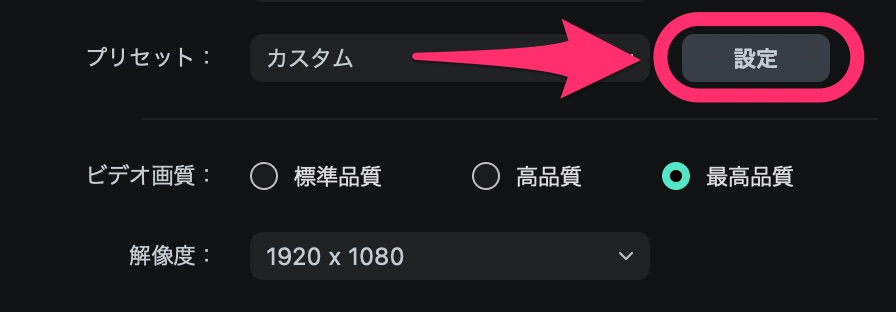
Mp4変換で画質を落とさないために、ビットレートを上げてみましょう。
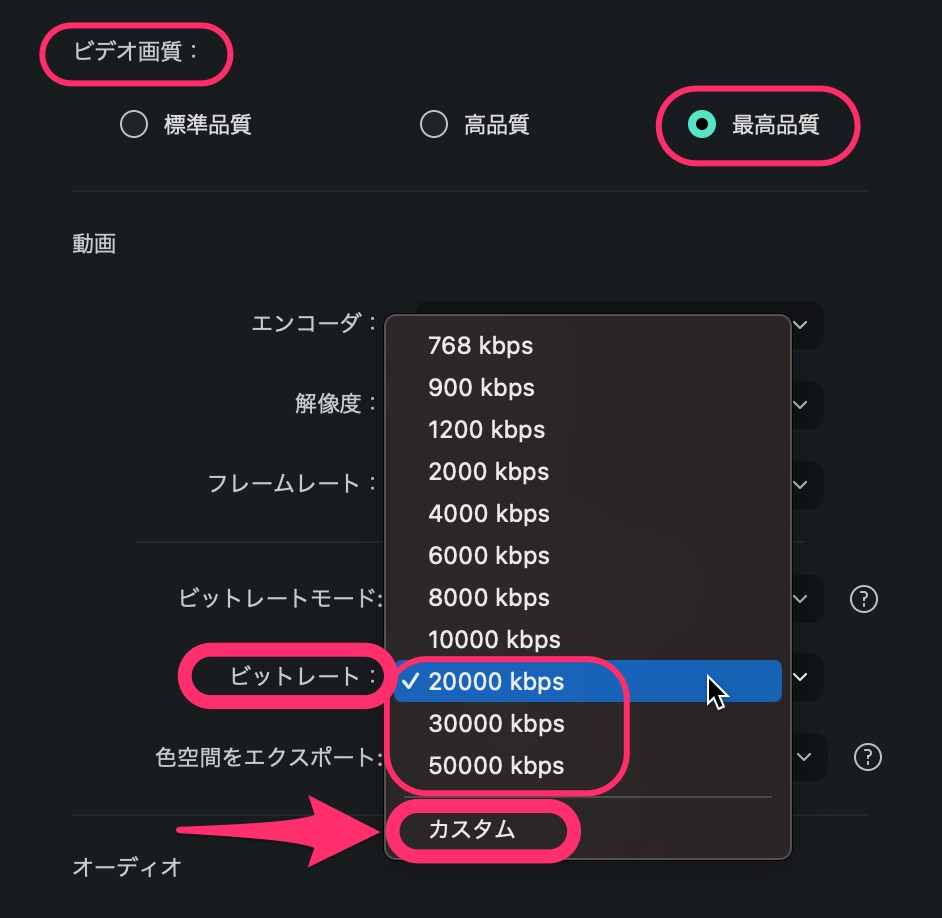
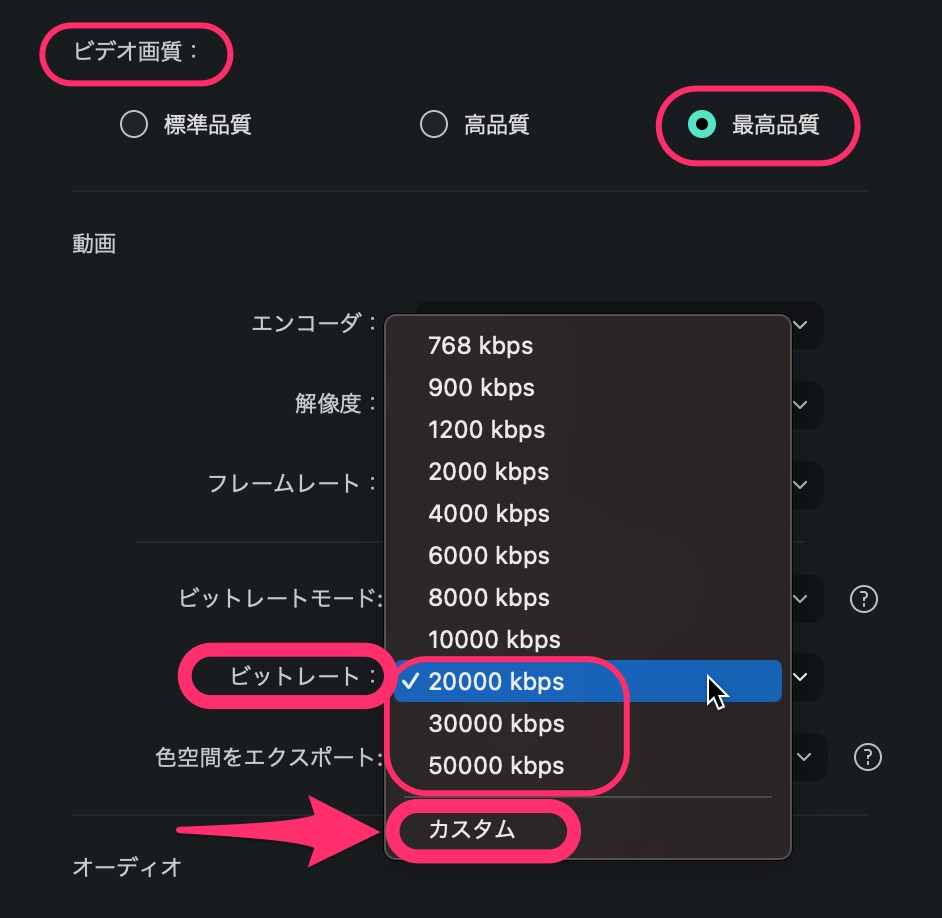
最高品質でのビットレートは20,000kbps(20Mbps)です。
YouTubeや他のSNSに公開する場合の、適正と考えられる値は、1080pの場合、20,000kbps、4Kの場合50,000kbpsがいいところです。
プリセットの「最高品質」と、さらに高いビットレートを見比べても、それほど変わりはありません。
YouTubeで見てもらうことが目的の場合、
次の項目にある、YouTubeにアップロード時の制約もあるので、ただただビットレートを上げればよいというものでもありません。
YouTubeに上げただけでも画質は悪くなる
4K撮影で最高ビットレートで書き出ししても、YouTubeにアップロードすると自動的にエンコードされ画質はどうしても落ちてしまいます。
YouTube上で動画がなめらかに再生されないと、視聴者が離脱してしまうからです。
ですので、ただただ闇雲にビットレートを上げても、YouTubeの制限にひっかかってしまいます。
1080pでアップロードする場合、「最高品質」がちょうどよいラインになります。
(スポンサーリンク)
YouTubeにアップロードする時のおすすめビットレート
YouTubeのヘルプに、映像をアップロードするときのおすすめビットレートがのっています。
SDR 動画をアップロードする際におすすめの映像ビットレート
| タイプ | 映像ビットレート、標準フレームレート (24、25、30) | 映像ビットレート、高フレームレート (48、50、60) |
|---|---|---|
| 8K | 80〜160 Mbps | 120〜240 Mbps |
| 2160p(4K) | 35〜45 Mbps | 53〜68 Mbps |
| 1440p(2K) | 16 Mbps | 24 Mbps |
| 1080p | 8 Mbps | 12 Mbps |
| 720p | 5 Mbps | 7.5 Mbps |
| 480p | 2.5 Mbps | 4 Mbps |
| 360p | 1 Mbps | 1.5 Mbps |
HDR 動画をアップロードする際の推奨映像ビットレート
| タイプ | 映像ビットレート、標準フレームレート (24、25、30) | 映像ビットレート、高フレームレート (48、50、60) |
|---|---|---|
| 8K | 100〜200 Mbps | 150〜300 Mbps |
| 2160p(4K) | 44〜56 Mbps | 66〜85 Mbps |
| 1440p(2K) | 20 Mbps | 30 Mbps |
| 1080p | 10 Mbps | 15 Mbps |
| 720p | 6.5 Mbps | 9.5 Mbps |
| 480p | サポート対象外 | サポート対象外 |
| 360p | サポート対象外 | サポート対象外 |
参照元:Youtubeヘルプ「YouTubeにアップロードする動画におすすめのエンコード設定」より
(スポンサーリンク)
Q&A
- 解像度は上げられないの?
-
1080pで撮影したものを4K(2160p)解像度にできる?
できません。
無理やりサイズを広げても解像度が落ちるだけです。
- Filmoraの出力できる最高画質は?
-
4Kになります。
もちろん、4Kで撮影する必要があります。
- Filmoraは無料なの?
-
Filmoraには無料版と有料版があります。
無料版では書き出し時に大きなすかしが入ってしまいます。
ただ、編集自体は有料版と変わりなくできるので、Filmoraが気になるという方は、一度試してみて下さい。
Filmoraの使い方記事一覧
- 基本的な使い方 カット編集・文字入れ・書き出し
- 購入方法・料金プラン
- 音楽・BGMの入れ方、フェードイン・フェードアウトのやり方
- 日本語フォントを追加し使用する方法
- エフェクトの入れ方
- 縦動画を編集する方法
- 図形を挿入する方法
- 文字だけを揺らす(振動させる)方法
- 3分割表示する動画を作る方法
- 画質が悪いときの対処法
- 人やモノをぼかす方法
まとめ
いかがでしたでしょうか?
Filmoraで書き出しした時に画質が悪い原因は、単純に設定が低いからでした。
「最高品質」でエクスポート(書き出し)しましょう!
フルHDの1980*1080(1080p)なら、なおさらです。
遠慮なく「最高品質」を選びましょう!



手間をかけて作ったVlogです。最高品質で書き出ししましょう!

