
Filmoraの永久ライセンス版ってどうなんだろう?



私は永久ライセンス(買い切り)版を使っています。
Filmoraには永久ライセンス版があります。
1度、買ってしまえば確かに永久に使えますが、どんなメリット・デメリットがあるでしょうか?
この記事では、永久ライセンス版の購入方法も詳しく解説しています。ぜひ最後まで御覧ください。


Hideki Kobayashi。小さな会社の経営者。2021年より大川優介さんの動画講座OneSe Personalを受講。シネマティックVlogの撮影と編集を習得。2023年「日本で最も美しい村 動画コンテスト2022」でグランプリを受賞。動画編集ソフトはPremiereProとDavinci Resolveを主に使用。詳細はプロフィールをご覧下さい。
→ Macで使う旅Vlog動画編集ソフトおすすめ6選!初心者から上級者まで
→ Windowsで使う旅Vlog動画編集ソフトおすすめ5選!
Filmoraの値段(支払いタイプ)には2つある
Filmoraの値段(支払いタイプ)には2つあります。
・1年間プラン 6,980円(税込)/年間(サブスクタイプ)
・マルチプラット1年間プラン 7,980円(税込み)(サブスクタイプ)
・永久(永続)ライセンス 8,980円(税込)(買い切りタイプ)
1年間プラン(サブスクタイプ)
サブスクタイプは、年額6,980円(税込)を払う限り、大きなバージョンアップにも対応しています。
(Filmora 11 -> 12 -> 13)
常に、最新の機能を備えたFilmoraを使いたい方にオススメです。
サブスクの自動更新はいつでもキャンセルすることが可能です。
自動更新を切ると、次年からは無料版に戻り、書き出し時に大きな透かしが入るようになります。
このプランでは、Mac版とWindows版は分かれています。
マルチプラット1年間プラン(サブスクタイプ)
年額7,980円(税込)を払えば、Windows、Mac、iOS、Androidと、どこでもFilmoraを使うことができます。
マルチプラットフォームに対応した支払いプランです。
PCのソフトでも、スマホのアプリでも使いたい方に、便利な支払いプランです。
永久(永続)ライセンス(買い切りタイプ)
買い切りタイプは、その名の通り、8,980円(税込)払えば、ずっと使えます。
アップデートはマイナーアップデートのみ無料で対応(Filmora Ver11.00〜Ver11.99)ですが、メジャーアップデート(11 ->12)はできません。
永久ライセンス(買い切り)版のメリット
Filmoraの永久ライセンス版のメリットは、なんといっても追加費用がかからない点です。
1年間プラン(サブスク)タイプだと、使っていなくても自動更新で費用が加算されていってしまいます。
Filmoraなら動画編集ソフトの基本的機能(カット編集・文字入れ・BGM入れ)を十分備えているので、問題なくVlogを編集することができます。
FIlmora11になって「スピードランプ」ができるようになり、ますます表現の幅が広がりました。
ここまでできれば十分です。
そうそう新しい機能は必要はないです。
それよりも、Vlogの撮影方法や構成を磨くほうが大切な気がします。
永久ライセンス(買い切り)版のデメリット
Filmoraの永久ライセンス版のデメリットは、
メジャーアップデートされたバージョンに、大きな機能追加があった場合、買い直さなくてはならないことです。
もしも、Filmora11の次のバージョンFilmora12で、ノイズリダクションができるようになったとしたら、、
(もしも、ですよ!)
Filmora12を新たに購入する必要があります。
とはいえ、Filmoraの値段は買い切り版でも8,980円(税込)ですから、どうしても次のバージョンで欲しい機能が追加されたら、私はまた買い切り版を購入すると思います。
永久(永続)ライセンス版の購入手順
それでは、Filmoraの永久(永続)ライセンス版の購入手順を解説していきましょう。
手順としては、「まず、無料ダウンロード版をインストールして有料化する。」というやり方が、動作確認もできて良いです。
・そもそもお使いのPCでFilmoraが動作するかのチェック
・作りたいVlogが作れるか?機能、エフェクト、BGMのチェック
・使いやすいかどうか?操作感覚のチェック
以上のチェックをするためにも、まず無料版をダウンロードしてインストールし、実際に編集をしてみましょう。
無料版は書き出し(エクスポート)した動画に大きな透かしが入る以外は、有料版と同じように編集ができます。
短めのVlogを1本編集して動作や使い勝手を確認しておきましょう!
無料版をダウンロードしインストールする
以下のリンクは公式サイトのダウンロードページです。Windows版の選択もできるようになっていますので、ご安心を。
ダウンロードとインストールは、5分程度で行うことができます。
ソフトを起動して「購入」ボタンを押す
ソフトを起動してプロジェクトファイルと作成し、編集画面になると右上に「購入」ボタンがあります。
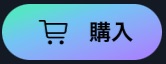
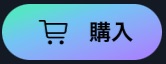
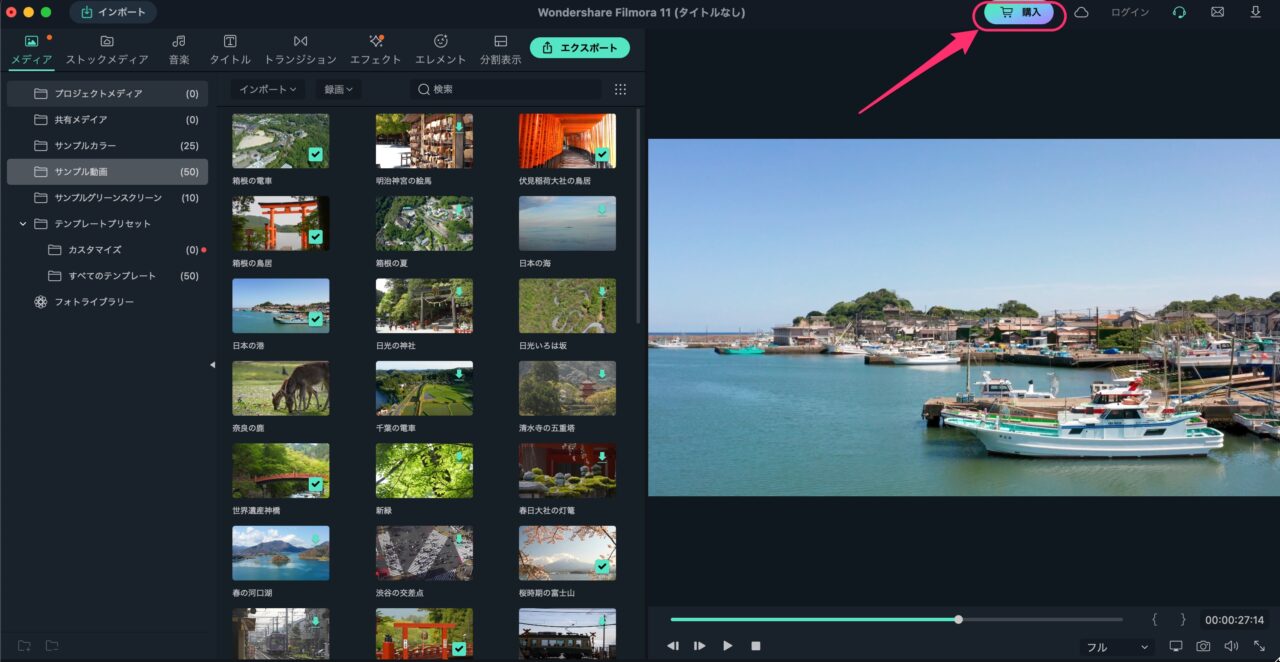
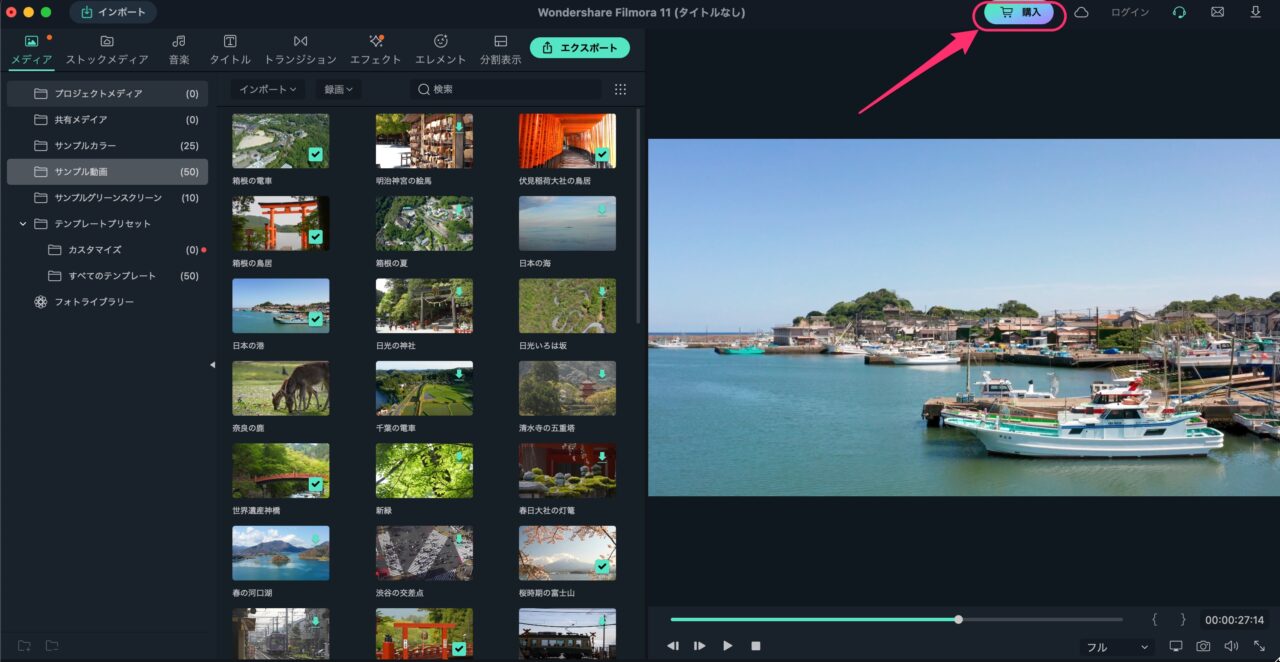
支払いタイプを選択
永久ライセンス版は「永続ライセンス(買い切りタイプ)」を選択します。
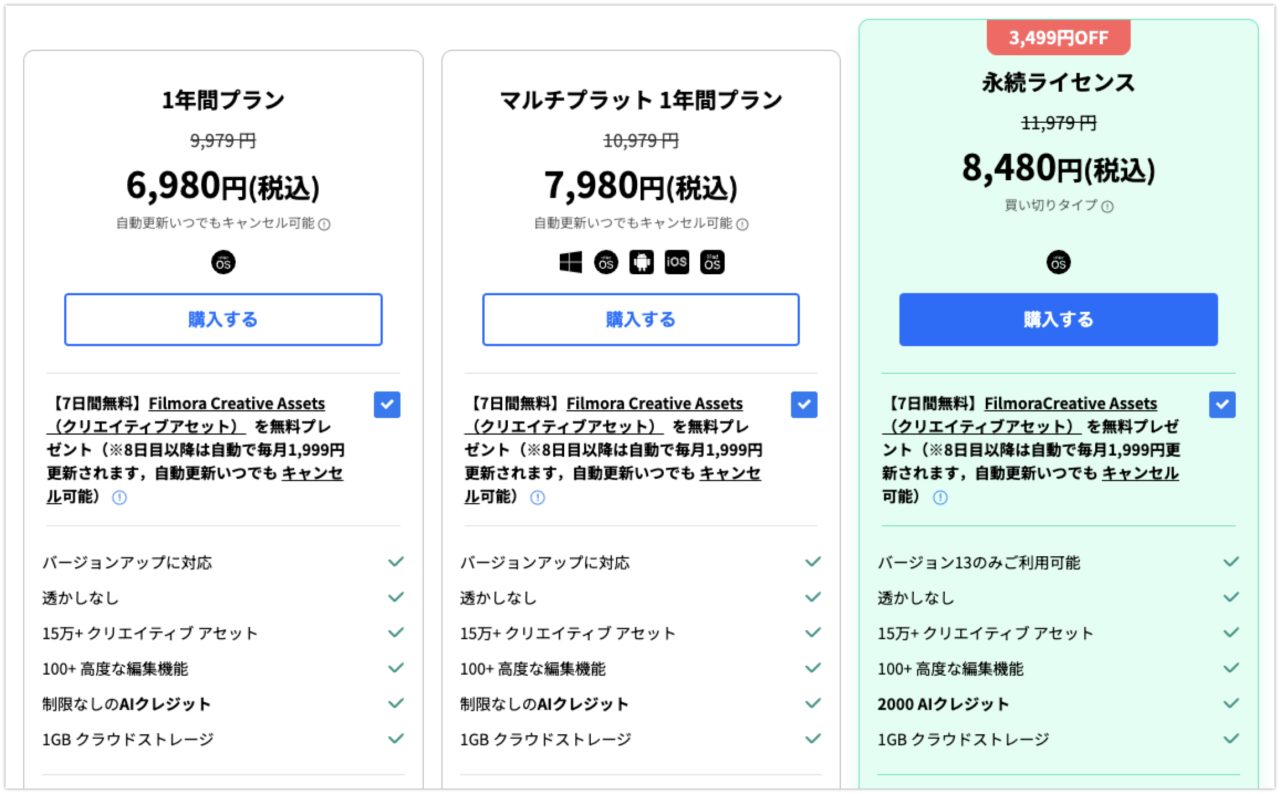
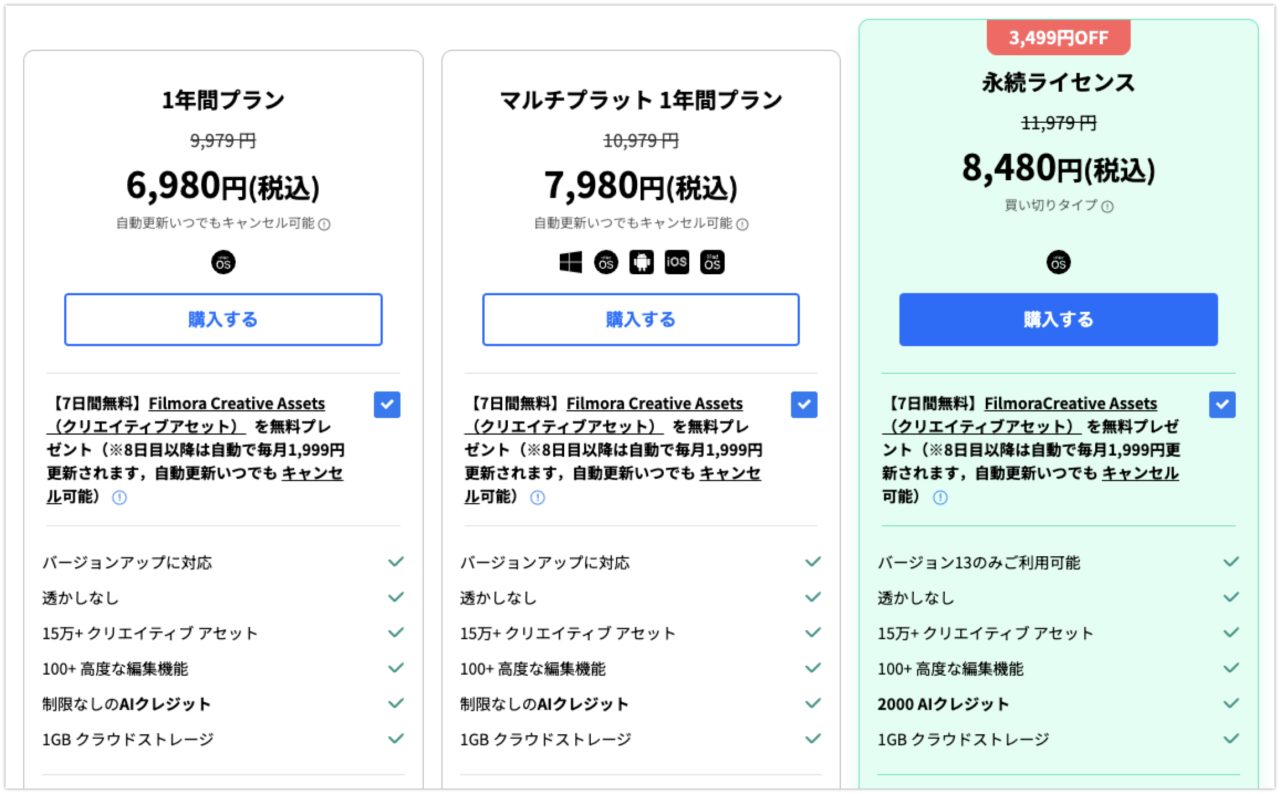
いろいろなオプションがチェックされているので、不要ならはずしておきましょう!
注意書き、支払い合計金額もしっかりと確認しておきましょう。
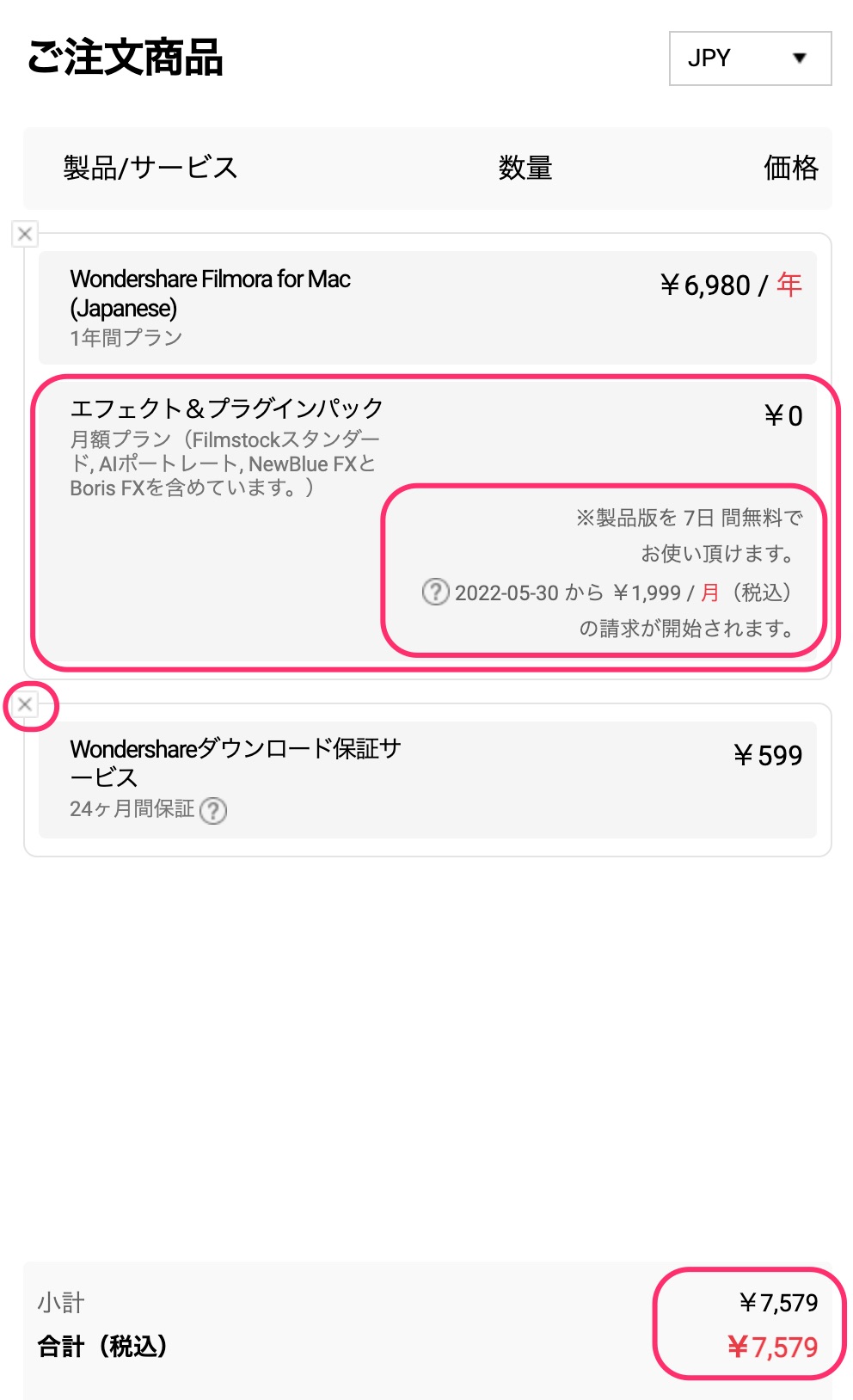
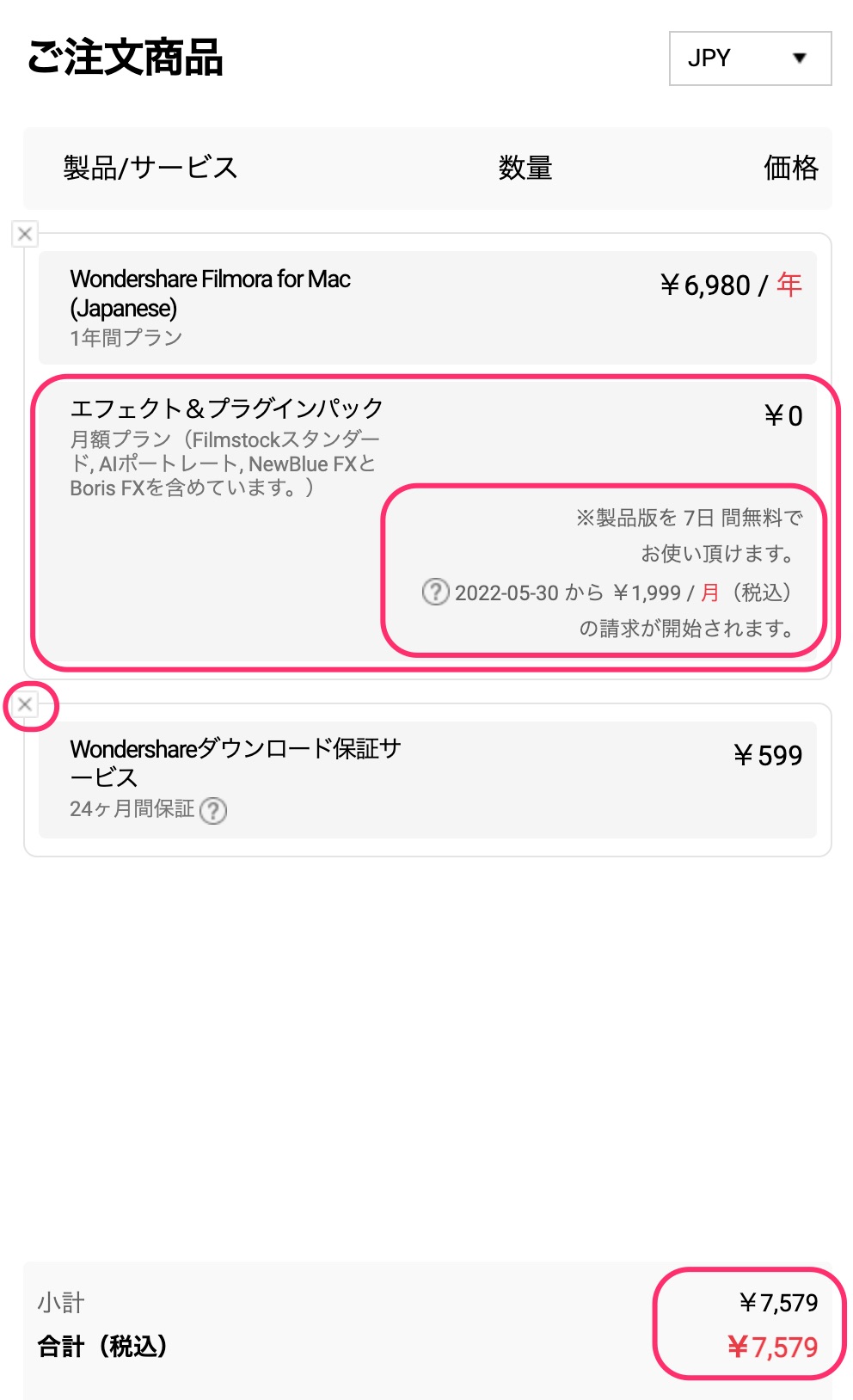
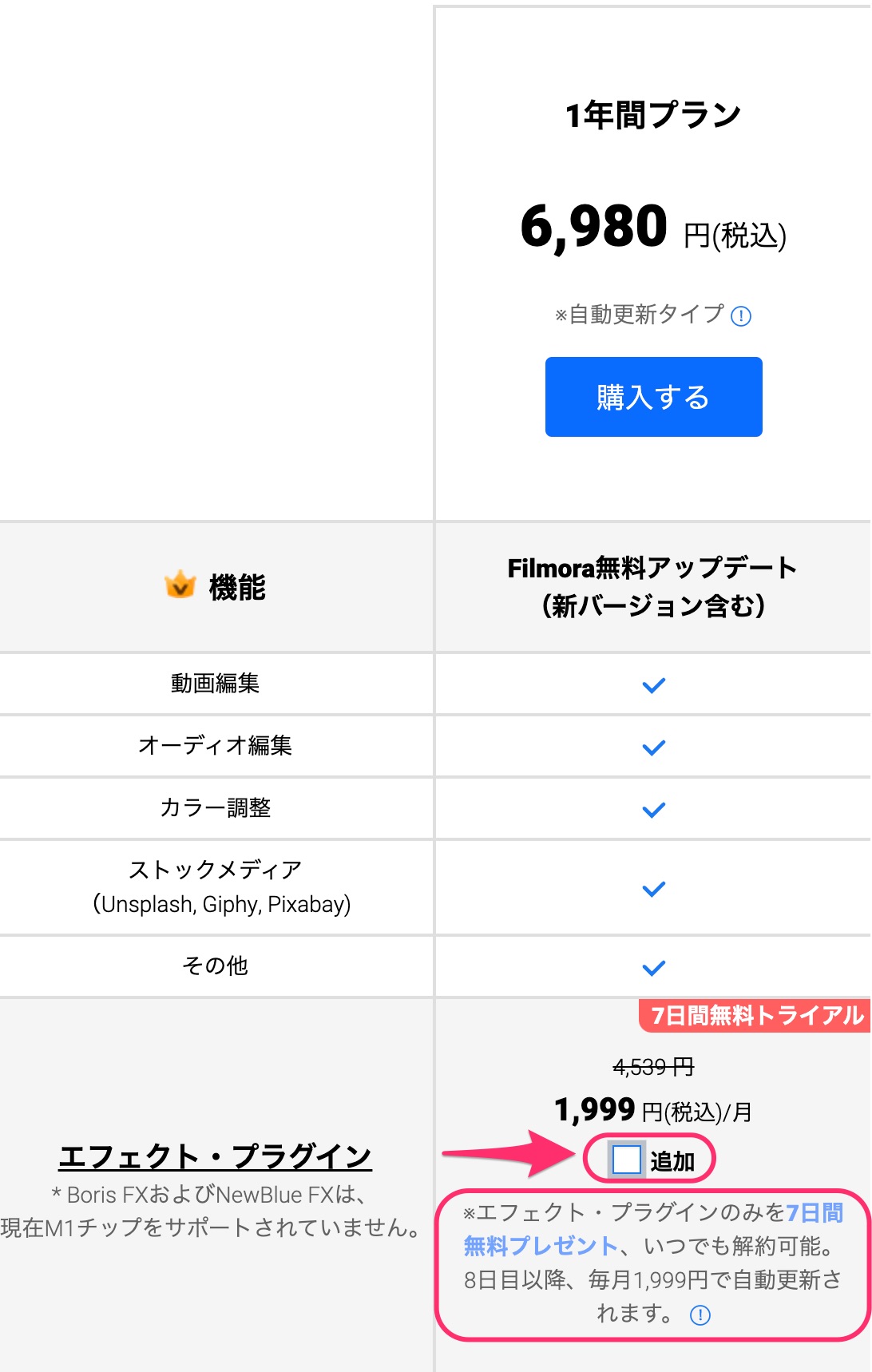
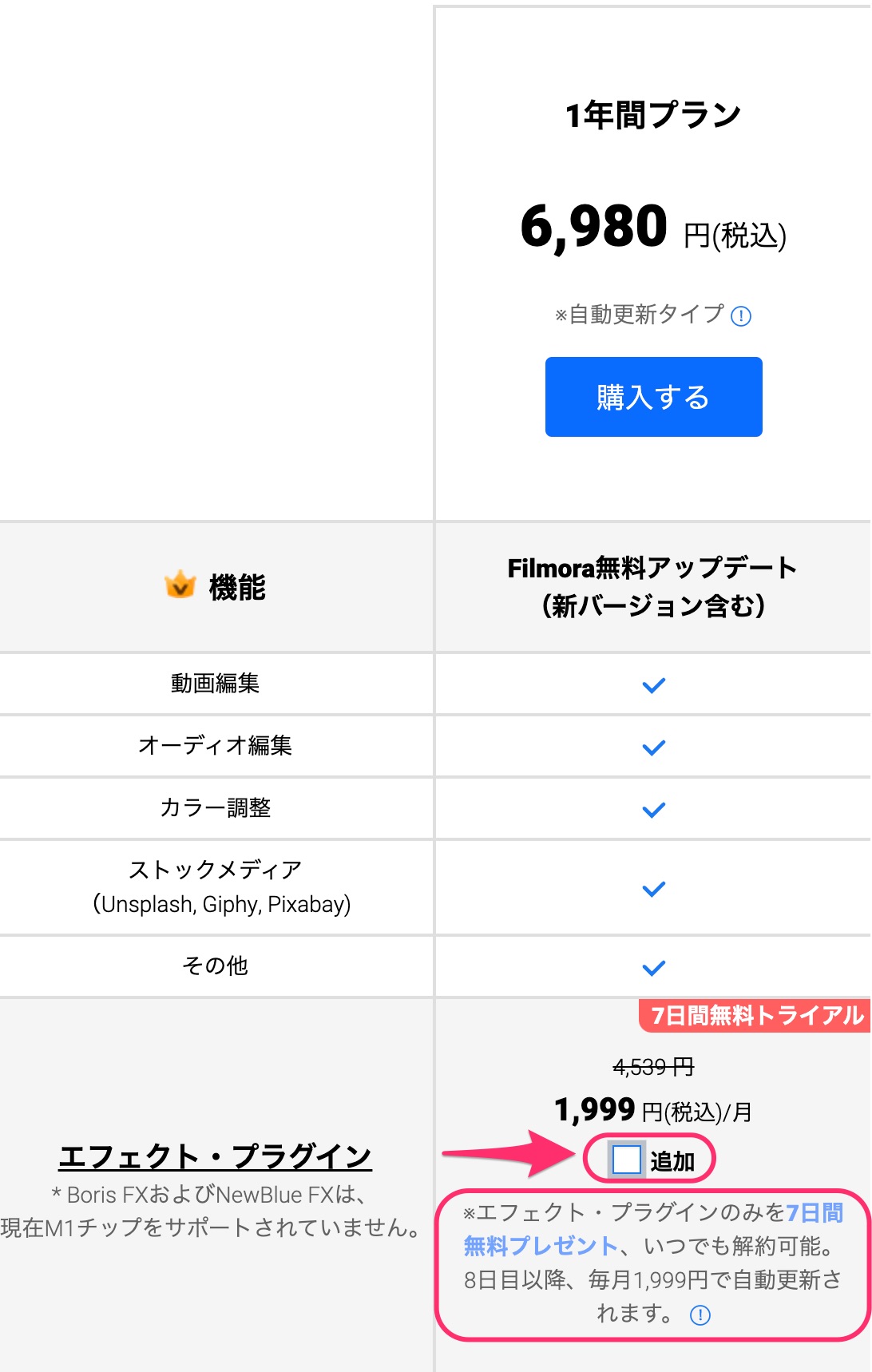
支払い方法を選択
Filmoraの支払い方法には以下のものがあります。
・クレジットカード
・PayPal
・LINEPay
・コンビニ決済
・銀行振り込み


Wondershare IDの作成
「支払い情報の入力画面」での赤枠内(下記画像参照)の入力で、Wondershare IDの登録ができます。
ソフトを無料版から有料版に切り替える時に必要なので、登録しておきます。
あとは、支払いの基本的な情報を入力するだけです。
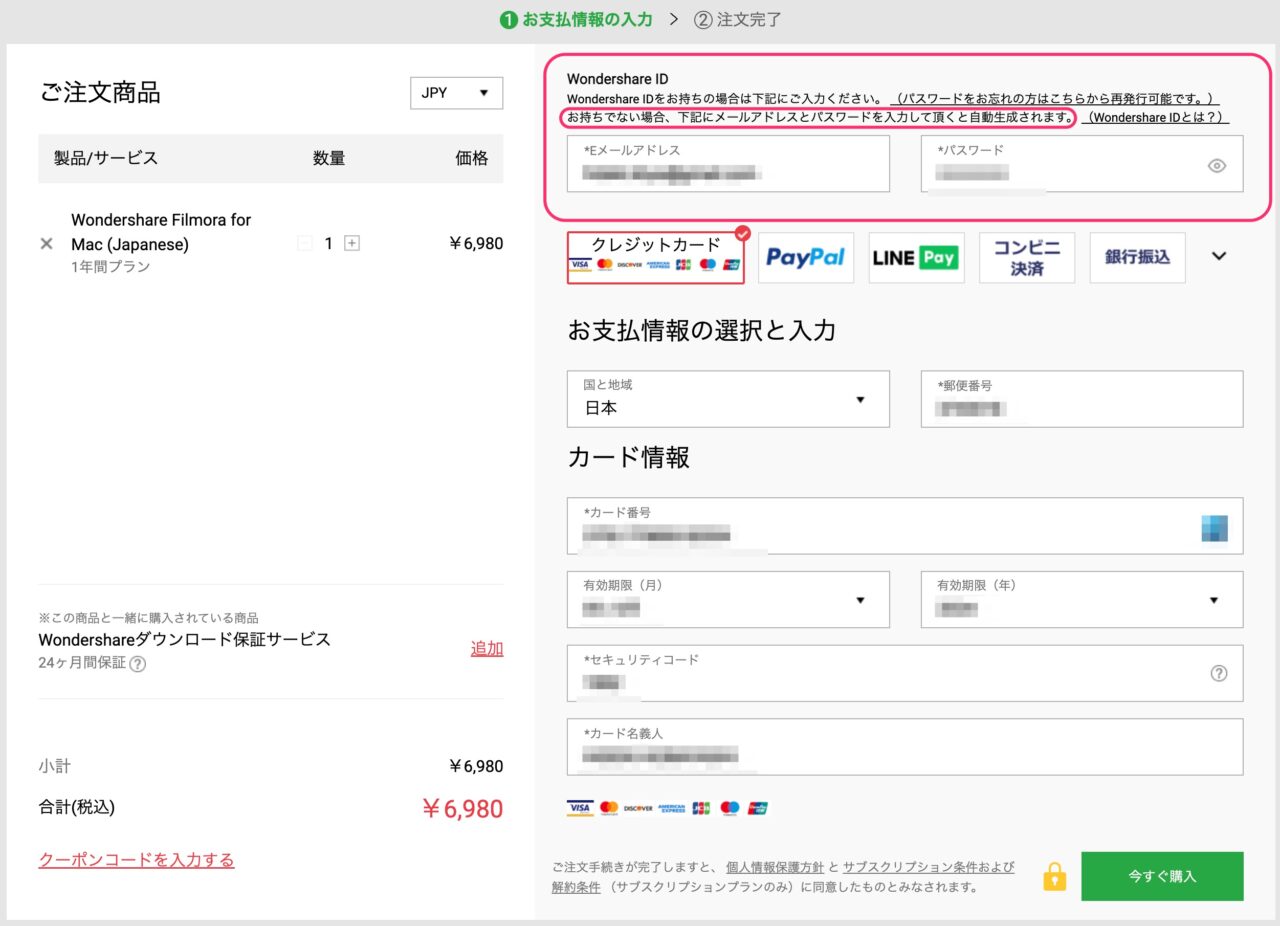
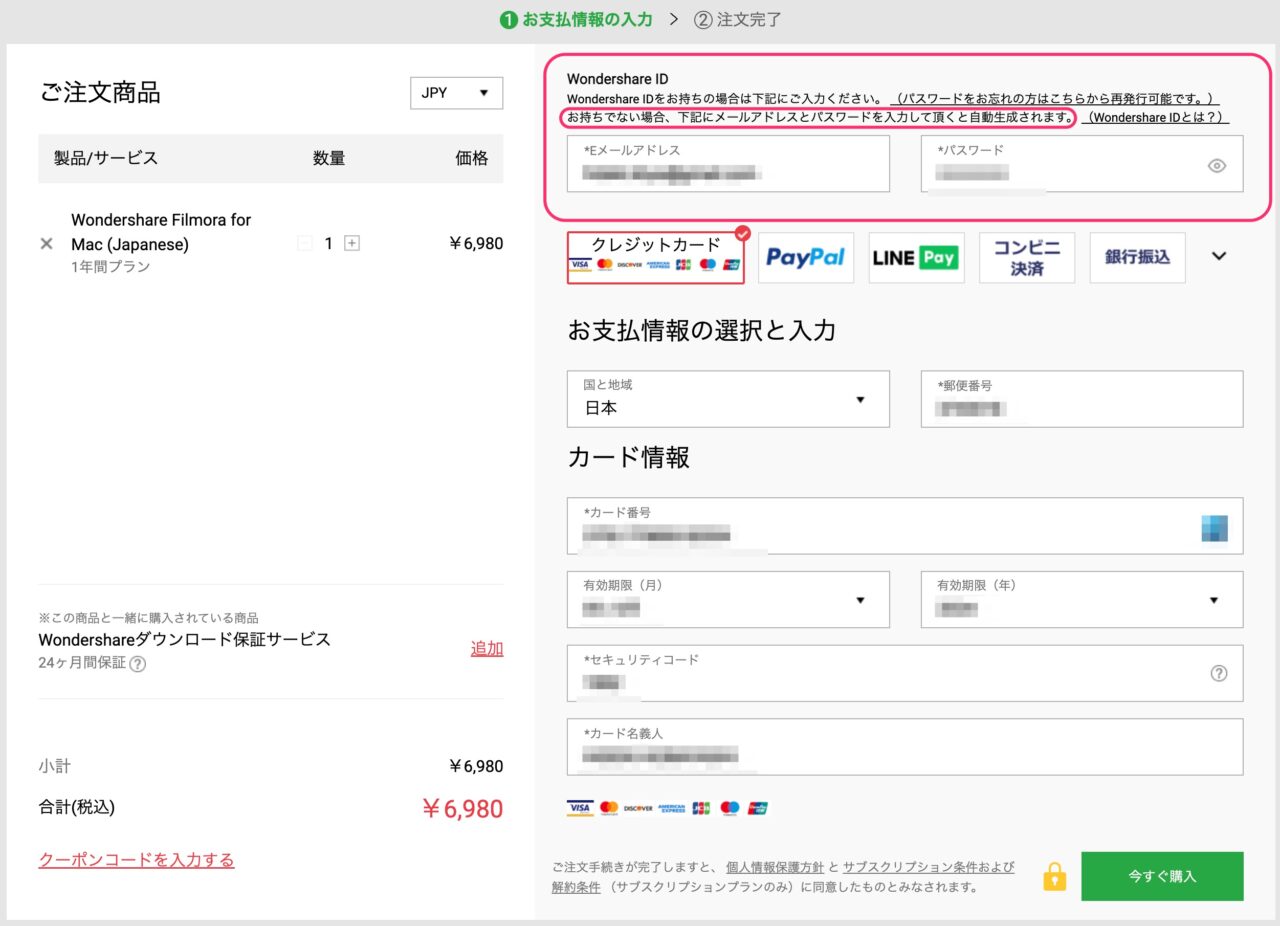
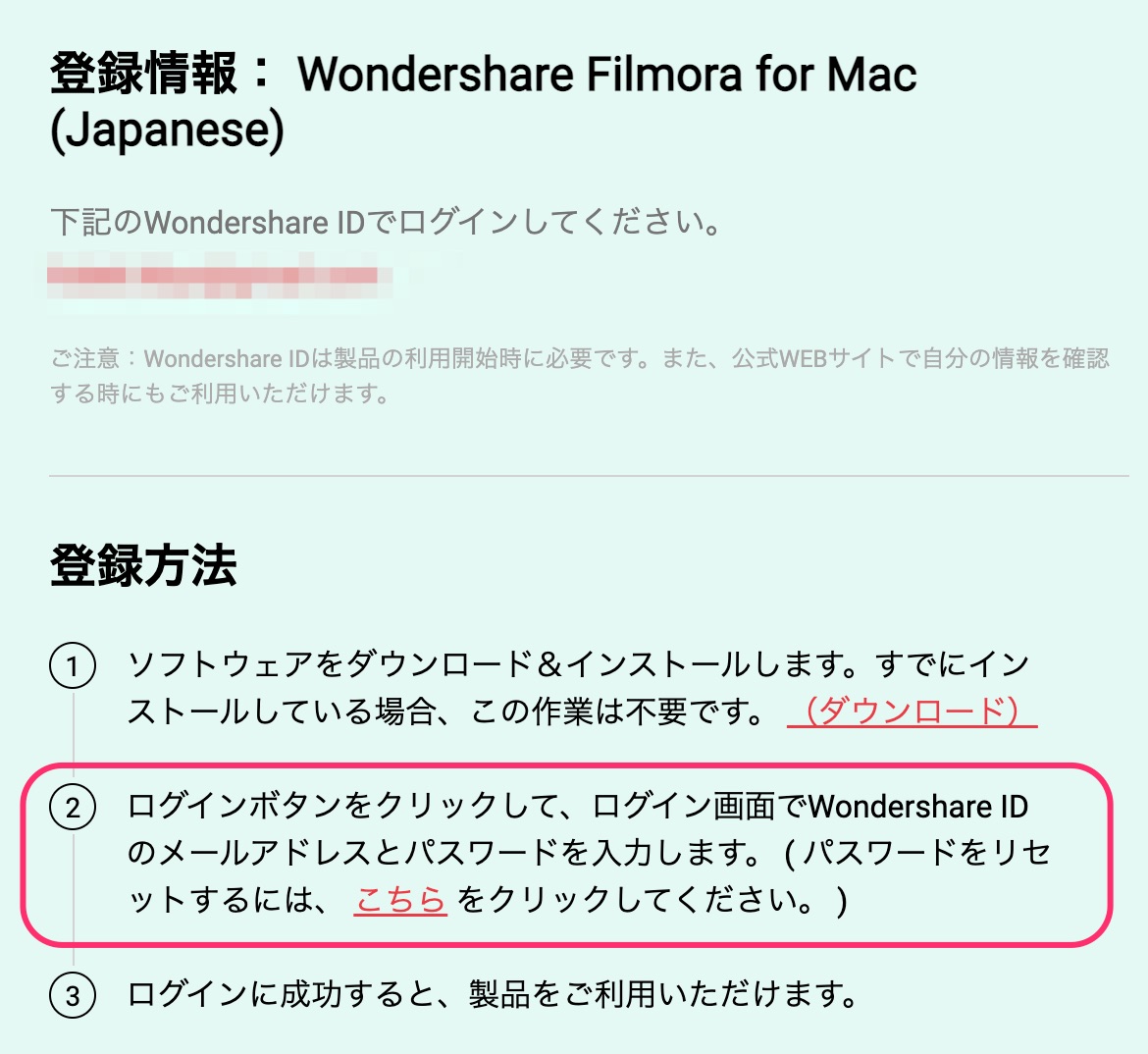
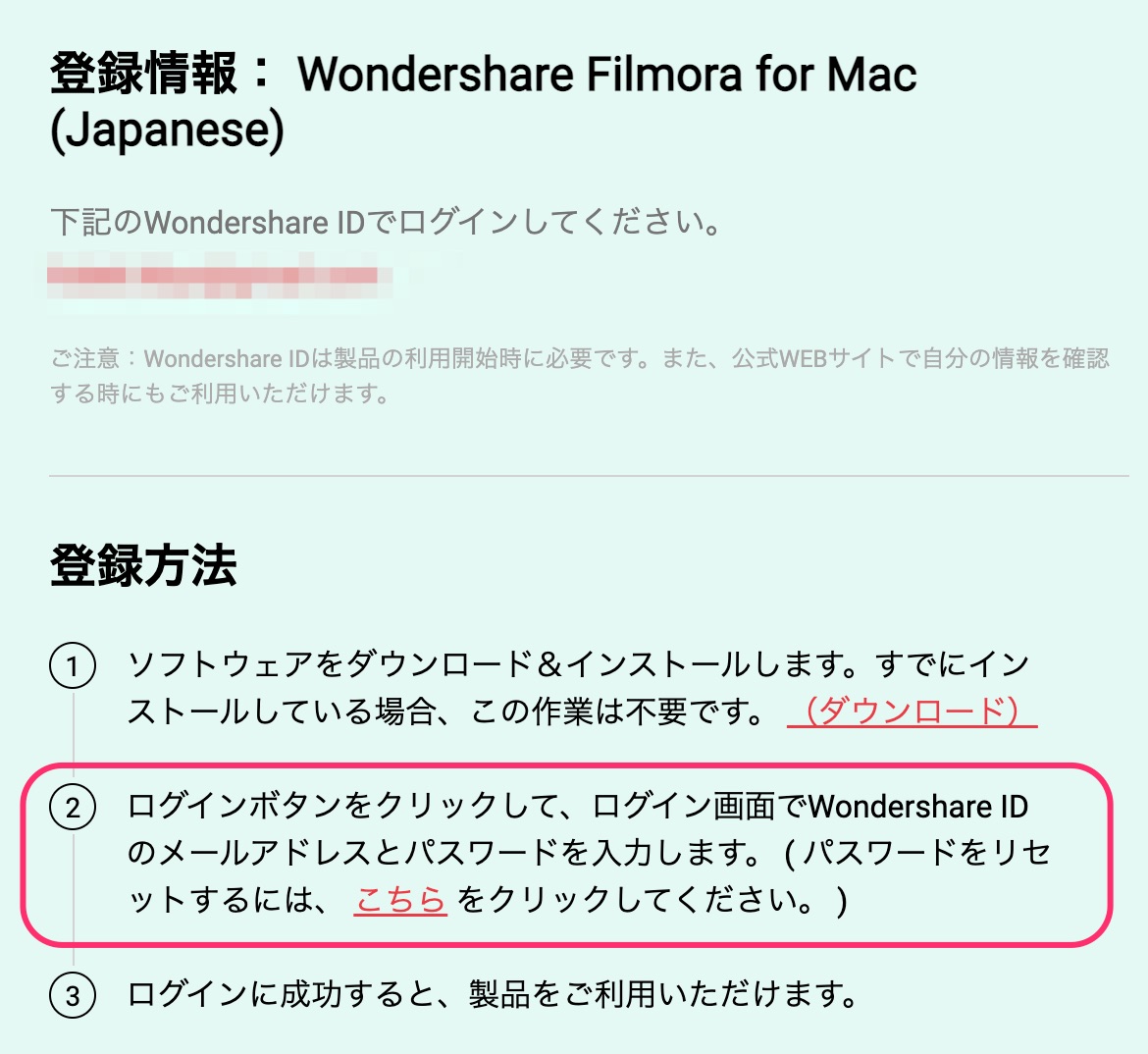
ソフト上でWondershare IDでログイン
支払いを済ませると、以下のメッセージが出ます。
「はい」を押します。
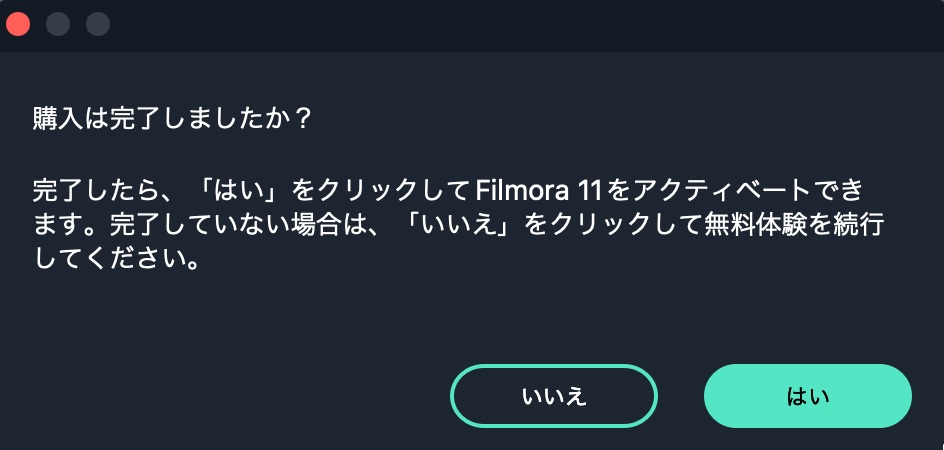
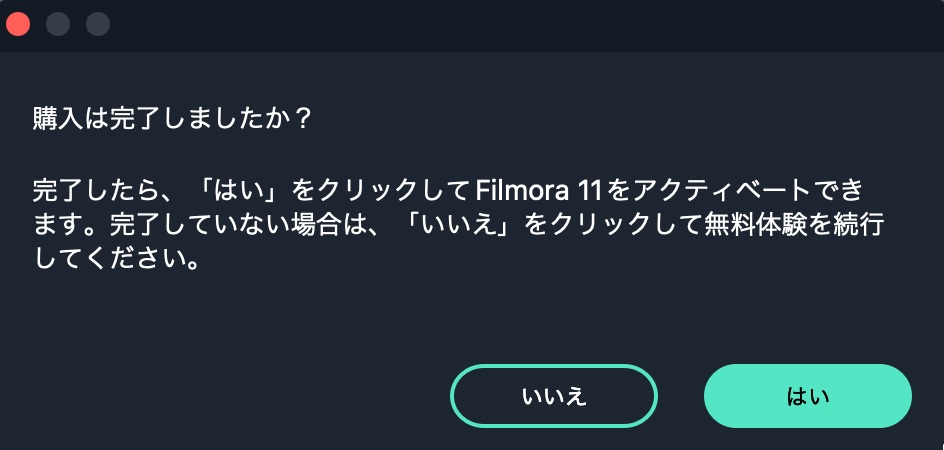
「お支払い情報の入力」画面で登録したWindershare ID(メールアドレス)とパスワードを入力します。
ライセンスキーの発行などはなく、Wondershare IDでログインするだけです。
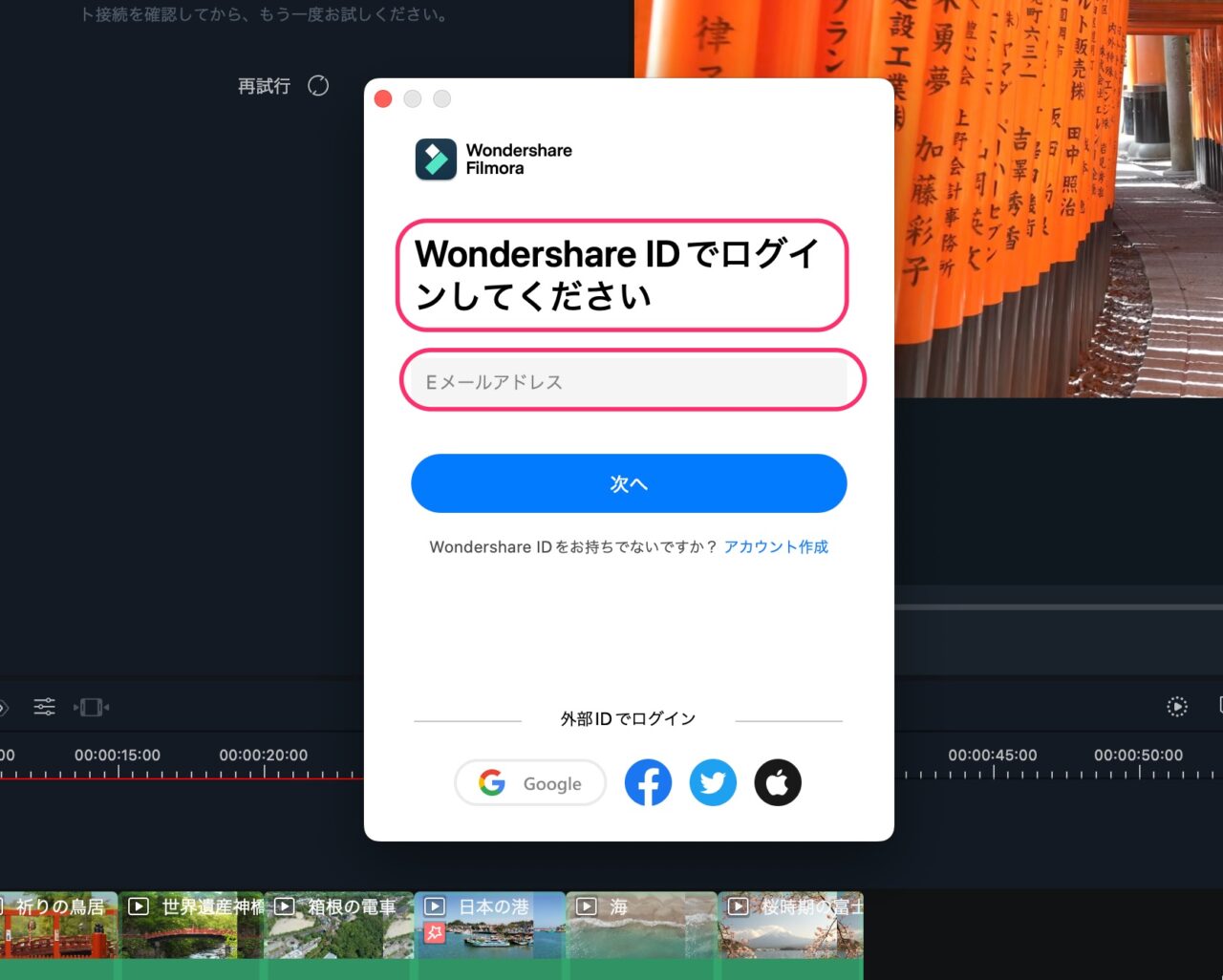
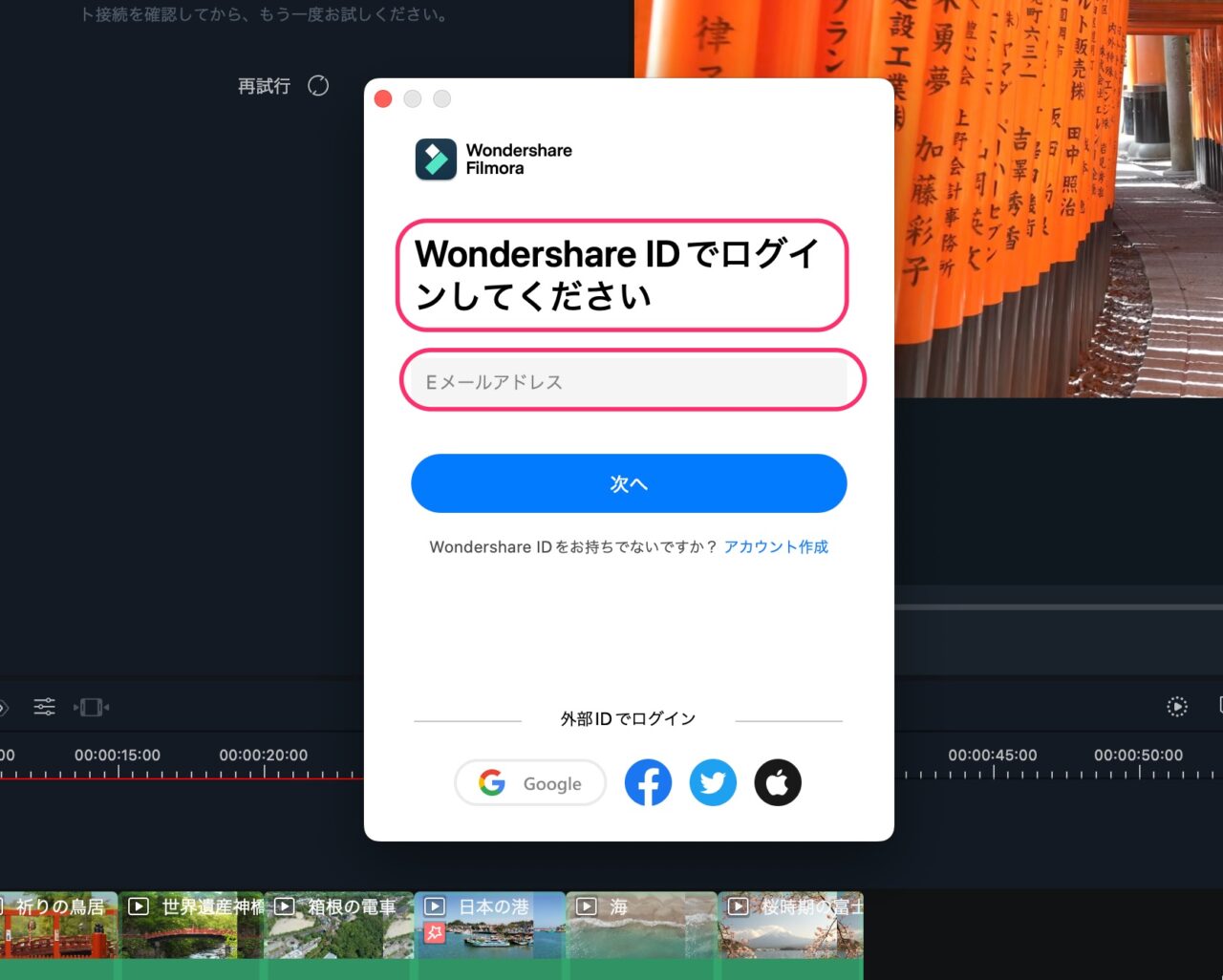
ソフト上でログインすると、右上に表示されていた「購入」「ログイン」ボタンが消えます。
これで思う存分、編集して、大きな透かしナシで書き出しができるようになりました!
Filmoraの使い方記事一覧
- 基本的な使い方 カット編集・文字入れ・書き出し
- 購入方法・料金プラン
- 音楽・BGMの入れ方、フェードイン・フェードアウトのやり方
- 日本語フォントを追加し使用する方法
- エフェクトの入れ方
- 縦動画を編集する方法
- 図形を挿入する方法
- 文字だけを揺らす(振動させる)方法
- 3分割表示する動画を作る方法
- 画質が悪いときの対処法
- 人やモノをぼかす方法
まとめ
いかがでしたでしょうか?
Filmoraの永久ライセンス版は、Vlog編集に十分な機能を備えていて、とても安いです。
ここまでできる動画編集ソフトが1万円以下で買い切りできるとは。。
機能を盛り込みすぎていない分、快適に操作できるPCの必要スペックが低いこともメリットです。
私は、M1 MacBookProにインストールして、快適に使っています。
サクサクと動作してくれてありがたいです。
AdobeのPremiereProだとこうはいきません。重くなります。
旅先でも快適にVlog編集できるソフトとして使ってみてはいかがでしょうか?



私はシンプルなVlogが好きなので、永久ライセンス版で十分なんです!
→ Macで使う旅Vlog動画編集ソフトおすすめ6選!初心者から上級者まで
→ Windowsで使う旅Vlog動画編集ソフトおすすめ5選!

