
Filmoraで徐々にズームしていくにはどうしたらいいだろう?



だんだんズームをかける編集は難しく感じるかもしれません。
でもFilmoraなら簡単にできます!
動画編集で注目させたい被写体をだんだんと拡大していくズームのエフェクトをかけたい時はどうすればいいでしょうか?
そんなときに使えるのが「クロップとズーム」です。
ズームし始めと、ズームし終わる点を指定すれば、あとは自動でやってくれます。
この記事ではFilmoraでズームのやり方を解説します!


Hideki Kobayashi。小さな会社の経営者。2021年より大川優介さんの動画講座OneSe Personalを受講。シネマティックVlogの撮影と編集を習得。2023年「日本で最も美しい村 動画コンテスト2022」でグランプリを受賞。動画編集ソフトはPremiereProとDavinci Resolveを主に使用。詳細はプロフィールをご覧下さい。
→ Macで使う旅Vlog動画編集ソフトおすすめ6選!初心者から上級者まで
→ Windowsで使う旅Vlog動画編集ソフトおすすめ5選!
徐々にズームさせる手順
まず、最初に注意すべき点は、徐々にズームさせる素材動画(クリップ)はなるべくアングルが固定で、動きの少ないものを選びましょう。
そうでないと、何にズームしているか不明なカットになってしまいます。
Filmoraの無料版をまだ試してみたことがない方へ、
ダウンロードしてみて、ぜひ今回の編集を試してみて下さい。
クリップでcontrol+クリック(右クリック)
徐々にズームをかけたいクリップを選択して、control+クリック(右クリック)して、「クロップとズーム」を選択します。
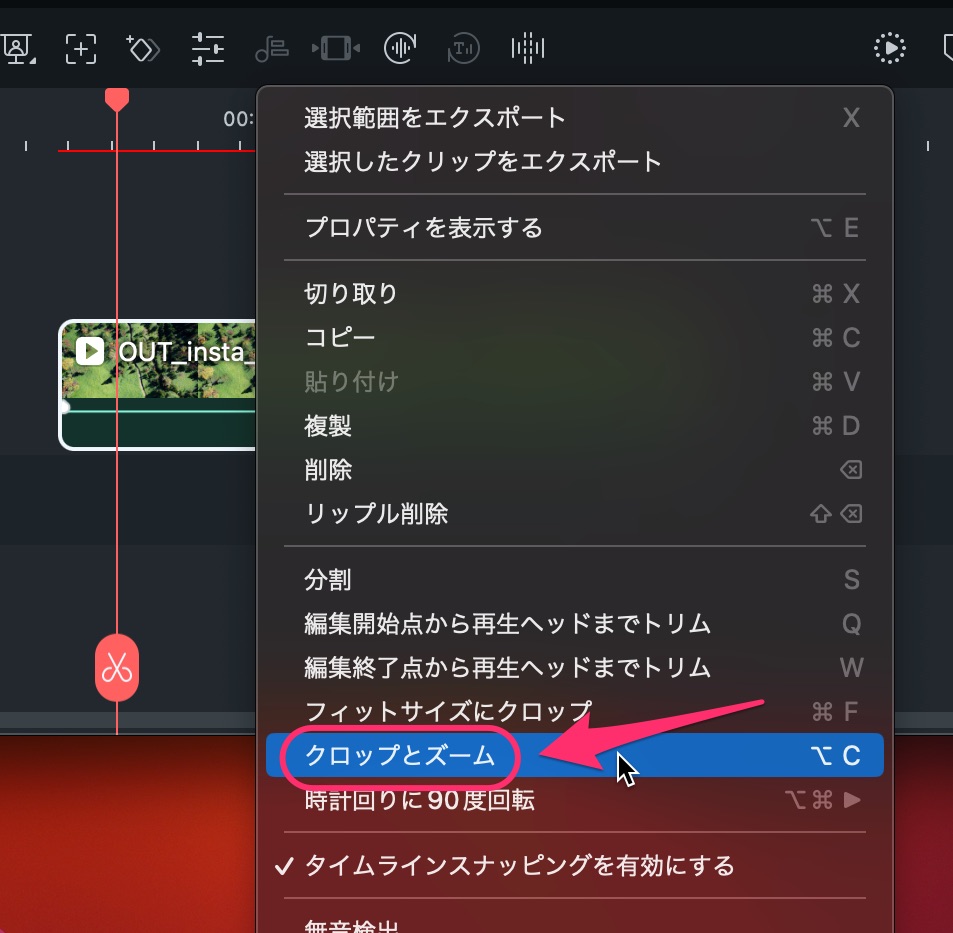
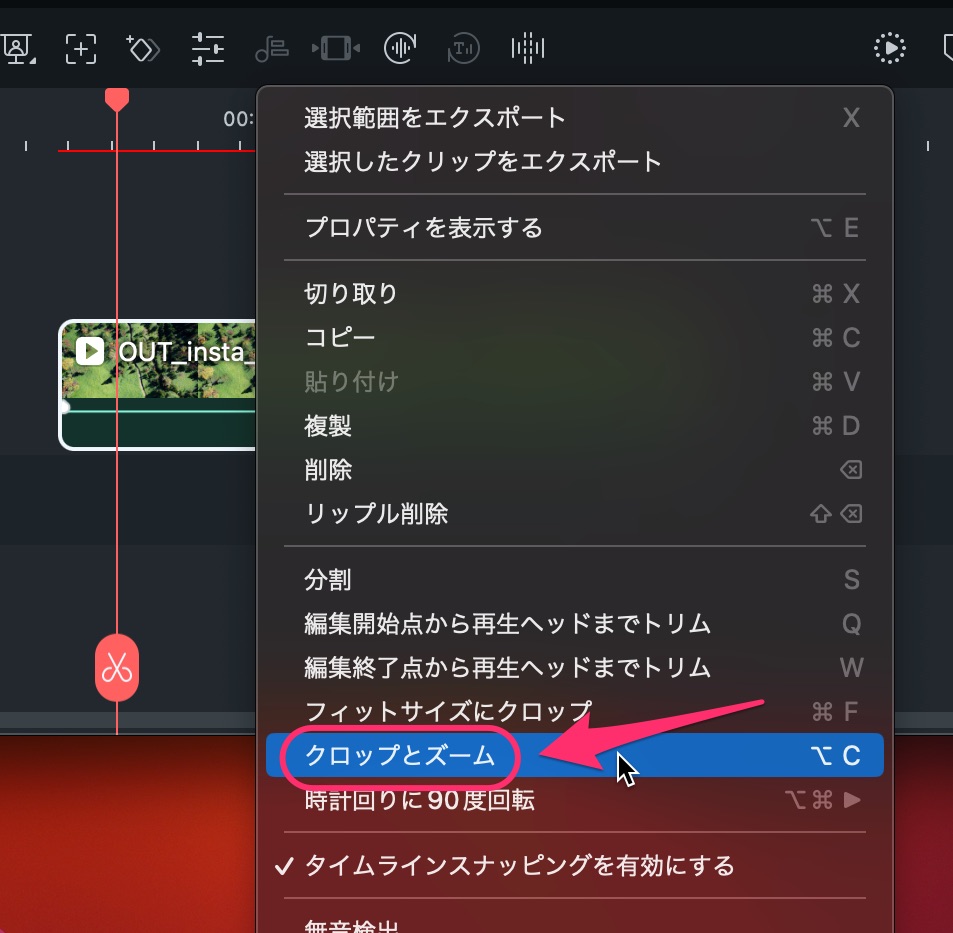
「パンとズーム」タブを選択
「クロップとズーム」ウィンドウが開くので、上の「パンとズーム」タブをクリックします。
・パンとはカメラを上下左右に振る動きのことです。
・ズームとは、ズームインとズームアウトがあり、ズームインは徐々に拡大する動き、ズームアウトは徐々にひいていく動きのことです。
開始点と終了点を指定
外側のオレンジの枠が開始時の枠です。
内側の水色の枠が終了時の枠です。
四隅をドラッグしてサイズを調整します。
最終的に何をズームしたいかを決めて、中心の十字マークをドラッグして動かすこともできます。
「プレビュー」ボタンをクリックして、ズームの加減を調節しましょう。
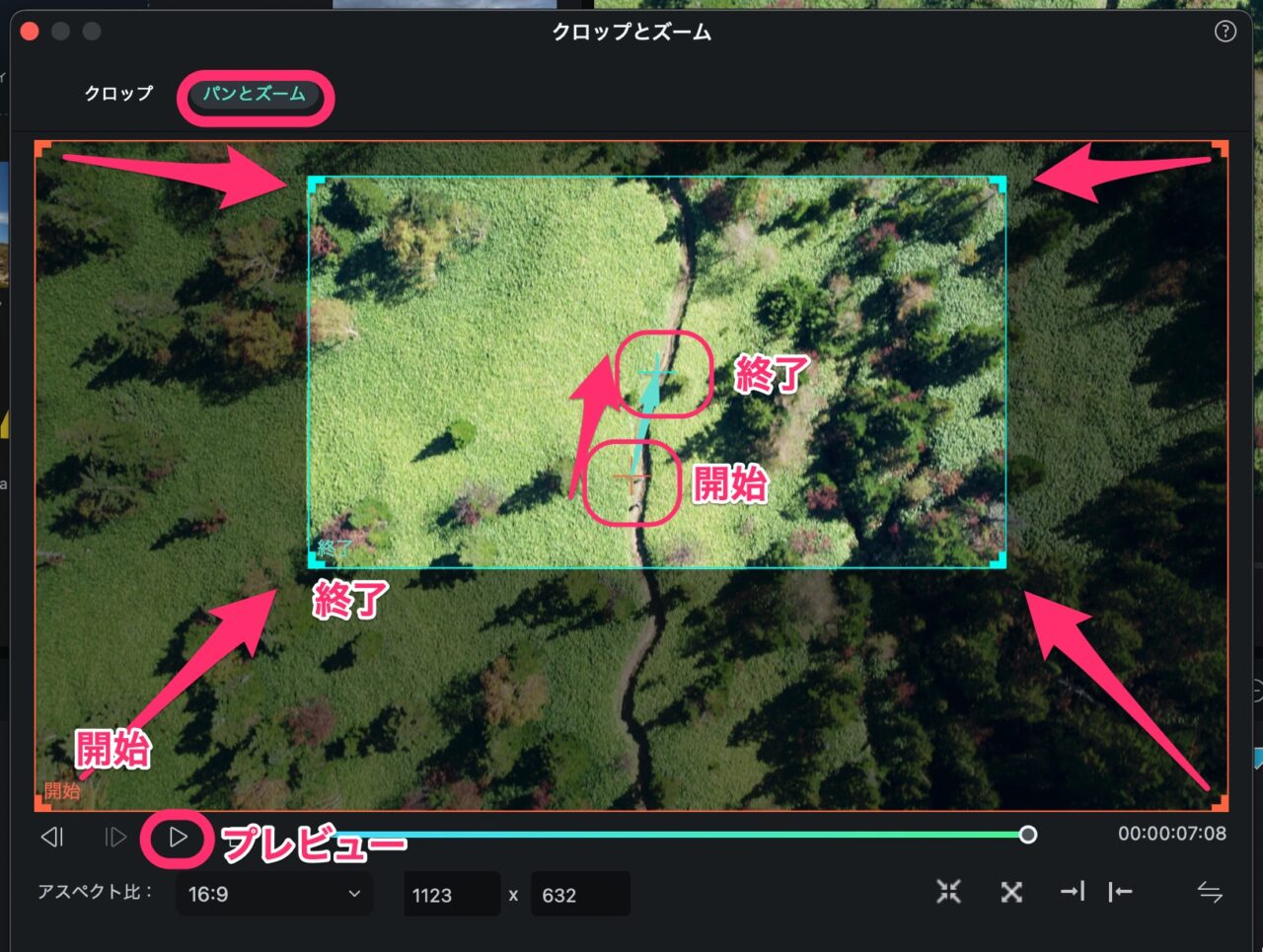
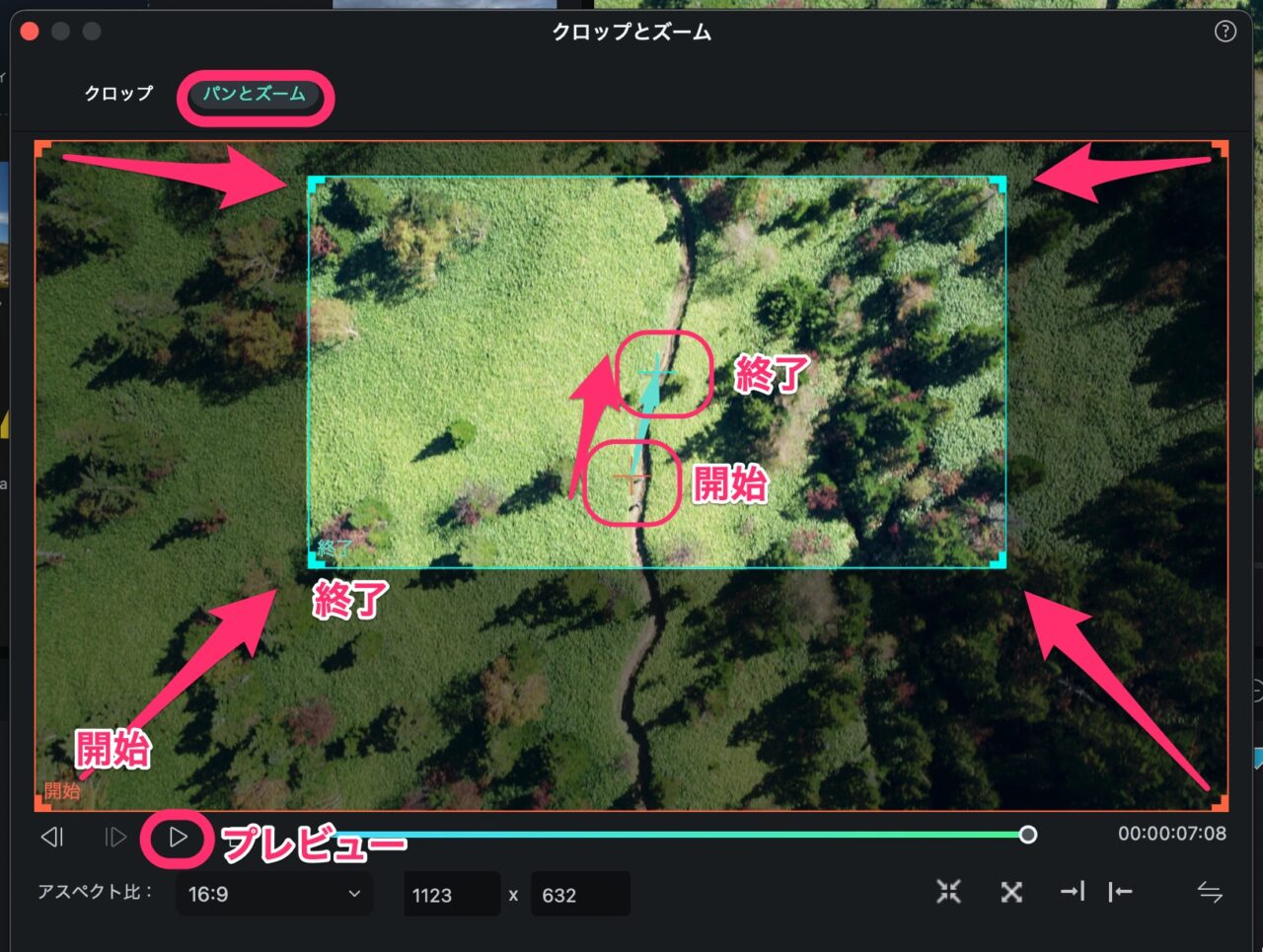
ズームのスピードを変えることはできません。
1クリップ内の開始と終了の位置と大きさを指定できるだけです。
サッとズームさせたい場合は、クリップ自体を短くカットして、ズームの指定をしてください。
パンとズームのプリセット
「パンとズーム」画面の右下には、ズームやパンの動きがプリセットされたボタンがあります。
指定したいズームやパンの動きを選択しましょう。
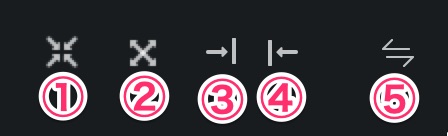
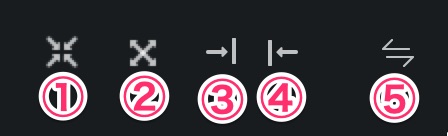
- 徐々にズームイン
- 徐々にズームアウト
- 左から右へパン
- 右から左へパン
- 開始点と終了点の入れ替え
1,徐々にズームイン
外側に開始点(オレンジの枠)、内側に終了点(水色の枠)があります。
中心マーカーをドラッグすることができ、ズームしながら上下左右の動きを加えることができます。
プレビューボタンをクリックして、再生しながら調節していきましょう!
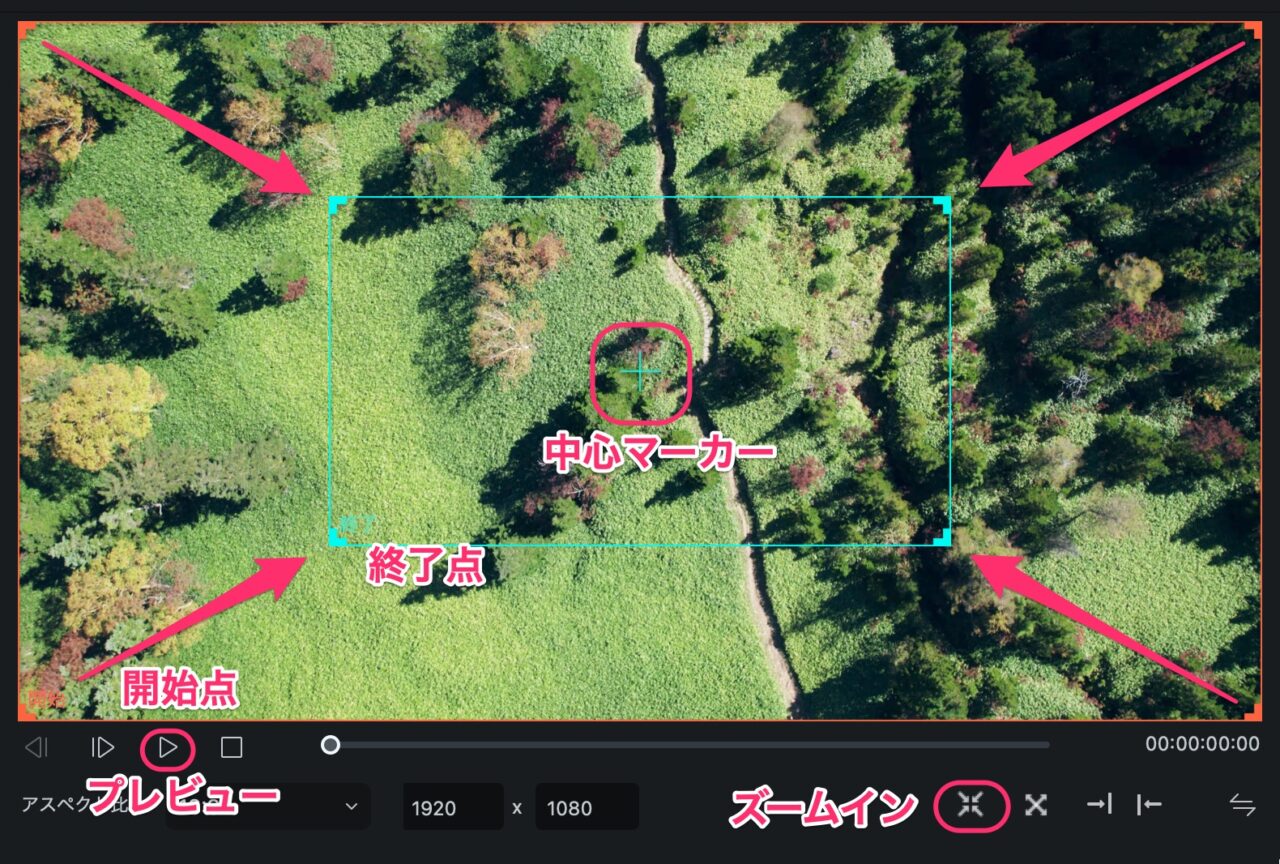
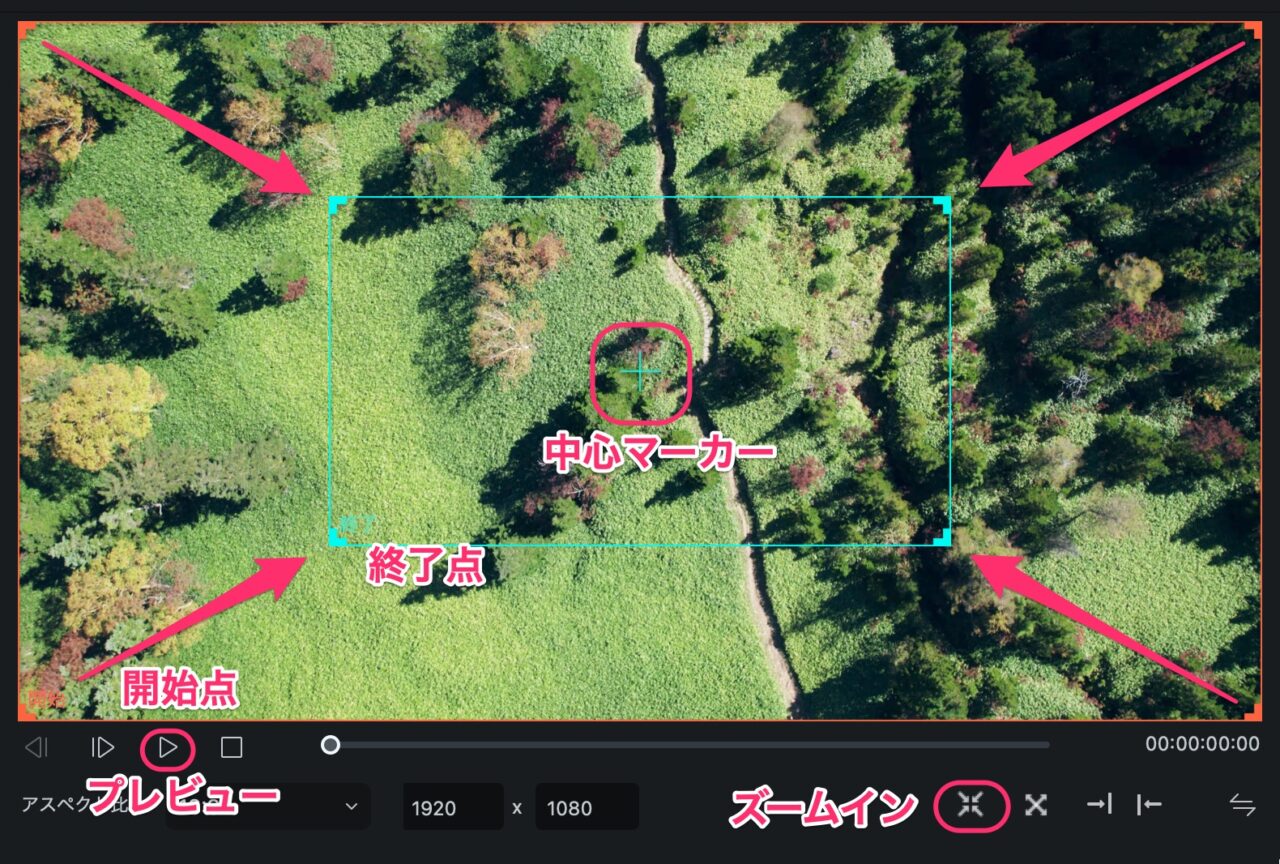
2,徐々にズームアウト
1の徐々にズームインとは逆の動きになります。
拡大した状態から、引いていき、広い範囲を写す画角になっていきます。
こちらも中心マーカーを移動させることにより、開始の範囲が指定できます。
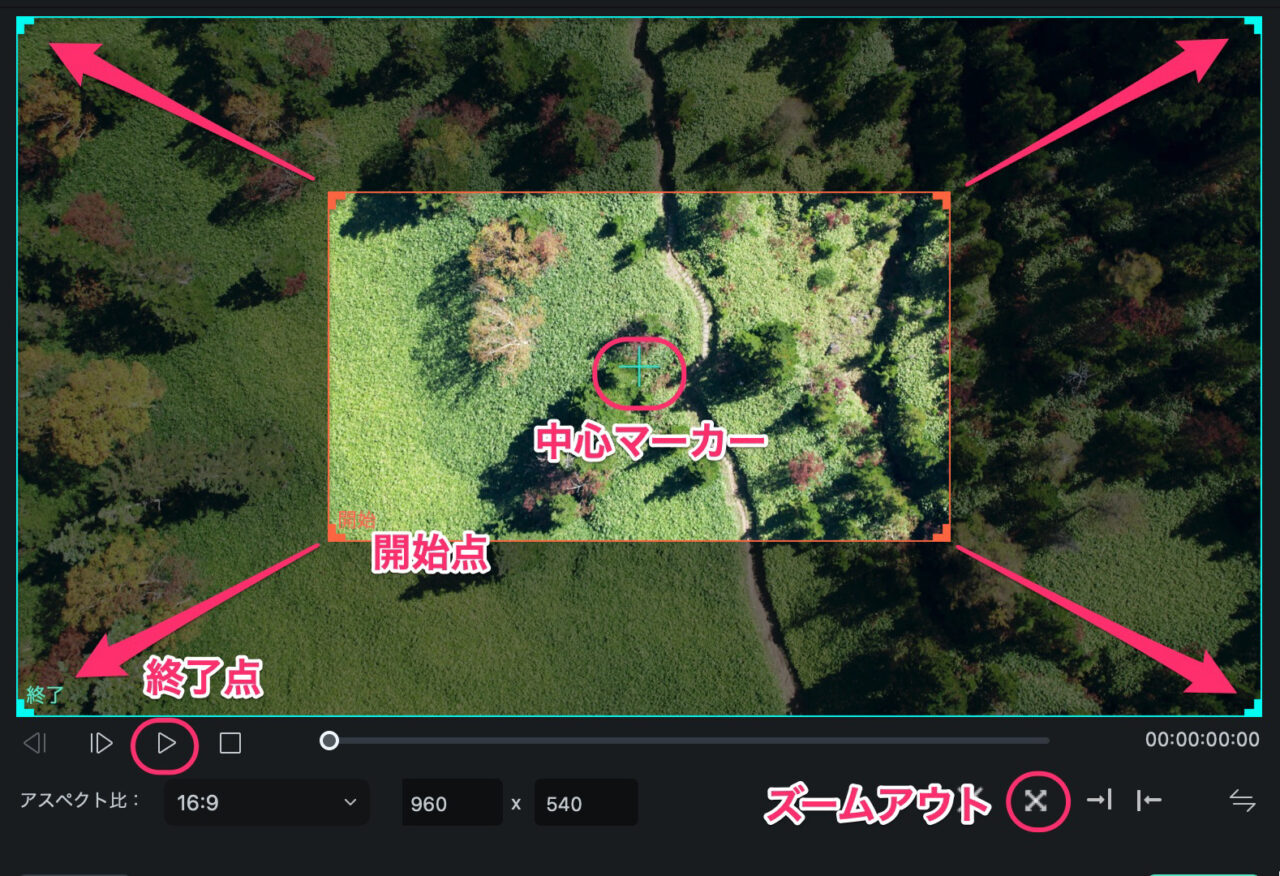
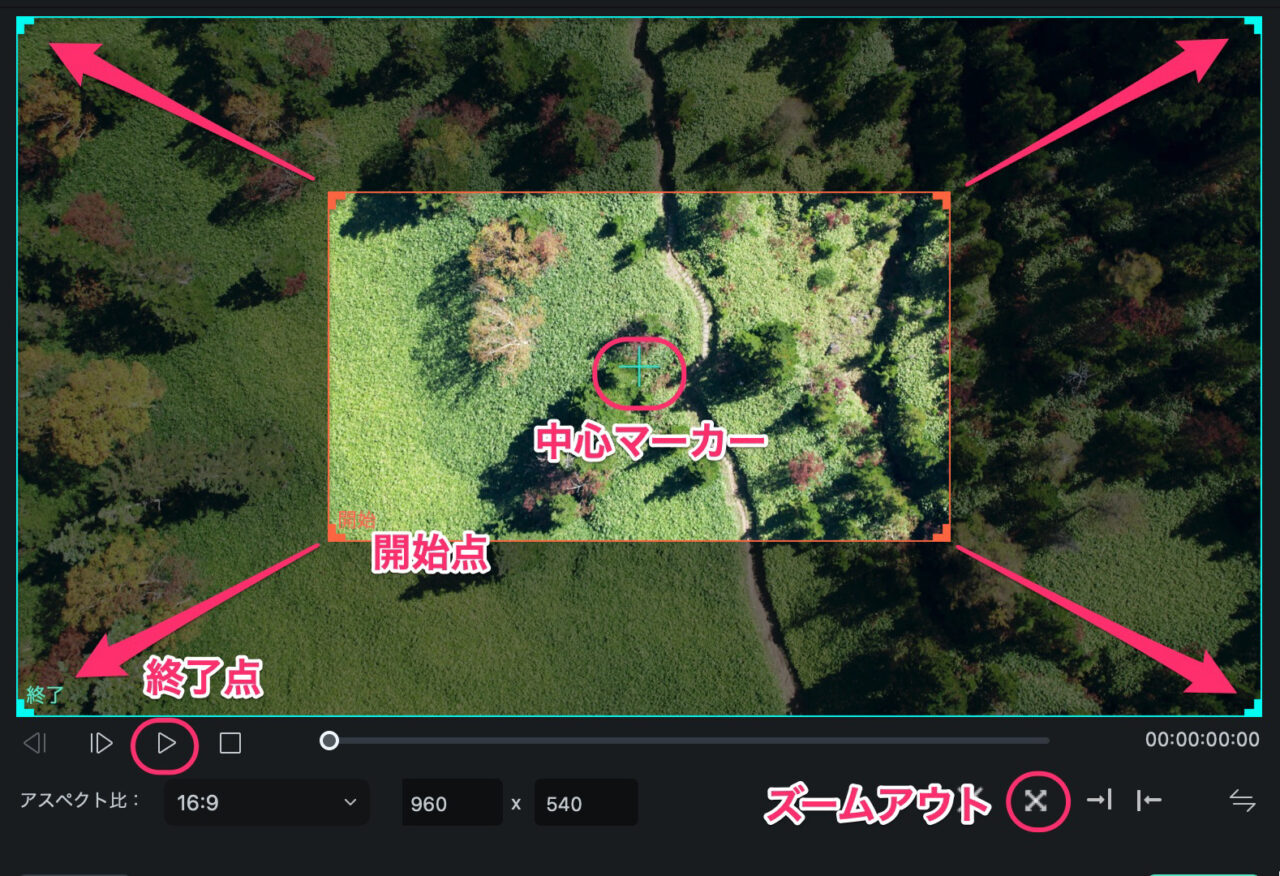
3、左から右へパン、右から左へパン
パンとは、カメラを横に振る動きのことです。
開始点(オレンジ枠)から終了点(水色枠)へ、左から右へと拡大範囲が動いていきます。
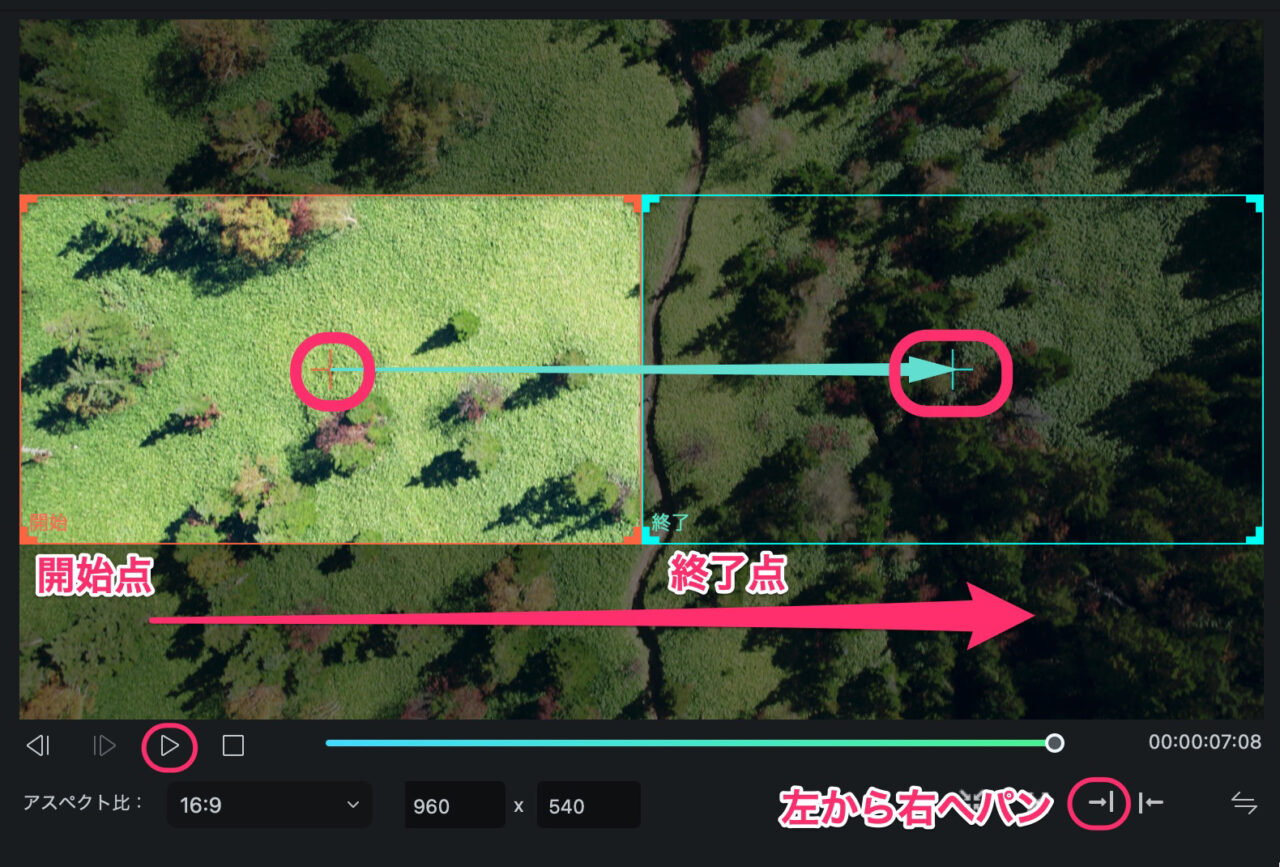
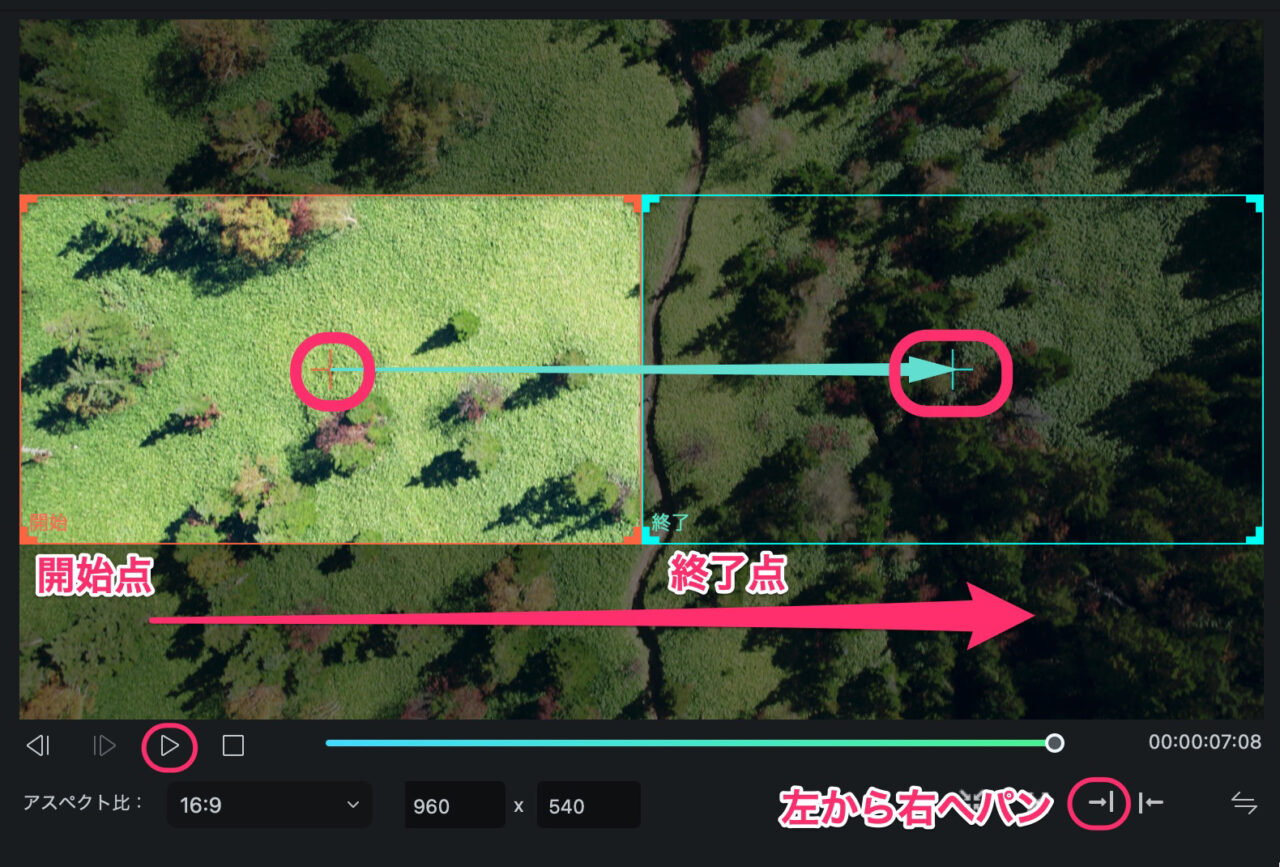
プリセットでのパンの範囲はかなり狭いので、画質は悪くなってしまいます。
四隅をドラッグすることで範囲を調整できます。
画質をプレビューで確認しながら調節しましょう。
Filmoraの使い方記事一覧
- 基本的な使い方 カット編集・文字入れ・書き出し
- 購入方法・料金プラン
- 音楽・BGMの入れ方、フェードイン・フェードアウトのやり方
- 日本語フォントを追加し使用する方法
- エフェクトの入れ方
- 縦動画を編集する方法
- 図形を挿入する方法
- 文字だけを揺らす(振動させる)方法
- 3分割表示する動画を作る方法
- 画質が悪いときの対処法
- 人やモノをぼかす方法
まとめ
いかがでしたでしょうか?
パンとズームを使うことにより、カメラで撮っている時のように写りをコントロールできるのは楽しいですよね。
気をつけなくてはならないことは、ズームしすぎると解像度が落ちるということです。
Filmoraには無料版があります。
有料版との違いは、書き出し時の大きなすかしが入ってしまうことです。
編集操作は有料版と全く同様にできます。
よかったら今回の編集をぜひ試してみてください。



撮影後にも編集でカメラワークできるのは楽しいです!
→ Macで使う旅Vlog動画編集ソフトおすすめ6選!初心者から上級者まで
→ Windowsで使う旅Vlog動画編集ソフトおすすめ5選!

