
Filmoraで画面の中に写っている必要な部分だけ切り取りたいんだけど、どうしたらいいかな?



トリミング(クロップ)で必要な部分だけ残しましょう!
動画の撮影中は気づかなくても、いざ編集になると、これ邪魔かも。。ということが時々あります。
中心付近にそれがあると難しいのですが、端っこにあるならトリミング(クロップ)で削れます。
この記事ではFilmoraで素材動画の必要な部分をトリミング(クロップ)するやり方を解説していきます。


Hideki Kobayashi。小さな会社の経営者。2021年より大川優介さんの動画講座OneSe Personalを受講。シネマティックVlogの撮影と編集を習得。2023年「日本で最も美しい村 動画コンテスト2022」でグランプリを受賞。動画編集ソフトはPremiereProとDavinci Resolveを主に使用。詳細はプロフィールをご覧下さい。
→ Macで使う旅Vlog動画編集ソフトおすすめ6選!初心者から上級者まで
→ Windowsで使う旅Vlog動画編集ソフトおすすめ5選!
→【超お得】Adobe Creative Cloudを年間3万円以上安くする方法
そもそもトリミングとは?
そもそも、トリミングとは、写真で使われる言葉で、画像の一部だけを切り出す加工のことです。
動画編集でトリミングするというのは以下の2つの意味が考えられます。
・カット編集で不要な前後の部分を削りたい。(時間的に削りたい)
・画面上、余計なものが写っていて削りたい。(位置的に削りたい)
Filmoraの無料版をまだ試してみたことがない方へ、
ダウンロードしてみて、ぜひ今回の編集を試してみて下さい。
トリミングする手順
カット編集で時間的に削る手順
素材動画ファイル全体のうち、必要な部分を残し、選別し、不要な部分をカットします。
カット編集の一部として、タイムライン上で、動画クリップの前後を切り取ります。
クリップを再生して必要な部分を特定します。
以下のスクショのようにマークしてもいですし、すぐに再生ヘッドを移動してカットしてもかまいません。
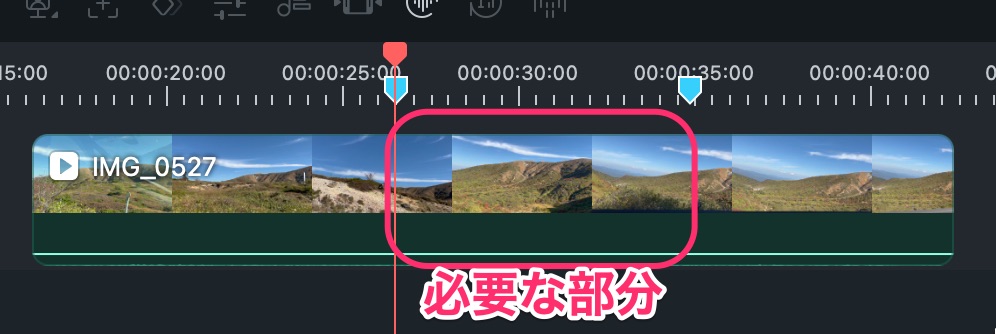
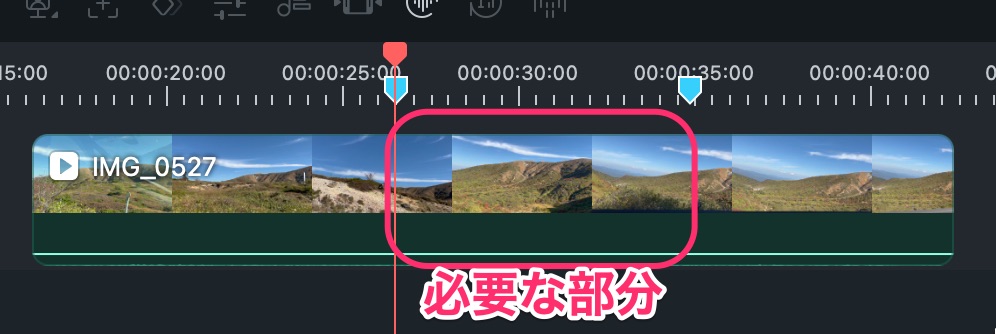
クリップの必要な部分の先頭に「再生ヘッド」をあわせて「ハサミマーク」をクリックすると分割できます。
必要な部分の前後を分割します。
あとは、前後の不要な部分を選択して、デリートキーで削除するだけです。
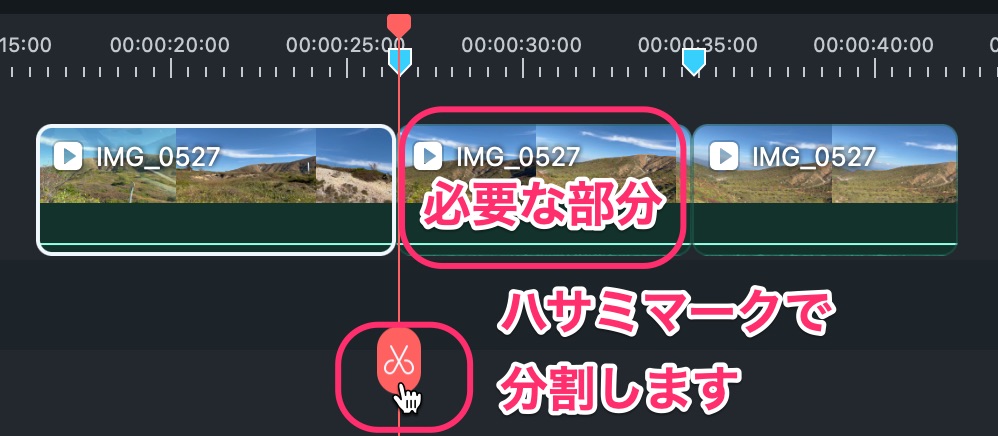
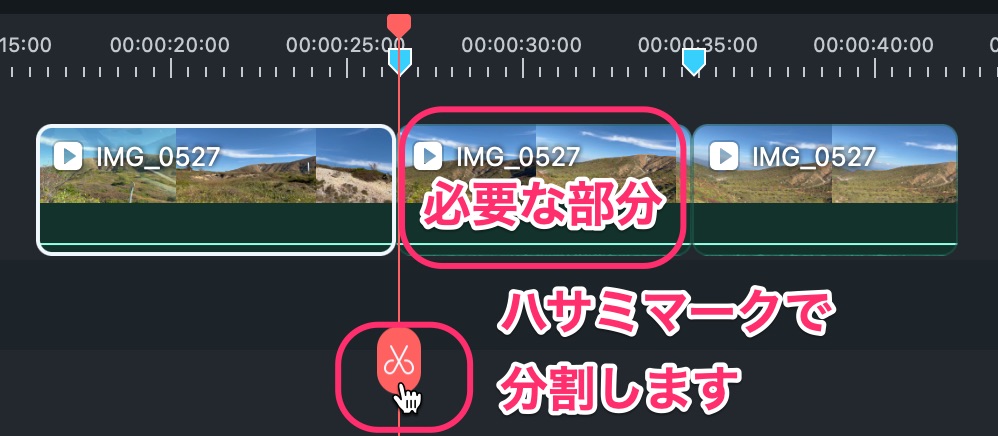
クリップの端にマウスカーソルを合わせてドラッグすると、クリップの長さを調節できます。
これで前後を詰めることができます。
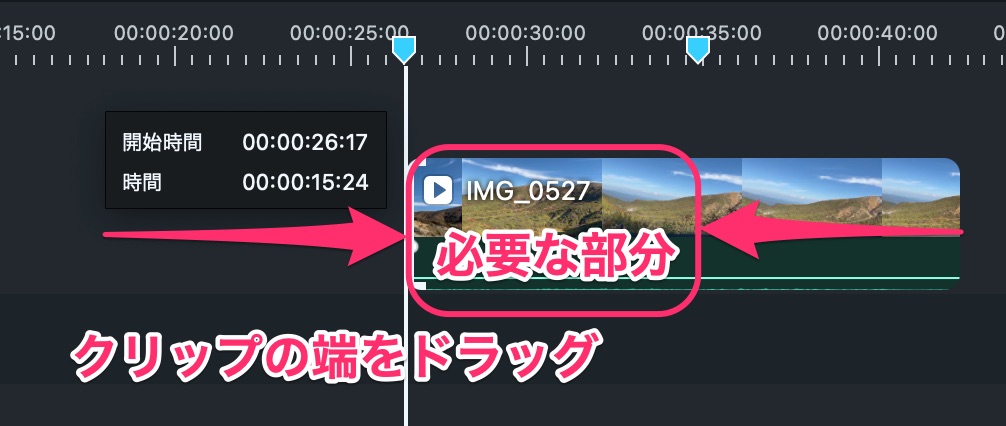
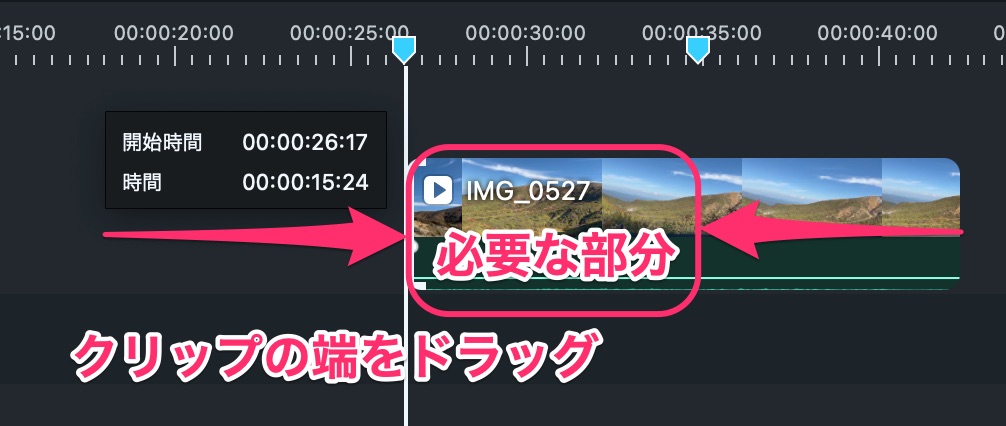



時間的なトリミングはいつもやっているカット編集ですね。
位置的に削る(クロップの)手順
画面上、余計なものを位置的に除きたい場合は、クロップします。
写っている一部分だけを使いたい場合、写っている範囲を調節します。
Filmoraでは「クロップとズーム」を使います。
編集したいクリップを選択して、control+クリック(右クリック)して、「クロップとズーム」を選択します。
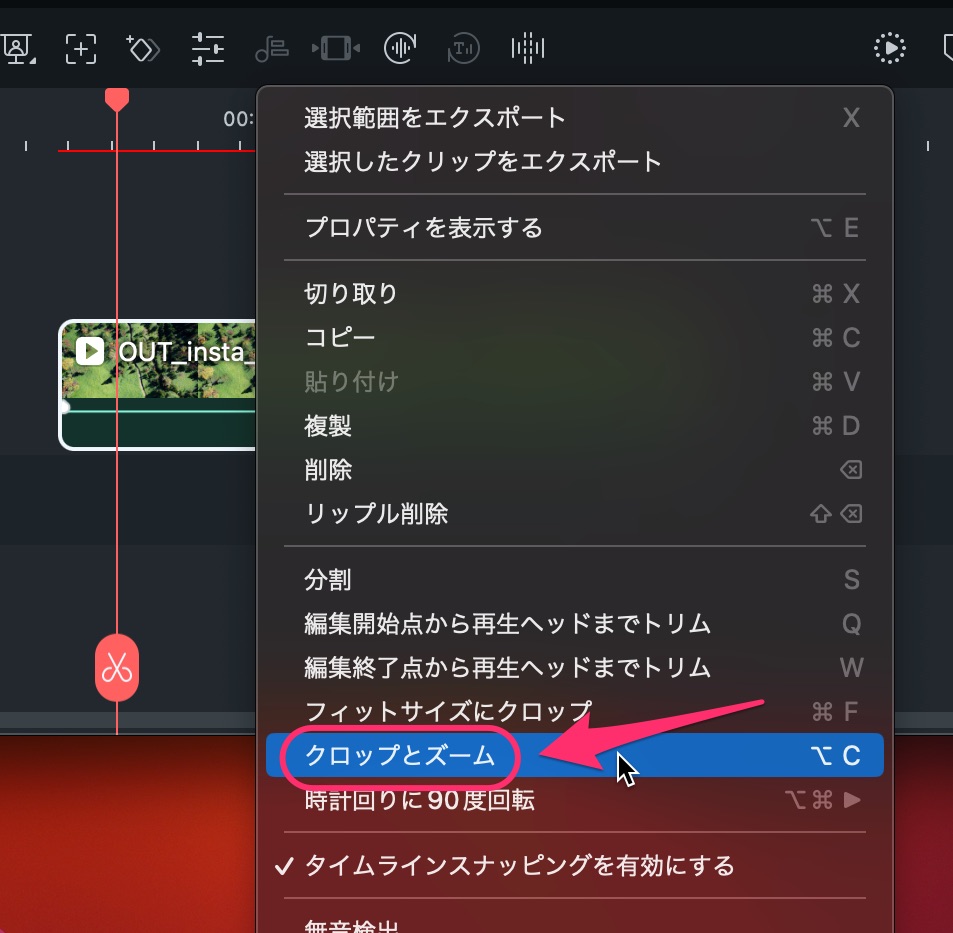
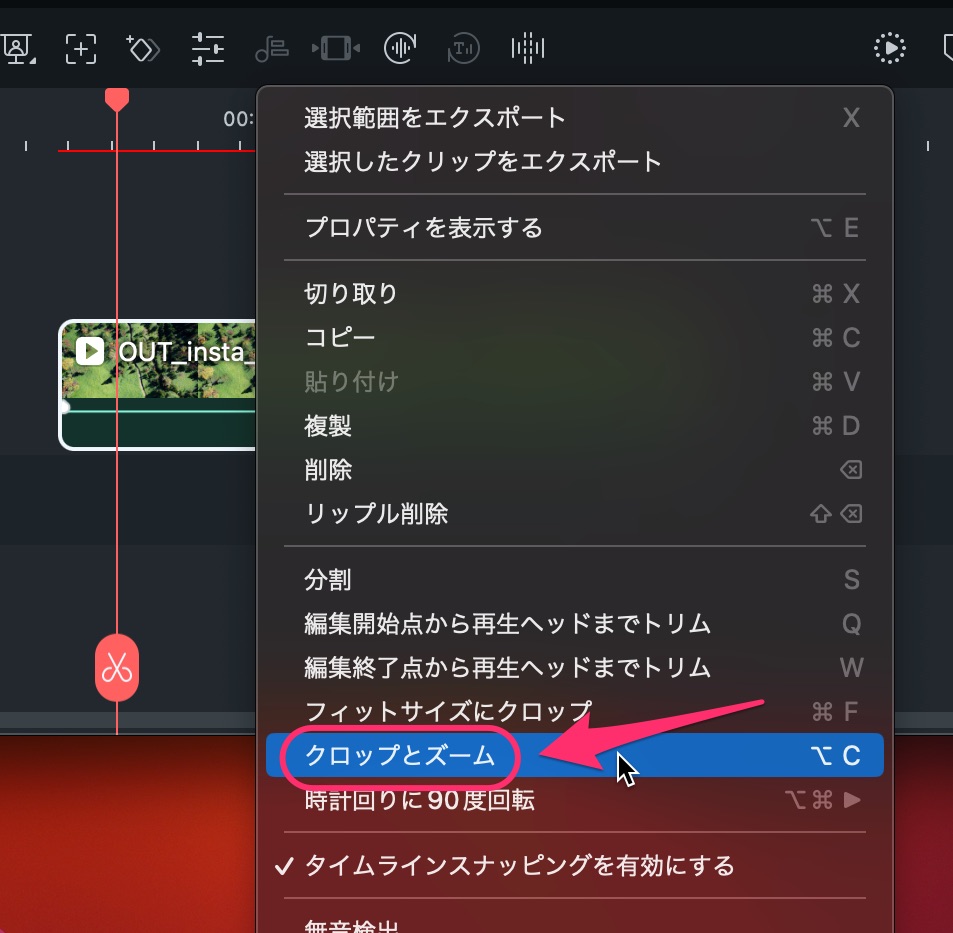
オレンジの角をドラッグすると、アスペクト比(縦横比)を保ったまま、クロップできます。
センターマークもあるので、ドラッグで範囲を調節しましょう。
解像度・サイズがあまり小さくなりすぎないギリギリの所にクロップ範囲を調節しましょう。
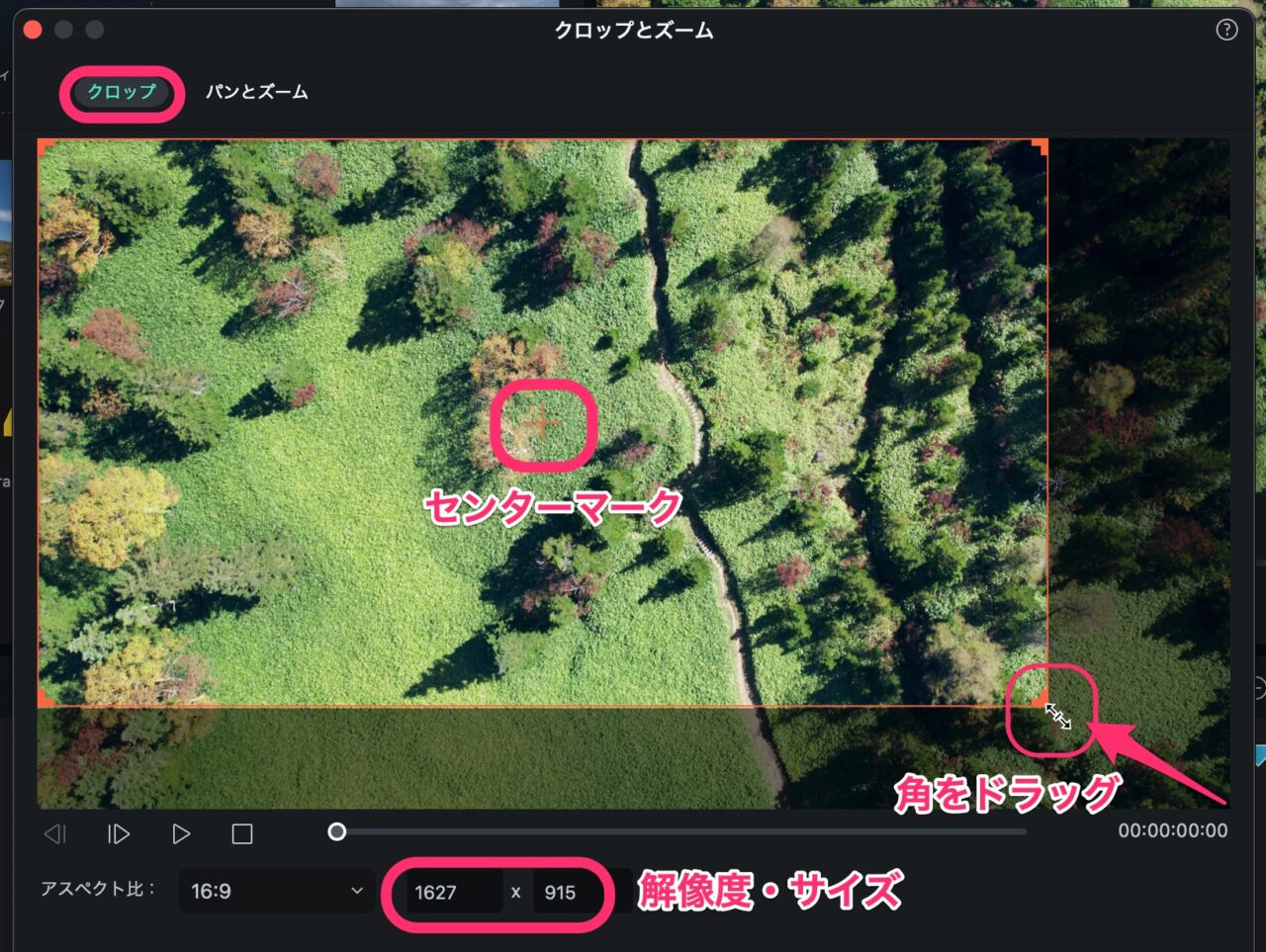
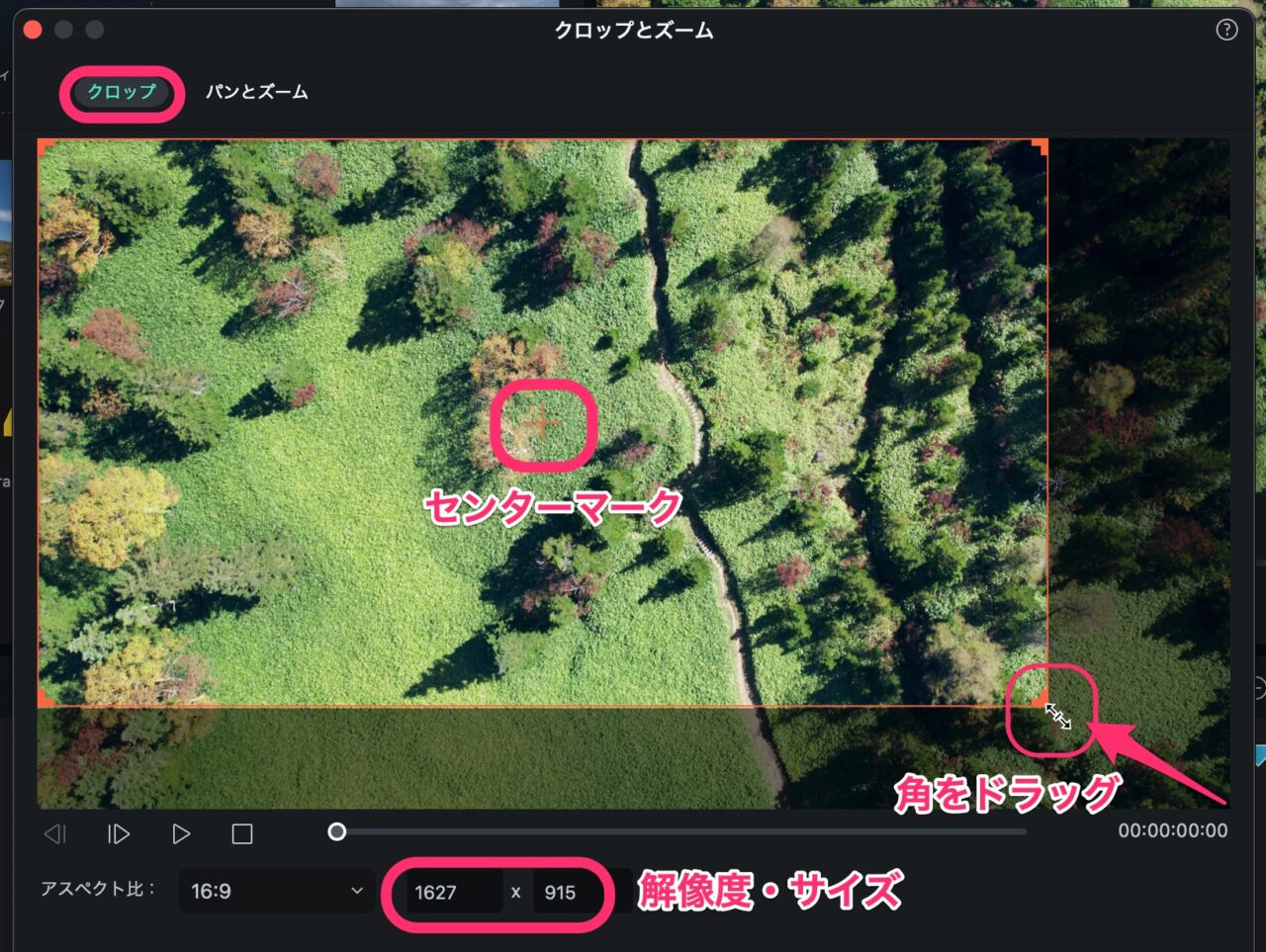
「パンとズーム」タブでは、開始と終了を指定することによって、ズームしながらパン(縦横の動き)の動きを加えることもできます。
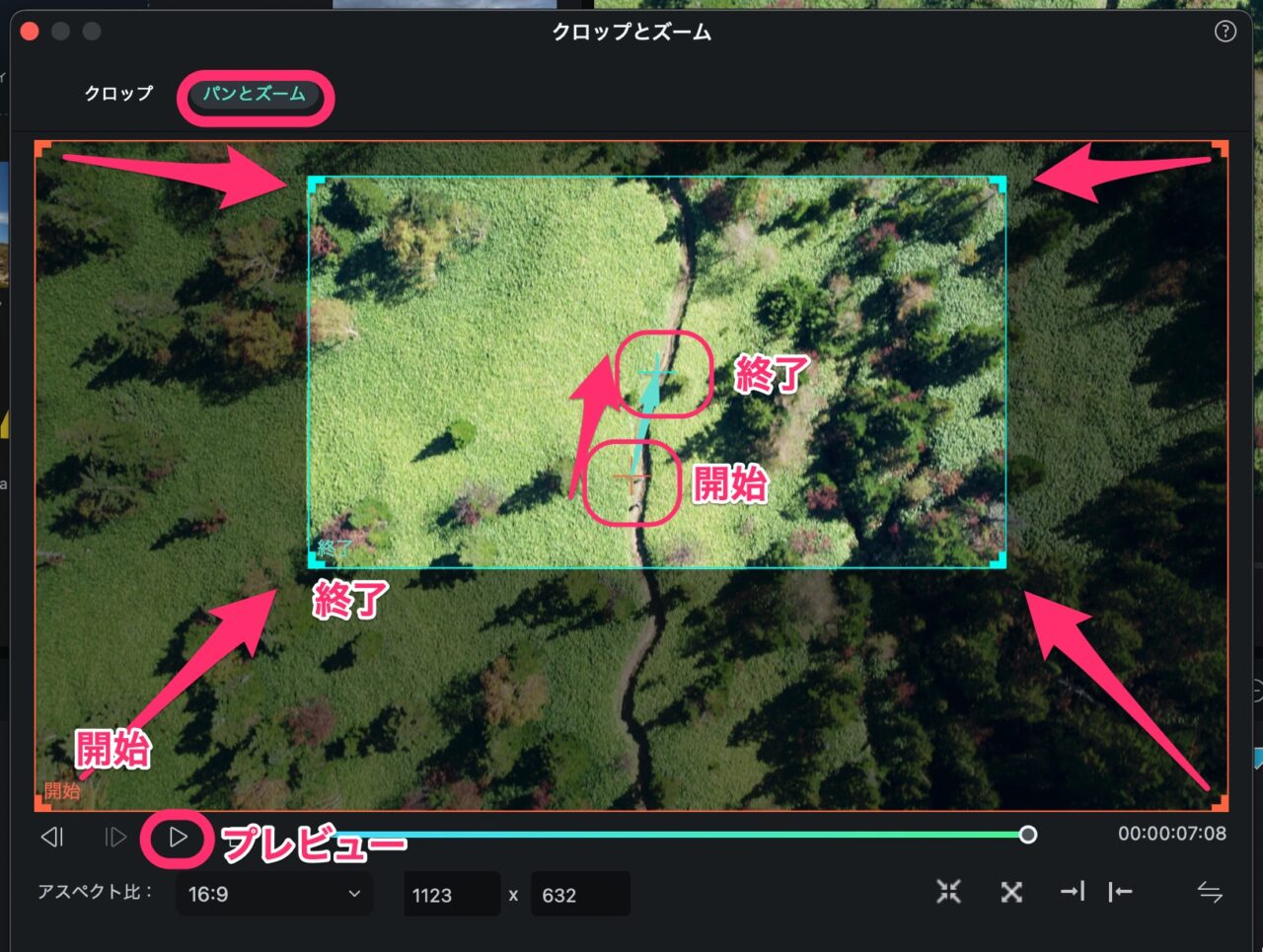
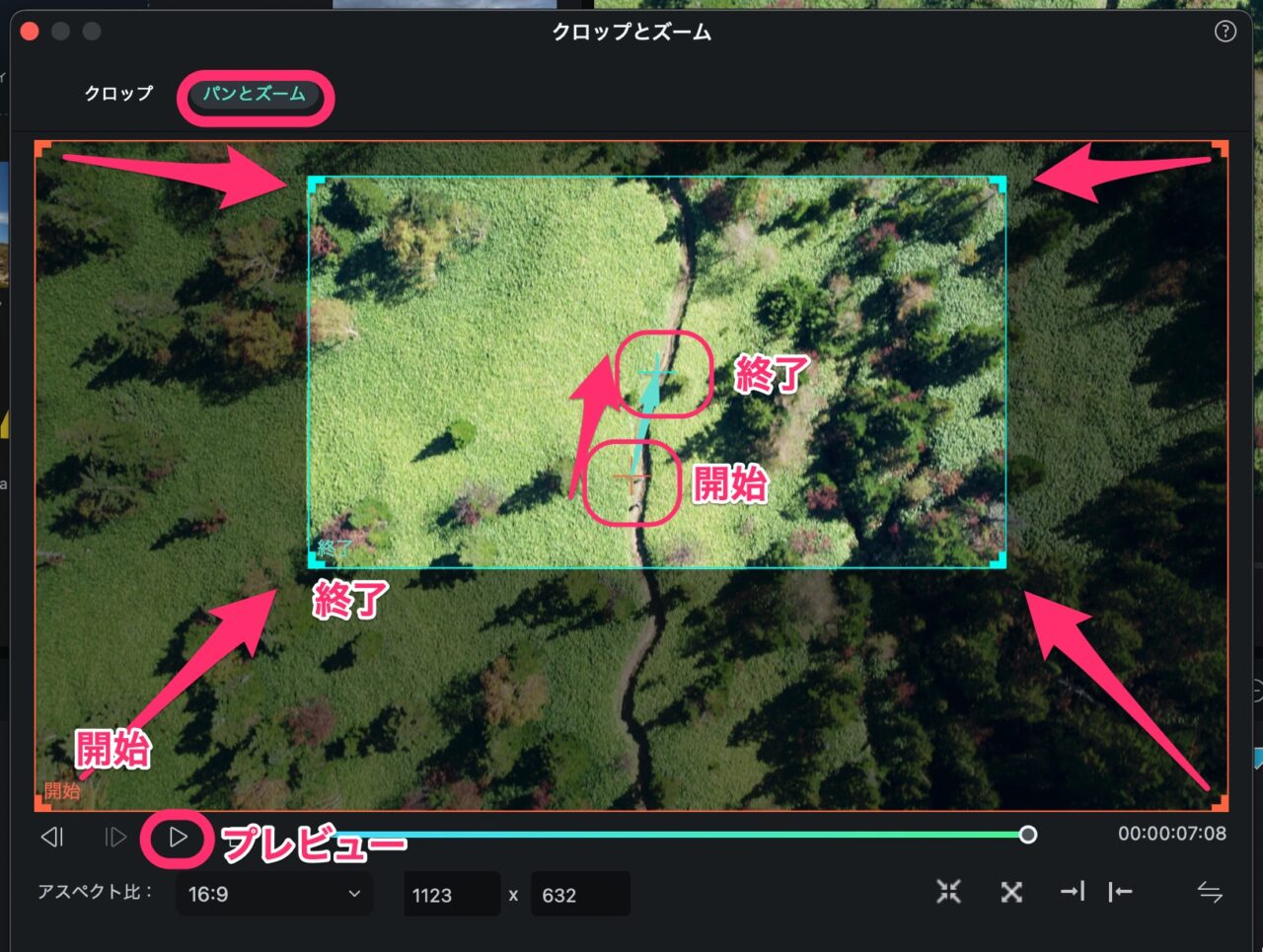



クロップはどうしても解像度が落ちます。
クロップの注意点
4K(3840*2160)で撮影した素材なら、多少削って、2K(1920*1080)として使うなら解像度的に問題ありません。
ただ、2K(1920*1080)の素材動画を、そのまま2Kで書き出した場合、
あまりにクロップしすぎると、解像度が落ちてしまいます。
必要最低限の範囲で、クロップしましょう!
Filmoraの使い方記事一覧
- 基本的な使い方 カット編集・文字入れ・書き出し
- 購入方法・料金プラン
- 音楽・BGMの入れ方、フェードイン・フェードアウトのやり方
- 日本語フォントを追加し使用する方法
- エフェクトの入れ方
- 縦動画を編集する方法
- 図形を挿入する方法
- 文字だけを揺らす(振動させる)方法
- 3分割表示する動画を作る方法
- 画質が悪いときの対処法
- 人やモノをぼかす方法
まとめ
いかがでしたでしょうか?
トリミングしたい!という場合、不要な部分を削り、必要な部分だけを使いたいという意味合いですが、時間的なのか、位置的なのか、で編集操作が違ってきます。
Filmoraでは、どちらも簡単に編集することができます。
クロップはあまりやりすぎなければ、気づかれることはありません。
見られるデバイスがスマホならなおさらでしょう。
撮影時にどんなに気をつけていても、不要な部分は写ってしまうもの。。
動画編集の腕の見せどころです!
Filmoraをまだ試したことがないという方、無料版があるので、ぜひ今回の編集をためしてみてください。



クロップも一瞬なら、ほとんど気付かれることはありません。
→ Macで使う旅Vlog動画編集ソフトおすすめ6選!初心者から上級者まで
→ Windowsで使う旅Vlog動画編集ソフトおすすめ5選!
→【超お得】Adobe Creative Cloudを年間3万円以上安くする方法

