
Filmoraの無料ロゴを消すにはどうしたらいいのかな?



ズバリ!購入しましょう。買い切りとサブスクタイプを比較してみます。
Filmoraの無料ロゴ(すかし)はかなり大きくて目立ちますよね。
無料版(体験版)Filmoraを気に入った!実際にしっかり使いたい!という方向けの記事です。
まだ無料版を使ってみていないという方、以下のリンクからダウンロードして試してみてください。


Hideki Kobayashi。小さな会社の経営者。2021年より大川優介さんの動画講座OneSe Personalを受講。シネマティックVlogの撮影と編集を習得。2023年「日本で最も美しい村 動画コンテスト2022」でグランプリを受賞。動画編集ソフトはPremiereProとDavinci Resolveを主に使用。詳細はプロフィールをご覧下さい。
Filmora無料版のロゴ・透かしを消す方法
Filmoraの無料ロゴはかなり大きいですよね。
この大きな透かしを消す方法はあるのでしょうか?
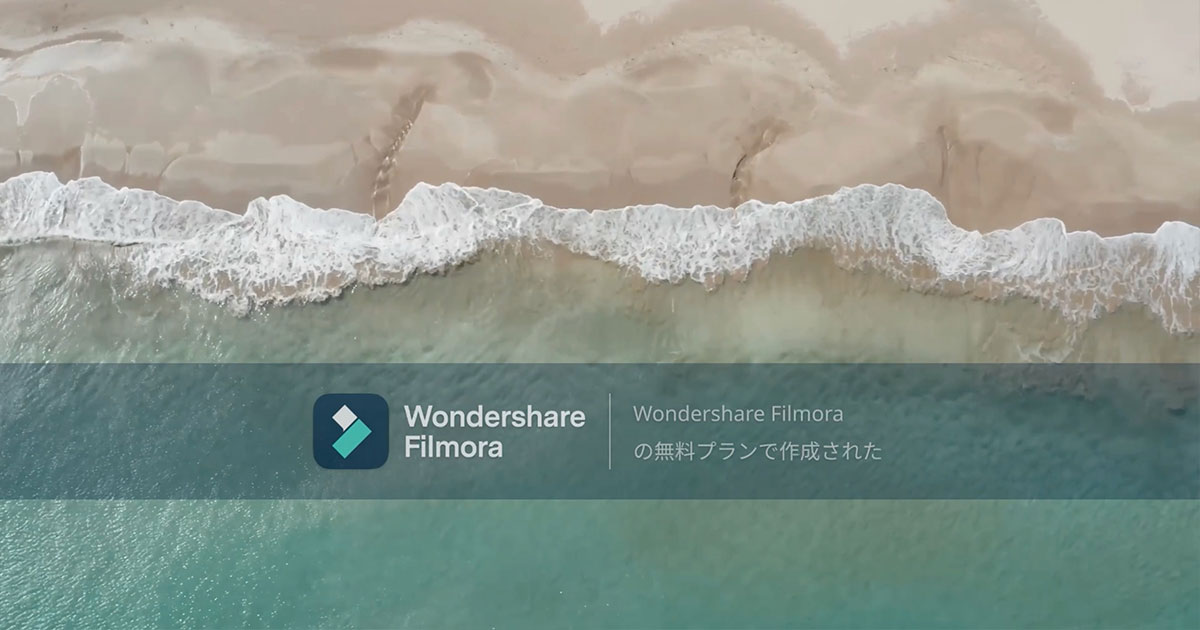
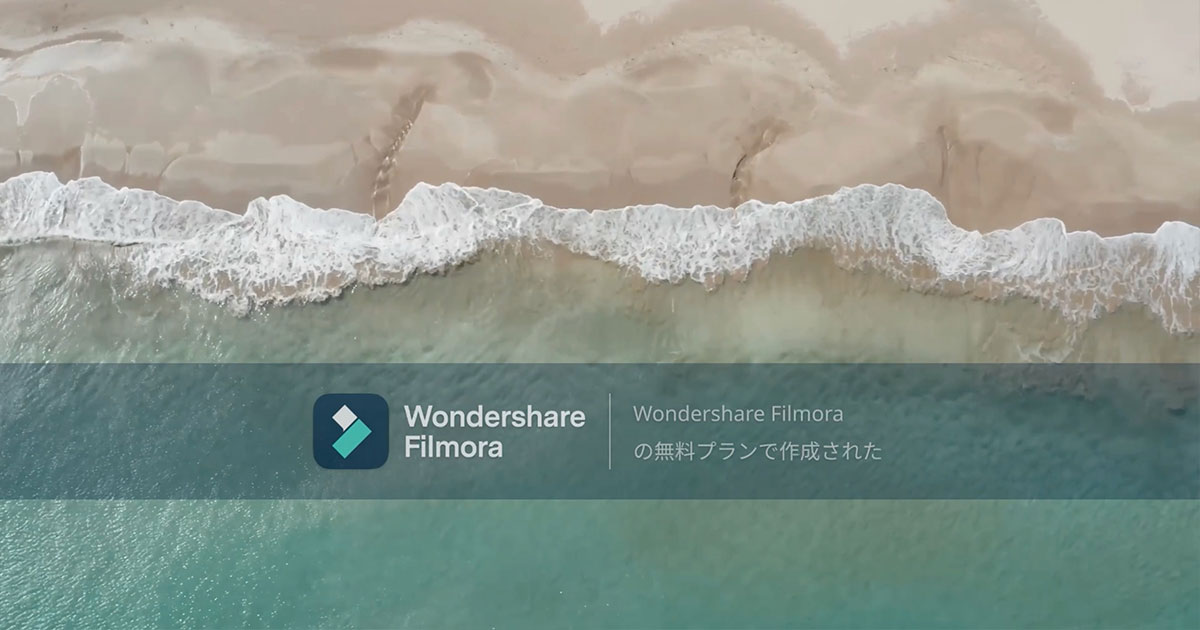
残念ながらこの巨大なロゴを、デジタル処理で消すということはできません。
(無理やりやっても画質が大きく劣化して使えない動画が出来てしまいます。)
そもそもFilmoraの無料版は、
・使っているPCで動作するか?
・作りたい動画が作れるか?
・エフェクト、BGM、タイトルにはどんなものがあるか?
・操作感覚はどうか?使いやすいか?
をチェックするための体験版です。
Filmoraの大きな邪魔なロゴは、購入することで消すことができます。
以下の見出しで、購入の手順を解説していきます。
Filmoraを購入する手順
無料版、書き出し時のおおきなロゴは、Filmoraの有料版に移行(購入)することで消えます。
ソフトを起動して「購入」ボタンを押す
編集画面の右上の「購入」ボタンを押して支払いをしましょう。
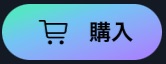
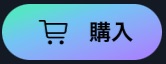
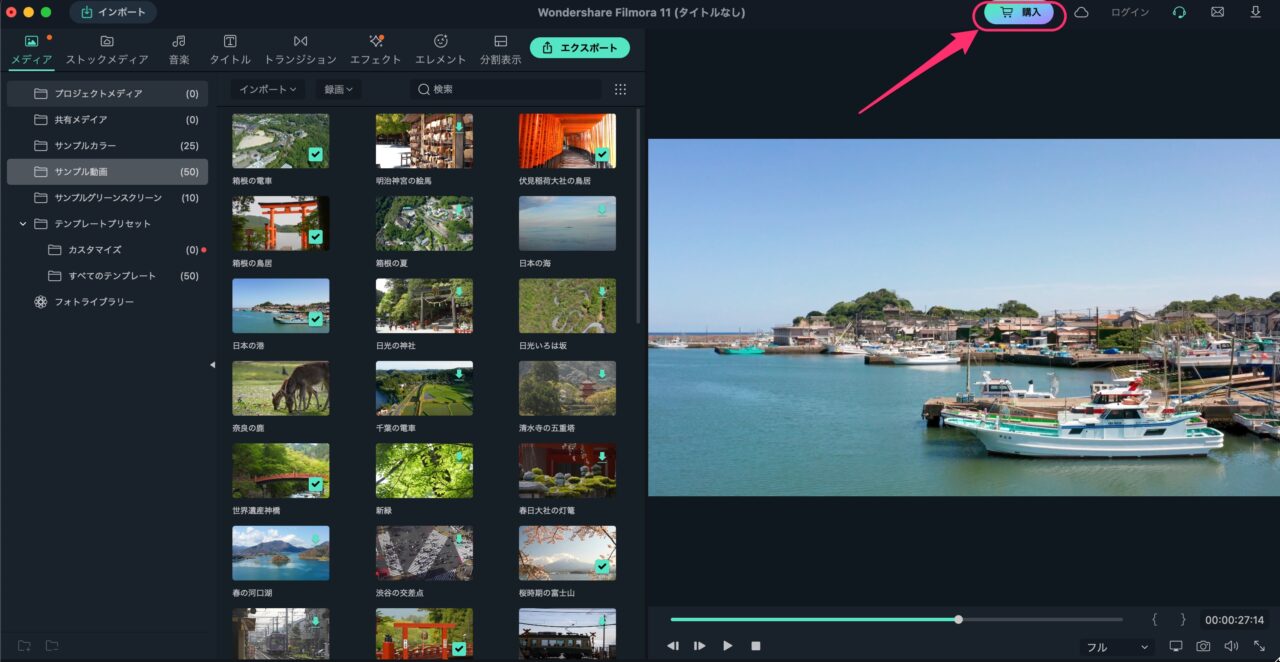
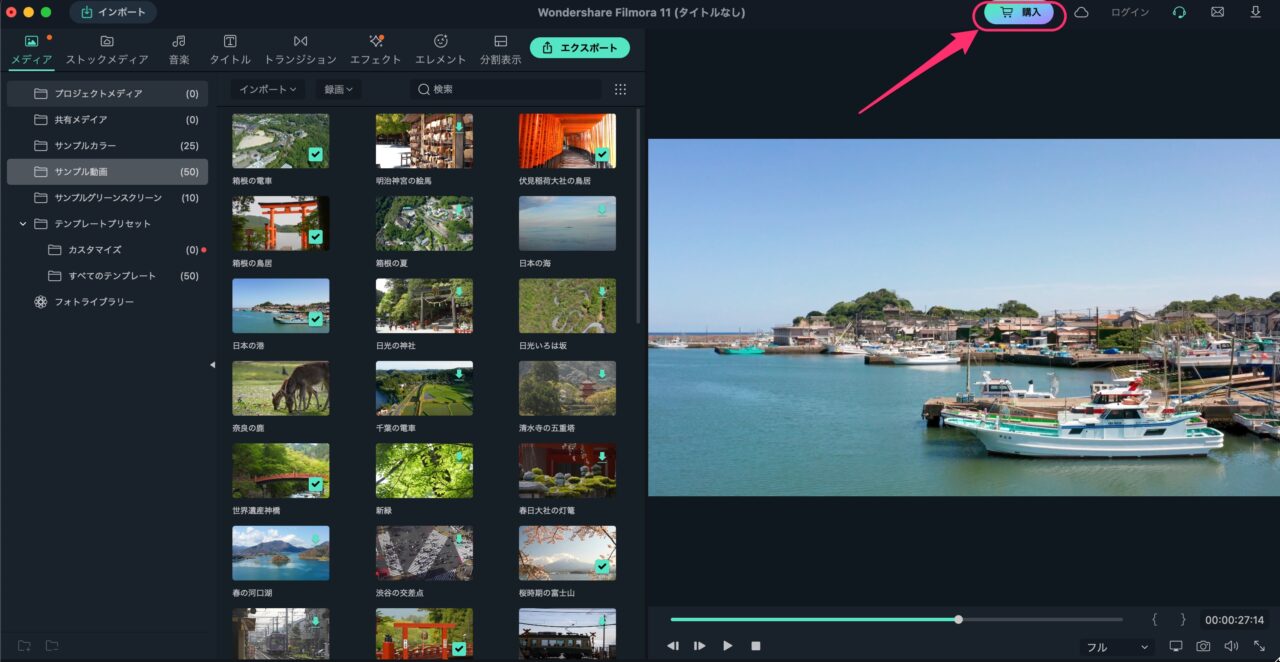
支払いタイプを選択
有料版には2つのタイプがあります。
・1年間プラン 6,980円(税込)/年間(サブスク自動更新タイプ)
・永続ライセンス 8,980円(税込)(買い切りタイプ)
サブスクタイプは、年額を払う限り、大きなバージョンアップにも対応しています。
(Filmora11 -> 12 -> 13)
買い切りタイプは、その名の通り、8,980円(税込)払えば、ずっと使えます。
(ただし、Filmora Ver11.00 -> Ver.11.99まで、Filmora12にはアップデートできません。)
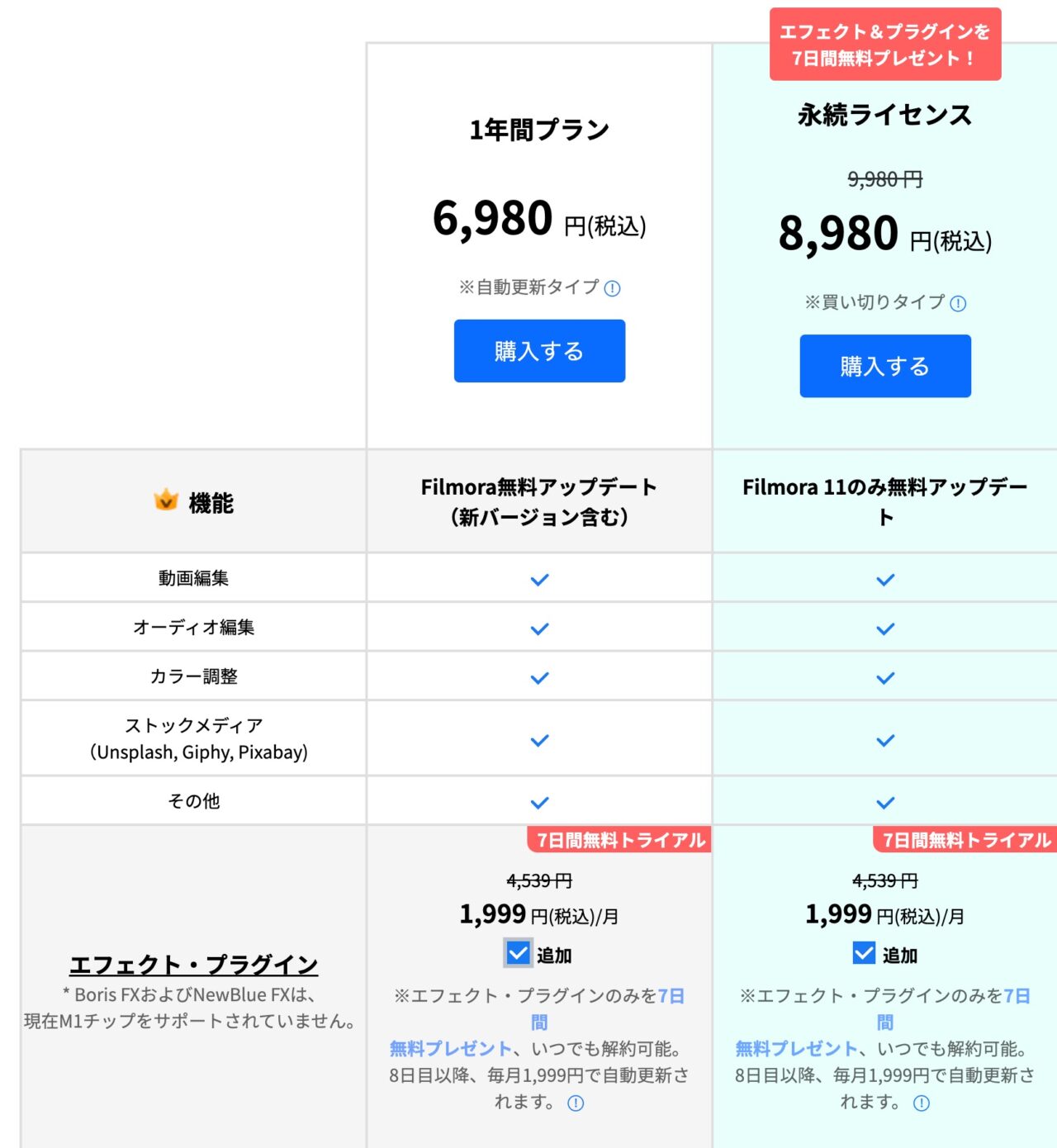
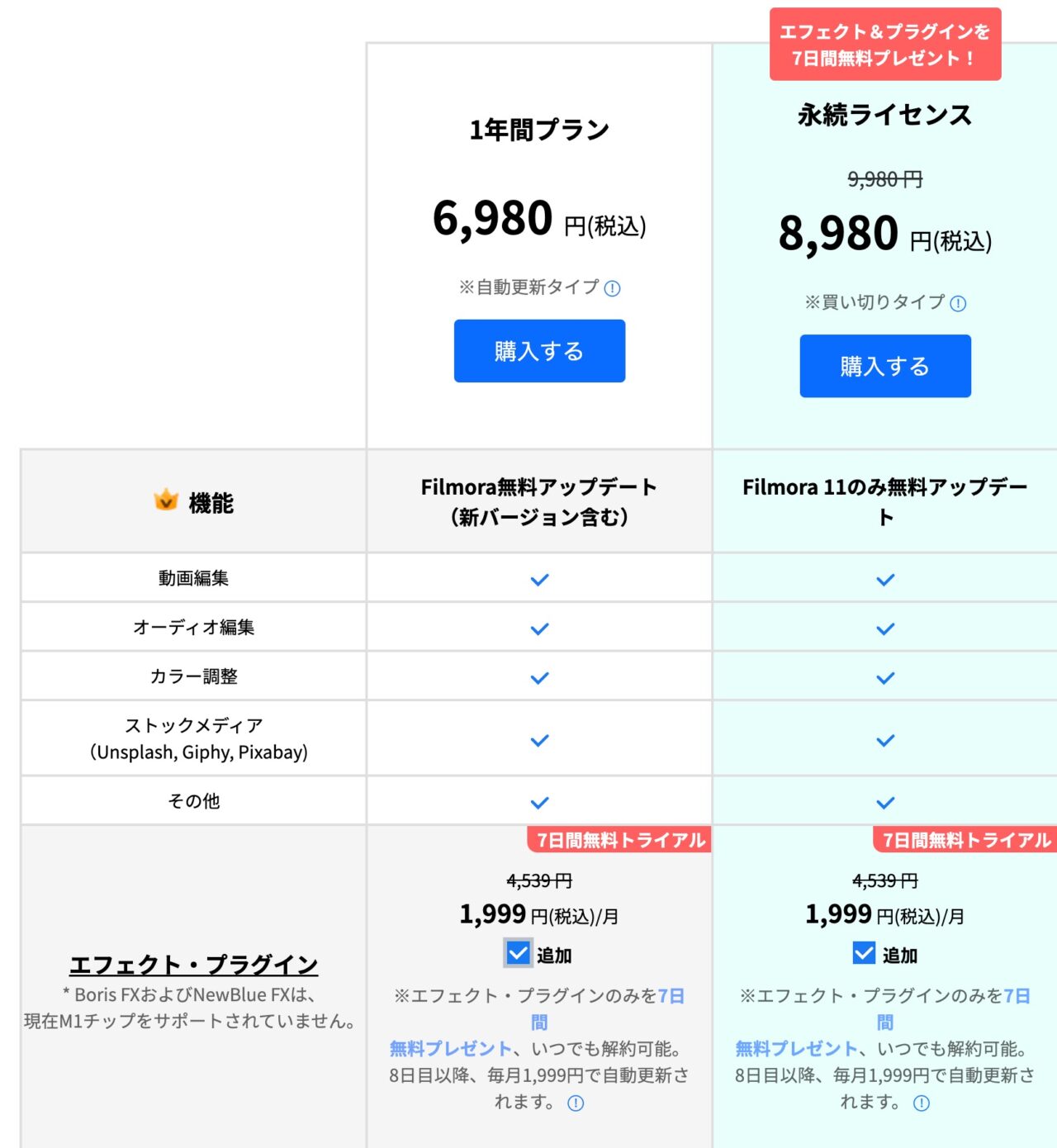
支払いタイプ選択時に、エフェクト・プラグインなど、いろいろなオプションがチェックされているので、不要ならチェックをはずしておきましょう。
注意書きもしっかり確認しておきましょう!
支払い方法を選択
支払い方法には、
・クレジットカード
・PayPal(自動更新が可能)
・LINEPay
・コンビニ決済
・銀行振り込み
があります。


Wondershare IDの作成
「支払い情報の入力」画面で、Wondershare IDの登録ができます。
Filmoraを無料版から有料版に切り替える時に必要なので、必ず登録しておきましょう!
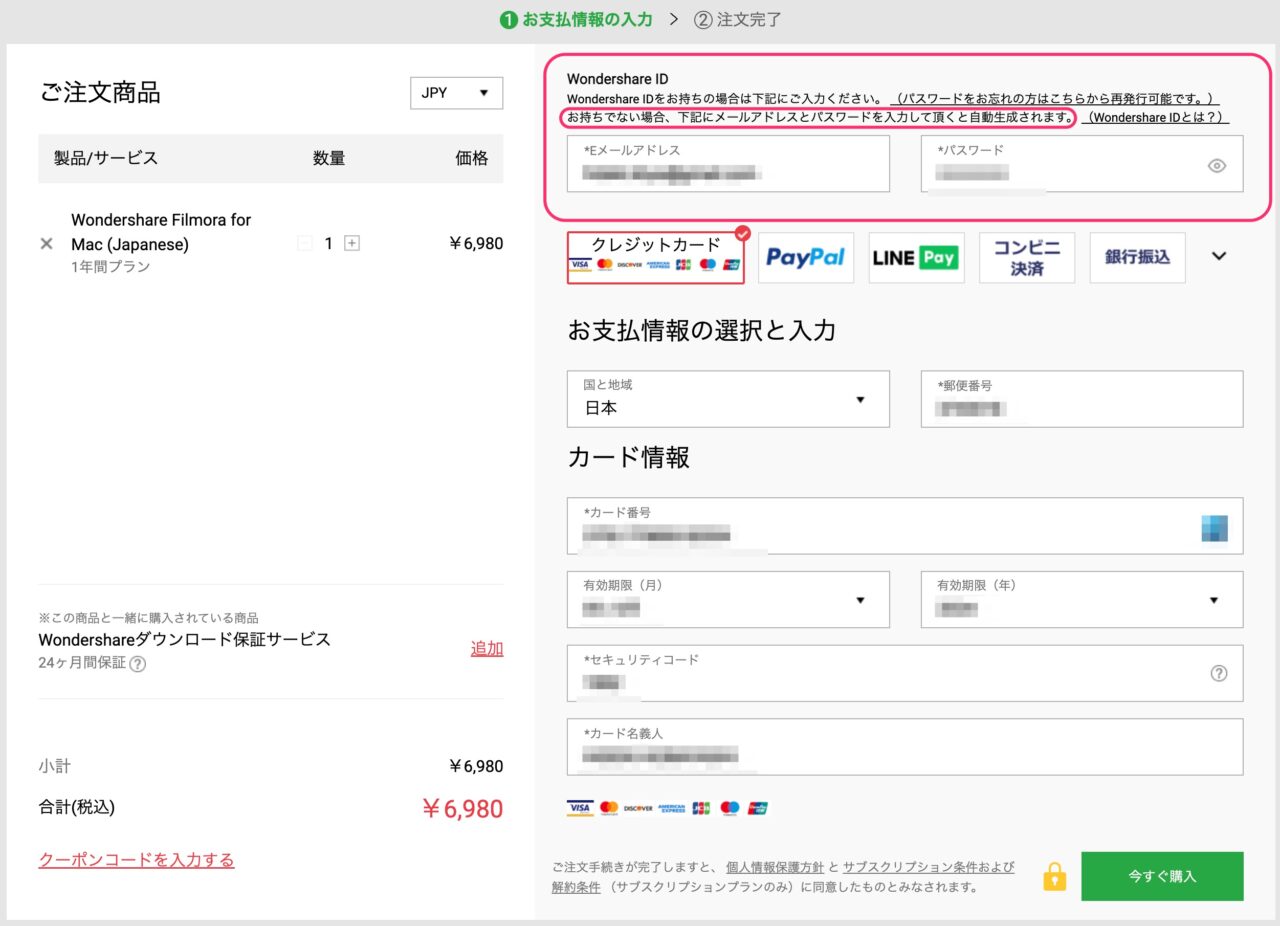
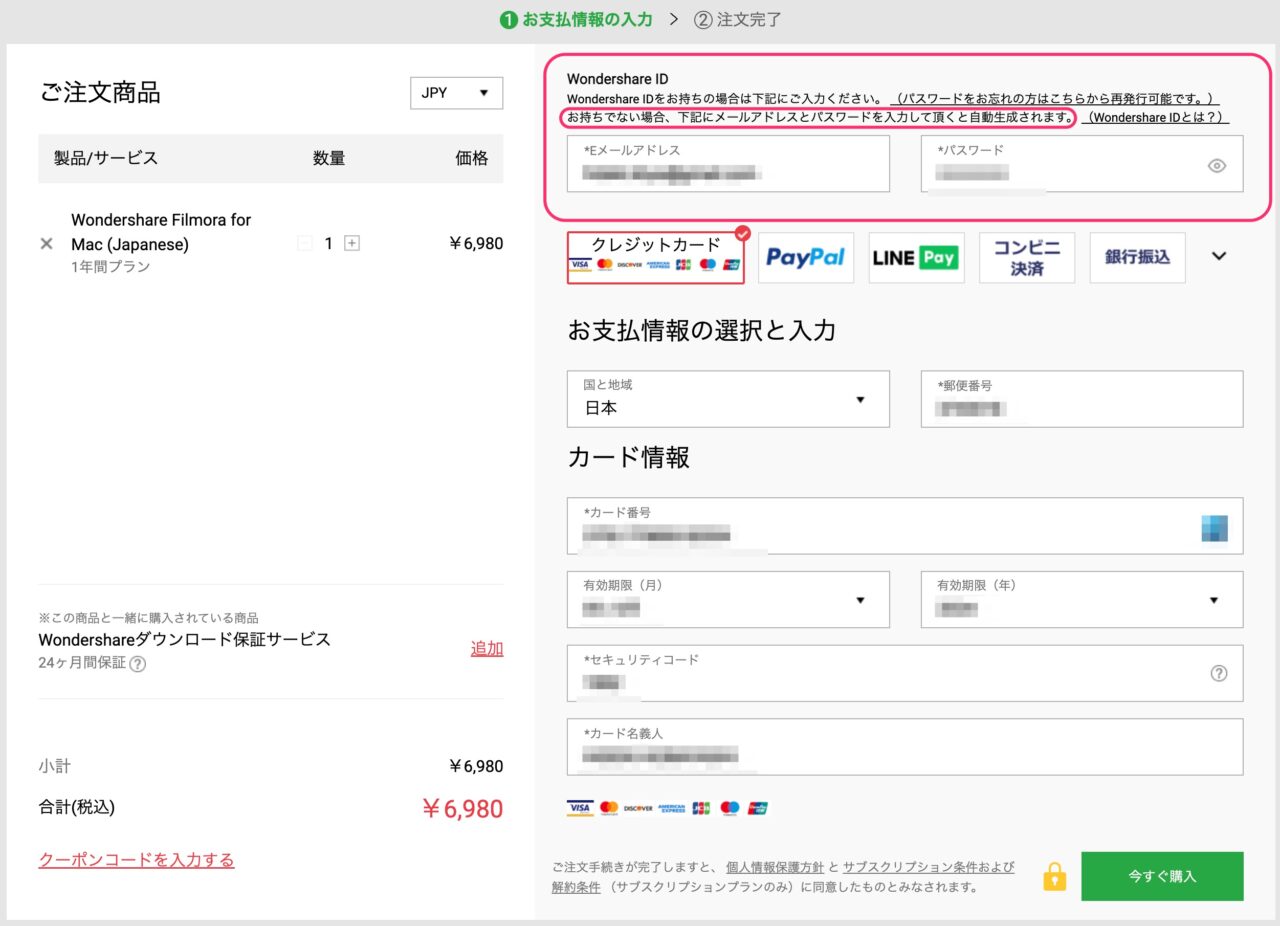
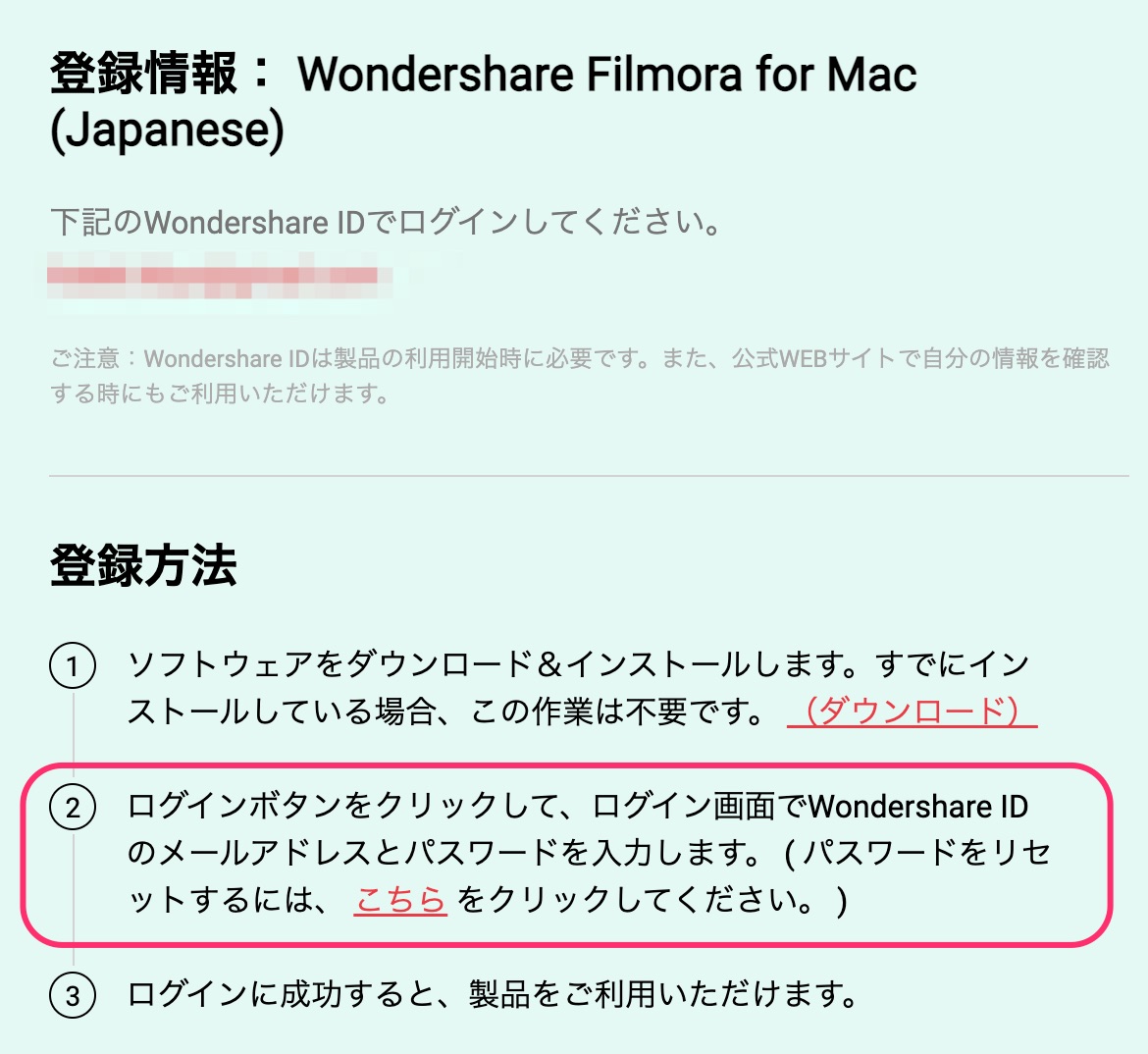
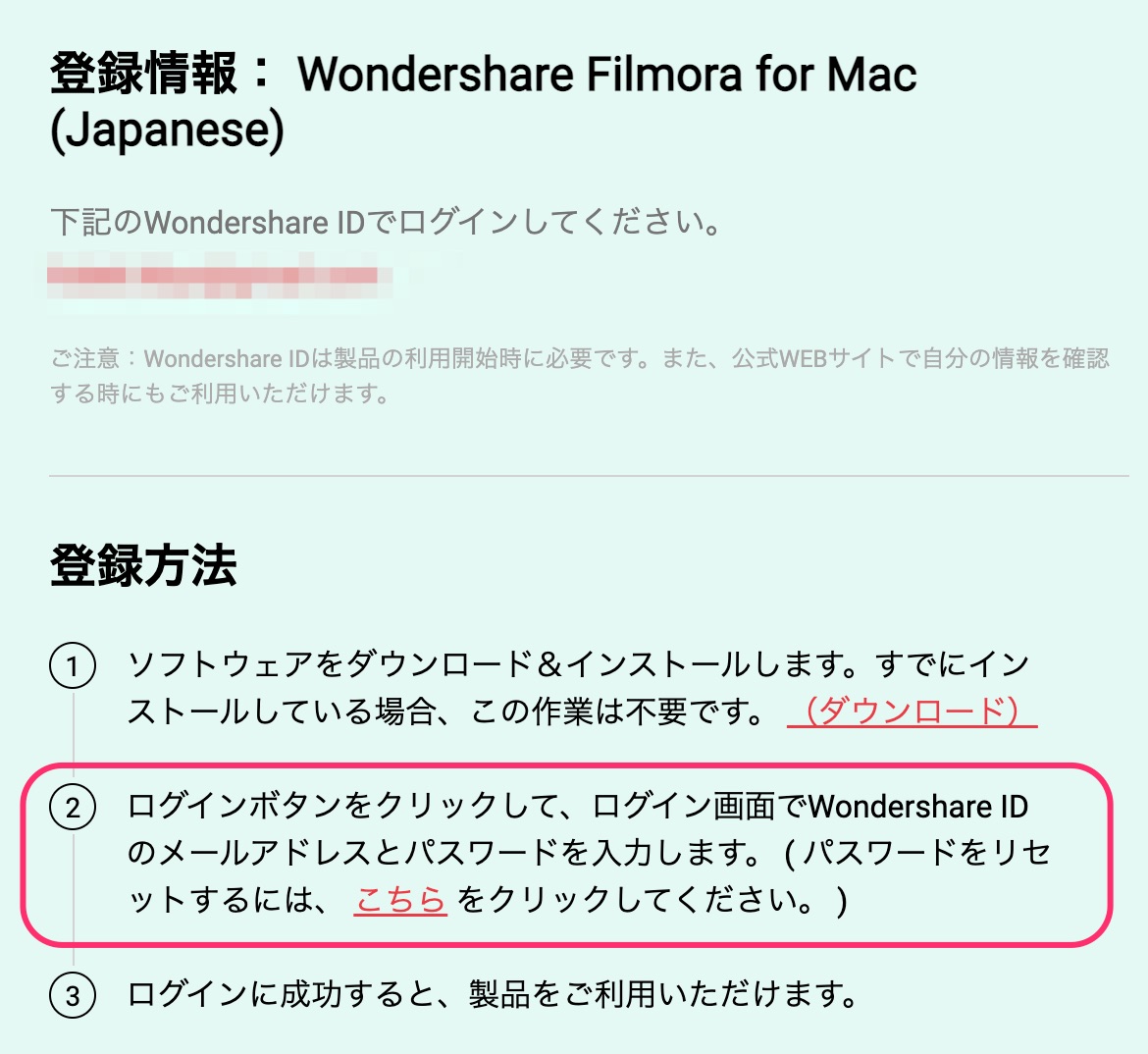
ソフト上でWondershare IDでログイン
支払いを済ませると以下のメッセージが出ます。
「はい」を押して進みます。
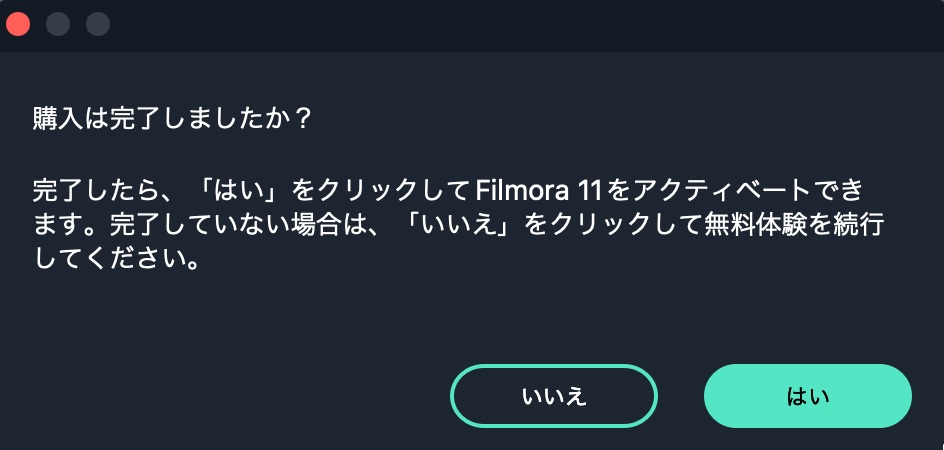
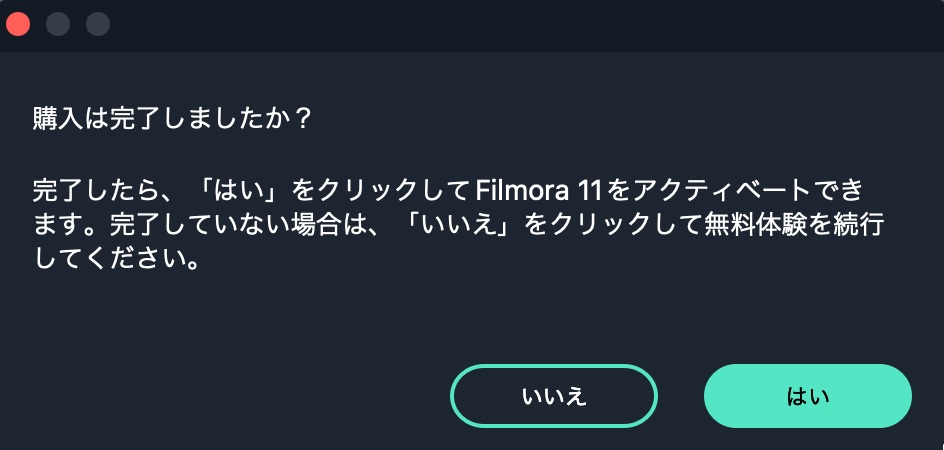
「お支払い情報の入力」画面で登録したWindershare ID(メールアドレス)とパスワードを入力します。
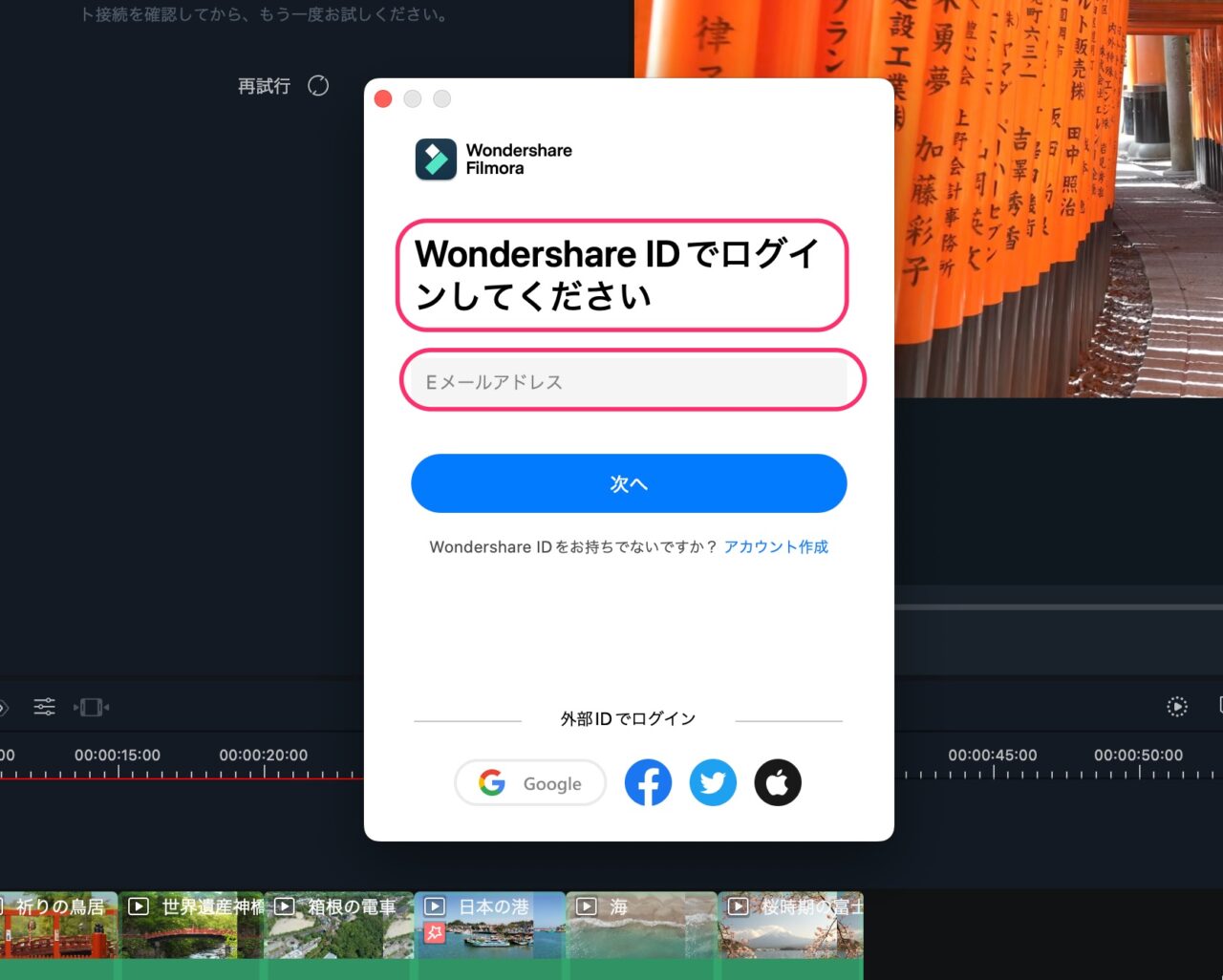
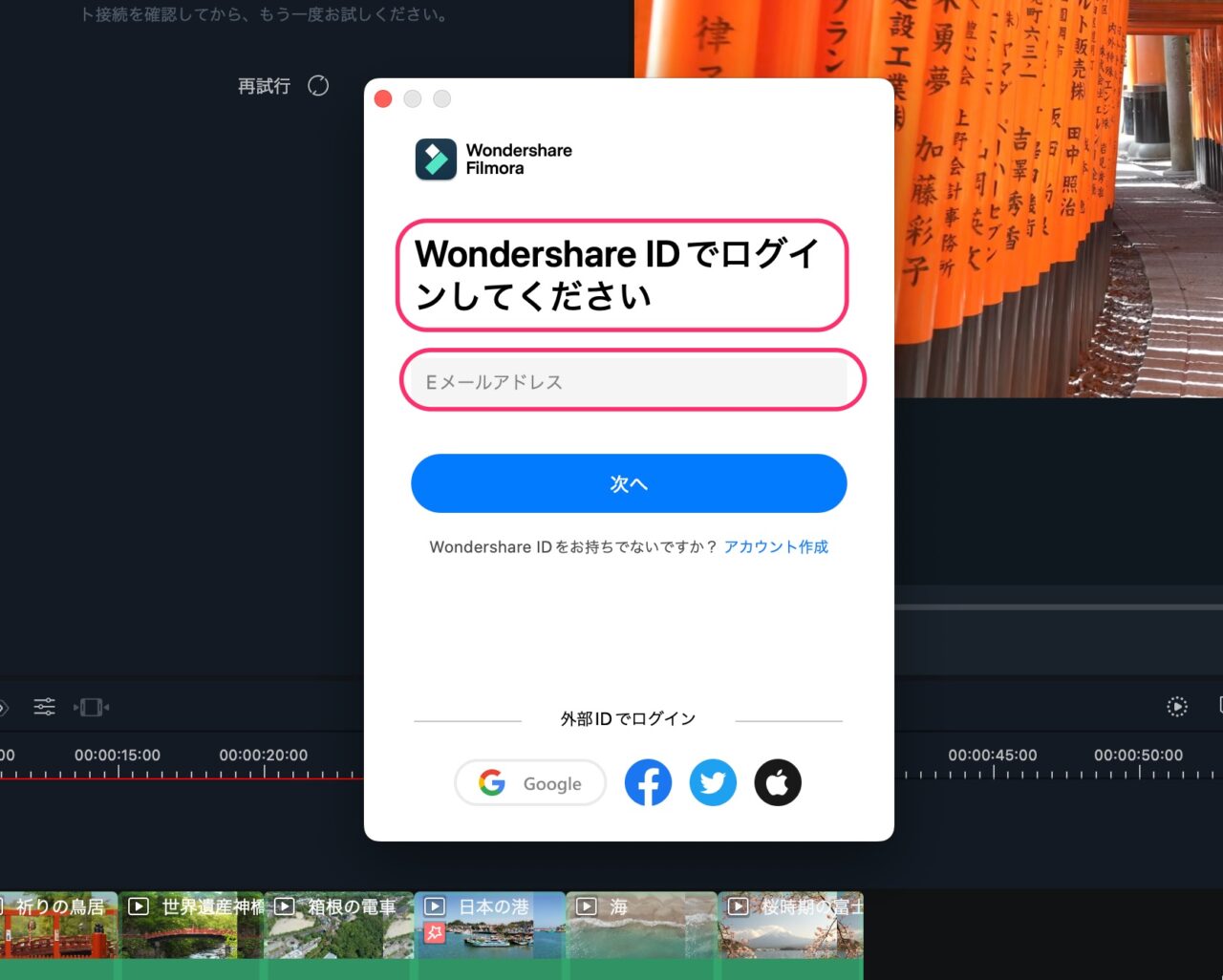
ソフト上でログインすると、右上に表示されていた「購入」「ログイン」ボタンが消えます。
書き出し(エクスポート)をして確認してみましょう。
ロゴ(透かし)は消えています。
Fimoraの値段・価格・料金
Filmoraには2つの支払いタイプがあります。
・1年間プラン 6,980円(税込)(自動更新タイプ)
・永続ライセンス 8,980円(税込)(買い切りタイプ)
1年間プラン(自動更新タイプ)
1年間プランは自動更新のサブスクリプションです。
1年間プランを自動更新していくかぎり、Filmoraの無料アップデートを受け続けることができます。
もちろん、メジャーアップデートにも対応しています。(Filmora11 -> 12 ->13。。)
永続ライセンス(買い切りタイプ)
一度、支払いを済ませれば、追加料金はかかりません。ずっと使うことができます。
アップデートはマイナーアップデートのみ無料です。(Ver11.00〜Ver11.99)
Filmora12にはアップデートできません。
どちらがお得か?
購入者の目的によります。
最低限の機能さえあればいいという方には
永続ライセンス(買い切りタイプ)がオススメです。
動画編集は、カット編集、文字入れ、BGM入れがスムーズにできることが重要です。
Filmoraはこの基本機能がわかりやすく使いやすいです。
買い切ってしまえば、追加料金なしでずっと使うことができます。
常に目新しい機能を使いたい方には
1年間プラン(自動更新タイプ)がオススメです。
何年か使用して、さらに上位のAdobeのPremiereProや、Final Cut Pro、Davinci Resolveに移行するのもいいでしょう!
Filmoraの使い方記事一覧
- 基本的な使い方 カット編集・文字入れ・書き出し
- 購入方法・料金プラン
- 音楽・BGMの入れ方、フェードイン・フェードアウトのやり方
- 日本語フォントを追加し使用する方法
- エフェクトの入れ方
- 縦動画を編集する方法
- 図形を挿入する方法
- 文字だけを揺らす(振動させる)方法
- 3分割表示する動画を作る方法
- 画質が悪いときの対処法
- 人やモノをぼかす方法
まとめ
いかがでしたでしょうか?
意外と動画編集は、
・カット編集
・文字入れ
・BGM入れ
ができればなんとかなります。
派手なエフェクトに頼るのもよいのですが、構成を磨くことも大切です。
BGMがたくさん入っていて、すぐに使えるというのもいいです。
著作権フリーの曲を探すだけでも手間がかかります。
私は、Filmoraを買い切りで使っています。
それで十分、Vlog動画を作ることができています。
動画編集ソフトにいきなり、4,5万円も出すことに躊躇している方に、買い切り価格8,980円(税込)のフィモーラはオススメです。
→ Macで使う旅Vlog動画編集ソフトおすすめ6選!初心者から上級者まで
→ Windowsで使う旅Vlog動画編集ソフトおすすめ5選!

