
Filmoraって登録コードがあるのかな?無料版から有料版への切り替えってどうやるんだろう?



Filmoraに登録コードはありません。購入時に登録するWondershare IDでのログインになります。
Filmoraの購入では登録コード(ライセンスキー)が発行されるのでしょうか?
この記事では、Filmoraのログイン方法について解説します!
気になる支払い方法や、ライセンス数についても解説しています。
ぜひ最後までご覧ください。


Hideki Kobayashi。小さな会社の経営者。2021年より大川優介さんの動画講座OneSe Personalを受講。シネマティックVlogの撮影と編集を習得。2023年「日本で最も美しい村 動画コンテスト2022」でグランプリを受賞。動画編集ソフトはPremiereProとDavinci Resolveを主に使用。詳細はプロフィールをご覧下さい。
→ Macで使う旅Vlog動画編集ソフトおすすめ6選!初心者から上級者まで
→ Windowsで使う旅Vlog動画編集ソフトおすすめ5選!
Filmoraに登録コード(ライセンスキー)ってあるの?
Filmoraに登録コード(ライセンスキー)はありません。
購入するときに、Wondershare ID(メールアドレス)を登録して、それにより契約が管理されています。
FilmoraはWondershare IDでログインすることにより有料版として使うことができます。



Wondershare IDはメールアドレスで登録します!
Filmoraの購入方法
Filmoraの購入方法以下の通りです。
- 公式サイトより無料版をダウンロードしインストール
- ソフト起動後、画面右上の「購入」ボタンをクリック
- 支払いタイプのを選択
- 支払い方法を選択
- Wondershare IDの作成
- ソフト上でWonder IDでログイン
公式サイトより無料版をダウンロードしインストール
Filmoraの購入方法は、まず無料版のダウンロードから始まります。
公式サイトより、Mac版かWindows版を選んでダウンロードし、インストールしておきます。
Filmoraは、Mac版とWindows版では別々の契約になります。
1ラインセンスで、OSをまたいで使用はできません。
ソフト起動後、画面右上の「購入」ボタンをクリック
Filmoraを起動し、プロジェクトファイルを作成し、編集画面の右上のほうに「購入」ボタンがあるので、クリックして購入手続きにすすみます。
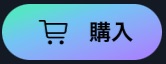
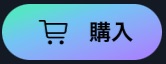
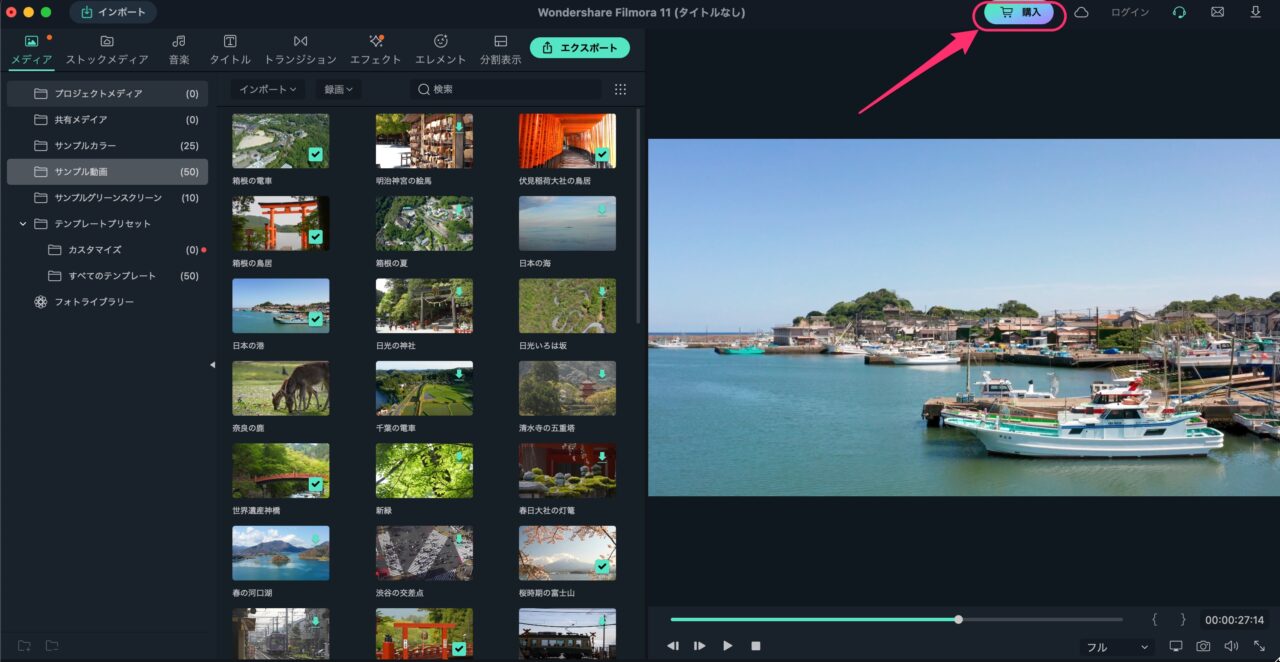
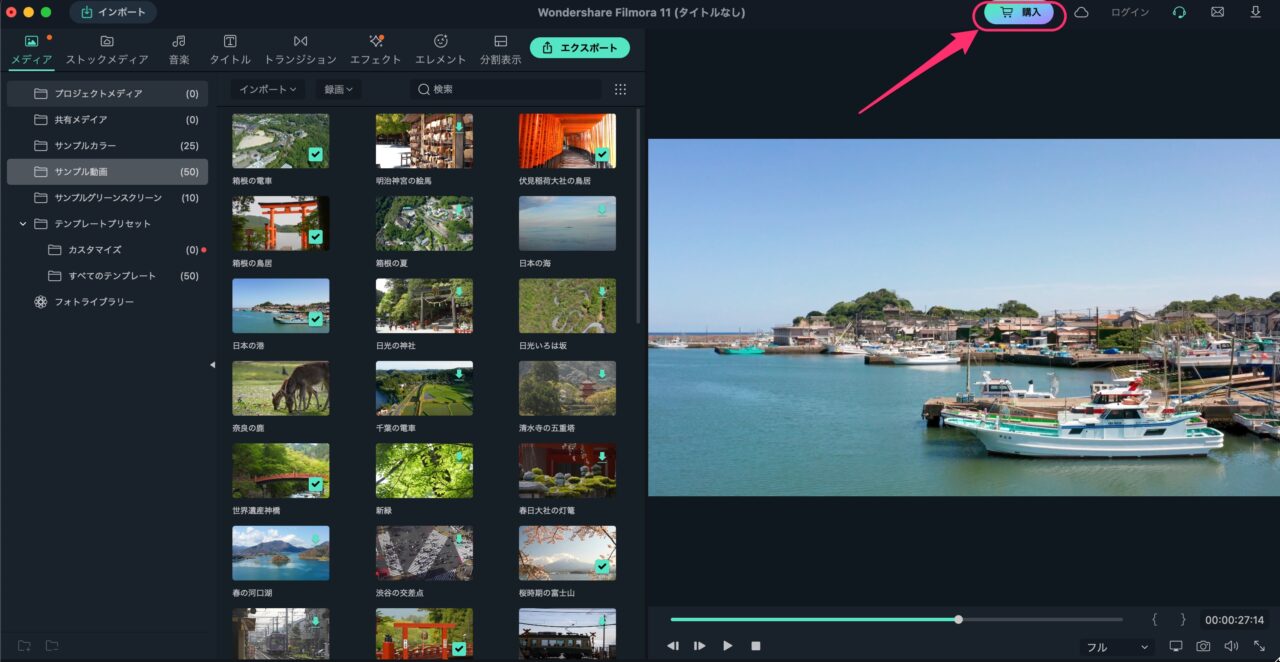
ソフトを起動すると以下のウィンドウが出てくることがあります。
こちらの「今すぐ購入」ボタンからでも購入ページに進むことができます。
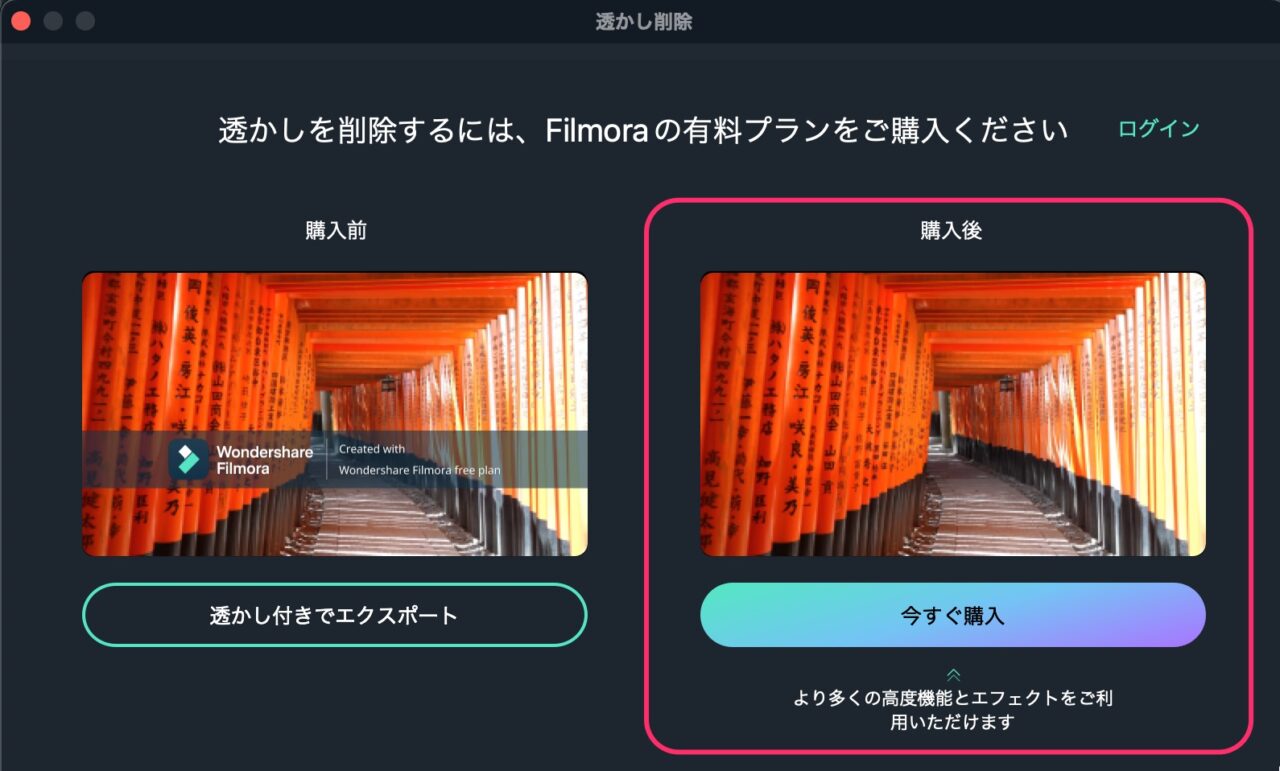
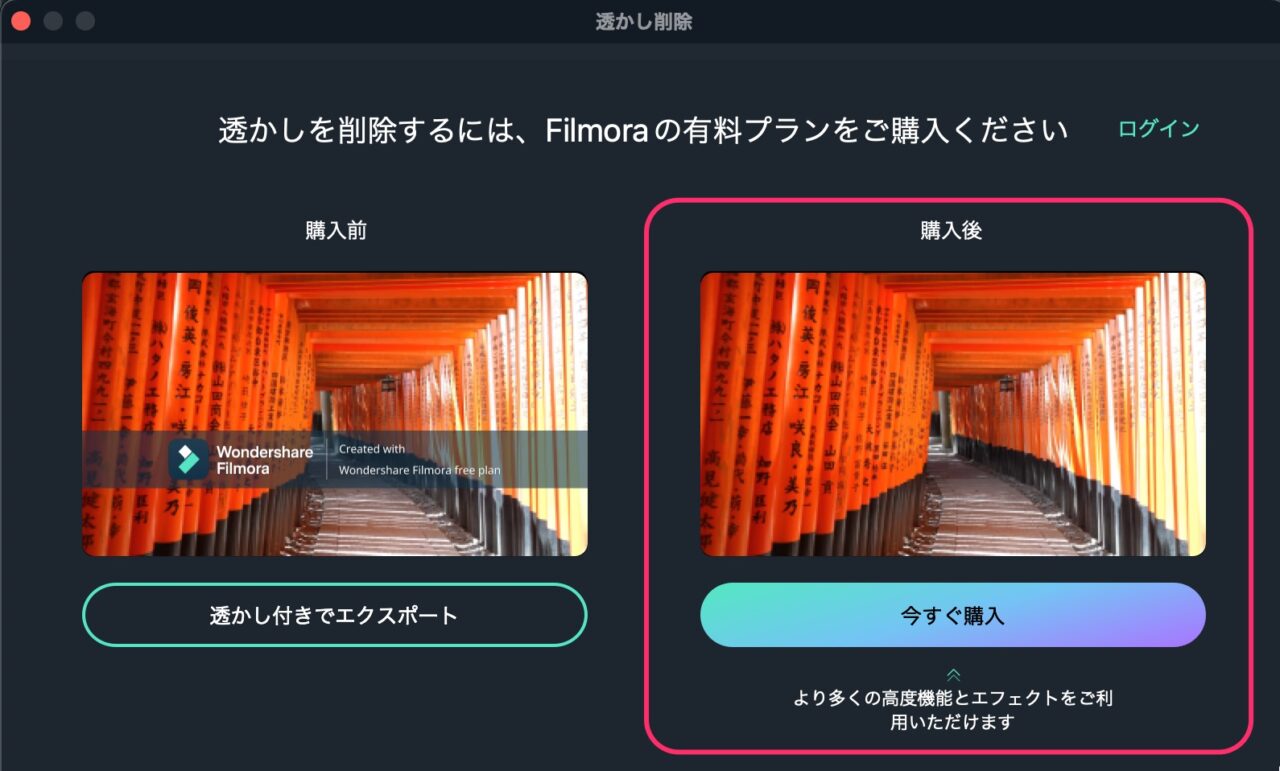
支払いタイプのを選択
FIlmoraの購入には2つの支払いタイプがあります。
・1年間プラン(サブスク) 6,980円(税込)/年間
・永続ライセンス(買い切り) 8,980円(税込)
1年間プラン(サブスク)
1年間プランはサブスクリプションです。
1年間プランを継続していくかぎり、Filmoraの無料アップデートを受け続けることができます。
メジャーアップデートにも対応:Filmora12 -> 13 -> 14。。。
永続ライセンス(買い切り)
買い切りタイプです。
一度、支払いを済ませれば、追加料金はかかりません。ずっと使えます。
ただし、マイナーアップデートのみ。Ver.12.00〜Ver12.99までは無料でアップデート。
Filmora13にはアップデートできません。
支払い方法を選択
支払い方法には、
・クレジットカード
・PayPal(自動更新が可能)
・LINEPay
・コンビニ決済
・銀行振込
があり、PayPal支払いのみ自動更新が可能です。


Wondershare IDの作成
「支払い情報の入力画面」で、Wondershare IDの登録ができます。
このWondershare IDとパスワードでFilmoraにログインします。
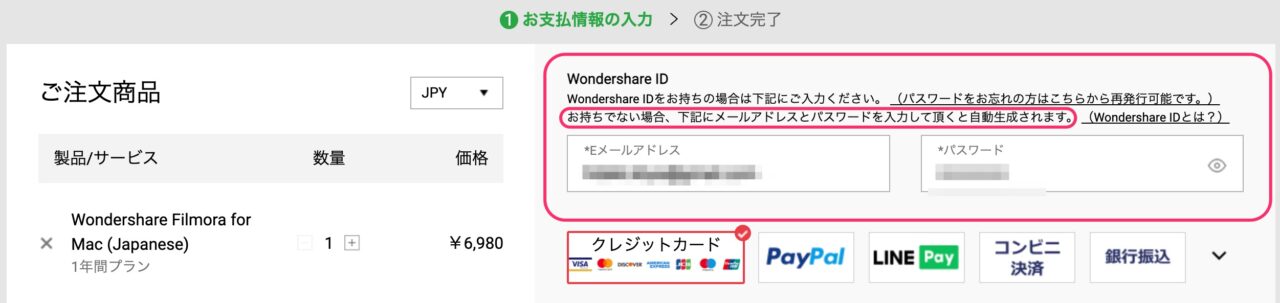
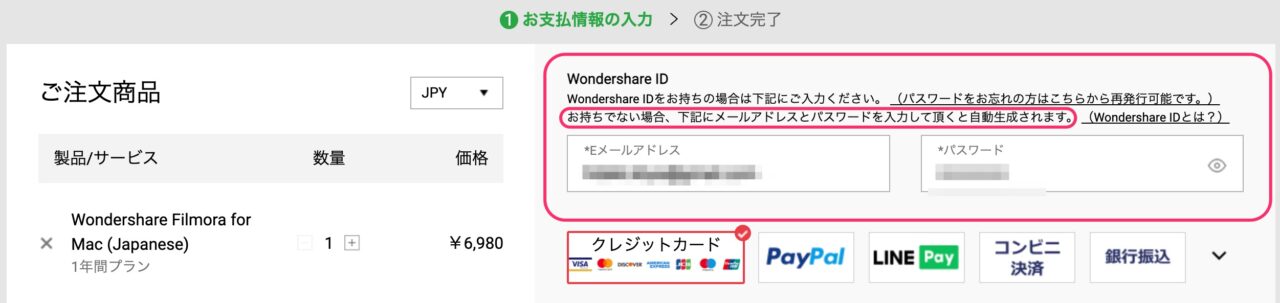
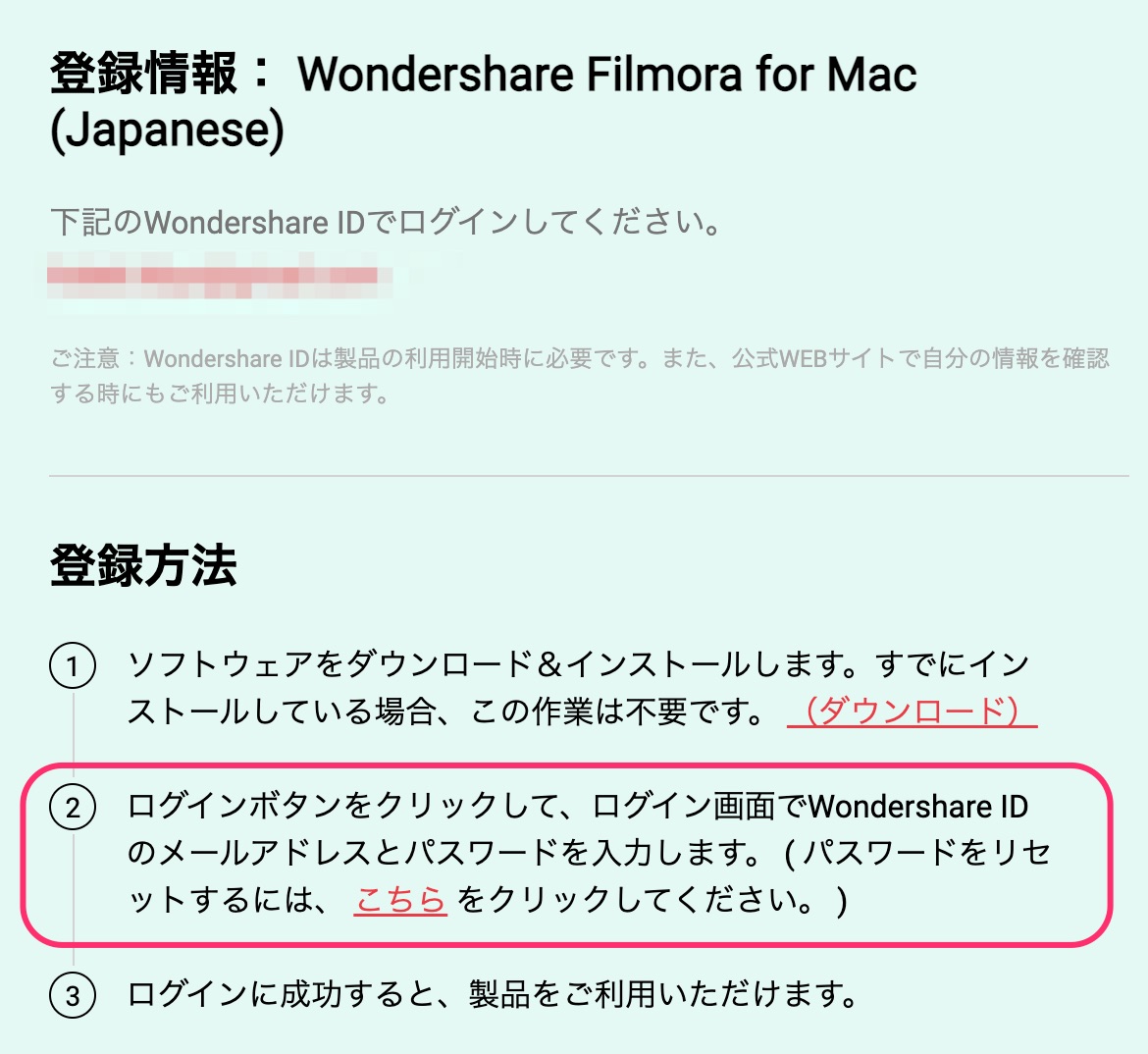
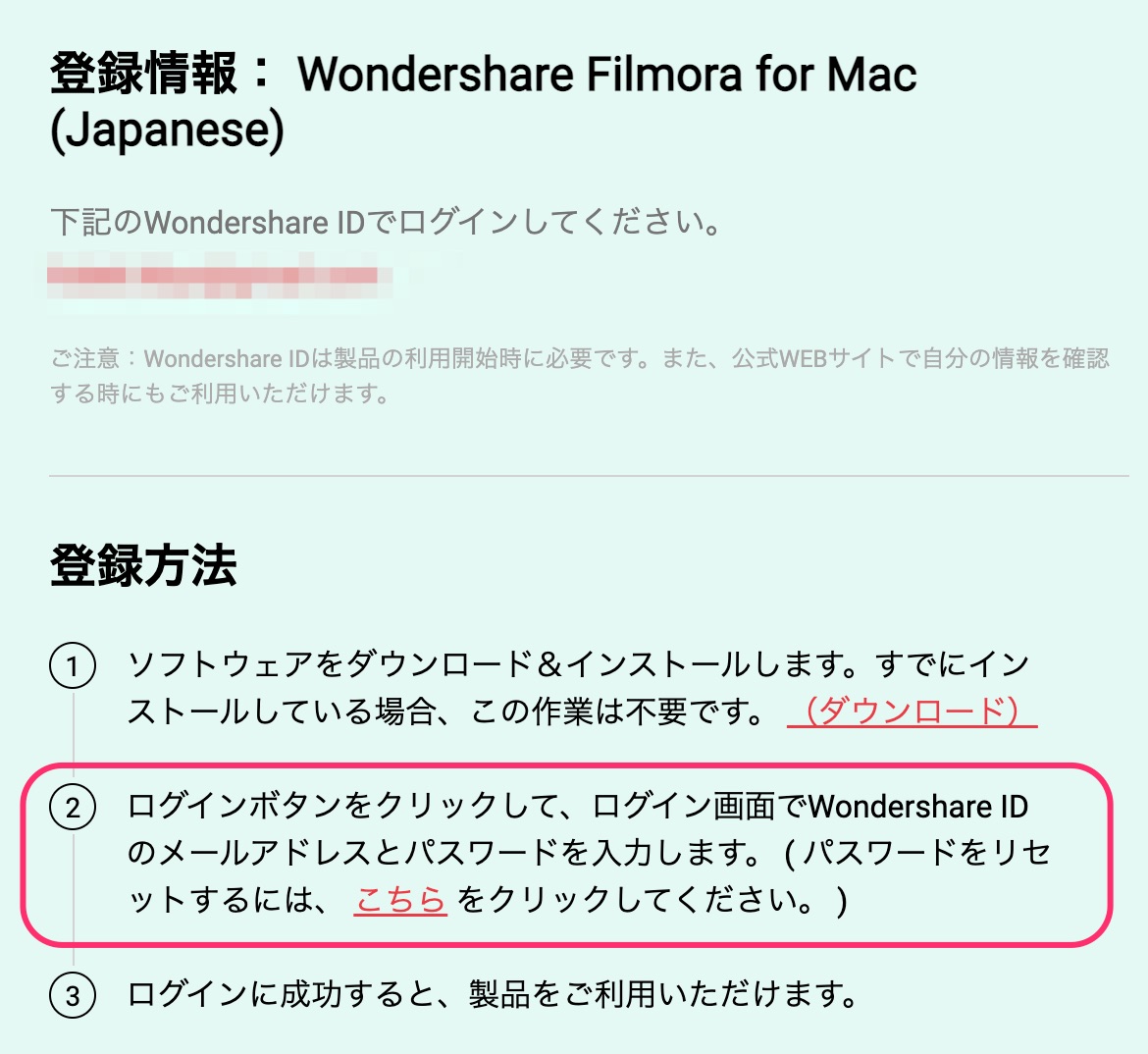
ソフト上でWondershare IDでログイン
支払いを済ませると、以下のメッセージが現れます。
「はい」をクリックします。
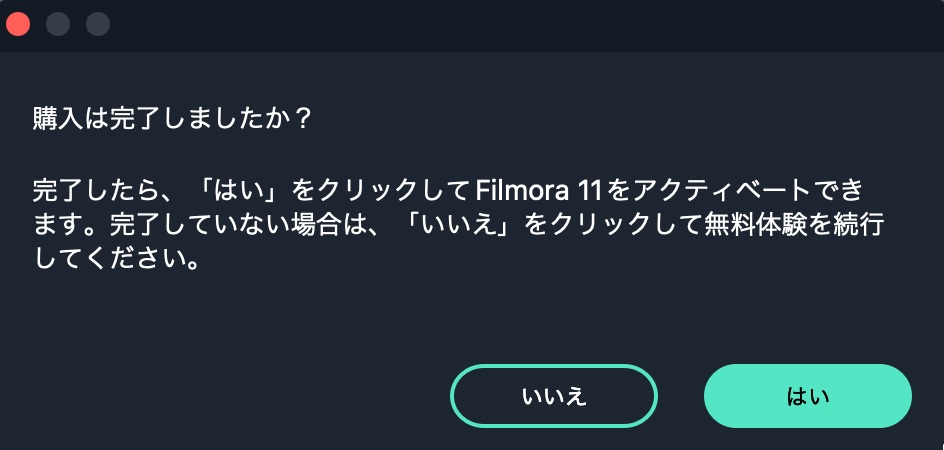
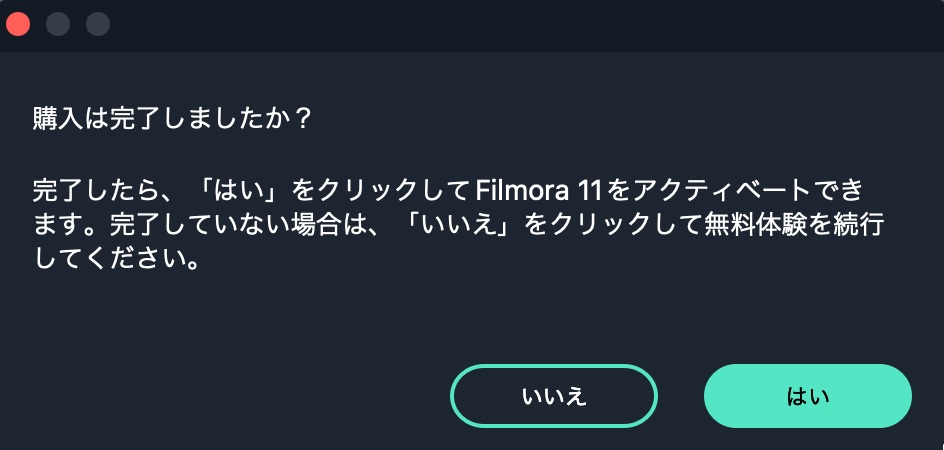
Filmoraへのログインは、「お支払い情報の入力」画面で登録したWondershare iD(メールアドレス)とパスワードを入力します。
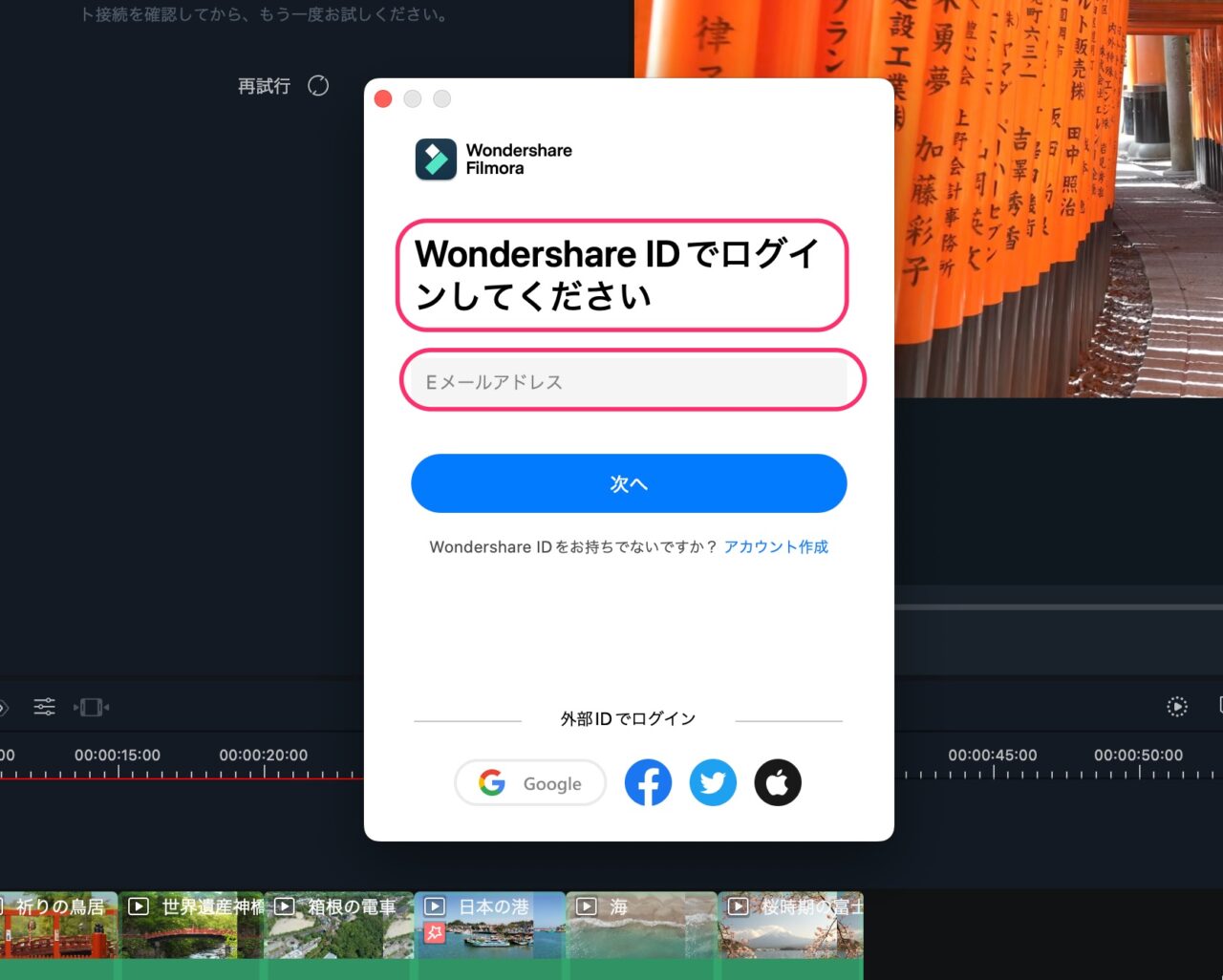
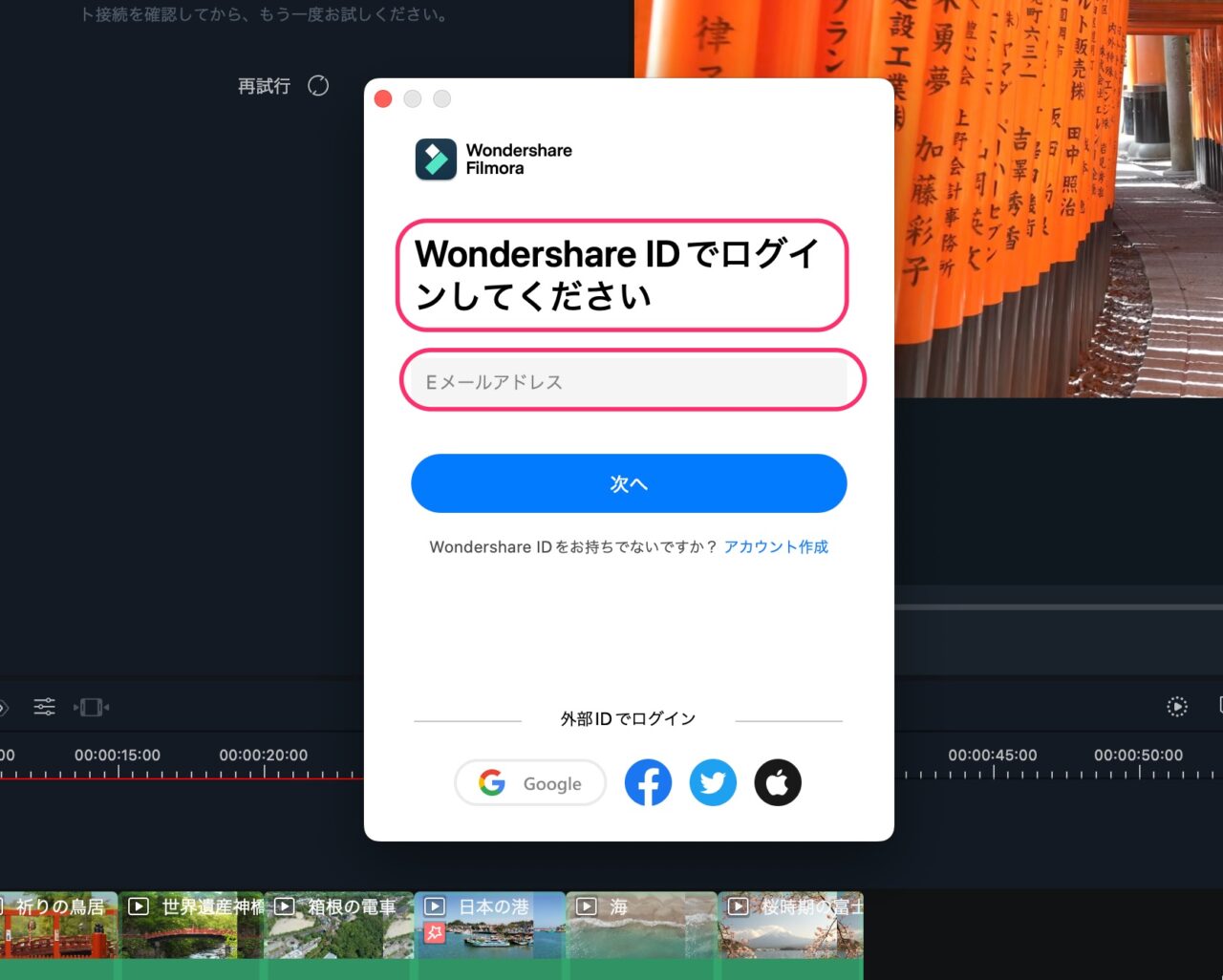
ソフト上でログインすると、右上に表示されていた「購入」「ログイン」ボタンが消えます。
Filmoraのログイン方法
Filmoraのログインには購入時に登録したWondershare ID(メールアドレス)とパスワードが必要です。
ログインボタンは、Filmoraを起動してすぐに出てくるプロジェクト管理ウィンドウの右上にあります。
クリックしましょう。
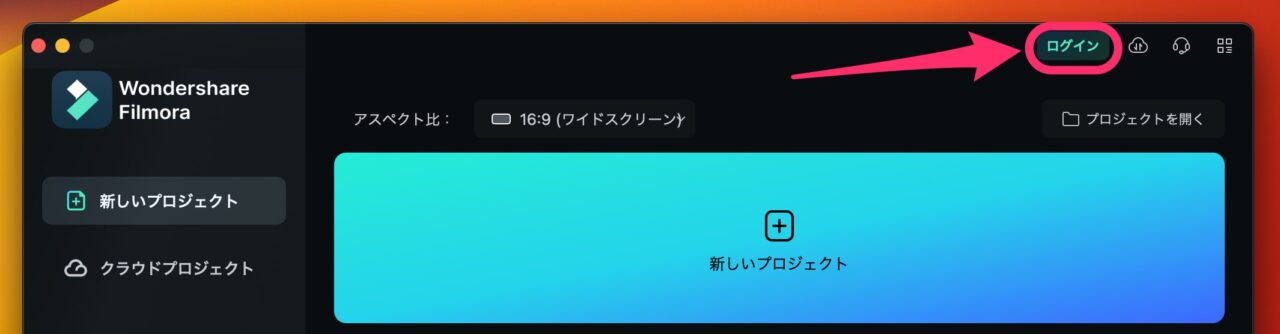
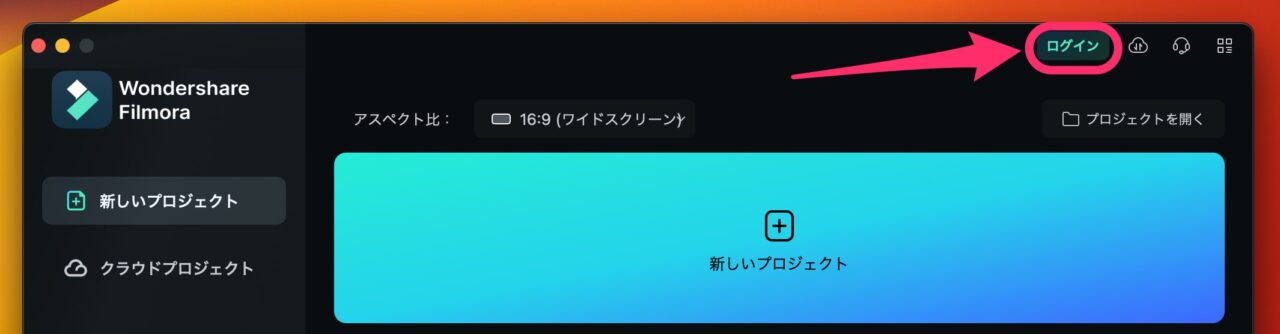
「ログイン」ボタンは、編集画面ウィンドウの右上にもあるので、そちらからもログインできます。
ログインウィンドウが現れるので、購入時に登録したWondershare ID(メールアドレス)をパスワードを入力すれば、ログインします。
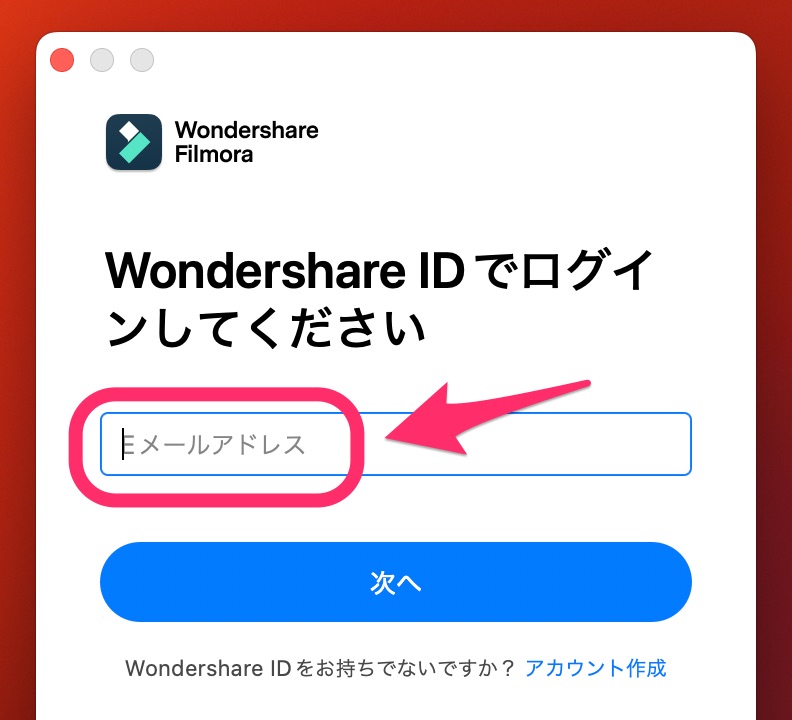
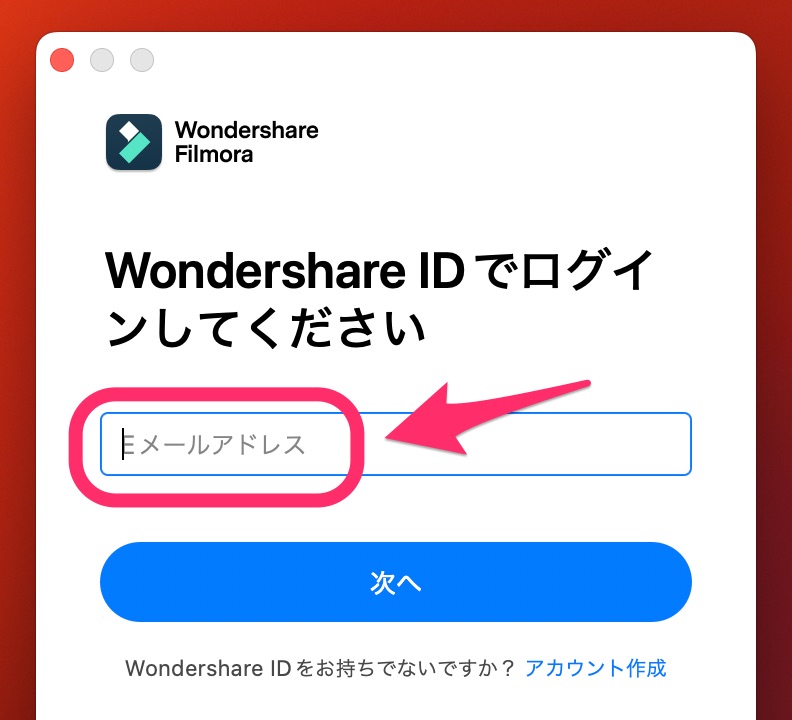
Filmoraを編集中、ソフトを立ち上げたままスリープし、再び編集しようすると、
自動的にログアウトしている場合があります。
そんな場合は、再度、同様にWondershare IDでログインをしましょう。



FilmoraにはWondershare IDでログインしましょう!
Filmoraのライセンス数は?
1ライセンス1PC
1ライセンス1PCです。
しかも、Mac版とWindows版は別物です。
Mac版はMacでのみ有効。
Windows版ではWindowsにのみ有効です。
何台のPCまでインストールできる?
無料版なら何台でもインストールしておけます。
でも、複数のPCで有料版を同時には使えません。
PCを変えてFilmoraを使いたい場合、あらかじめ無料版をインストールしておき、その都度、ログインすれば使うことができます。
複数同時使用警告スクショ
同時にログインできる?
1ライセンス1PCのため、複数のPCで同時にはログインできません。
今使用しているPCでログアウトして、使用したいPCのソフト上でログインし直しましょう!
同時使用警告のスクショ
Filmora Mac版を買ったらWindows版にも有効?
Filmora Mac版とWindows版は別契約扱い
ログインはできても、無料版扱いになる。
MacかWindowsかどちらで使うかまず決める必要があります。
Filmoraの有効期限は?
永続ライセンス版なら無期限
Filmoraの永続ライセンス版を購入した場合、有効期限は無期限になります。
ただ、アップデートは、マイナーアップデートのみです。
メジャーアップデートはできません
サブスク版なら年間ライセンスを払い続けるかぎり使える
Wondershareアカウントで有効期限を確認してみましょう。
自動更新設定にするか、
期限前に更新しておくこともできます。
Filmoraの使い方記事一覧
- 基本的な使い方 カット編集・文字入れ・書き出し
- 購入方法・料金プラン
- 音楽・BGMの入れ方、フェードイン・フェードアウトのやり方
- 日本語フォントを追加し使用する方法
- エフェクトの入れ方
- 縦動画を編集する方法
- 図形を挿入する方法
- 文字だけを揺らす(振動させる)方法
- 3分割表示する動画を作る方法
- 画質が悪いときの対処法
- 人やモノをぼかす方法
まとめ
いかがでしたでしょうか?
WondershareのソフトにはFilmoraだけでなく、他にもたくさんあります。
Wondershare IDにより、その他のソフト、サービスなどの契約も管理しています。
Adobe IDと似ていますね。
Filmoraは、動画編集初心者にとても使いやすいソフトです。
無料版は、書き出し時に大きな透かしが入ってしまうだけで、編集の操作は有料版と同様のことができます!
ぜひ一度、無料版を試してみて下さい。
→ Macで使う旅Vlog動画編集ソフトおすすめ6選!初心者から上級者まで
→ Windowsで使う旅Vlog動画編集ソフトおすすめ5選!

