
Filmoraでフェードイン・フェードアウトをかけたいんだけどどうやるんだろう?



動画クリップのみだけでなくBGMや字幕にもかけられるので便利です!
Vlogが真っ黒な画面からふわっと現れてくるフェードイン。
Vlogのラストをフェードアウトさせてクレジットを入れてみたい!
Filmoraではフェードイン・フェードアウトがとても簡単にできます。
この記事では、動画・画像・字幕・BGMなどにかける方法を解説します!


Hideki Kobayashi。小さな会社の経営者。2021年より大川優介さんの動画講座OneSe Personalを受講。シネマティックVlogの撮影と編集を習得。2023年「日本で最も美しい村 動画コンテスト2022」でグランプリを受賞。動画編集ソフトはPremiereProとDavinci Resolveを主に使用。詳細はプロフィールをご覧下さい。
→ Macで使う旅Vlog動画編集ソフトおすすめ6選!初心者から上級者まで
→ Windowsで使う旅Vlog動画編集ソフトおすすめ5選!
フェードイン・フェードアウトのやり方
フェードイン・フェードアウトのやり方には、大きくわけて2つあります。
・トランジションでかける方法(こちらのほうが簡単です!)
・プロパティ設定にあるアニメーションでかける方法
また、フェードイン・フェードアウトをかける対象には、以下のものがあります。
・動画クリップ
・画像クリップ
・字幕・テキストクリップ
・音声・BGM・効果音クリップ
Filmoraの無料版をまだ試してみたことがない方へ、
ダウンロードしてみて、ぜひ今回の編集を試してみて下さい。
トランジションでかける方法
トランジションにある「フェード」を使います。
タイムライン上にある、動画・画像・字幕・テキストクリップに対して、適用できます。
こちらの方法のほうが、後述するアニメーションを利用する方法よりも、簡単です。
クリップにドラッグ&ドロップ
メディアパネルの「トランジション」タブを選択し、その中にある「フェード」をタイムライン上のクリップにドラッグ&ドロップしましょう。
入れる場所は以下のとおりです。
1)クリップとクリップの間
2)クリップの最後
3)クリップの先頭
クリップに適用したらプレビュー画面で確認してみましょう。
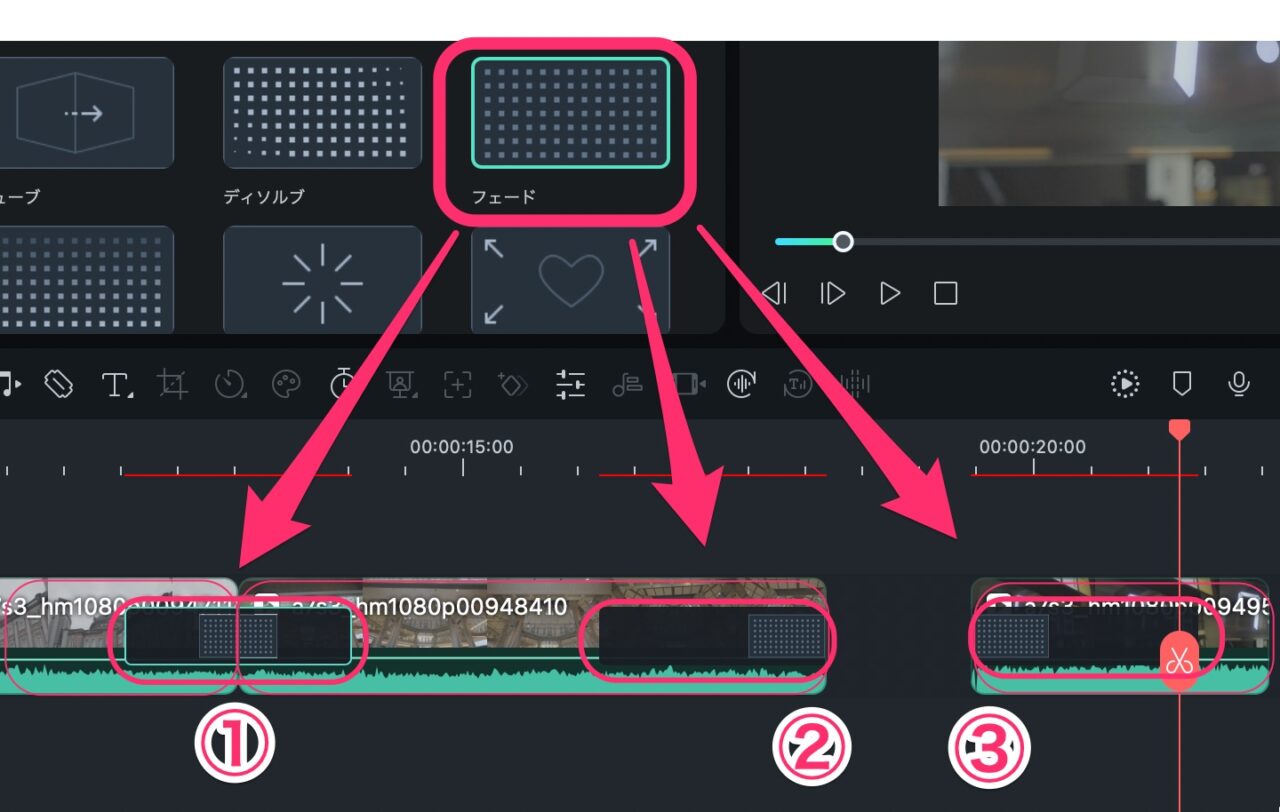
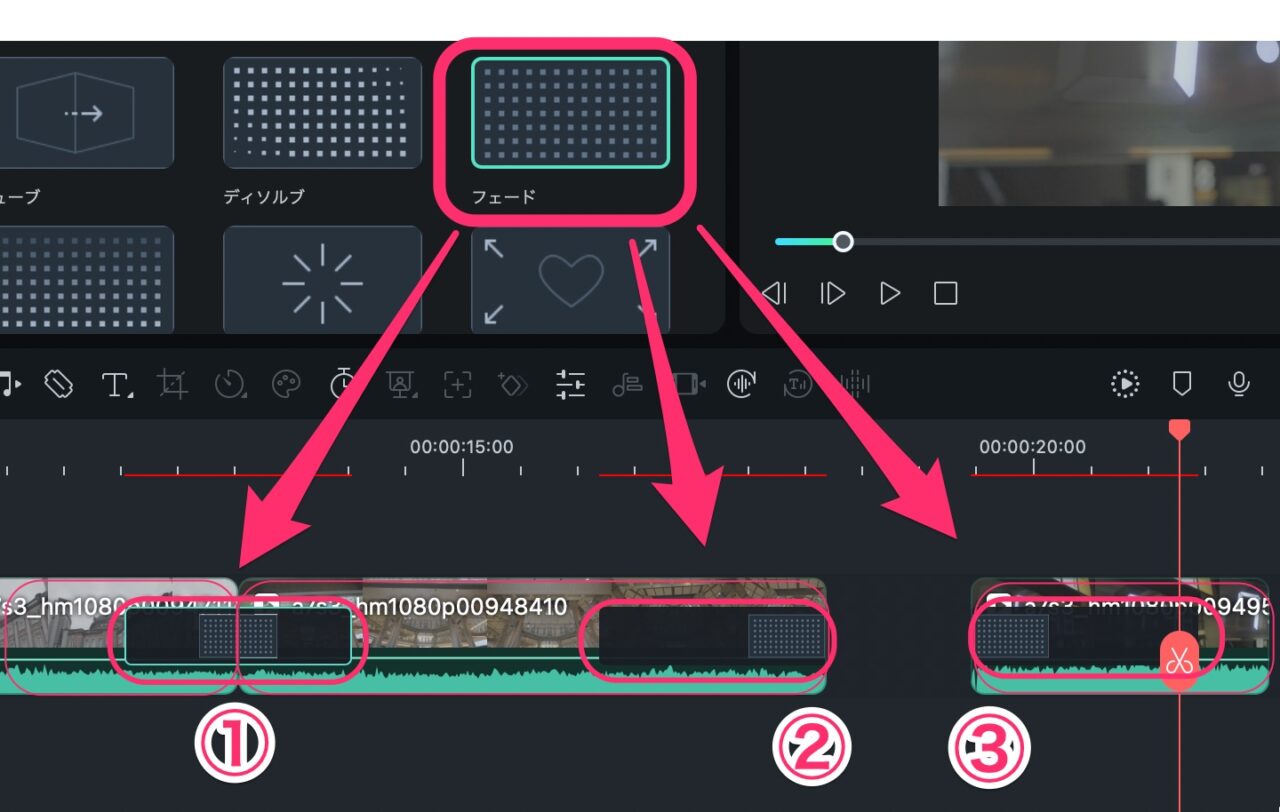
長さを調整
フェードイン・フェードアウトのトランジションは自由に長さを調節できます。
トランジションの端をドラッグするだけです。
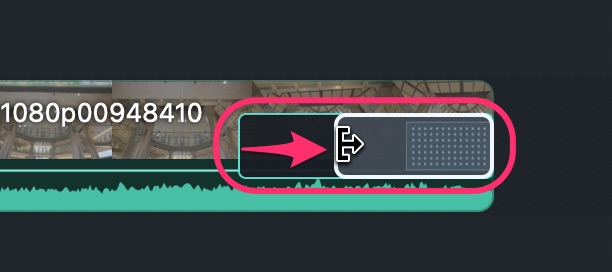
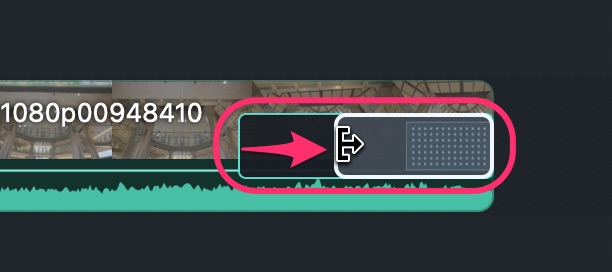
何度も再生してみて、しっくりくる長さを調整してみましょう。
プロパティ設定にあるアニメーションでかける方法
素材クリップのプロパティに「アニメーション」ー「フェードイン・フェードアウト」があればからかけることができます。
素材クリップをダブルクリック
フェードイン・フェードアウトさせたいクリップをダブルクリックします。
すると、メディアパネルにプロパティが表示されます。
「動画」ー「アニメーション」ー「アニメーションプリセット」内にフェードイン・フェードアウトがあります。
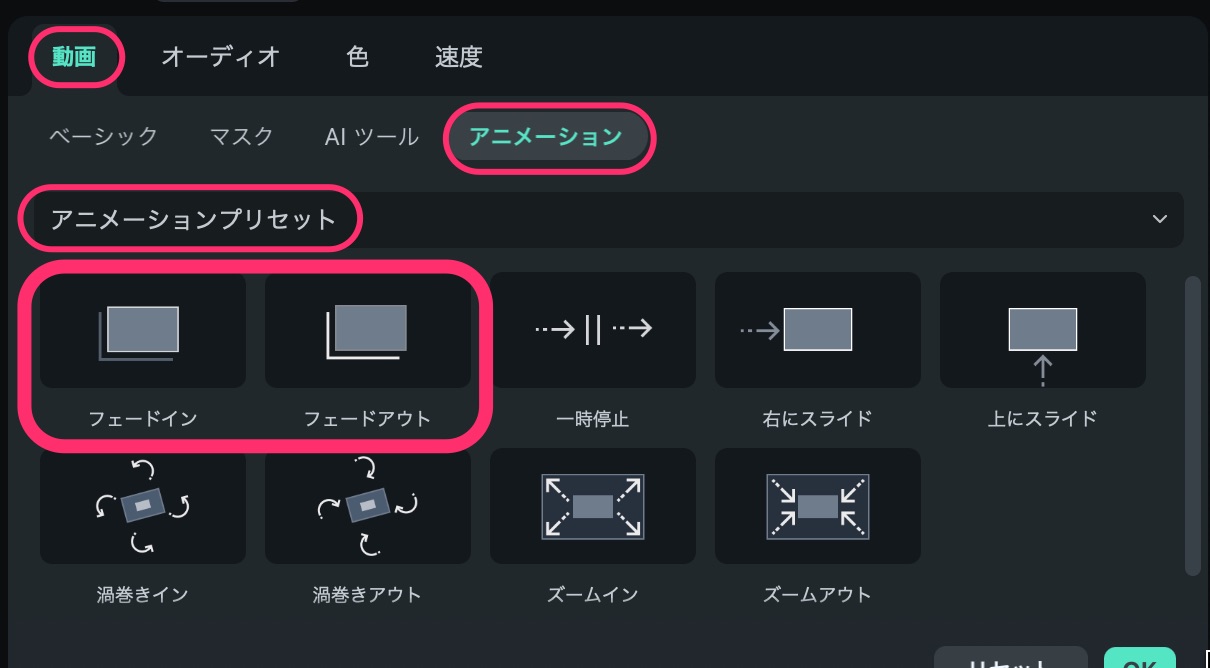
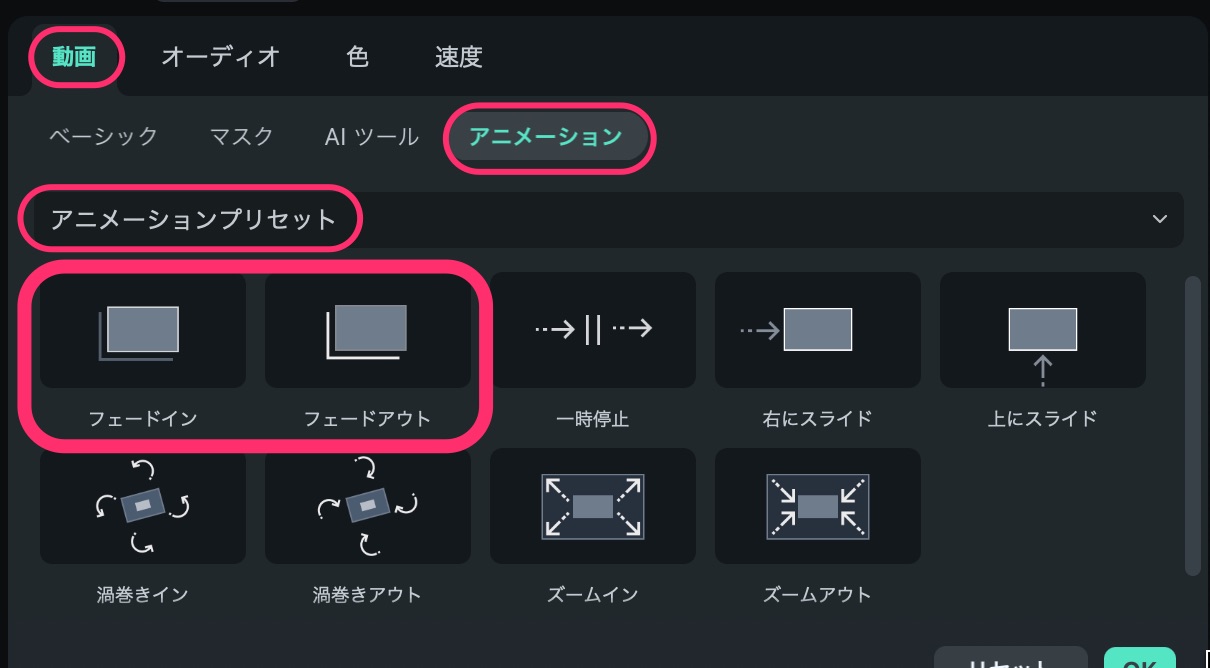
アニメーションプリセットからドラッグ&ドロップ
エフェクトをドラッグ&ドロップさせる時と比べて、少しコツがいります。
フェードインは、白いラインをクリップの先頭にあわせればOKです。
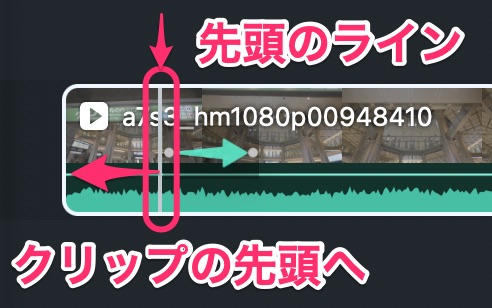
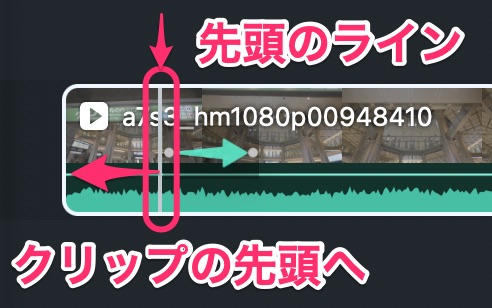
フェードアウトは、少し余裕を見て、配置して、後からキーフレームマークを調節すると良いでしょう。
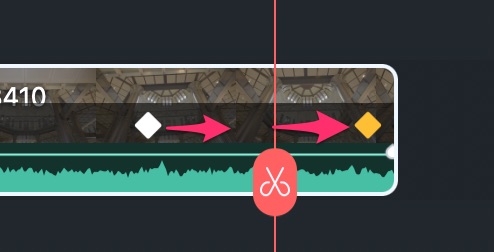
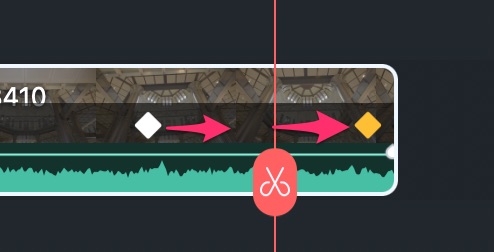
長さを調節
白いひし形のキーフレームマークを動かすことにより長さを調節できます。
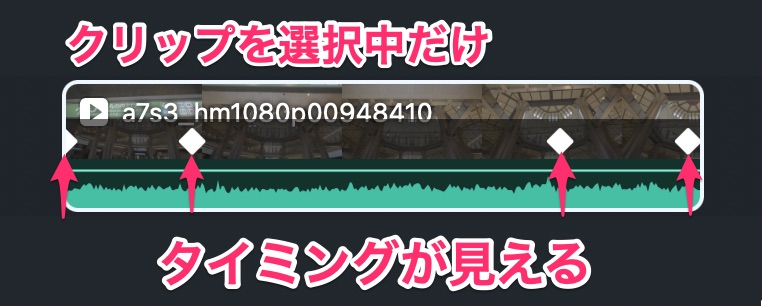
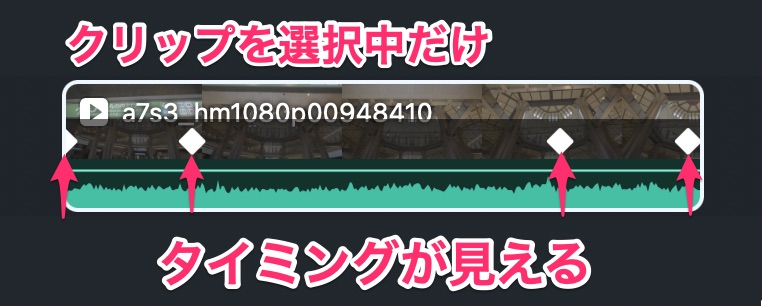
プロパティでの設定の欠点は、クリップの選択を外すと、フェードイン・フェードアウトがどのらいの長さでかかっているか、タイムライン上で確認できません。
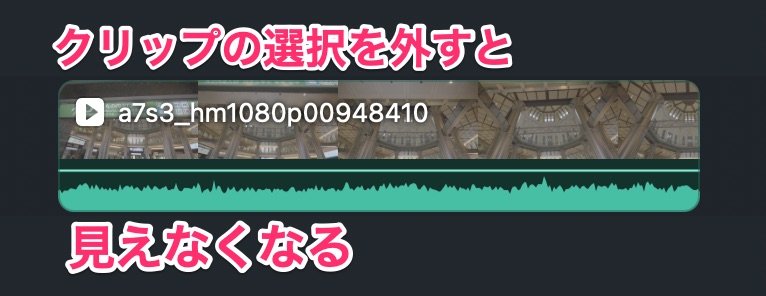
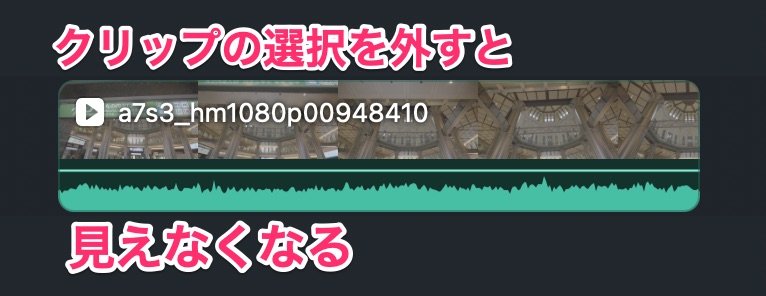
前項のトランジションからかけるほうが、有無や長さがわかり、すぐに調節できるので便利です。
BGM、音声、効果音にかける方法
BGM、音声、効果音にフェードアウト・フェードインをかける方法は2つあります。
・タイムライン上のクリップからかける方法
・プロパティ設定の「オーディオ」でかける方法
タイムライン上のクリップでかけるほうが、効果の長さを常に確認できるので、オススメの方法です。
タイムライン上のクリップからかける方法
タイムライン上のBGMや効果音のクリップ上にマウスーソルをおいてみましょう。
すると、クリップの左上に白丸が現れます。
これをドラッグすることにより音のフェードイン・フェードアウトをかけることができます。


この白丸にマウスカーソルの先を合わせて、左右に白い三角を出して、ドラッグしましょう!
(これがなかなか難しいです^^;)
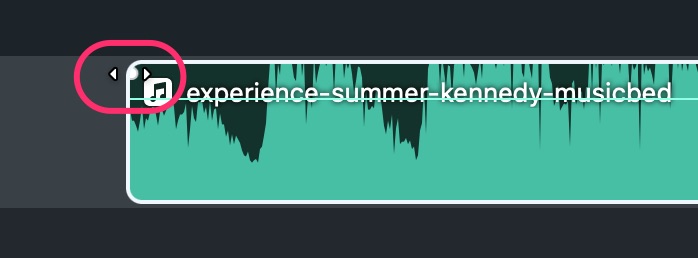
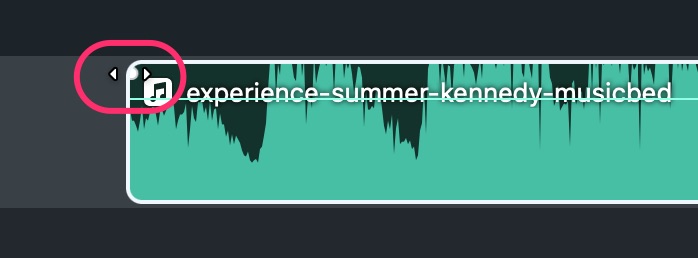
三角形が現れると成功です!
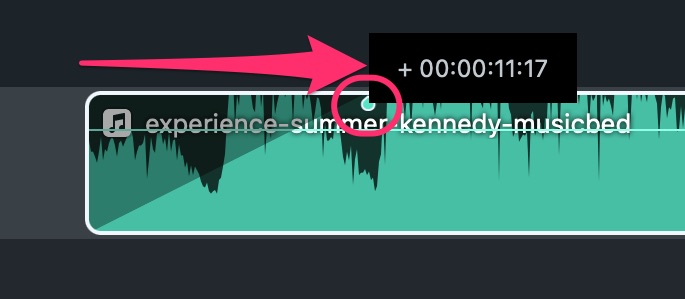
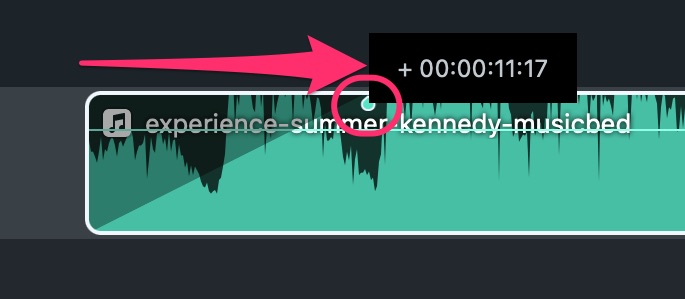
プロパティ設定の「オーディオ」でかける方法
BGMクリップをダブルクリックして、メディアパネルにプロパティ設定を表示させます。
「オーディオ」タブに、フェードイン・フェードアウト設定があります。
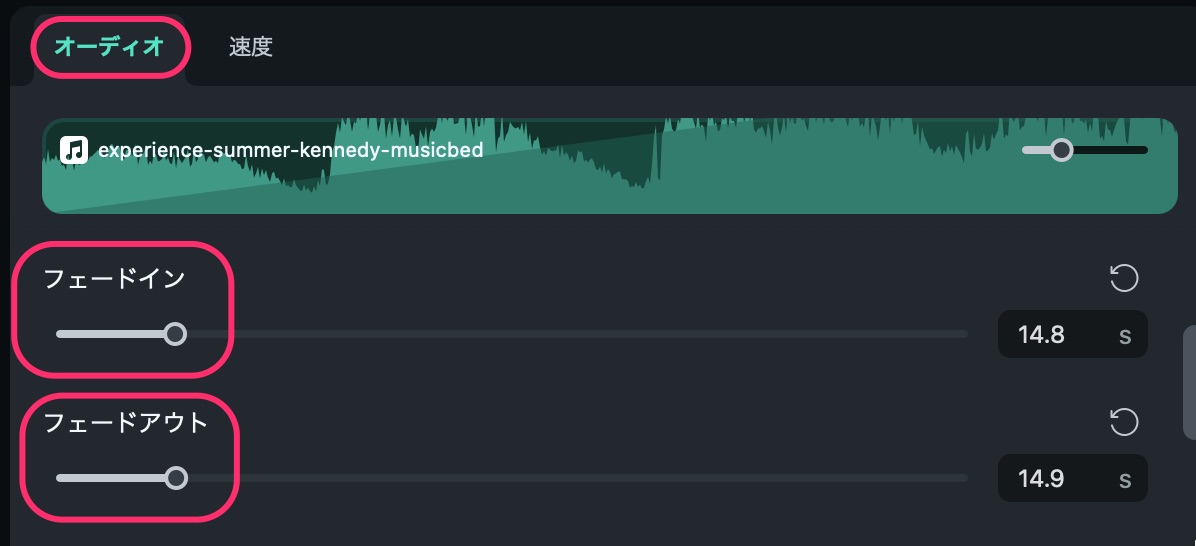
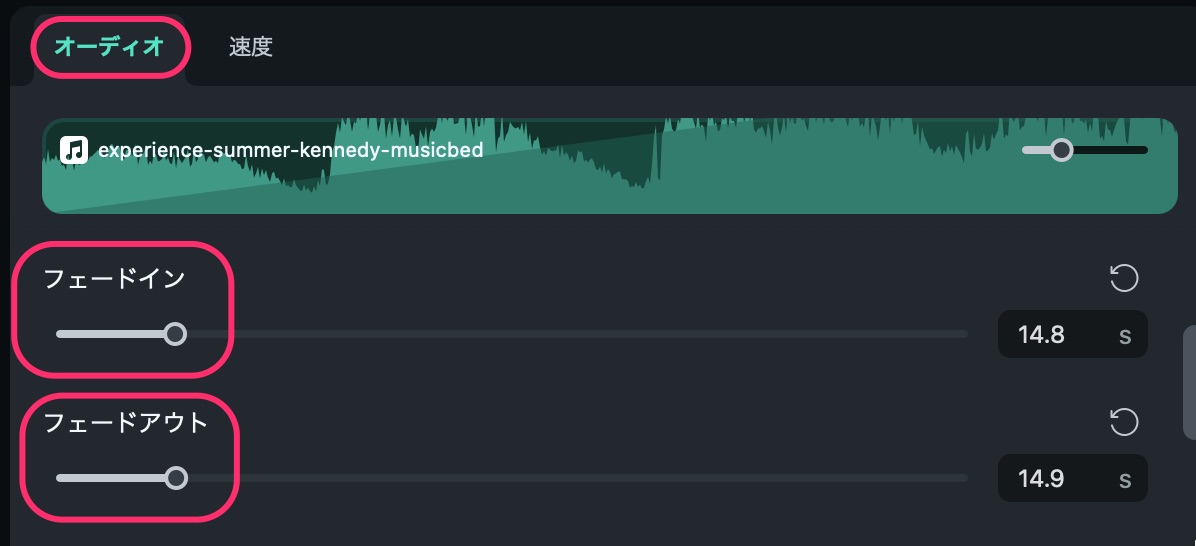
タイムライン上のBGMクリップを確認すると、三角形が現れています。
BGMのフェードイン・フェードアウトが設定された証拠です。
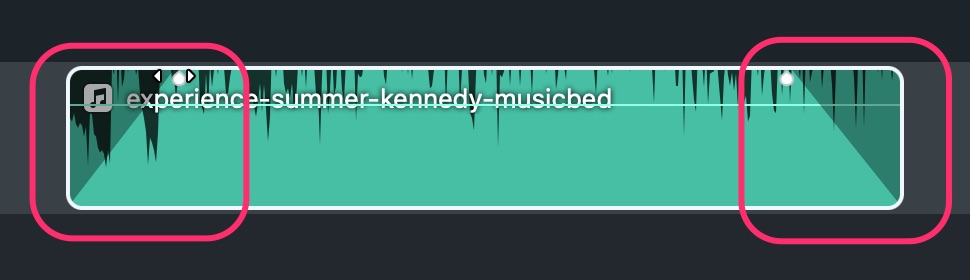
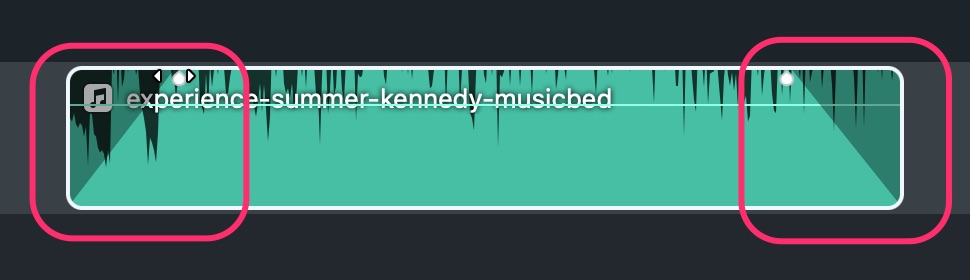
Filmoraの使い方記事一覧
- 基本的な使い方 カット編集・文字入れ・書き出し
- 購入方法・料金プラン
- 音楽・BGMの入れ方、フェードイン・フェードアウトのやり方
- 日本語フォントを追加し使用する方法
- エフェクトの入れ方
- 縦動画を編集する方法
- 図形を挿入する方法
- 文字だけを揺らす(振動させる)方法
- 3分割表示する動画を作る方法
- 画質が悪いときの対処法
- 人やモノをぼかす方法
まとめ
いかがでしたでしょうか?
Vlogの冒頭や、シメで使うと効果的なフェードイン・フェードアウトのやり方でした。
動画・画像・字幕・テキストクップには、エフェクトからフェードをドラッグ&ドロップする方法が一番オススメです。
タイムライン上で、どこにエフェクトがかかっているか一目瞭然なので、あとで全体的に調子を整えるのに便利です。
Filmoraの無料版をまだ試してみたことがない方へ、
ダウンロードしてみて、ぜひ今回の編集を試してみて下さい。



Filmoraなら簡単な操作で、カッコイイ編集ができます!
→ Macで使う旅Vlog動画編集ソフトおすすめ6選!初心者から上級者まで
→ Windowsで使う旅Vlog動画編集ソフトおすすめ5選!

