
Filmoraで完成した動画をエクスポート(書き出し)したいけど、設定がいろいろあって迷う。。



設定ひとつで見違える品質になります。
Filmoraで苦労して編集した動画をエクスポート(書き出し)する時に、設定に迷っていませんか?
いろいろな項目があって、どれにしたらいいのか?
エクスポートのオススメ設定方法について解説します!


Hideki Kobayashi。小さな会社の経営者。2021年より大川優介さんの動画講座OneSe Personalを受講。シネマティックVlogの撮影と編集を習得。2023年「日本で最も美しい村 動画コンテスト2022」でグランプリを受賞。動画編集ソフトはPremiereProとDavinci Resolveを主に使用。詳細はプロフィールをご覧下さい。
→ Macで使う旅Vlog動画編集ソフトおすすめ6選!初心者から上級者まで
→ Windowsで使う旅Vlog動画編集ソフトおすすめ5選!
そもそもエクスポートとは何か?
そもそもエクスポート(書き出し)とは、Fimoraのプレビュー画面で仕上げていた動画を、どこででも見られるファイル形式でファイルを書き出すことです。
エクスポート(書き出し)することによって、YouTubeやインスタなどに公開したり、友人に直接ファイルをシェアしたりすることができるようになります。
苦労して編集した動画を、できるかぎりキレイに、手軽に見てもらいたいですよね。
いかに書き出し品質を上げて、ファイルサイズが重くならないようにすることが重要になります。
Filmoraの無料版をまだ試してみたことがない方へ、
ダウンロードしてみて、ぜひ今回の編集を試してみて下さい。
Filmoraでエクスポートする方法
エクスポートボタンをクリック
ログインしていることを確認して、ウィンドウ右上の「エクスポート」ボタンをクリックします。
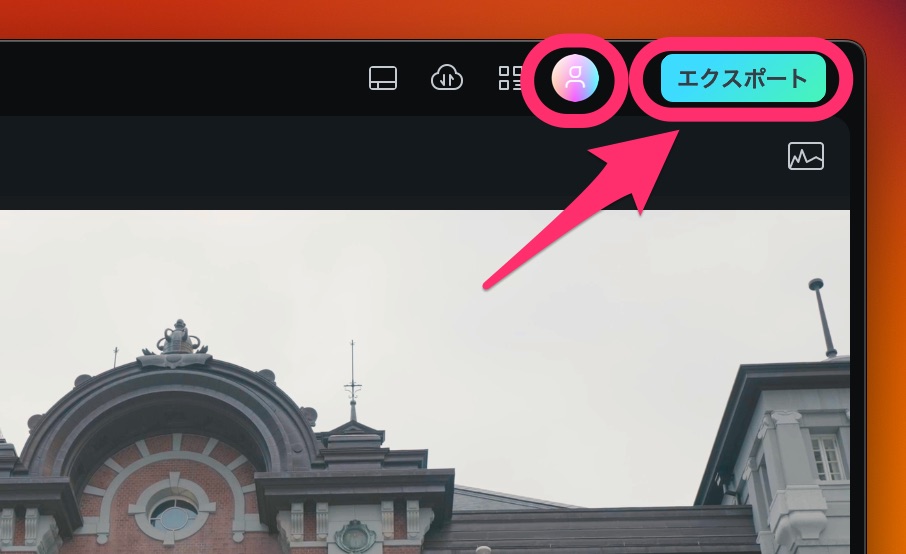
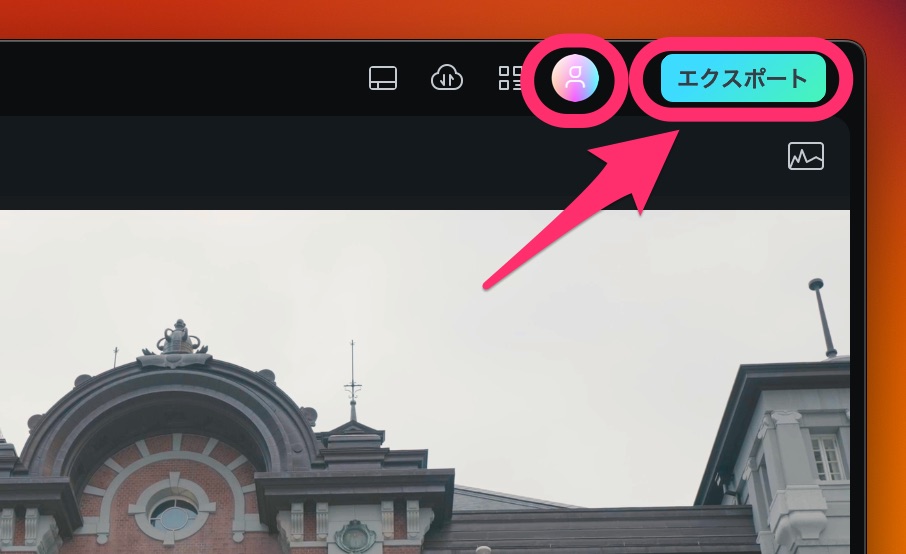
エクスポート設定
エクスポート設定は以下のような画面になります。
私はいつも赤枠の設定で書き出ししています。オススメです。
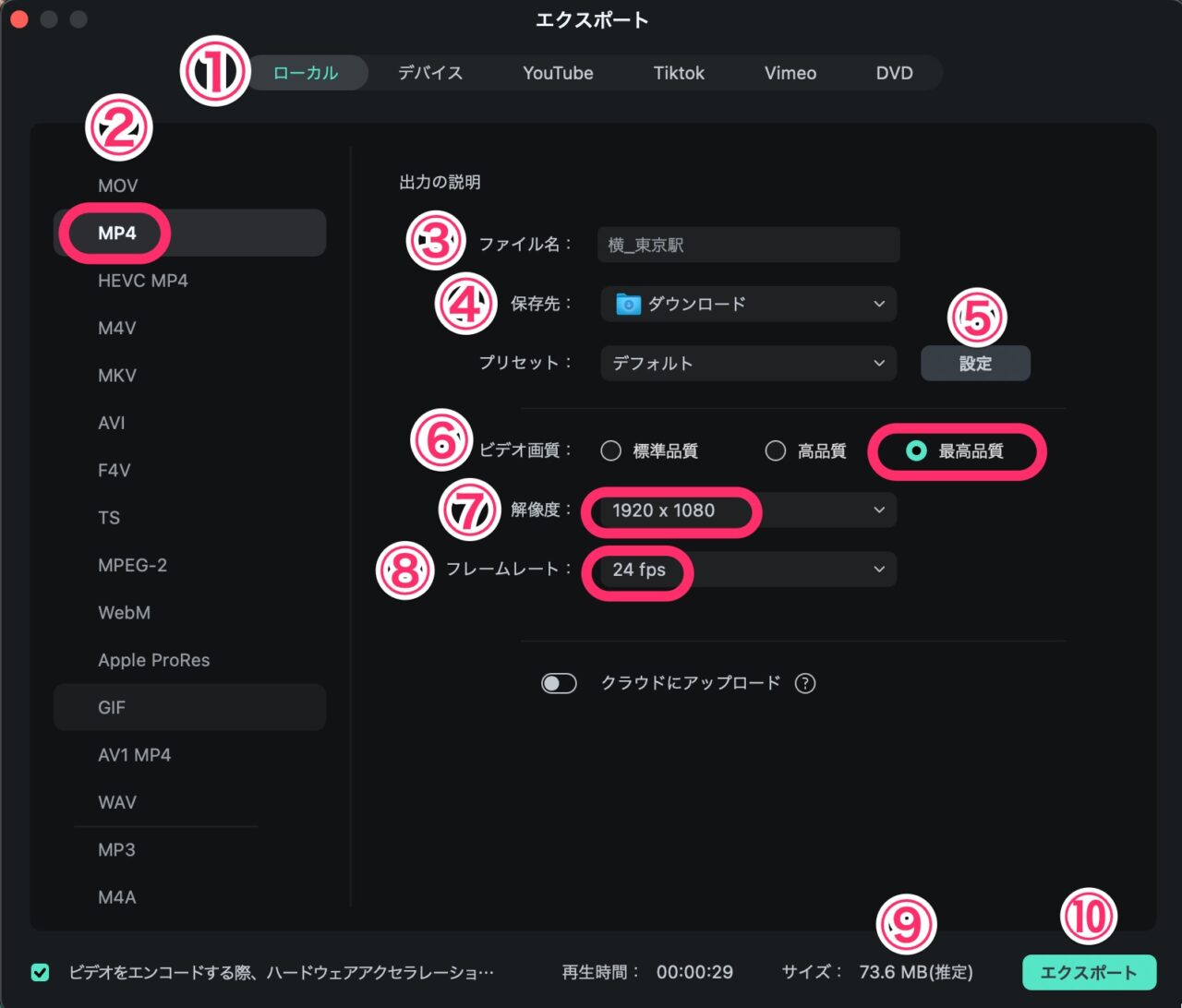
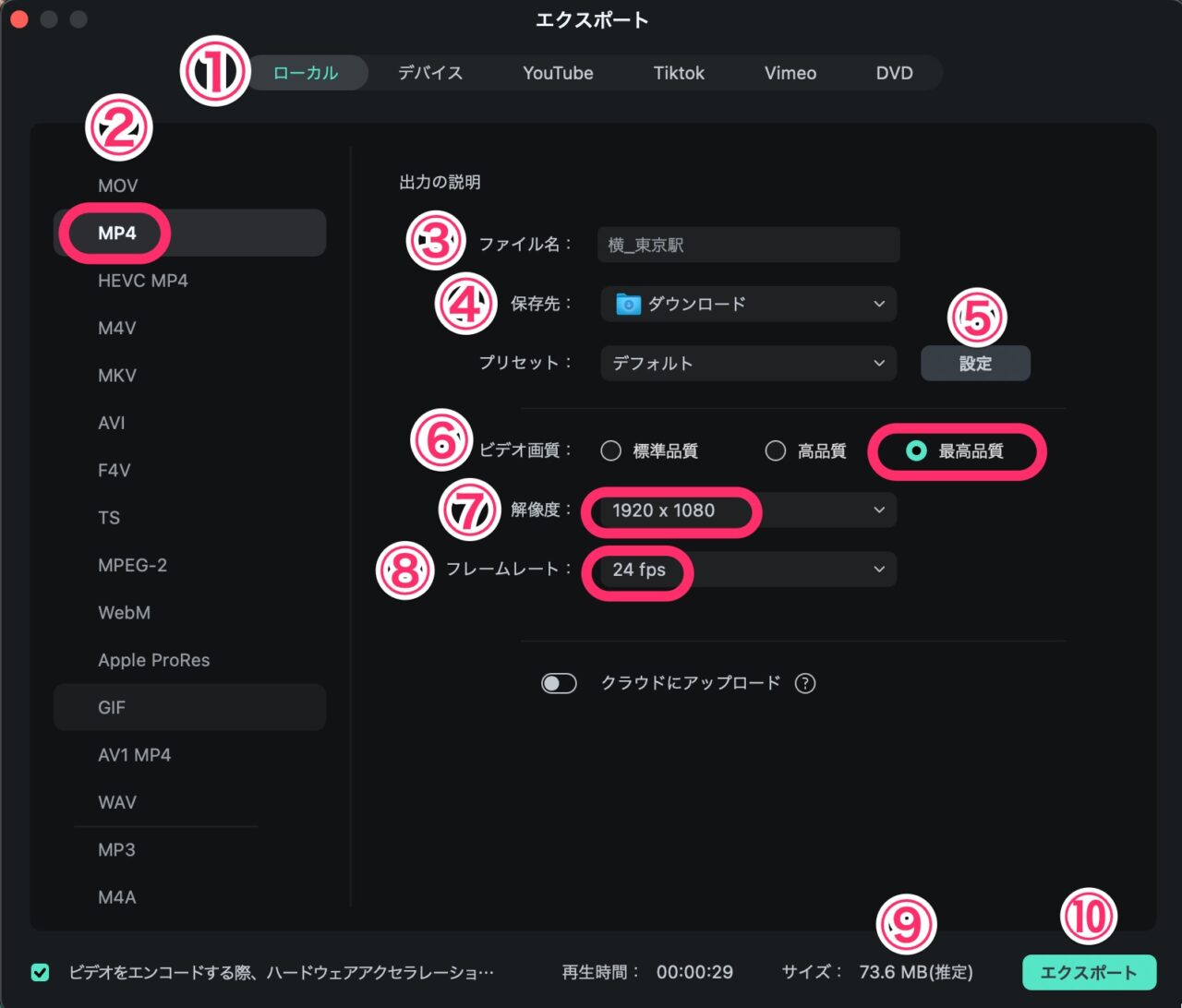
1)書き出しプリセット(ローカルでPCに書き出します。)
2)動画ファイル形式(MP4であらゆる所で使えます。)
3)ファイル名
4)保存先
5)設定(さらに細かいビットレートなどの設定ができます。)
6)ビデオ品質(最高品質で書き出すことをオススメします!)
7)解像度(スマホなどで見られる場合、フルHD(1920*1080)で十分です。)
8)フレームレート(24か30fpsが一般的です。)
9)サイズ(書き出しの推定ファイルサイズです。)
10)エクスポート(このボタンで書き出します。)



「最高品質」で十分キレイな画質で書き出しができます!
さらに細かな設定
エクスポート設定ウィンドウ内のプリセットの横にある「設定」ボタンをクリックすると、さらに細かい設定ができます。
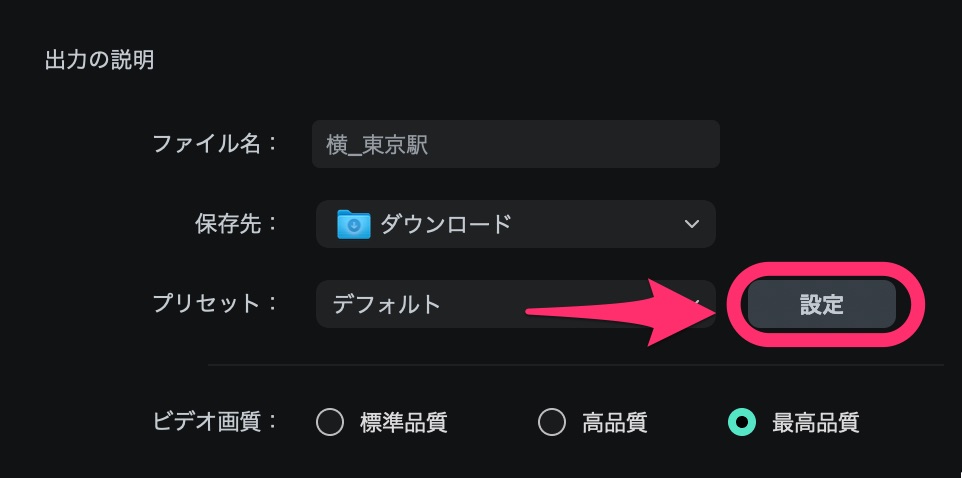
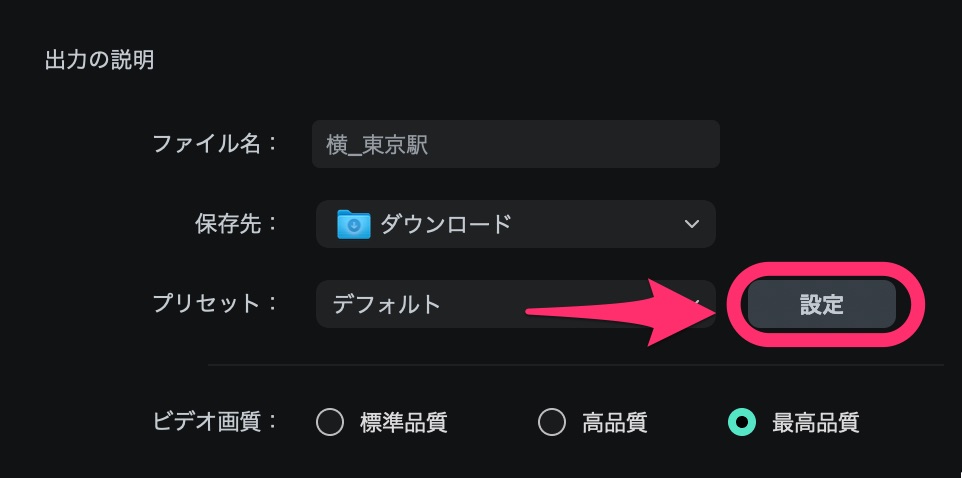
正直、ビデオ画質を「最高品質」にしておけば、間違いない設定です。
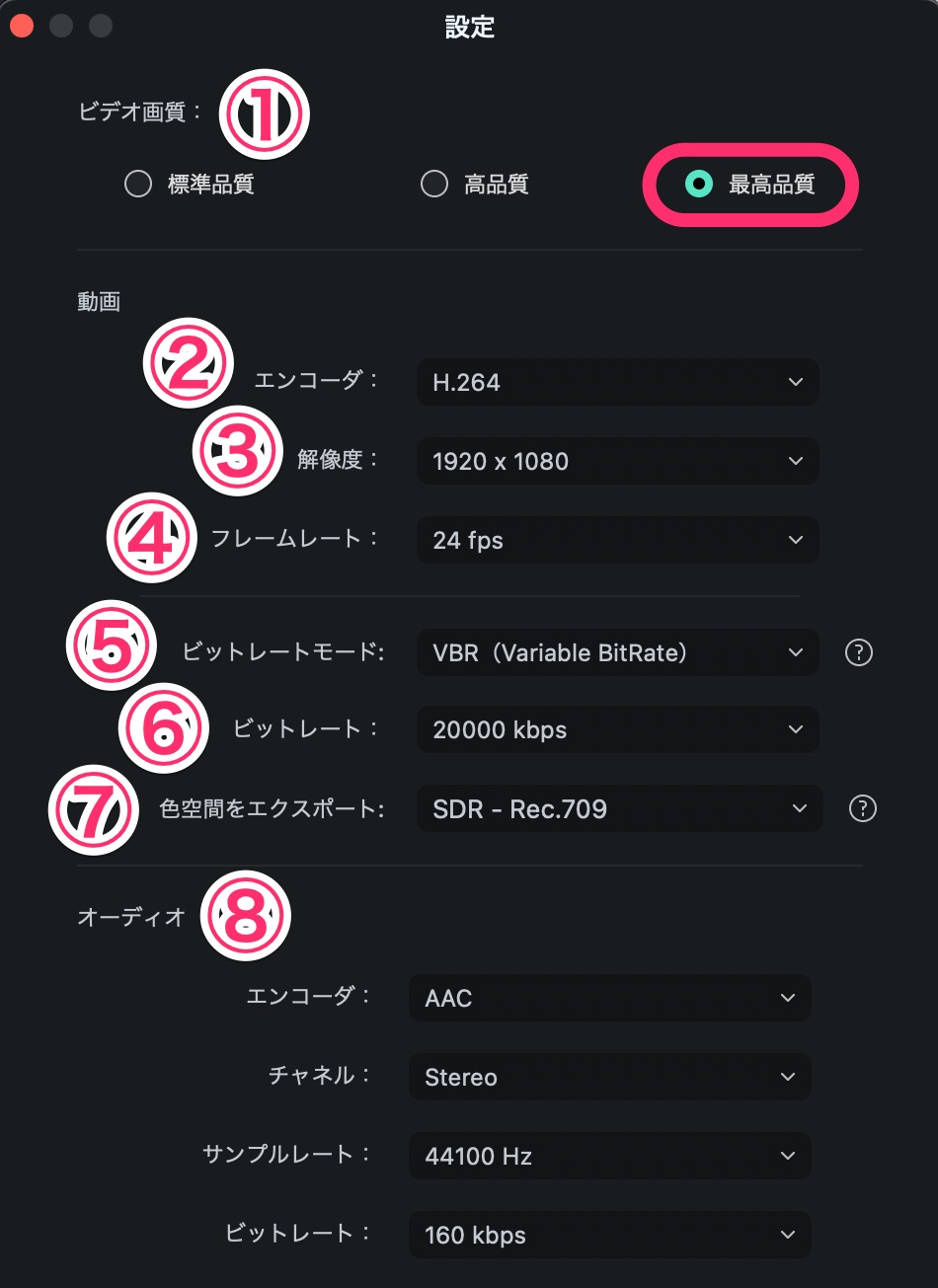
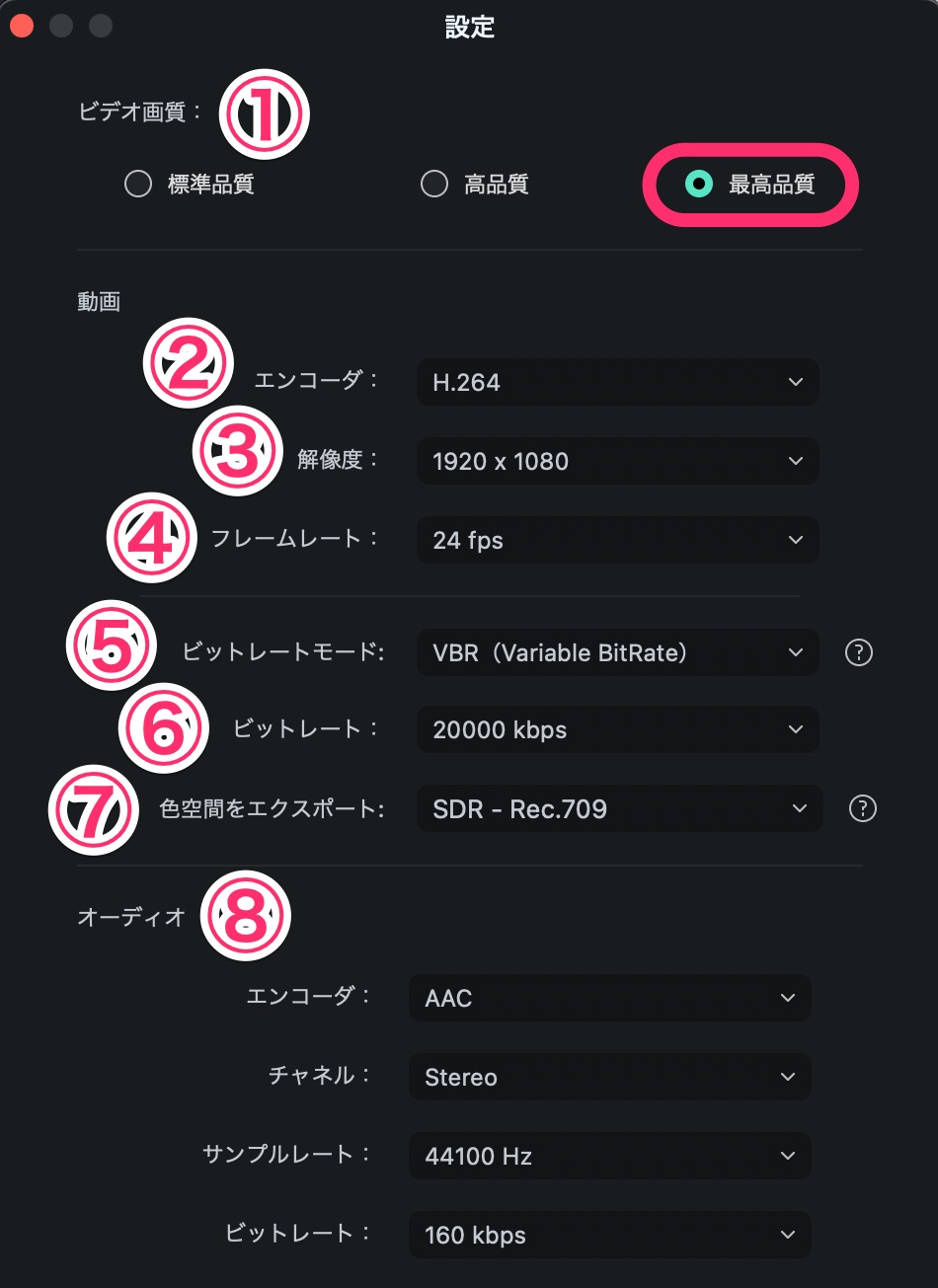
1)ビデオ画質:「最高品質」がオススメです。
2)エンコーダー:H.264のままで
3)解像度:フルHDの1920*1080がオススメです。
4)フレームレート:24か30が一般的です。
5)ビットレートモード:VBRは可変ビットレートのことです。このままで。
6)ビットレート:50,000kbpsまで上げられますが、20,000kpsで十分です。
7)色空間をエクスポート:このままでOK。
8)オーディオ:特に音にこだわりがなければ、この設定で十分です。
エクスポートをクリック
設定をチェックしてOKなら、エクスポート右下の「エクスポート」ボタンをクリックします。
動画の再生時間と、推定サイズをチェックしておきましょう。


「エクスポート」をクリックすると、書き出し処理がスタートします。
また、書き出し後のアクションを選択できます。
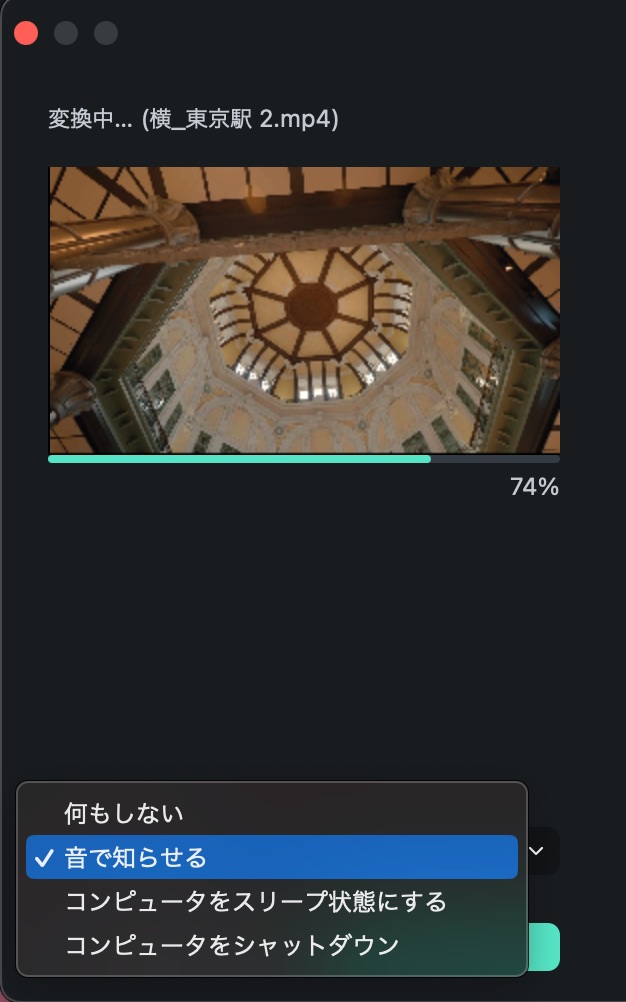
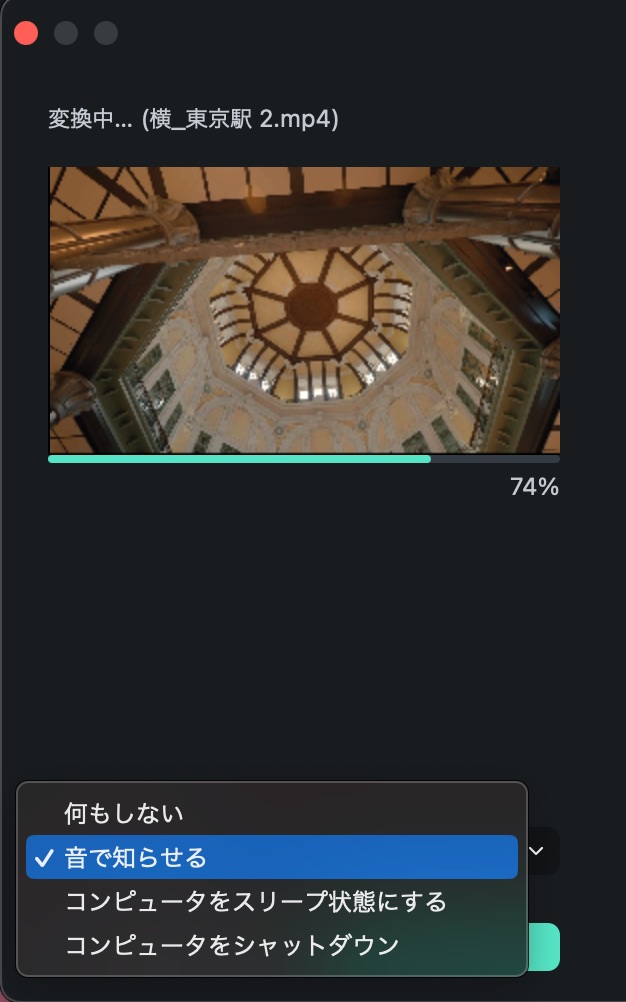
書き出し後には、「フォルダーを開く」ですぐに書き出されたファイルを表示させることができて便利です。
シェアやアップロードがしやすくなっています。
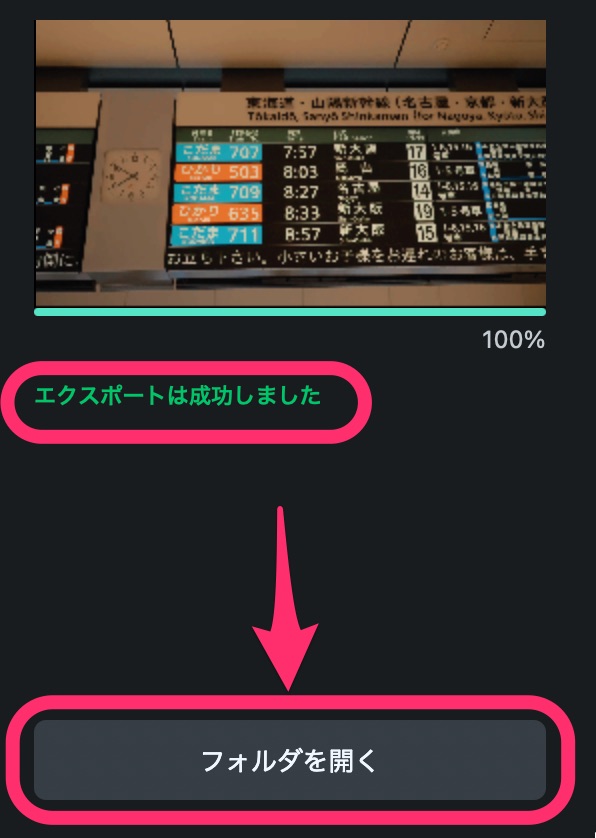
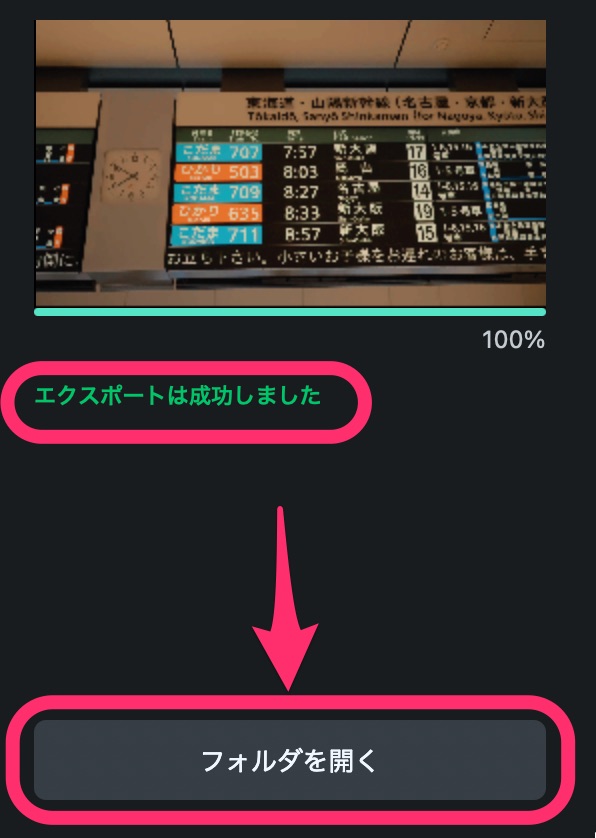
Q&A
- 画質はどれにしたらいいの?
-
スマホでしか再生されないなら、フルHD(1920*1080)で十分です。
書き出し画質は「最高品質」一択です。
4Kで書き出しをするとファイルサイズがGB(ギガバイト)になり、スマホやPCの保存容量を圧迫します。
もちろん転送にも時間がかかるります。
- MP4とMOVどっちで書き出せばいいの?
-
どちらのファイル形式もMPEG-4規格に基づいているので、ファイルサイズもさほど変わりません。
ただ、MP4ファイルのほうが、携帯性が高く、ストリーミング配信にも適しているため、インターネット上での動画再生や配信に広く使用されています。
私は、ほぼほぼ、MP4で書き出しています。
- MP4とは?
-
MP4は、動画や音声などのメディアファイルを格納するためのファイル形式の一つです。
MPEG-4規格に基づいており、高圧縮率でファイルサイズを小さくできることが特徴です。
MP4ファイルは、高品質なビデオやオーディオを保存することができ、YouTubeやVimeoなどの動画共有サイトでも広く使用されています。
また、多くのデジタルカメラやスマートフォン、タブレットなどのモバイルデバイスでも出力されることがあります。
MP4ファイルは、携帯性が高く、ストリーミング配信にも適しているため、インターネット上での動画再生や配信に広く使用されています。
- MOVとは?
-
MOVは、Appleが開発したファイル形式の一つで、動画や音声などの多くのメディアファイルを格納することができます。
MOVファイルは、MPEG-4規格に準拠しており、高品質のビデオやオーディオを含むことができます。
また、MOVファイルには、トラックと呼ばれる複数のデータストリームを含むことができ、動画、音声、テキストなどの異なる形式のデータを含むことができます。
MOVファイルは、QuickTimeプレーヤーやAdobe Premiere Proなどの動画編集ソフトウェアでサポートされており、多くのデジタルカメラやビデオカメラでも出力されることがあります。
また、iPod、iPhone、iPadなどのAppleのモバイルデバイスでも再生することができます。
- 書き出ししたら大きな透かしが、、消す方法は?
-
無料版で書き出すと大きな透かしがはいってしまいます。
透かしを消すには有料版に切り替えましょう。
Filmoraは、買い切り版でも1万円以下の8,980円(税込)です。
AdobeのPremiere ProやMacのFinal Cut Proなどの数万円するソフトは、確かに細かいところまで編集できますが、設定が細かすぎて挫折しやすいです。
Filmoraは機能がシンプルで扱いやすくなっているので、動画編集初心者にはかなりオススメです。
Filmoraの使い方記事一覧
- 基本的な使い方 カット編集・文字入れ・書き出し
- 購入方法・料金プラン
- 音楽・BGMの入れ方、フェードイン・フェードアウトのやり方
- 日本語フォントを追加し使用する方法
- エフェクトの入れ方
- 縦動画を編集する方法
- 図形を挿入する方法
- 文字だけを揺らす(振動させる)方法
- 3分割表示する動画を作る方法
- 画質が悪いときの対処法
- 人やモノをぼかす方法
まとめ
いかがでしたでしょうか?
一生懸命、苦労して編集した動画を、キレイに楽しく見てもらいたい!
動画編集の最後の工程であるエクスポート(書き出し)こそ、気をつけて設定したい項目です。
幸い、Filmoraの書き出し設定のプリセットは初心者にも安心して使える設定になっています。
ただ、デフォルトが「標準品質」なのはいただけません。。
「最高品質」で書き出しましょう!
もし、まだFilmoraを使ったことがないという方がいましたら、ぜひ無料版から始めてみて下さい。
無料版は書き出し時に大きな透かしが入ってしまいますが、書き出しの品質は十分確認できます。
動画素材もすでに入っているので、すぐに編集を試してみることができます。



Filmoraの最高品質で書き出して確認してみましょう!
→ Macで使う旅Vlog動画編集ソフトおすすめ6選!初心者から上級者まで
→ Windowsで使う旅Vlog動画編集ソフトおすすめ5選!

