
Movavi(モバビ)Video Editorの書き出し方はどうすればいい?



作例を作りながら解説していきます。
Movavi Video Editorには、Windows版とMac版があります。
この記事ではMac版を使って解説していきます。


Hideki Kobayashi。小さな会社の経営者。2021年より大川優介さんの動画講座OneSe Personalを受講。シネマティックVlogの撮影と編集を習得。2023年「日本で最も美しい村 動画コンテスト2022」でグランプリを受賞。動画編集ソフトはPremiereProとDavinci Resolveを主に使用。詳細はプロフィールをご覧下さい。
書き出しする方法
編集が一通り終わったら、一旦、プロジェクトを保存して、1つの動画として書き出してみましょう!
Movavi Video Editorの最大書き出し時間は60秒間です。
また、最大書き出し解像度は、1920×1080になります。
まず、タイムライン上部右端の「エクスポート」をクリックします。
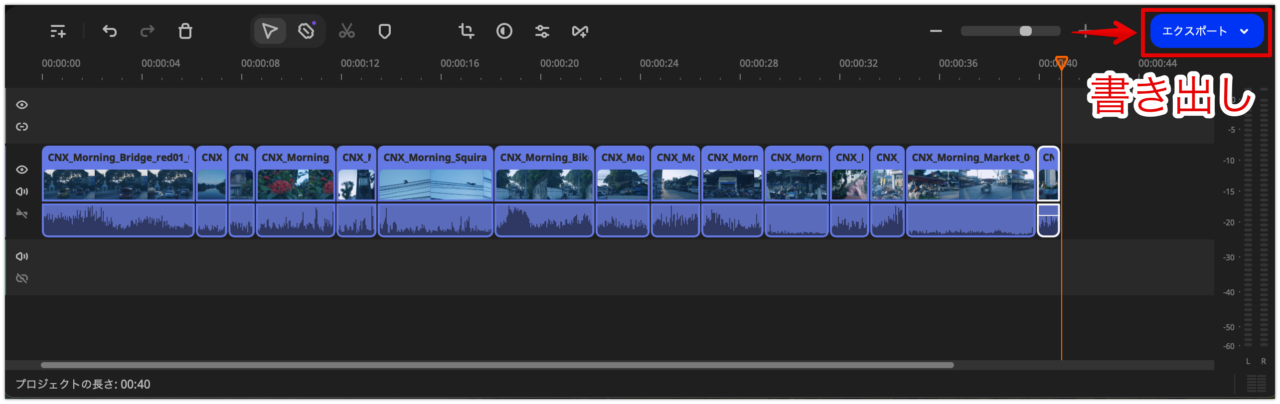
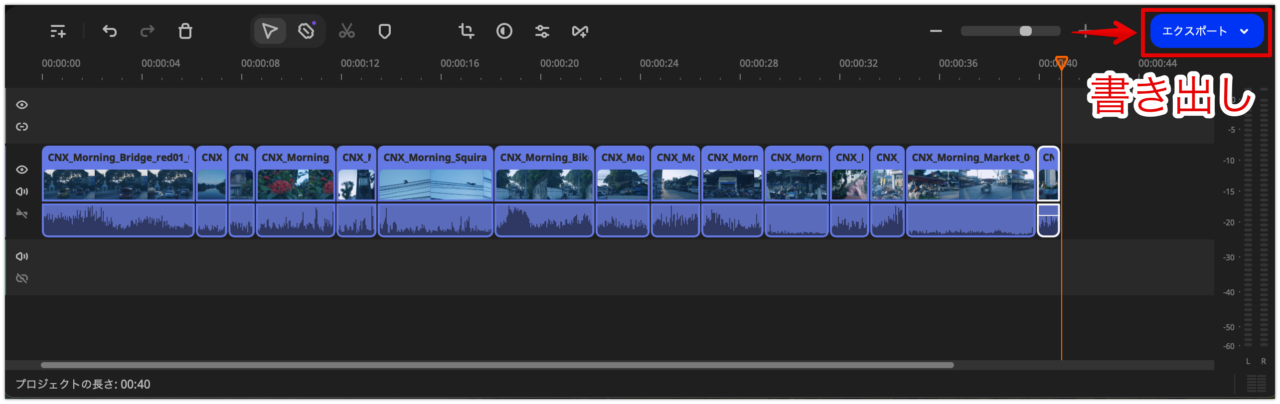
今回はお試しなので「透かし付きで保存」をクリックします。
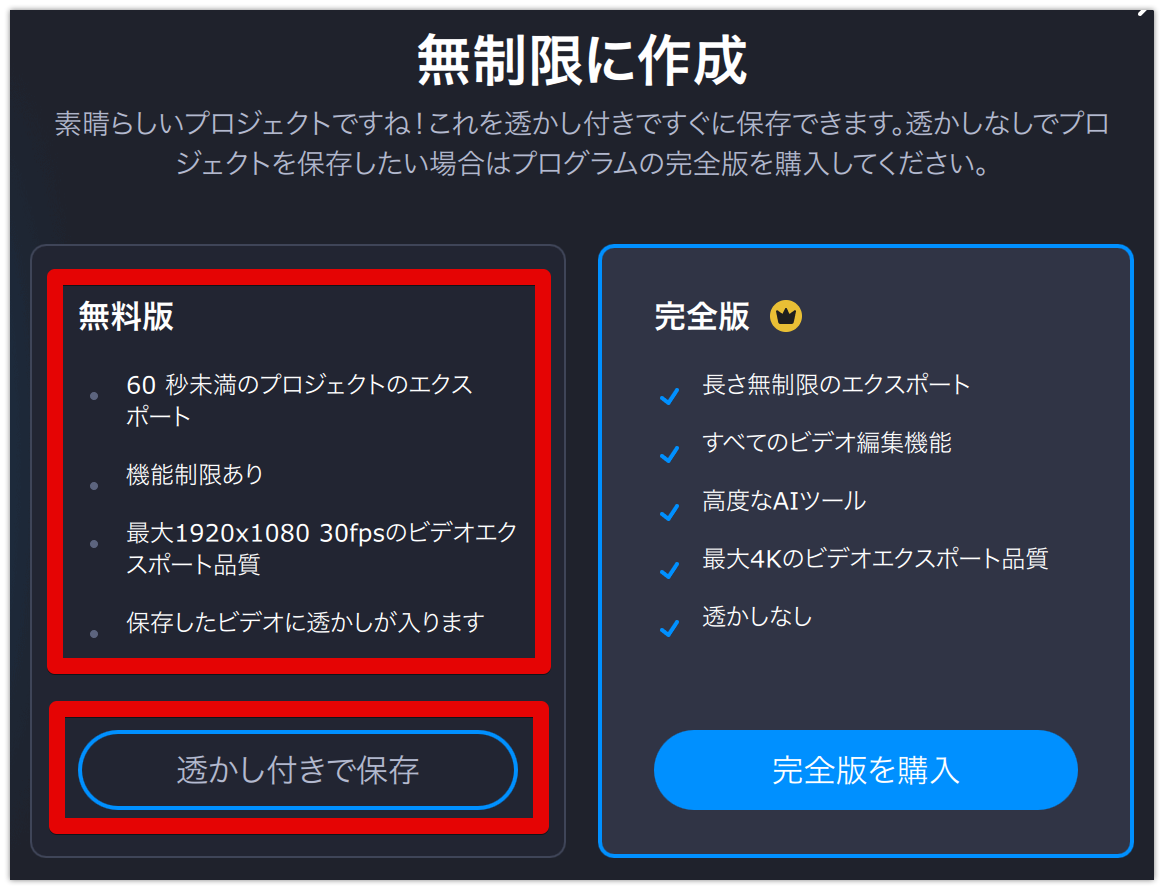
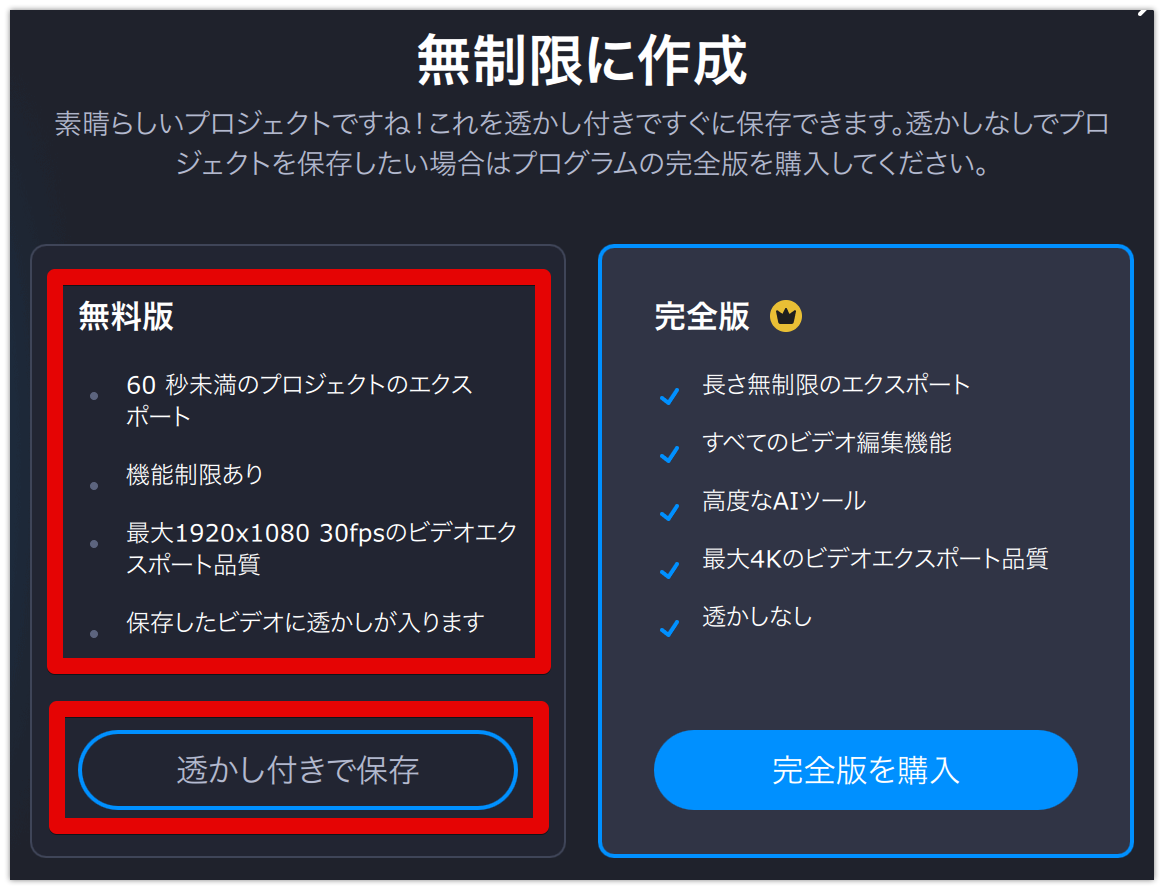
エクスポート設定ウィンドウが現れます。
設定は以下の通りです。
書き出し品質はお好みで選択してください。
- 動画フォーマットはMP4
- 品質は高品質
「開始」をクリックで書き出しが始まります。
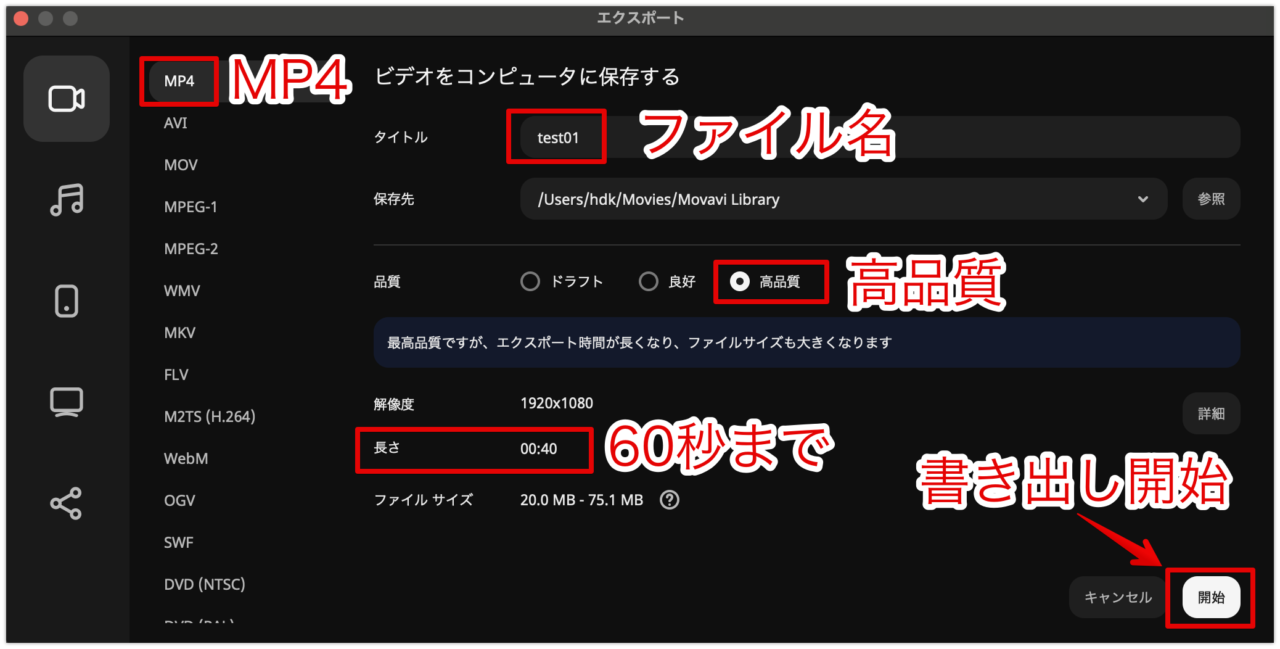
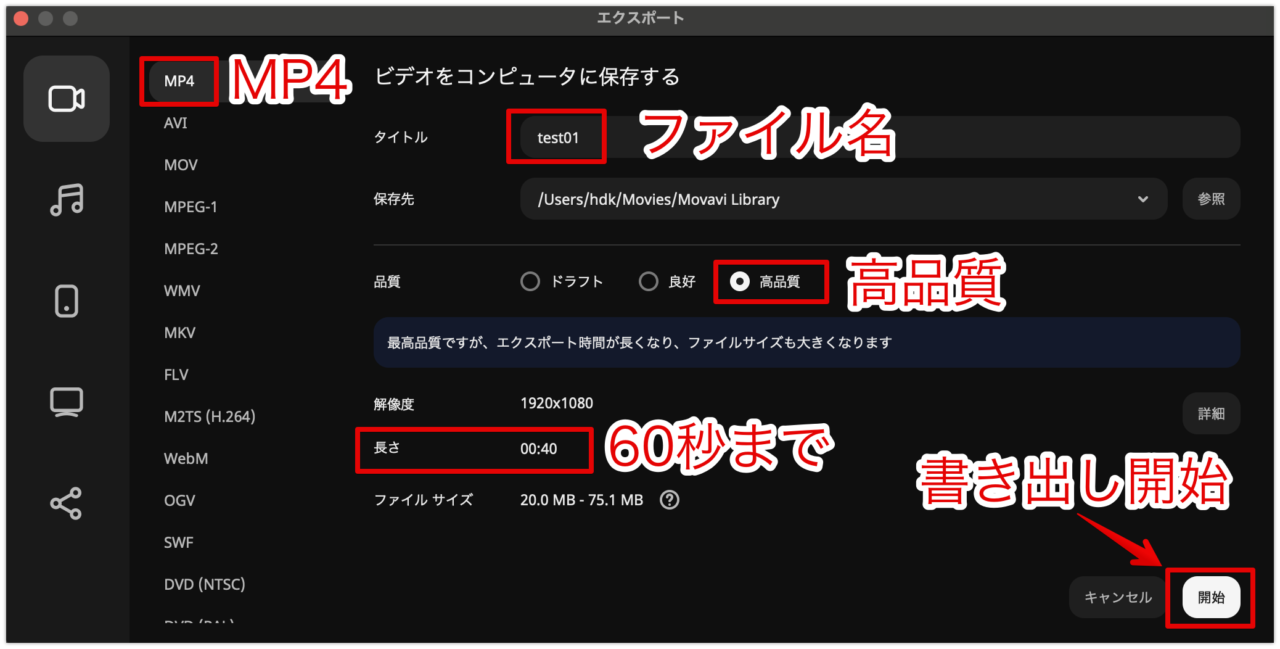
書き出し中となります。
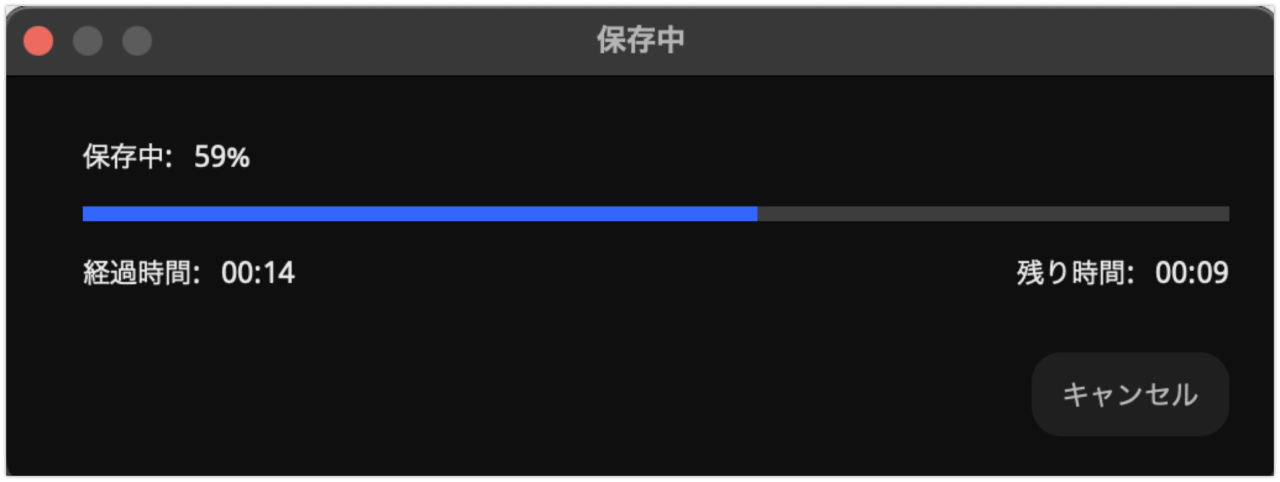
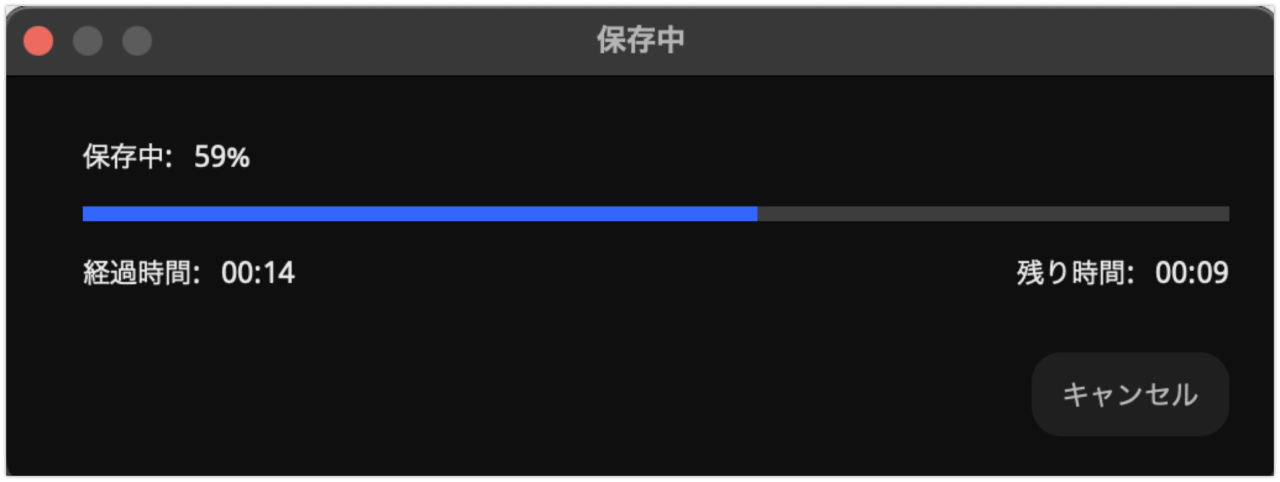
書き出しが終わったら「OK」をクリックし、動画ファイルをクリックして内容を確認してみましょう!
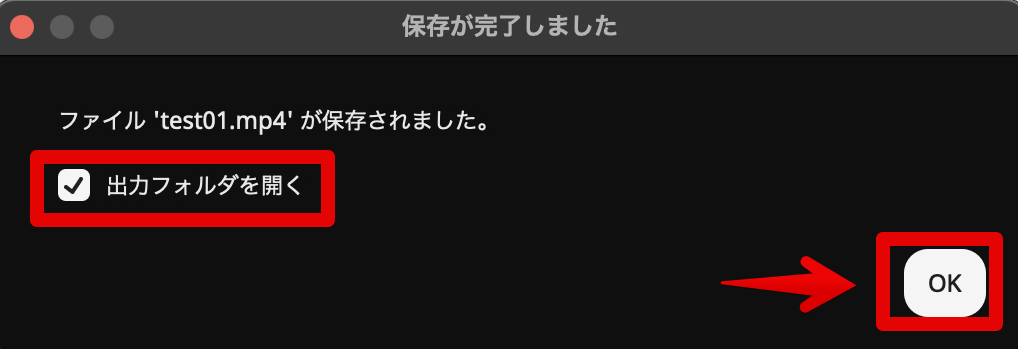
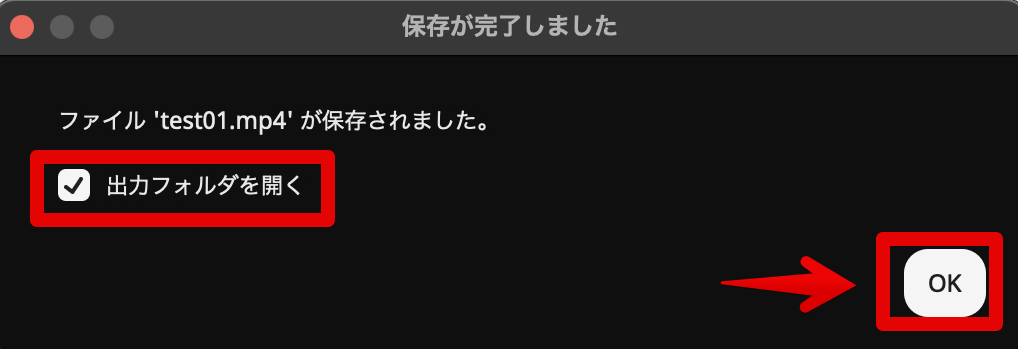
無料版の書き出し時間は60秒まで
Movavi Video Editor無料版の書き出し時間は、残念ながら、60秒までです。
完全版(有料版)には、1年契約のサブスク版と、買い切り版があります。
それぞれの価格は以下の通りです。
- 個人使用で1年契約(サブスク) 5,700円(税込)
- 個人使用で買い切り 8,300円(税込)
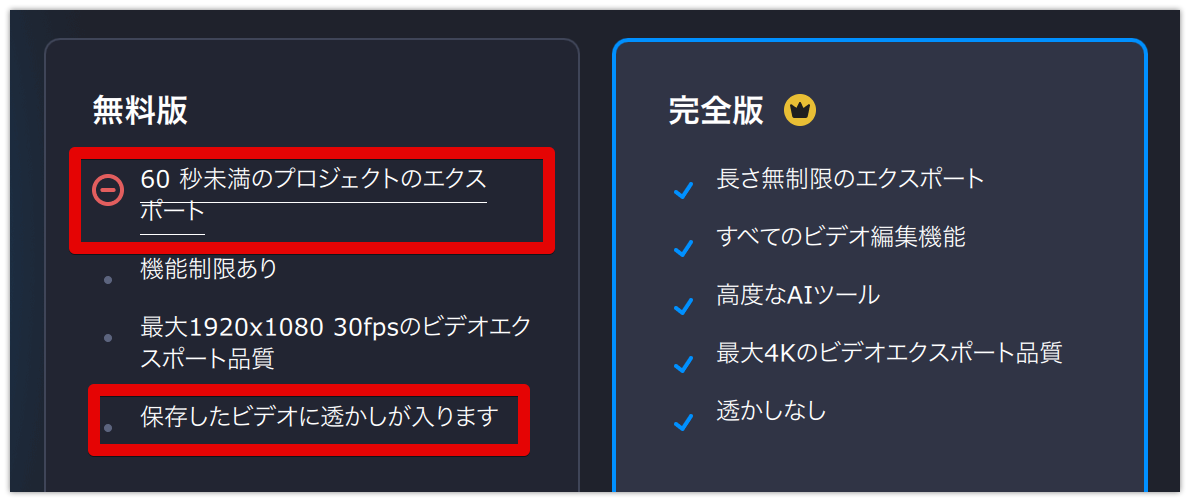
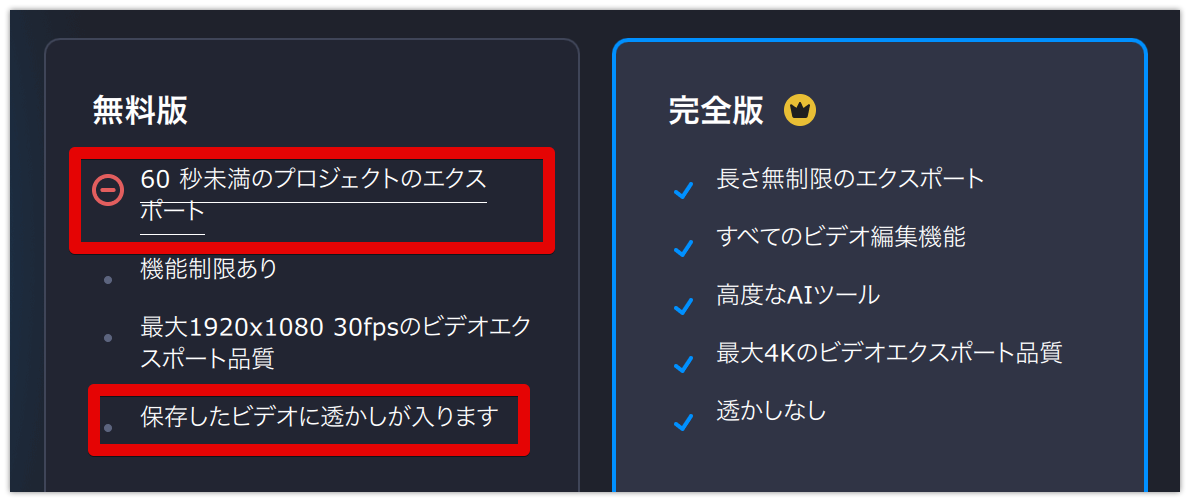
Movavi Video Editorと同様の初心者向け動画編集ソフト「Power Director(パワーディレクター)」の無料版なら、透かしは入ってしまいますが、時間無制限で書き出しができます。試してみてください!
Movavi Video Editorを使って作成した動画作例
作成中。。
Movavi Video Editorの使い方記事一覧
- 特徴・価格・インストール方法
- 基本操作解説 カット編集から書き出しまで
- BGM音楽を入れる方法
- テキスト文字を入れる方法
- エフェクト・トランジションを入れる方法
- 書き出しする方法 <イマココ
まとめ
いかがでしたでしょうか?
残念ながら、Movavi Video Editorの無料版では、書き出し時間に60秒の制限があります。
リール動画やショート動画を作るならいけますが、しっかりと見せたい時の数分のVlogを作ることはできません。
最大書き出し解像度も1080pまでです。
画面下に透かしも入ってしまいます。
この制限を解除するには、有料版に切り替える必要があります。
有料版には、1年契約のサブスク版と、買い切り版があります。
- 個人使用で1年契約(サブスク) 5,700円(税込)
- 個人使用で買い切り 8,300円(税込)

