
Movavi(モバビ)Video Editorの基本操作ってどんな感じだろう?



作例を作りながら解説していきます。
Movavi Video Editorには、Windows版とMac版があります。
この記事ではMac版を使って解説していきます。
無料版は最大書き出し時間が、60秒なのは残念なところです。


Hideki Kobayashi。小さな会社の経営者。2021年より大川優介さんの動画講座OneSe Personalを受講。シネマティックVlogの撮影と編集を習得。2023年「日本で最も美しい村 動画コンテスト2022」でグランプリを受賞。動画編集ソフトはPremiereProとDavinci Resolveを主に使用。詳細はプロフィールをご覧下さい。
→ Macで使う旅Vlog動画編集ソフトおすすめ6選!初心者から上級者まで
→ Windowsで使う旅Vlog動画編集ソフトおすすめ5選!
新規プロジェクトの作成方法
ソフトのアイコンをクリックします。
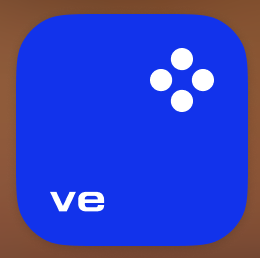
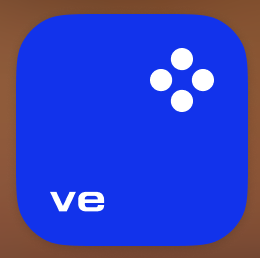
Movavi Video Editorでは、ソフトの起動と同時に新規プロジェクトが作成されています。
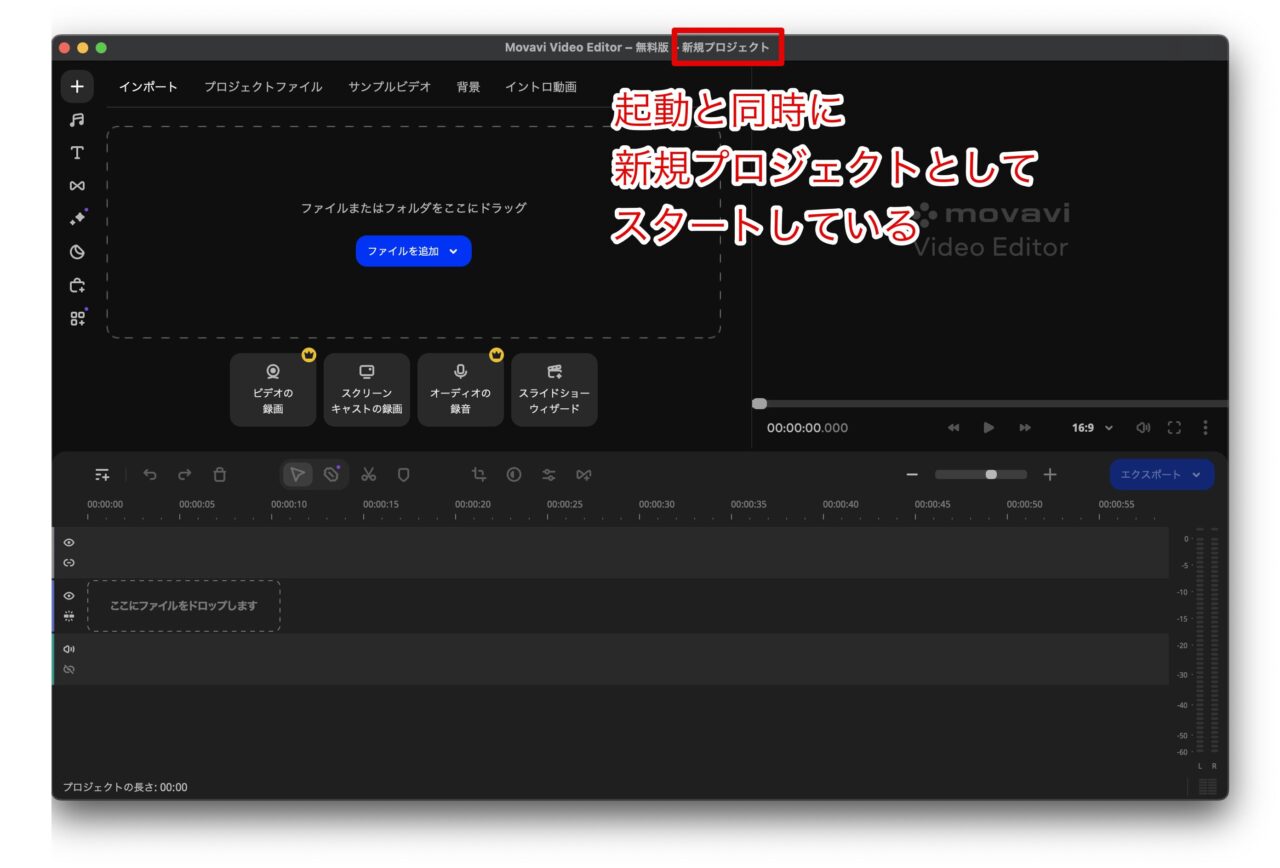
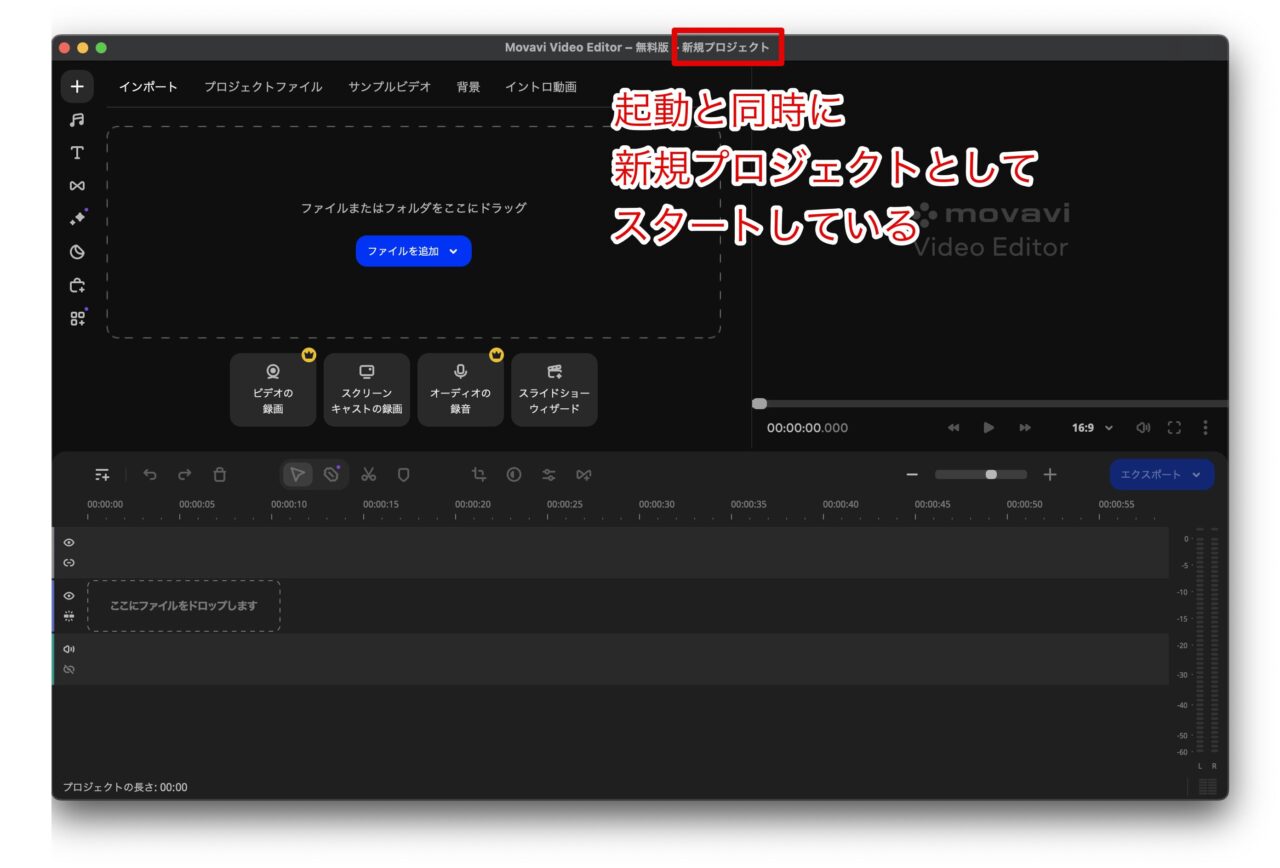
次の見出しを参照して、すぐに名前をつけて保存しましょう。
プロジェクトの保存方法
新規プロジェクトのウィンドウが開いたら、すぐに名前をつけて保存しておきます。
ソフトのメインメニュー「ファイル」ー「プロジェクトに名前を付けて保存」で保存しておきます。
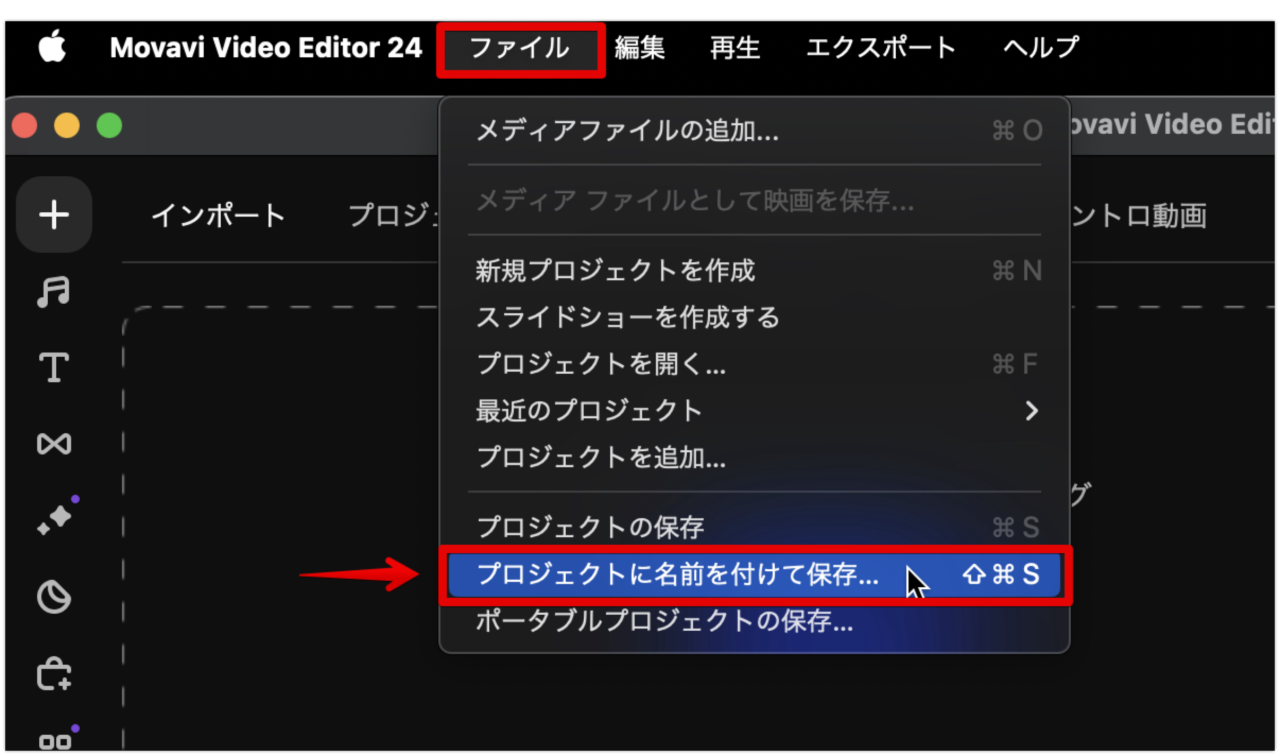
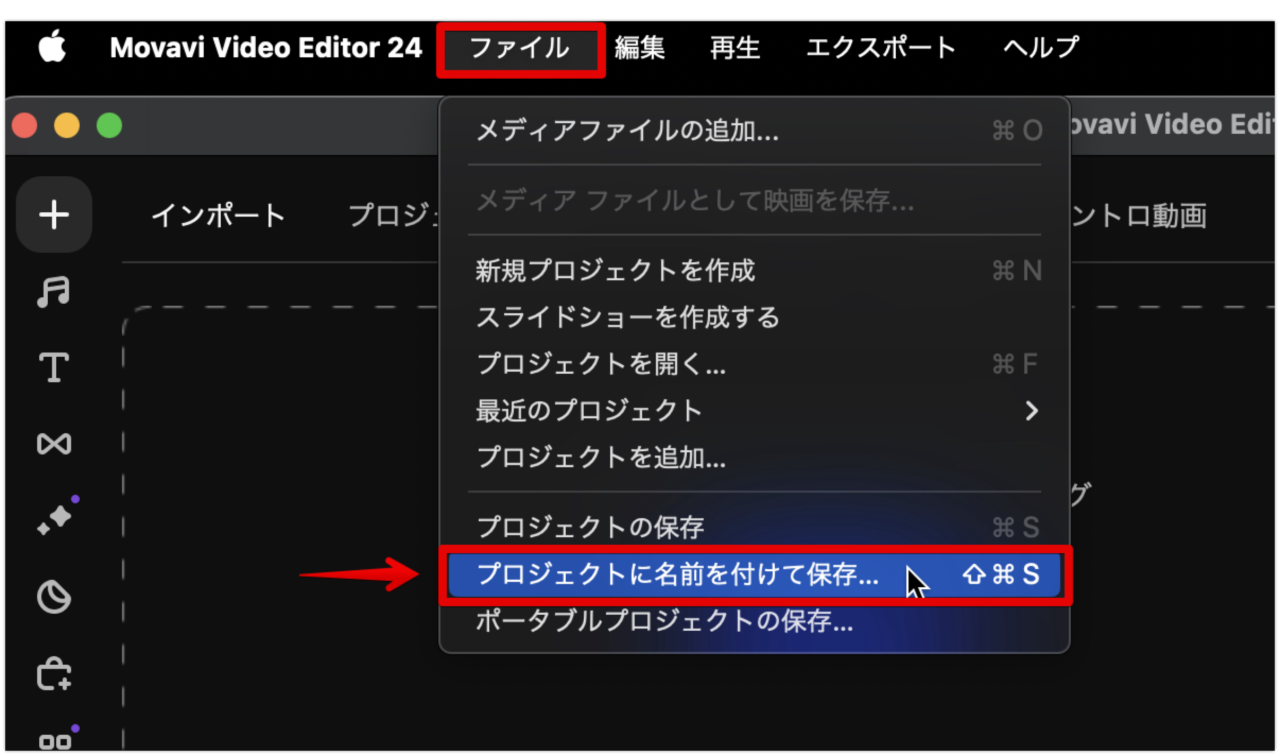
メニュー内の一つ上の項目「プロジェクトの保存」は編集中に、こまめに使います。
万が一、プログラムがクラッシュしても、保存された時点まで戻ることができます。
Movavi Video Editorでは、設定に自動保存の項目がないので(ソフトウェアまかせ)マニュアルでこまめに保存をしましょう!
Movavi Video Editorの画面構成
Movavi Video Editorの画面構成は大きく分けて3つになります。
左上の「メディアパネル」では、素材動画の読み込みや管理、
さらに、テキストやBGM、エフェクトなどの各種メディアの管理をします。
右上の「プレビューパネル」では、素材動画のプレビューや、タイムライン上のクリップのプレビューが表示されます。
下部の「タイムラインパネル」では、素材動画やBGMなどのクリップを並べて編集を行います。
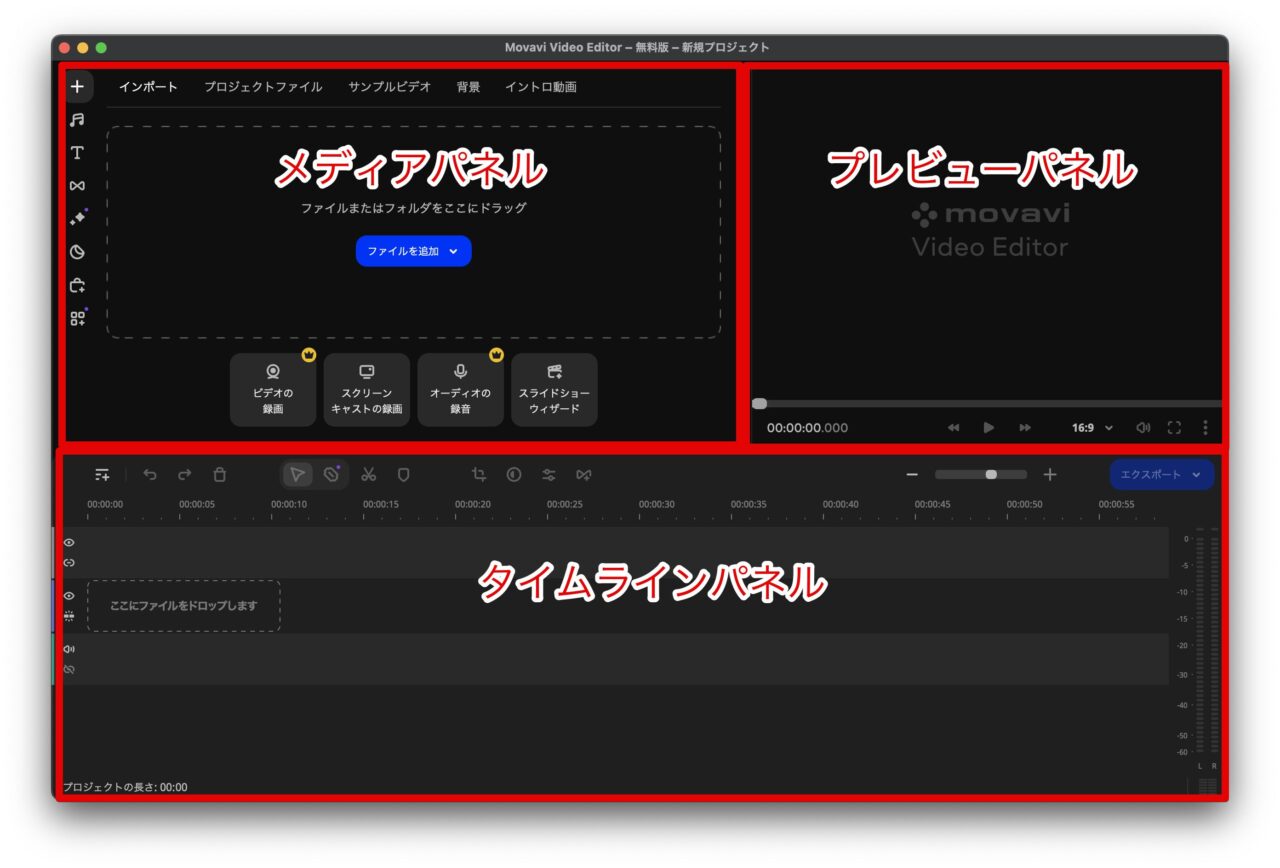
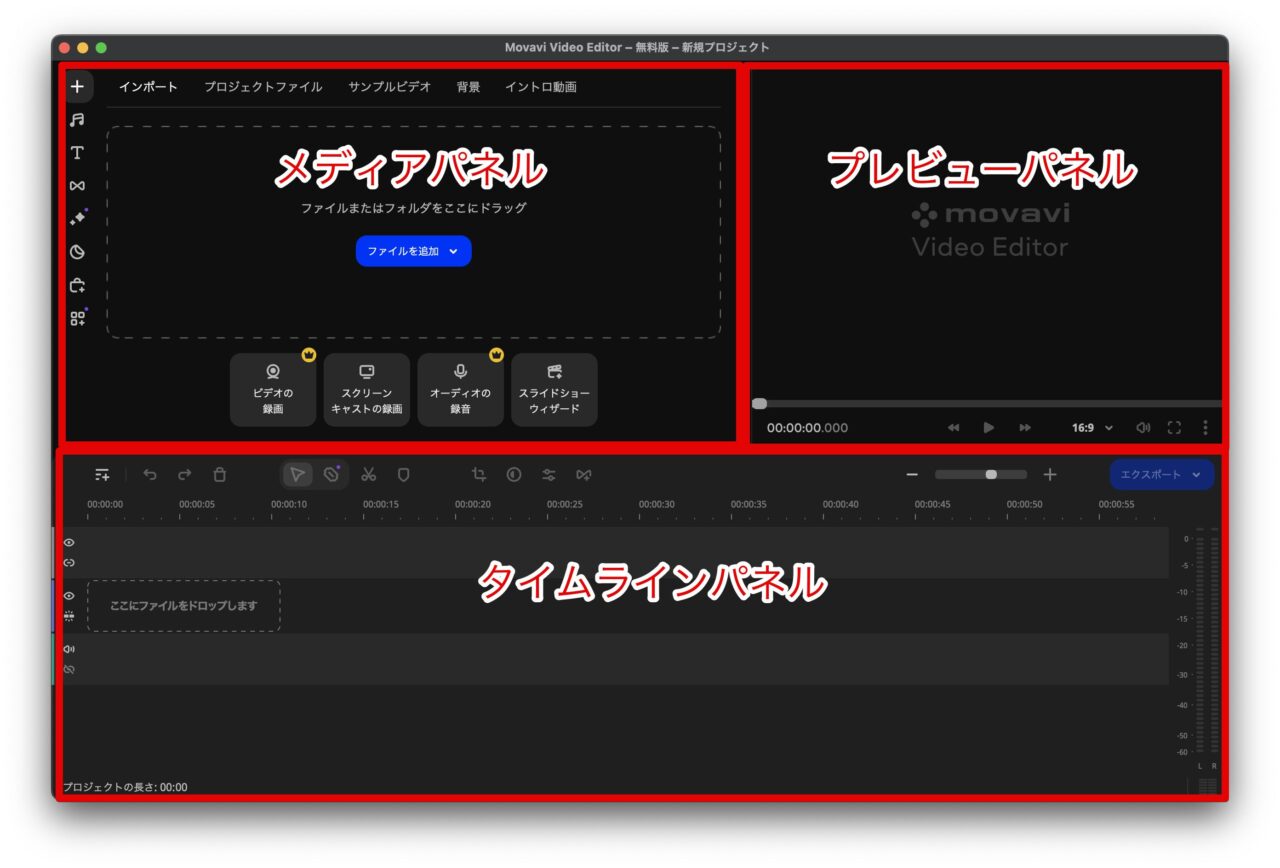
素材動画の読み込み方法
素材動画の読み込みはとてもシンプルです。
Macのフォルダー内のファイルを、Movavi Video Editorのメディアパネル内にドラッグ&ドロップすればいいだけです。
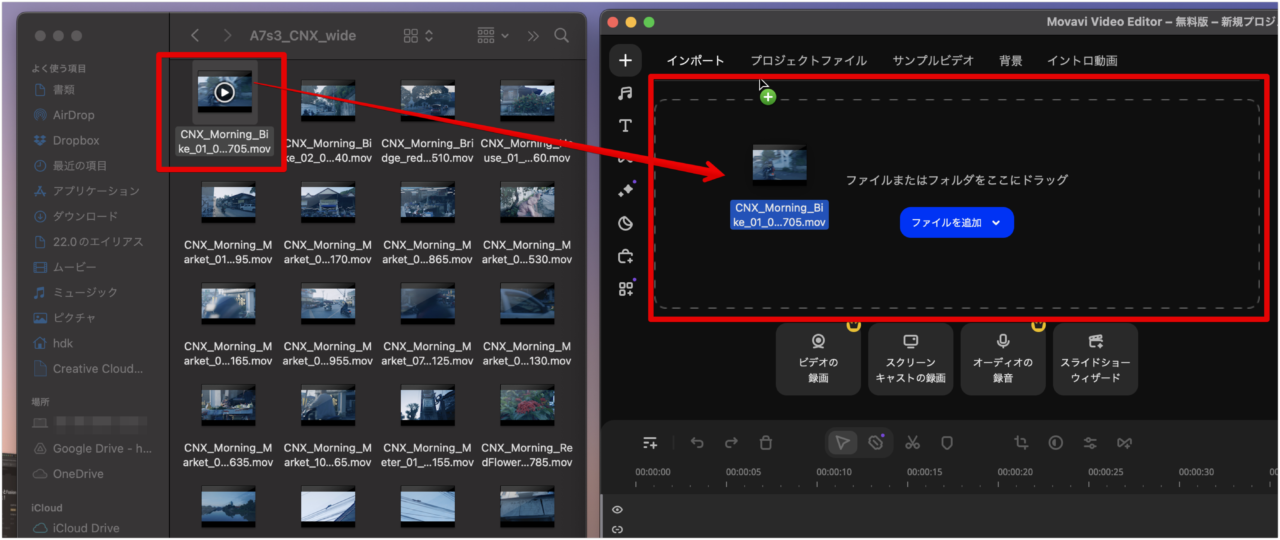
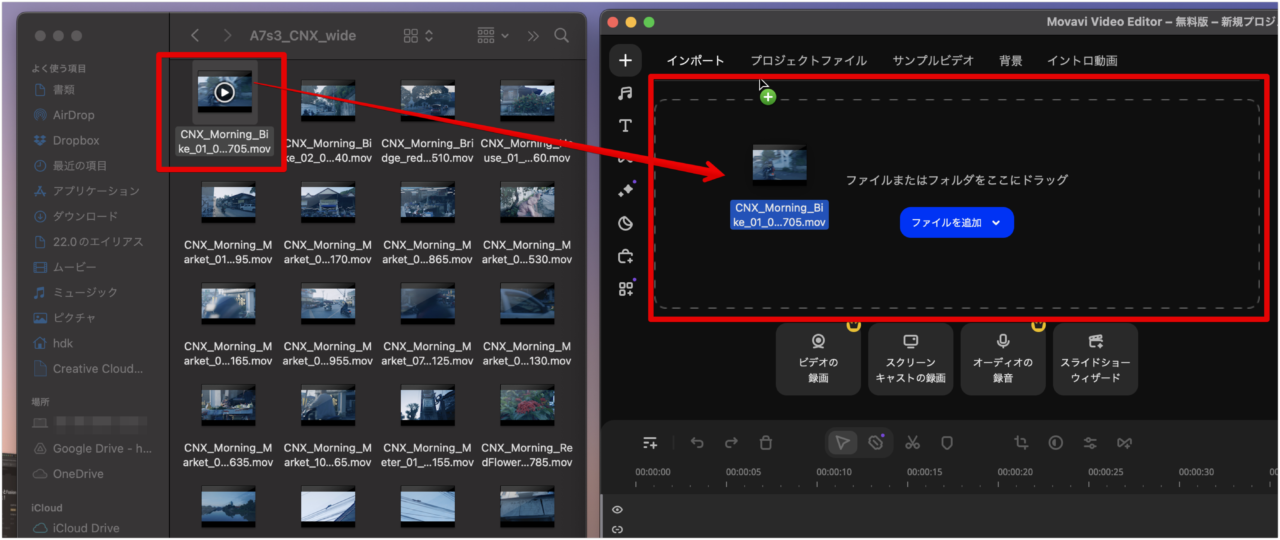
メディアパネルに素材動画が読み込まれました。
ファイルをシングルクリックすると、プレビューパネルで再生が始まります。
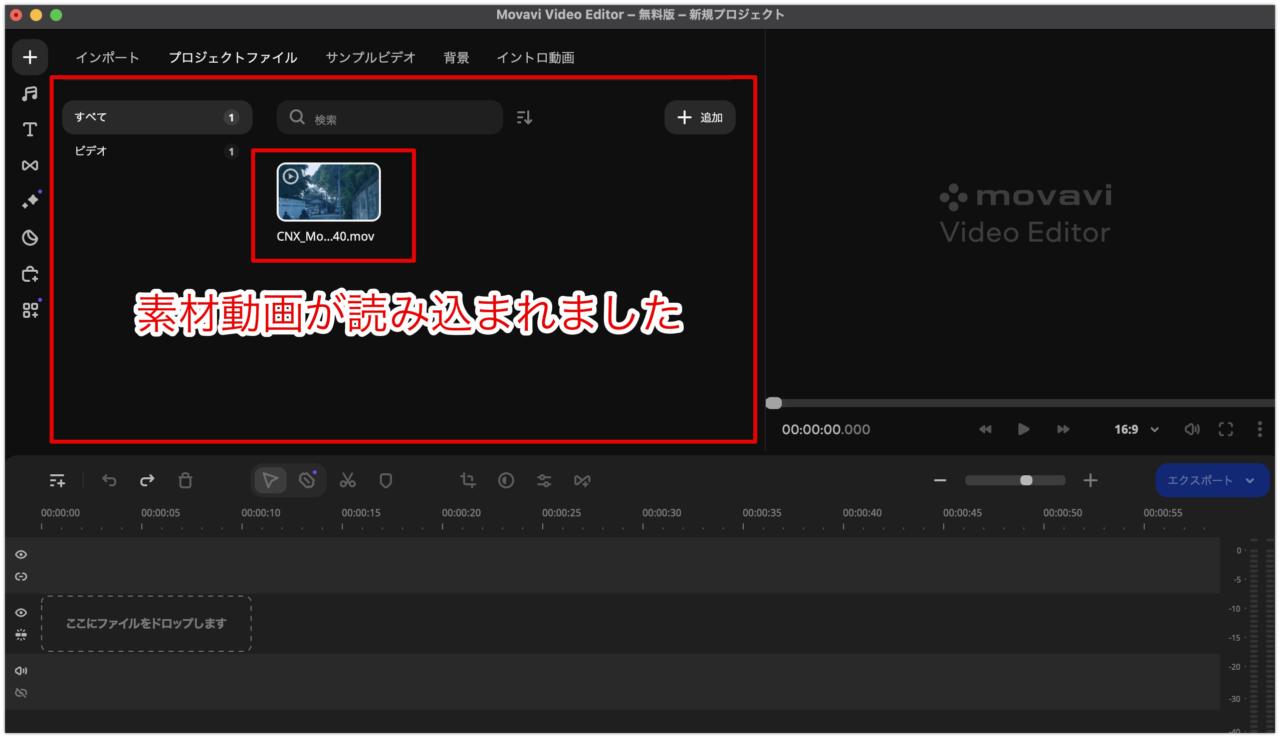
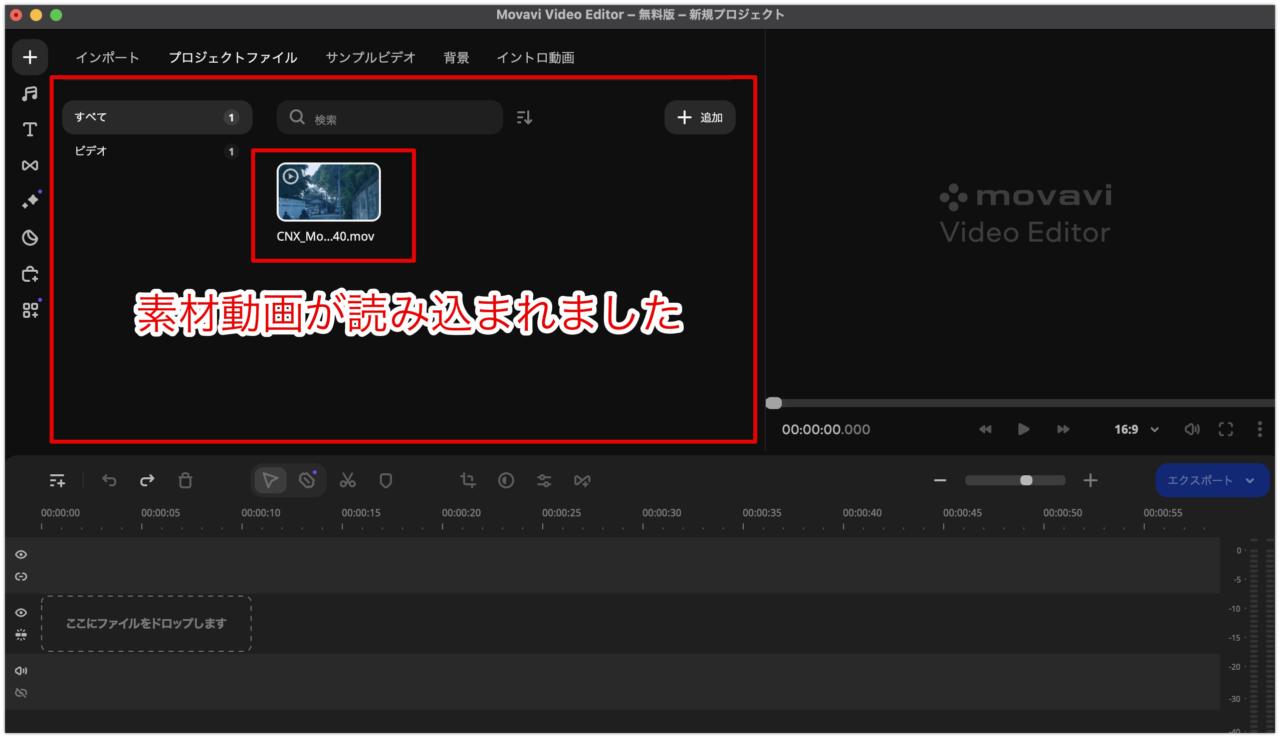
素材動画のタイムラインへの配置方法
メディアパネルに読み込まれた、素材動画ファイルをダブルクリックします。
すると、プレビュー表示とタイムラインへの配置が同時にできて便利です。
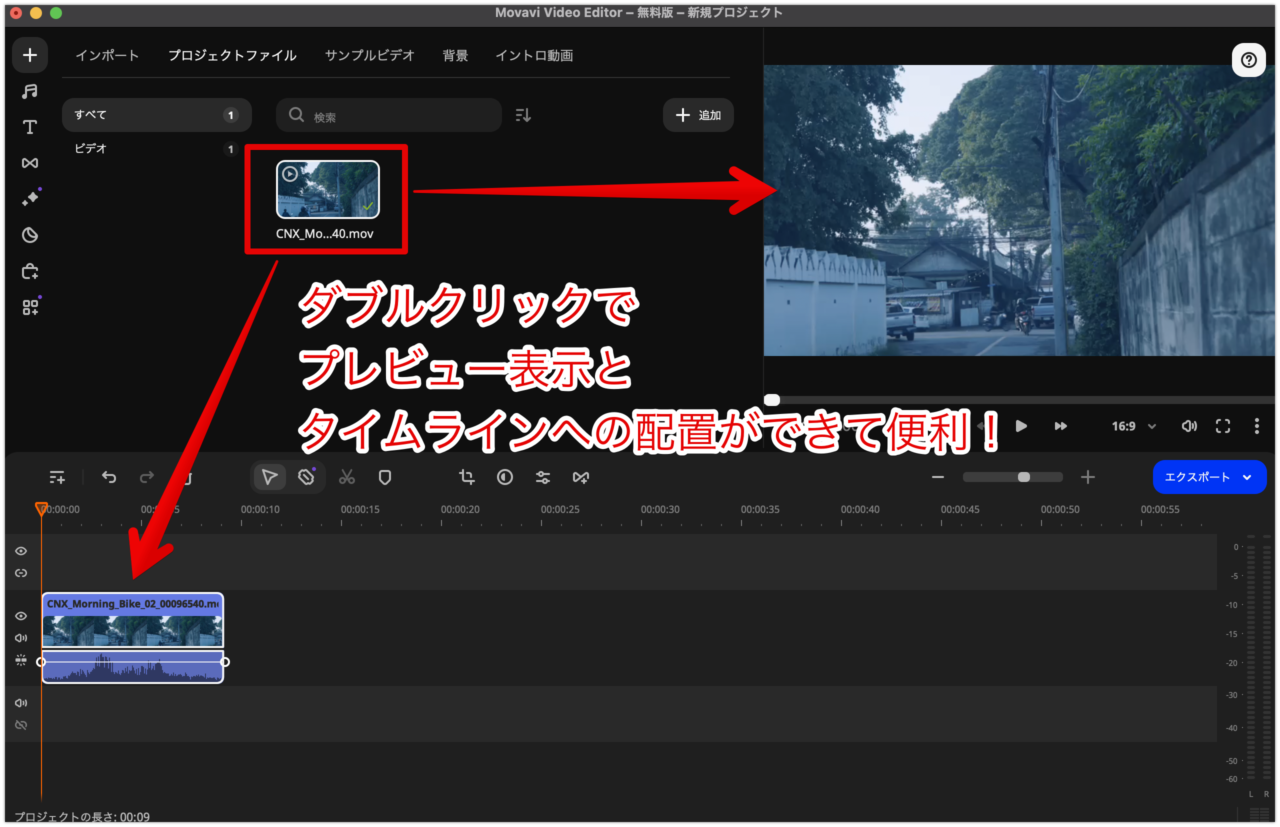
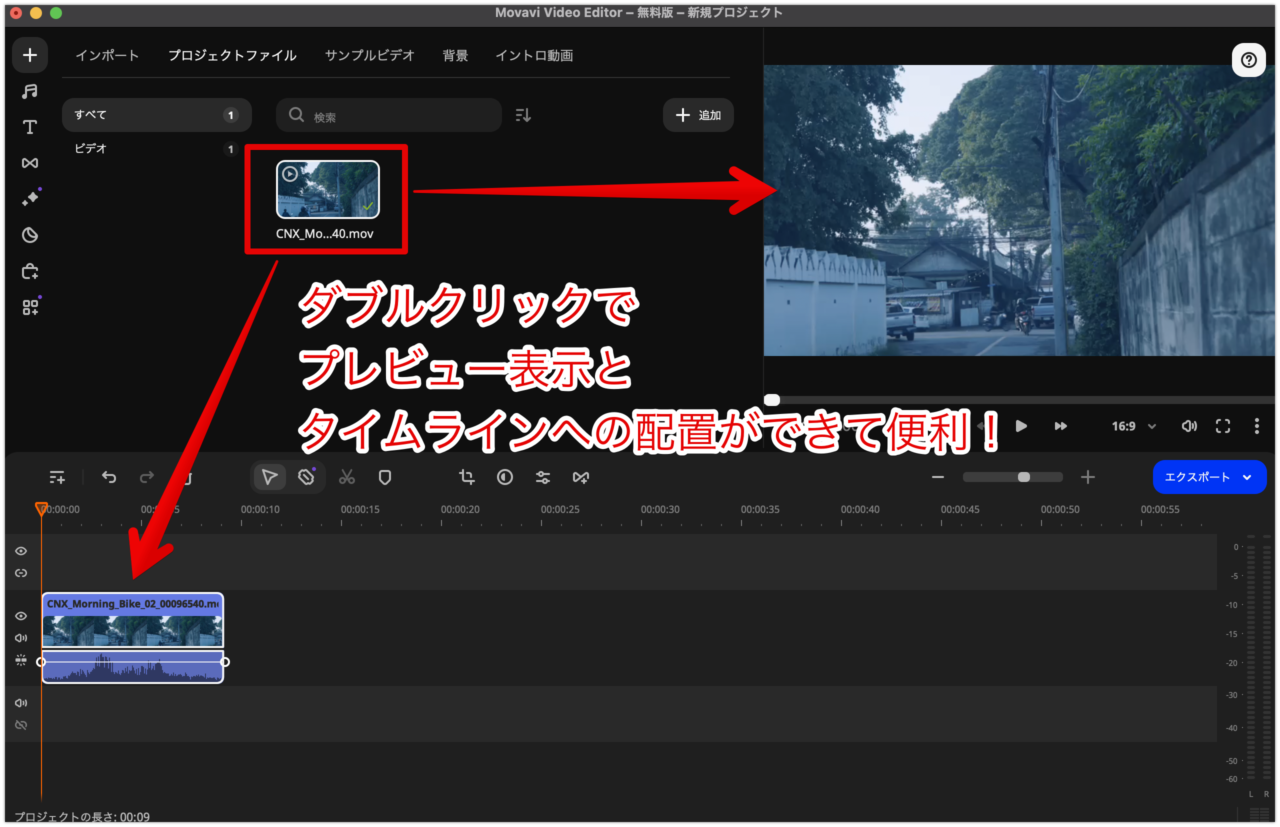
もちろん、シンプルに、タイムラインへのドラッグ&ドロップでも配置は可能です。
素材動画ファイルがタイムラインに配置されると、メディアパネル内のサムネイルにチェックマークが付きます。
未配置の素材動画が確認できて便利です!
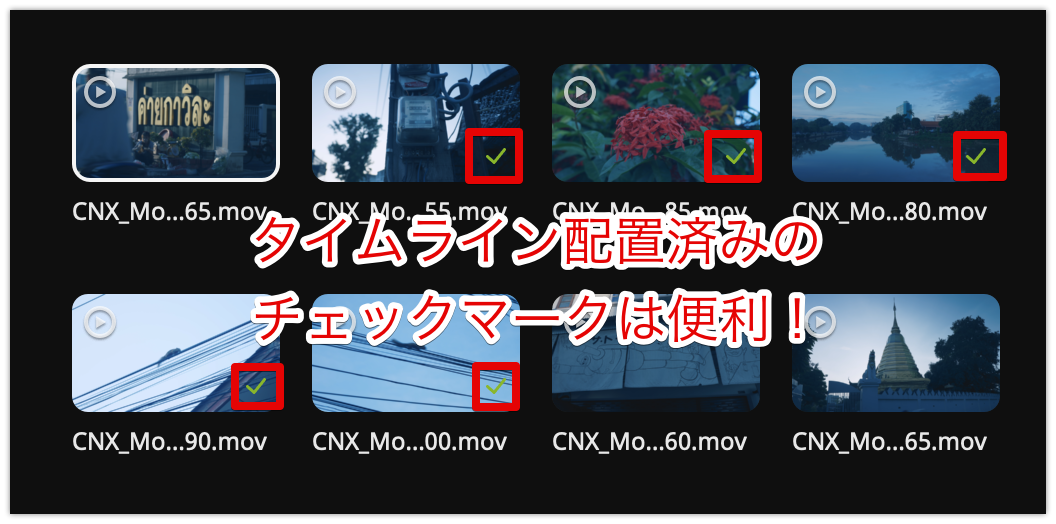
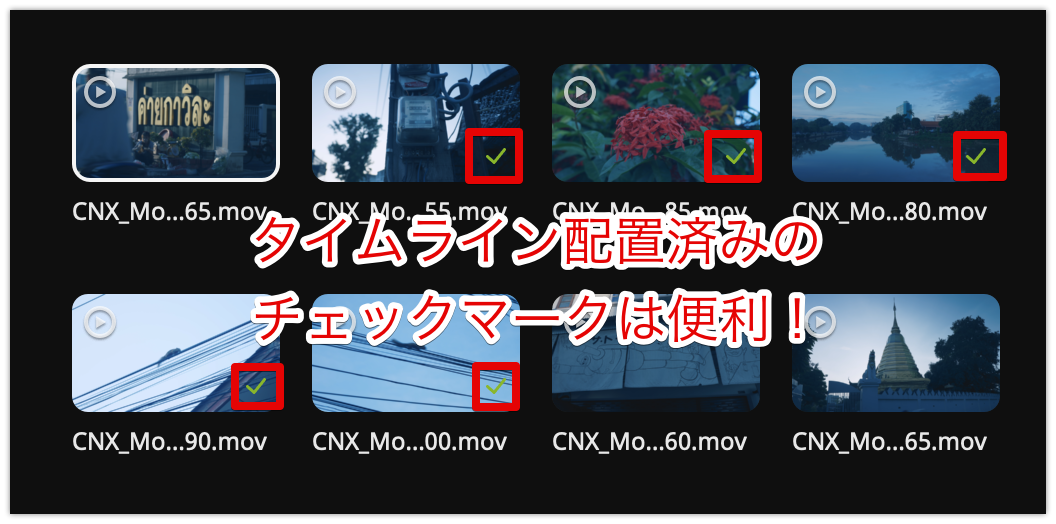
タイムラインの操作方法
タイムラインの操作で、よく触る部分は以下のポイントです。
まず、タイムライン上部右にある、表示倍率変更では、「+」で倍率を上げ、「ー」で倍率を下げます。
タイムラインをより細かく見たい場合は「+」です。
タイムラインをより広く、全体を見たい場合は「ー」です。
タイムライン下部の「スライダー」を左右にドラッグすることにより、表示倍率が高い時に、タイムラインの表示範囲を移動させることができます。
「再生ヘッド」のある位置が、プレビューパネルで表示されます。
また、クリップをクリックすると白い枠で囲われて、編集を加えることができます。
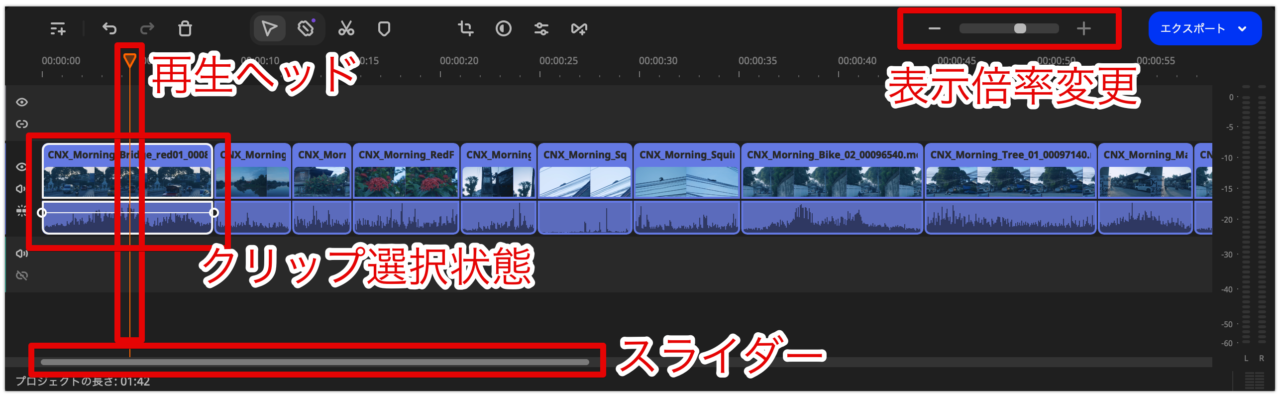
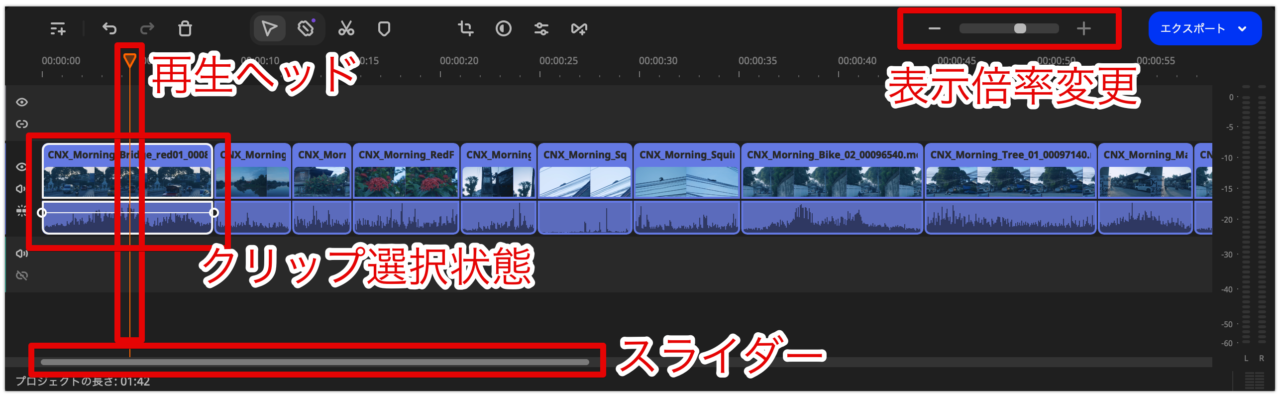
Macのトラックパッド上で、ピンチイン・ピンチアウトで表示倍率を変更することができますが、イマイチなめらかではありません。
また、トラックパッド上に2本指で左右にドラッグすると、タイムラインの表示範囲を左右に動かすことができます。
クリップを並べ替える方法
入れ替えたいクリップをクリックして選択状態にします。
マウスカーソルでドラッグして、目的の場所まで移動します。
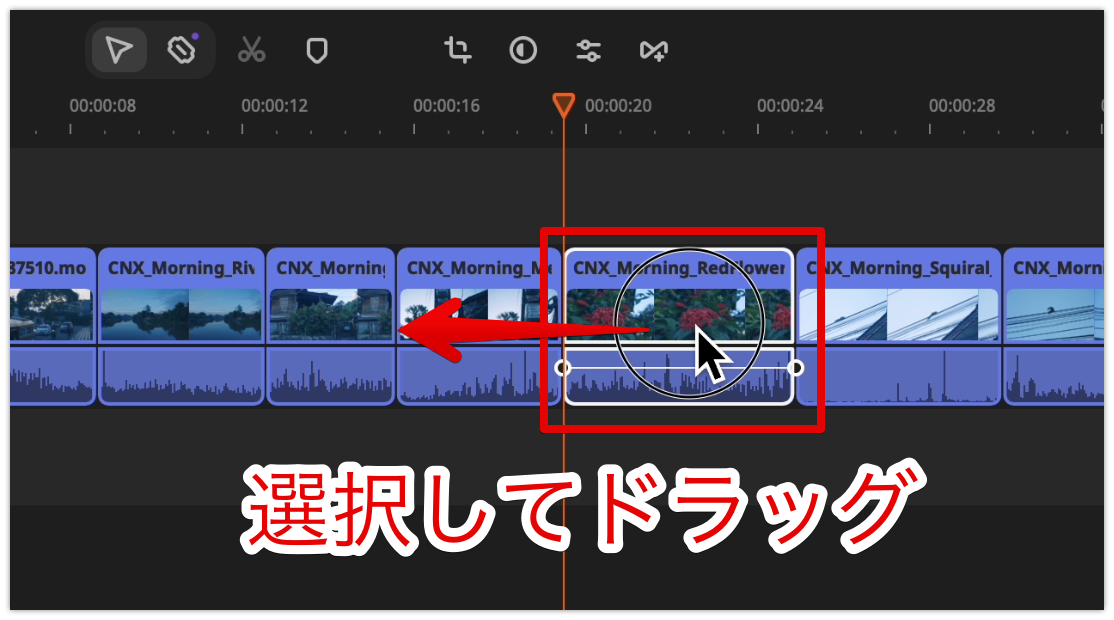
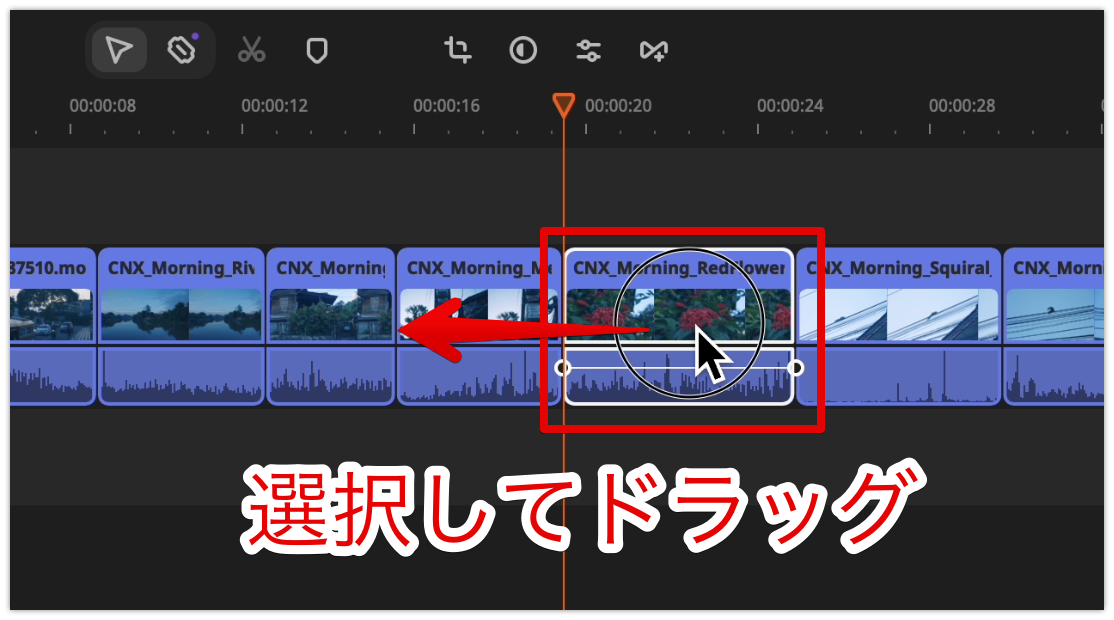
ある程度移動させると、自動的に順序が入れ替わるので、目的の順序になったらドロップします。
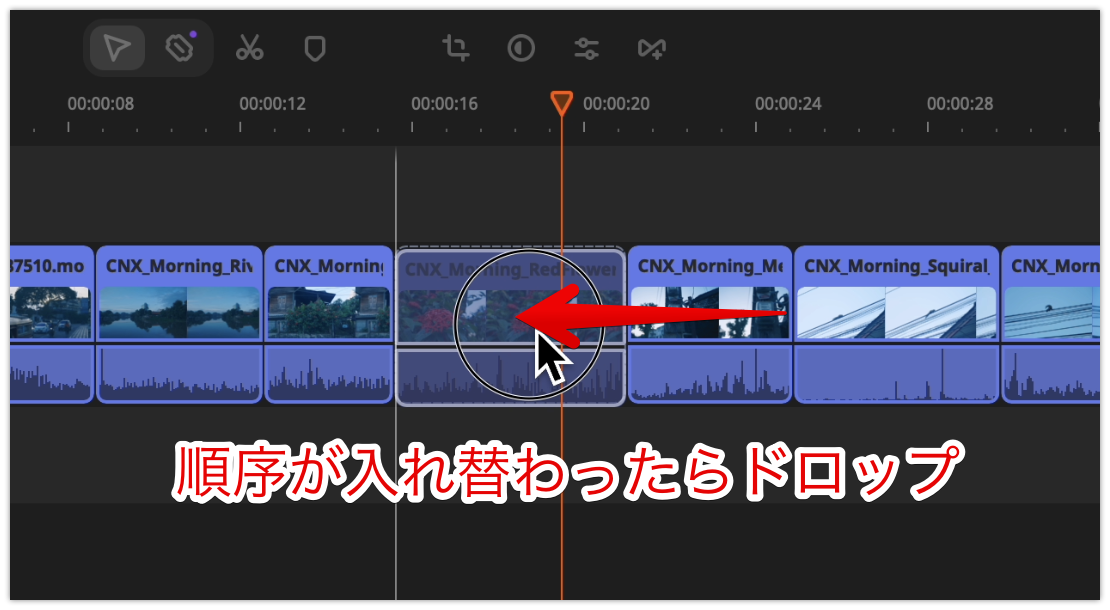
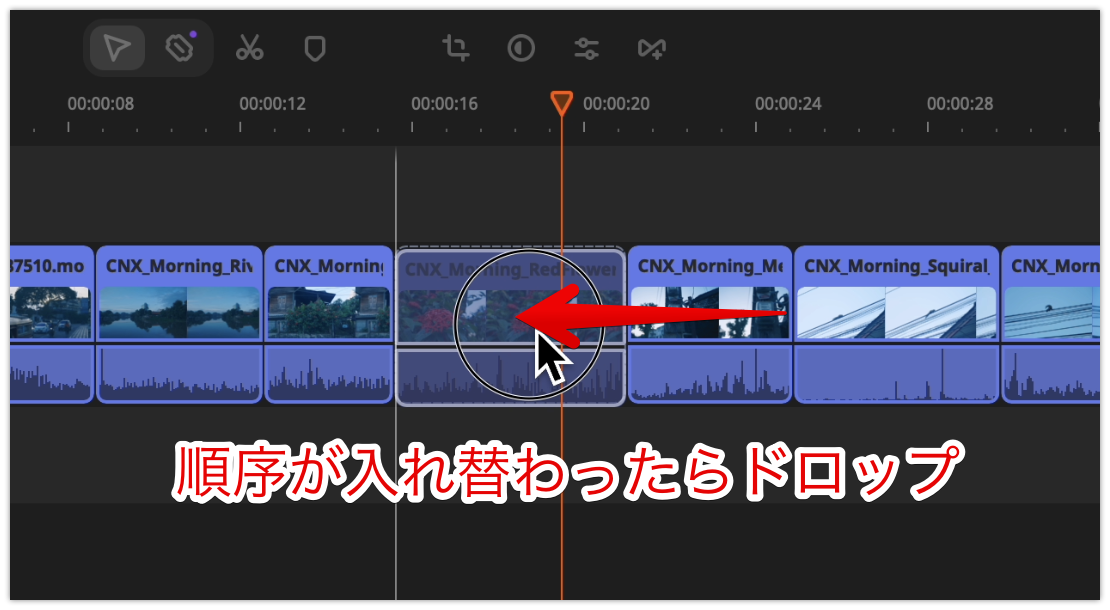
カット編集のやり方
クリップの必要な部分だけを抽出して、見やすい動画にしましょう!
カット編集には2通りあります。
- トリミング(端を詰める)
- 分割して削除
また、編集の初期段階では、「ギャップを無効にする」モードにしておいたほうが、サクサクとカット編集が進みます。
ギャップを無効にする
ギャップとは、一度タイムラインにクリップを置いてから、長さを変えたり、削除したりすると現れる黒い部分のことです。
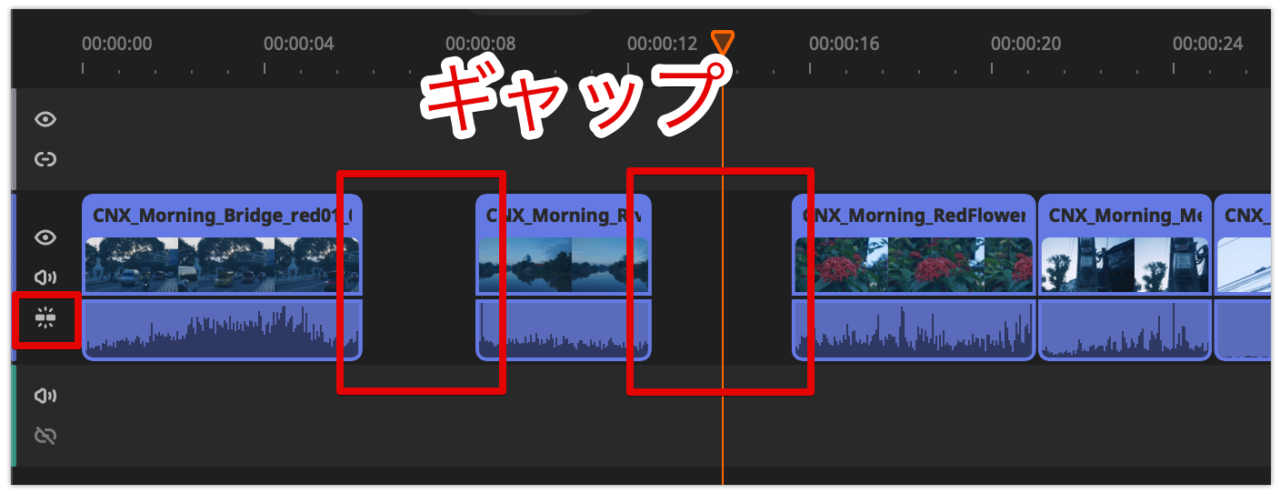
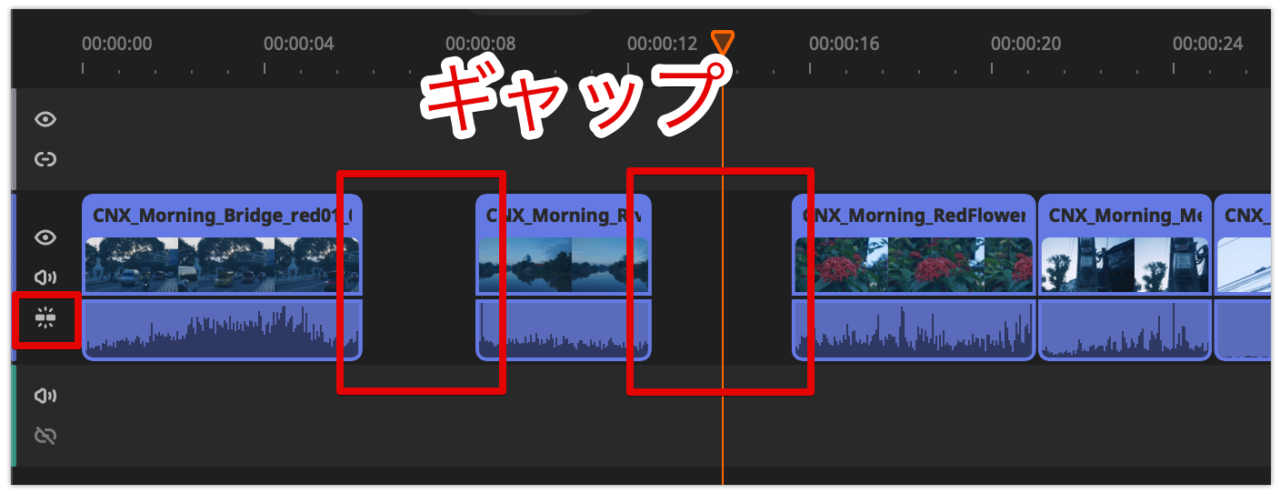
タイムラインで編集するということは、下地である黒い帯の上に、クリップを貼り付けて切り貼りしている状態です。
クリップの長さを変えたり、削除すると、その下地が現れる仕組みです。
下地という概念があるからこそ、一つのクリップをいじっても、それ以降のクリップの位置関係が崩れません。
ただ、編集の初期段階で、1つのトラックだけで、どんどんクリップの必要な部分を切り出していくカット編集では、ギャップを無効にしておいたほうが、編集が楽になります。
まず、タイムライン左端にある「ギャップを無効にする」をクリックします。


以下のようなマークになっていればギャップが無効です。
クリップをトリミングしたり削除したりした場合に、それより後のクリップが隙間なく前に移動します。





ギャップ無効モードは便利です!
トリミング(端を詰める)
ギャップを無効にしたら、トリミングしたいクリップをクリックして選択状態にします。
再生ヘッドをカットしたい場所に合わせておきます。
クリップの端にマウスカーソルを合わせると「左右マーク」が出るので、それをドラッグします。
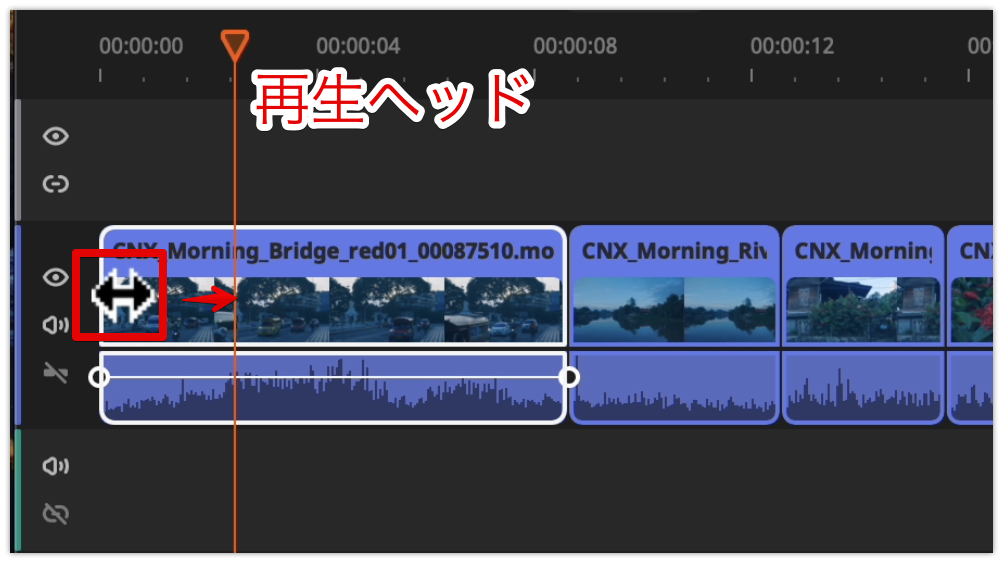
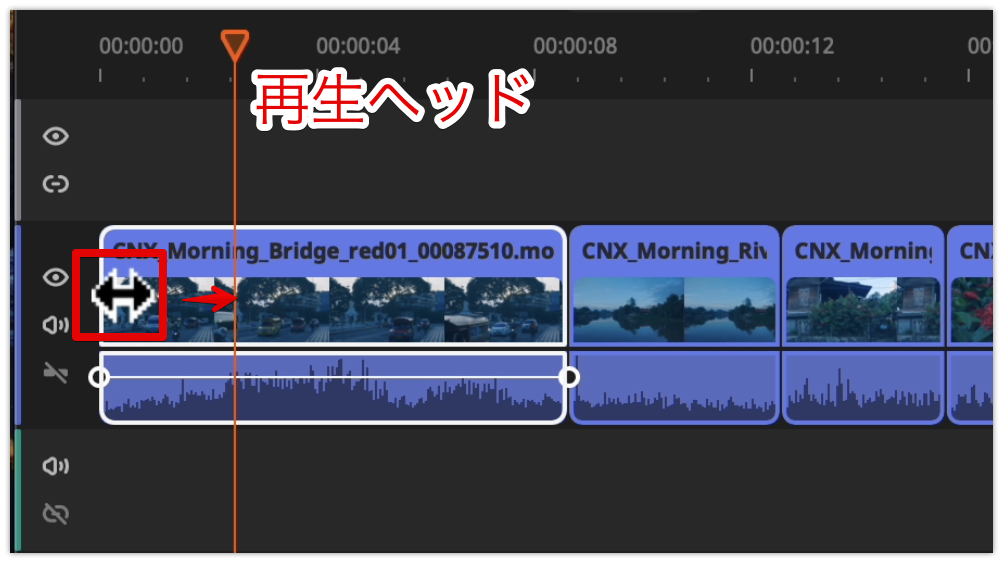
一瞬、ギャップが現れますが、マウスクリックを離すと、、
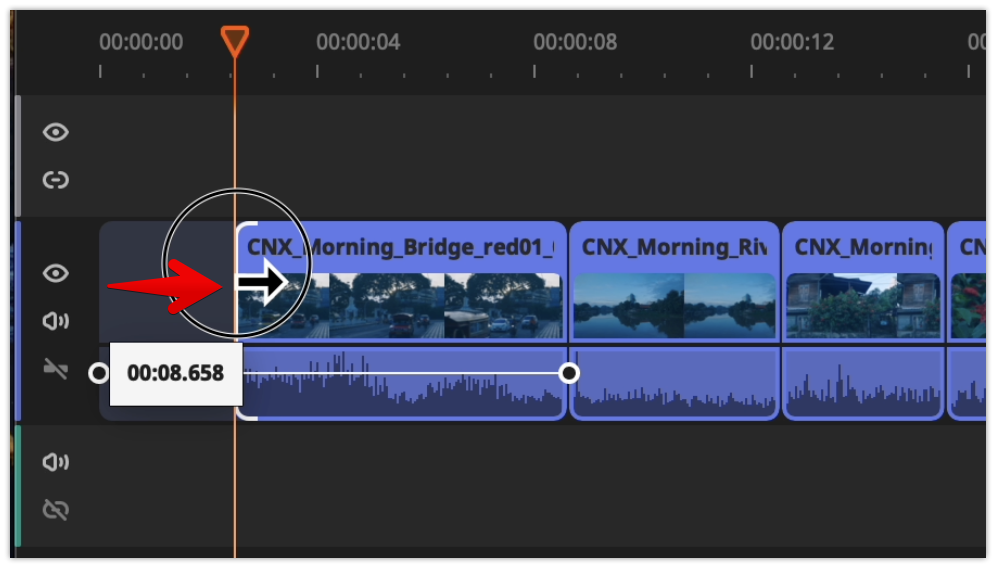
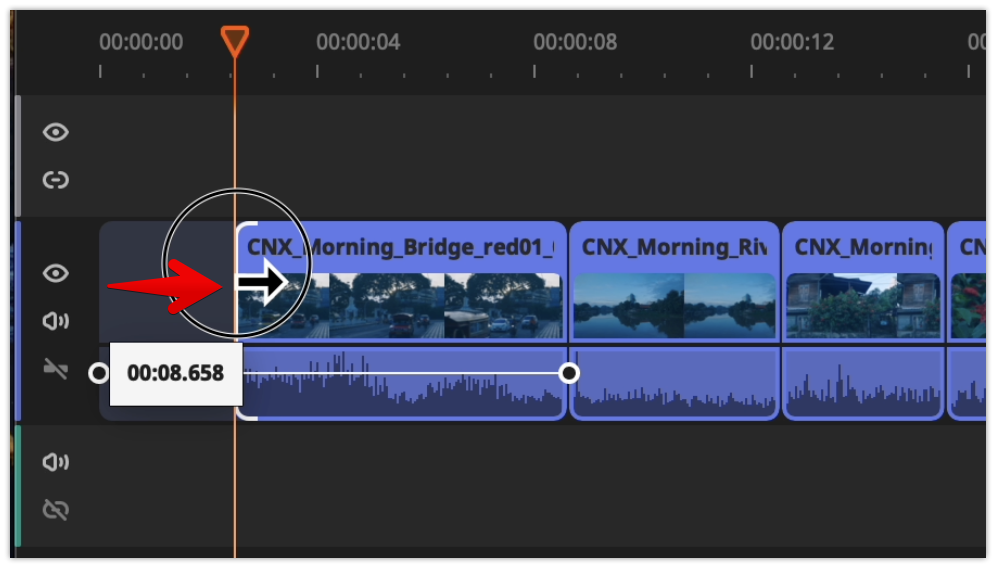
クリップ全体が前に移動して、ギャップが消えます。
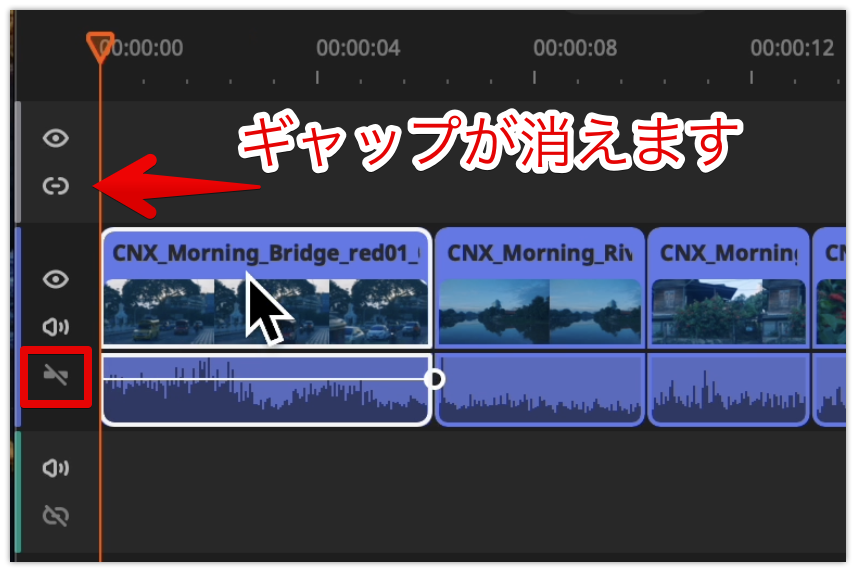
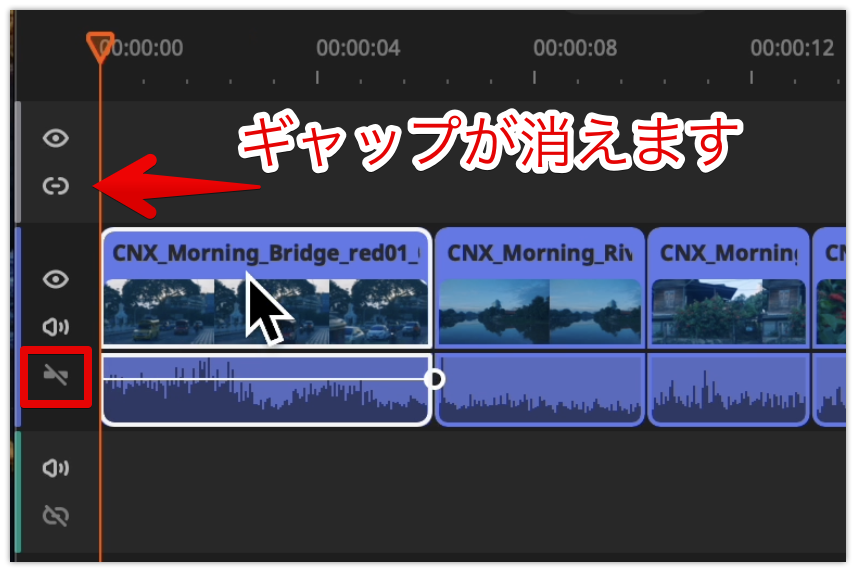
分割して削除
カット編集のもう一つのやり方は、クリップを分割して、不要な部分を削除してしまいます。
ギャップを無効にしたら、分割したいクリップを選択状態にします。
再生ヘッドを分割したい場所に合わせます。
タイムライン上部にある「分割」ボタン(はさみマーク)をクリックします。
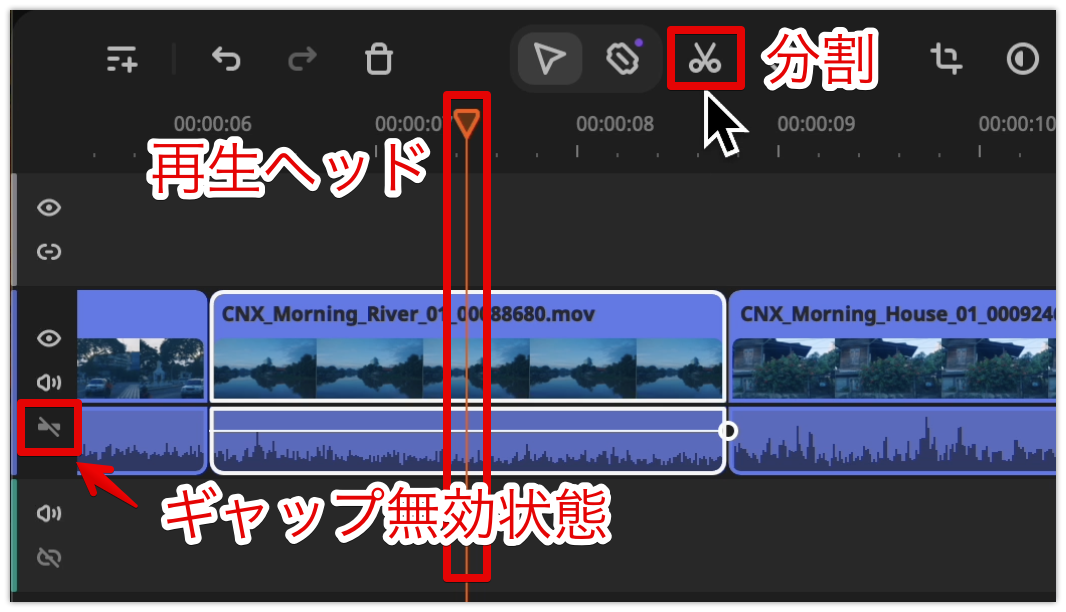
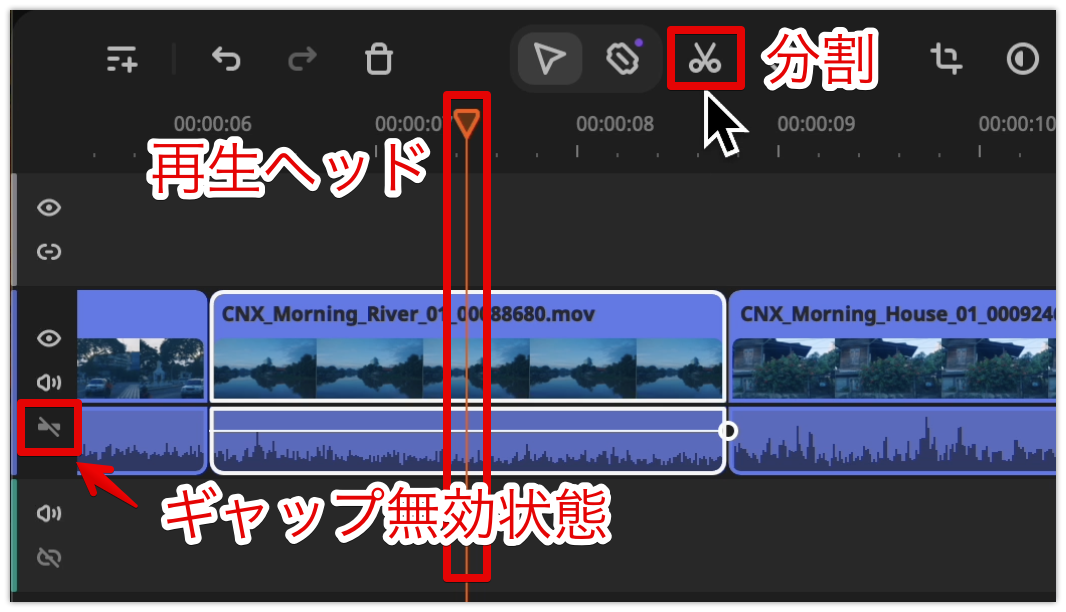
クリップが分割されたら、不要な部分をクリックして選択状態にし「削除」(ゴミ箱マーク)をクリックします。
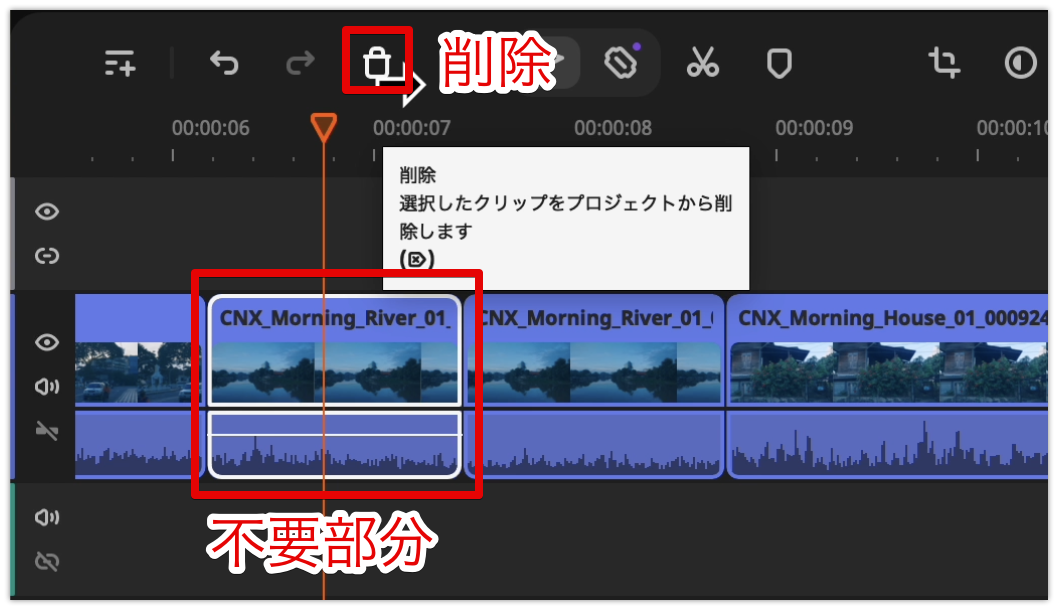
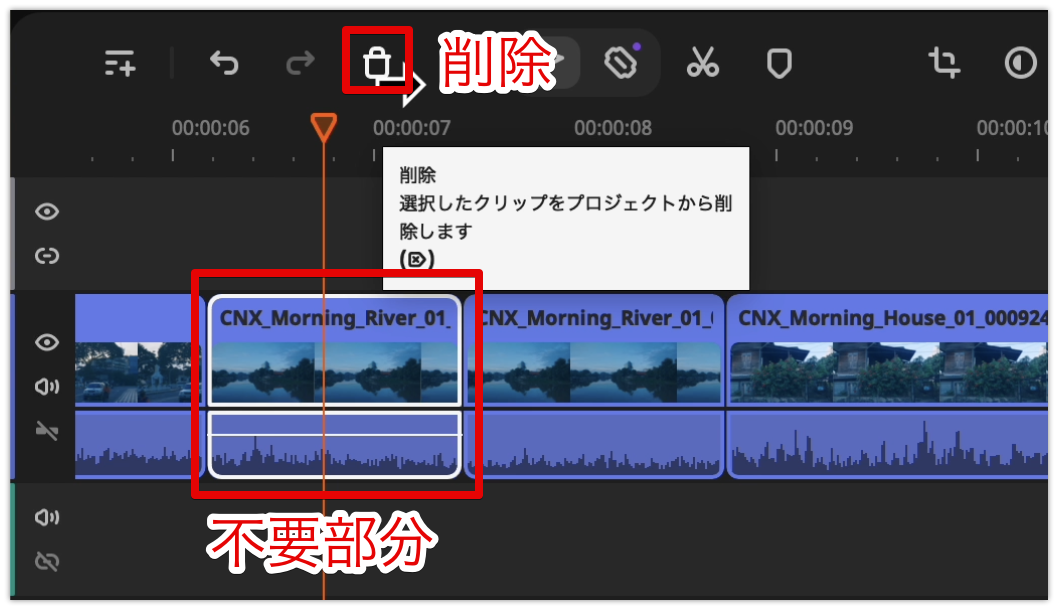
書き出しする方法
カット編集が一通り終わったら、一つの動画として書き出ししてみましょう!
Movavi Video Editorの最大書き出し時間は60秒間です。
また、最大書き出し解像度は、1920×1080になります。
まず、タイムライン上部右端の「エクスポート」をクリックします。
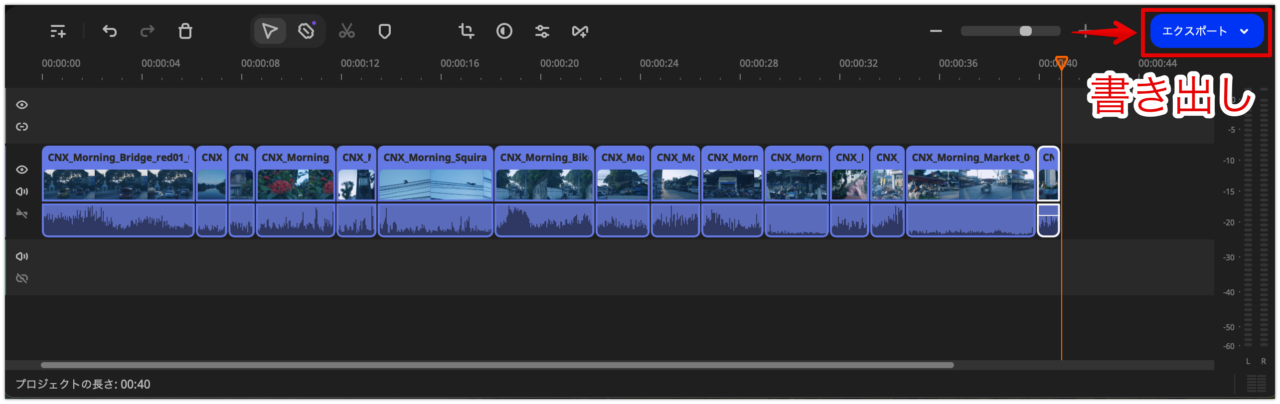
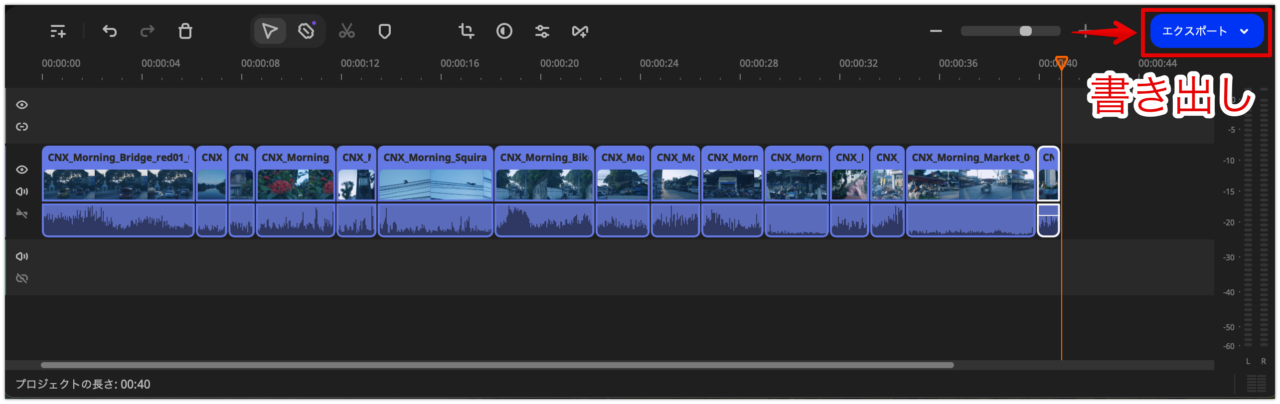
今回はお試しなので「透かし付きで保存」をクリックします。
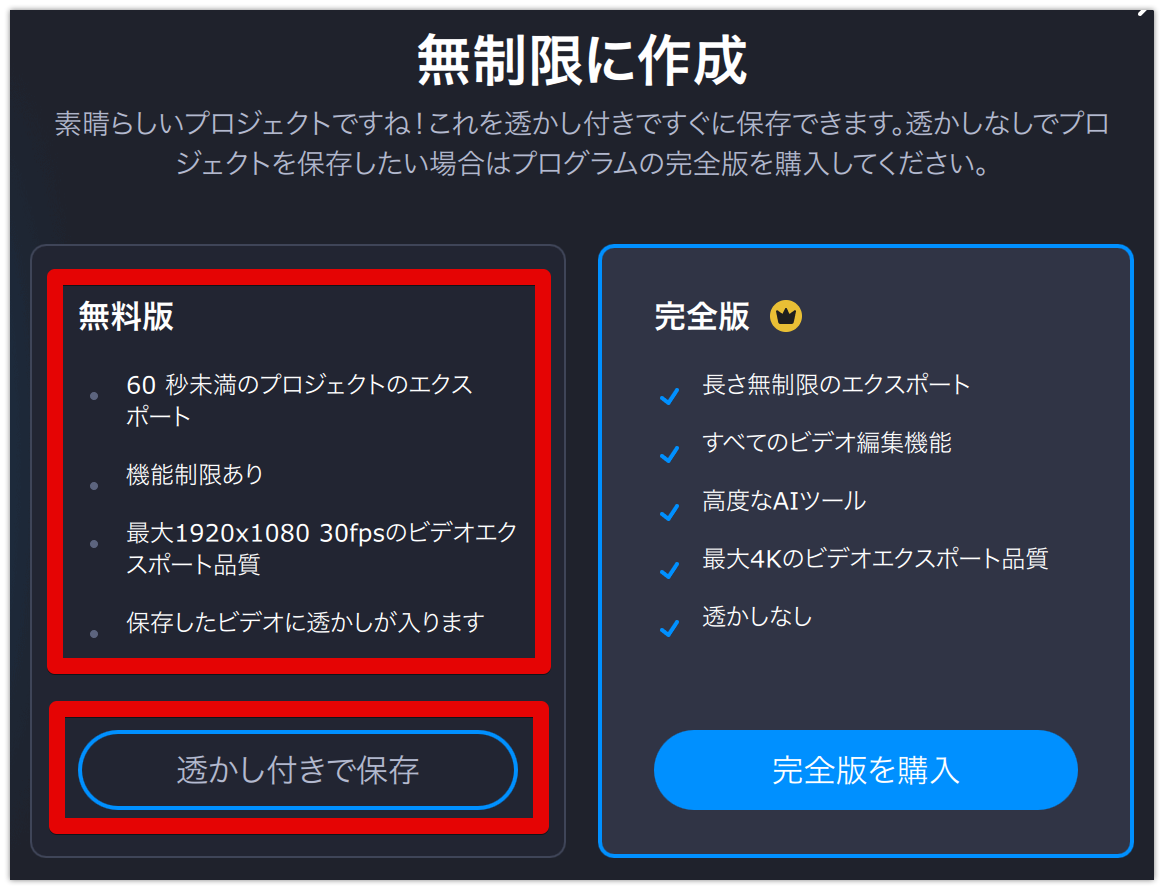
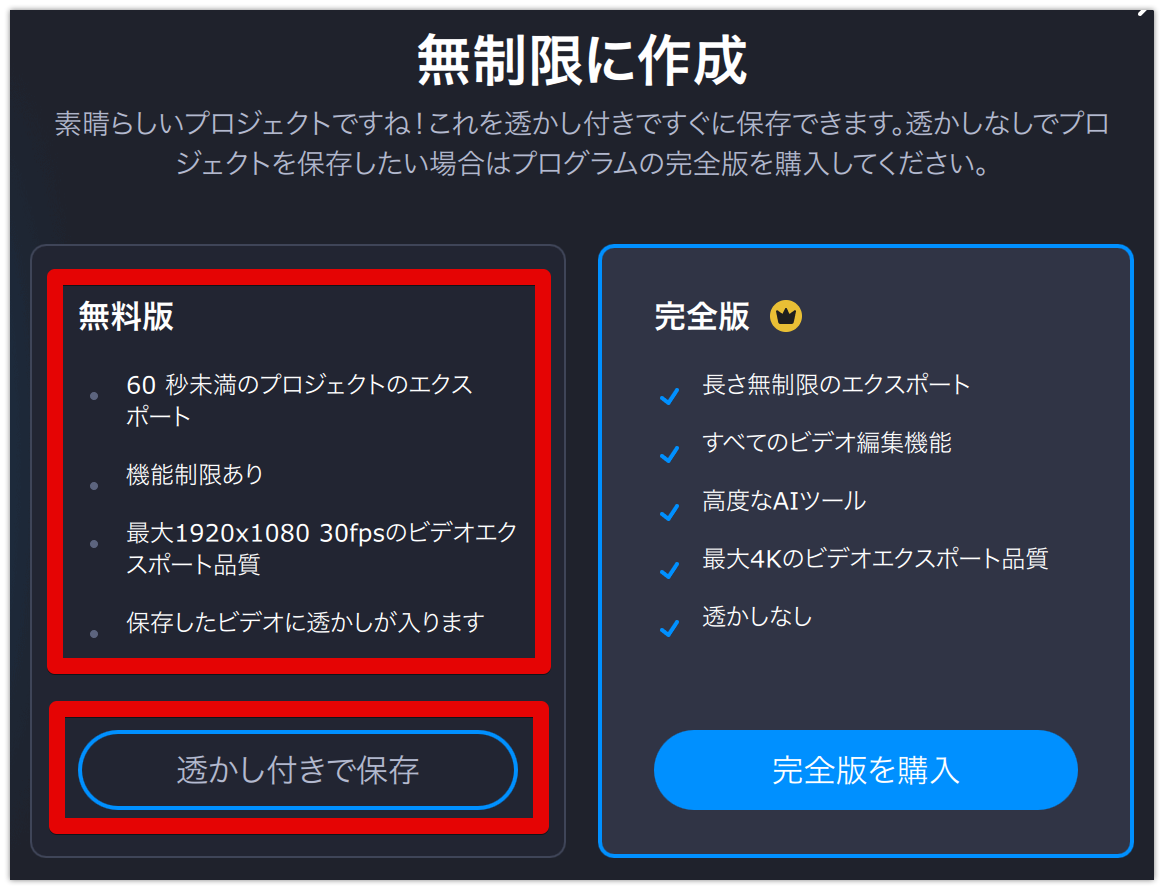
エクスポート設定ウィンドウが現れます。
設定は以下の通りです。
書き出し品質はお好みで選択してください。
- 動画フォーマットはMP4
- 品質は高品質
「開始」をクリックで書き出しが始まります。
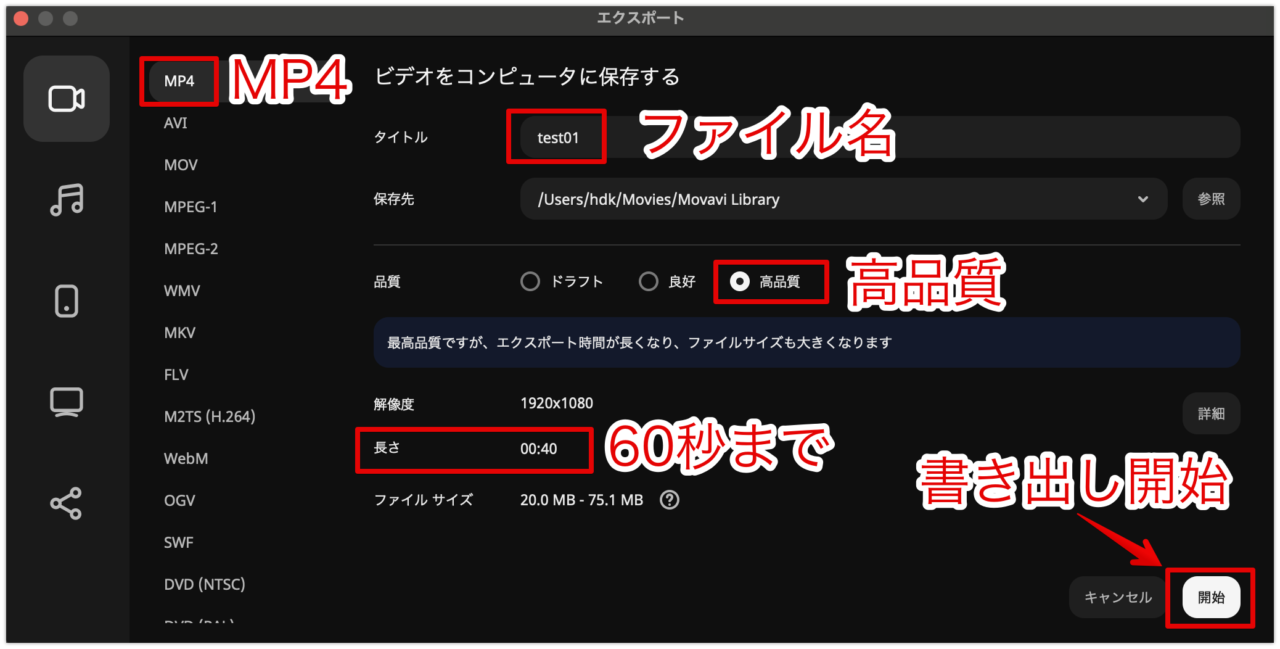
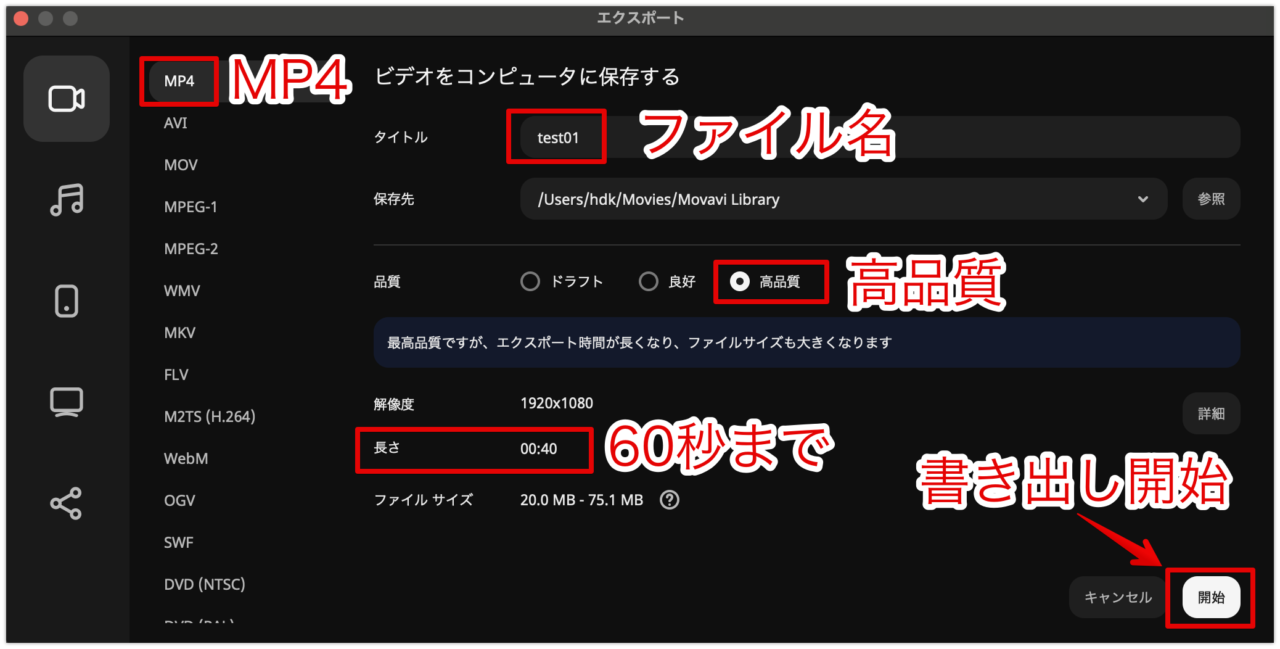
書き出し中となります。
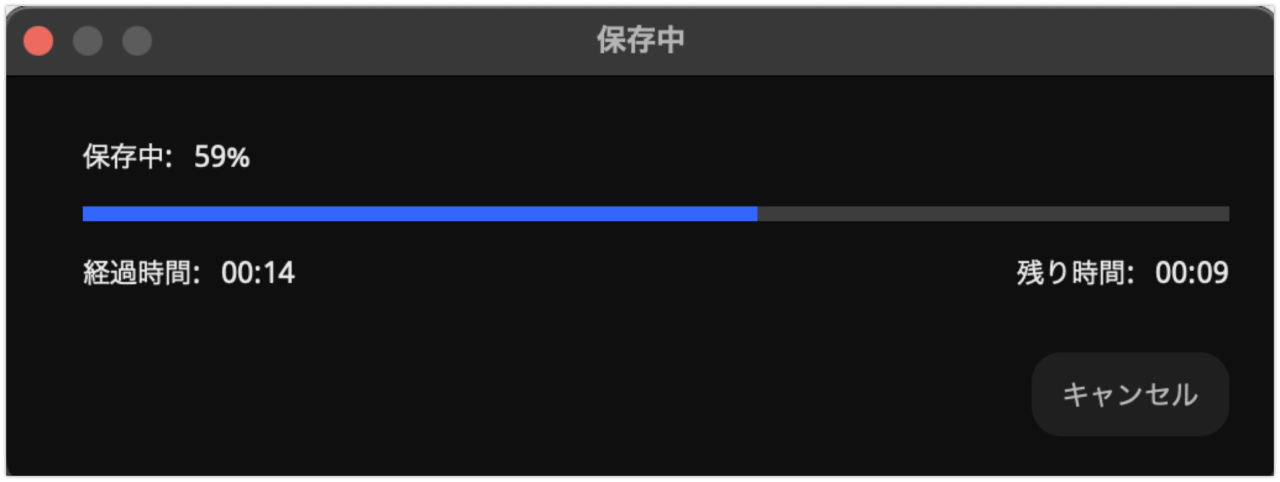
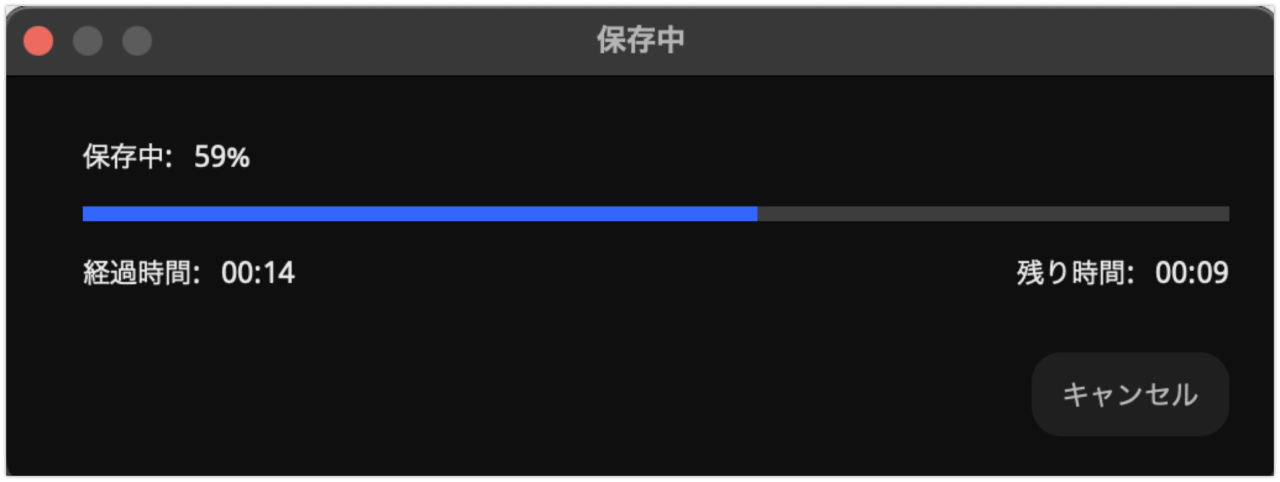
書き出しが終わったら「OK」をクリックし、動画ファイルをクリックして内容を確認してみましょう!
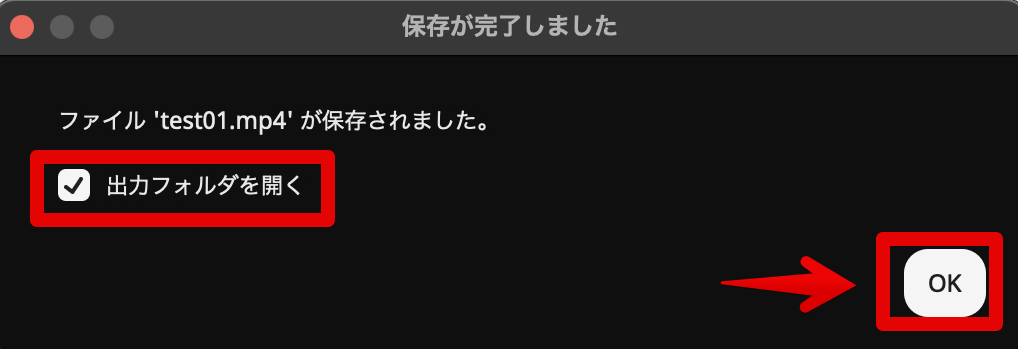
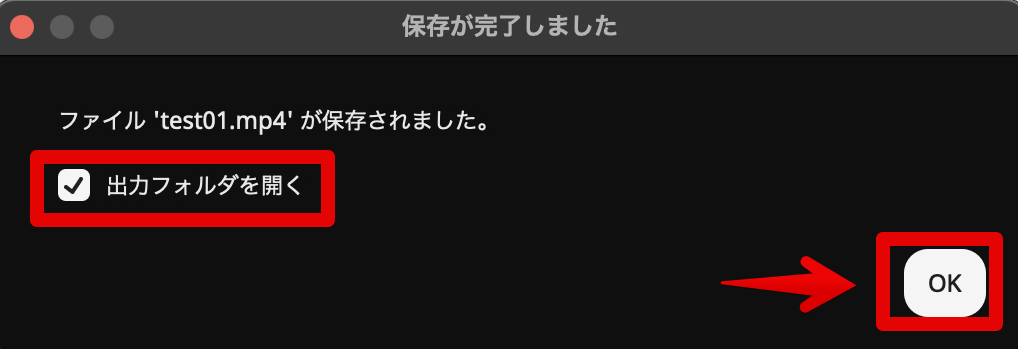
無料版の書き出し時間は60秒まで
Movavi Video Editor無料版の書き出し時間は、残念ながら、60秒までです。
完全版(有料版)には、1年契約のサブスク版と、買い切り版があります。
それぞれの価格は以下の通りです。
- 個人使用で1年契約(サブスク) 5,700円(税込)
- 個人使用で買い切り 8,300円(税込)
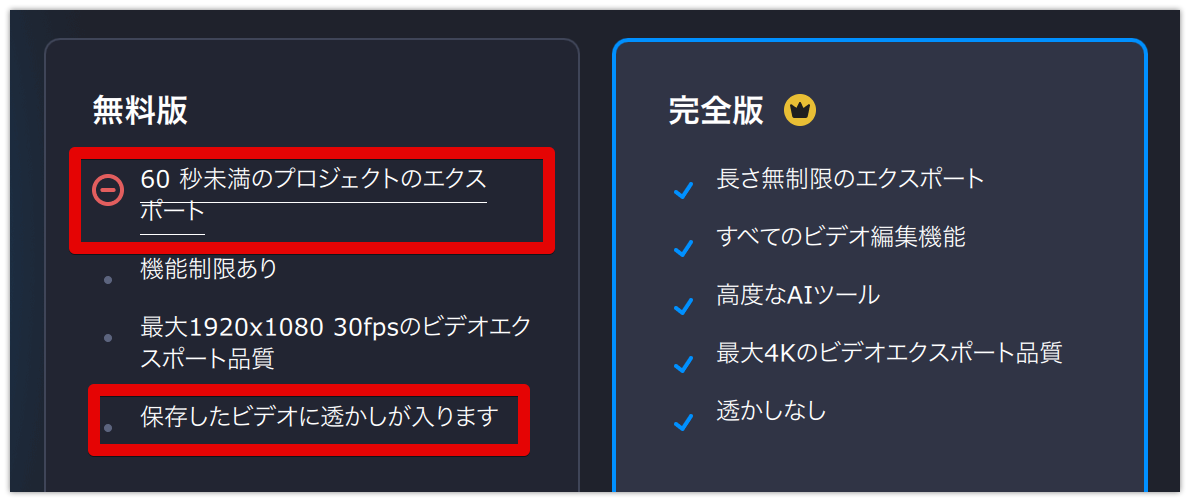
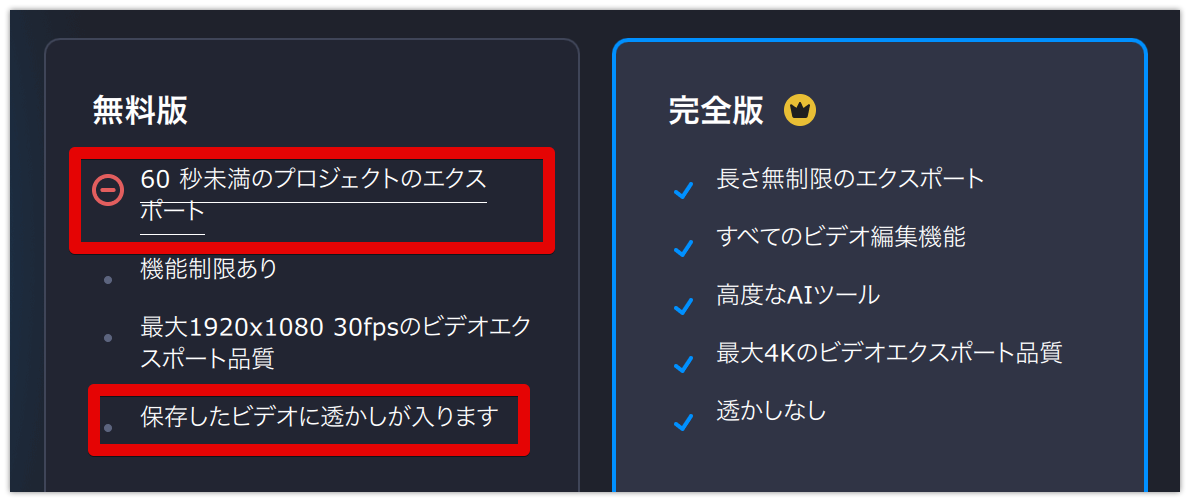
Movavi Video Editorと同様の初心者向け動画編集ソフト「Power Director(パワーディレクター)」の無料版なら、透かしは入ってしまいますが、時間無制限で書き出しができます。試してみてください!
Movavi Video Editorの使い方記事一覧
- 特徴・価格・インストール方法
- 基本操作解説 カット編集から書き出しまで <イマココ
- BGM音楽を入れる方法
- テキスト文字を入れる方法
- エフェクト・トランジションを入れる方法
- 書き出しする方法
まとめ
いかがでしたでしょうか?
Movavi Video Editorの無料版では、書き出し時間が60秒までというのはツラいです。
実際に編集してみて感じたのは、カット編集が少しやりにくいことです。
クリップの端をつまんでトリミングするときに、微妙にやりづらく感じます。
いろいろな動画編集ソフトをいじっていると、その微妙な差に気づいてしまいます。
ちょっとしたやりづらさが、小さなストレスとなり積み重なっていきます。
私がよく使っているPower Directorなら、トリミングウィンドウが開いて、サクサクとカット編集ができます。
また、無料版でも書き出し時間制限はありません。
さらに4K書き出しまでできます!
Power Directorも初心者に扱いやすい動画編集ソフトです。ぜひ試してみてください。

