
Movavi(モバビ)Video Editorってどんな動画編集ソフト?



初心者にも使いやすい動画編集ソフトです。
Windows版とMac版があります。
この記事ではMac版を使って解説していきます。


Hideki Kobayashi。小さな会社の経営者。2021年より大川優介さんの動画講座OneSe Personalを受講。シネマティックVlogの撮影と編集を習得。2023年「日本で最も美しい村 動画コンテスト2022」でグランプリを受賞。動画編集ソフトはPremiereProとDavinci Resolveを主に使用。詳細はプロフィールをご覧下さい。
Movavi(モバビ) Video Editorの特徴
Movavi Video Editorの主な特徴は以下の通りです。
- 使いやすいインターフェイスで、初心者でも扱いやすい
- トリミング、切り取り、効果追加などの基本的な動画編集機能を持つ
- 字幕、フィルター、トランジションなど多数の編集オプションを用意
- 4K動画や360度動画など高解像度動画にも対応
- 動画をGIFアニメーションに変換できる
- 画像や音楽を動画に追加可能
- 編集した動画をYouTubeなどに直接アップロードできる
- 無料版と有料版があり、有料版は追加機能を利用できる
Movavi Video Editorは初心者向けのシンプルな操作性と、十分な編集機能を兼ね備えた動画編集ソフトです。
複雑な編集はできませんが、簡単な動画編集にはおすすめのソフトといえます。
Movavi Video Editorの価格
Movavi Video Editorには無料版があり、透かしつきの書き出し動画になりますが、その機能を試すことができます。
有料版には、1年契約のサブスク版と、買い切り版があります。
それぞれの価格は以下の通りです。
- 個人使用で1年契約(サブスク) 5,700円(税込)
- 個人使用で買い切り 8,300円(税込)
Movavi Video Editorのインストール
それではMovavi Video Editorのインストール方法を解説します。
(Mac版での解説です。)
まず、Movavi公式サイトで無料版をダウンロードします。
ダウンロードした圧縮ファイルをクリックして解凍します。
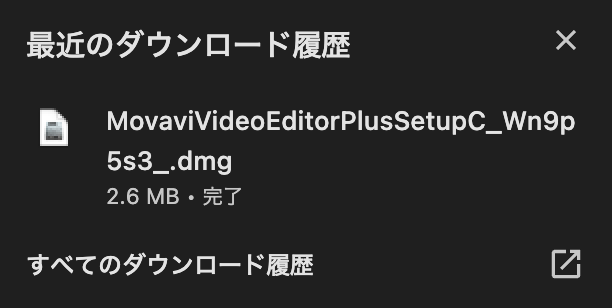
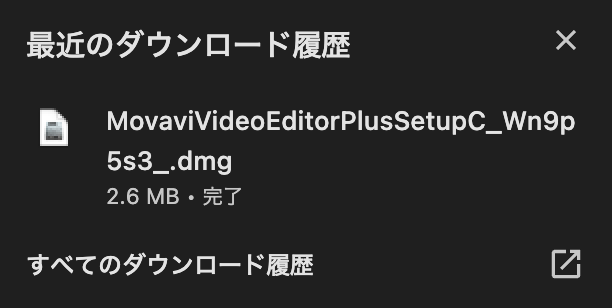
インストーラーウィンドウが開きます。
アイコンをダブルクリックしてインストーラーを起動します。
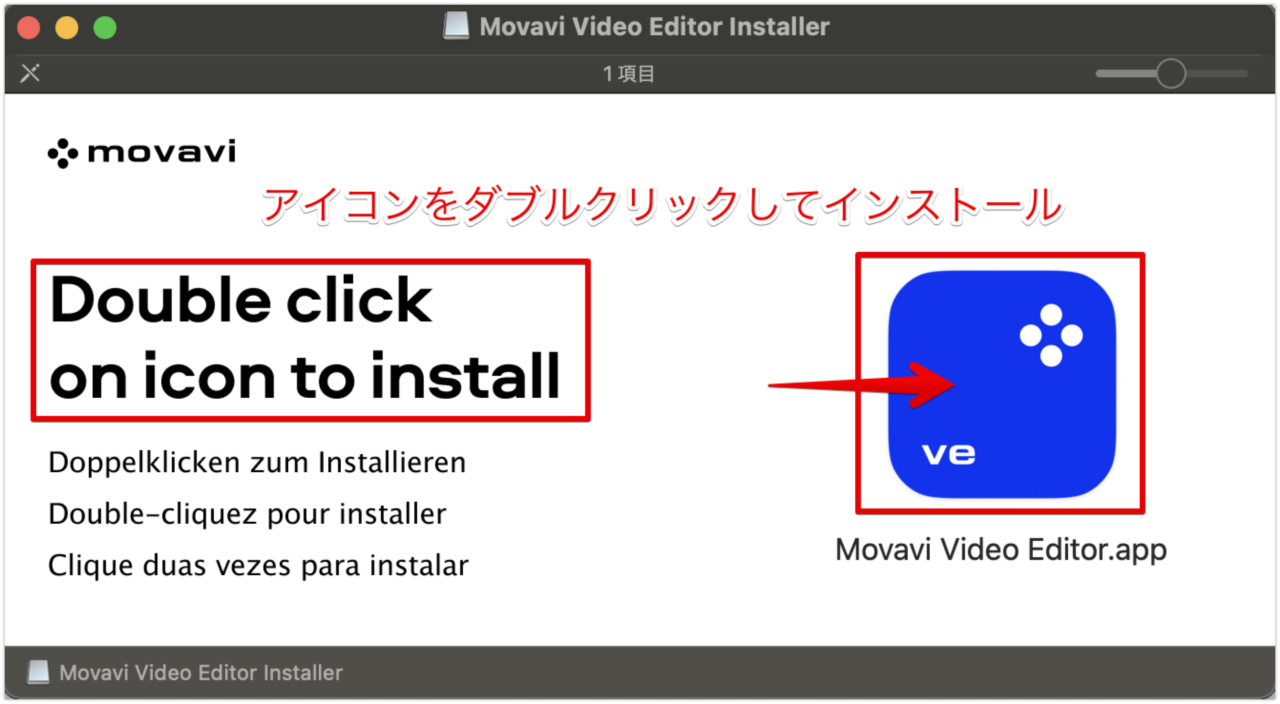
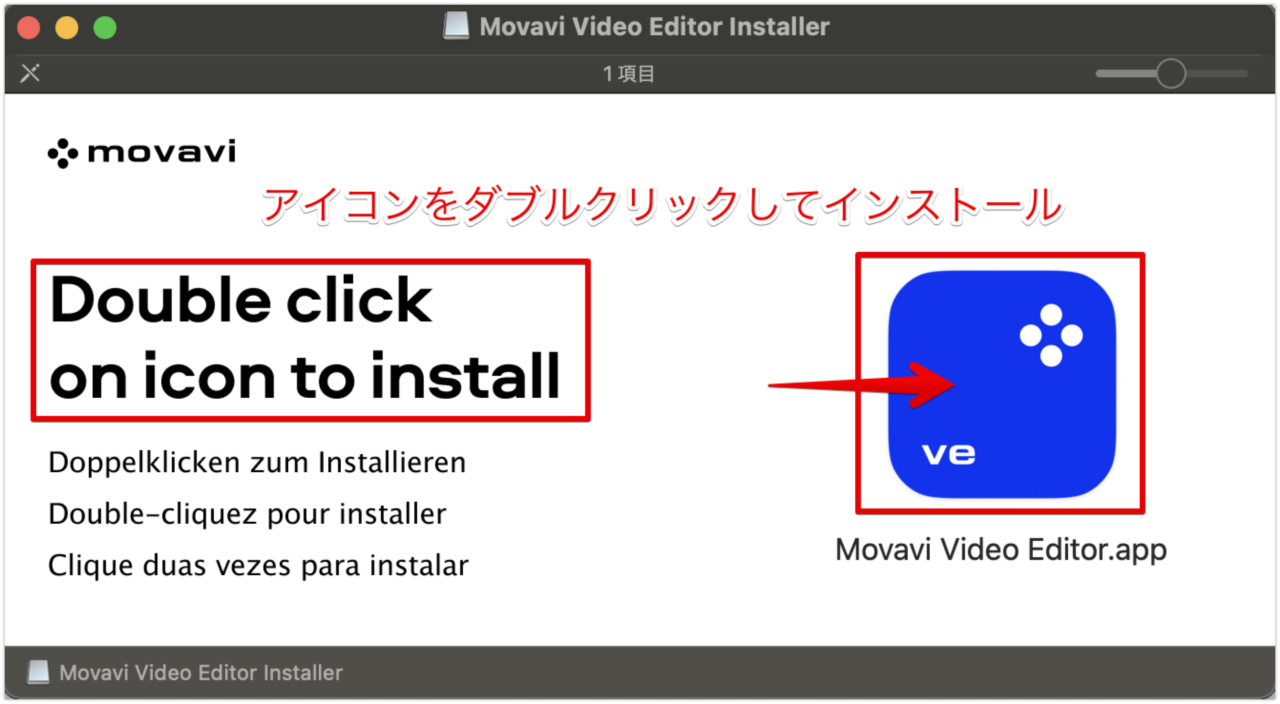
言語を選択し、チェックを入れて、「インストール」ボタンをクリックで、インストールが開始されます。
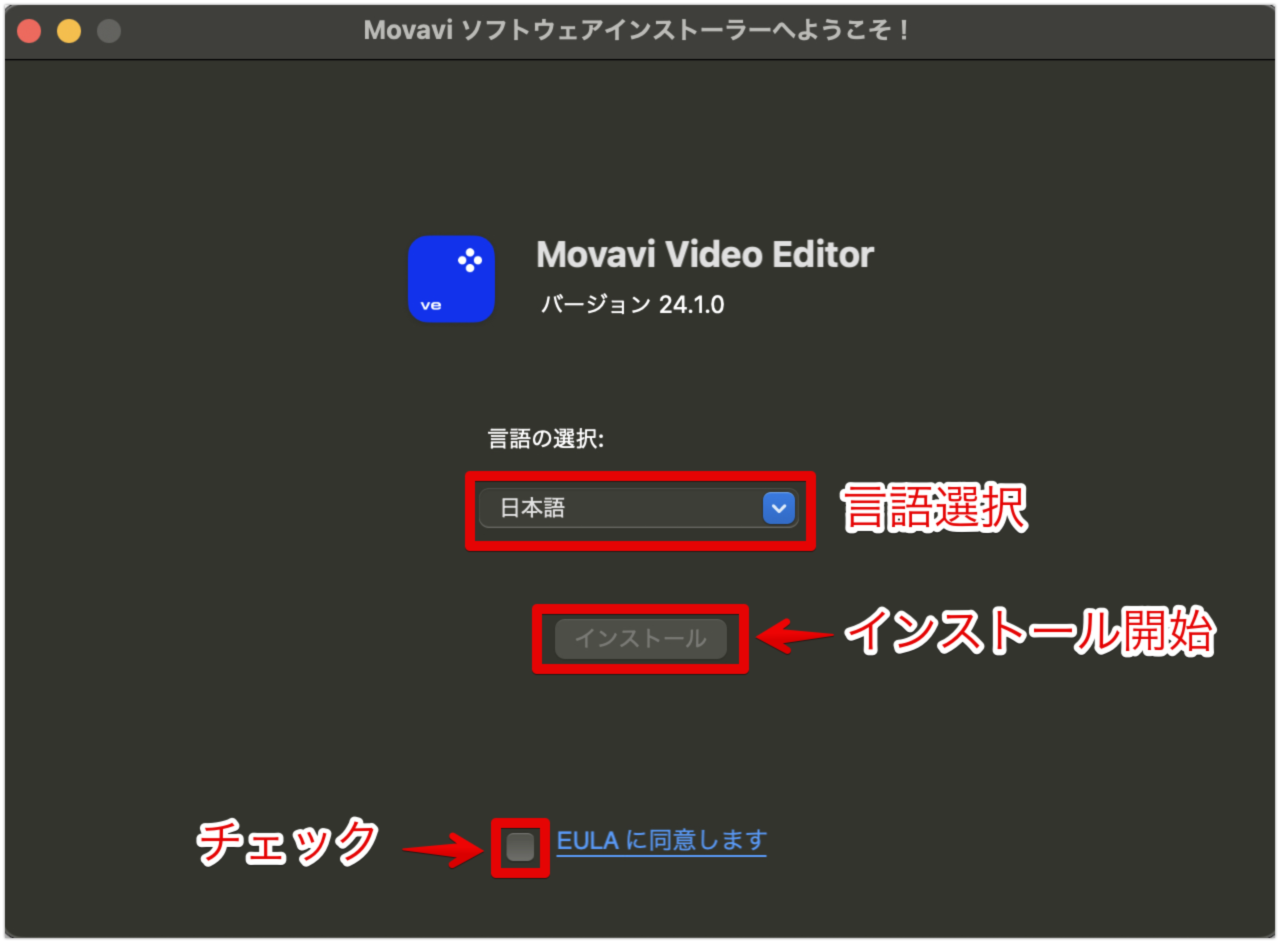
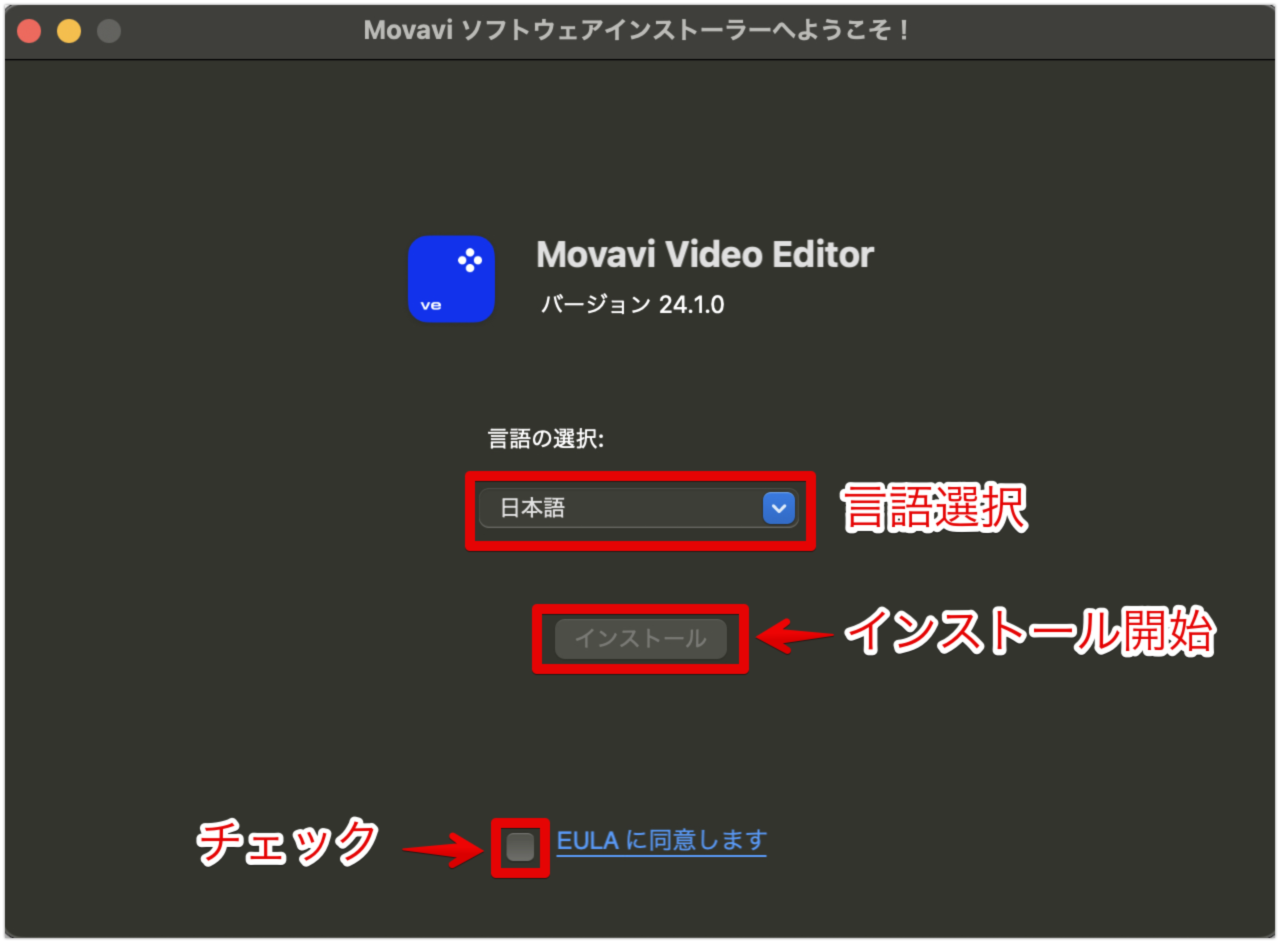
インストールが終わると、広告ウィンドウが出ますが、とりあえず無料版を試しましょう。
ウィンドウを閉じます。
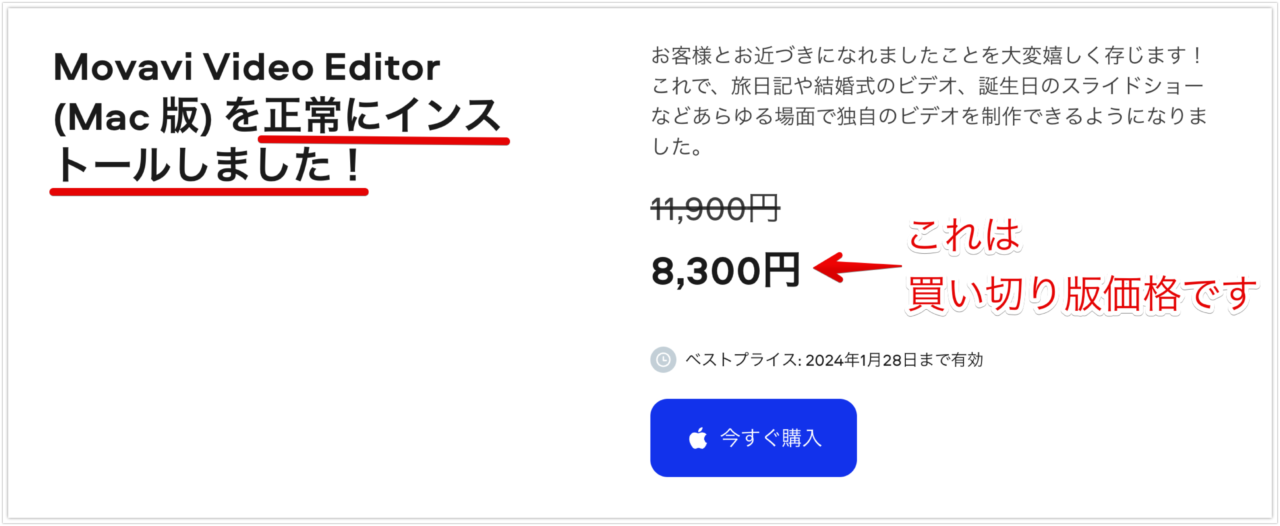
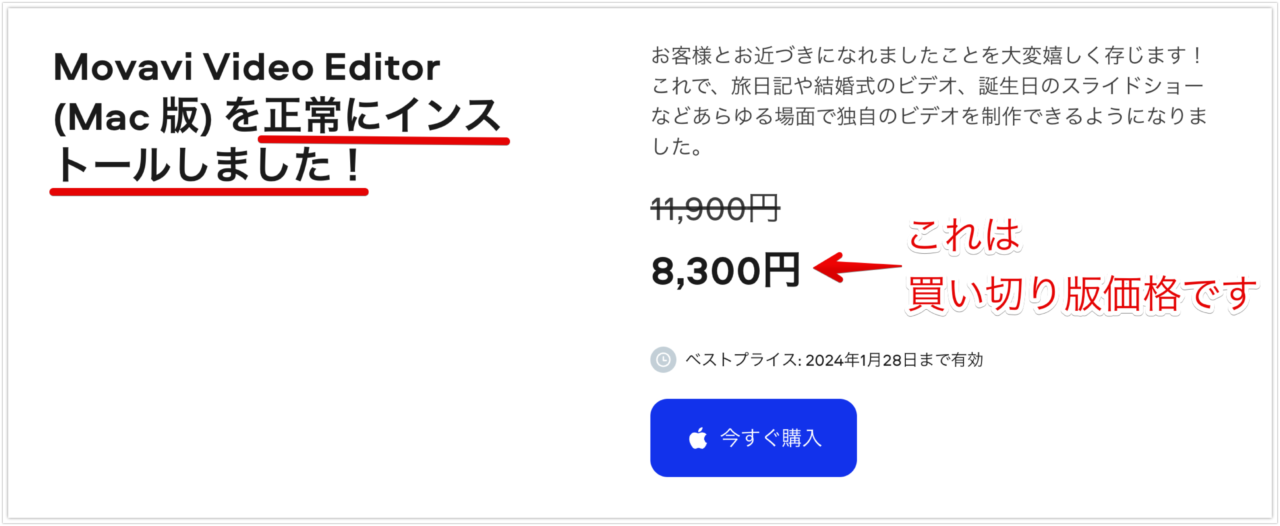
以下のような、編集画面が出たら成功です。
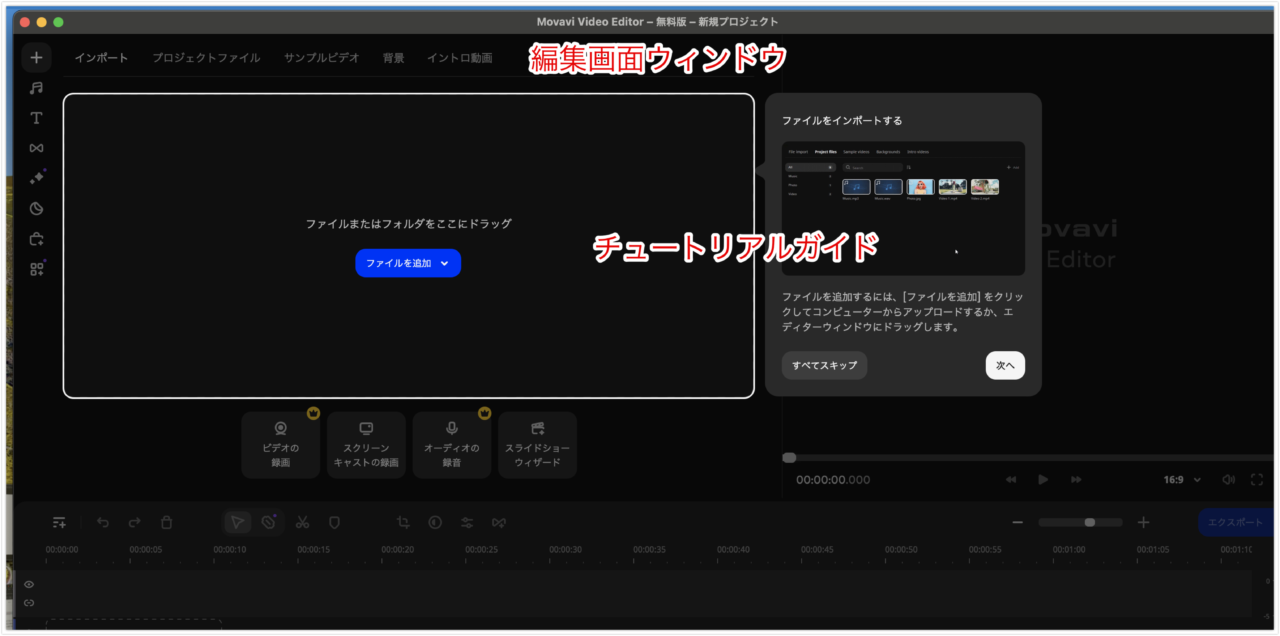
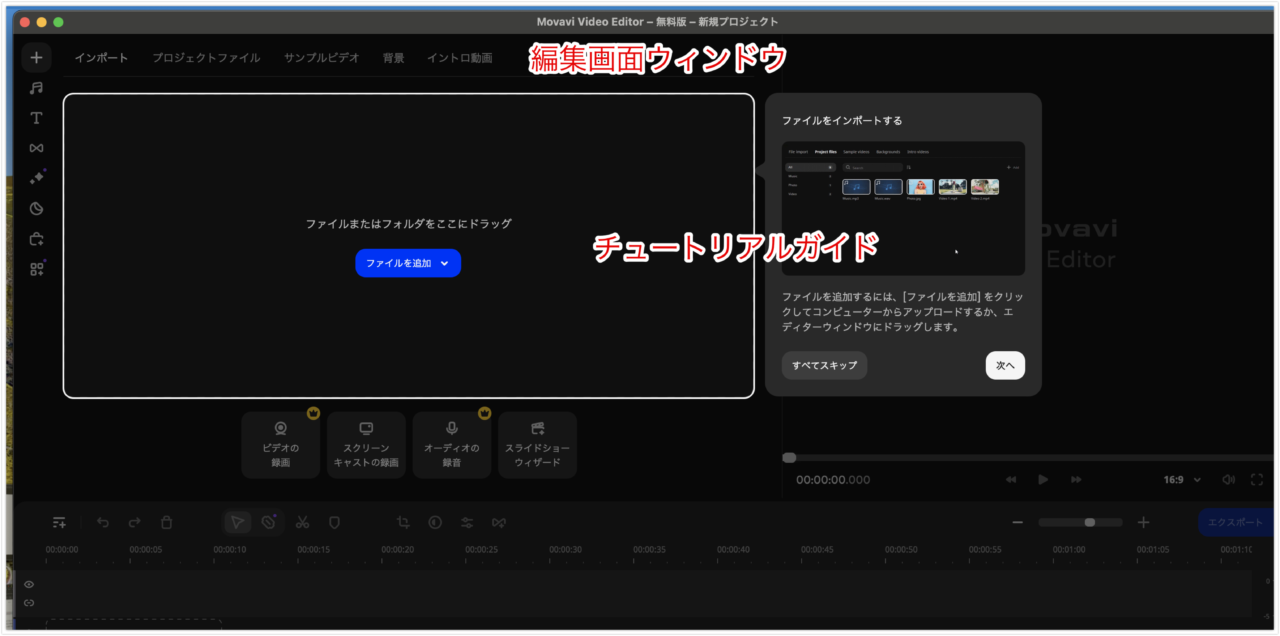
次の記事では、新規プロジェクトの作成や、カット編集、書き出しまでの解説をしていきます。
Movavi Video Editorの使い方記事一覧
- 特徴・価格・インストール方法 <イマココ
- 基本操作解説 カット編集から書き出しまで
- BGM音楽を入れる方法
- テキスト文字を入れる方法
- エフェクト・トランジションを入れる方法
- 書き出しする方法
まとめ
いかがでしたでしょうか?
Movavi(モバビ) Video Editorの導入は、簡単ですぐにできました。
ダウンロードから5分程度で、インストールが完了します。
まだ、インストールしたばかりですが、すぐにチュートリアルウィンドウが出てきて、何をすればいいかガイドしてくれるのはありがたいです。
Movavi Video Editorは初心者に優しい動画編集ソフトです。

