
Movavi(モバビ)Video Editorでテキスト文字を入れるにはどうしたらいいだろう?



作例を作りながら解説していきます。
Movavi Video Editorには、Windows版とMac版があります。
この記事ではMac版を使って解説していきます。


Hideki Kobayashi。小さな会社の経営者。2021年より大川優介さんの動画講座OneSe Personalを受講。シネマティックVlogの撮影と編集を習得。2023年「日本で最も美しい村 動画コンテスト2022」でグランプリを受賞。動画編集ソフトはPremiereProとDavinci Resolveを主に使用。詳細はプロフィールをご覧下さい。
テキスト文字を入れる方法
Movavi Video Editorでテキストを入れる方法を解説いたします。
画面左上にある「タイトル」タブを選択し、「無料」タイトルを選択します。
今回の解説では「シンプルテキスト」を入れる方法を解説します。
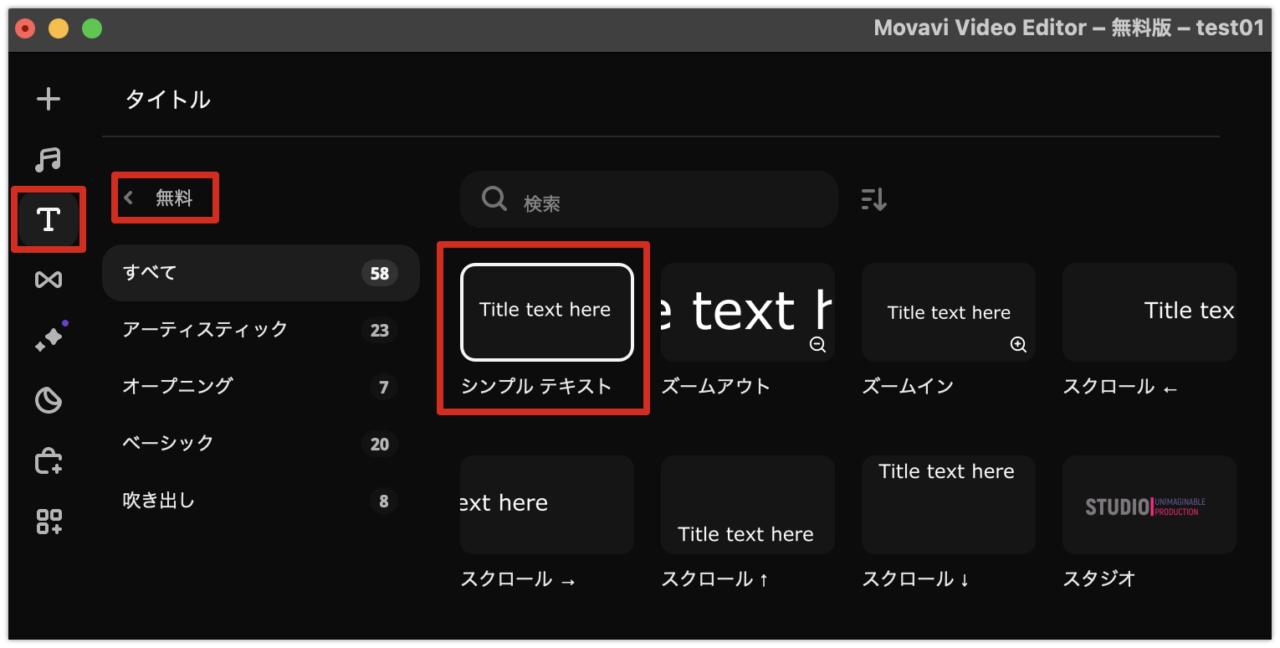
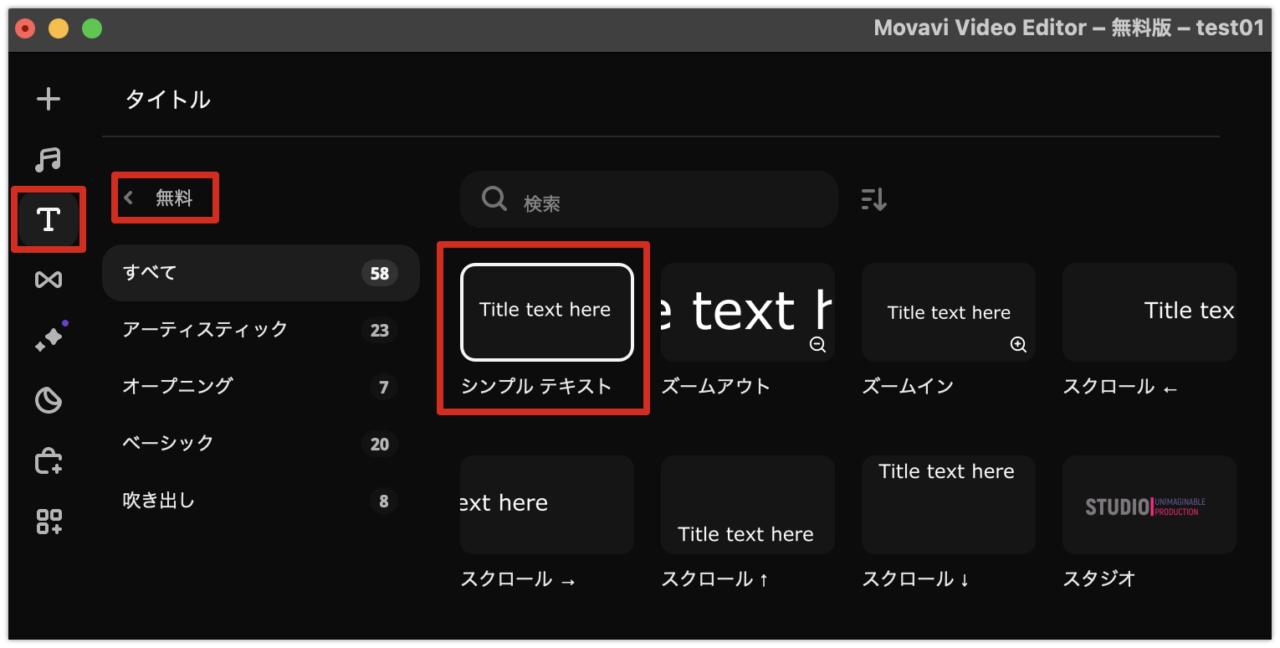
サムネイルをクリックすると、プレビュー画面に表示されます。
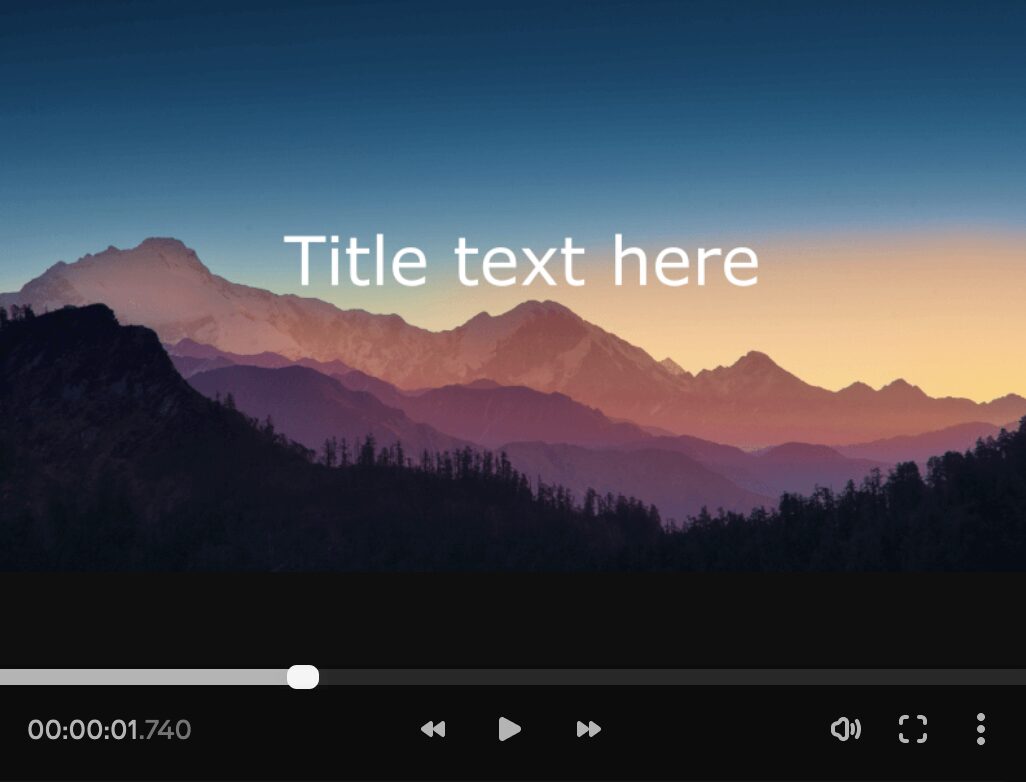
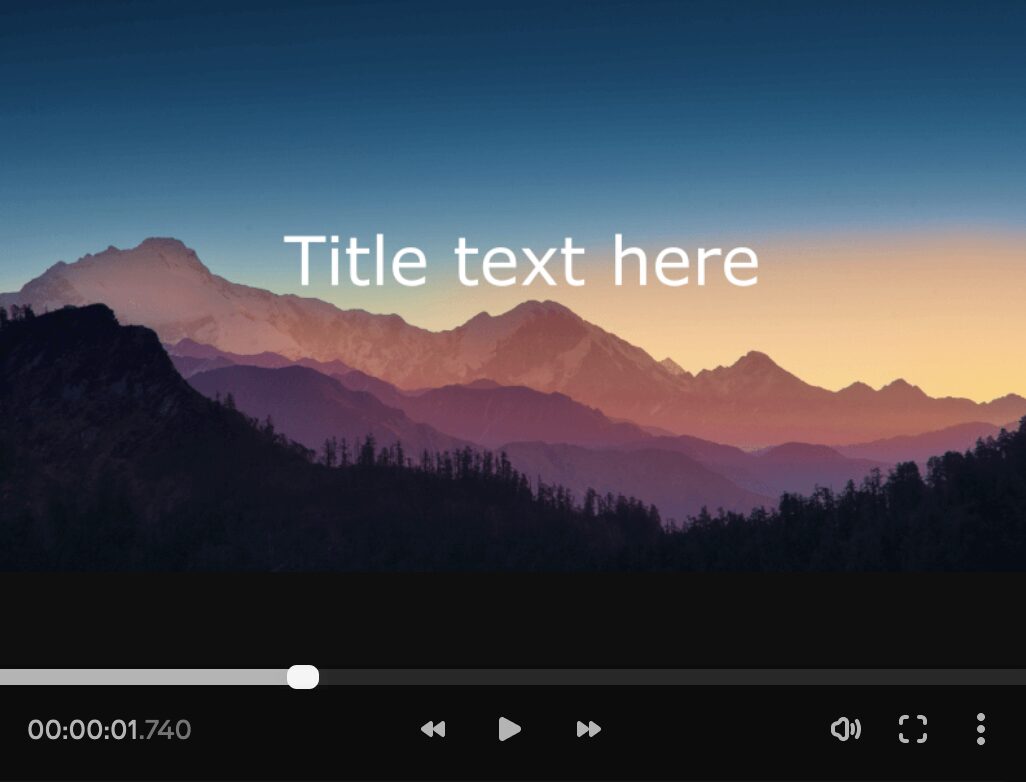
まず、テキスト文字を入れたい場所に再生ヘッドを合わせます。
次に「シンプルテキスト」のサムネイルを、タイムライン上の再生ヘッドにドラッグ&ドロップします。
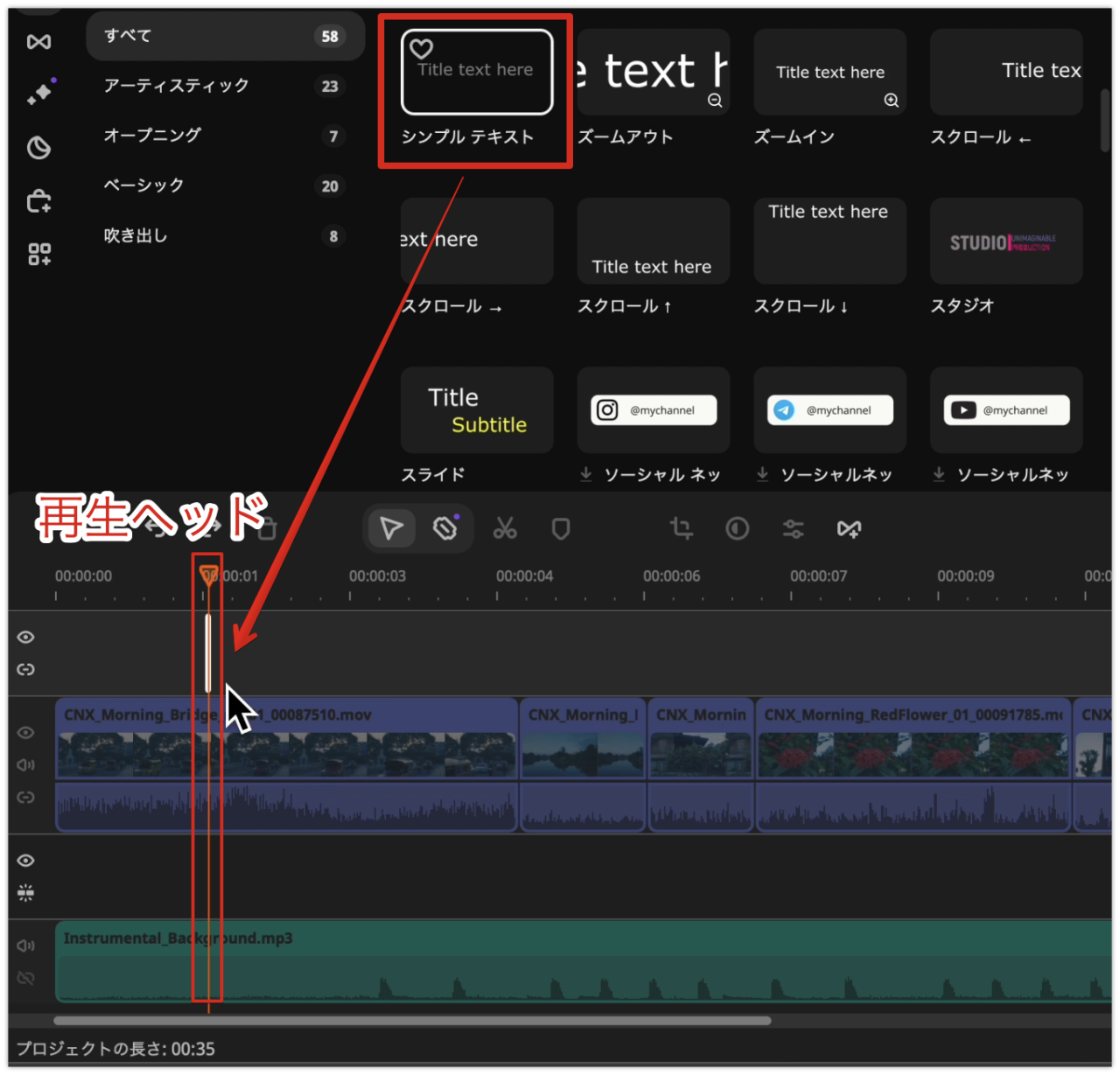
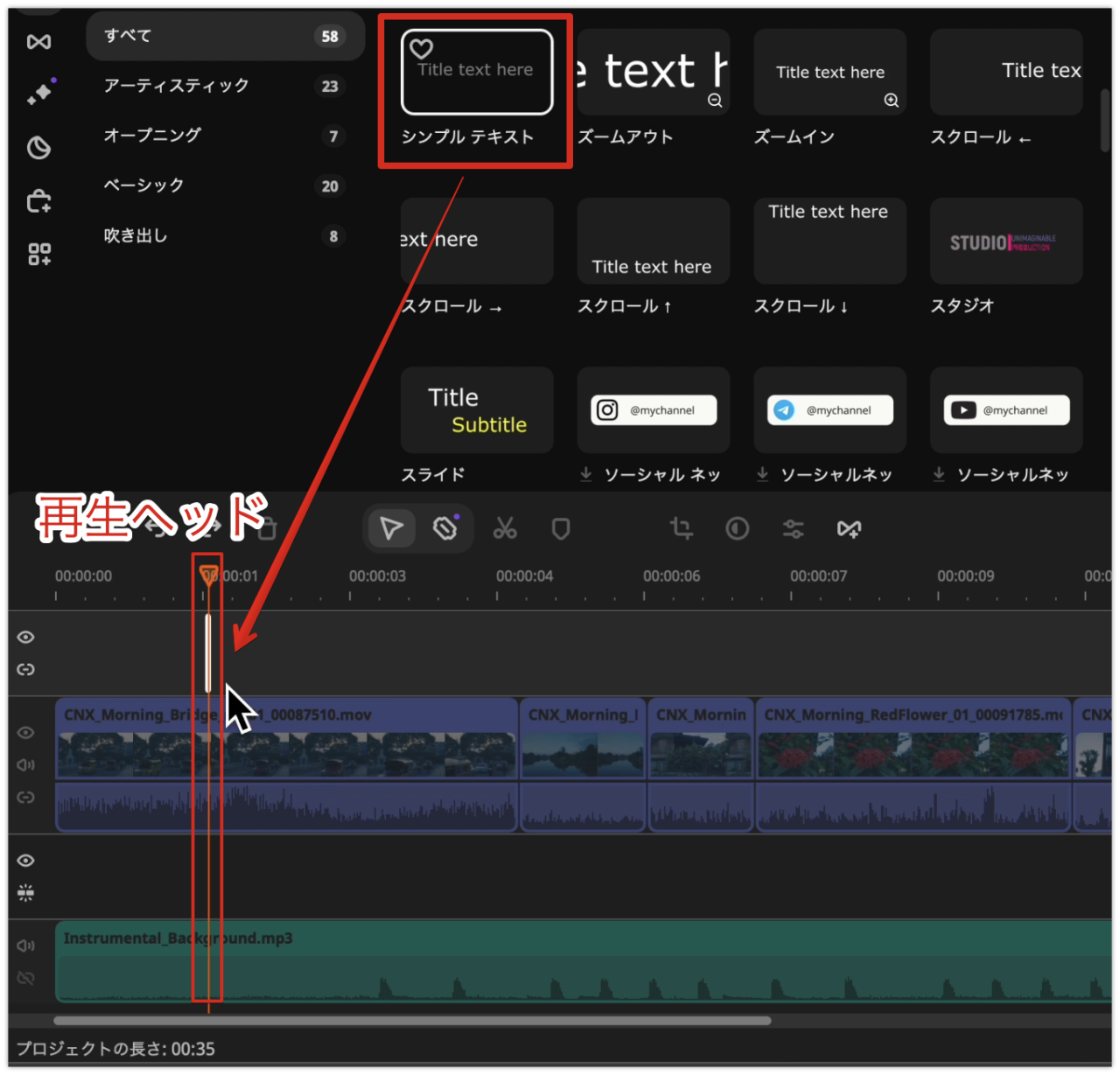
なぜか、動画トラックの下に配置されました。(支障はありません。)
このままではテキストクリップが長すぎるので、右端にマウスカーソルを合わせて、ドラッグします。
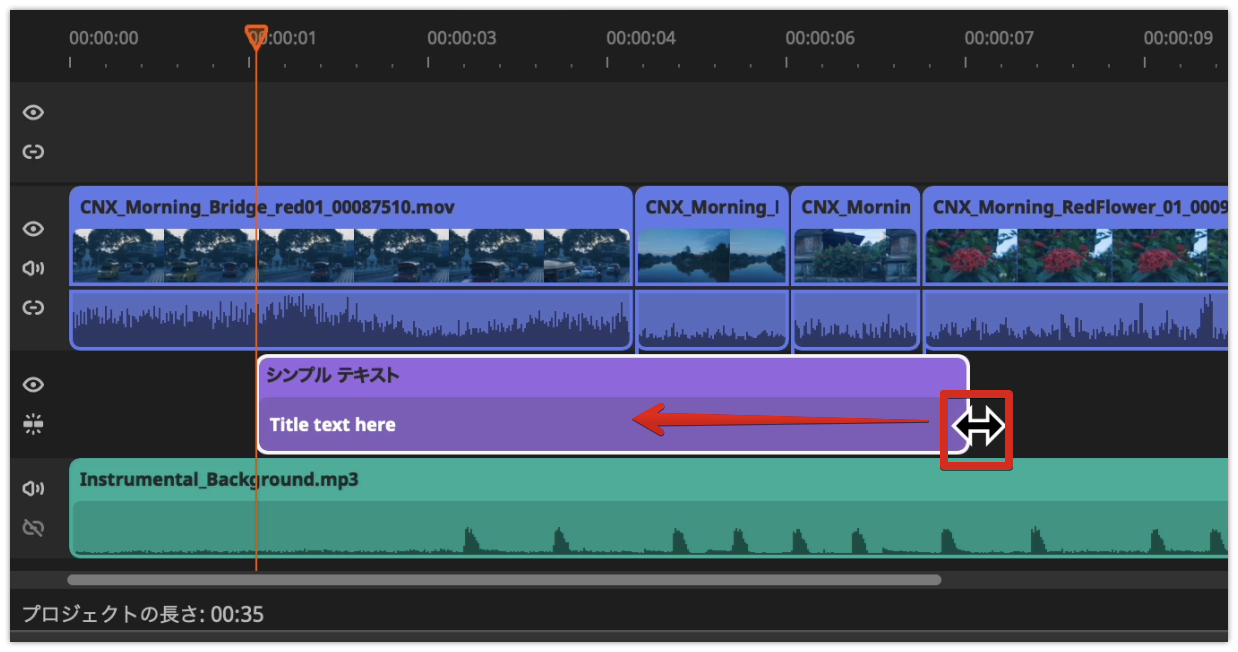
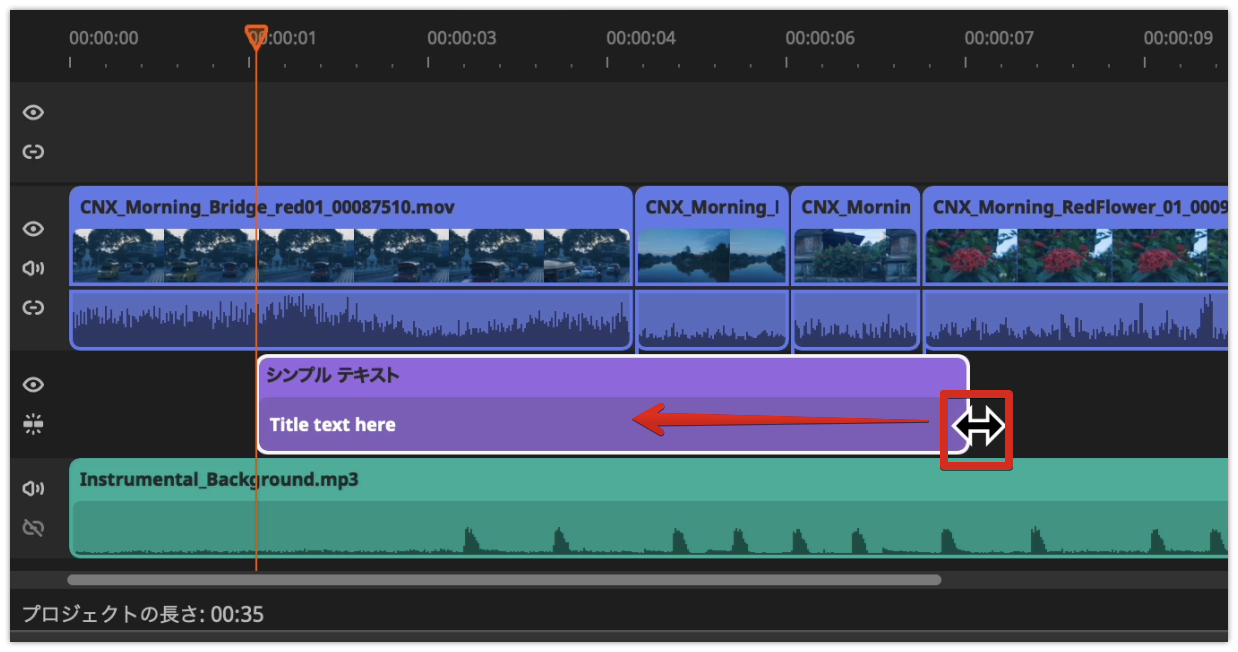
テキストクリップをダブルクリックすると、画面左上のメディアパネルに「クリップ編集」が表示されます。
「テキスト」タブであることを確認して、文字入力ボックスにテキストを入力します。
プレビュー画面上の点線で囲まれた文字入力ボックスにも入力ができます。
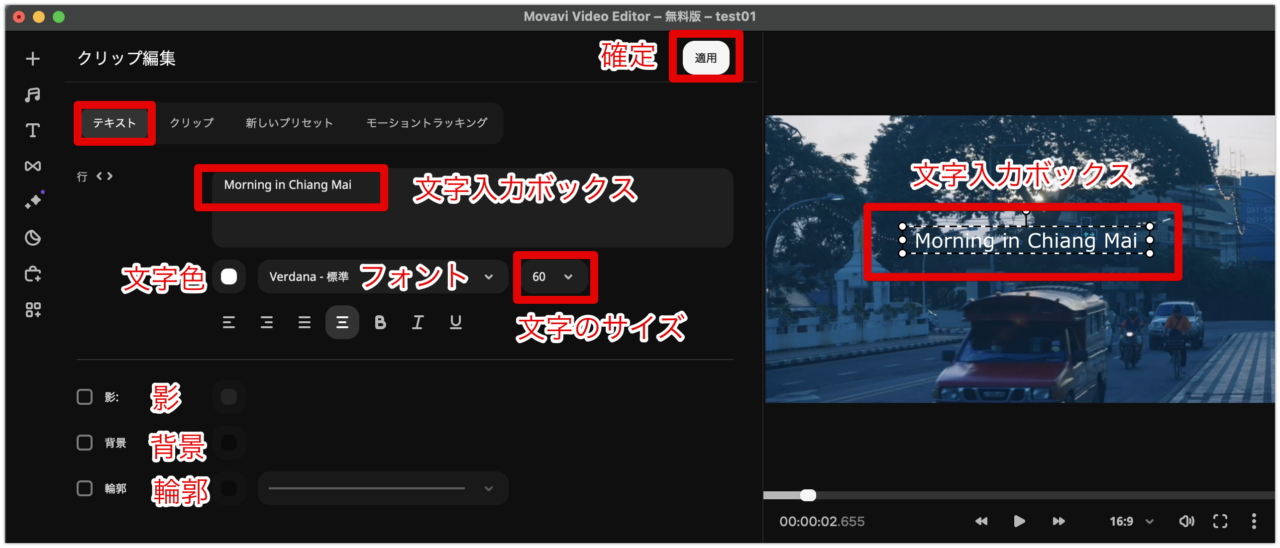
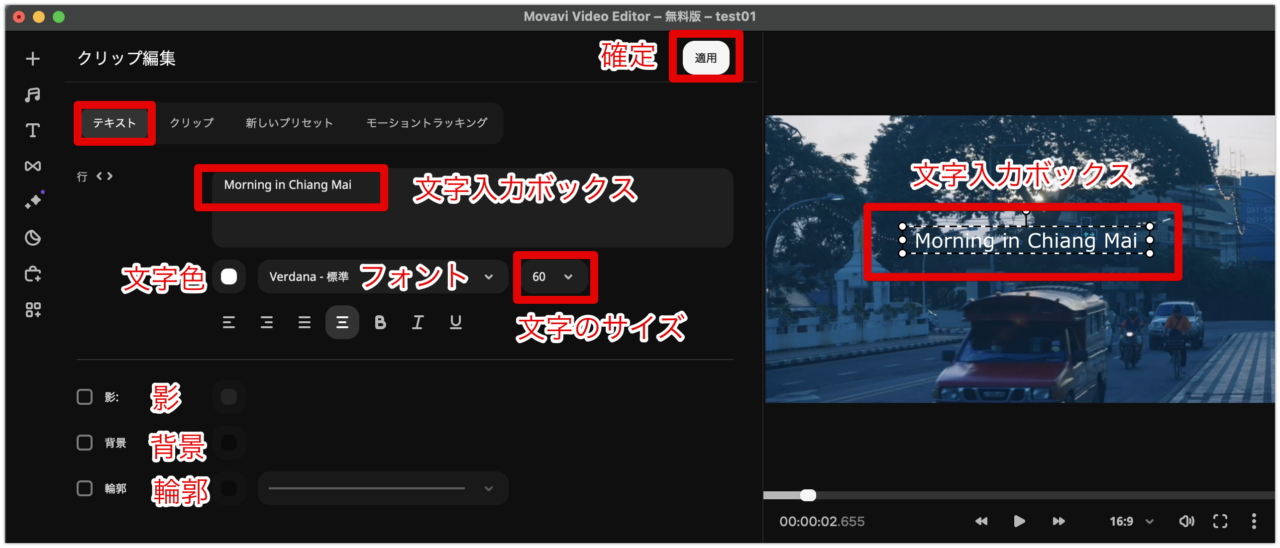
初期の文字サイズでは大きいと感じたら「文字サイズ」を変更しましょう。
文字を装飾する方法
文字の装飾を編集したい場合、タイムライン上のテキストクリップをクリックします。
メディアパネルにクリップ編集ウィンドウが開き、「テキスト」タブが選択されていることを確認します。
文字色
文字の色を変えるには、メディアパネル内のテキスト入力ボックスの下にある「文字色」ボタンをクリックし、色を選択しましょう!
プレビューパネルにすぐに選択した文字色が反映されるので、色々試してみましょう。
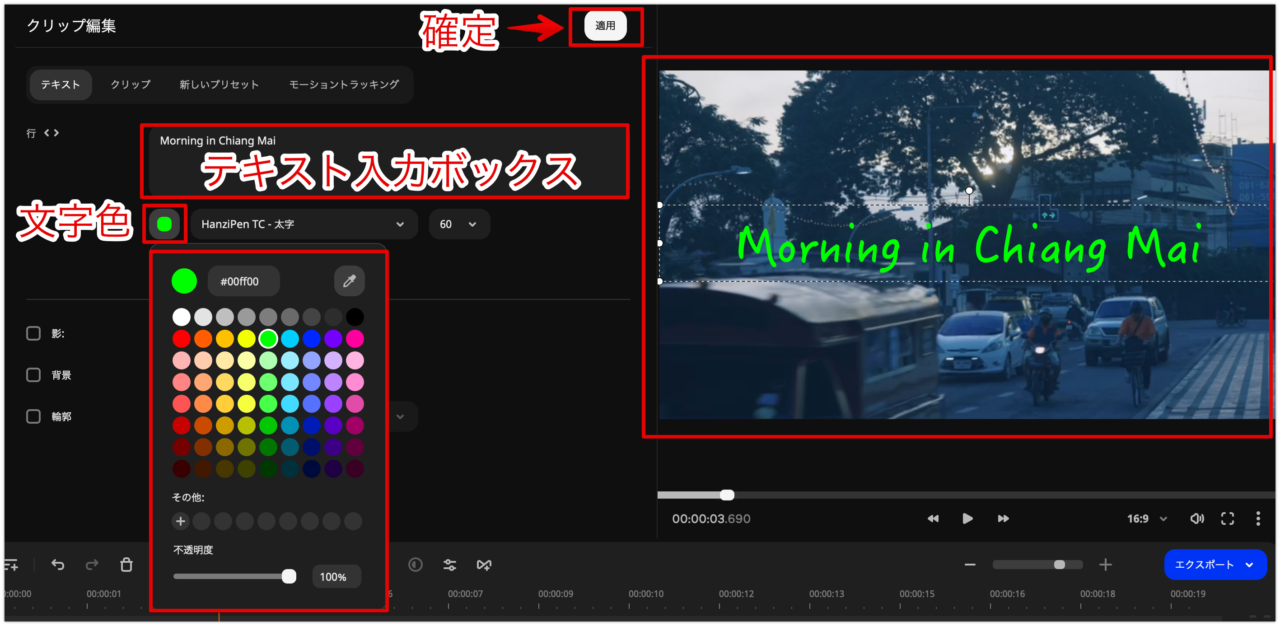
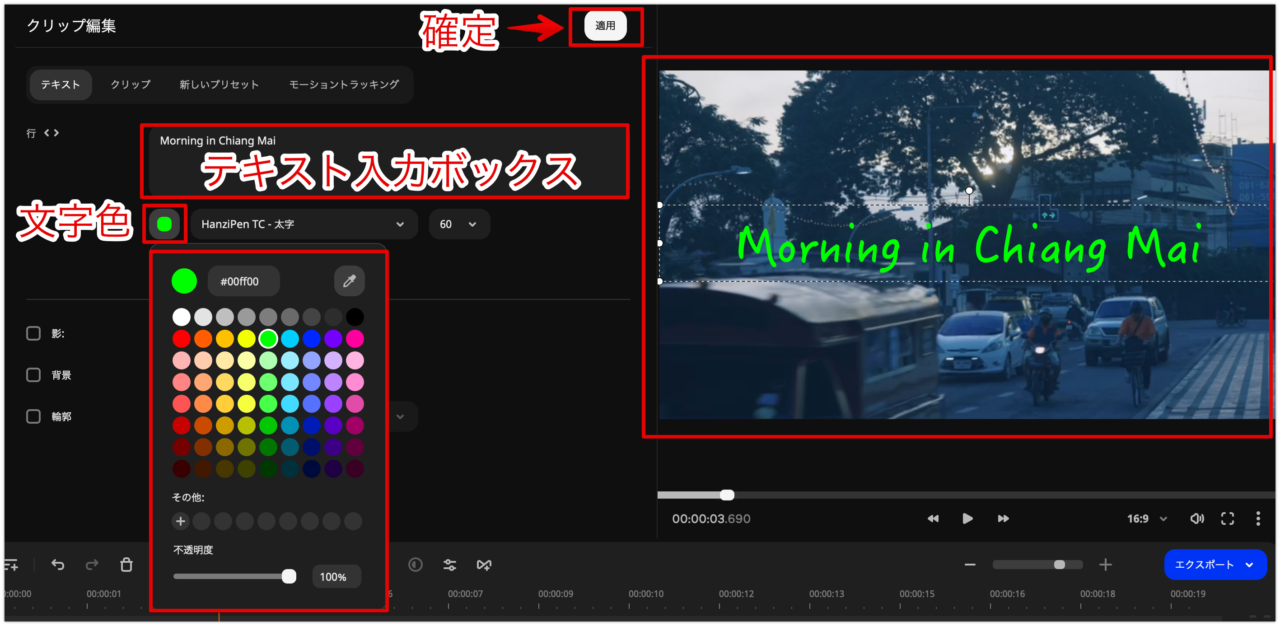
フォント
文字の色選択の右横に、現在の文字のフォントが表示されています。
右横のチェックをクリックし、フォントの一覧を表示さ、選択します。
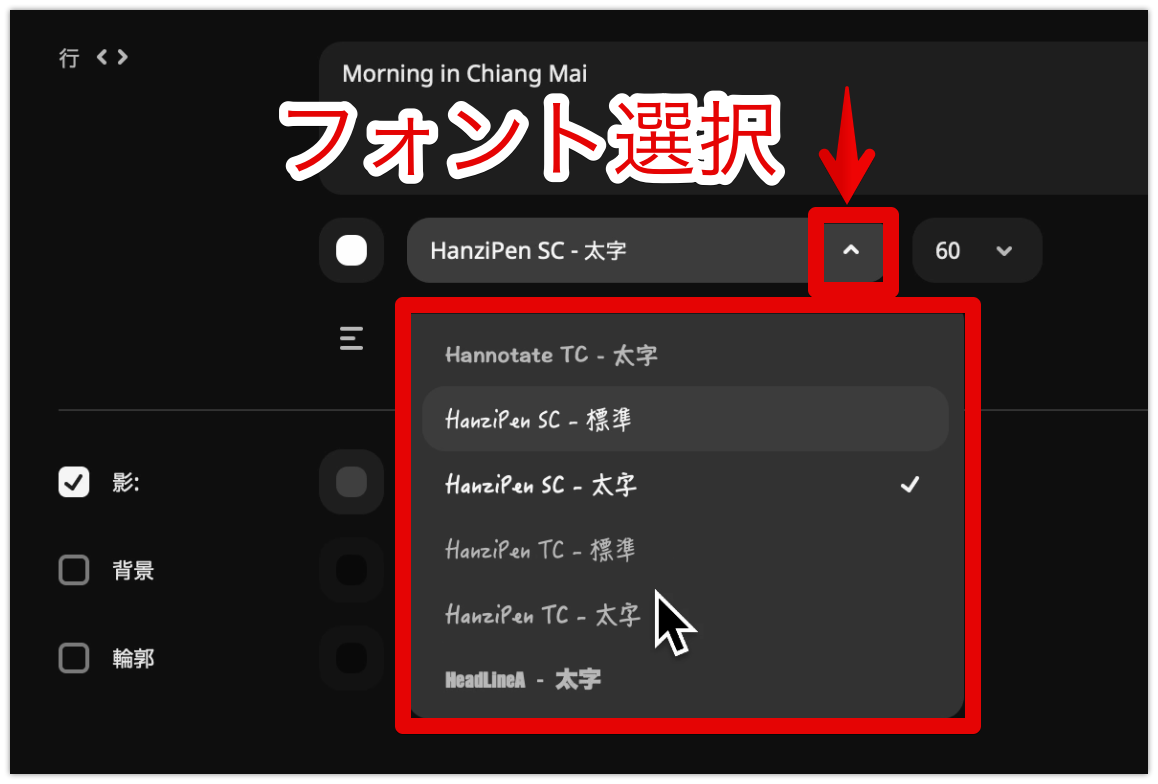
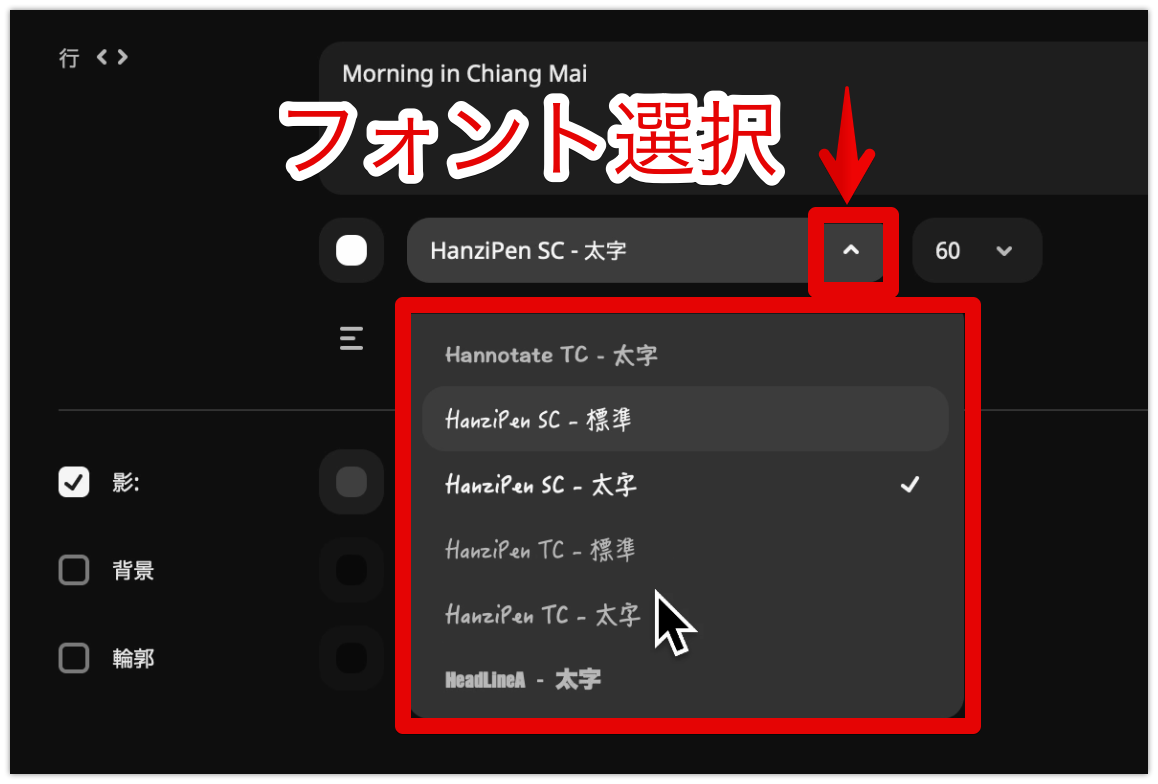
文字の大きさ
下図の数字の横にあるチェックをクリックして、大きさを選択しましょう。
数字がピンとこない方はプレビュー内の文字入力ボックスの四隅にある「白い点」を斜め方向に動かしてみましょう。
文字入力ボックスのサイズが変わり、その中にある文字の大きさも変わります。
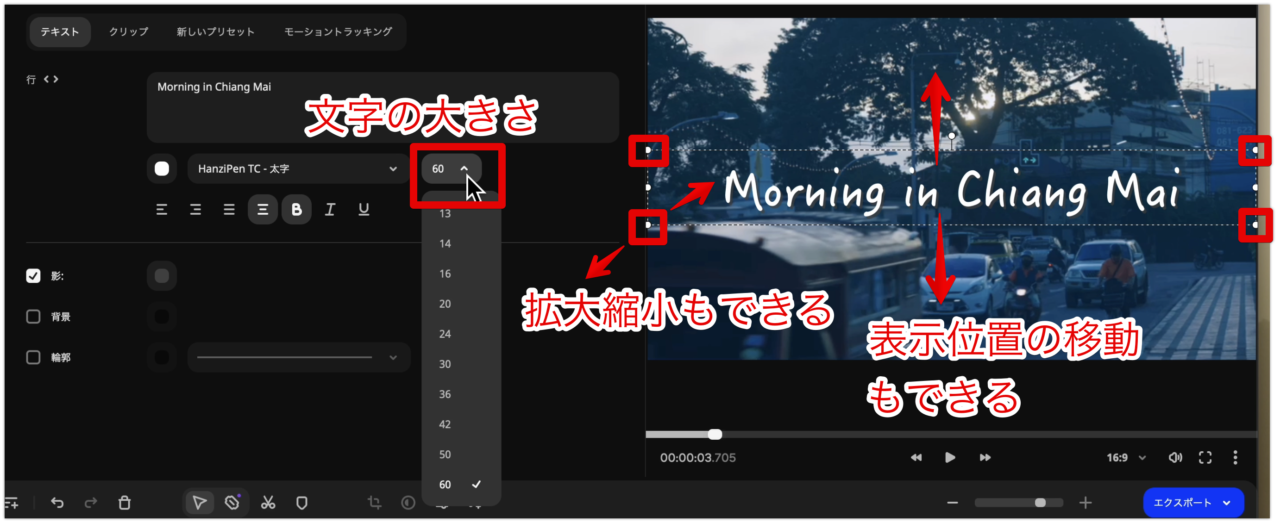
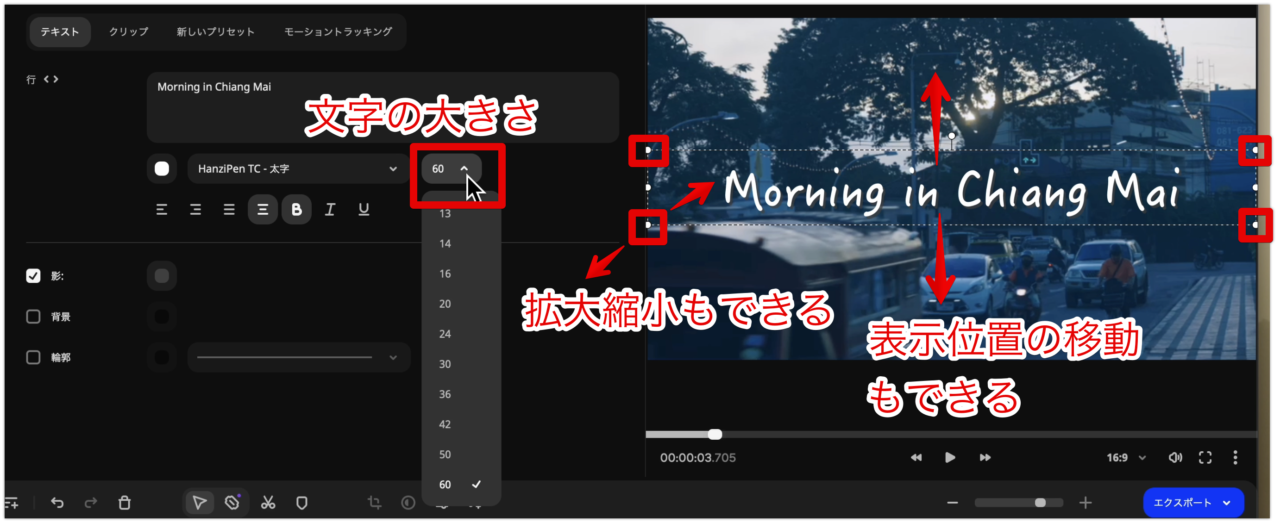
文字の影
文字に影を入れることができます。
「影」にチェックを入れ、色を指定します。
影の落ちる方向や距離は指定できません。
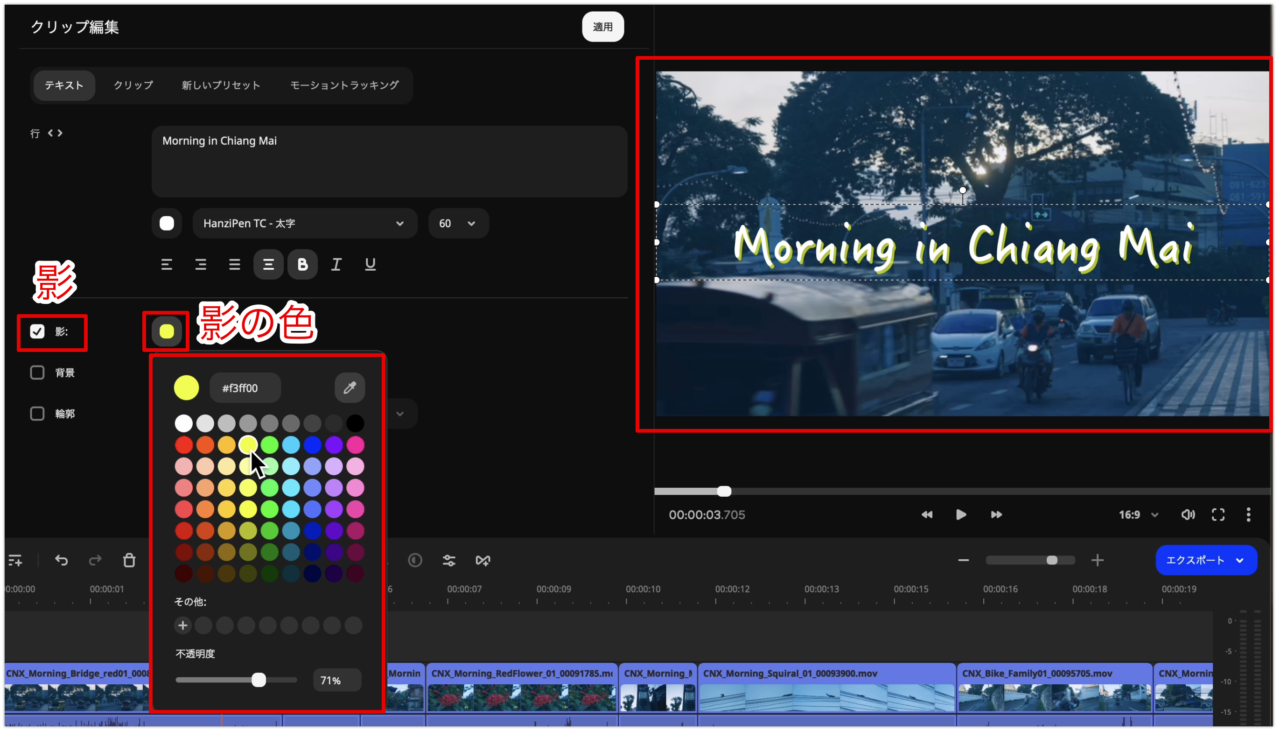
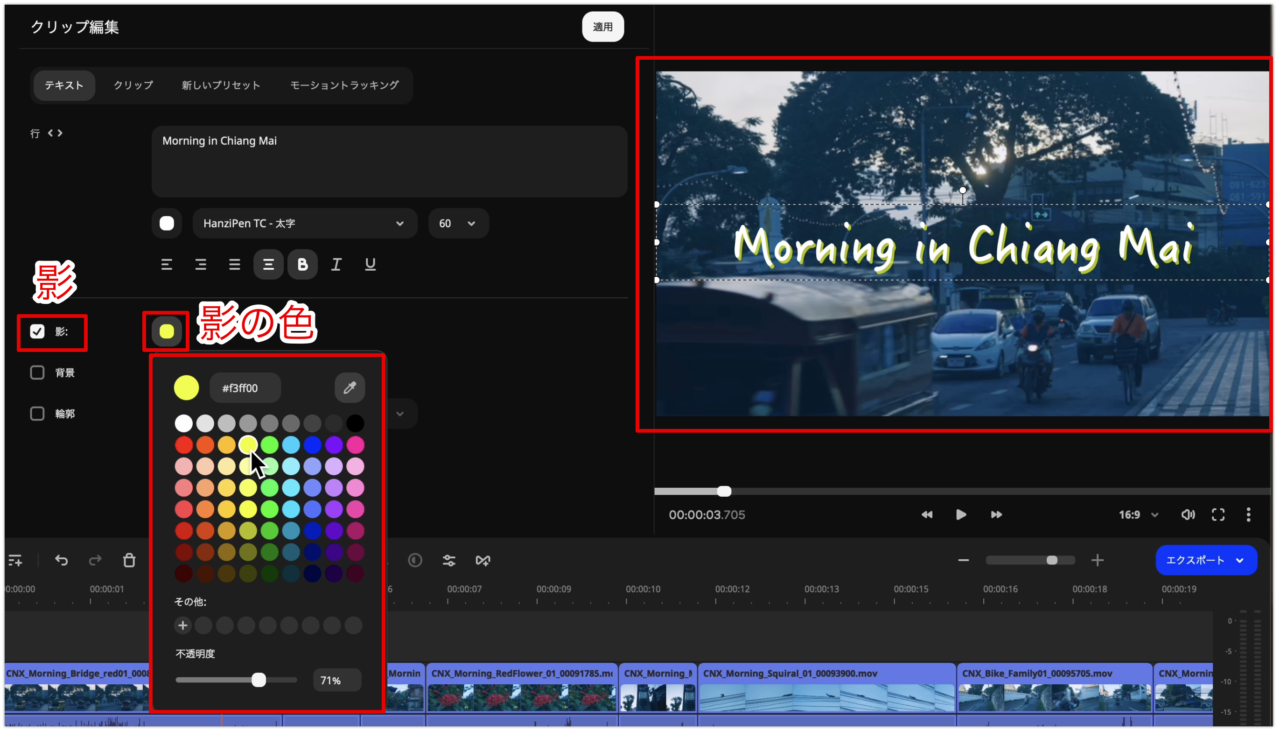
文字の背景
文字に背景を付けることができます。
文字入力ボックスの範囲で色がつくので、入力ボックスを変形させることにより、タイトル・見出し・字幕などに使うことができるようになります。
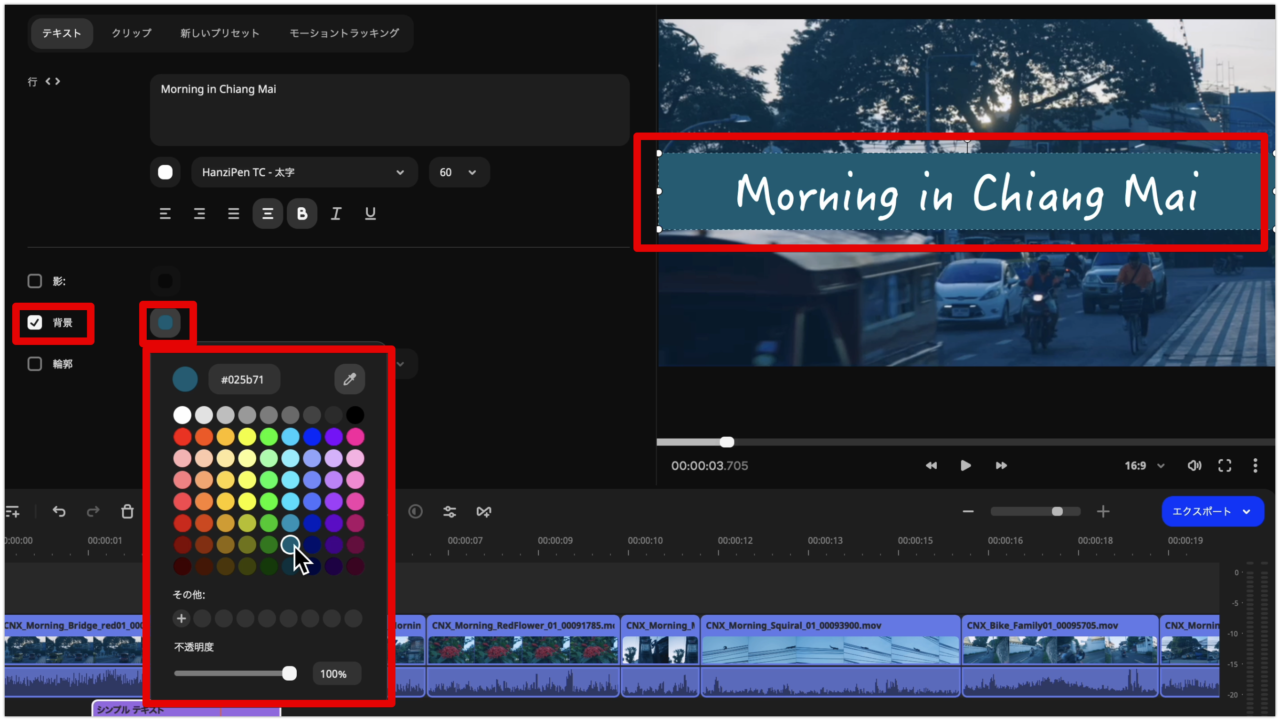
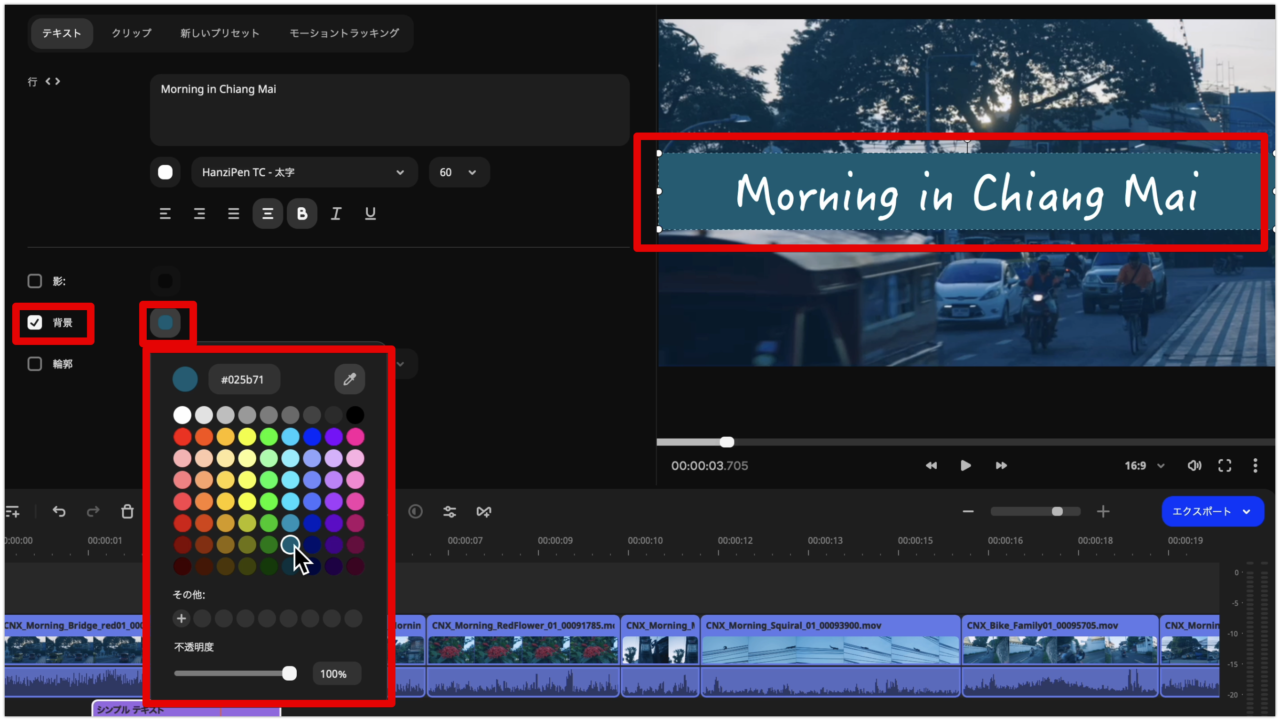
文字の縁取り
文字に縁取りを入れるには「輪郭」にチェックを入れます。
色をパレットから選ぶことができます。
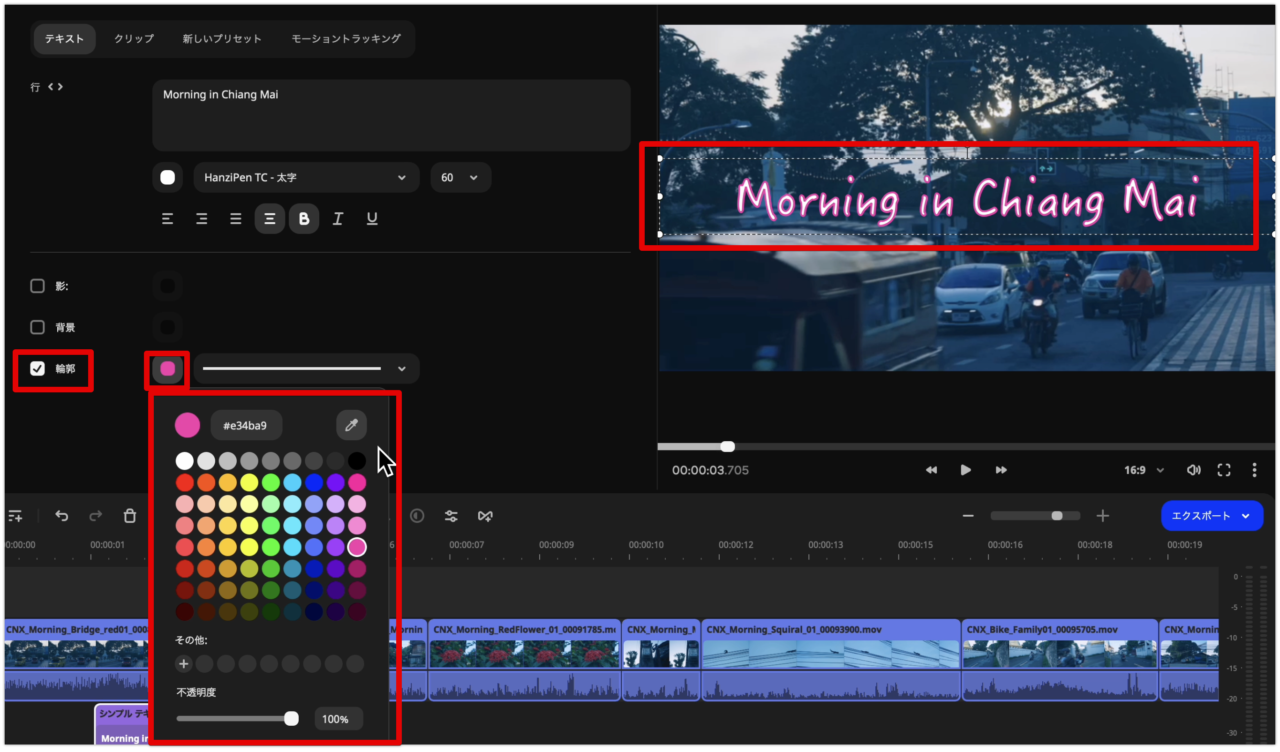
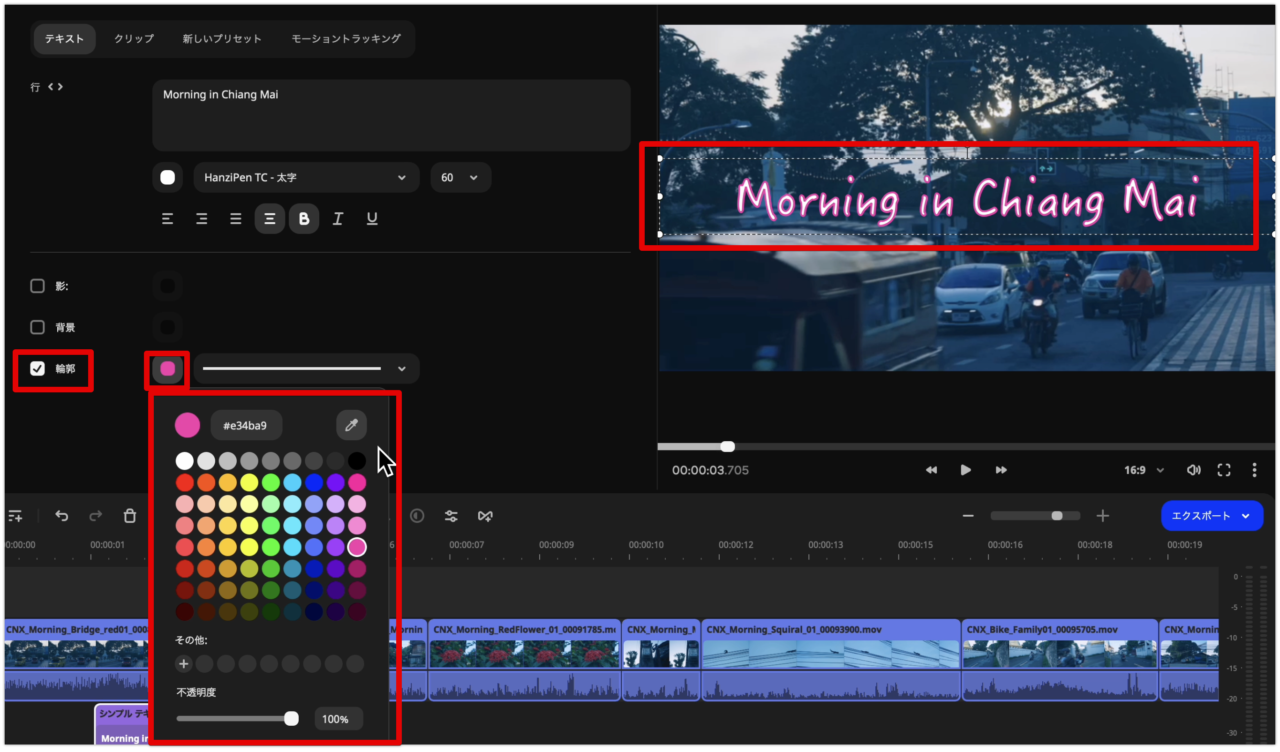
縁取りの太さも変えることができます。
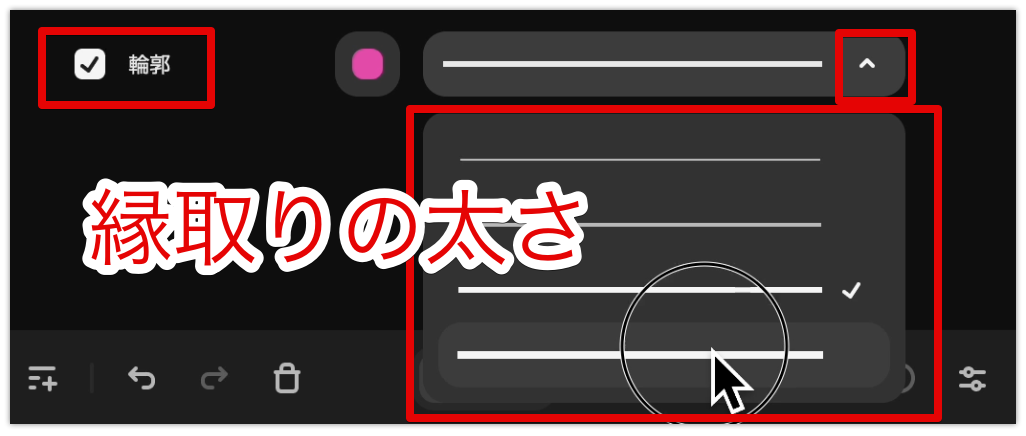
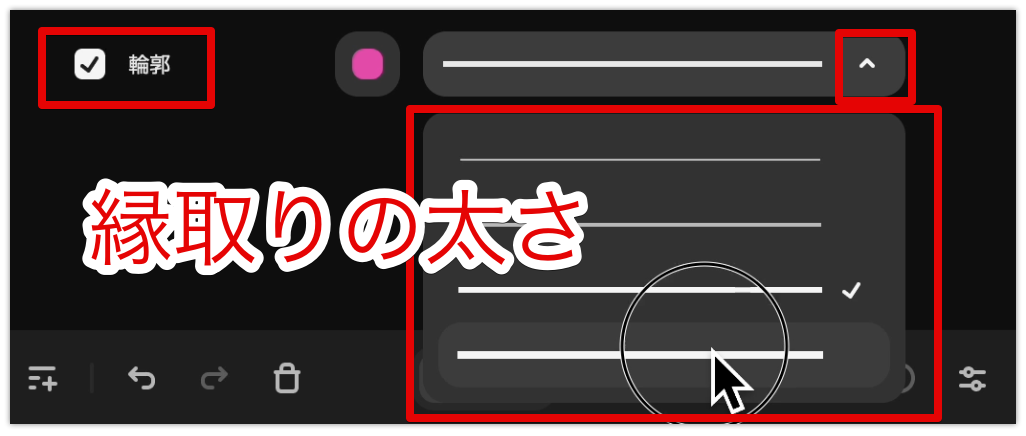
Movavi Video Editorの使い方記事一覧
- 特徴・価格・インストール方法
- 基本操作解説 カット編集から書き出しまで
- BGM音楽を入れる方法
- テキスト文字を入れる方法 <イマココ
- エフェクト・トランジションを入れる方法
- 書き出しする方法
まとめ
いかがでしたでしょうか?
Movavi Video Editorでテキスト文字を入れるのは、とても簡単でした。
無料で使えるテキストタイトルの種類は50種類ほどあり、十分使えるモノです。
「ピンクの王冠」マークのついたタイトルは、ジャンルに分かれていて、デザインや動きが凝ったものがあります。
これは、Movaviの有料版を購入し、さらに「Effects Store」をサブスク購入することで、使えるようになります。
Effects Storeのサブスク料金は、1年間で12,400円もします。1ヶ月だけの利用では、5,200円もします。
これはかなり高いです!
気になるという方は、Movavi Video Editorの無料版を使って試してみてください。
無料版には、書き出し解像度が1080pまでと、60秒間の書き出し時間の制限があります。
書き出された動画には左下に「movavi」のロゴが入ってしまいます。
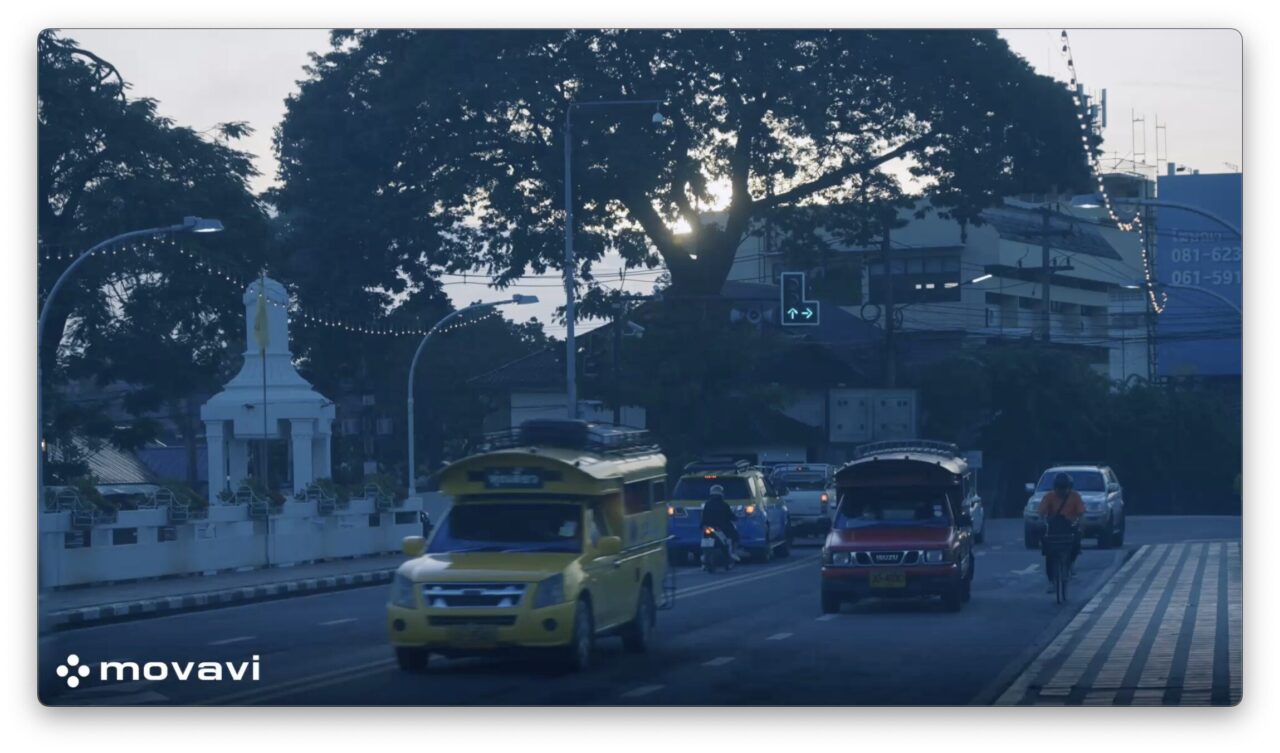
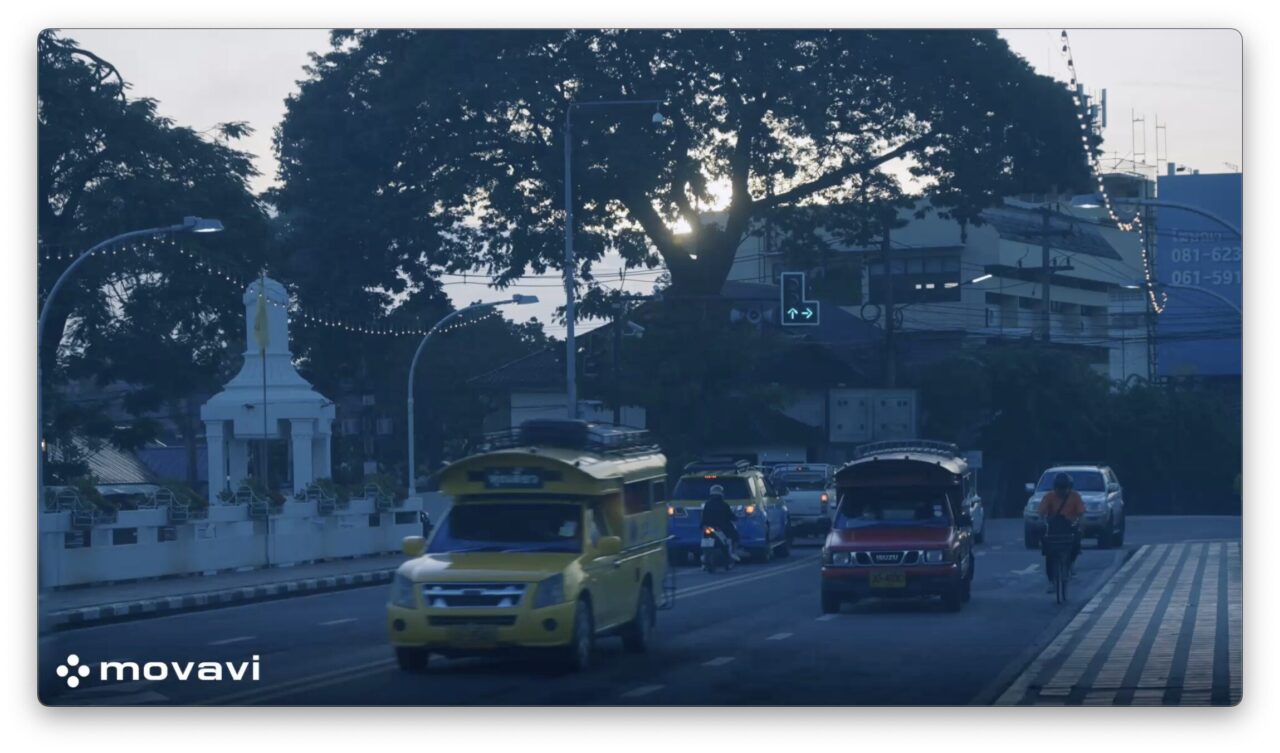
以上の無料版の制限を考えると、私はPower Directorの無料版のお試しをオススメします。
透かしは、movaviと同様に画面下に入ってしまいますが、PowerDirectorなら、書き出し解像度は4Kまで、書き出し制限時間はありません。

