
Filmoraで音声を編集したいけど、どんなものがあるだろう?



フェードイン・フェードアウト、ノイズ除去や自動文字起こし、音声だけを書き出すこともできます!
Filmoraでは音声を編集する方法がたくさんあります。
Vlogでは音声も大切な要素です。
ひとつひとつ解説していきます!


Hideki Kobayashi。小さな会社の経営者。2021年より大川優介さんの動画講座OneSe Personalを受講。シネマティックVlogの撮影と編集を習得。2023年「日本で最も美しい村 動画コンテスト2022」でグランプリを受賞。動画編集ソフトはPremiereProとDavinci Resolveを主に使用。詳細はプロフィールをご覧下さい。
→ Macで使う旅Vlog動画編集ソフトおすすめ6選!初心者から上級者まで
→ Windowsで使う旅Vlog動画編集ソフトおすすめ5選!
Filmoraで音声を編集する方法
Filmoraでは音声を編集する方法がたくさんあり、入り口がいくつかあります。
その入口は以下のとおりです。
・クリップのプロパティ内で、
・クリップをControl+クリック(右クリック)をして、
・エフェクトをあてて、
・タイムライン上の機能ボタンで
それでは順に解説していきます。
クリップのプロパティ内で音声を編集
クリップをダブルクリックすると出てくるプロパティ画面では、「オーディオ」タブ内に「調整」と「ノイズ除去」が出てきます。
また、「速度」タブでは再生速度を変えることができます。
- オートノーマライズ
- 音量調整
- バランス調整
- フェードイン
- フェードアウト
- ピッチ
- オートダッキング
- イコライザ
- AIスピーチ強調
- 風の音除去
- 通常ノイズ除去
- リバーブ除去
- ハムノイズ除去
- ヒスノイズ除去
オートノーマライズ
動画クリップをダブルクリックしてプロパティを表示させます。
「オーディオ」タブ内の調整にあります。
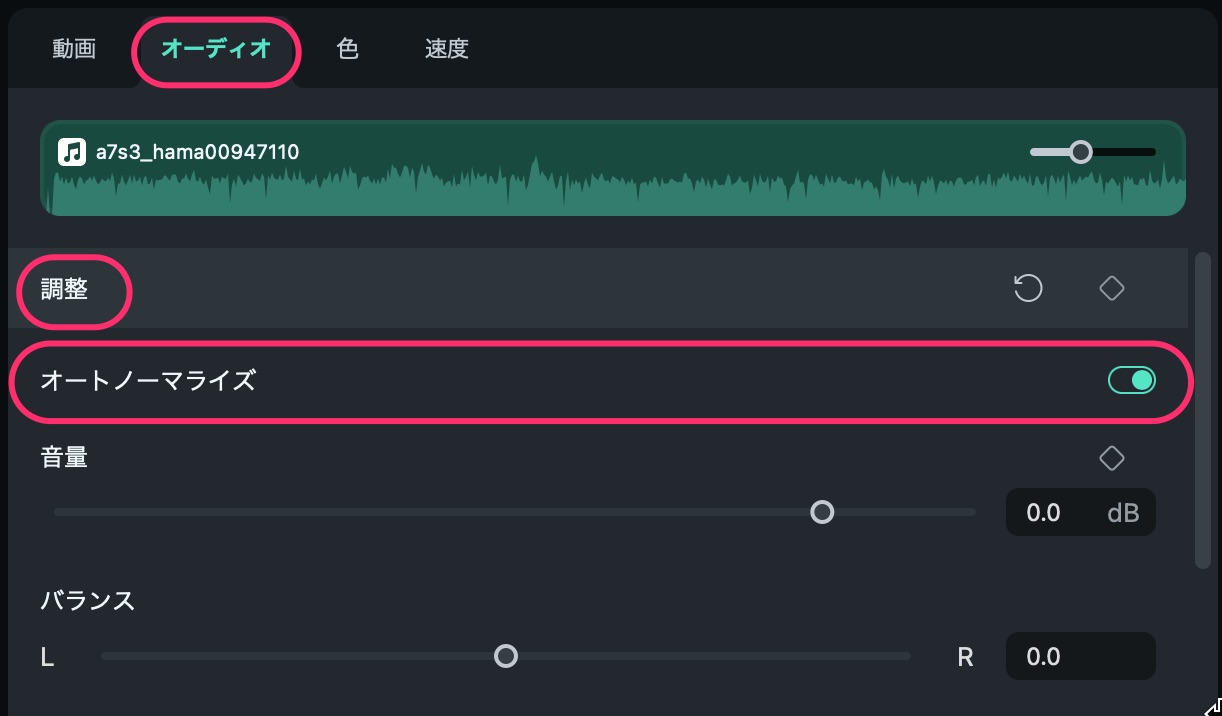
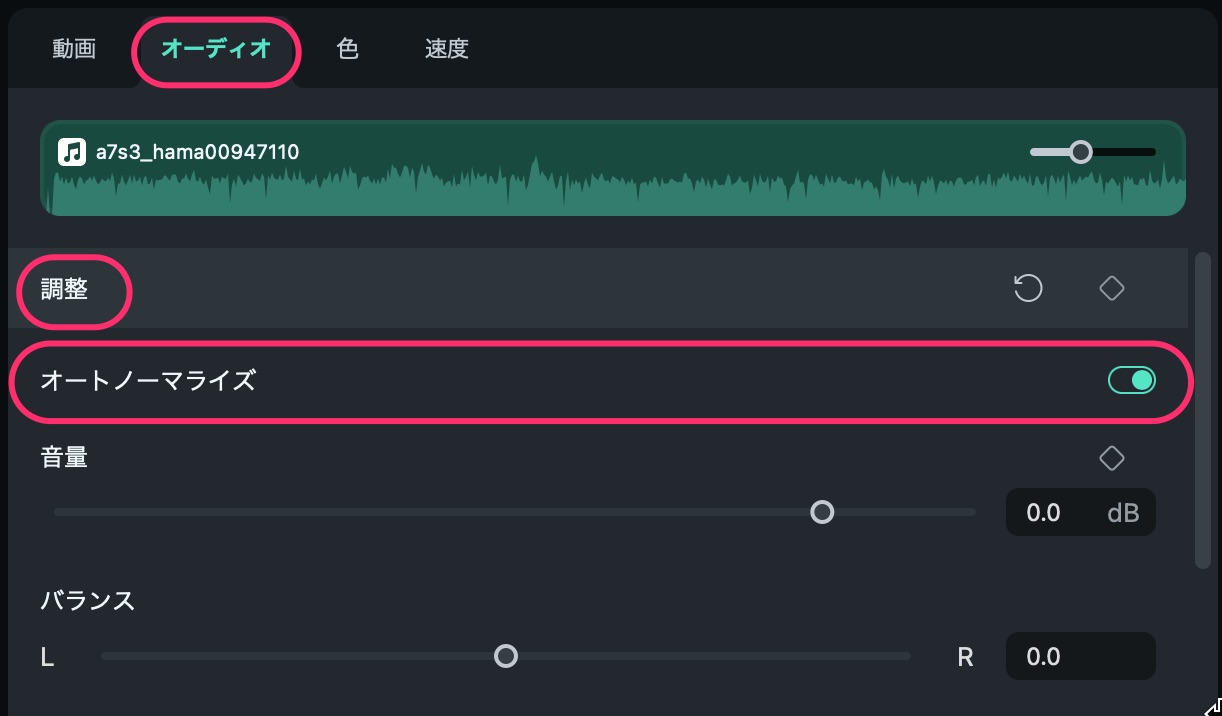
オートノーマライズは、文字通り自動で、音量を調整します。
低すぎる音量を上げ、高すぎる音量を下げます。
特に、音割れするような場合、音声データのピークを押さえて、聞きやすくします。
低い音量を無理やり上げてしまうとノイズが目立ってくるので、気になるならマニュアルで音量を調整したほうが良いです。



音割れがひどいな。。という時だけ使うと良いでしょう。
フェードイン・フェードアウト
プロパティのスライダーを動かすと、簡単に音声のフェードイン・フェードアウトを指定できます。
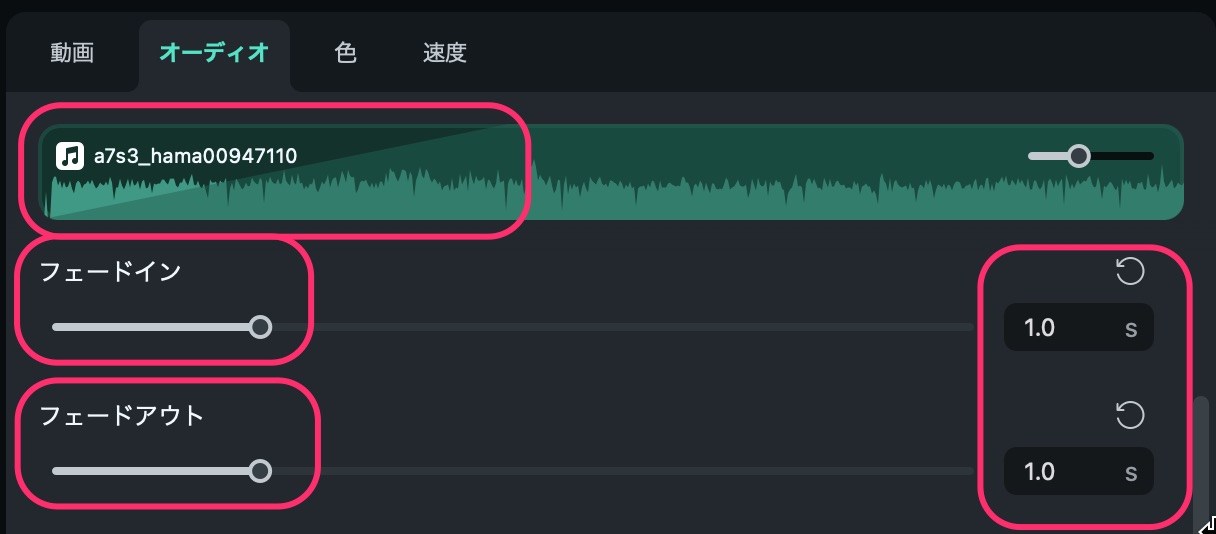
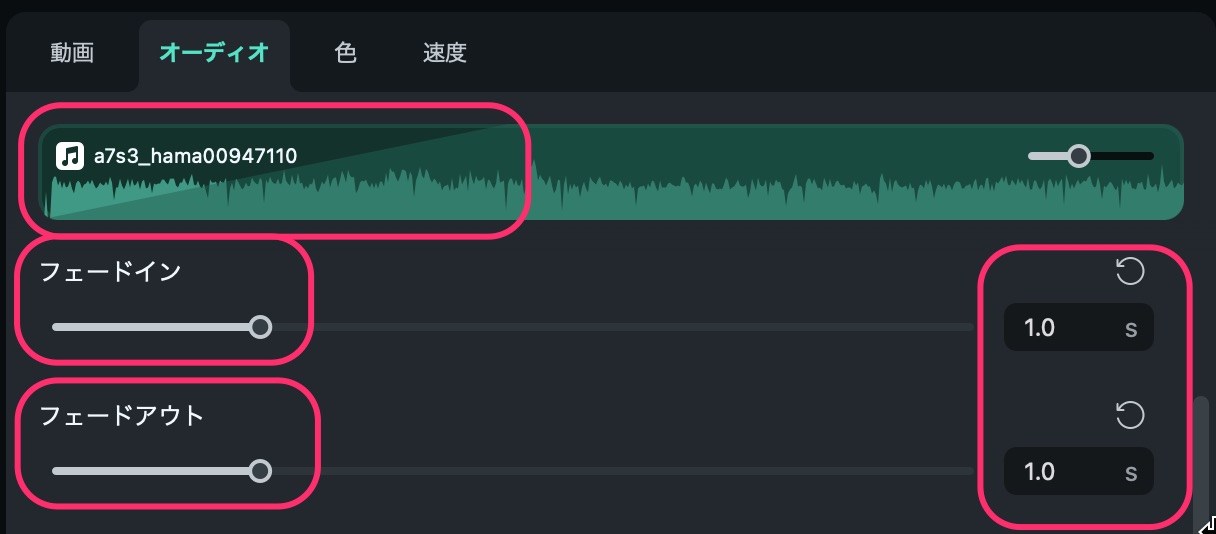
オーディオダッキング
オーディオダッキングは、適用するクリップだけの音を際立たせたい時に使います。
動画クリップの音を強調したい場合、そのクリップで設定して、パーセント割合を指定します。
30%の設定で、BGMトラックの音量が適度に落ち、動画クリップの音声が優先的に聞こえます。
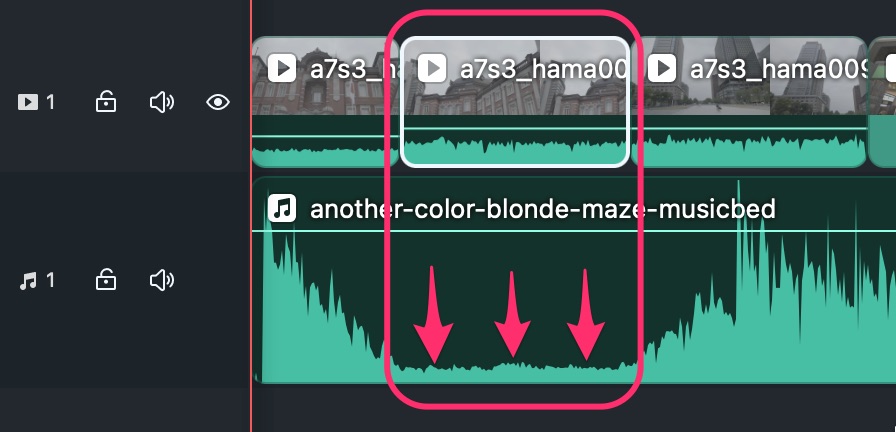
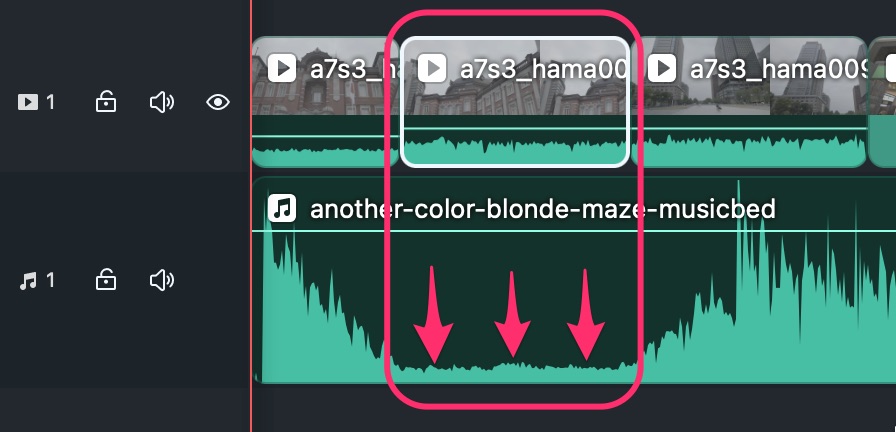
イコライザ
イコライザには14のプリセットがあり、様々な状況の音を調整できます。


イコライザの「設定」ボタンをクリックすると、周波数のパラメータをいじることができます。
カスタマイズで細かく調整し設定することもできます。
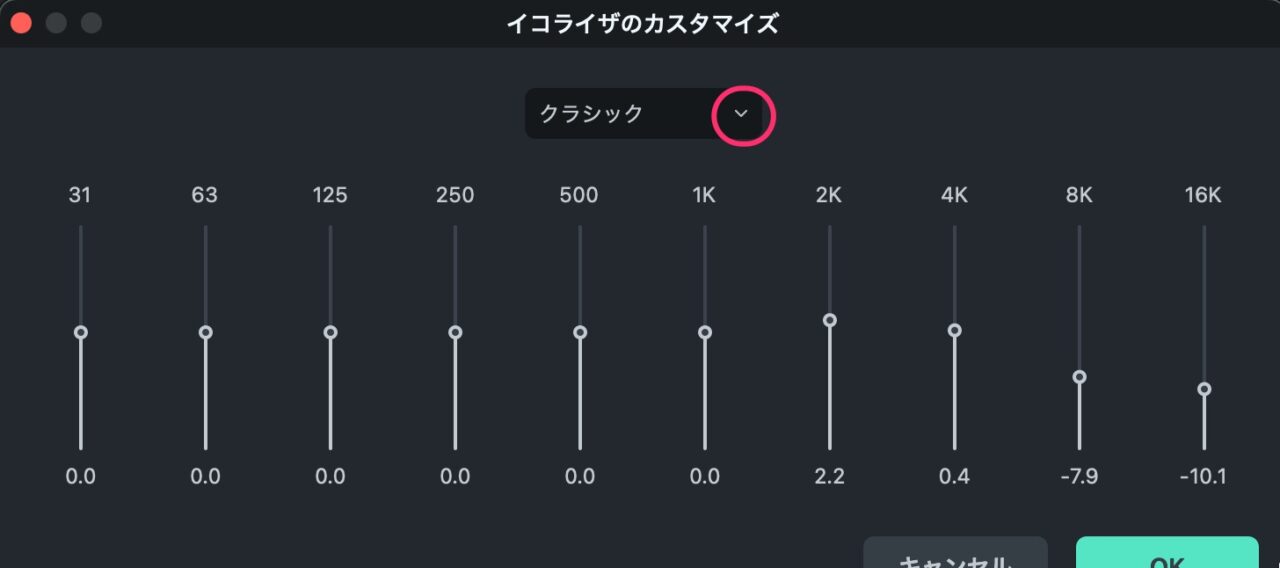
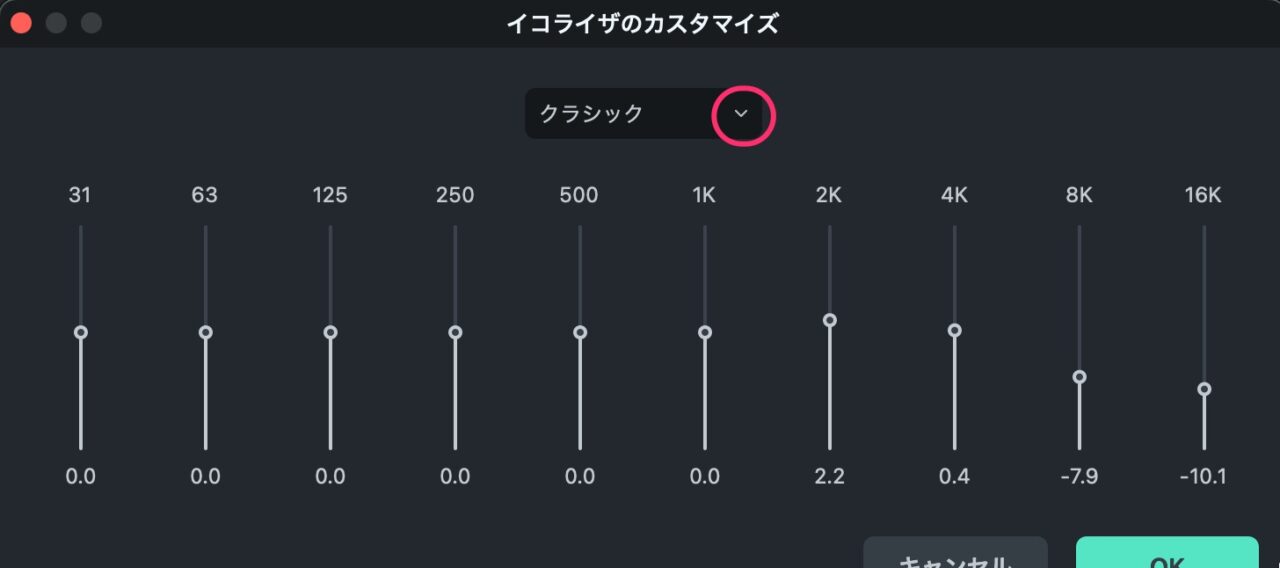
ノイズ除去
ノイズ除去には以下のとおり6つもあります。
・AIスピーチ強調(人の声を強調します)
・風の音除去
・通常ノイズ除去
・リバーブ除去
・ハムノイズ除去
・ヒスノイズ除去
「通常ノイズ除去」では、あまり強くかけすぎると、不自然な音になるので、弱くかけて、何度か聞きながら調整すると良いです。
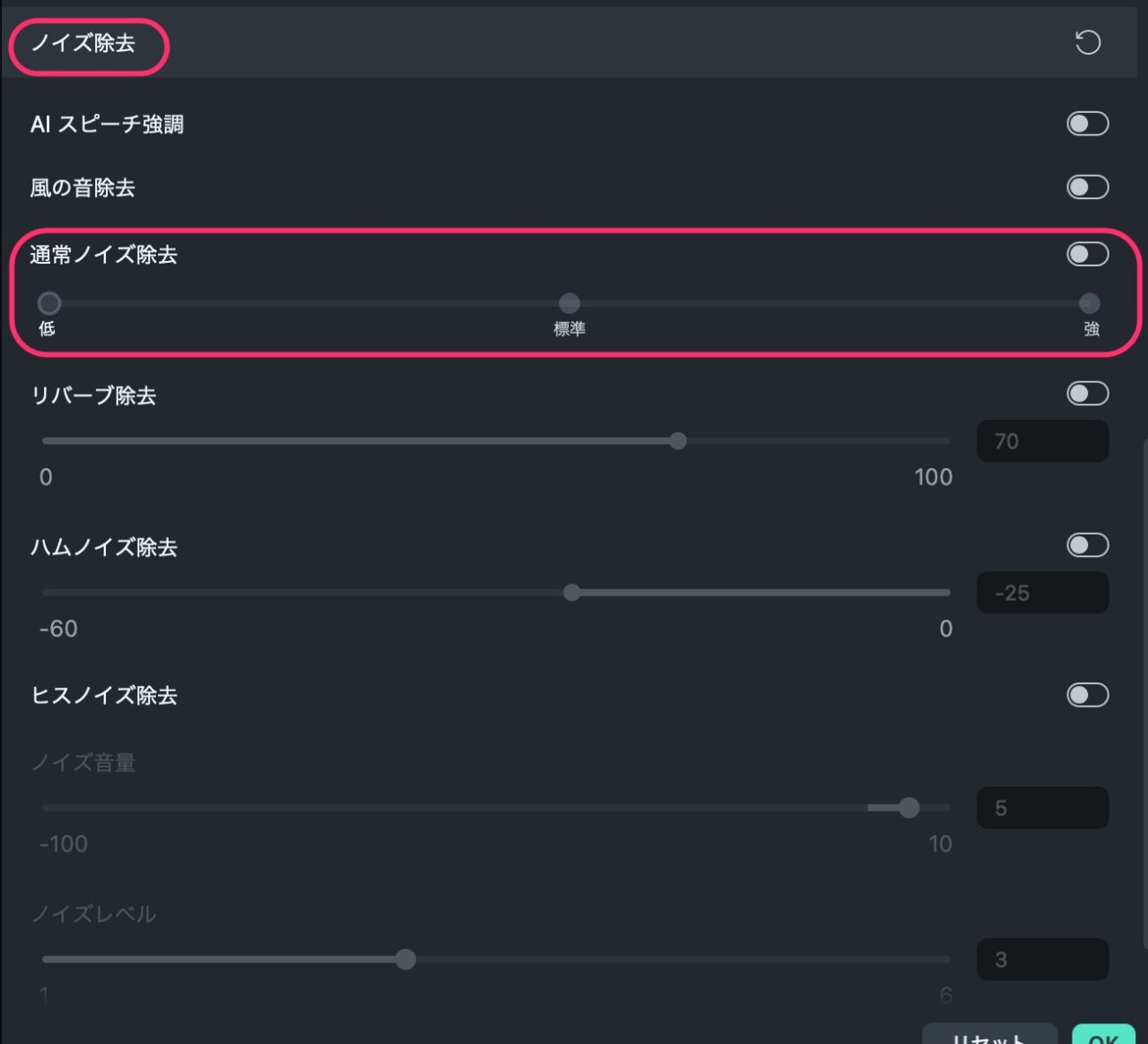
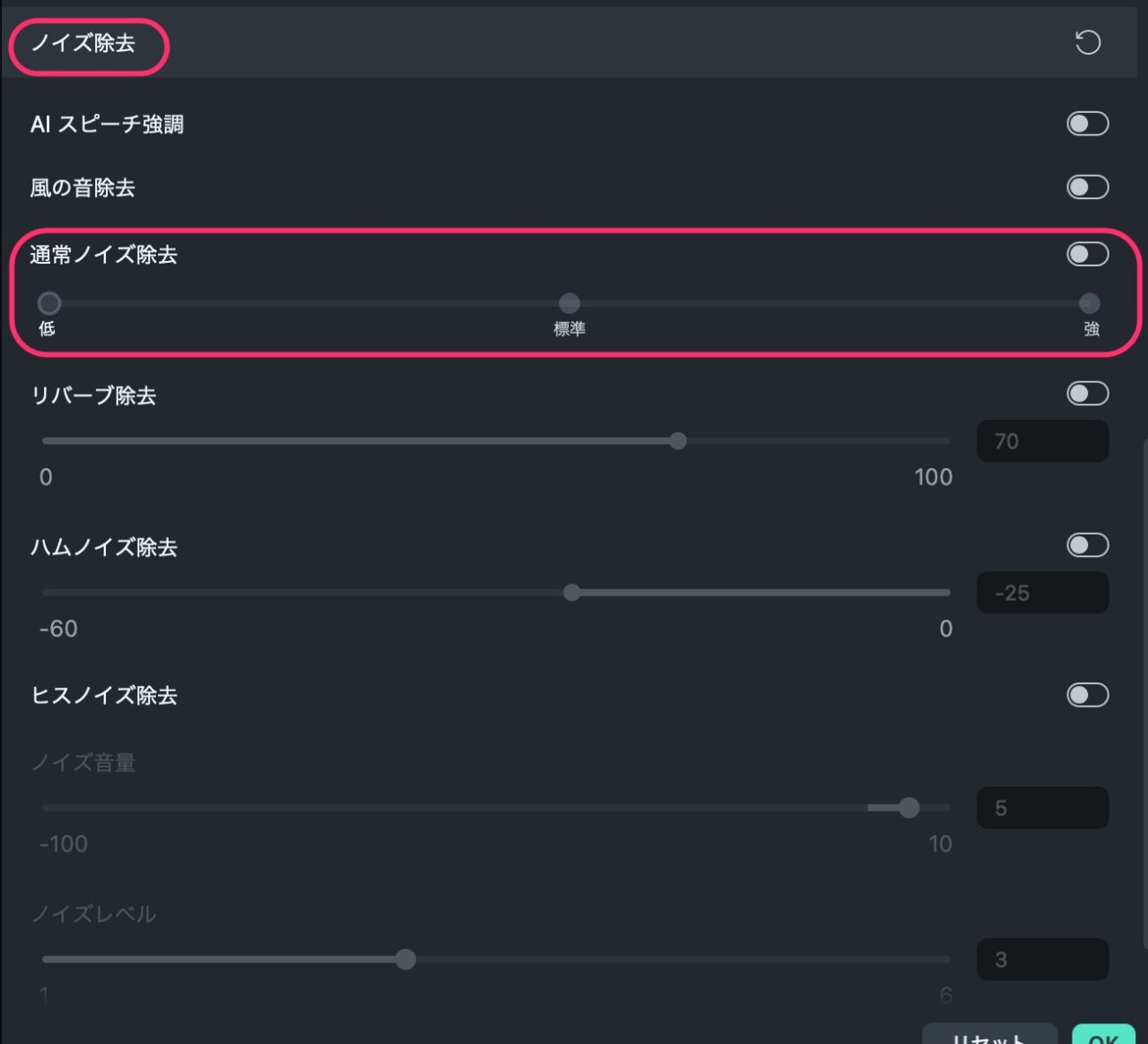
再生速度を変える
プロパティの「速度」タブでは、音声の再生速度を変えることができます。
「逆再生速度」をオンにすると、逆再生させることもできます。
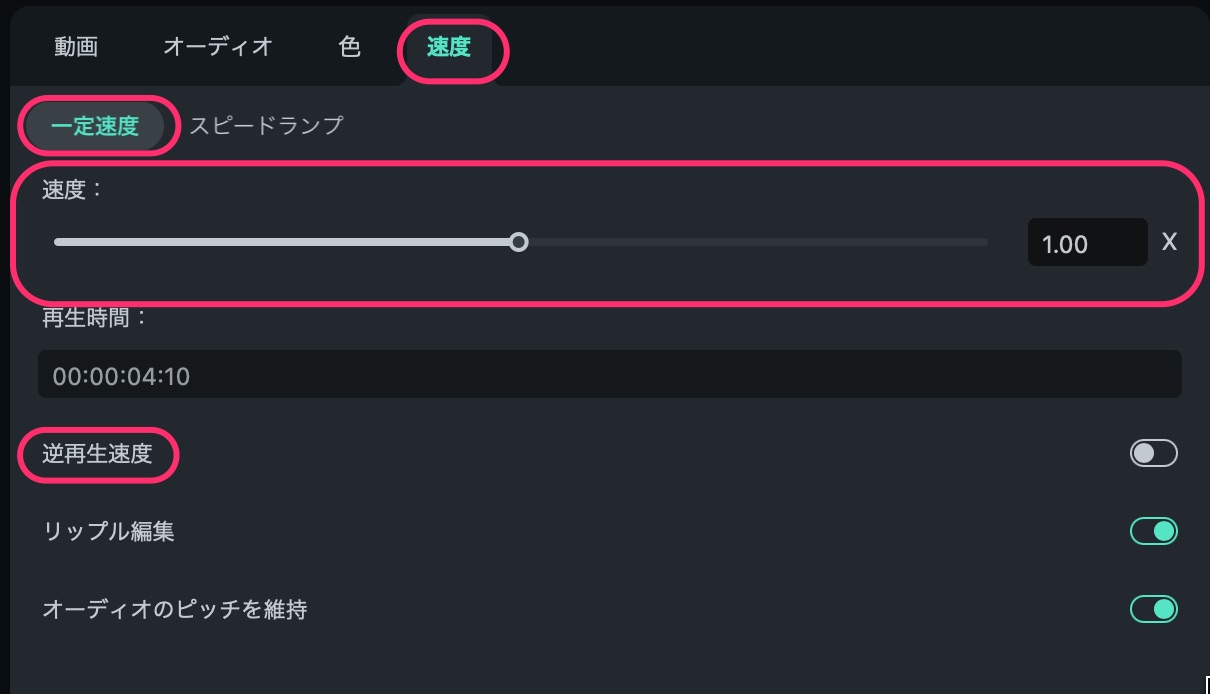
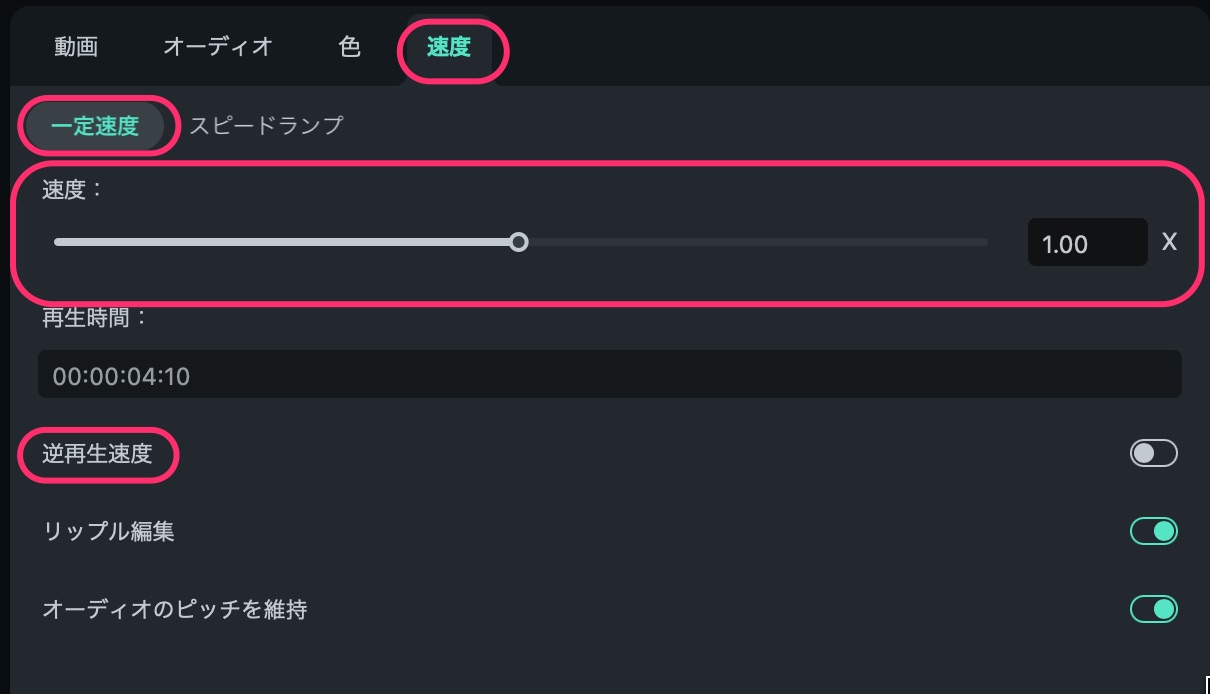
音のスピードランプ
ほとんど用途はないかもしれませんが、音声クリップにスピードランプをかけることもできます。
スピードランプは、再生速度を可変にして、おもしろい演出をすることができます。
動画クリップに適用するのが一般的です。
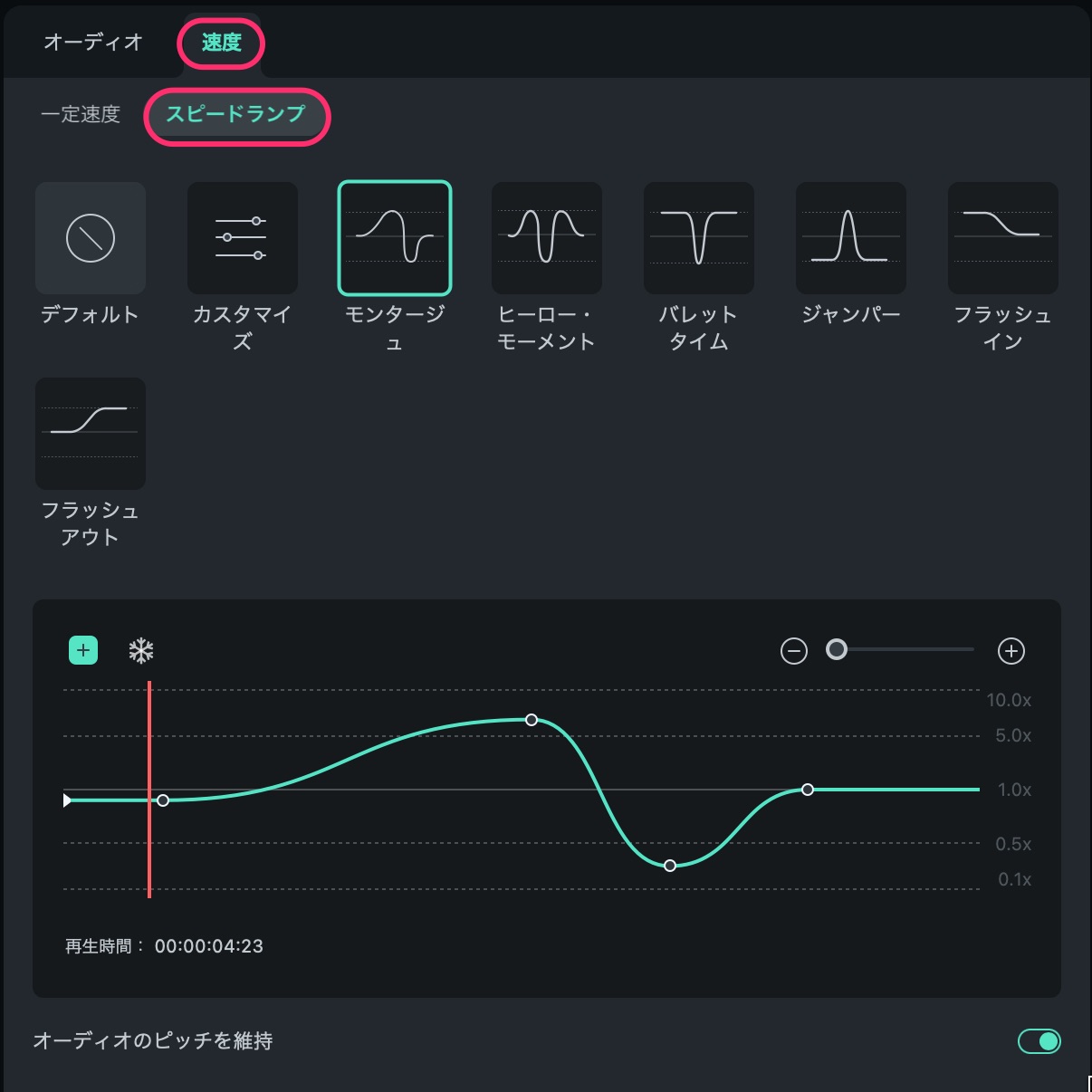
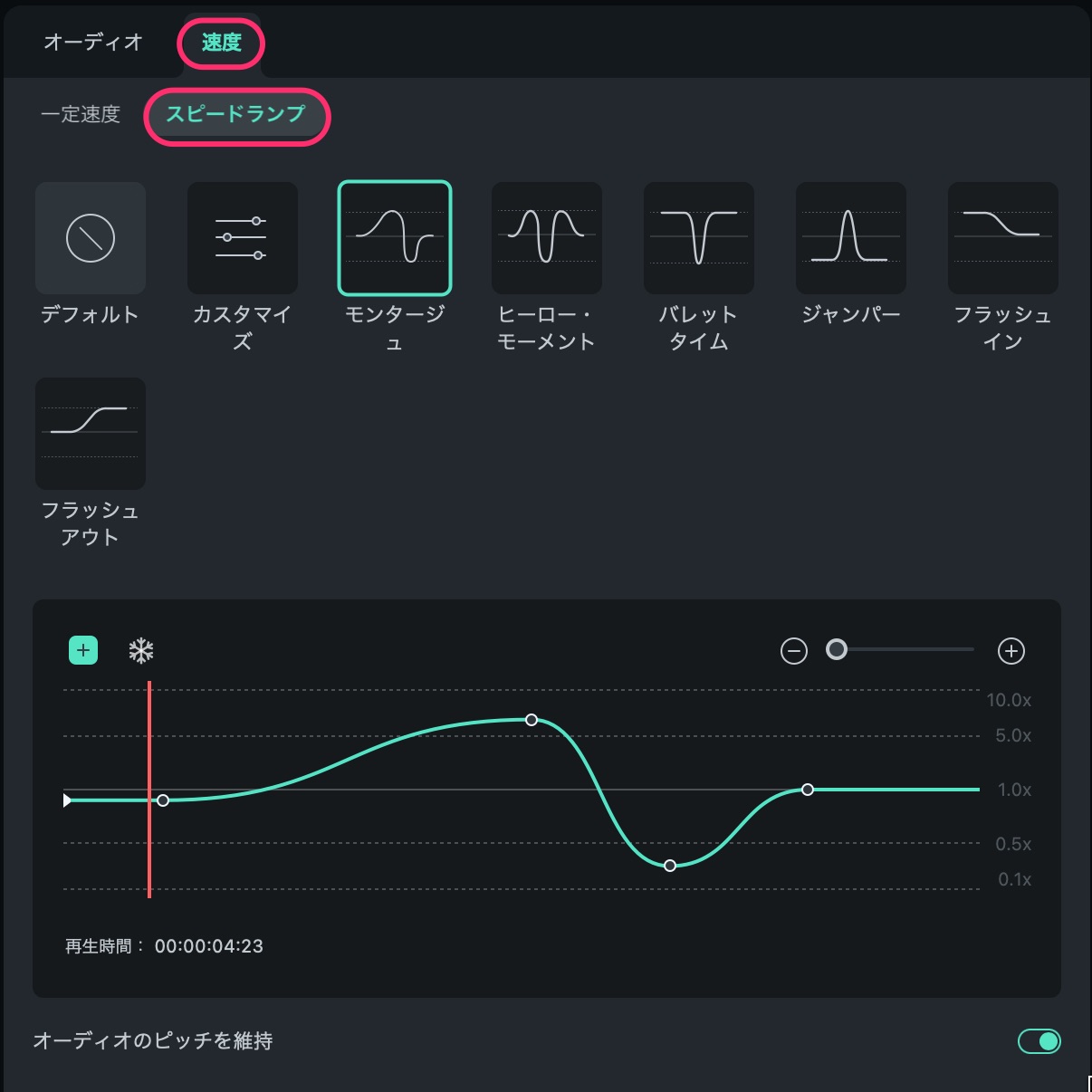
クリップをControl+クリック(右クリック)して編集
動画クリップを、Control+クリック(右クリック)し、メニューから選ぶことで音声を編集することができます。
・無音検出
・オーディオを調整(プロパティで調整できます。前項参照)
・オーディオを切り離す(分離する)
・ミュート
オーディオを切り離す
動画クリップから音声だけを、音声クリップとして分離させることができます。
音だけを使いたい場合に便利です。
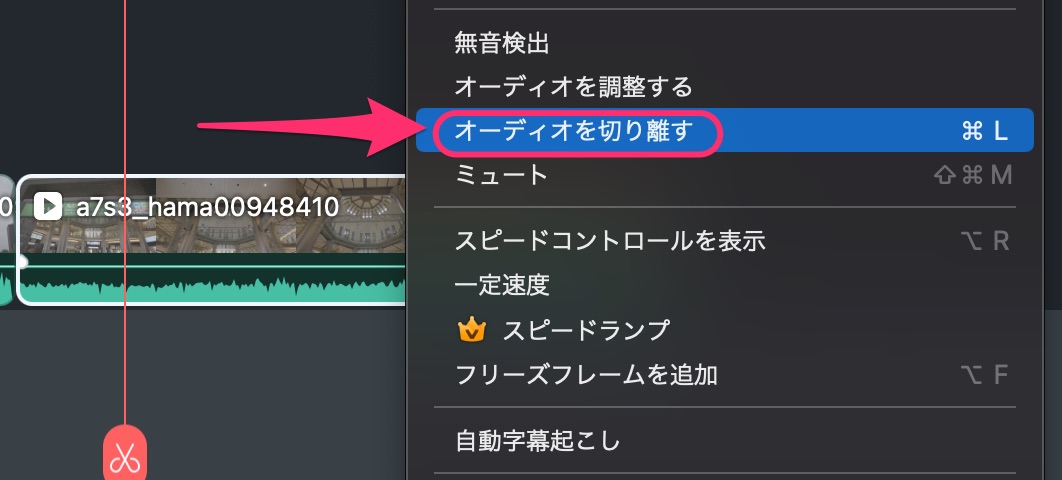
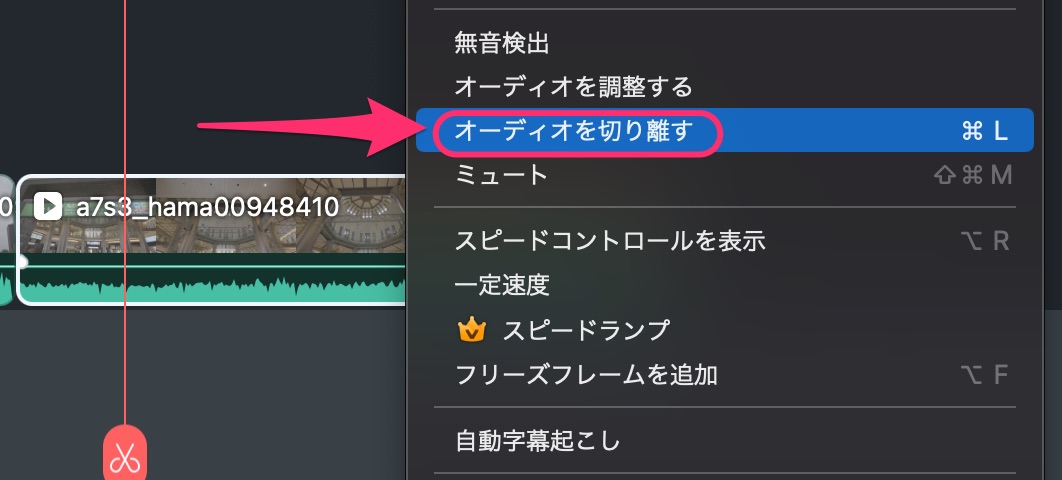
映像と音声を分離することができました。
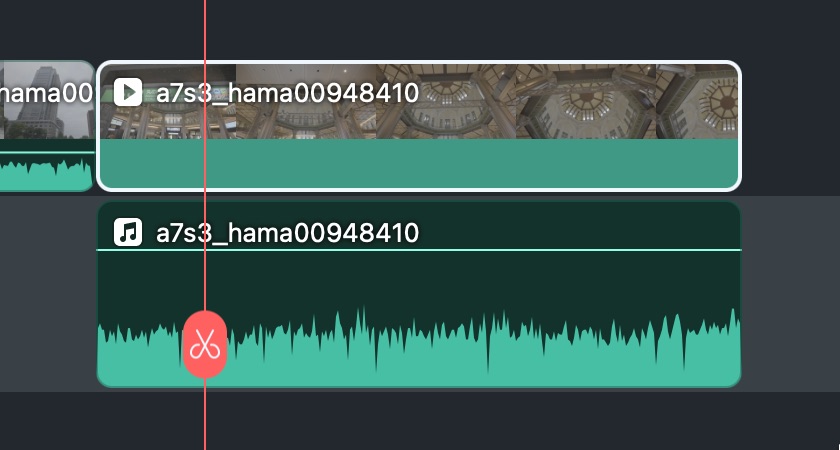
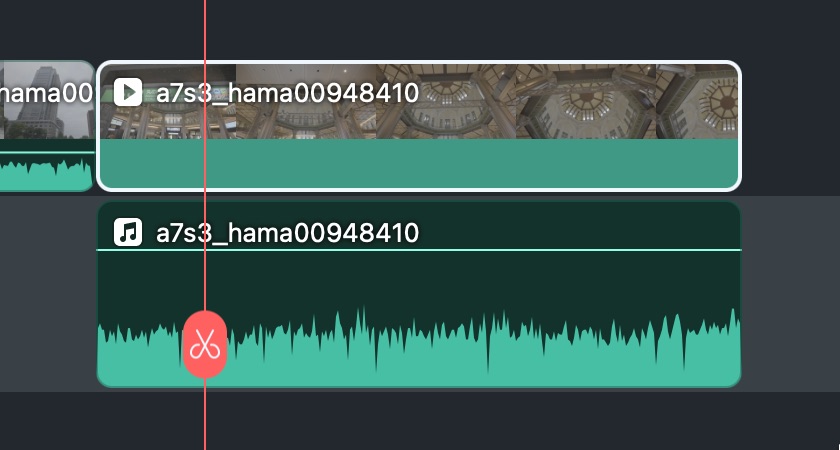
一度、オーディオを分離すると、元には戻せません。
エフェクトを使って編集
エフェクトのオーディオエフェクトを使って音にフィルターをかけることができます。
「ボイスフィルター」ですので、人の声に対してかけるエフェクトです。
ボイスチェンジャーとして使えます。
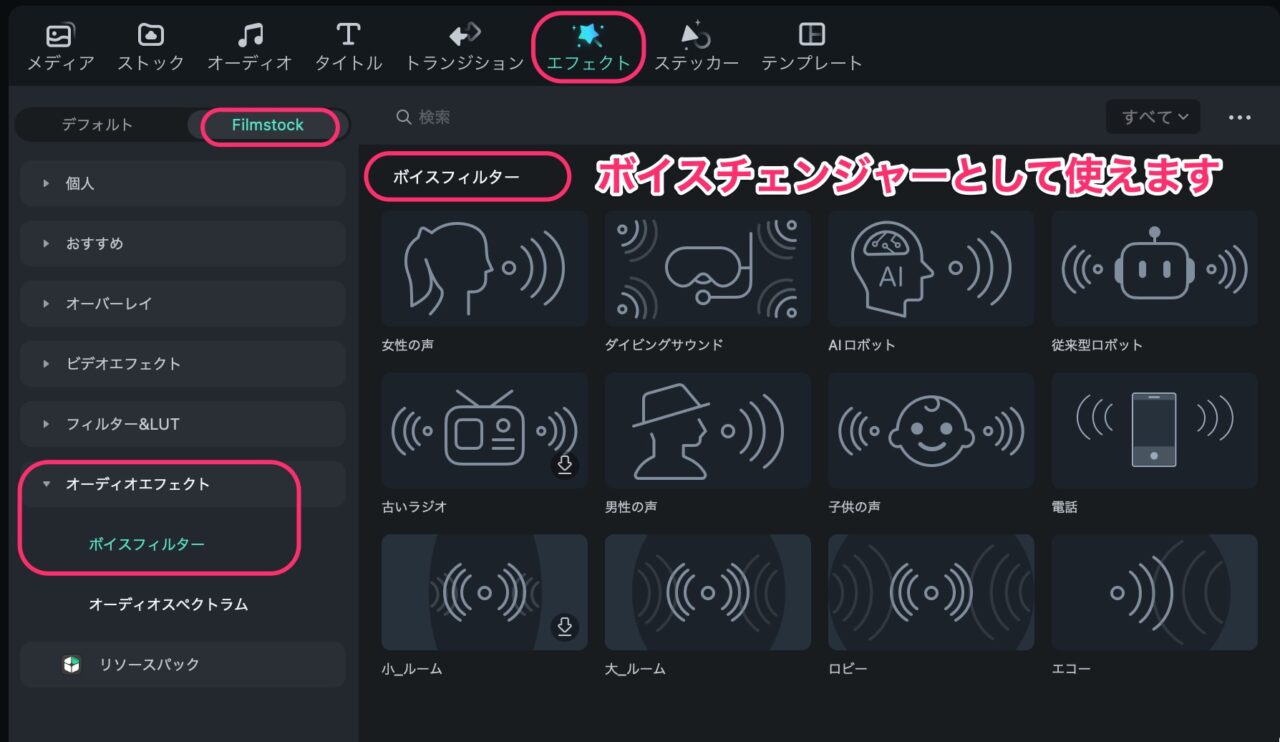
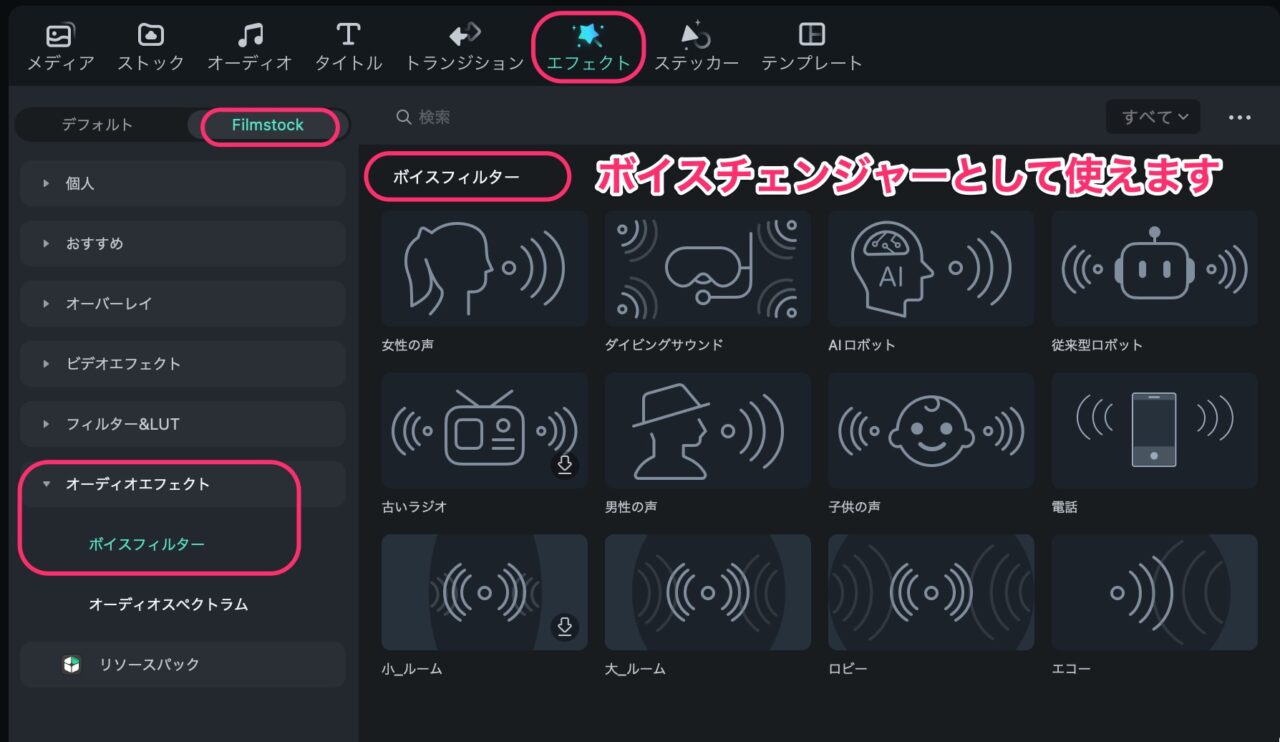
タイムライン上の機能ボタンを使って編集
Filmoraのタイムラインの上部にある機能ボタンの中に、音声編集に関するものがあります。
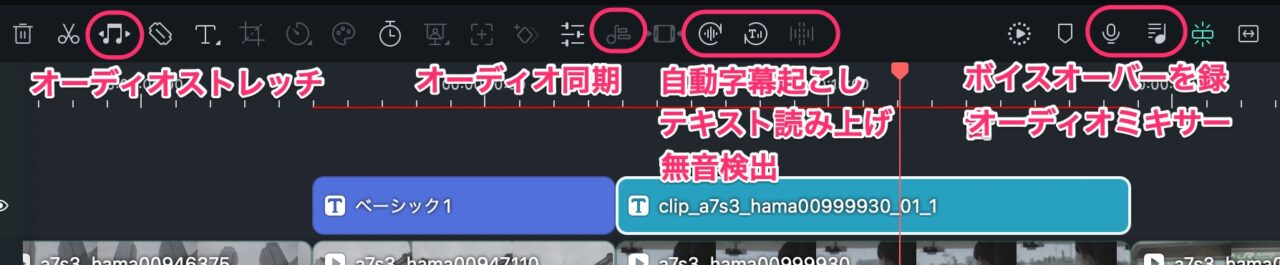
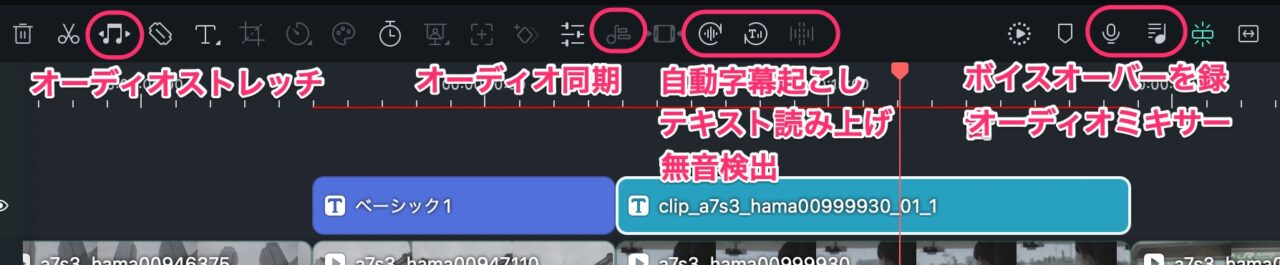
オーディオストレッチ
工事中
オーディオ同期
工事中
自動文字起こし
背景の音がうるさくなければかなりの精度で人の声を文字起こししてくれます。
マニュアル作業でやると恐ろしく時間がかかる作業でした。
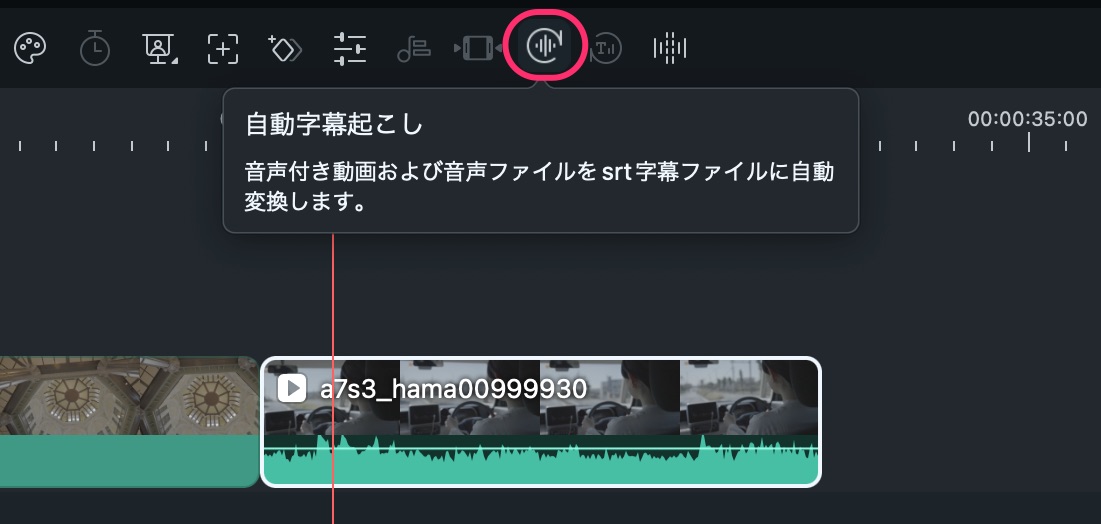
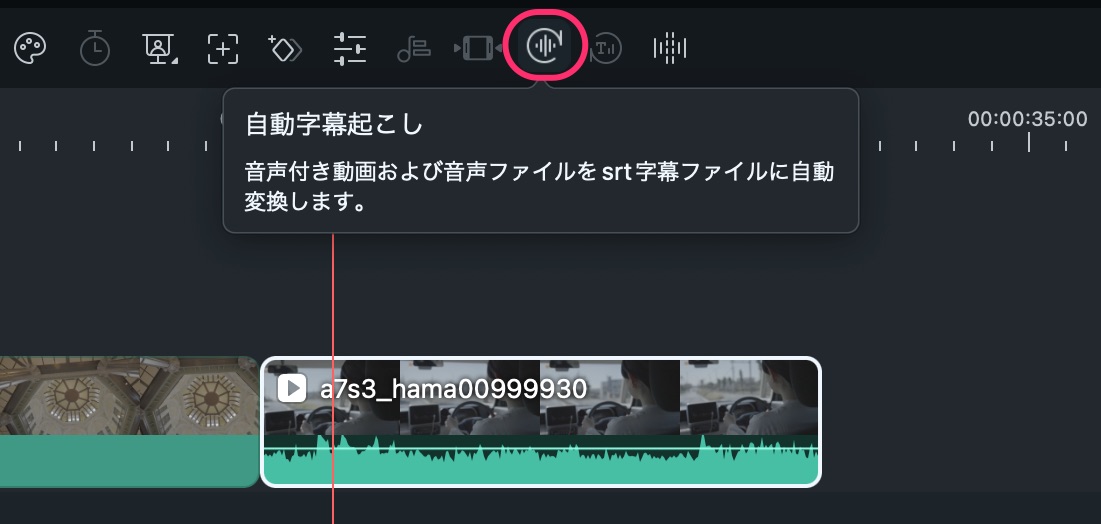
自動字幕起こしをする言語を選択します。
無料お試し時間は30分ほどなので、「選択されたクリップ」で時間を節約しましょう!
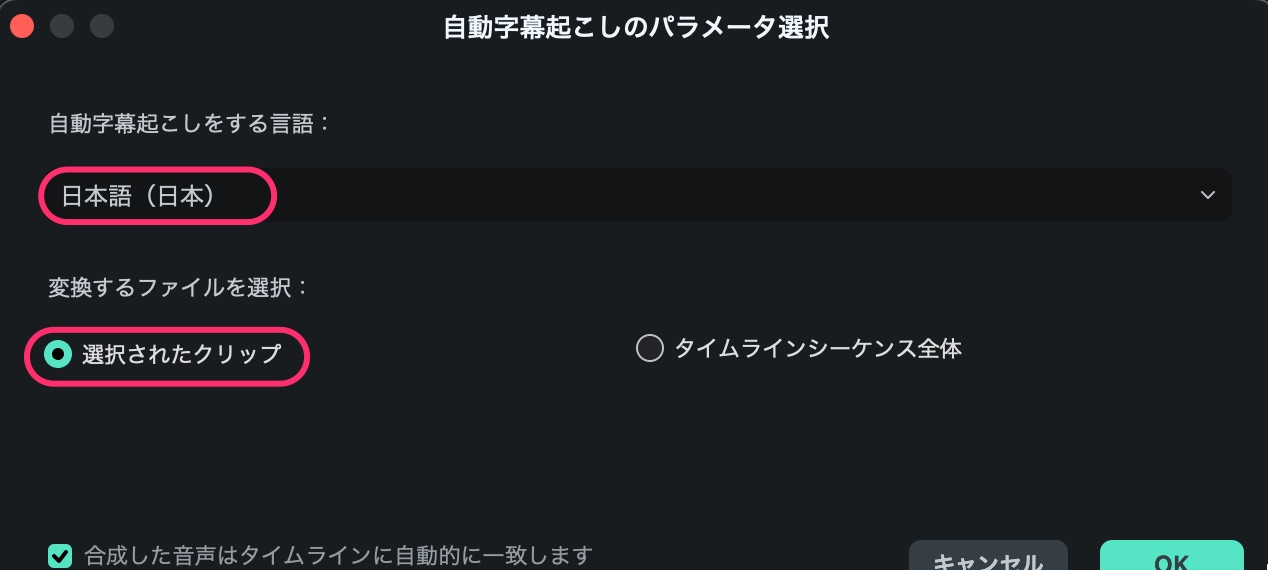
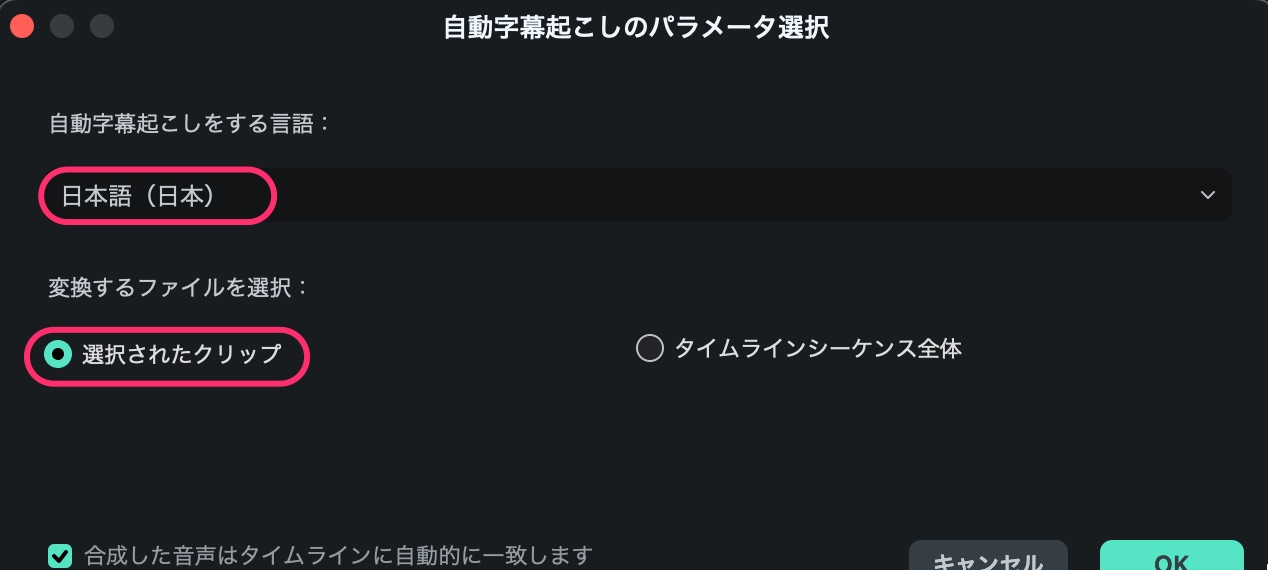
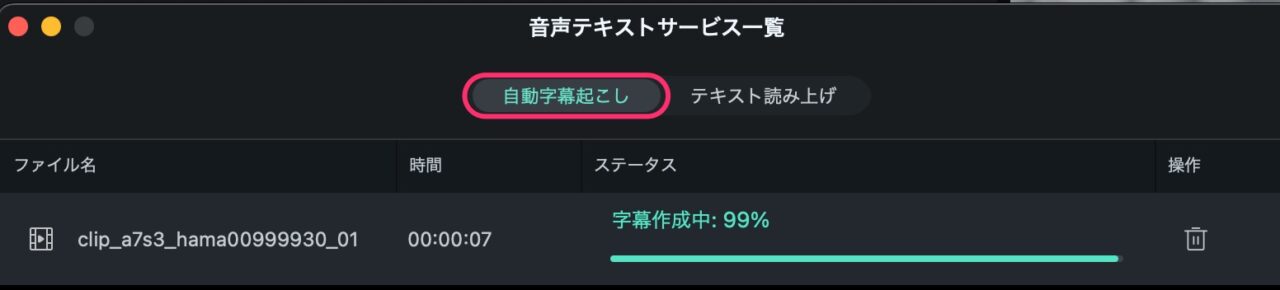
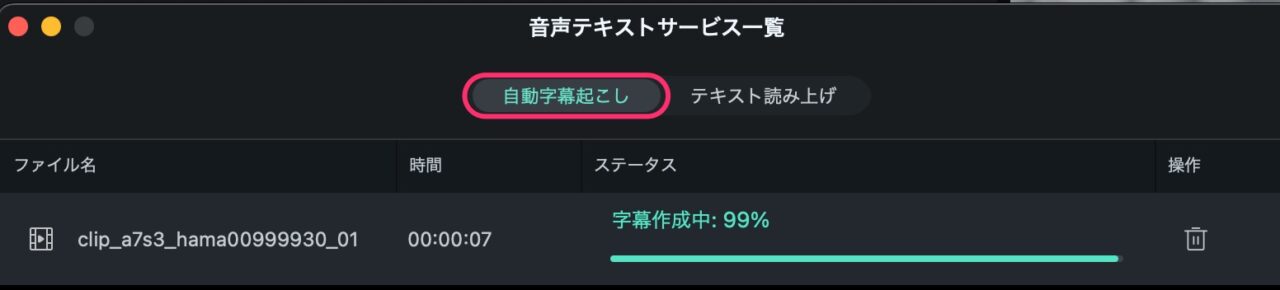
自動字幕起こし処理が終わったら、クリップを再生してチェックしてみましょう!
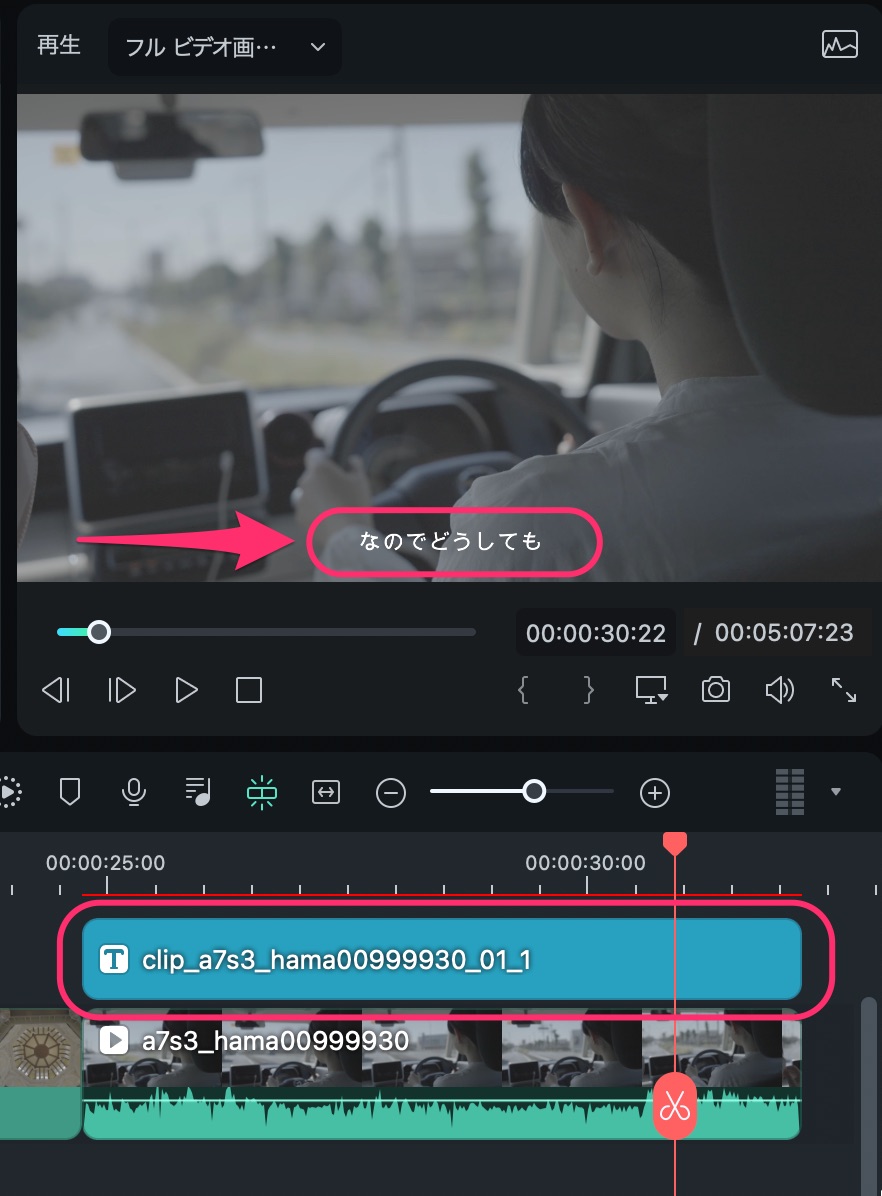
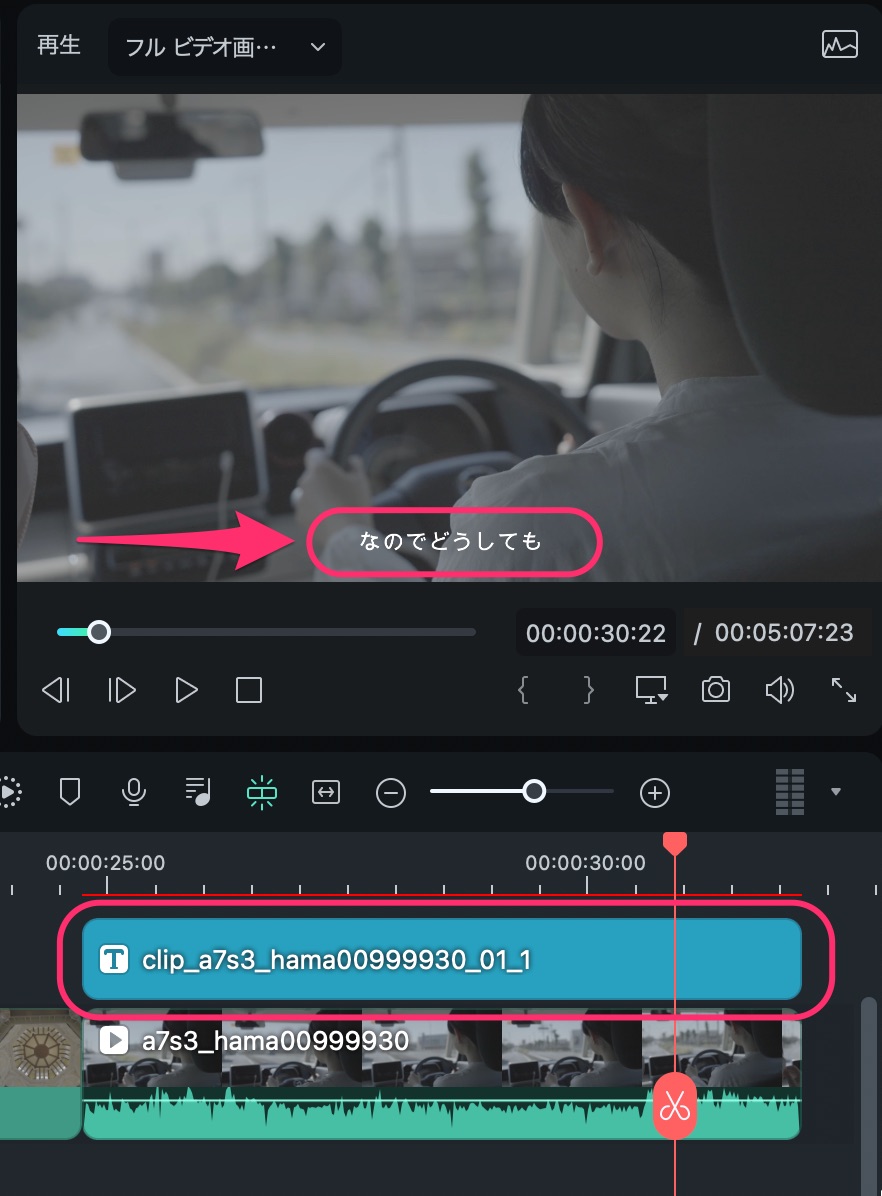
字幕クリップを選択することで、文字の修正や、自動では文字起こしできなかった部分のマニュアル入力ができます。
文字起こしには精度の限界があり、背景の音が大きい場合などは、音声をうまく拾ってくれません。
うまく変換できない場所は、手作業で修正することができます。
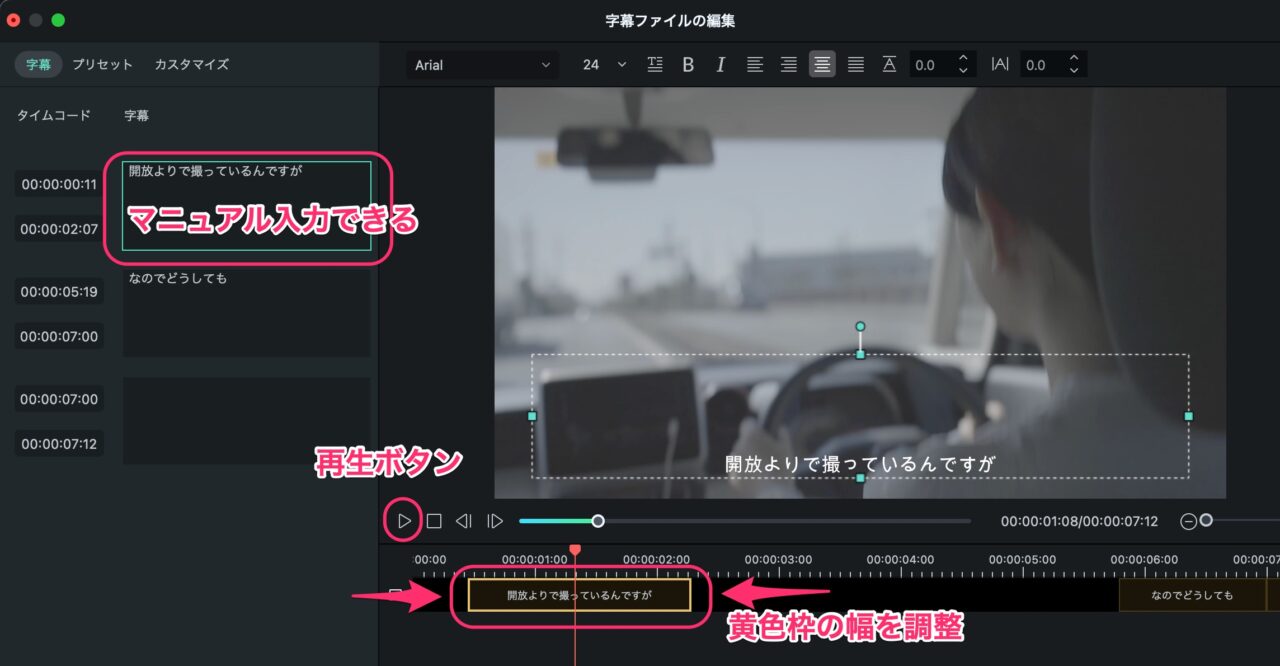
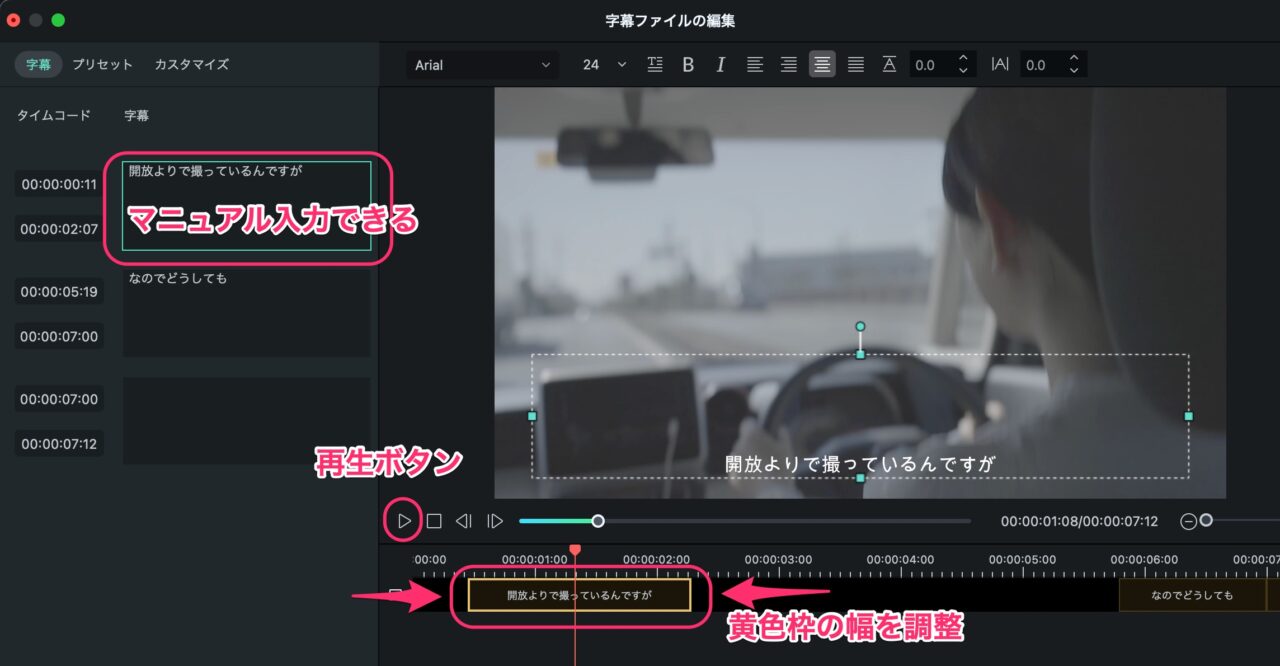
自動文字起こしは有料サービスです。
30分間分までは無料で試すことができますが、それ以降は有料となります。


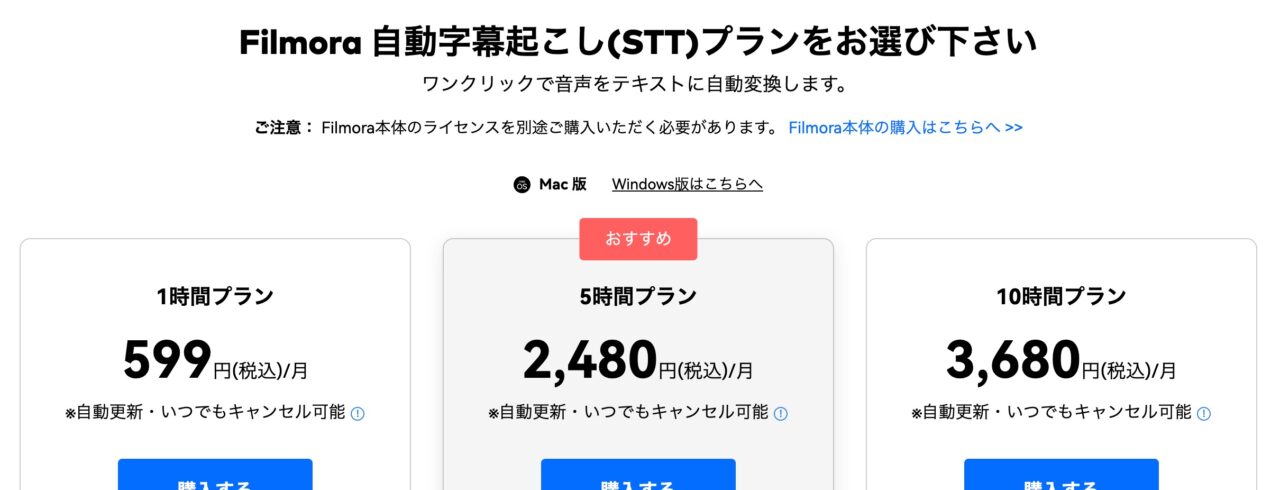
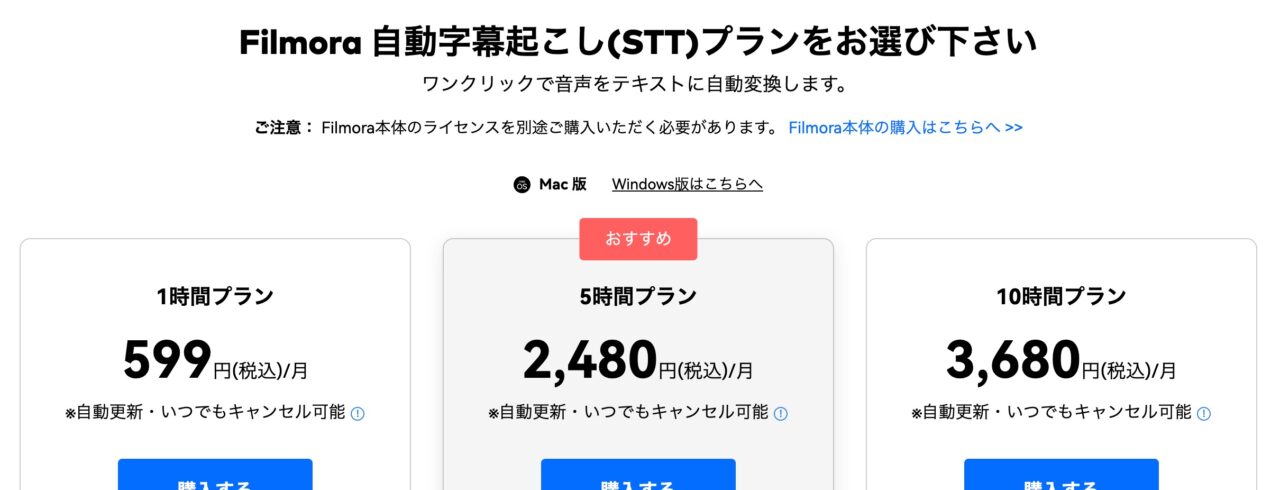
テキスト読み上げ
入力したテキストを自動音声が読み上げてくれる機能です。
音声は4種類あります。
入力した文章を一言一句発話してくれるので、自分でアフレコするのが苦手な人に便利な機能です。
テキストクリップをクリックすると、タイムライン上の「テキスト読み上げ」ボタンをクリックできるようになります。
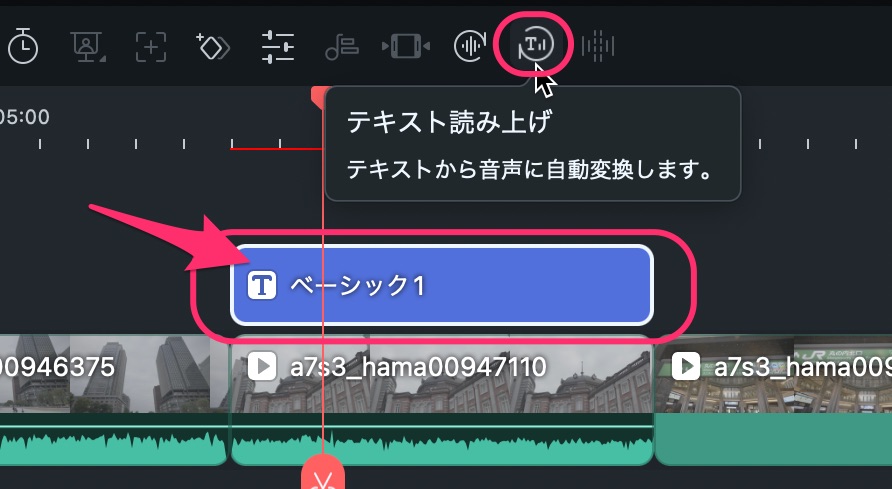
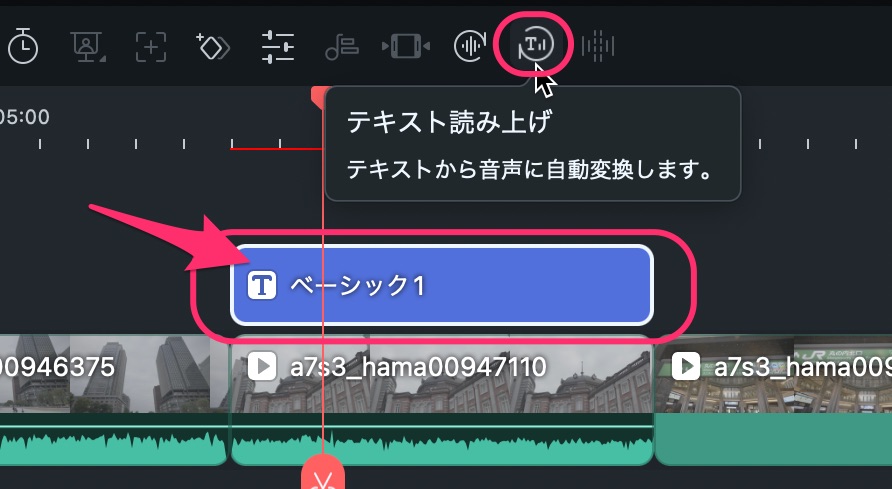
細かく、読み上げの音声を設定できます。
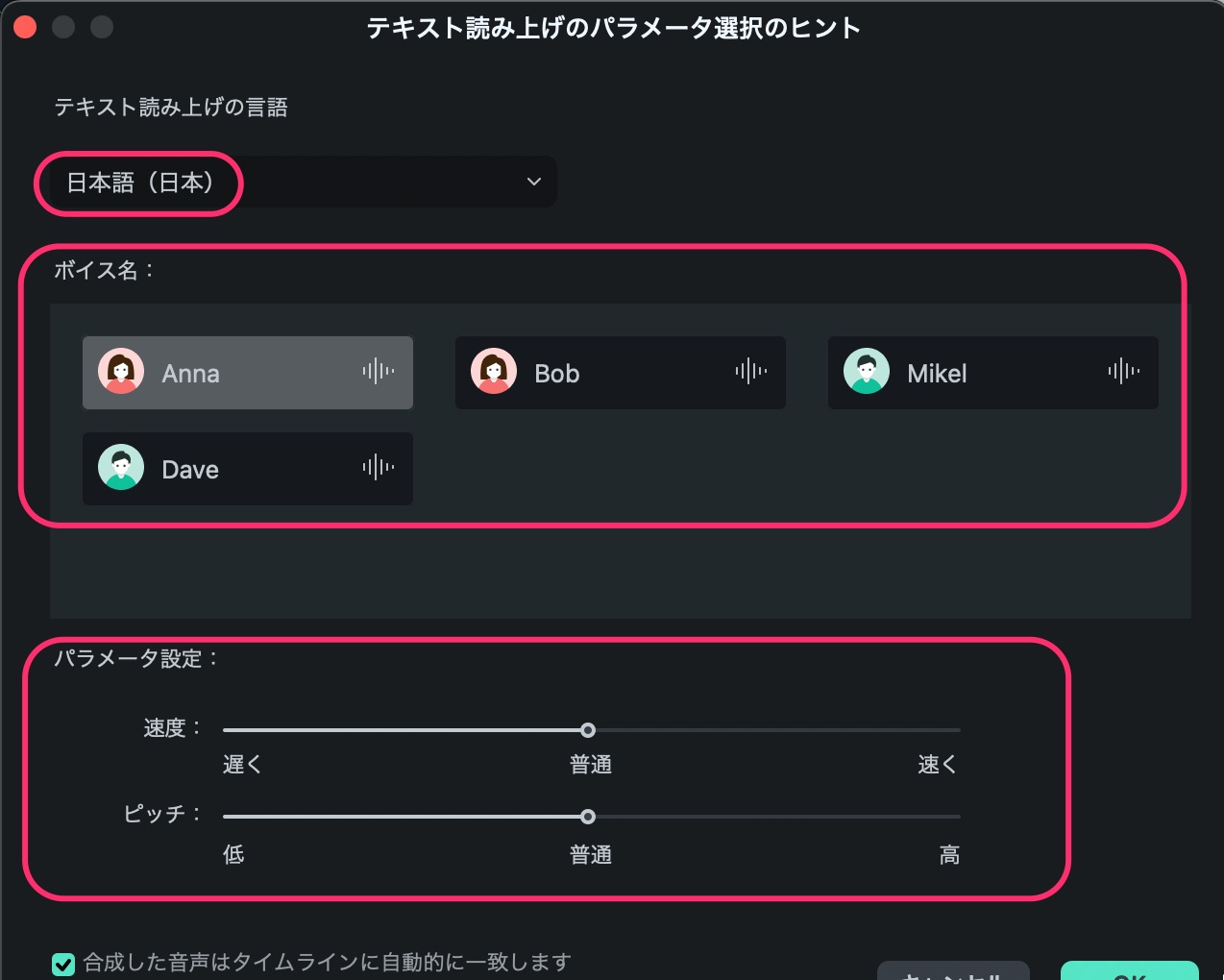
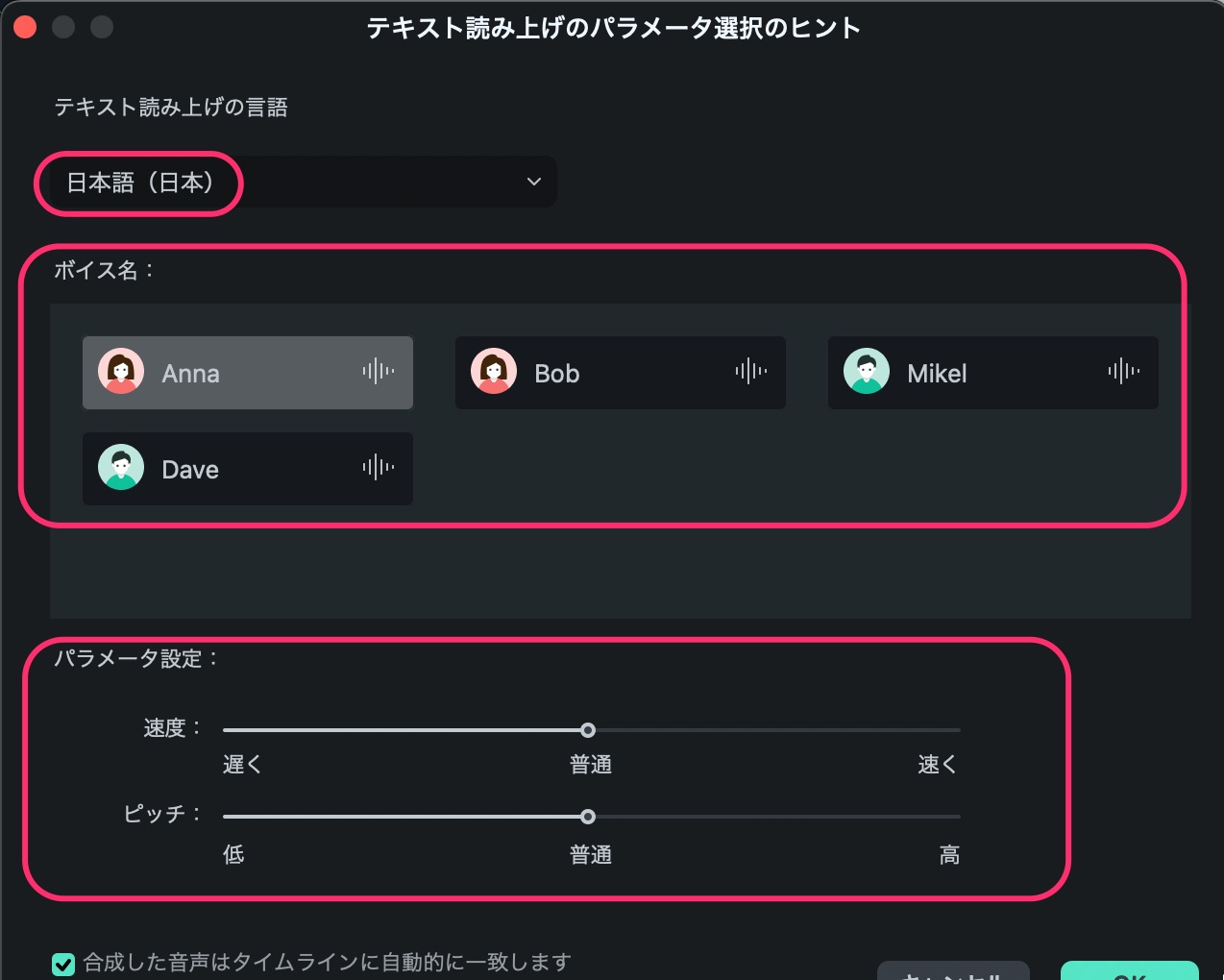
「OK」をクリックすると、テキストの音声データ書き出しが始まります 。
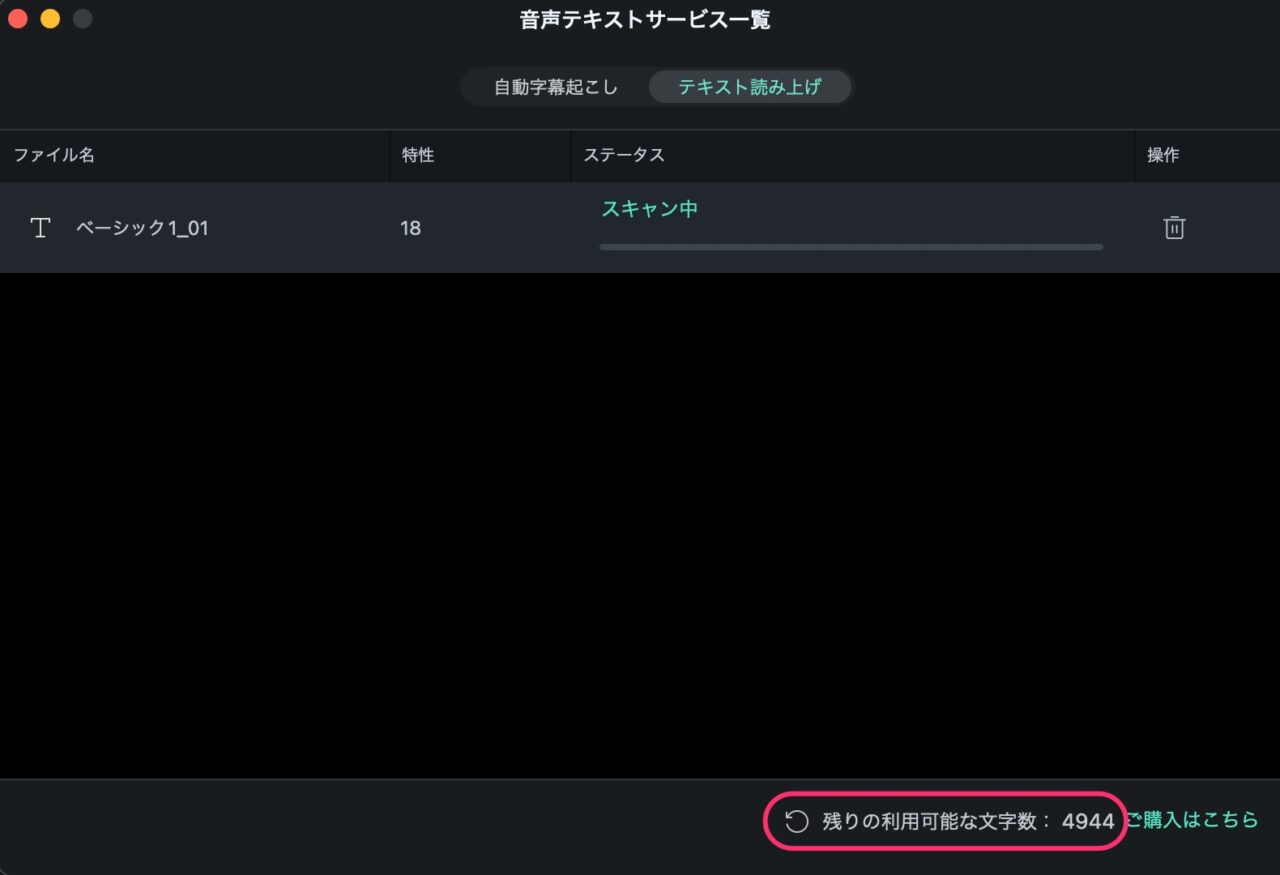
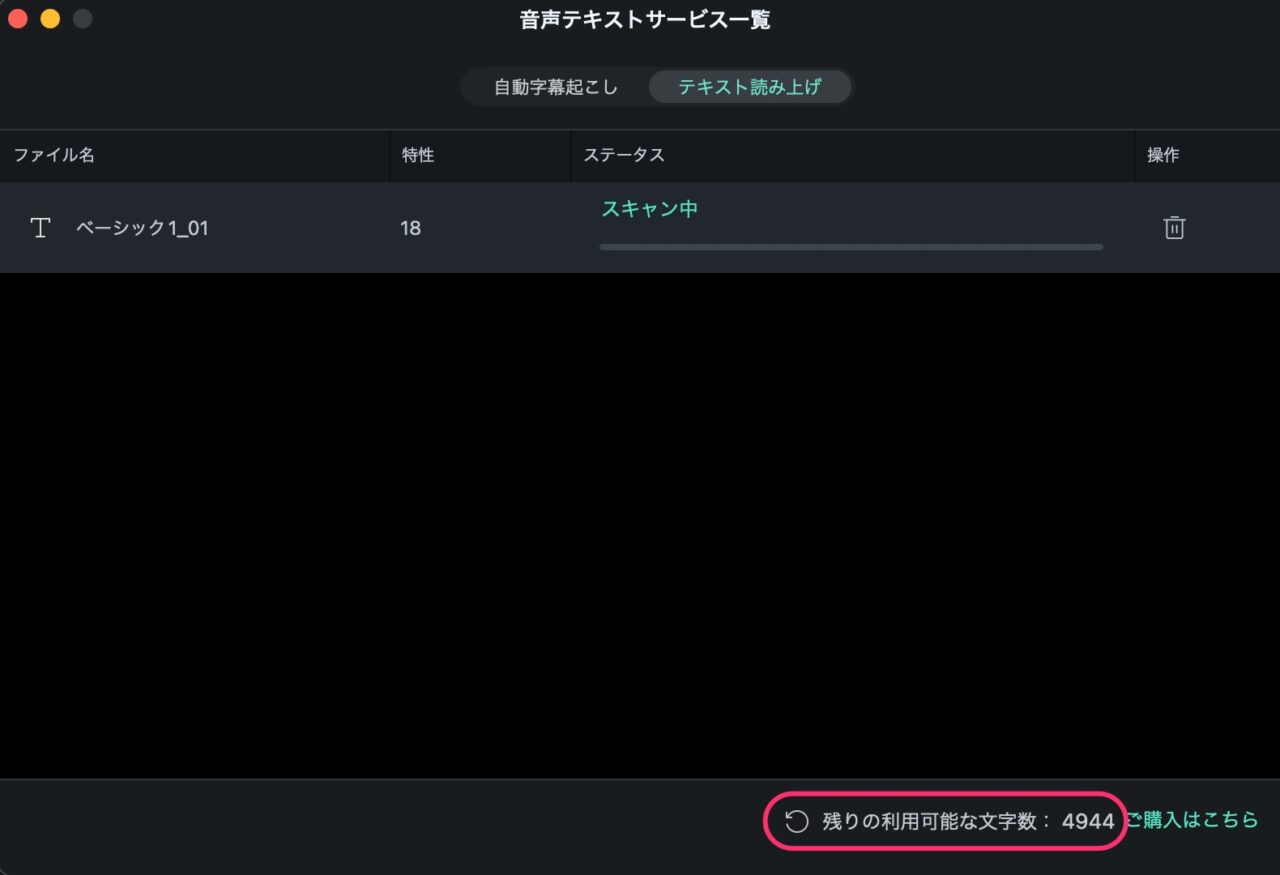
処理が終わると、動画クリップの下のトラックに、音声クリップが配置されます。
聞いてみましょう!
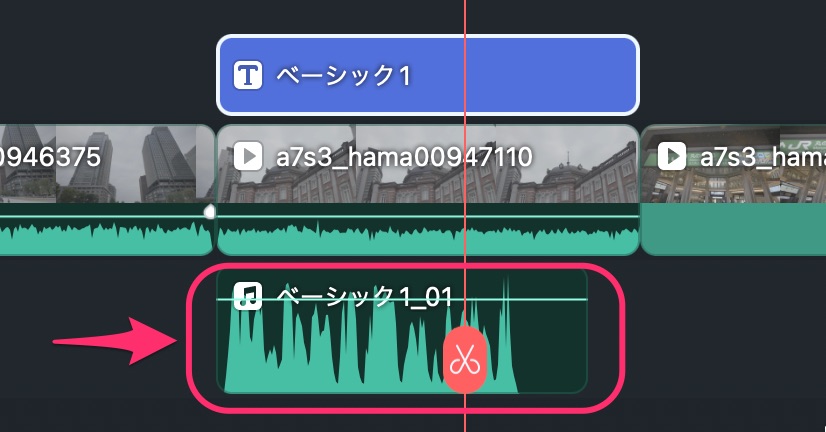
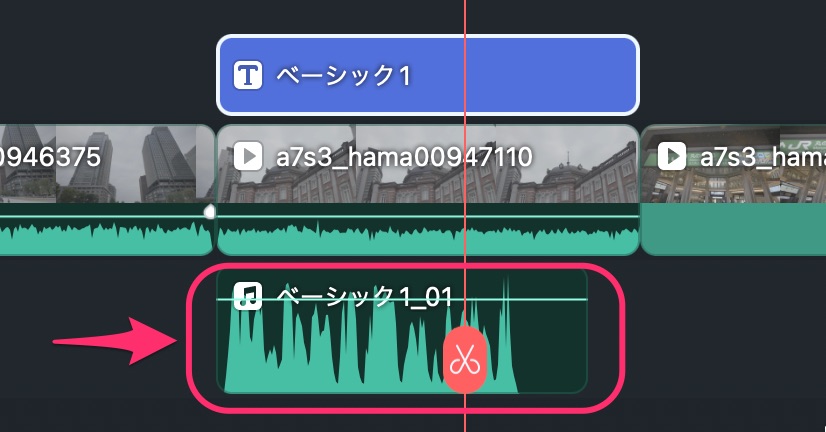
こちらも、5,000文字分の無料おためしがついています。
それ以降は、有料サービスとなります。
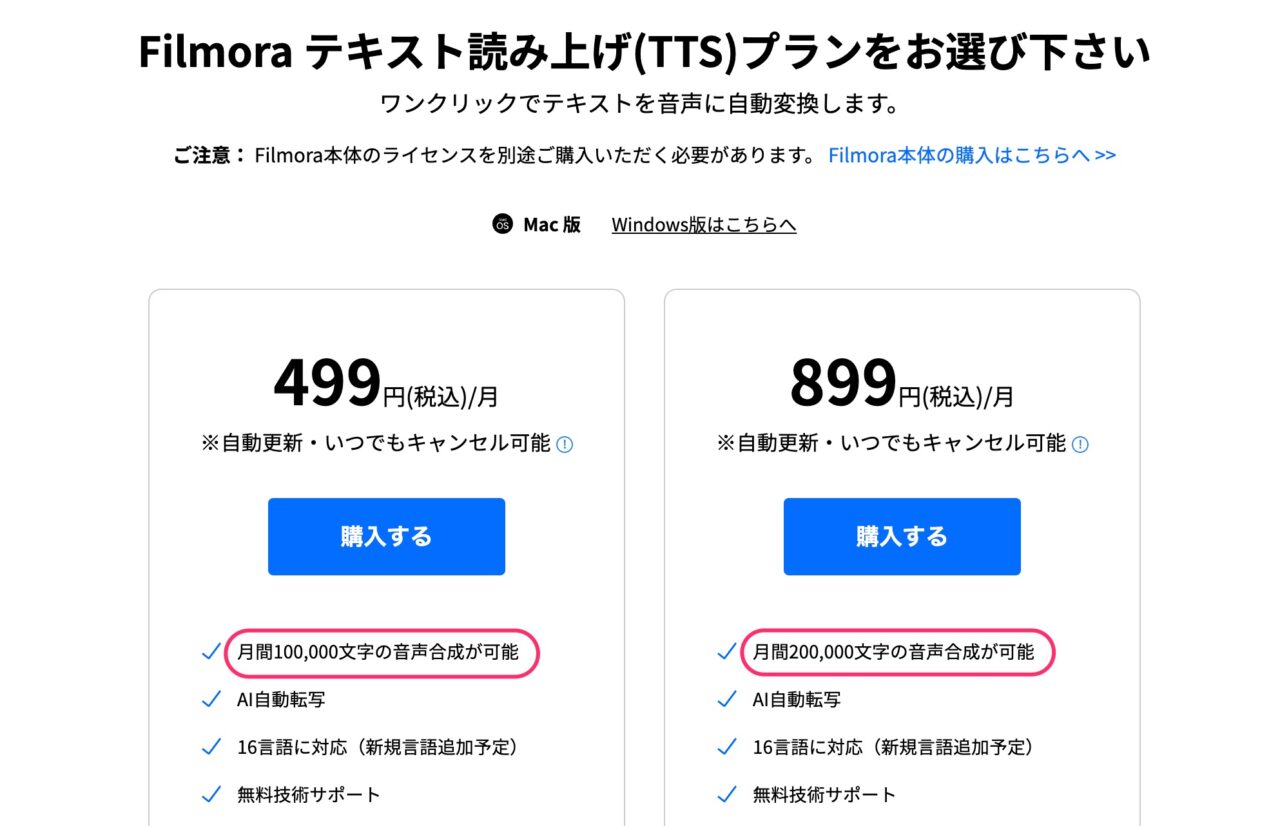
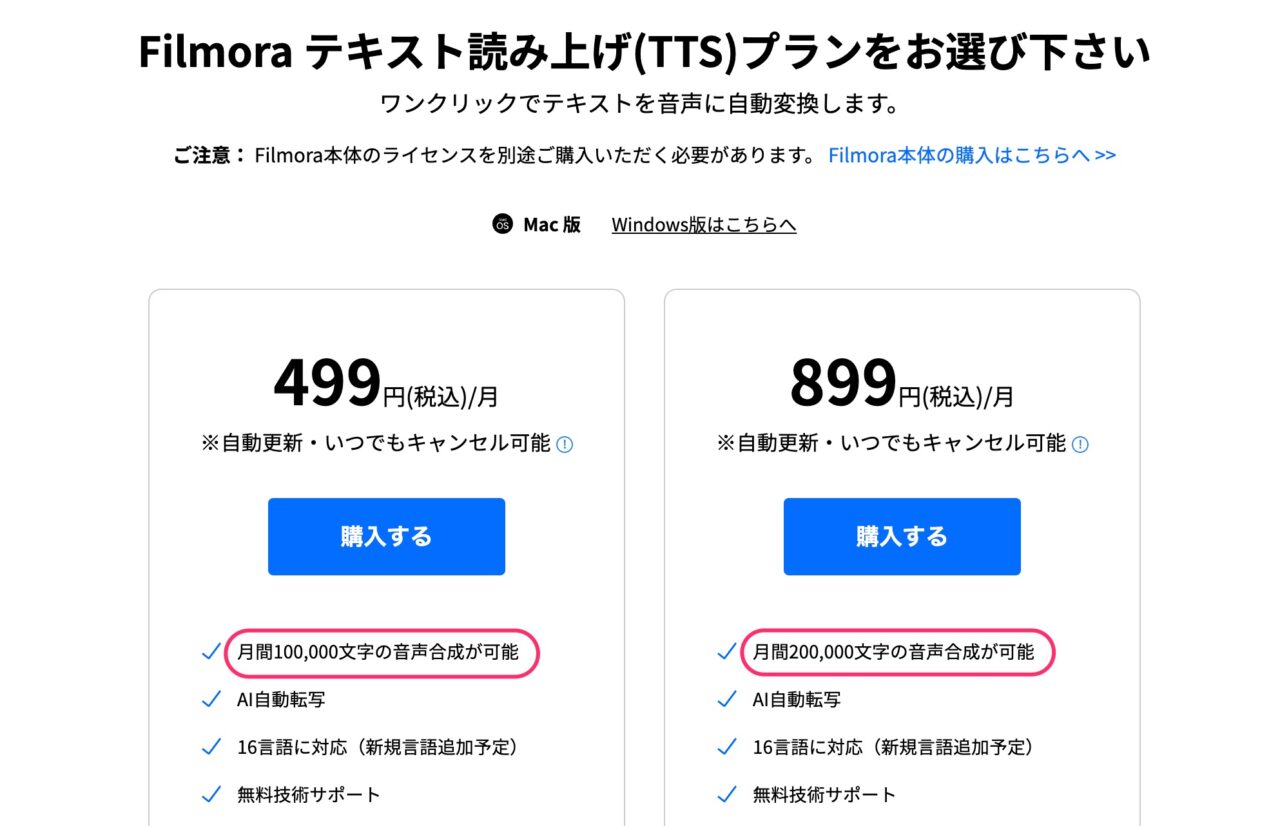
無音検出
YouTuberにとって無音検出は便利な機能です。
ジャンプカットといって、喋っていない部分をきりとることができます。
手作業でやるとおそろしく時間がかかってしまう作業です。
Filmoraの「無音検出」では、自動的に無音部分を取り除いたジャンプカットを作ってくれます。
しきい値や最小値を調整することにより、声を拾う範囲を調整することができます。
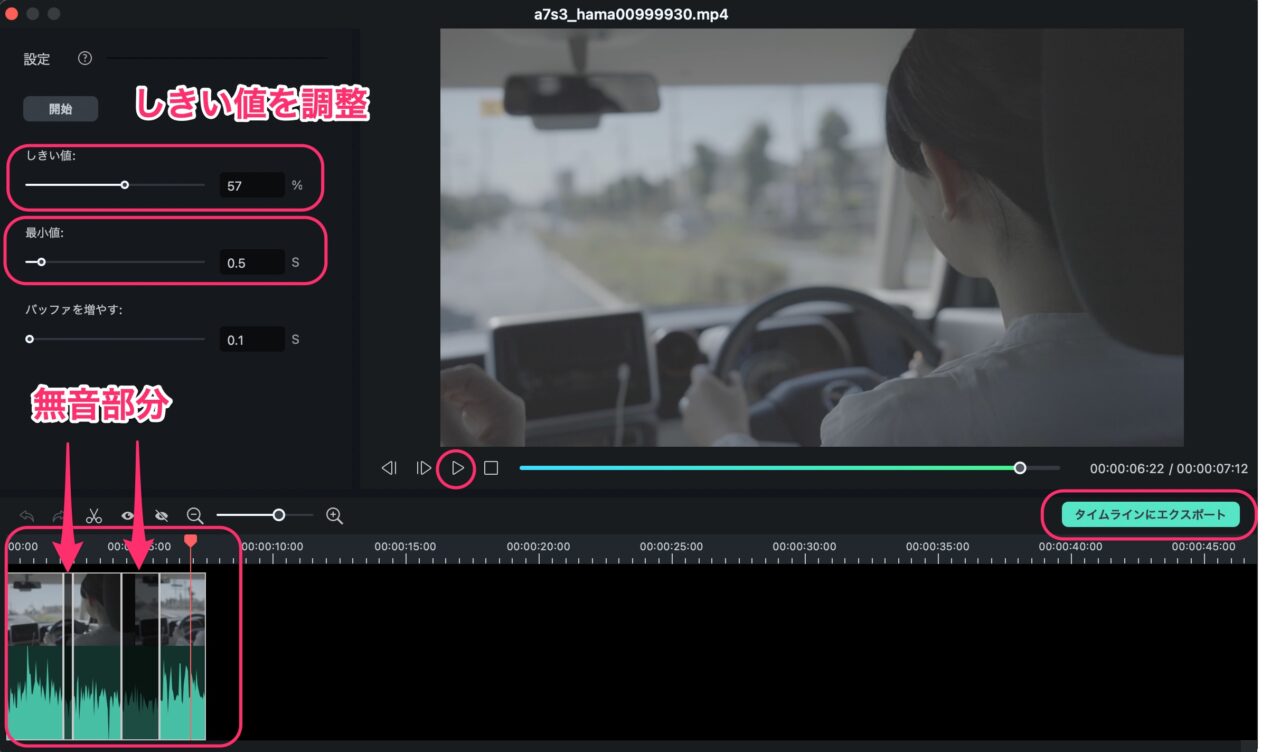
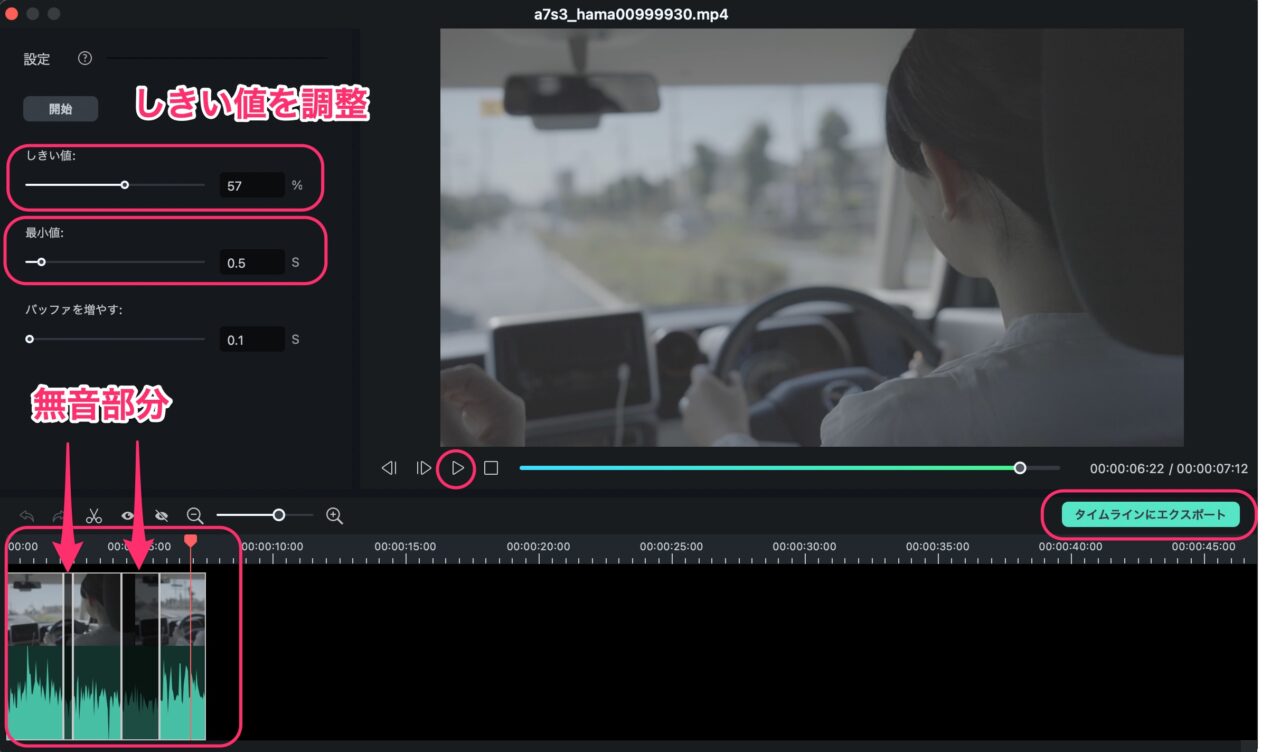
「タイムラインにエクスポート」でジャンプカットができてしまうのは、とても便利です!
ボイスオーバーを録音
いわゆるアフターレコーディング(アフレコ)する機能です。
旅Vlog制作で使える機能ではないでしょうか。
映像を見ながら、解説やコメントを録音し、位置も微調整することができます。
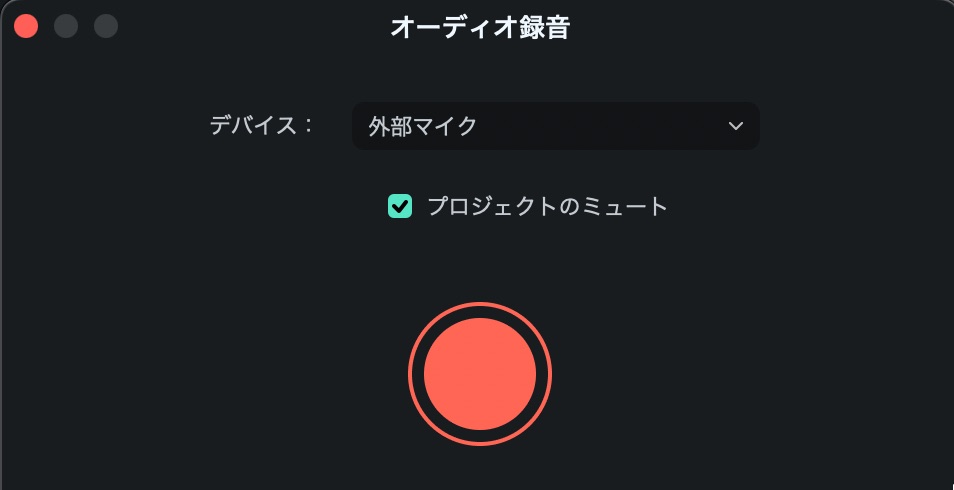
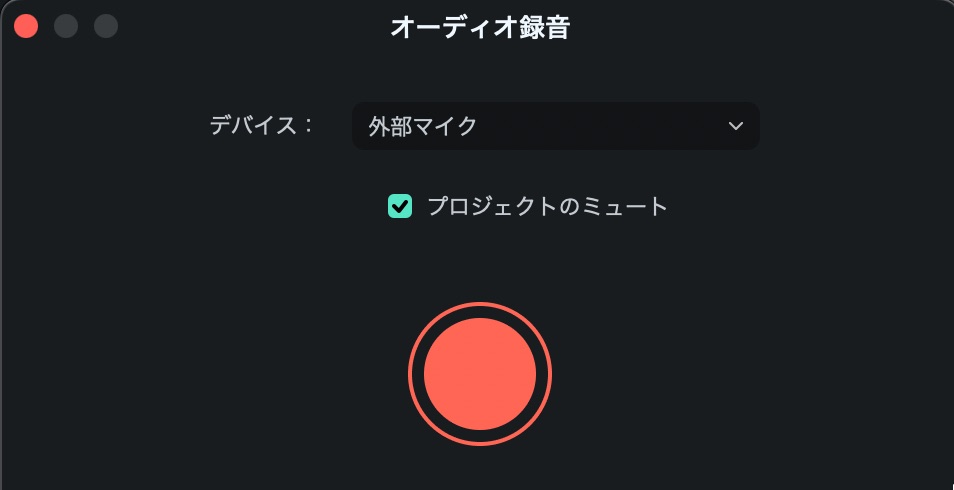
オーディオミキサー
音声トラックごとに音量を調節できます。
動画クリップの音声、効果音、BGMの音量を別々に設定できます。
音がいくつも重なると、全体としての音量が上がってしまい、音切れを起こす場合があります。
何度も全体を通して聞いてみて、バランスをとりましょう!
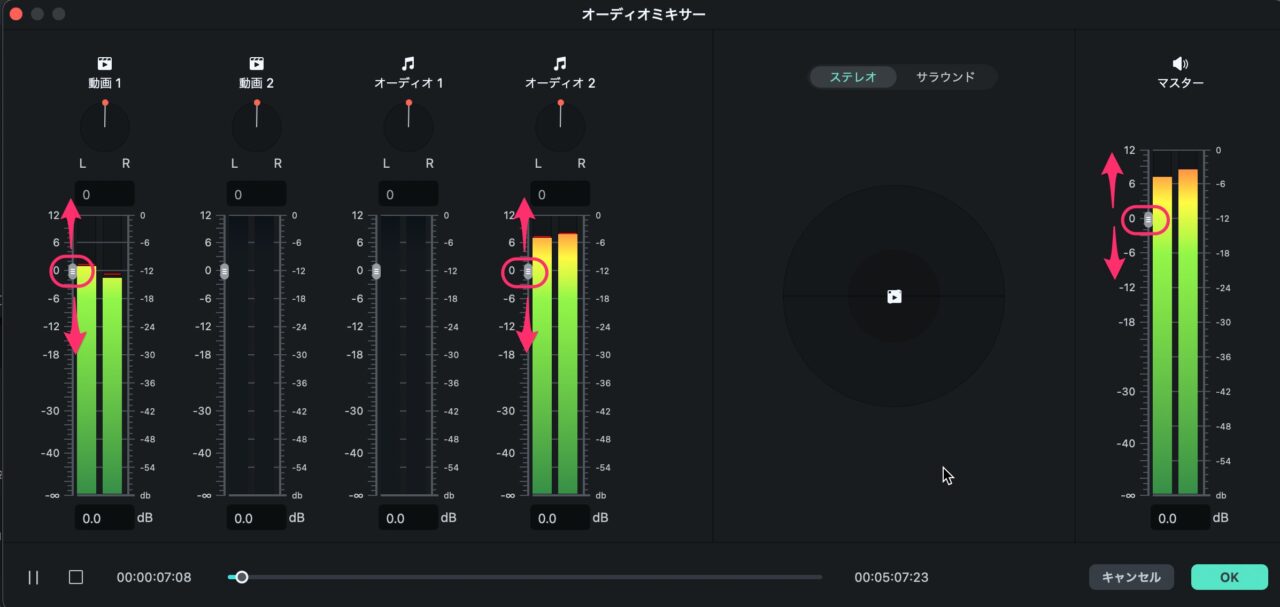
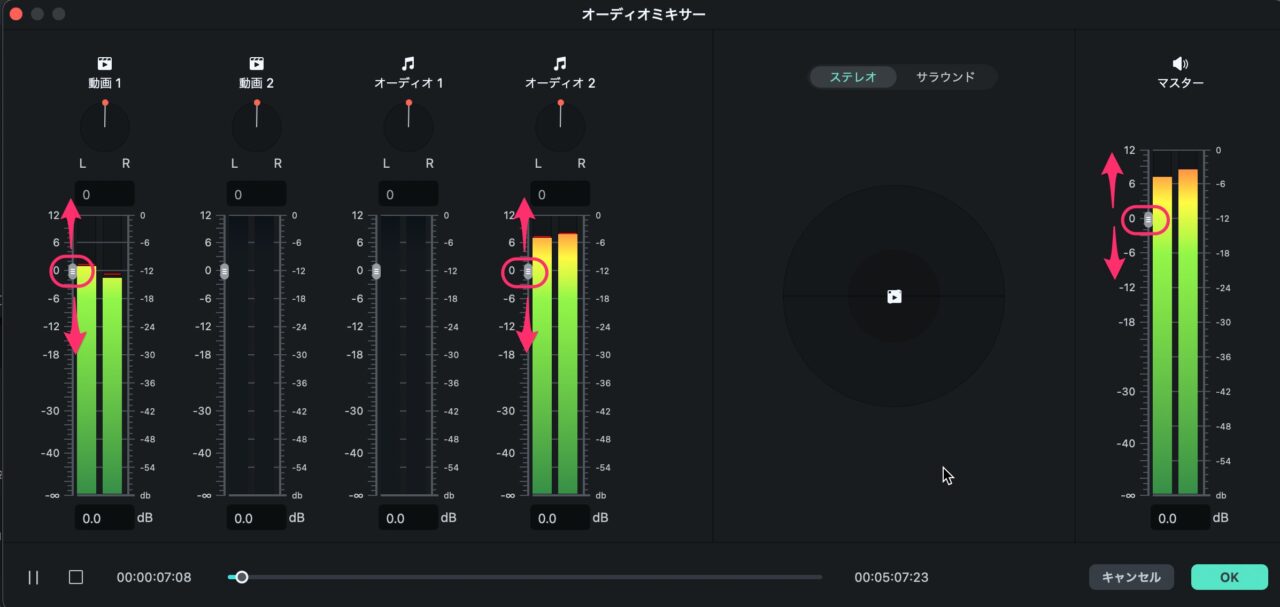
動画の音声だけを書き出しする方法
公演・講座などの動画を撮影した後で、音声ファイルとしてだけ利用したい場合があります。
そんな時には、簡単に動画から音声ファイルだけを作ることができます。
書き出し時に設定するだけ
書き出しする時に、音声フォーマットを選択するだけで、mp3などの音声ファイルとして書き出すことができます。
タイムライン上の編集で、不要な部分をカットした後、ノーマライズやノイズ除去をして聞き取りやすく編集してから書き出すと良いでしょう。
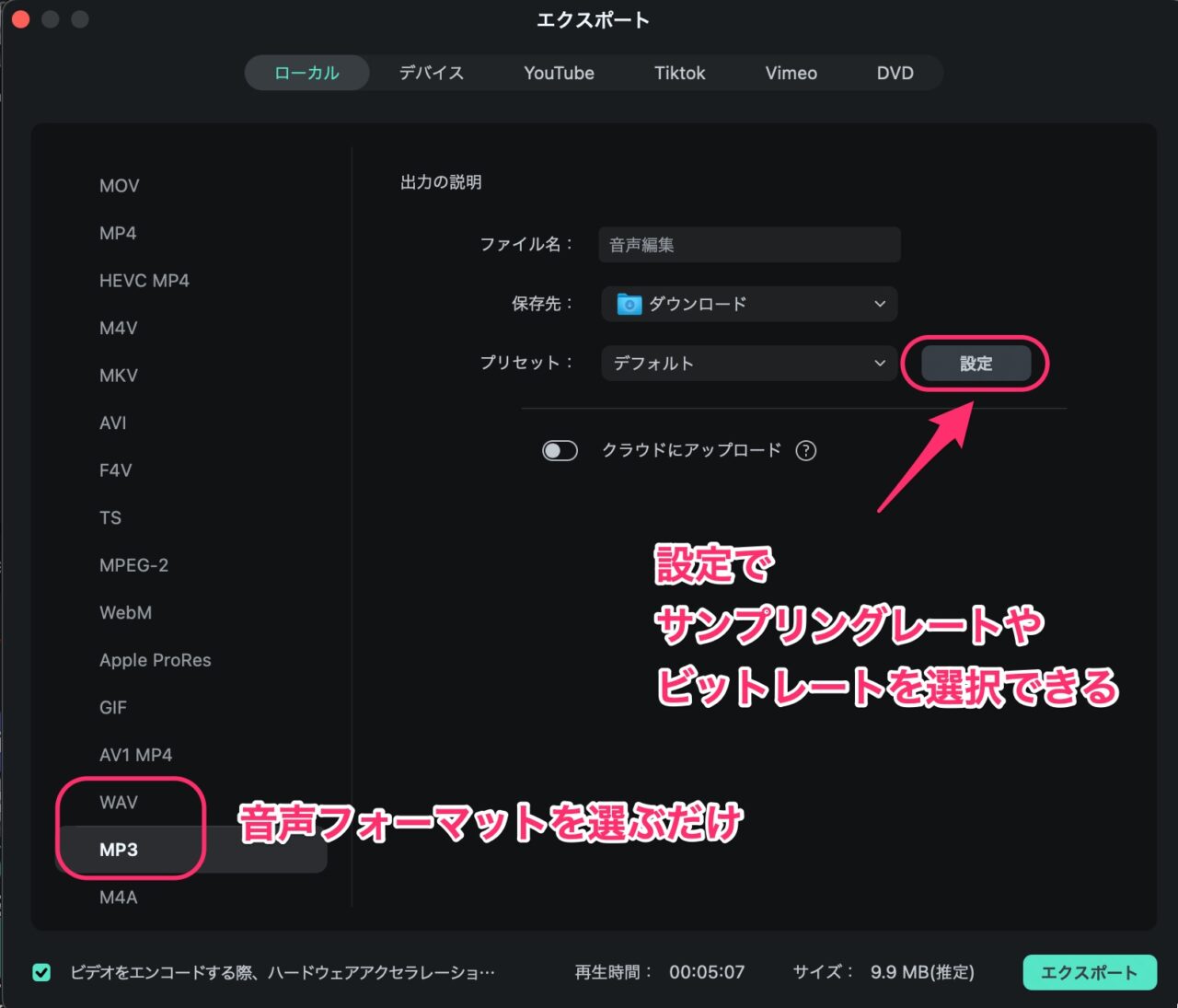
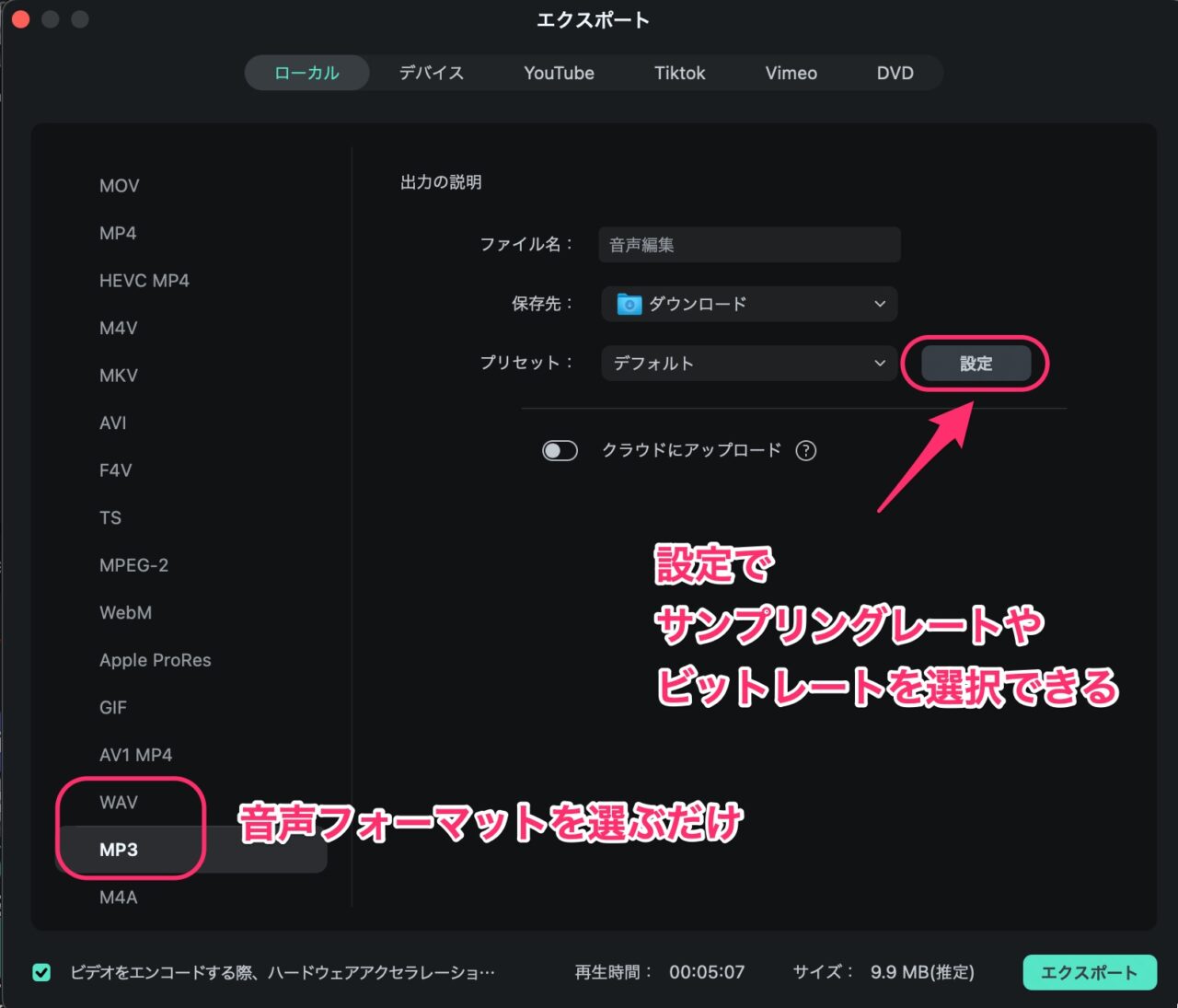
Filmoraの使い方記事一覧
- 基本的な使い方 カット編集・文字入れ・書き出し
- 購入方法・料金プラン
- 音楽・BGMの入れ方、フェードイン・フェードアウトのやり方
- 日本語フォントを追加し使用する方法
- エフェクトの入れ方
- 縦動画を編集する方法
- 図形を挿入する方法
- 文字だけを揺らす(振動させる)方法
- 3分割表示する動画を作る方法
- 画質が悪いときの対処法
- 人やモノをぼかす方法
まとめ
いかがでしたでしょうか?
Filmoraでは音声を編集する方法がとてもたくさんあります。
Vlogを作るにあたって、映像を撮ることも大切ですが、音声を明瞭にしたり、付け足したりすると、Vlogの質が上がります。
Filmoraには無料お試し版があるので、ぜひ今回の編集を実際にやってみてください。
いろいろできて音の編集も楽しいですよ!



Vlogは音の編集も大切です!
→ Macで使う旅Vlog動画編集ソフトおすすめ6選!初心者から上級者まで
→ Windowsで使う旅Vlog動画編集ソフトおすすめ5選!

