
Filmoraで動画ファイルを結合したいんだけど、どうやるんだろう?



Filmoraなら簡単に結合したり分割したりできます!
バラバラな動画ファイルを結合させて一つの動画にしたい!
動画編集の基本中の基本の要望ですよね。
Filmoraならタイムライン上で簡単に動画ファイルの無駄な部分をカットして、必要な部分だけを結合し、最終的に1つの動画ファイルにすることができます。
やり方を解説していきます!


Hideki Kobayashi。小さな会社の経営者。2021年より大川優介さんの動画講座OneSe Personalを受講。シネマティックVlogの撮影と編集を習得。2023年「日本で最も美しい村 動画コンテスト2022」でグランプリを受賞。動画編集ソフトはPremiereProとDavinci Resolveを主に使用。詳細はプロフィールをご覧下さい。
→ Macで使う旅Vlog動画編集ソフトおすすめ6選!初心者から上級者まで
→ Windowsで使う旅Vlog動画編集ソフトおすすめ5選!
Filmoraで動画ファイルを結合する方法
Filmoraでは動画ファイル(クリップ)を簡単に結合できます。
タイムラインに並べるだけです。
こちらでは、動画ファイルを単純に並べて、書き出すまでを解説します。
Filmoraの無料版をまだ試してみたことがない方へ、
ダウンロードしてみて、ぜひ今回の編集を試してみて下さい。
動画を読み込む
結合させたい動画ファイルを、メディアパネルに読み込みます。
以下の2つの方法があります。
・「インポート」ボタンをクリックして、フォルダーを開き、動画ファイルを指定して読み込む
・フォルダーから動画ファイルをメディアパネルにドラッグ&ドロップで直接入れる
動画ファイルをメディアパネルに入れることができたらダブルクリックしてみましょう。
プレビューパネルで動画ファイルの内容を確認することができます。
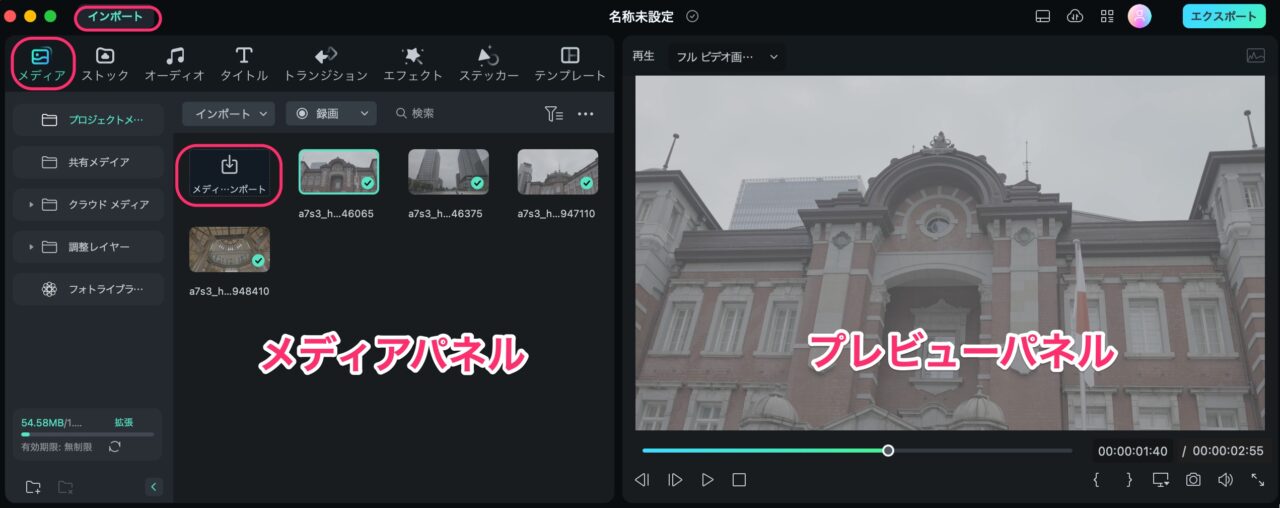
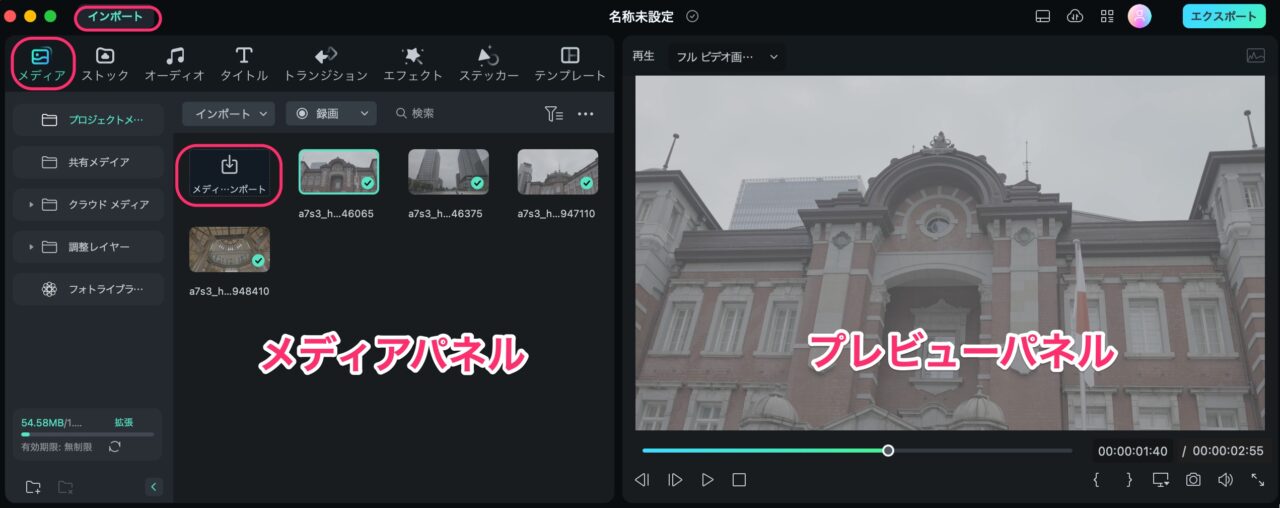
タイムラインにならべる
メディアパネルにある動画ファイルをタイムラインのビデオトラックに、ドラッグ&ドロップします。
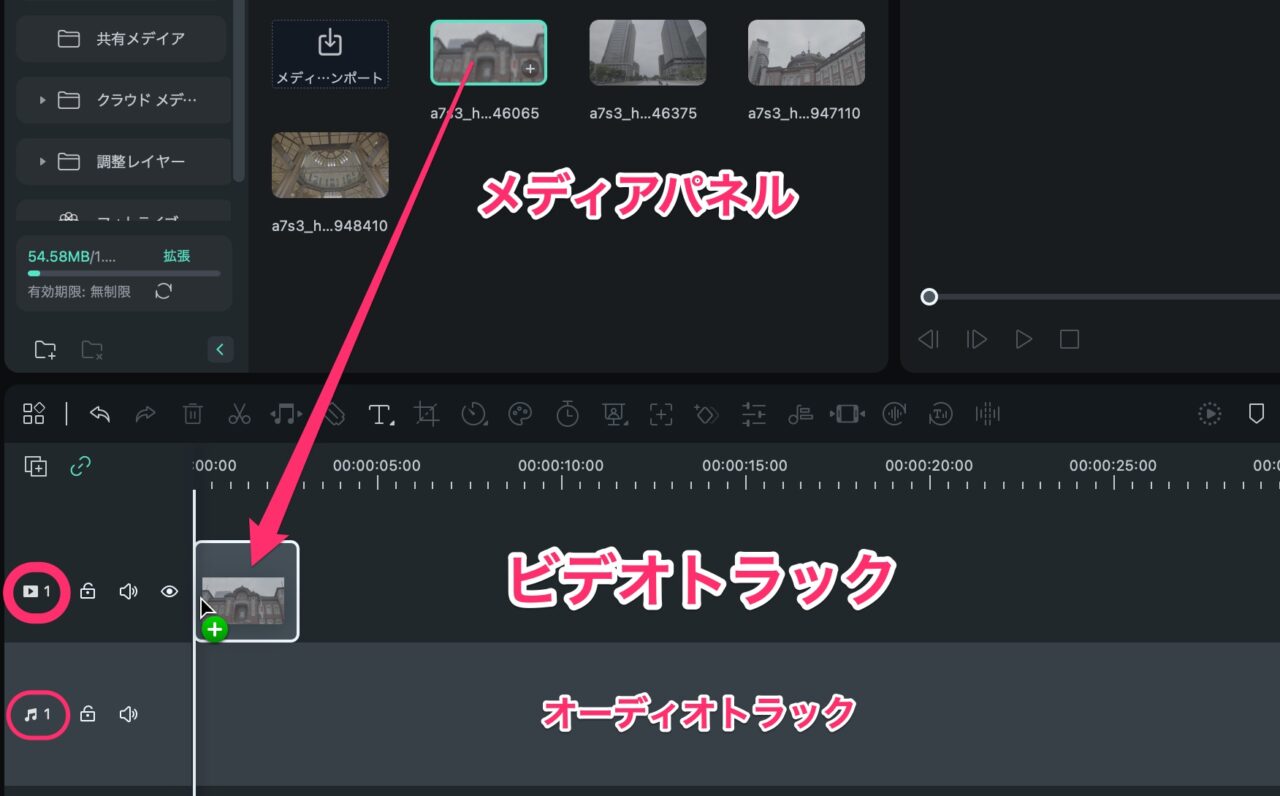
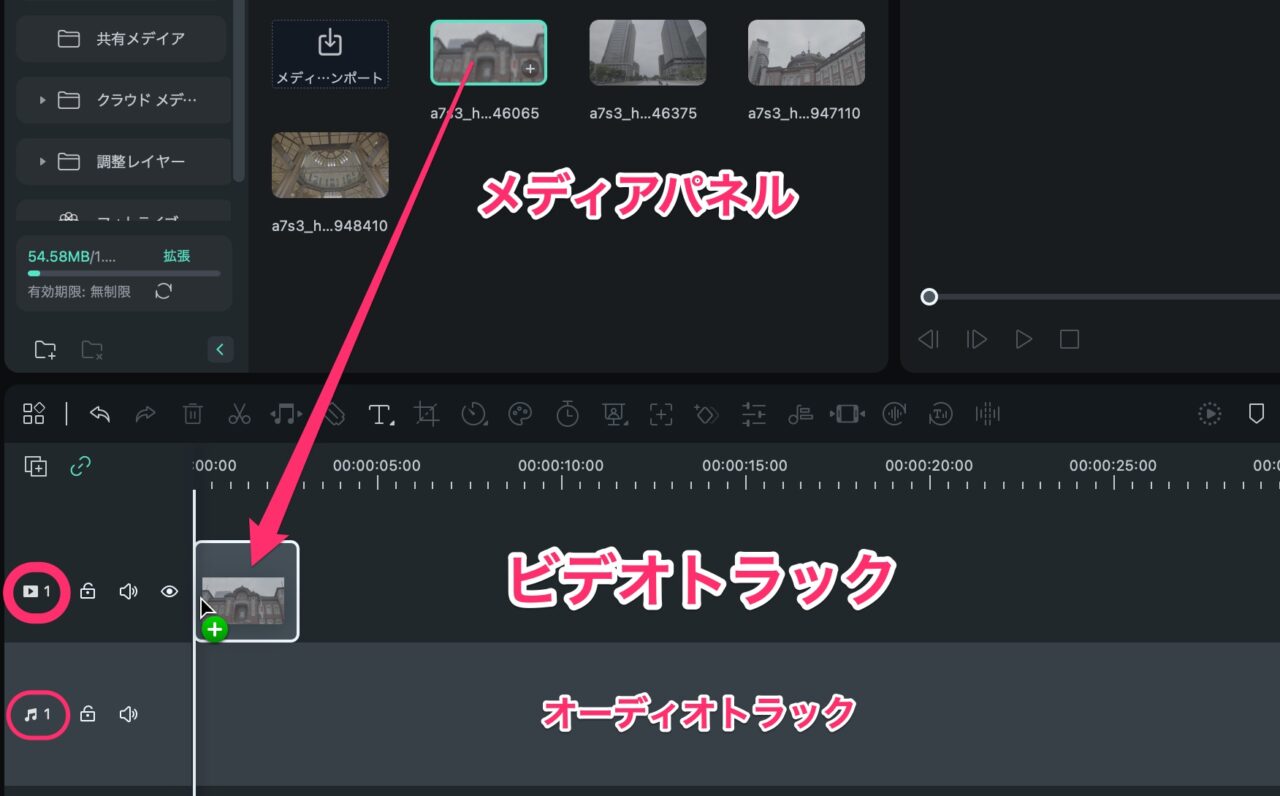
次の動画ファイルをとなりに並べてみます。
新たにドラッグしてきた、動画クリップ(ファイル)を先に配置してあるクリップに近づけると、マグネットのように吸い付きます。
白い縦線が現れれば、隙間なくピッタリ結合されたことを示します。
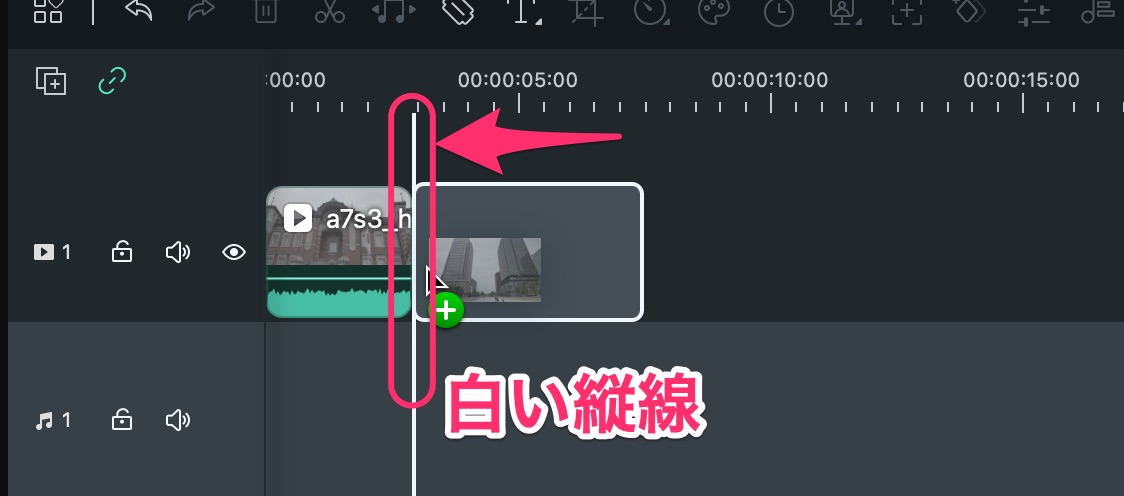
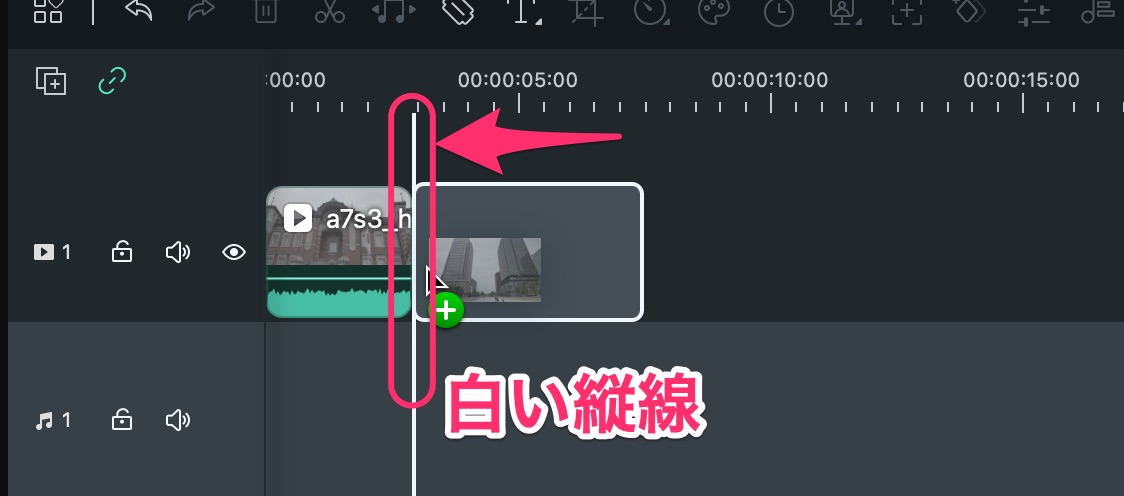
動画ファイル(クリップ)をすべて並べてみて、頭から再生してチェックしてみましょう。
再生ヘッドをタイムラインの最初にもっていきます。
プレビューパネルの「再生ボタン」をクリックするか、「スペースキー」を押すと再生が始まります。
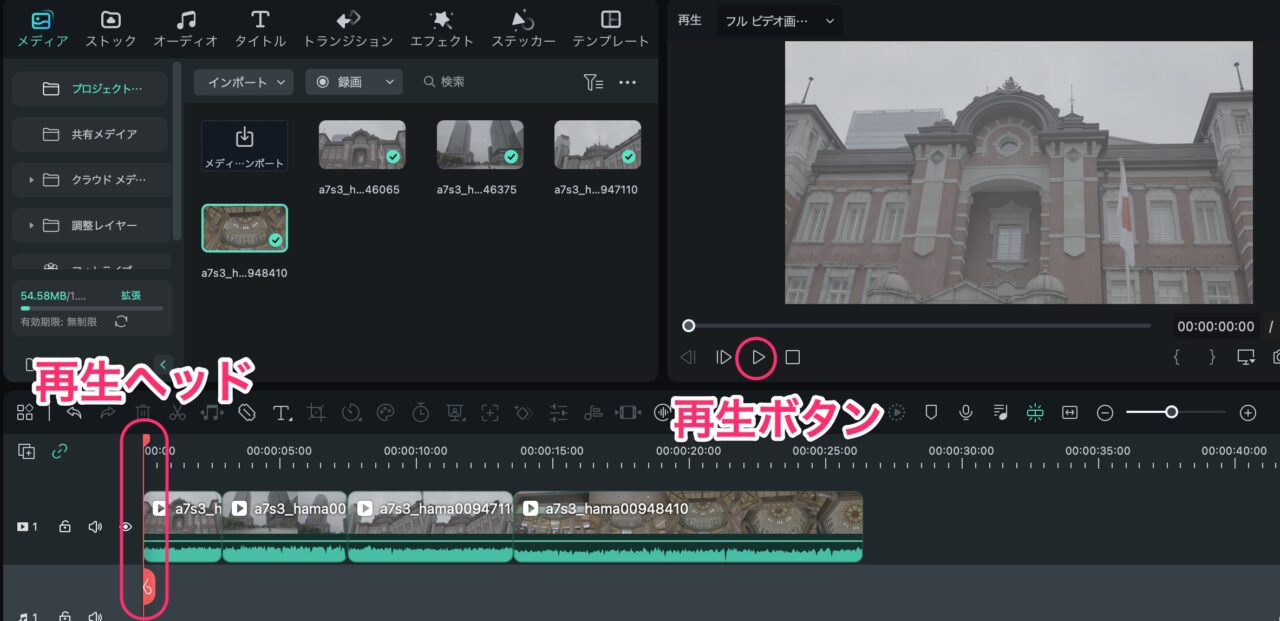
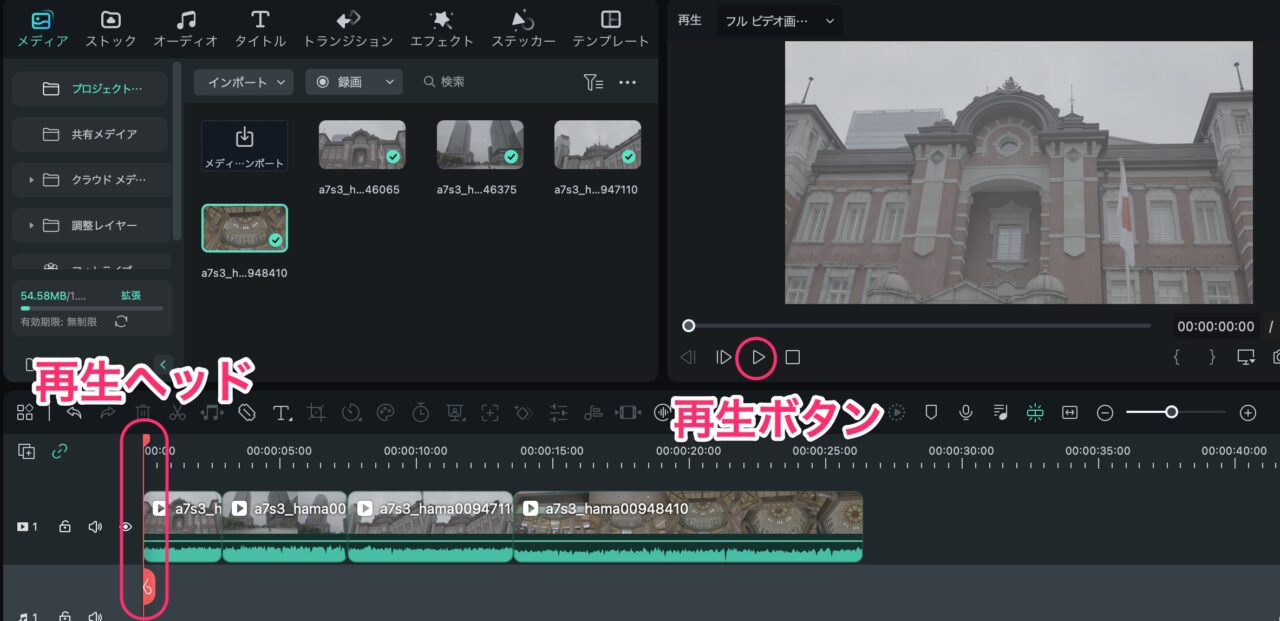
エクスポート(書き出し)
フィモーラのウィンドウの右上にある「エクスポート(書き出し)」ボタンをクリックします。
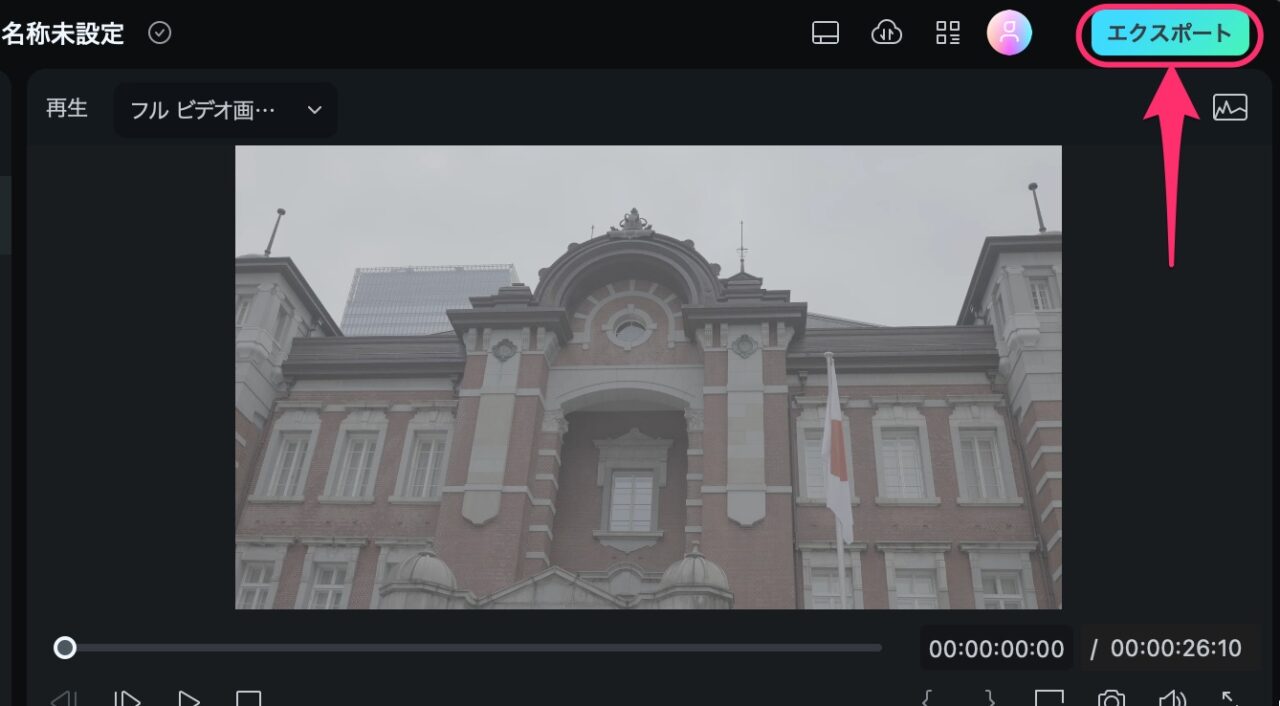
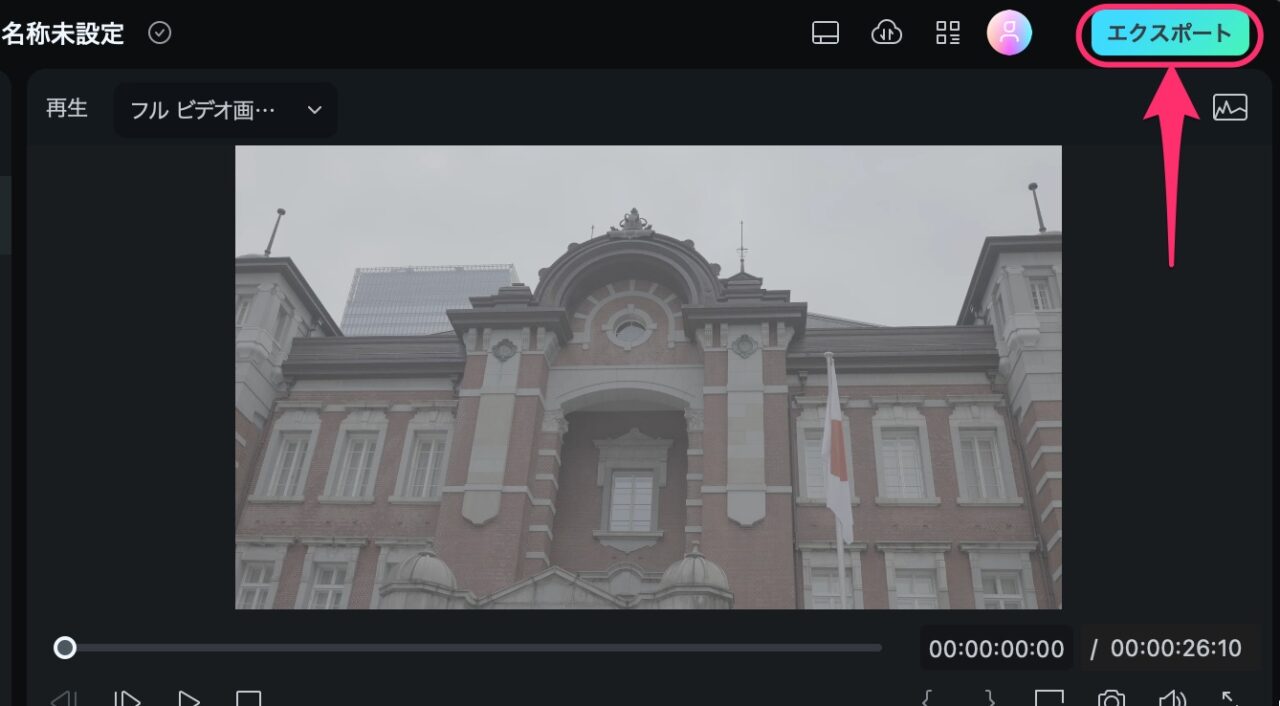
エクスポート(書き出し)の設定は、以下の項目をしっかりチェックしておきましょう。
・ローカル(いま使っているPCのことです)
・MP4(オススメの動画フォーマットです)
・ファイル名(英数字をオススメします)
・保存先(わかりやす場所を指定しましょう)
・ビデオ品質(最高品質がオススメです)
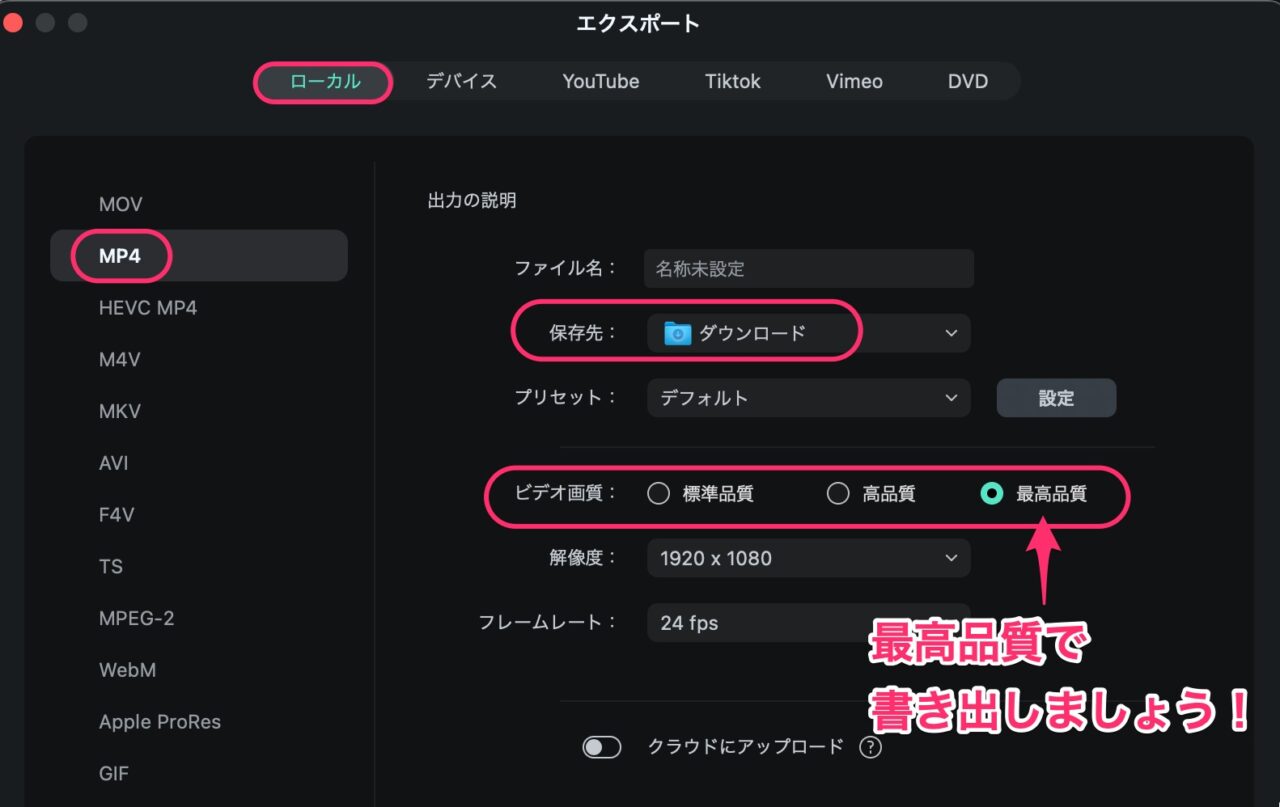
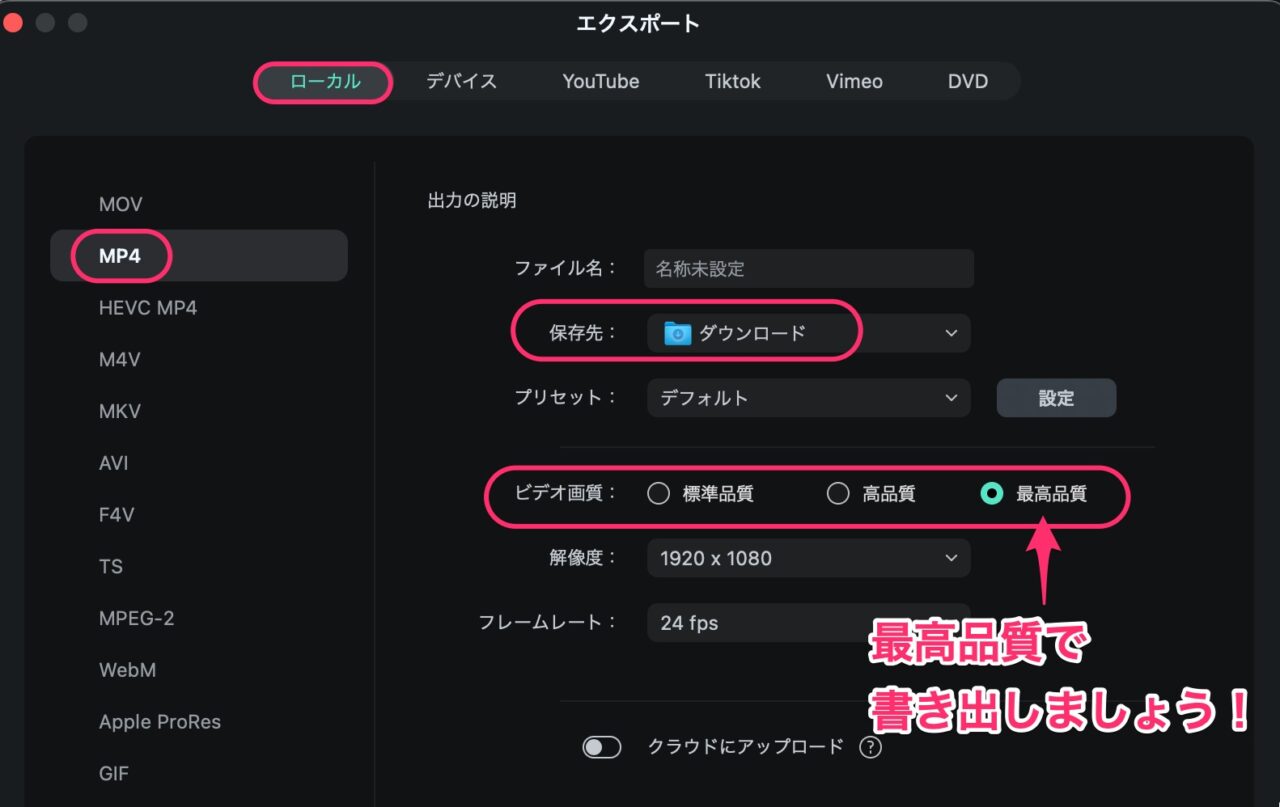
エクスポート設定ウィンドウの下の方にある「エクスポート」ボタンをクリックして書き出しします。


エクスポートボタンをクリックすると、1つの動画ファイルに変換中の表示が出ます。
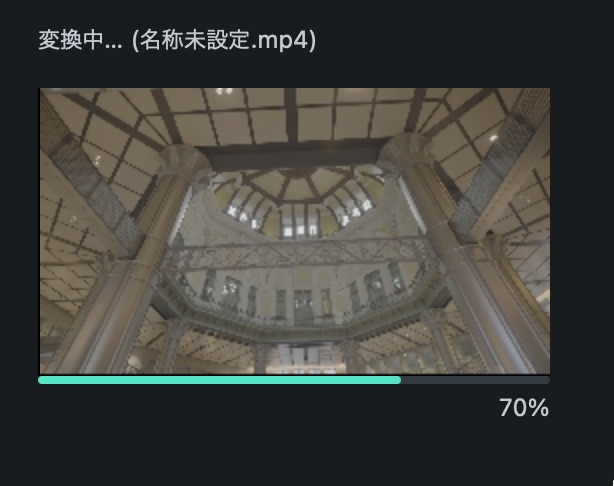
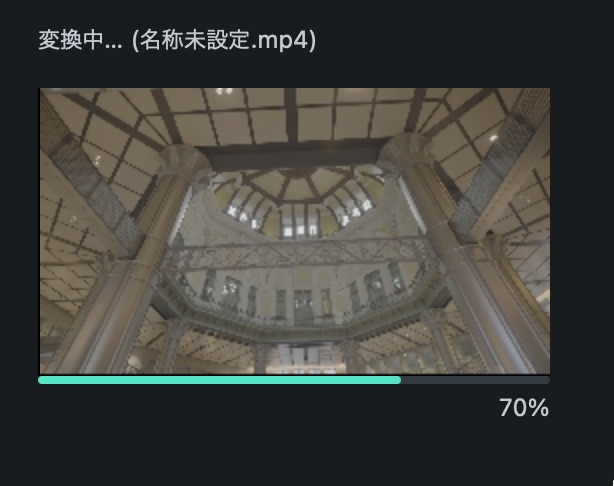
今回のような数十秒の動画の書き出しは、1分以内に書き出しされます。
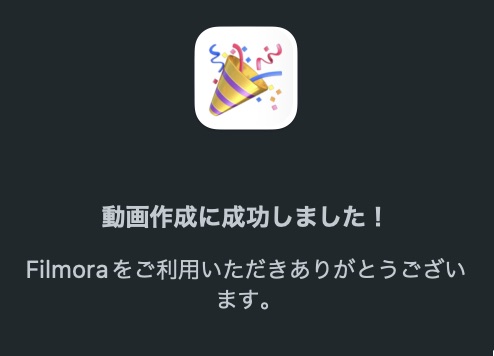
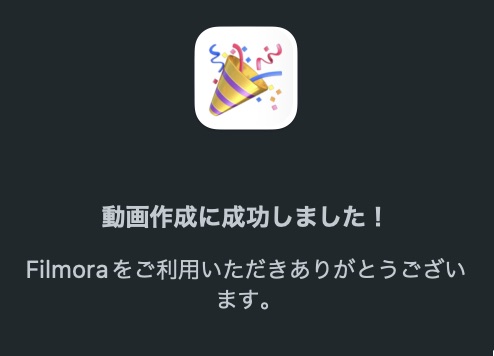
すぐに保存されたフォルダーが現れるので、動画ファイルをクリックして再生してみましょう!
次の見出しでは、不要な部分をカットする方法を解説します。



動画ファイルの結合。めちゃくちゃ簡単ですよね。
Filmoraで動画ファイルを分割する方法
Filmoraでは動画ファイルを分割することもできます。
いわゆるカット編集です。
クリップの順番を並べ替えたり、
必要な部分だけを切り出し、不要な部分を削除することもできます。
不要な部分を削除していくと、とても見やすい動画ができあがります。
動画ファイルを分割する
タイムライン上の再生ヘッド上にある「ハサミマーク」を、分割したいところに持っていきクリックしましょう。
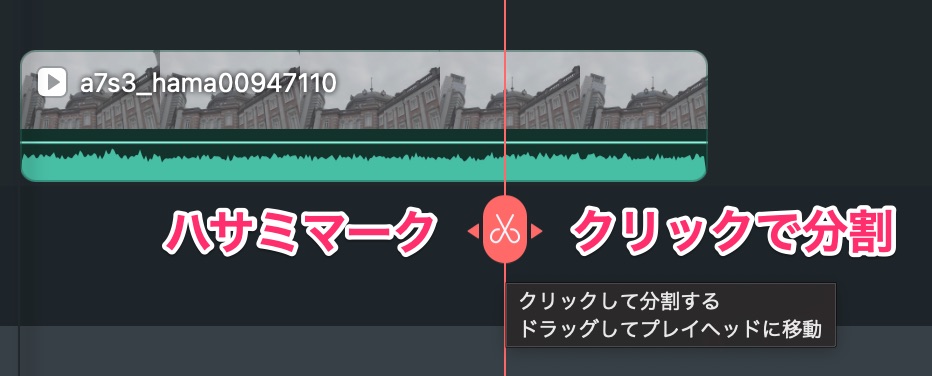
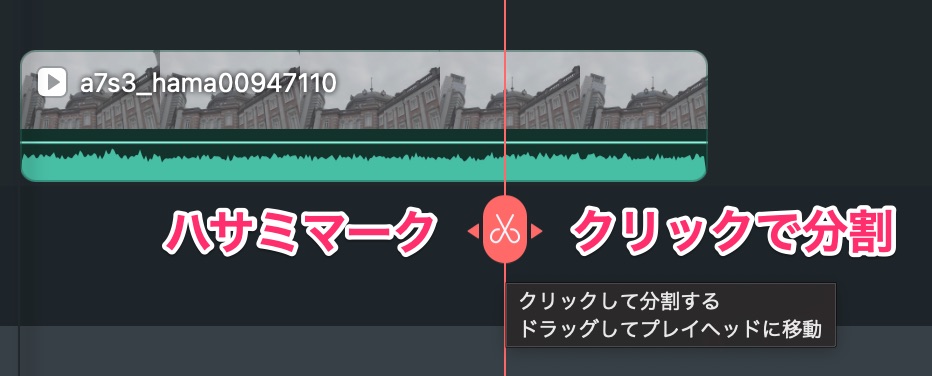
動画ファイル(クリップ)が分割されました。
後半のクリップに白枠が出ます。
選択中という意味です。
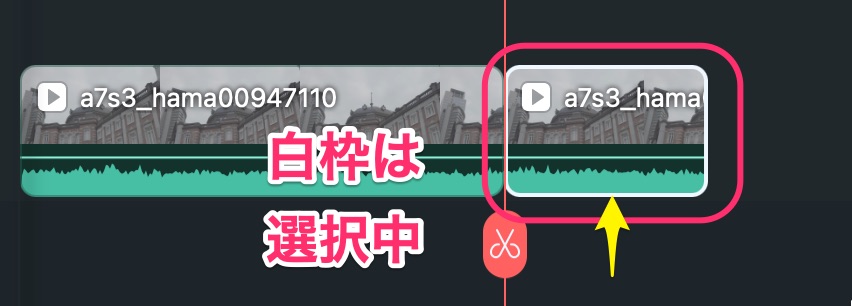
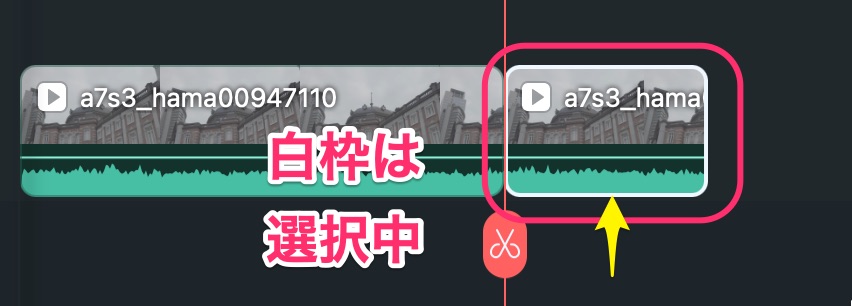
不要な部分を削除する
不要な部分を選択中に、デリートキーを押すと、そのクリップを削除することができます。
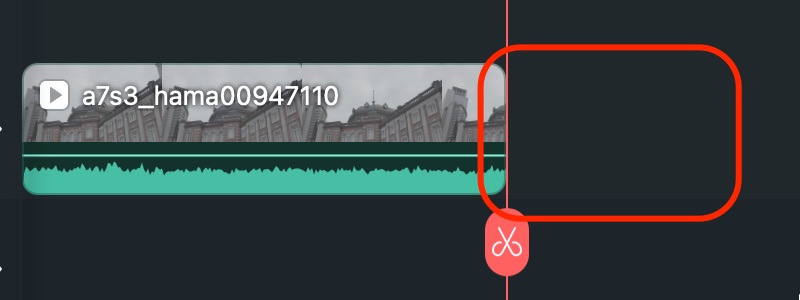
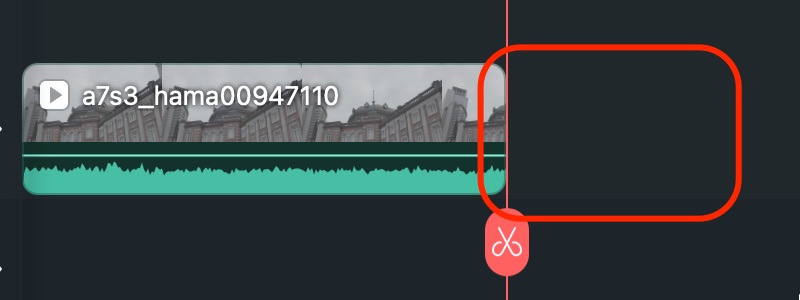
さらに、不要な部分を削る、もう一つ方法があります。
削りたいクリップを選択し、クリップの端にマウスカーソルを合わせて以下のようなマークを出し、ドラッグすると、端を詰めることができます。
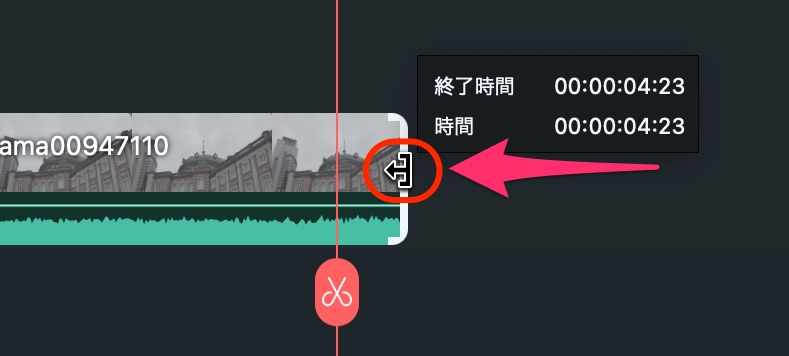
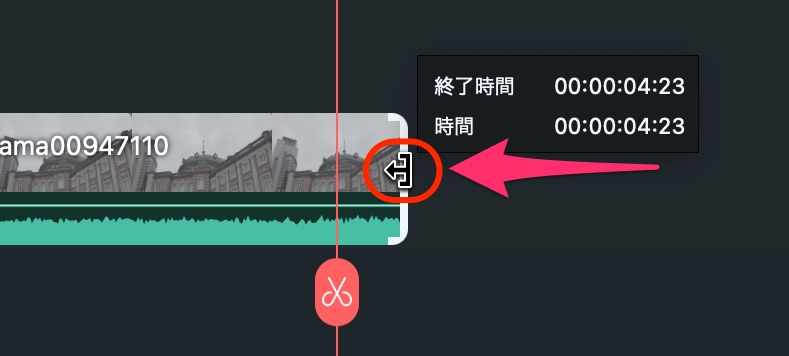
並べ替えをする
動画ファイル(クリップ)の並べ替えも簡単です。
図の3番めのクリップを1と2の間に入れたいとします。
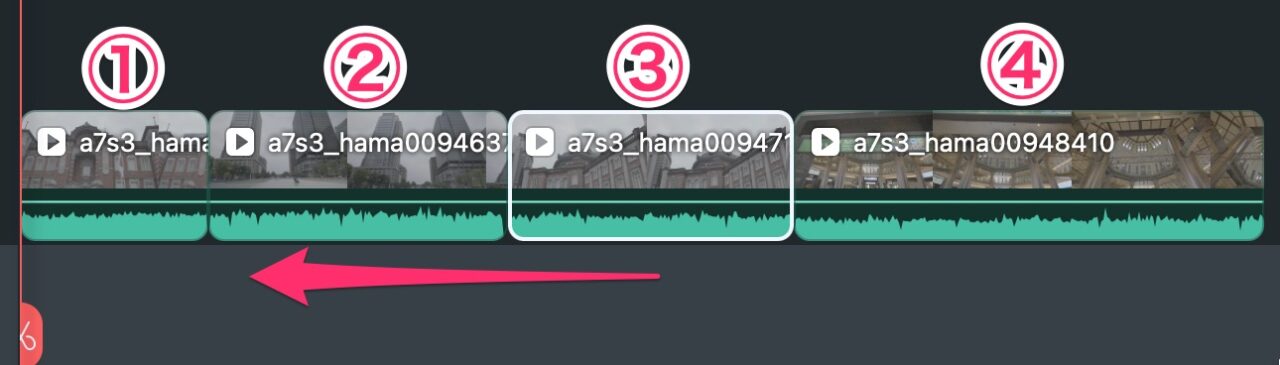
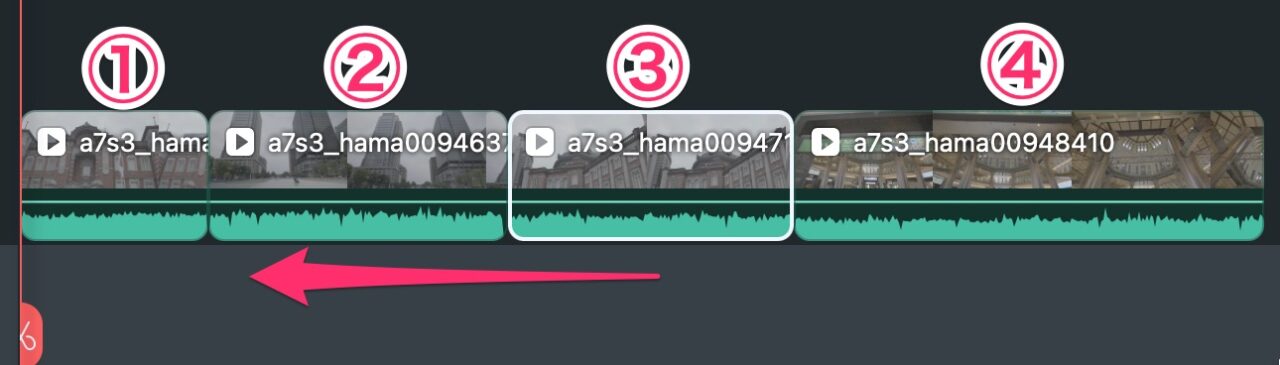
(3)をドラッグして左へ動かします。
入れたい場所まで持っていき、「白い縦線」を表示させます。
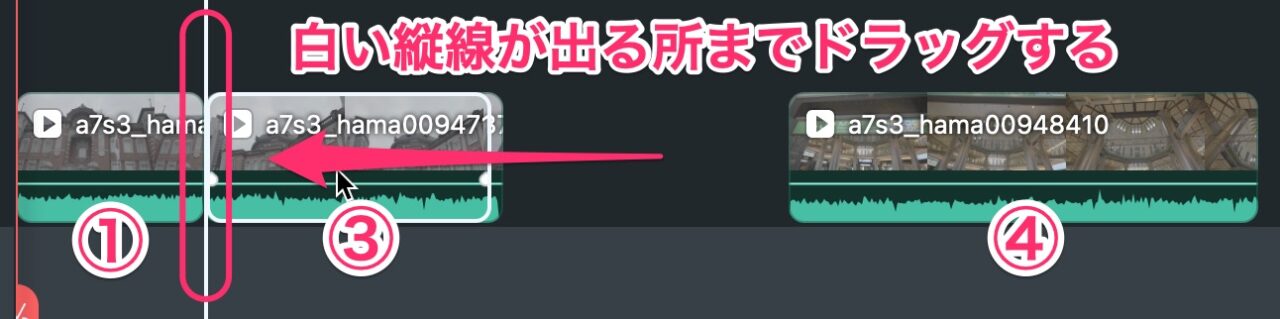
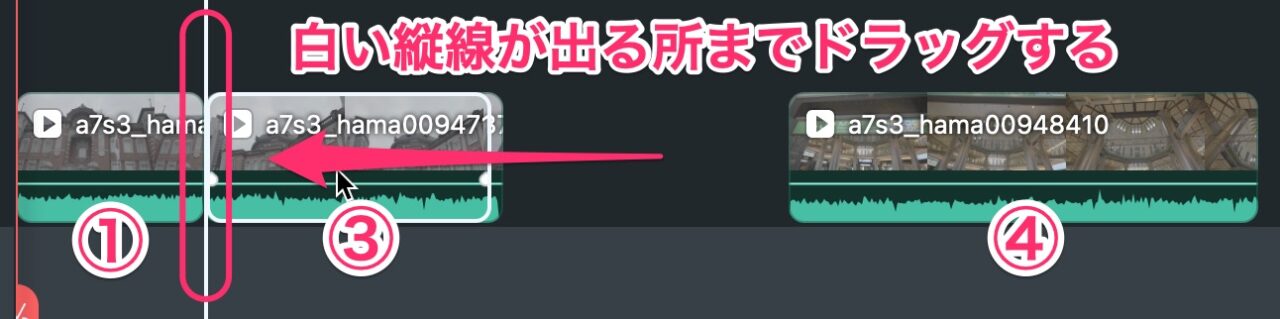
そこで、ドラッグを離すと、挿入されます。


クリップの元の場所は空白になるので、空白を選択して、デリート(削除)します。
並べ替えが終わったら、再生してチェックしてみましょう。
Filmoraの使い方記事一覧
- 基本的な使い方 カット編集・文字入れ・書き出し
- 購入方法・料金プラン
- 音楽・BGMの入れ方、フェードイン・フェードアウトのやり方
- 日本語フォントを追加し使用する方法
- エフェクトの入れ方
- 縦動画を編集する方法
- 図形を挿入する方法
- 文字だけを揺らす(振動させる)方法
- 3分割表示する動画を作る方法
- 画質が悪いときの対処法
- 人やモノをぼかす方法
まとめ
いかがでしたでしょうか?
Filmoraでは動画ファイルの結合が簡単にできます。
また動画ファイルの不要な部分を分割して切り出すカット編集もサクサクとできます。
動画編集では、結合も大切ですが、いかに不要な部分を削除して最後まで見てもらえる動画を作れるかが重要です。
いわゆるカット編集ですが、Filmoraではこのカット編集がとてもやりやすいです。
Filmoraには無料版があるので、ぜひ今回の編集を試してみて下さい。
→ Macで使う旅Vlog動画編集ソフトおすすめ6選!初心者から上級者まで
→ Windowsで使う旅Vlog動画編集ソフトおすすめ5選!

