
FilmoraでDVDを作りたいけど、どうやったらいい?何に注意したらいい?



手順を解説します!
編集し終わった動画をDVDにしたい!
スマホやタブレットやPCで、動画をそのまま見ることが当たり前になっていても、DVDを作成しておきたいとうこともあります。
この記事では、FilmoraでDVDを作成する手順を解説していきます!


Hideki Kobayashi。小さな会社の経営者。2021年より大川優介さんの動画講座OneSe Personalを受講。シネマティックVlogの撮影と編集を習得。2023年「日本で最も美しい村 動画コンテスト2022」でグランプリを受賞。動画編集ソフトはPremiereProとDavinci Resolveを主に使用。詳細はプロフィールをご覧下さい。
→ Macで使う旅Vlog動画編集ソフトおすすめ6選!初心者から上級者まで
→ Windowsで使う旅Vlog動画編集ソフトおすすめ5選!
FilmoraでDVDに書き込みする手順
まだ、Filmoraを使ってみたことがないという方は、無料版があるのでぜひ試してみて下さい!
注意点
DVDディスクは、DVD-Rを使いましょう!
一度、作成すると書き換えはできませんが、対応しているDVDプレイヤーが多いので、DVD-Rを使いましょう!
DVDに書き込みする手順
まず、DVDドライブにDVDを入れます。
次に、Filmora画面の右上にある「エクスポート」をクリックします。
「エクスポート」ウィンドウが出たら「DVD」タブをクリックします。
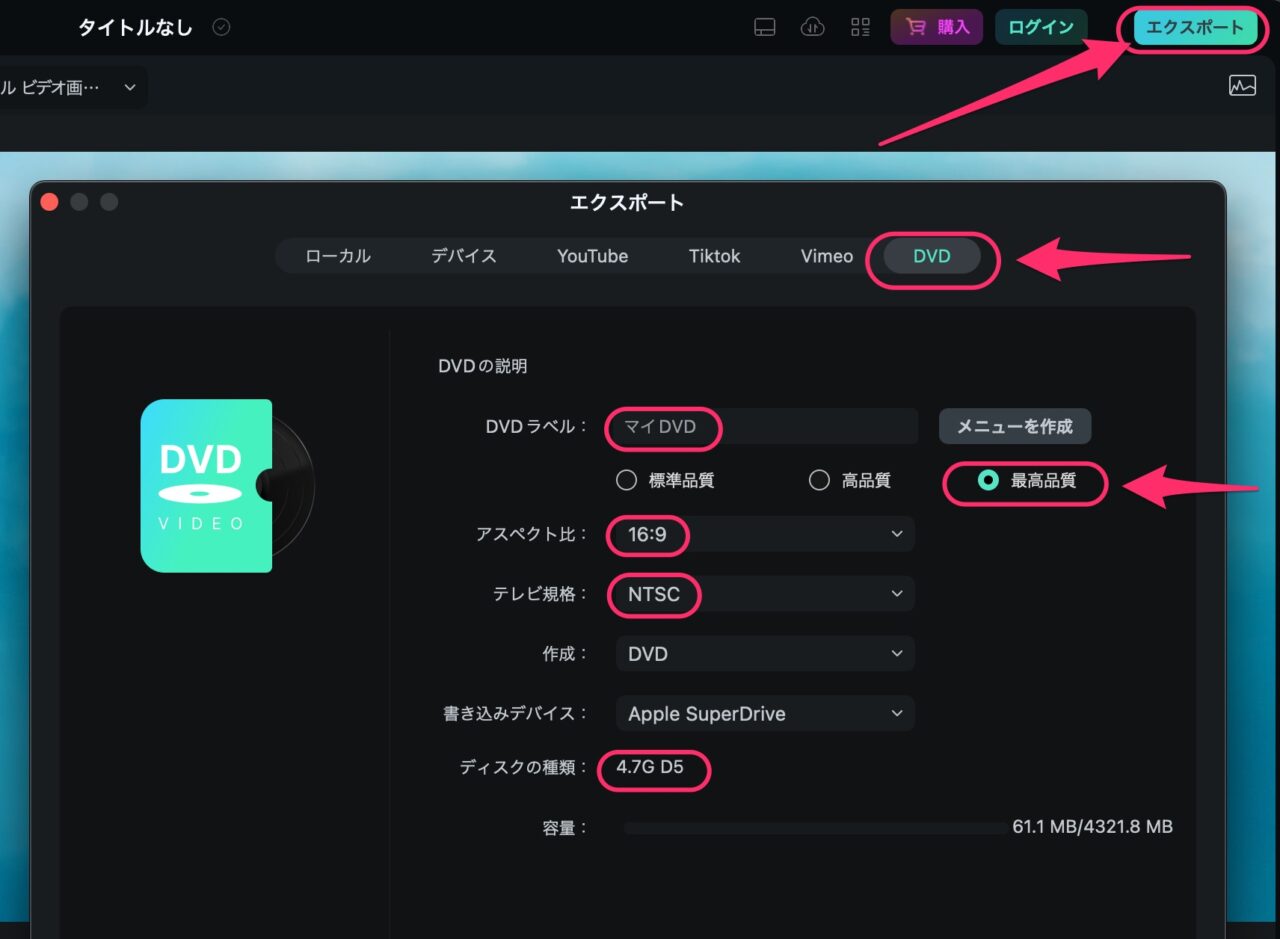
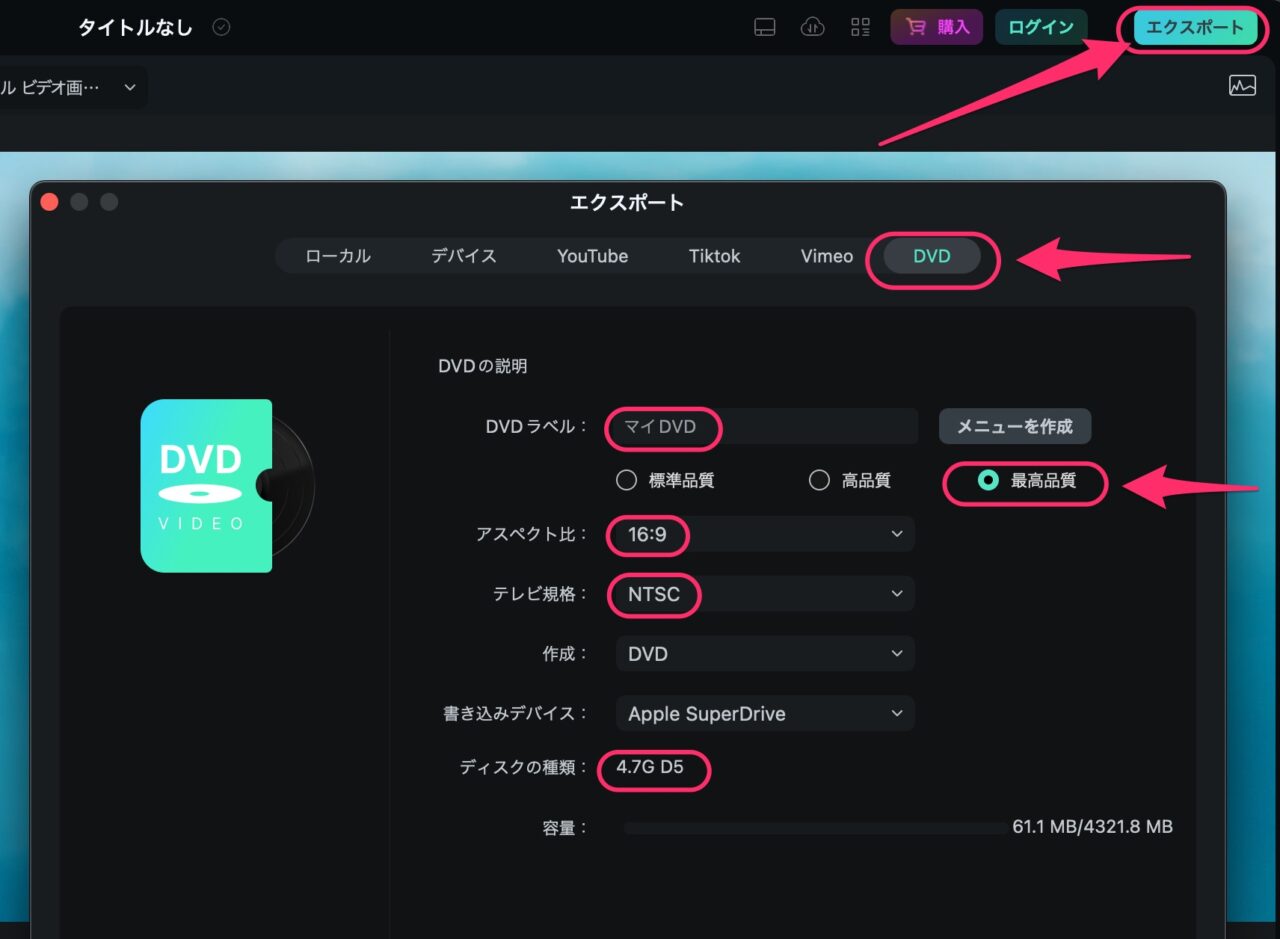
DVDの説明項目の設定をしていきます。
項目には、
- DVDラベル
- 書き出し品質
- アスペクト比
- テレビ企画
- 作成
- 書き込みデバイス
DVDラベル
DVDに名前をつけておきましょう。
ただし日本語だと、警告が出るので、英数字にしておきましょう。
書き出し品質
これは「最高品質」一択です。
mpgというかなり圧縮されたフォーマットにされてしまいます。
アスペクト比
フルハイビジョンテレビが当たり前となっているので、「16:9」のままでOKです。
テレビ規格
日本でDVDを流すかぎり「NTSC」のままでOKです。
作成
「DVD」を作成する限りこのままでOKです。
書き込みデバイス
PCに組み込まれているDVDドライブか、接続しているドライブか確認しましょう。
設定を確認したら「エクスポート」ボタンをクリックします。
DVDディスクへの書き込みが始まります。
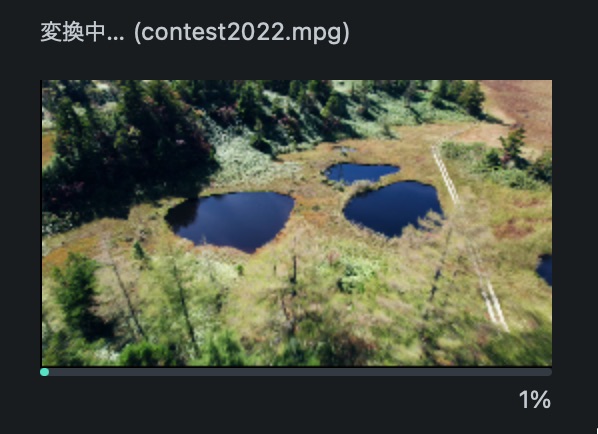
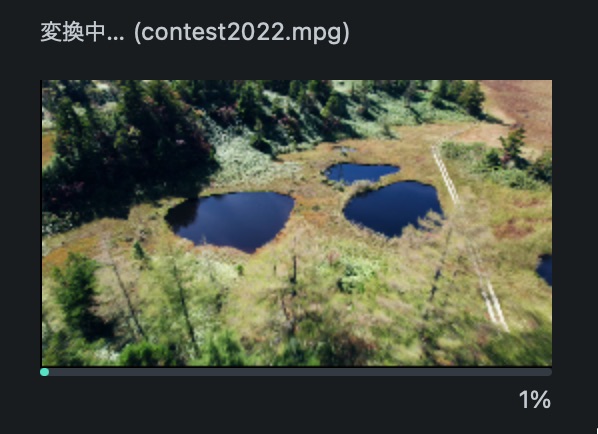
DVD作成・書き込みが終わったら、DVDプレイヤーで再生確認をしてみましょう!
mpgで動画データを圧縮しているため、mp4での600MBから、mpgでは61MBになります。
あまり解像度が高い映像とはいえなくなります。
DVD-Rでは、1度の書き込みしかできません。
失敗したと思ったら、新しいディスクを使うしかありません。
DVDが取り出せなくなった時の対処法
私はMacBookProにSuperDriveを付けています。
万が一、SuberDriveからDVDディスクを取り出せなくなった場合は、
メニューバーにイジェクトボタンを追加して、イジェクトさせましょう。
【Mac】メニューバーにエジェクトボタンを追加する方法
イジェクトボタンを表示するやり方は、
Finderのサイドバーにある場所から自分のMacをクリック、
「Macintosh HD」ー「システム」ー「ライブラリー」ー「CoreServices」ー「Menu Extras」ー「Eject.menu」
「Eject.menu」をダブルクリックします。


すると、上のメニューバー上に「イジェクトボタン」が現れるのでクリックしましょう!


エジェクトボタンが必要でなくなったら、commandキーを押しながら「エジェクトボタン」マークを、メニューバー以外の所へドラッグアンドドロップすると、削除することができます。
Filmoraの使い方記事一覧
- 基本的な使い方 カット編集・文字入れ・書き出し
- 購入方法・料金プラン
- 音楽・BGMの入れ方、フェードイン・フェードアウトのやり方
- 日本語フォントを追加し使用する方法
- エフェクトの入れ方
- 縦動画を編集する方法
- 図形を挿入する方法
- 文字だけを揺らす(振動させる)方法
- 3分割表示する動画を作る方法
- 画質が悪いときの対処法
- 人やモノをぼかす方法
まとめ
いかがでしたでしょうか?
正直、フルハイビジョンや4K画質を見慣れてしまった私達には、DVDの画質には限界があります。
DVD作成では、自動的に高圧縮のmpg形式になってしまいます。
とにかく、DVD書き出し設定で、「最高画質」にすることは必須です。
それでも、高画質を見慣れてしまっている私達には、かなり粗い画質と感じてしまうかもしれません。。
もとの動画ファイルを、YouTubeにアップロードし、限定公開のリンクを、見てもらいたい人に渡してしまうほうが、手軽に高画質の動画を見てもらうことができます。
→ Macで使う旅Vlog動画編集ソフトおすすめ6選!初心者から上級者まで
→ Windowsで使う旅Vlog動画編集ソフトおすすめ5選!

