
Lightworksで文字を入れたいけどどうすればいい?



作例を作りながら解説していきます!


Hideki Kobayashi。小さな会社の経営者。2021年より大川優介さんの動画講座OneSe Personalを受講。シネマティックVlogの撮影と編集を習得。2023年「日本で最も美しい村 動画コンテスト2022」でグランプリを受賞。動画編集ソフトはPremiereProとDavinci Resolveを主に使用。詳細はプロフィールをご覧下さい。
→ Macで使う旅Vlog動画編集ソフトおすすめ6選!初心者から上級者まで
→ Windowsで使う旅Vlog動画編集ソフトおすすめ5選!
テキスト文字を入れる方法
Lightworksでテキスト文字を入れる場合は、エフェクトとして処理します。
まず、「EDIT(編集)」モードであることを確認します。
次に、テキスト文字を入れたいクリップで、control+クリックして、サブメニューを出します。
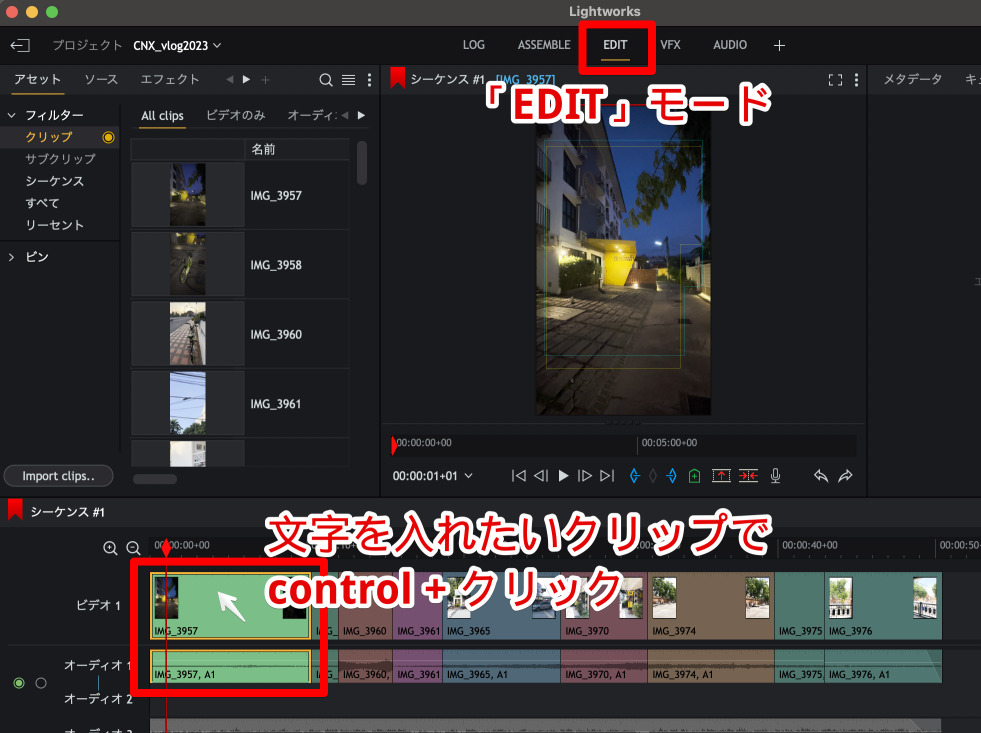
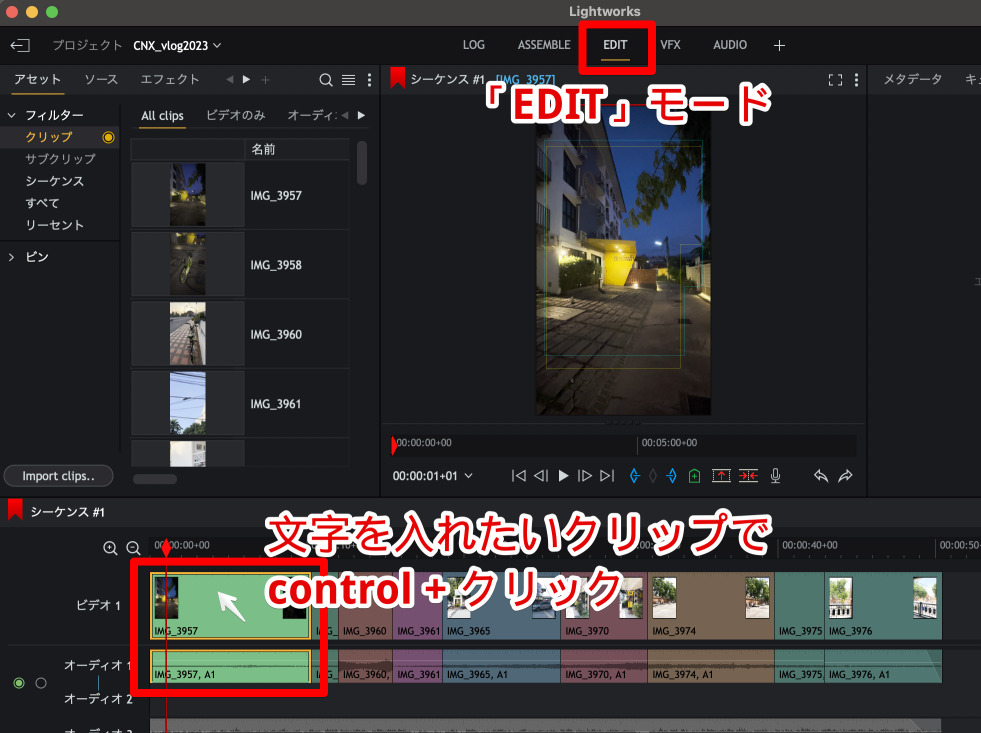
サブメニュー内の「エフェクト」ー「追加」ー「Titles」をクリックします。
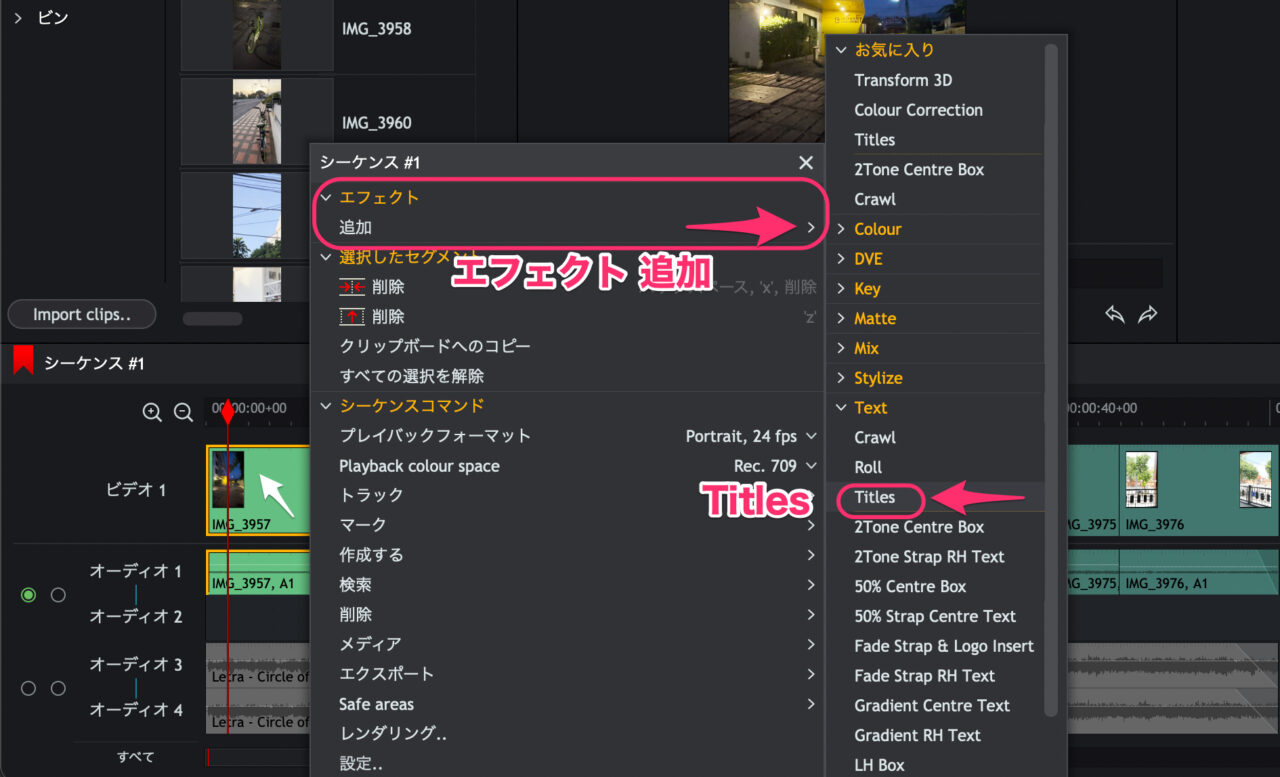
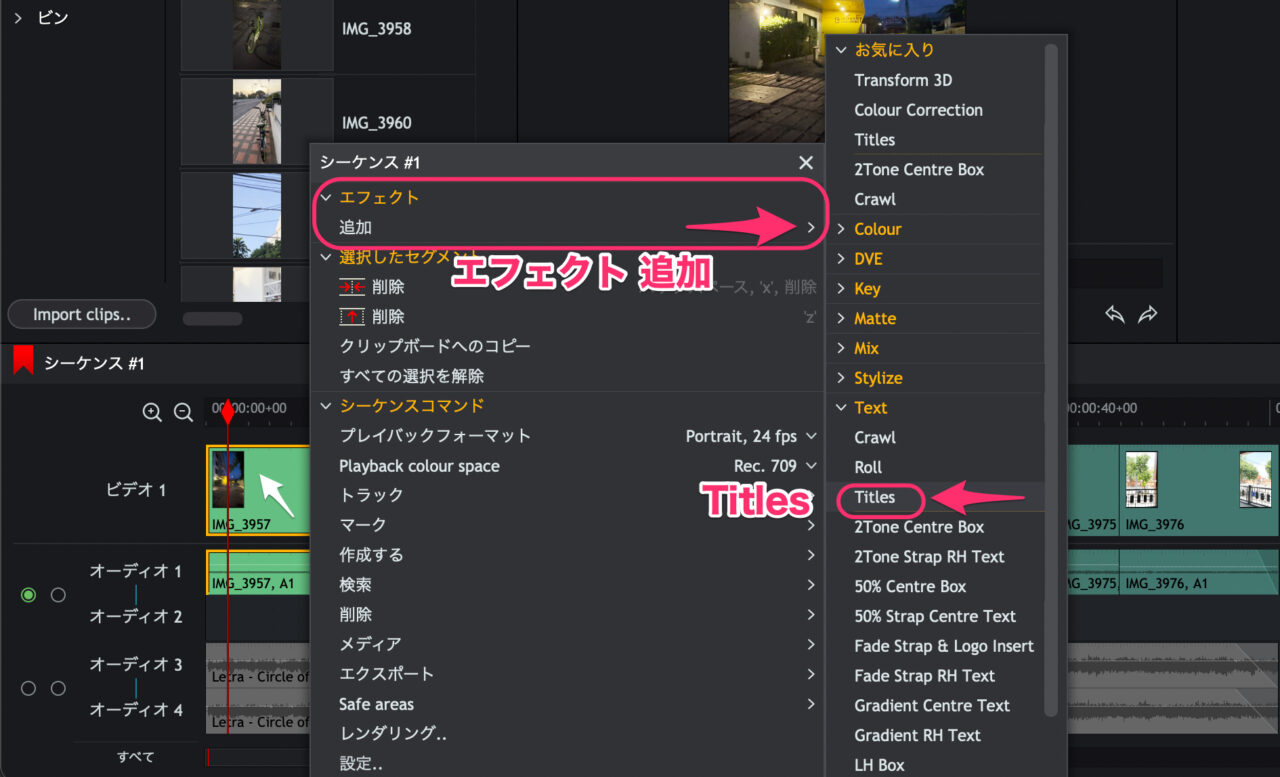
入力ボックスに日本語入力しても、リターンキーを押すと消えてしまいます。
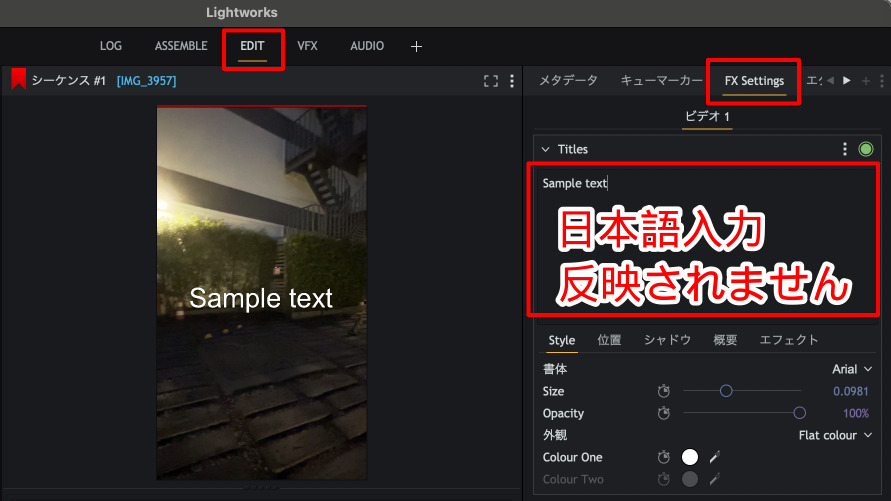
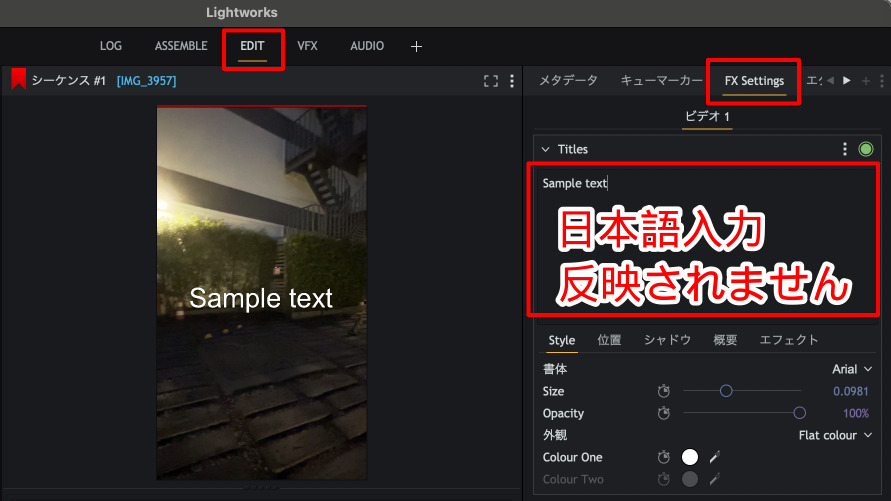
こんな場合は、メモ帳などに日本語入力して、コピー&ペーストすると表示させることができます。
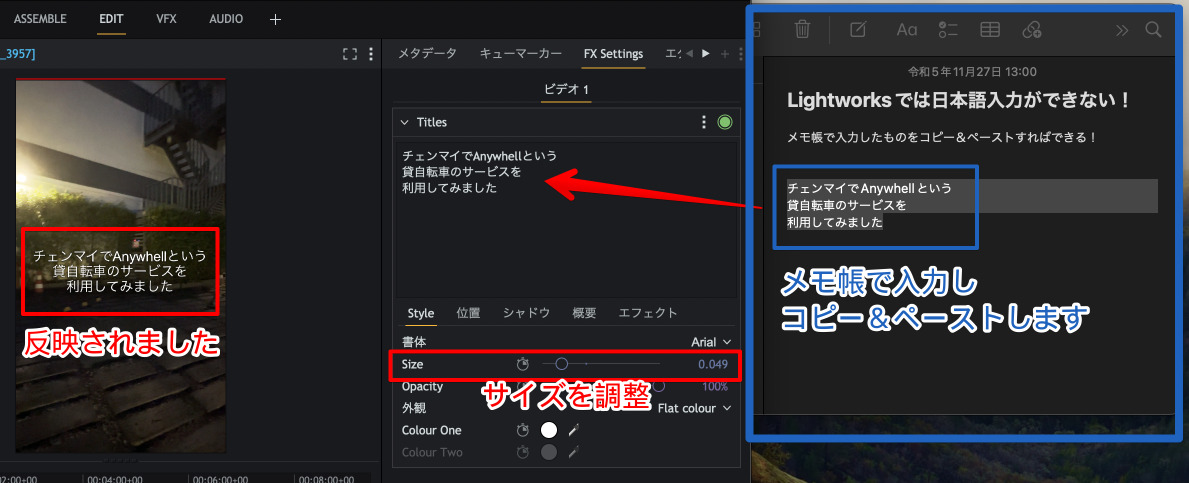
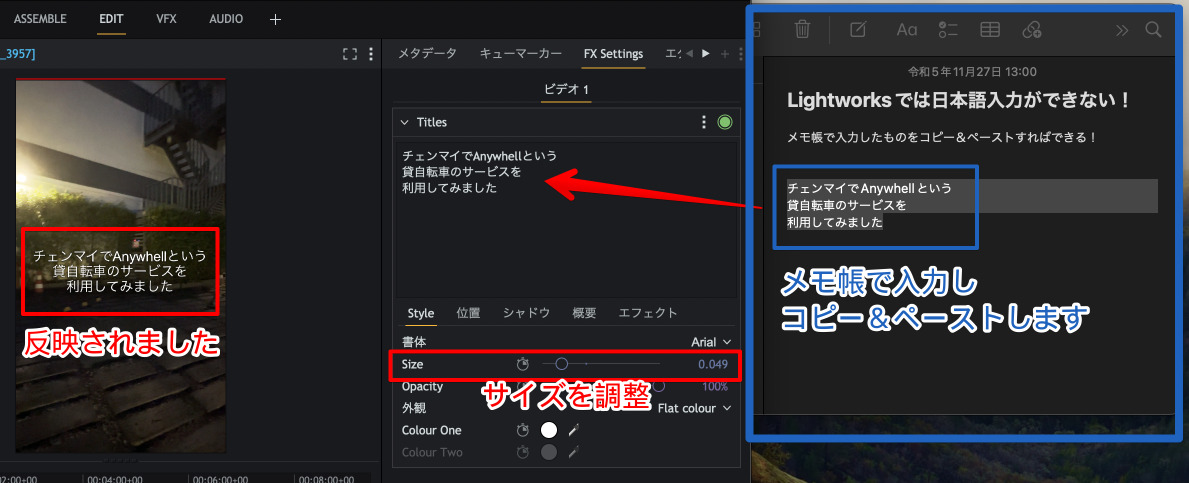



ひと手間かかりますが、文字を入力することができました!
テキストの位置、行間を変える方法
ここではテキストの位置、行間を変える方法を解説します。
文字の位置は、プレビュー画面をクリックして、文字をドラッグすることで動かすことができます。
ソフト画面に右側のプロパティパネルが「FX Settings」タブが選択されていることを確認します。
細かく位置を動かしたい場合は、文字入力ボックスの下の「位置」タブをクリックします。
PositionXとYのスライダーを動かして位置を調節します。
テキスト文字が複数行になる場合には、Leading(行間)のスライダーで文字行の間隔を調整できます。
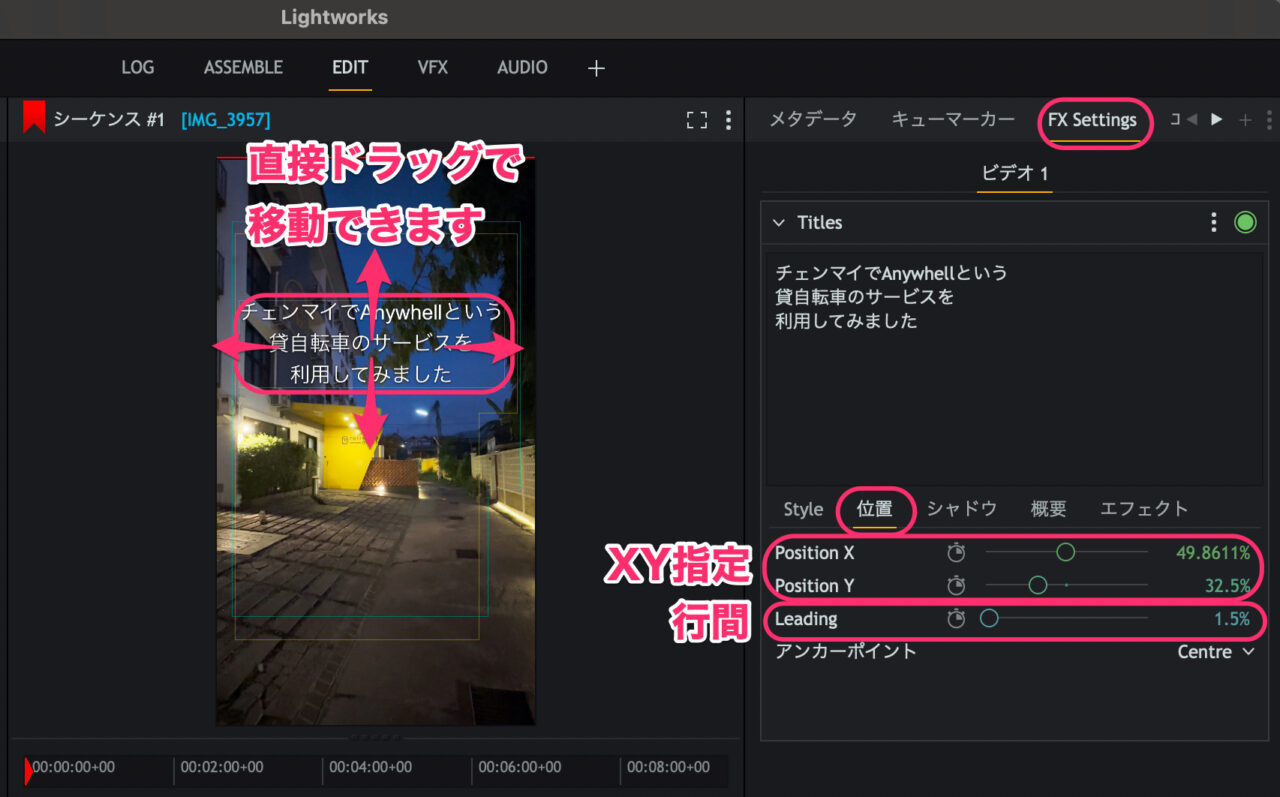
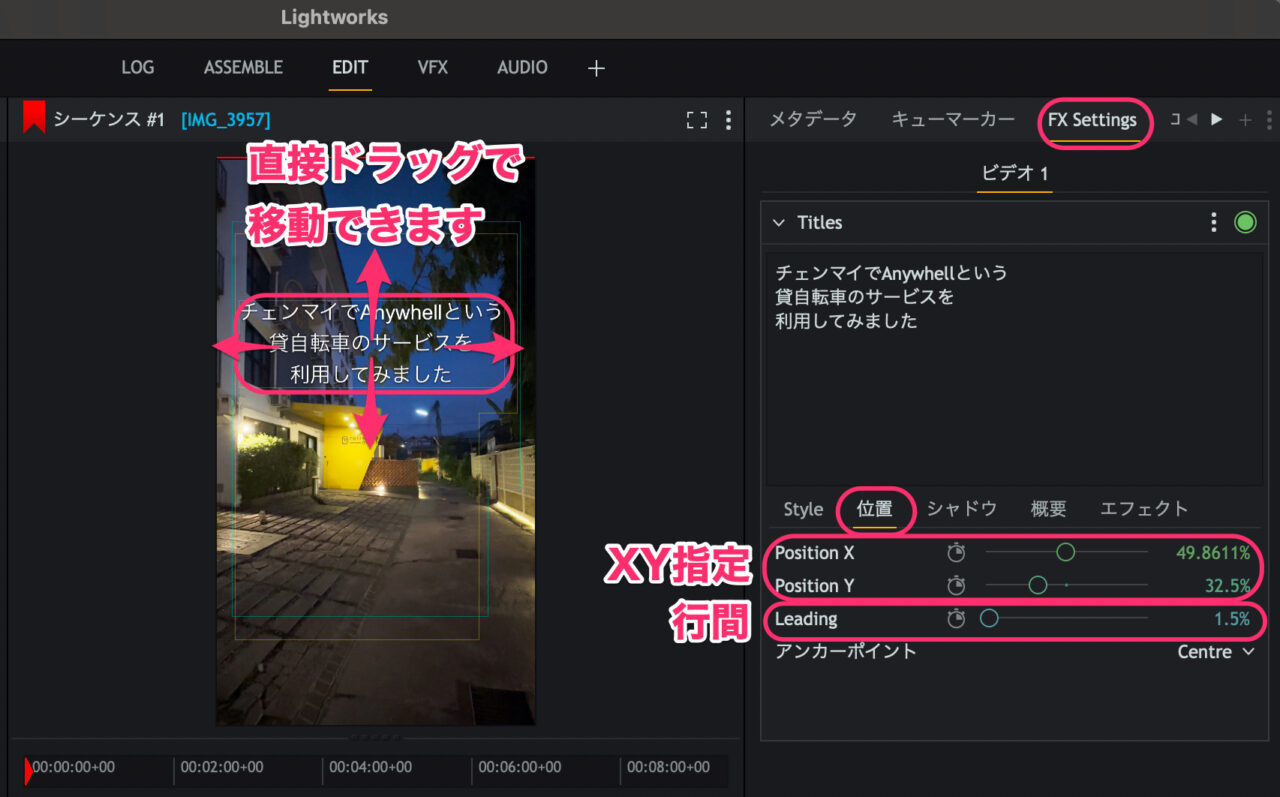
テキスト文字のフォント・サイズ・色を変える方法
色やフォント、スタイルを変える方法を解説します。
ソフト画面に右側のプロパティパネルが「FX Settings」タブが選択されていることを確認します。
文字入力ボックスの下の「Style」タブをクリックします。
書体でフォントを選択できます。
Sizeで文字サイズを調整できます。
外観で、文字色を単色かグラデーションか指定できます。
Colour Oneで、色を選択できます。
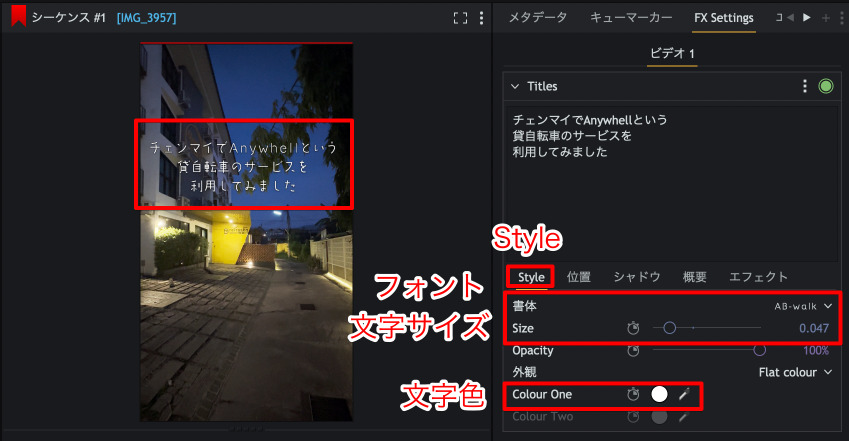
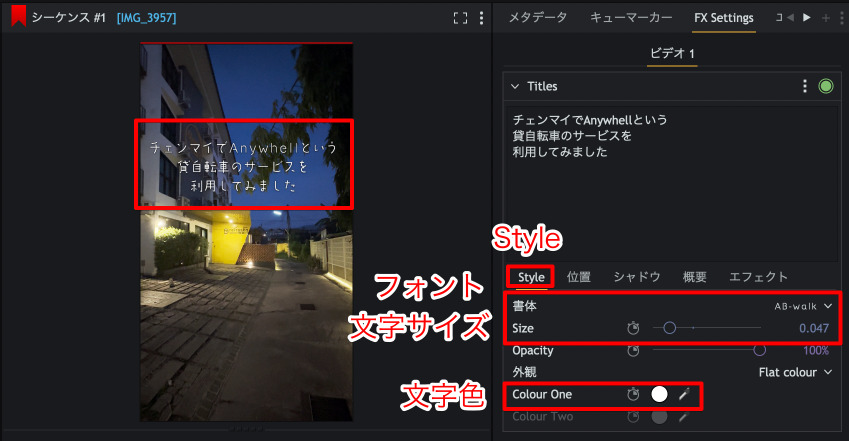
色の指定は、RGBでもHSLでもできます。
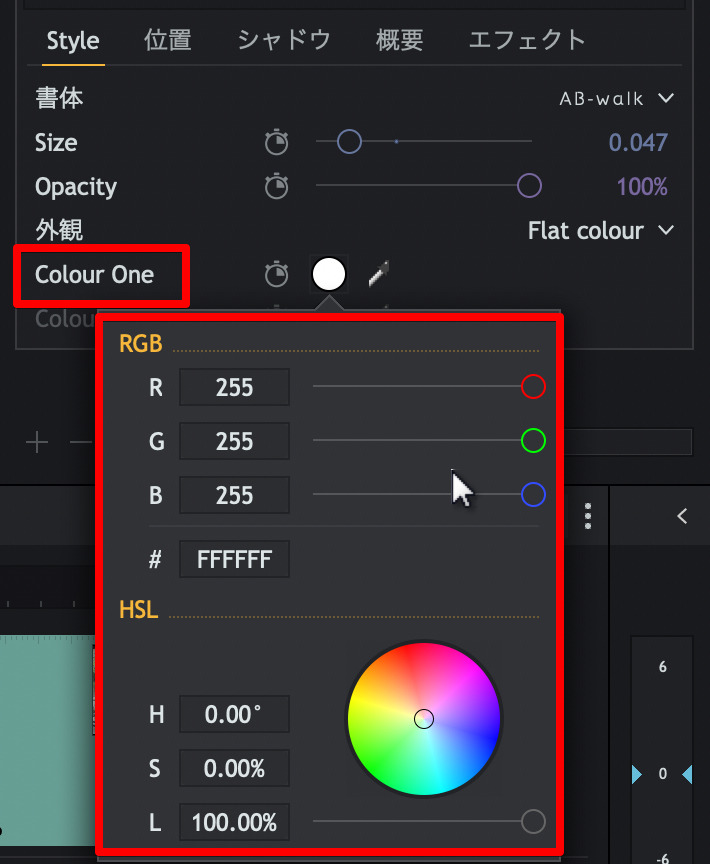
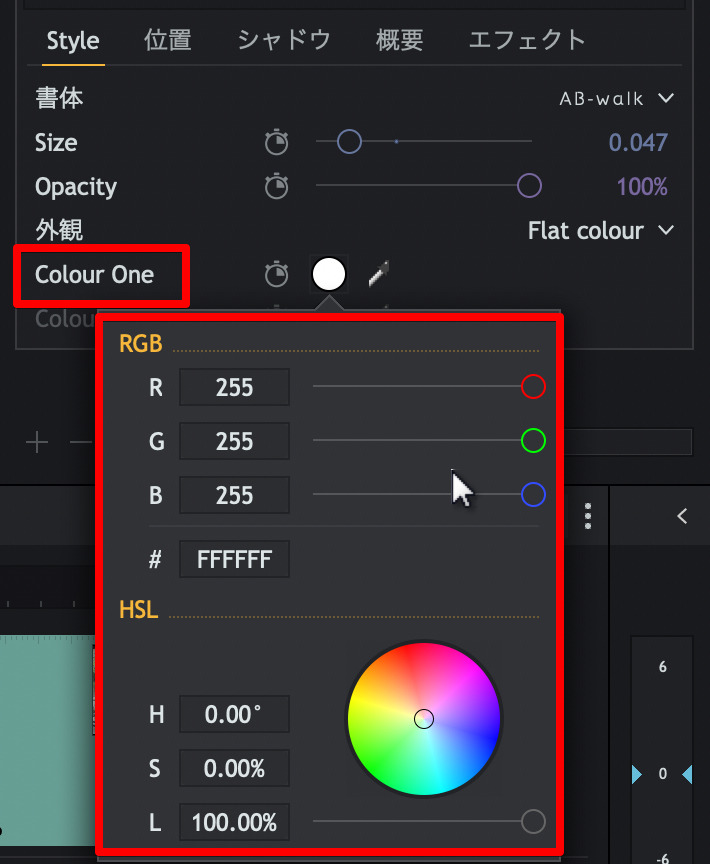
「シャドウ」タブで、影の設定ができます。
Enabledで、影のオン・オフ。
OffsetX・Yで影を落とす方向を調整できます。
Softnessで影を柔らかくぼかすことができます。
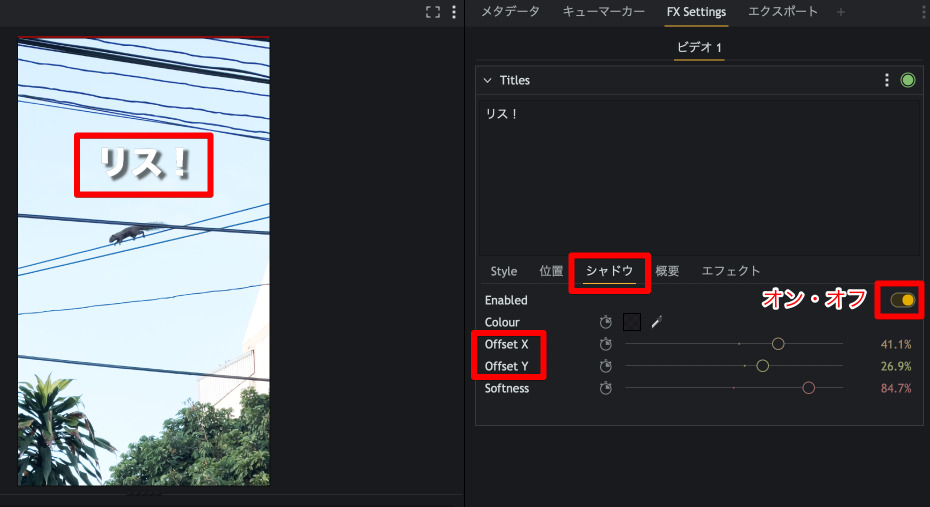
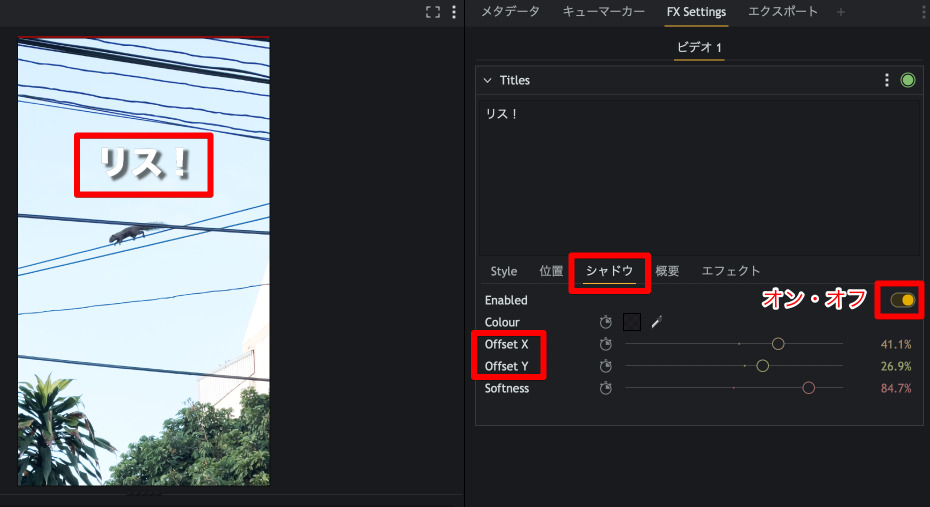
テキスト文字に縁取りをしたい場合は、「概要」タブをクリックして設定します。
(「概要」が何の翻訳なのか、わかりませんが。。)
縁の色とサイズが設定できます。
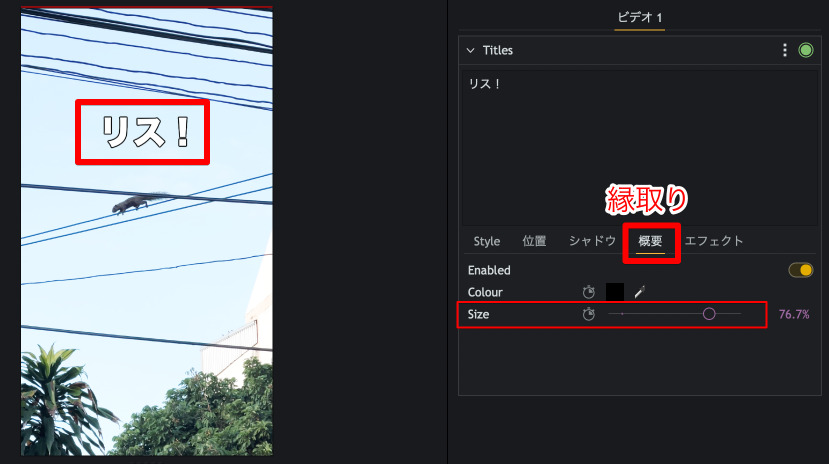
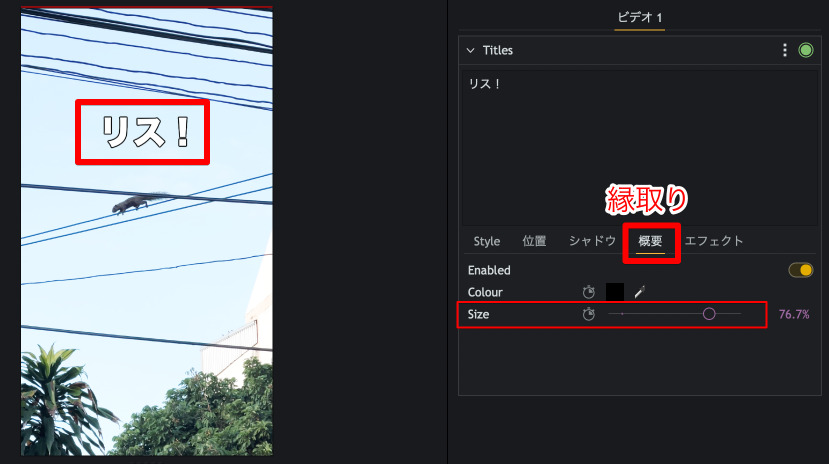
テキスト文字の表示が始まる部分と消える部分にエフェクトをつけることもできます。
エフェクトには以下のようなものがあります。
Fade:うすうらと浮かびあがる・消えていく
Typewriter:タイプライターで打ったように文字が表示されてくる
Blur:ぼやけて現れる・消える
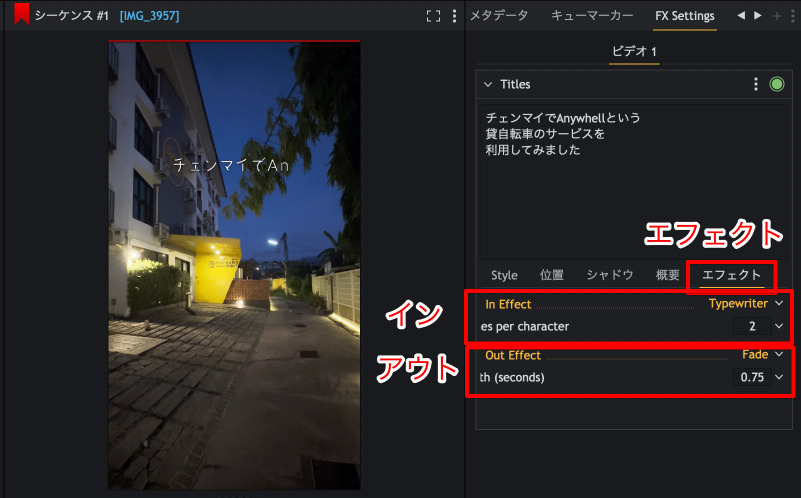
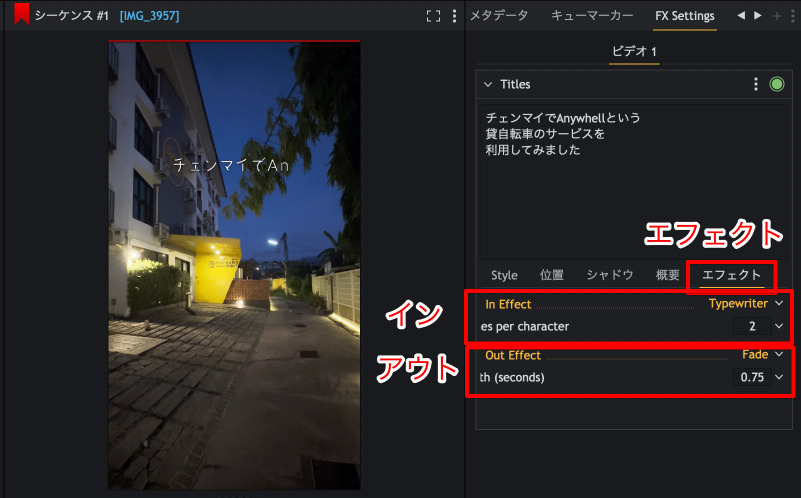
Lightworksの使い方記事一覧
- 特徴・インストール方法
- 基本操作解説 カット編集から書き出しまで
- BGM音楽を入れる方法
- テキスト文字を入れる方法 <イマココ
- エフェクト・トランジションを入れる方法
- 書き出し方法
まとめ
いかがでしたでしょうか?
Lightworksでテキスト文字を入れるのは、少し手間取ります。
日本語入力が反映されないのは驚きでした。
日本語表示には対応していても、日本語入力ができないとは。。
そして、操作全体に感じるもっさり感。
他のソフトにあるような、タイムライン上のテキストクリップというのもがありません。
表示時間もクリップの長さと同様です。
私がよく使っているPowerDirector 365なら、サクサクと文字編集できます。
タイムライン上にテキスト文字クリップが表示されるので、柔軟に編集ができます。
文字装飾も快適にできます。
PowerDirector 365には無料版もあるので、ぜひ試してみてください!



