
Lightworksの基本的な使い方を知りたい!



作例を作りながら解説します!


Hideki Kobayashi。小さな会社の経営者。2021年より大川優介さんの動画講座OneSe Personalを受講。シネマティックVlogの撮影と編集を習得。2023年「日本で最も美しい村 動画コンテスト2022」でグランプリを受賞。動画編集ソフトはPremiereProとDavinci Resolveを主に使用。詳細はプロフィールをご覧下さい。
→ Macで使う旅Vlog動画編集ソフトおすすめ6選!初心者から上級者まで
→ Windowsで使う旅Vlog動画編集ソフトおすすめ5選!
新規プロジェクトの作成
ソフトを起動したら、まず、「新規プロジェクトを作成」をクリックします。
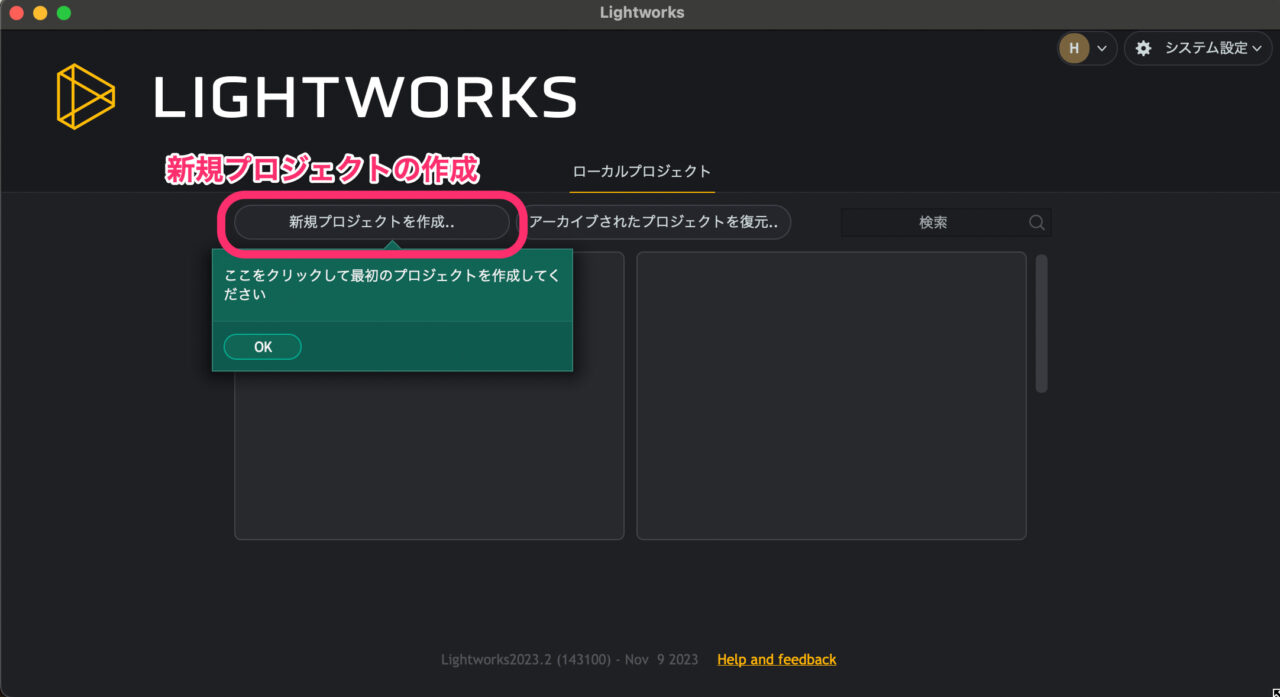
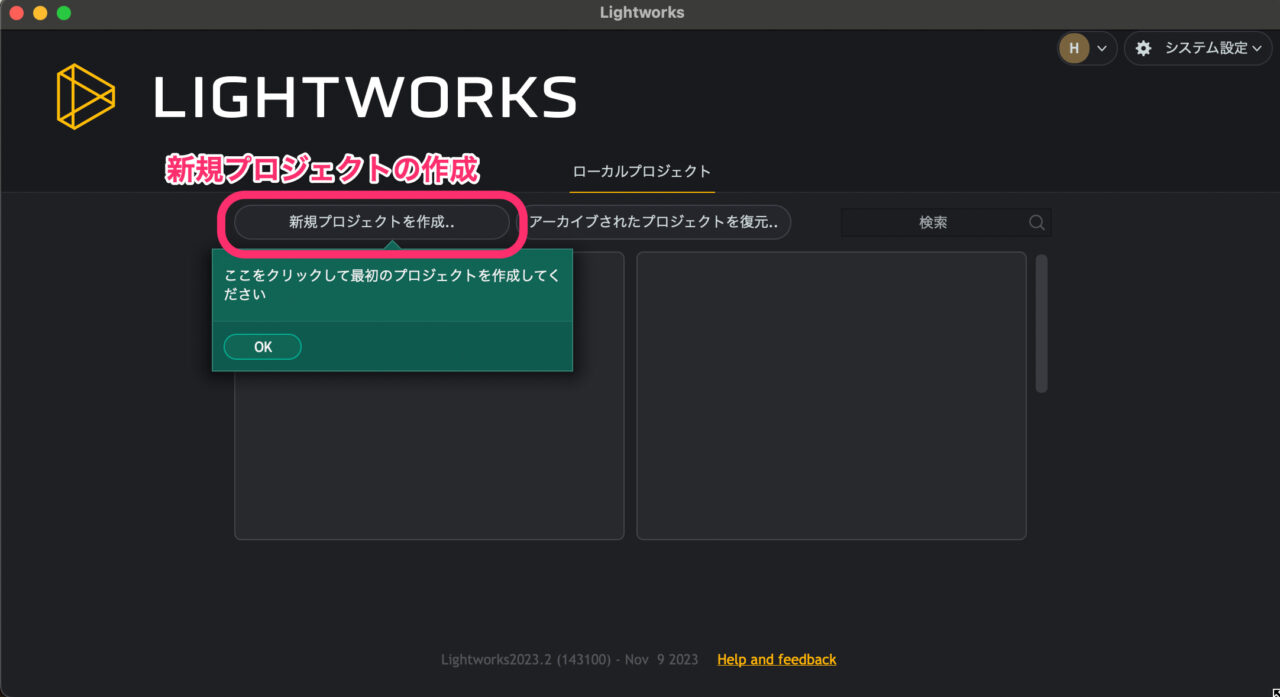
プロジェクト名を入力して「作成」をクリックします。
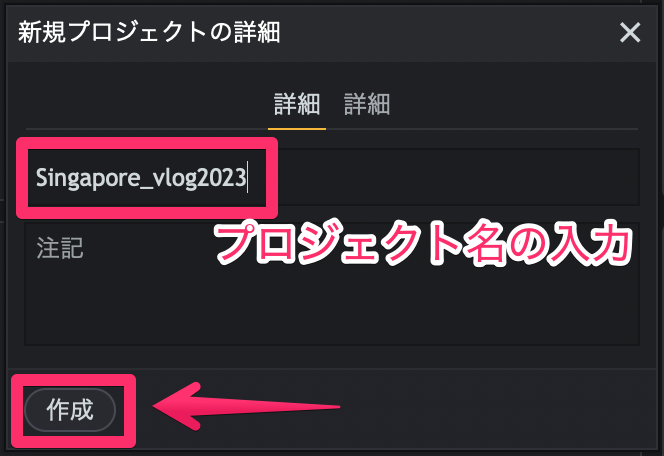
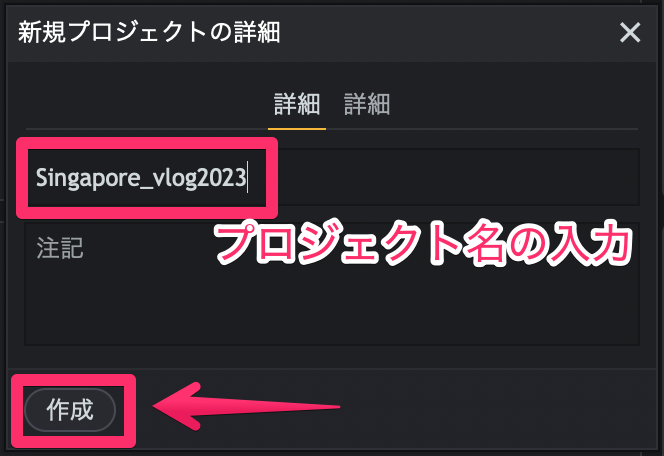
編集ウィンドウが立ち上がります。
編集画面は、メディアパネル・プレビューパネル・プロパティパネル、タイムラインパネルで構成されています。
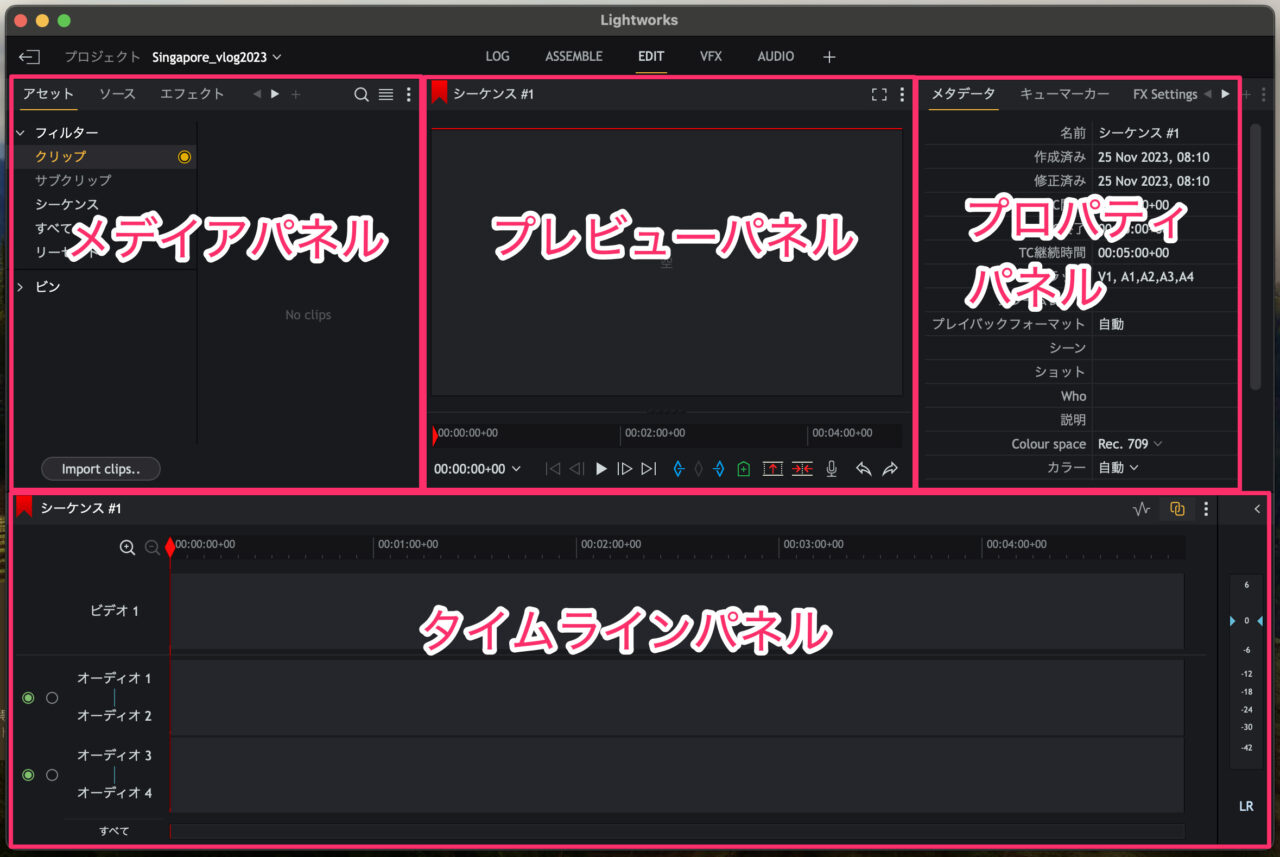
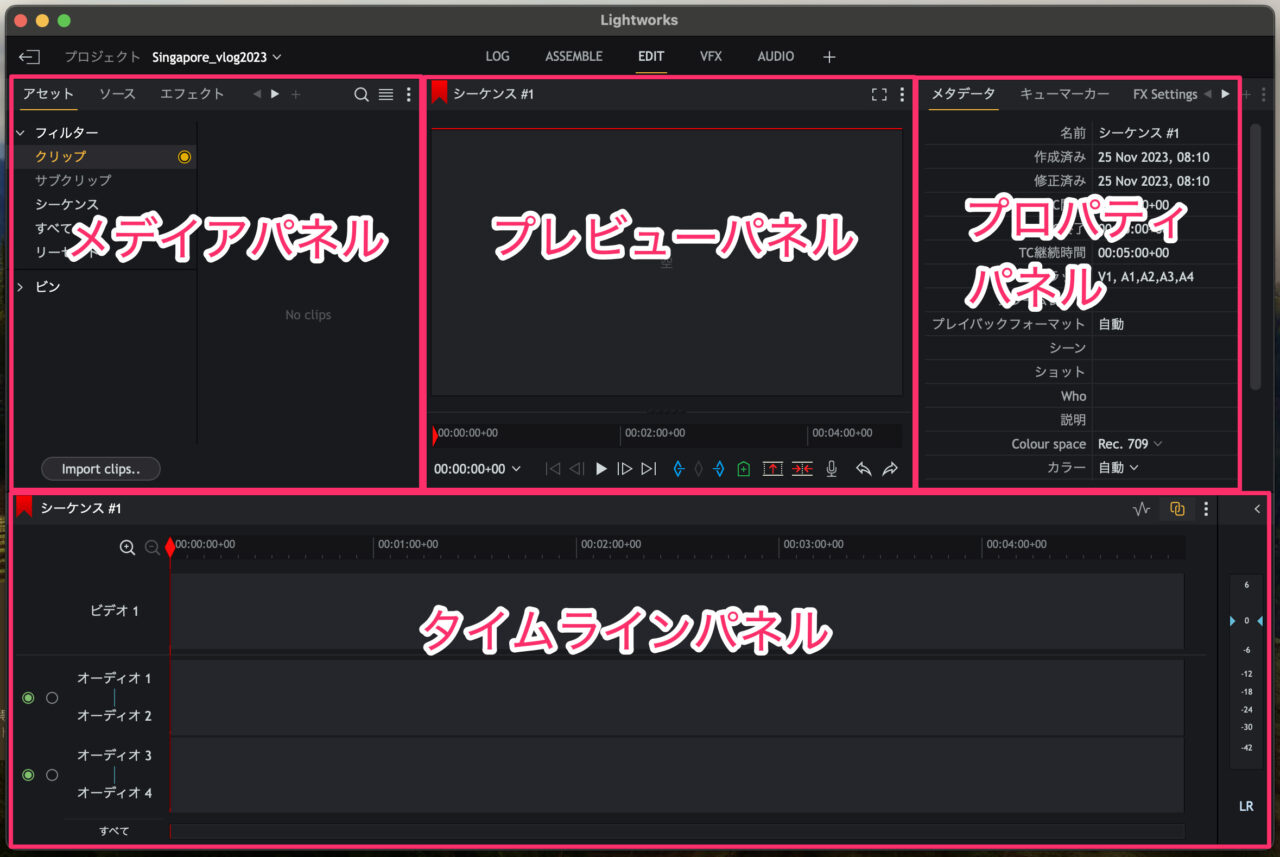
素材クリップの読込み方法
素材クリップの読込みは、メディアパネル下部にある「Import clipps」をクリックします。
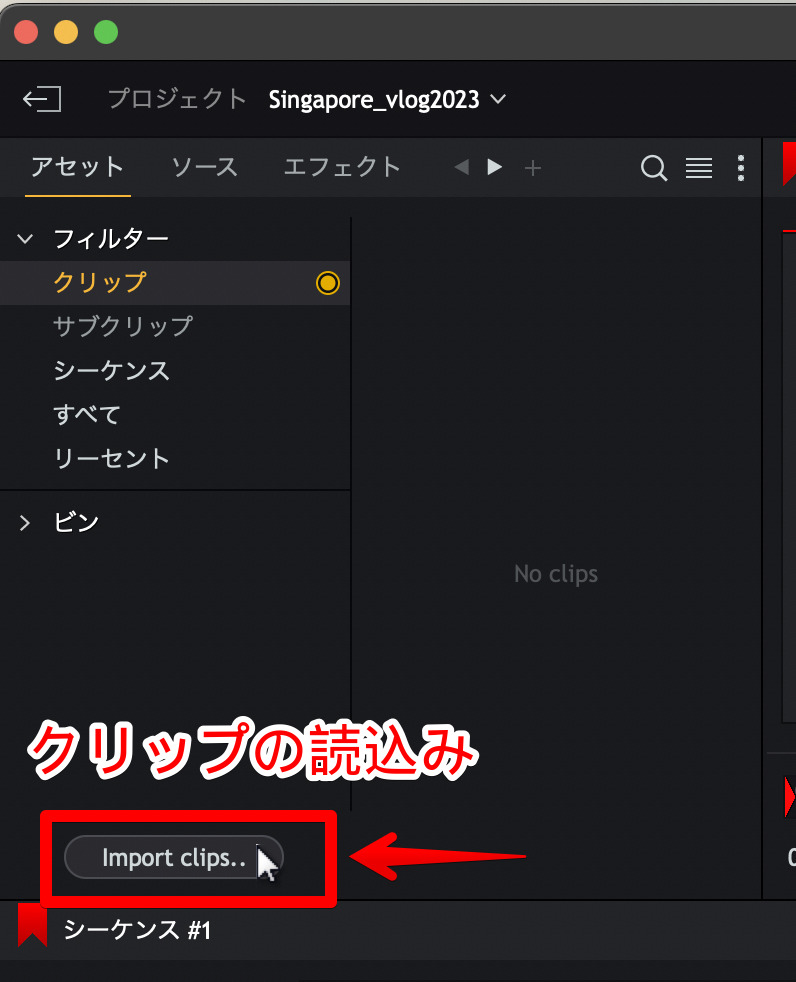
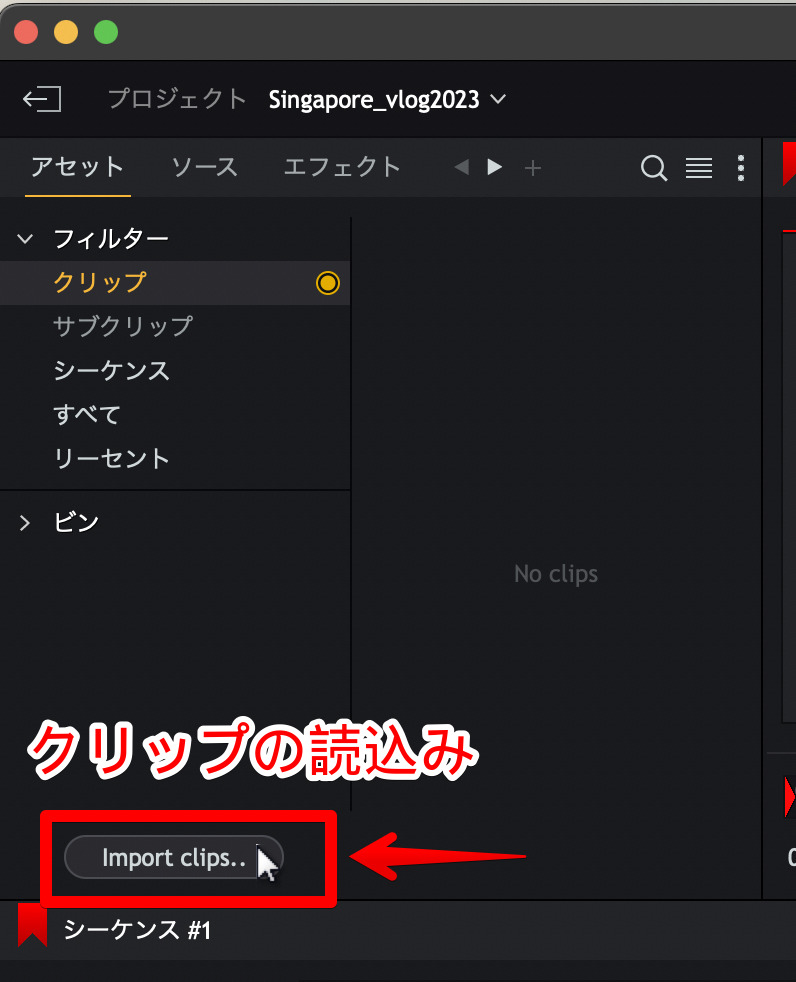
すると、メディアウィンドウが開くので、フォルダー、ファイルを指定して読み込みます。
(読込みに時間がかかるのか、スクロールが少しもたつきます。)
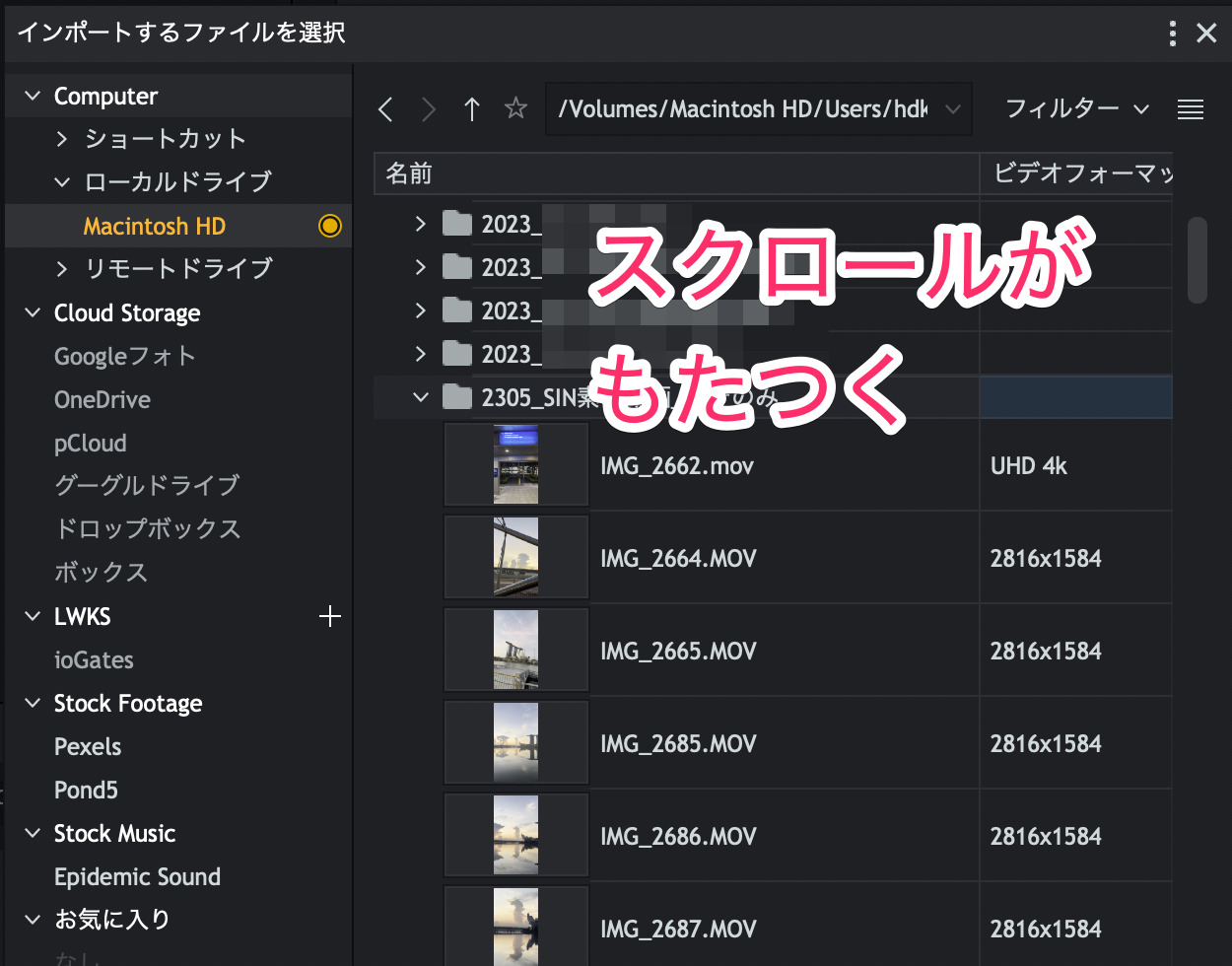
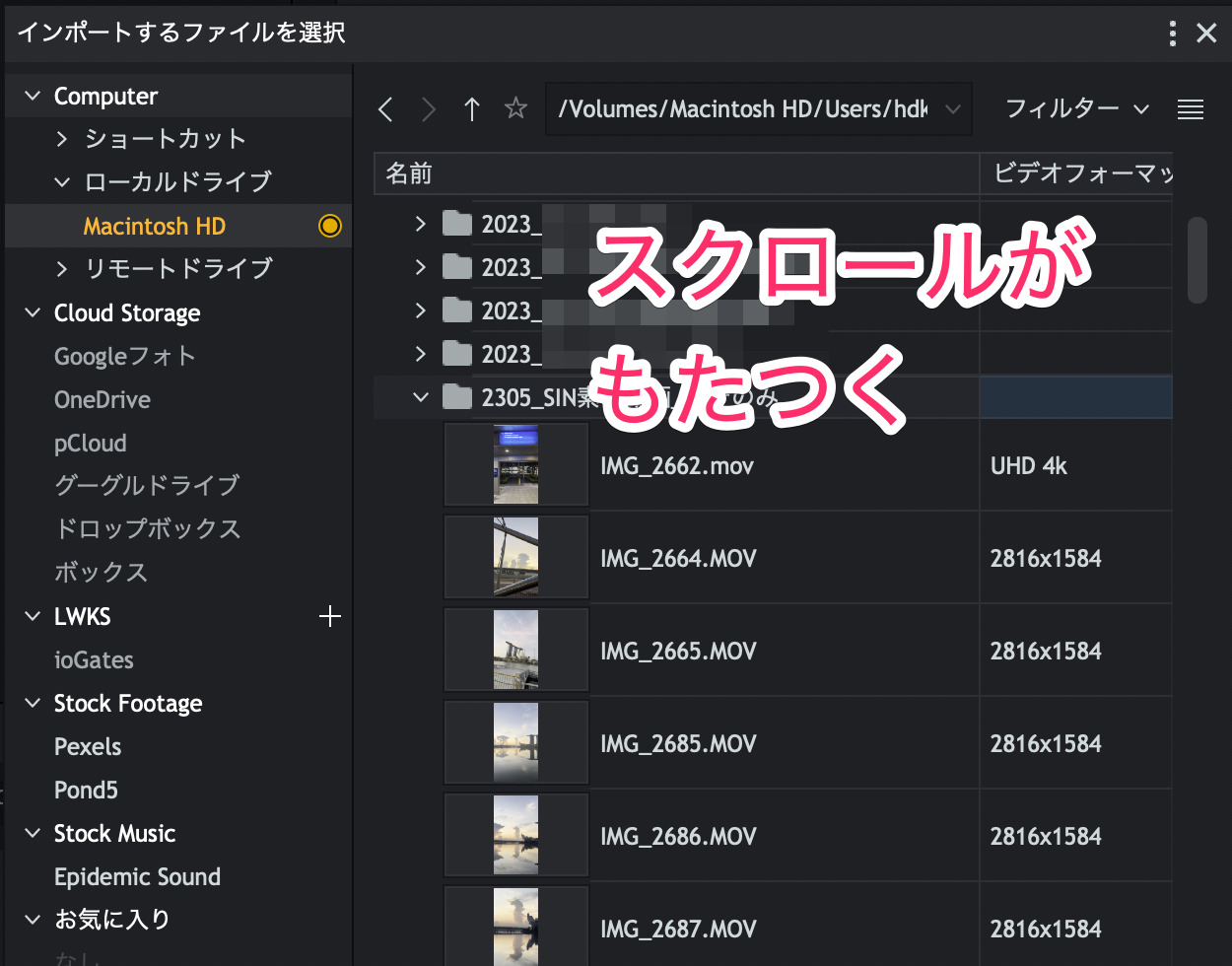
ファイルやフォルダーごと選択して、「インポート」ボタンをクリックで読み込みます。
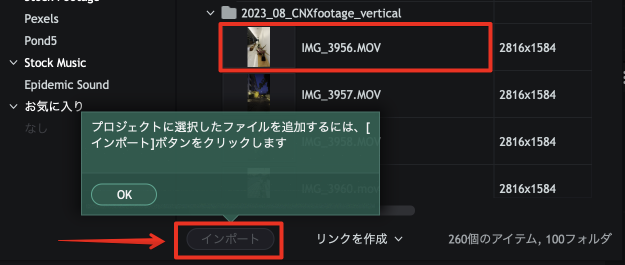
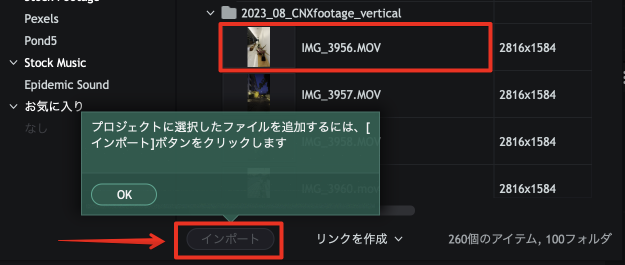
読み込まれたクリップを、選択してスペースキーを押すと、この小さいサムネが再生されます。
さらに、サムネの下にある赤い縦線が再生ラインで、マウスで位置を指定できます。
大きく見たい場合は、ダブルクリックすると、アセットタブがソースタブに切り替わり、素材クリップのプレビューをみることができます。
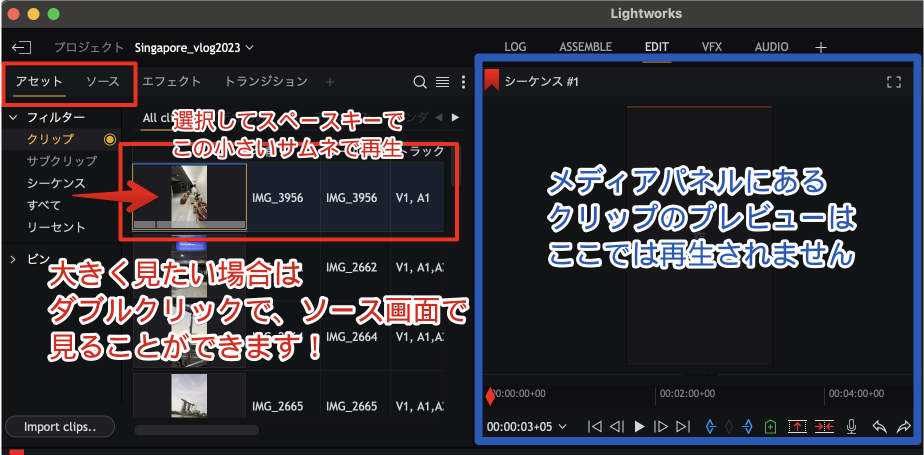
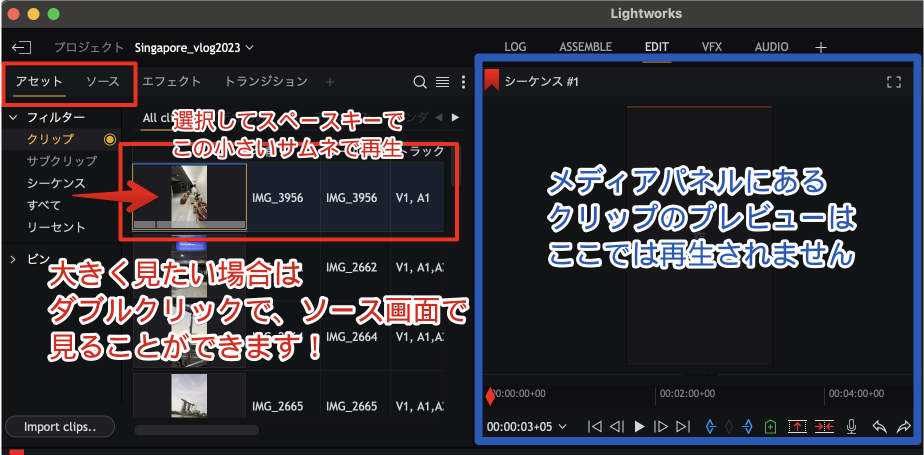
メディアパネルに読み込んだクリップを、全選択して、タイムラインにドラッグ&ドロップすることで配置することもできます。
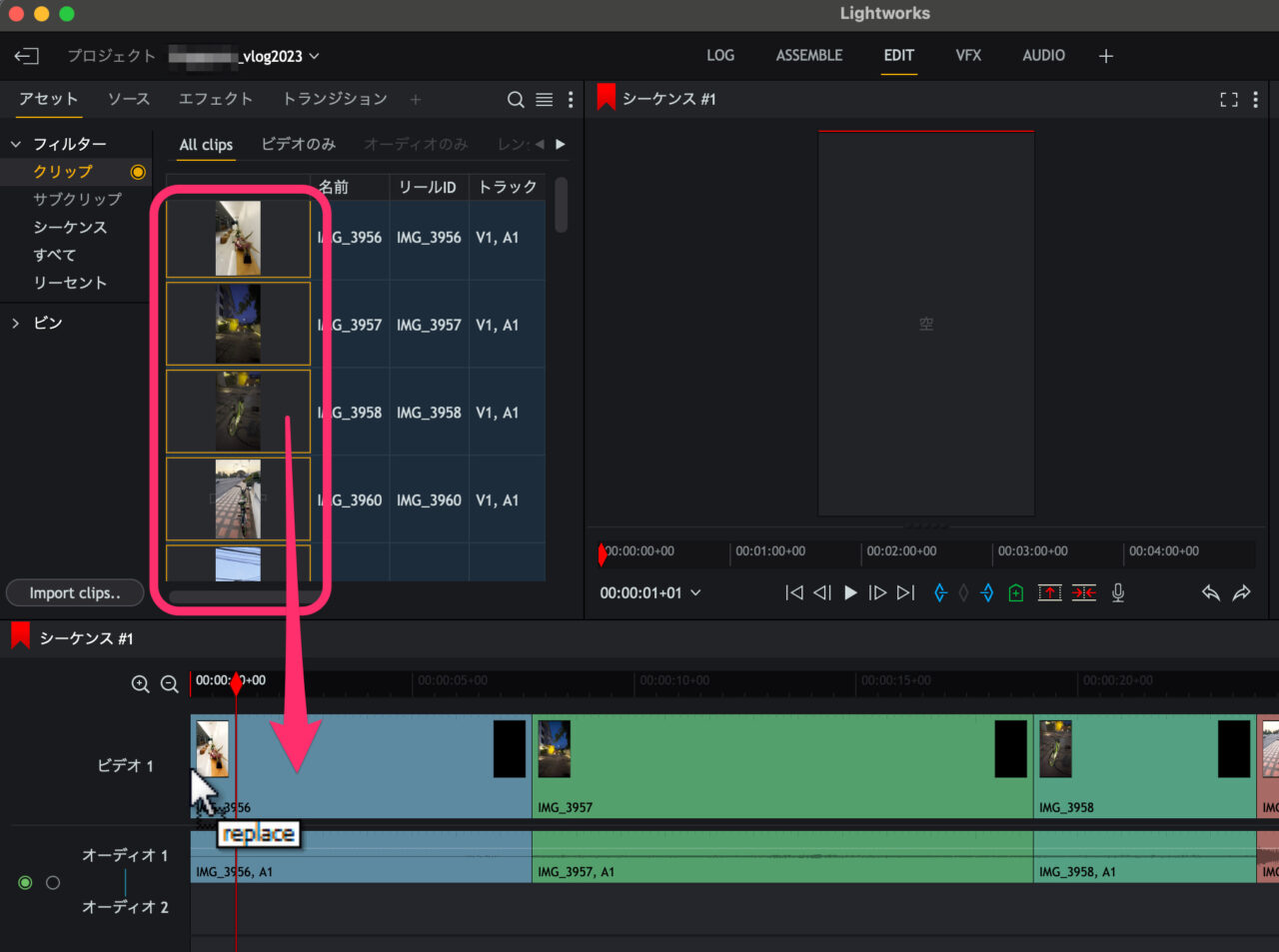
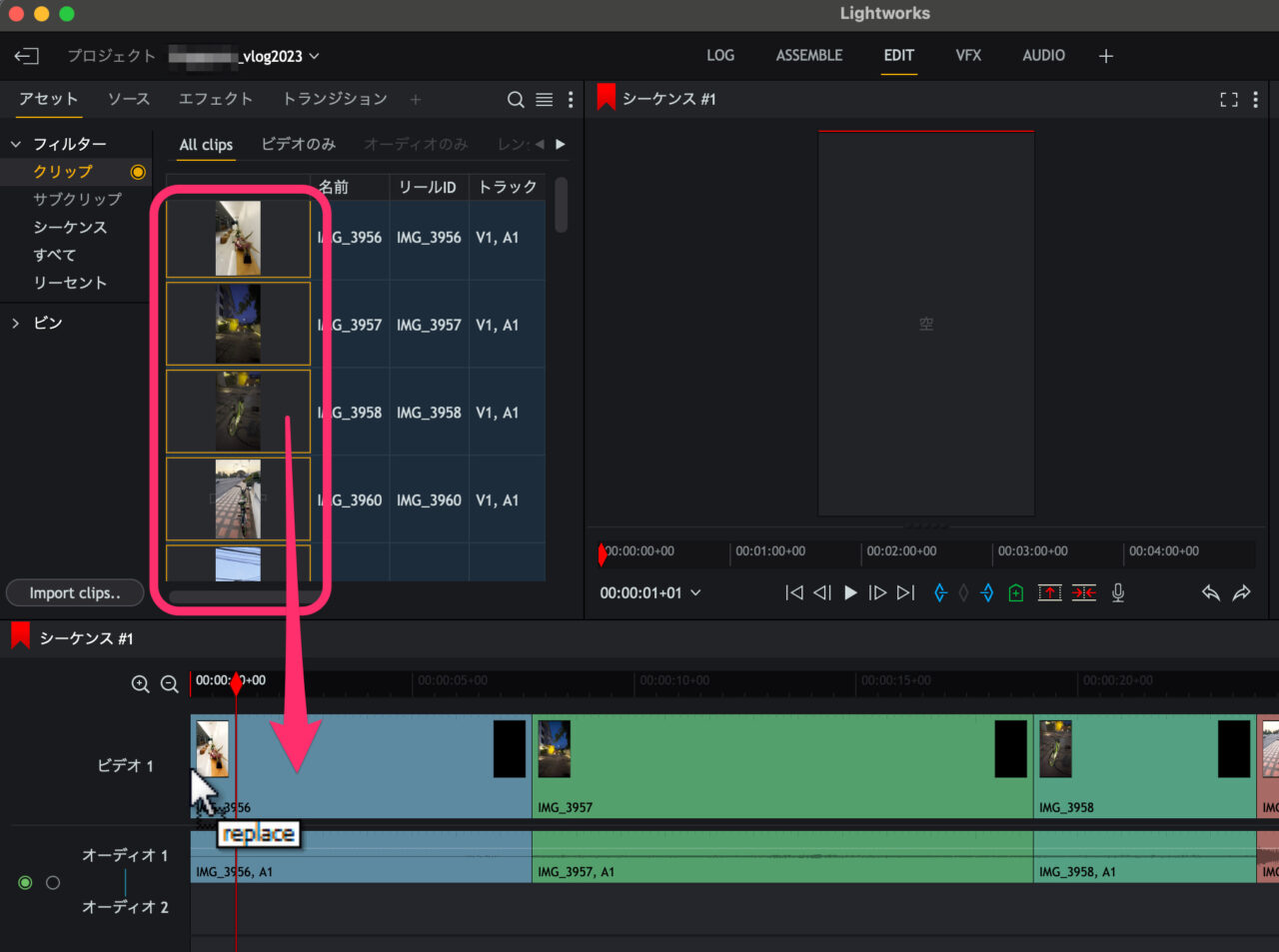
タイムラインの表示倍率を変える方法
タイムラインの表示倍率は、タイムライン左上の「+」と「ー」で調整します。
「ー」で広く全体を見回すことができます。
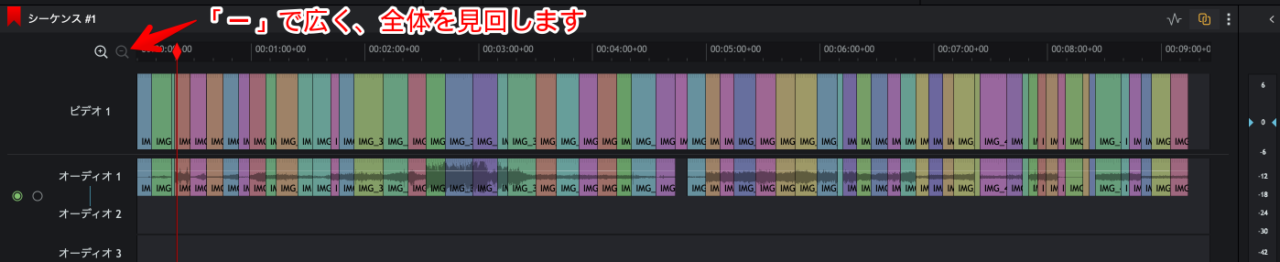
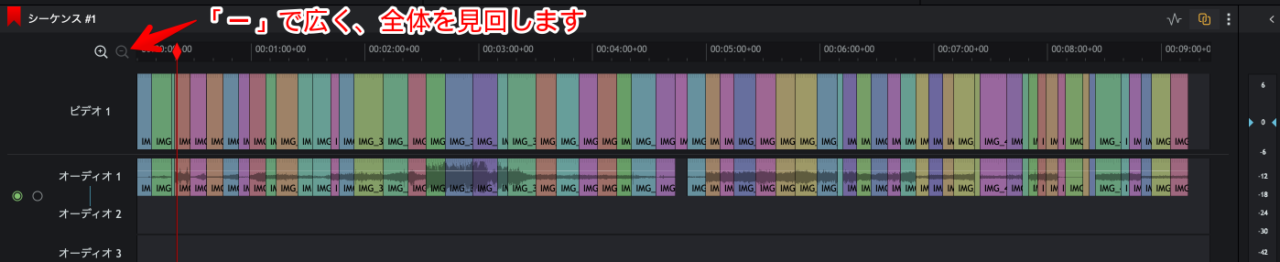
「+」でクリップを細かくみることができます。
タイムラインを左右に動かすには、一番下のスライダーで動かします。
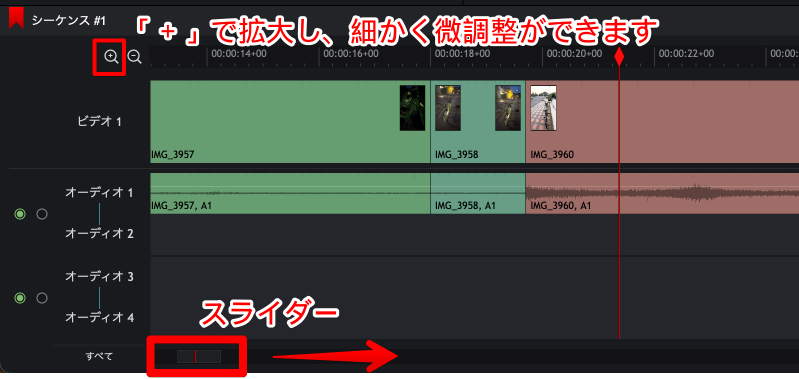
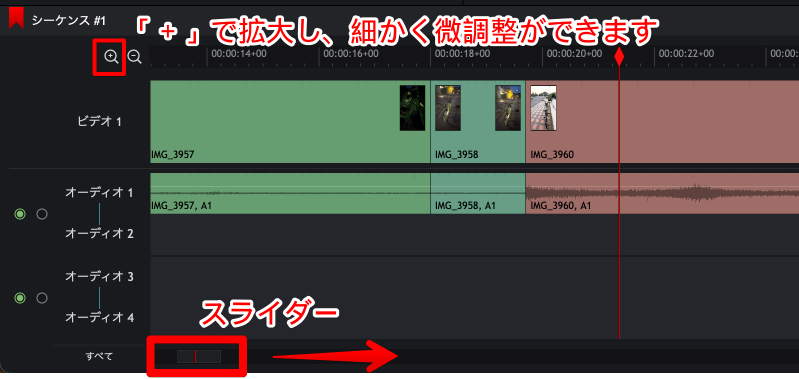
カット編集のやり方
LIghtworksではカット編集の方法がいくつかありますが、
一番早くて手軽な方法は、ショートカットキー「C」と「X」を使い分割と削除する方法です。
ソース表示上でイン点アウト点指定
メディアパネルにある、素材クリップをダブルクリックすると、アセットタブがソース表示に切り替わり、ここにプレビューが表示されます。
そして、このパネルの下部でイン点とアウト点を指定して、タイムラインに配置することができます。
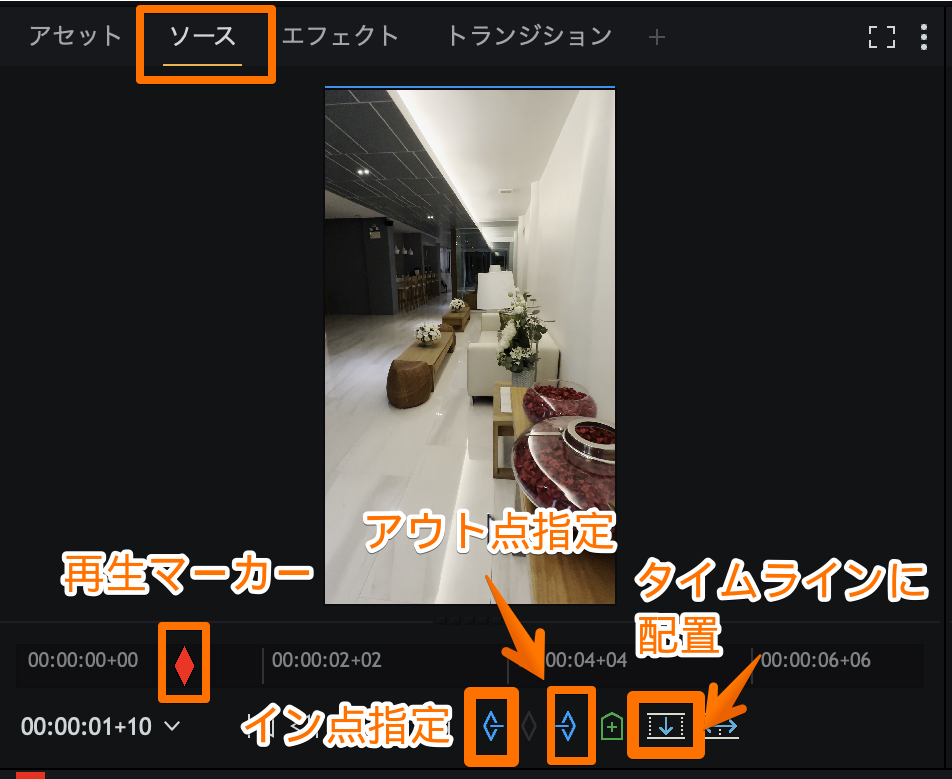
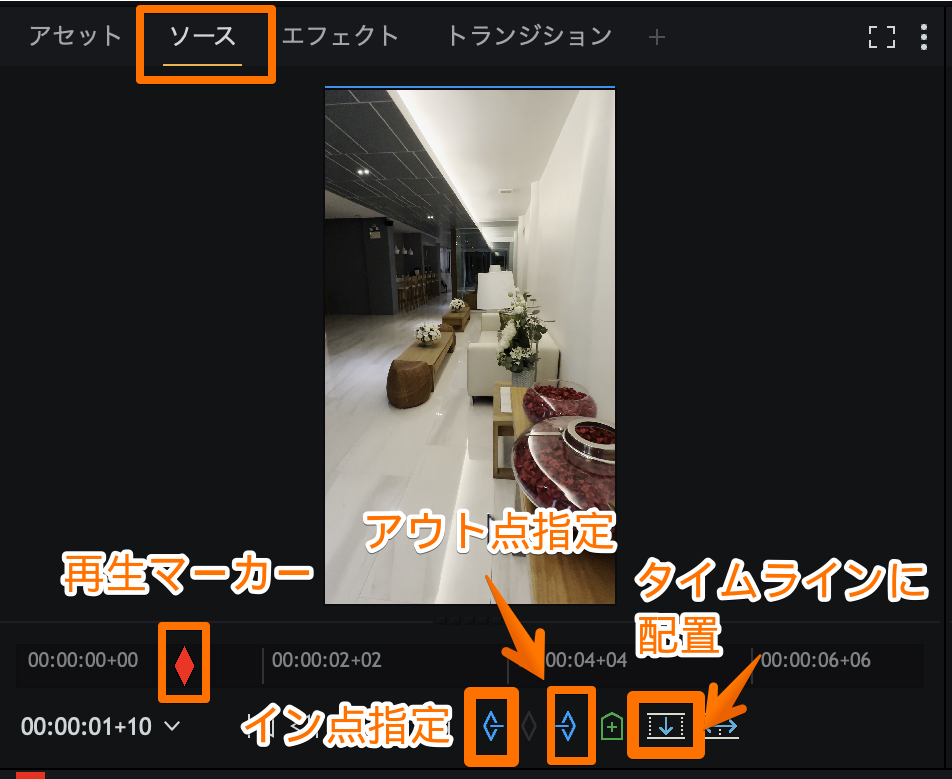
「配置」ボタンで、タイムライン上にクリップが配置されます。
それと同時に、プレビューパネルが表示され再生して確認ができるようになります。
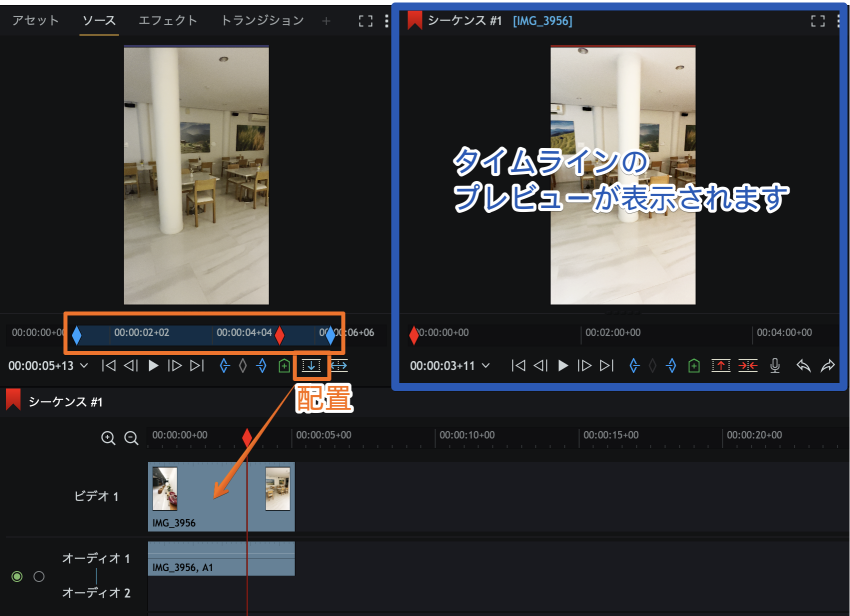
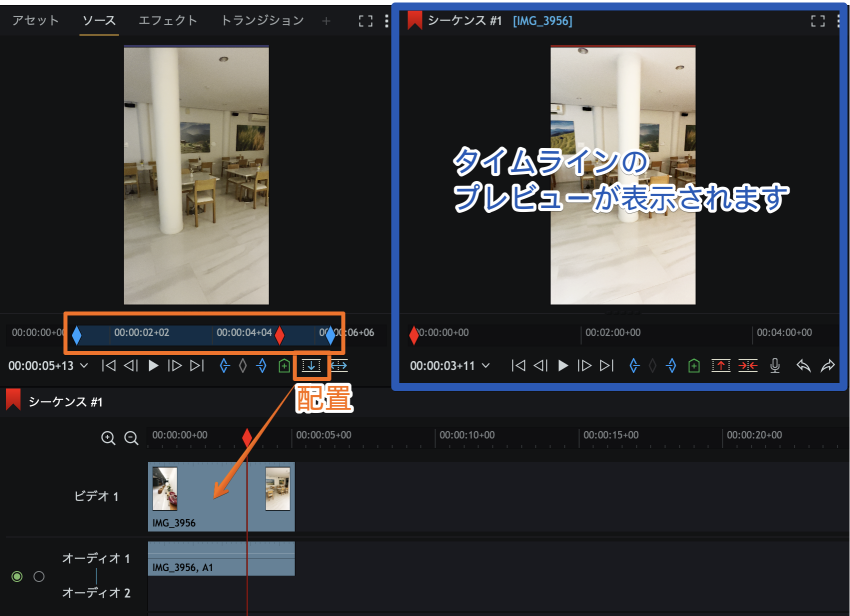
タイムライン上でトリミング
Mac版Lightworksでは、クリップを選択して、端にマウスカーソルを近づけても、トリミングマークが出ませんでした。
他の方法も試しましたが、挙動が難解で、断念しました。
これなら、前の見出しの「ソース表示上でイン点アウト点指定」のやり方のほうがトリミングしていると言えます。
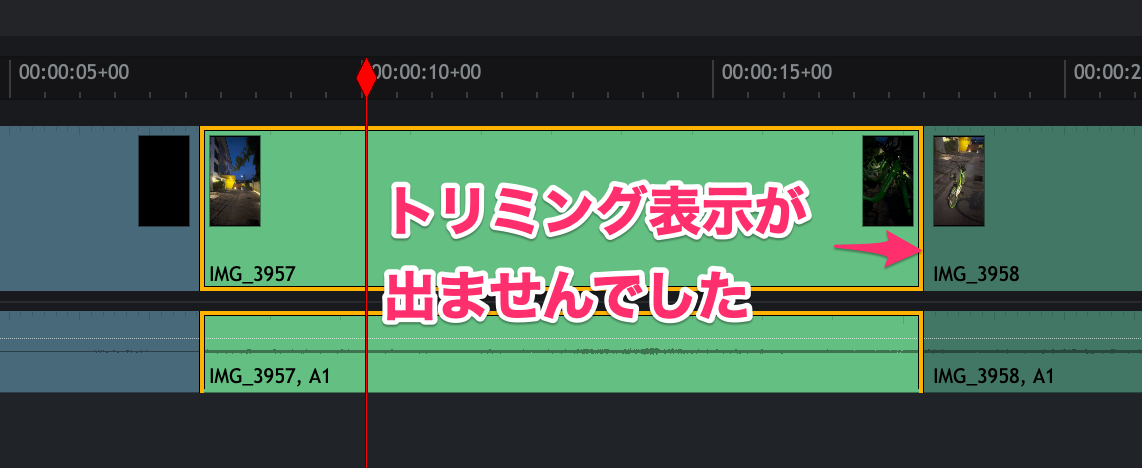
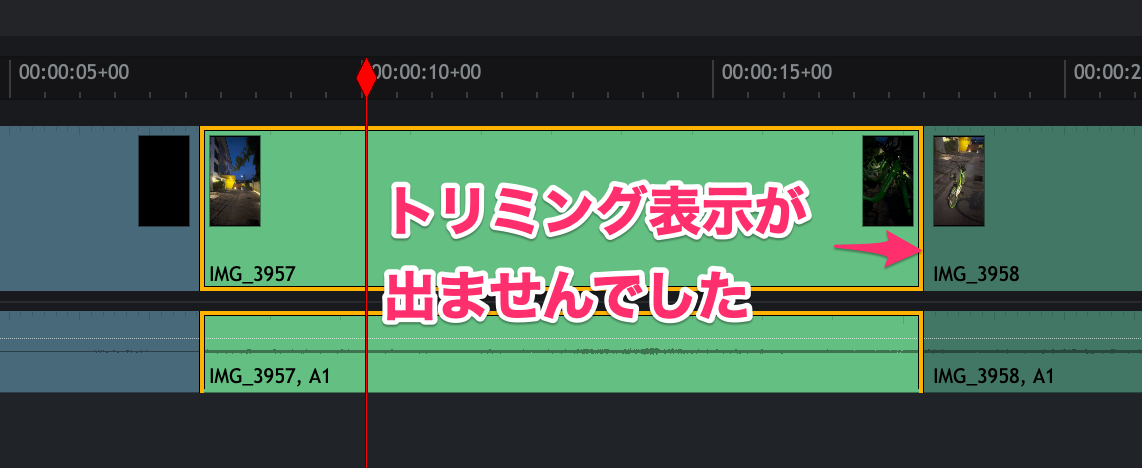
タイムライン上で分割して削除
Lightworksでの「分割」は、ショートカットキー「C」でやるほうが断然早いです。
タイムライン周辺には「分割」マークはありません。
また、control+クリック(右クリック)メニューにも分割はありません。


分割した後は、自動的に再生ヘッドより後ろのクリップが選択状態になります。
再生ヘッドより後ろが不要なら、そのままショートカットキー「X」でリップル削除になります。
リップル削除とは、スキマ(リップル)を開けずに、不要なクリップを削除する方法のことです。
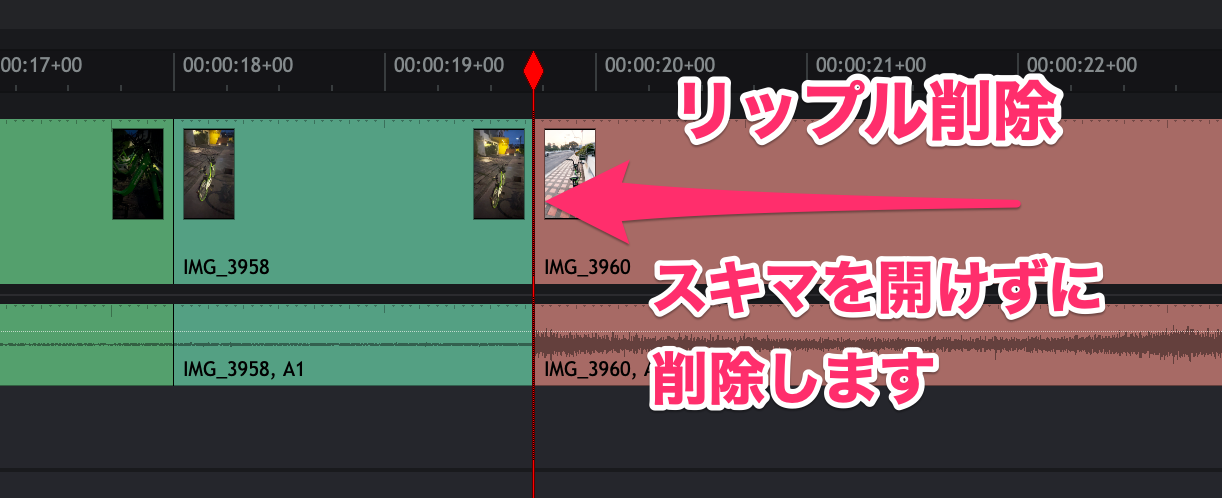
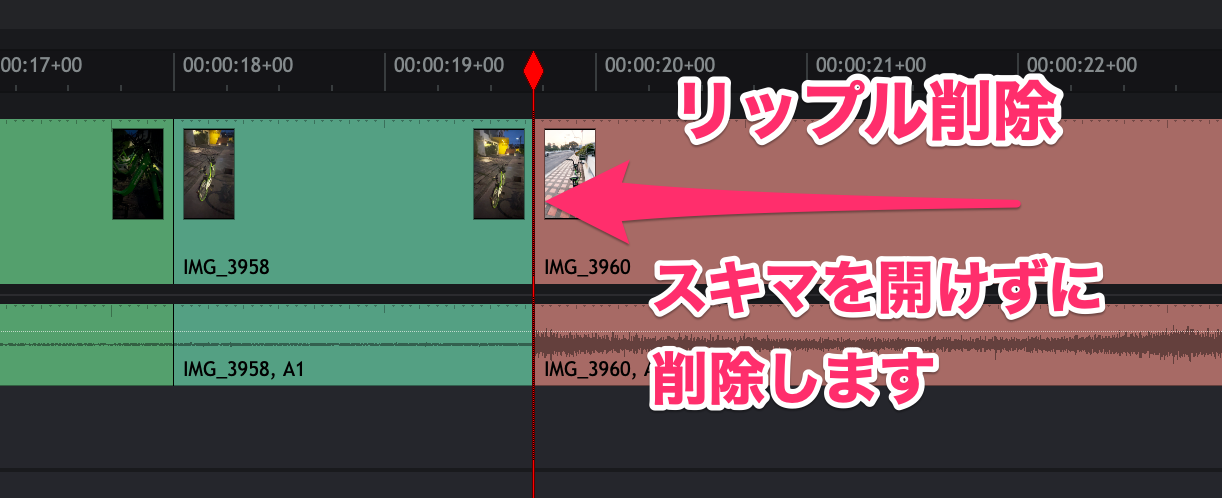
書き出し方法
一通り編集が終わったら、一つの動画として書き出してチェックしてみましょう!
今回は、縦動画の書き出しの設定を解説していきます。
プレイバックフォーマットの設定
まず、プレビューパネル右上にある「・・・」をクリックし、メニューを出します。
「HD」は横長動画の書き出しの時の設定です。
Lightworksの無料版では720pまでしか書き出しができません。
縦動画を書き出したい時は、「ソーシャル」内の「Portrait,24fps」を選択します。
これで、画面右の「エクスポート」のフォーマット設定で「Portrait」を選ぶことができて、縦動画として書き出すことができます。
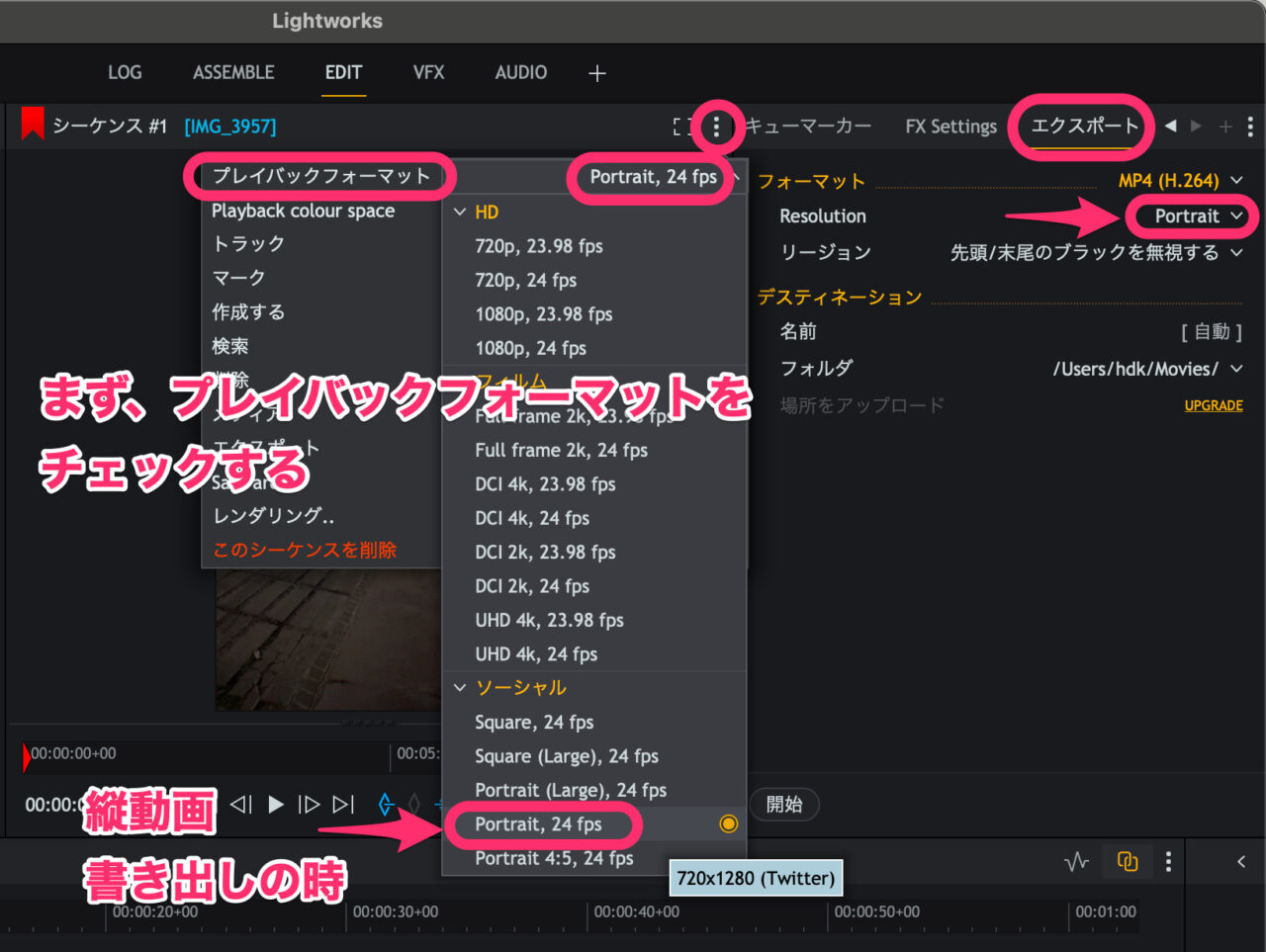
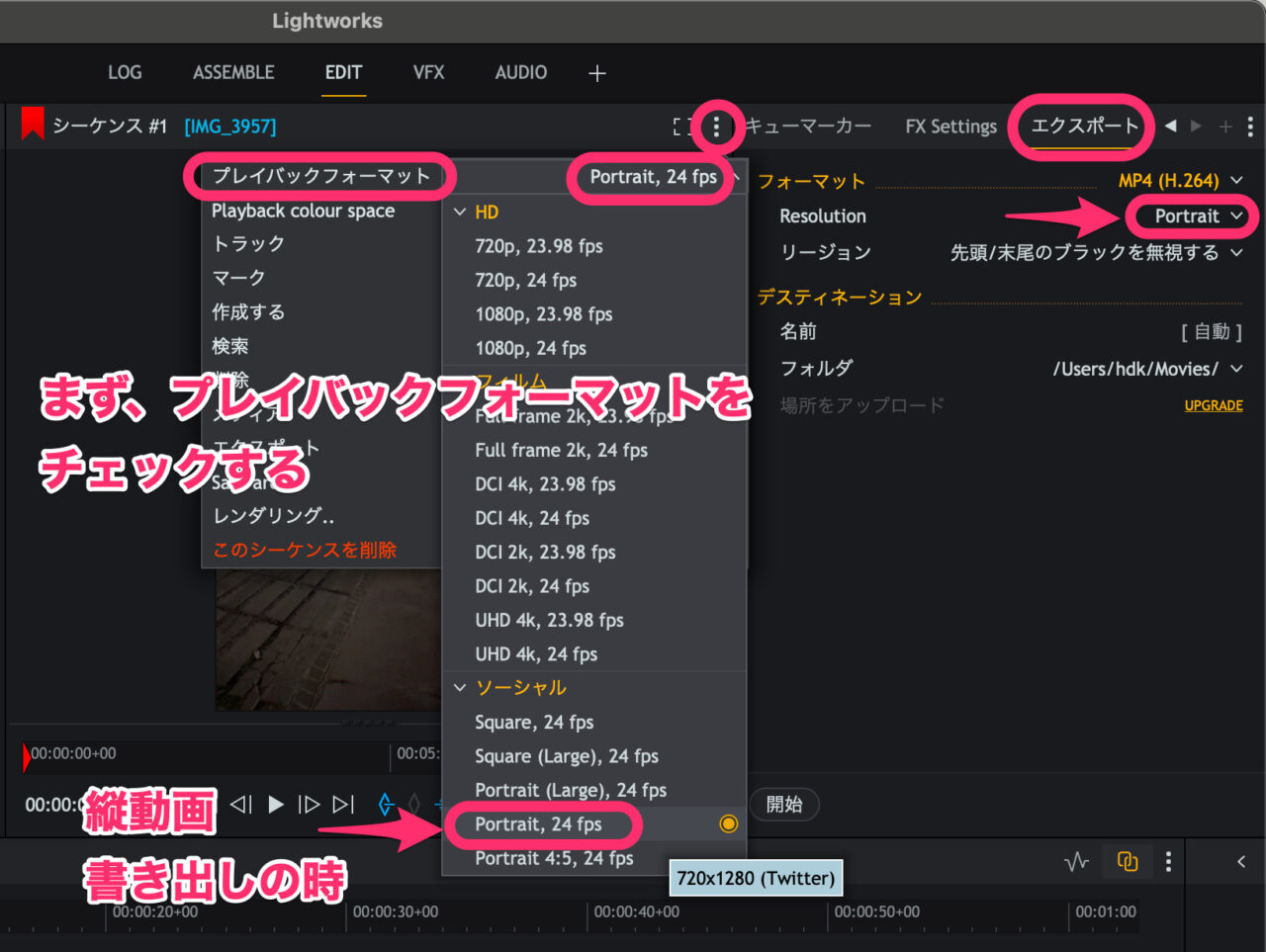
エクスポート設定
フォーマットは、一般的なMP4(H.264)にします。
保存先フォルダーを指定して、「開始」ボタンをクリックします。
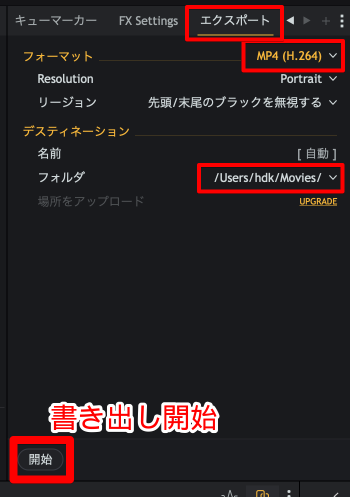
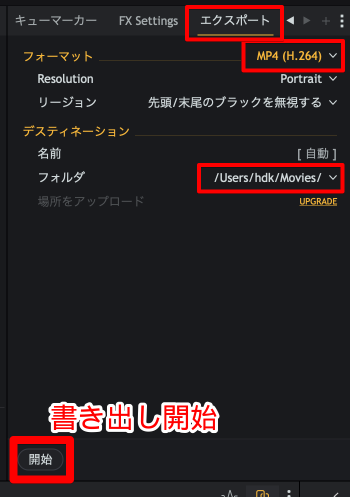
Lightworksの使い方記事一覧
- 特徴・インストール方法
- 基本操作解説 カット編集から書き出しまで <イマココ
- BGM音楽を入れる方法
- テキスト文字を入れる方法
- エフェクト・トランジションを入れる方法
- 書き出し方法
まとめ
いかがでしたでしょうか?
Lightworksは、少しクセのある動画編集ソフトです。
トップメニューが出てこないので、編集画面の各所に設定メニューがあります。
致命的なのは、動作が、もたついていて、ストレスが溜まっていくことです。
タイムライン上の編集で、スペースキーで再生・停止を行いますが、停止しても1,2コマ進んで停止します。
iPhoneで撮影した4K〜2Kの動画程度で、これはツラいです。
また、残念なことに、ヘッドフォンを差し込んでも、音声出力が切り替わらず、スピーカーから音が出てしまいます。
どこかに設定があるのかもしれませんが、わかりません。
こうなると、自宅で編集するしかなくなります。
直感的に、操作や設定ができないソフトはストレスが溜まってしまうばかりです。
この点、私がいつも使っているPowerDirector 365は、直感的にサクサク操作ができるので、快適です。
4K素材の読み込みも、編集も、書き出しもできます。
PowerDirector 365には無料版お試し版もあるので、ぜひ使ってみてください!



