
Lightworksでエフェクトやトランジションを入れるにはどうしたらいいだろう?



作例を作りながら解説します!


Hideki Kobayashi。小さな会社の経営者。2021年より大川優介さんの動画講座OneSe Personalを受講。シネマティックVlogの撮影と編集を習得。2023年「日本で最も美しい村 動画コンテスト2022」でグランプリを受賞。動画編集ソフトはPremiereProとDavinci Resolveを主に使用。詳細はプロフィールをご覧下さい。
→ Macで使う旅Vlog動画編集ソフトおすすめ6選!初心者から上級者まで
→ Windowsで使う旅Vlog動画編集ソフトおすすめ5選!
エフェクトを入れる方法
エフェクトは、動画クリップや音声クリップに適用する様々な効果のことです。
ここでは、動画クリップの色を変えるエフェクトの使い方を解説します。
まず、エフェクトを入れたいクリップをクリックして選択状態にします。
次に、メディアパネルの「エフェクト」ー「Color」をクリックします。
「Simple Colour」と「Temperature」を、クリップにドラッグ&ドロップします。
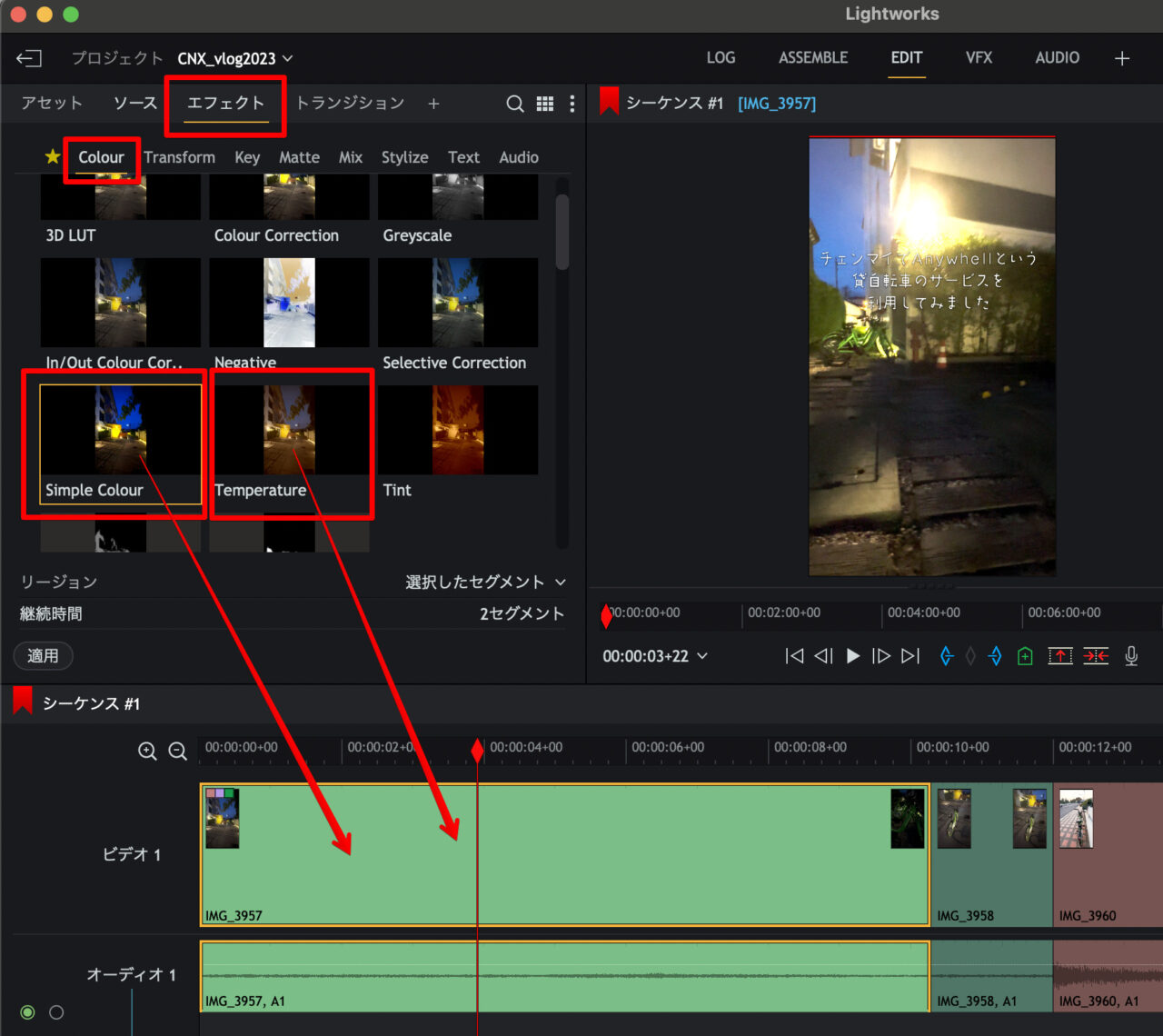
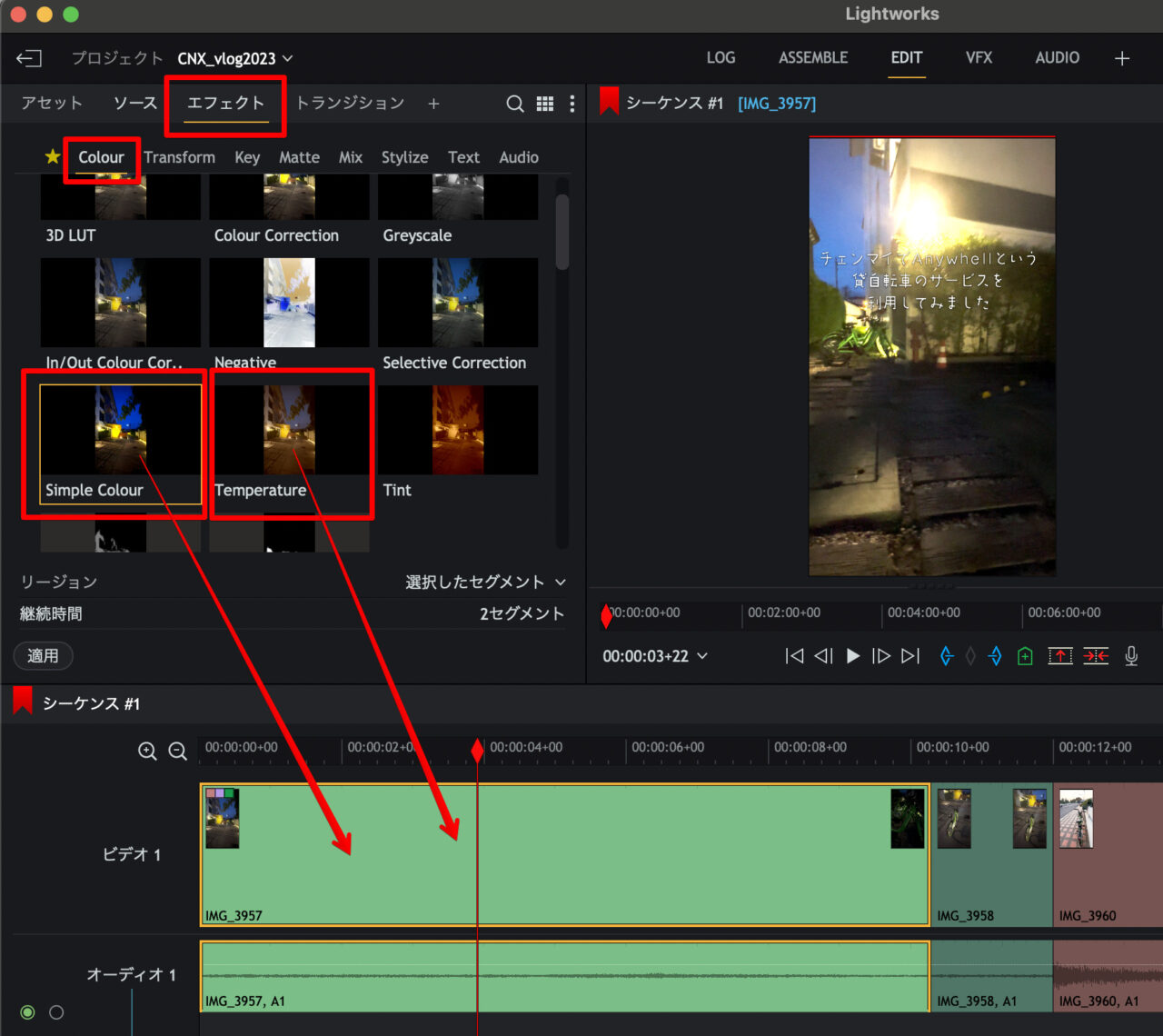
「Colour Tempereture」では色温度を調整できます。
スライダーを左に動かすと青みが増えます。右に動かすと赤みが増えます。
色グラフなどはないので、見た目で調整します。
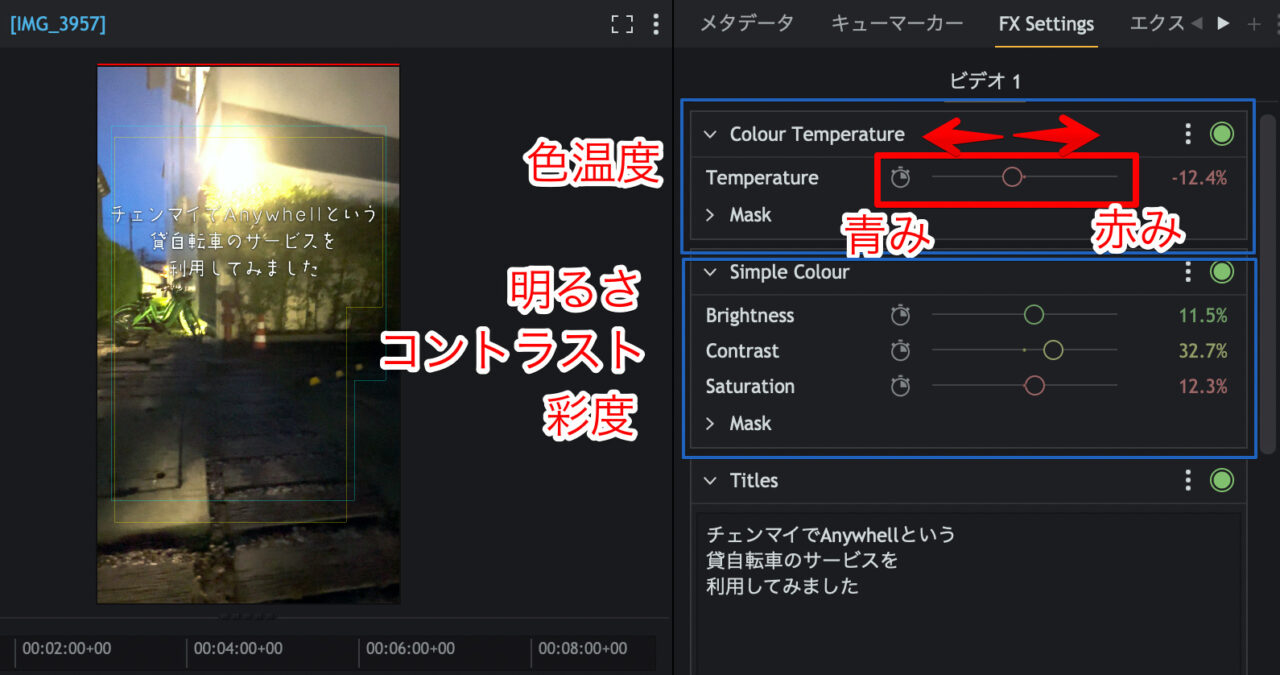
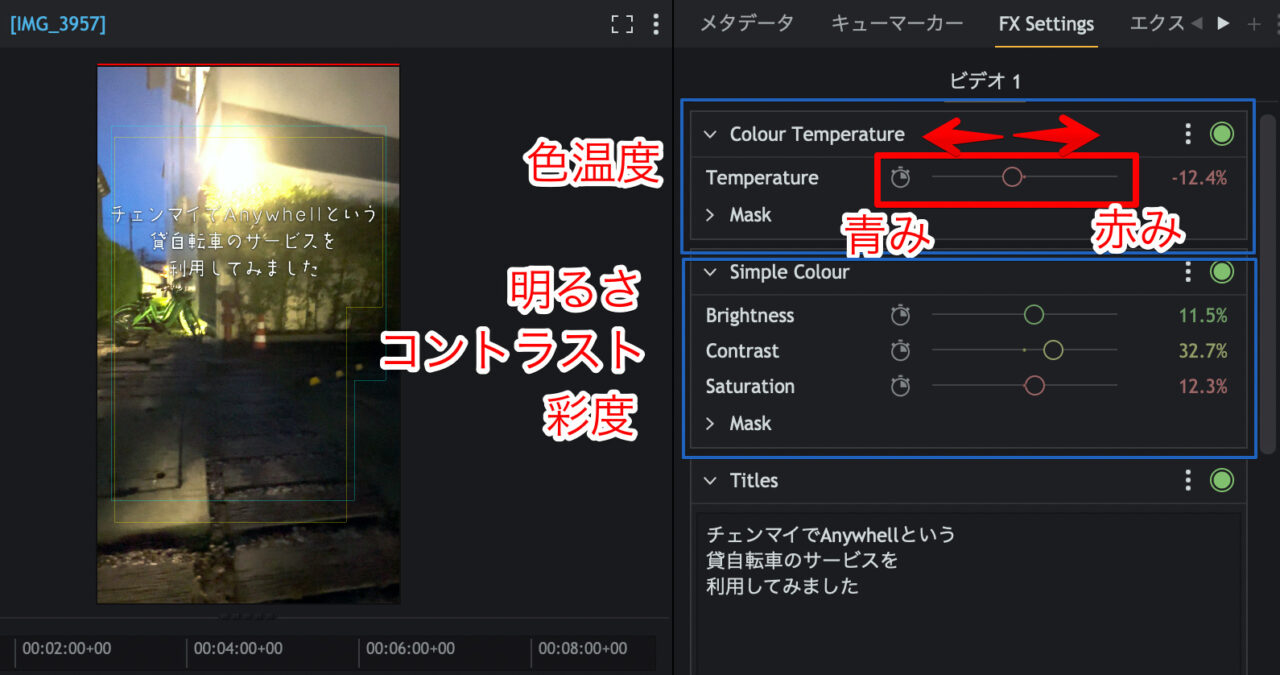
「Simple Colour」ではその名の通り、シンプルに色調整ができます。
それでも明るさやコントラストを上げるだけでも、見た目が変わります。
彩度も色鮮やかになりますが、上げすぎるとジャギーノイズが出てしまうのでほどほどに!
トランジションを入れる方法
トランジションとは場面転換のエフェクトのことです。
ここでは代表的な「Disolve(ディゾルブ)」トランジションを入れてみます。
まず、メディアパネルの「トランジション」タブをクリックして、一覧を表示させます。
次に、一覧の下に、適用時間を設定できる場所があります。
デフォルトでは「frame」となっているので、そのまま24フレームでいってもいいですし、
「secs+frames」と秒数+フレーム数表示で指定してもかまいません。
最後に「Disolve」をドラッグして、タイムライン上のクリップとクリップの境界線にドロップします。
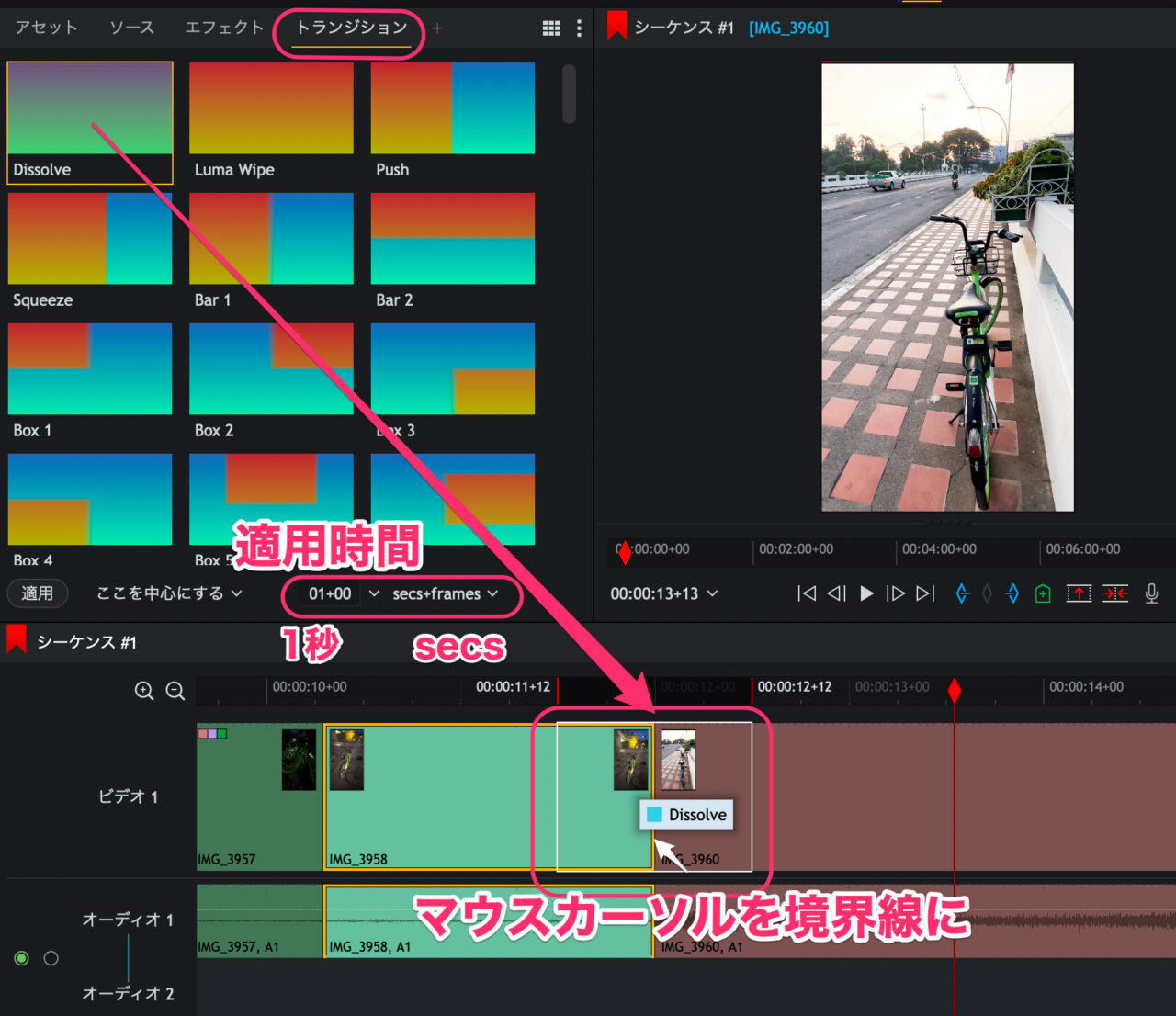
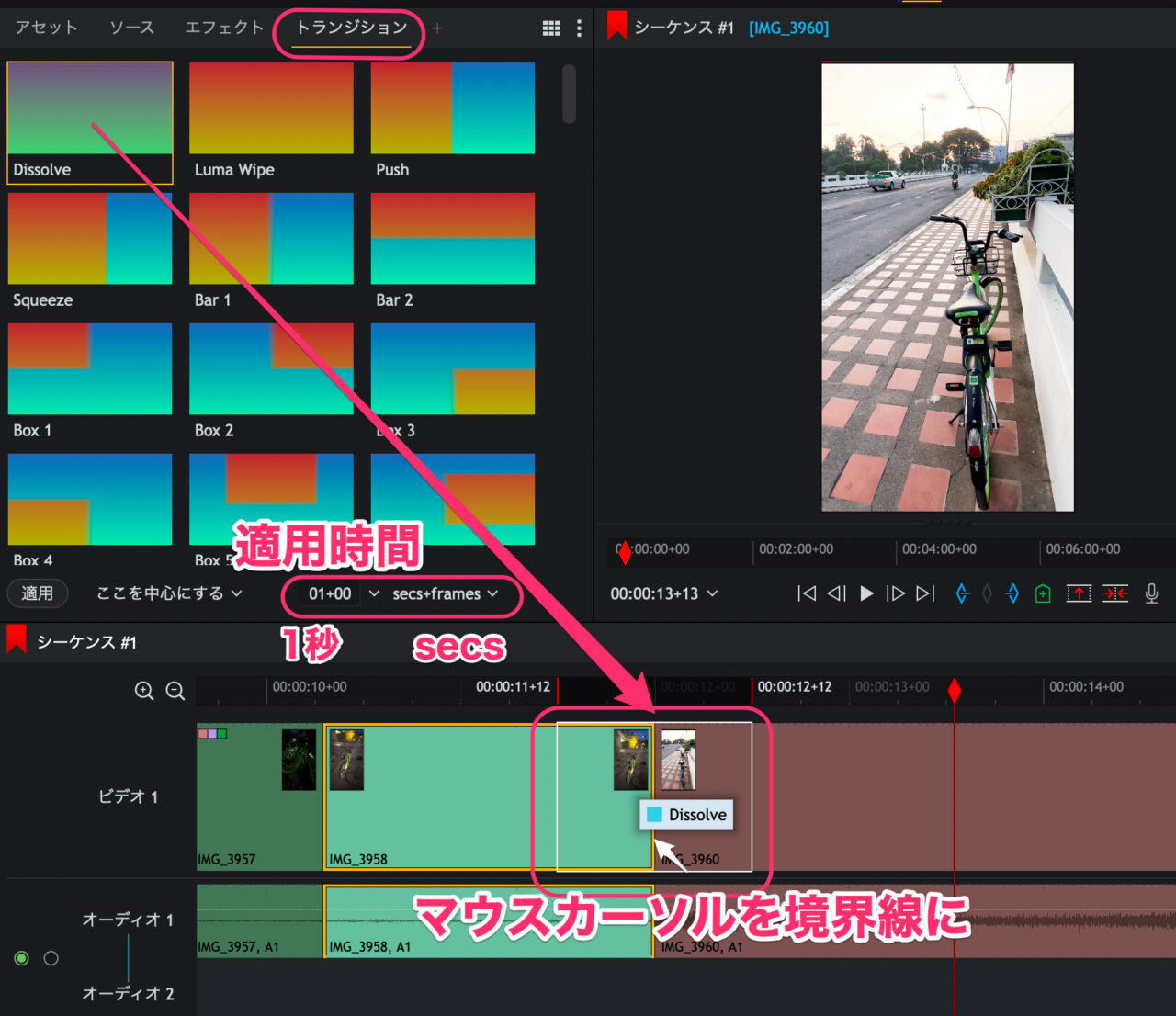
Lightworksの使い方記事一覧
- 特徴・インストール方法
- 基本操作解説 カット編集から書き出しまで
- BGM音楽を入れる方法
- テキスト文字を入れる方法
- エフェクト・トランジションを入れる方法 <イマココ
- 書き出し方法
まとめ
いかがでしたでしょうか?
Lightworksのエフェクトは、色々とたくさんあります。
カラーを変えるものから、変形させるもの、ブラーでぼかすものなど、興味が引かれるものがあります。
ただ、とにかく、動作がモッサリしていて、編集がツラくなってきます。
多くのカット編集や仕上げ編集をする時に、このモッサリ感は苦痛でしかなくなります。
私がよく使っているPowerDirector 365では、こんなことはありません!
サクサクと快適に編集ができます。
PowerDirector 365には無料版もあり、書き出しに時に右下に透かしが入るだけで、操作内容はフルで試せます。
ぜひ一度触ってみてください!



