
MacOS版のiMovieでBGMを入れるのはどうやるんだろう?



入れ方は簡単ですが、いい曲がありません。
iMovieには残念ながらいい曲が入っていません。
著作権フリーのBGMがあるサイトで探しましょう!


Hideki Kobayashi。小さな会社の経営者。2021年より大川優介さんの動画講座OneSe Personalを受講。シネマティックVlogの撮影と編集を習得。2023年「日本で最も美しい村 動画コンテスト2022」でグランプリを受賞。動画編集ソフトはPremiereProとDavinci Resolveを主に使用。詳細はプロフィールをご覧下さい。
→ Macで使う旅Vlog動画編集ソフトおすすめ6選!初心者から上級者まで
→ Windowsで使う旅Vlog動画編集ソフトおすすめ5選!
MacOS版iMovieのBGM音楽・効果音の入れ方
iMovieには残念ながら7曲ほどしか入っていません。
PC内のミュージックからも曲を入れることはできますが、SNSで公開する場合は、著作権フリーでないものは使わないほうがいいです。
曲を選んでタイムラインへ
「オーディオとビデオ」タブ内の「サウンドエフェクト」ー「テーマBGM」から曲を選びます。
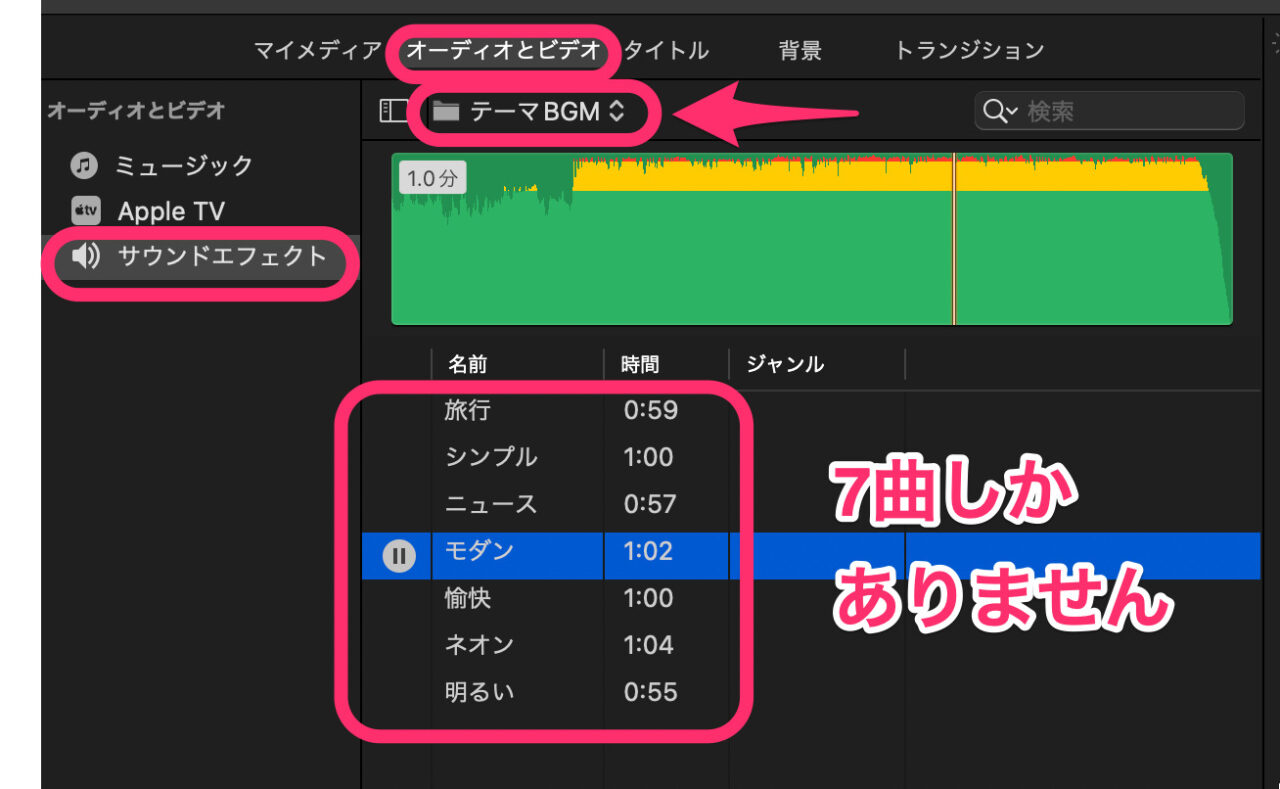
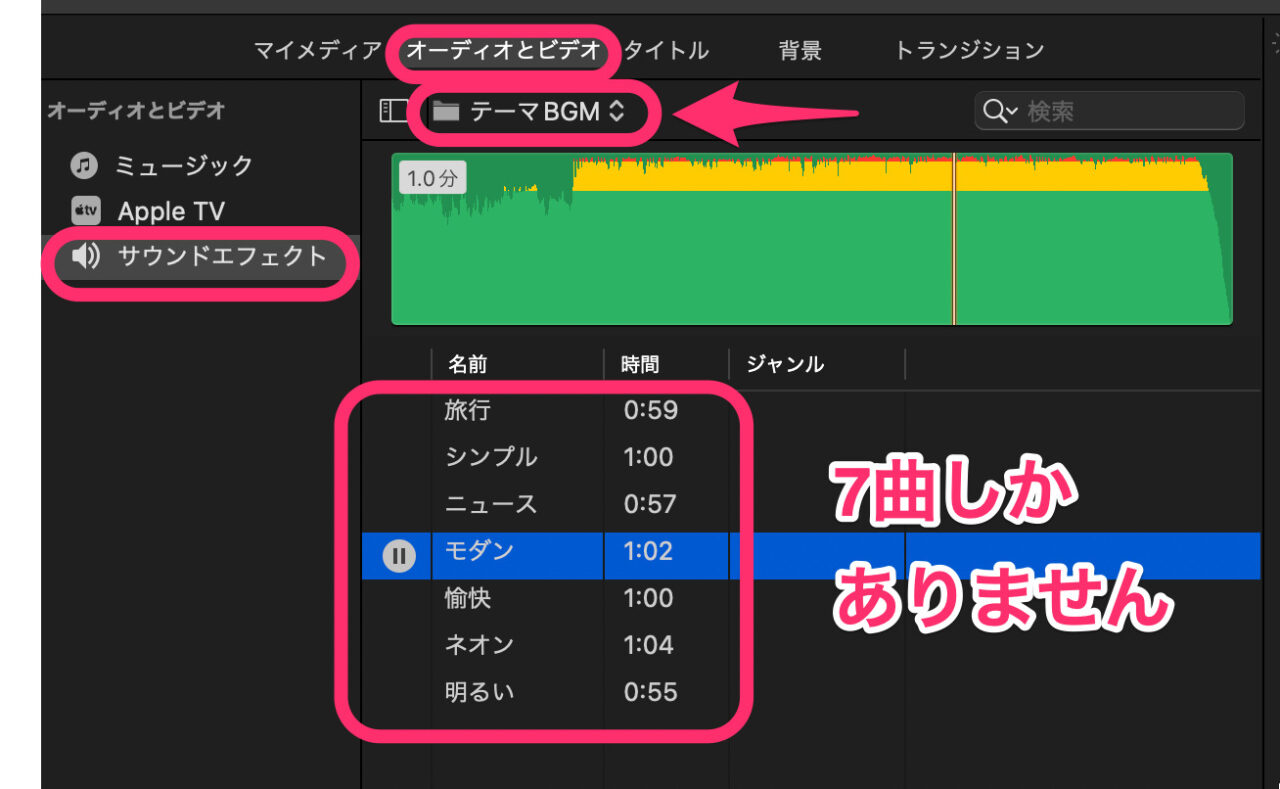
曲を選んでダブルクリックすると聞くことができます。
曲を選んだら、ドラッグ&ドロップでタイムライにのせます。
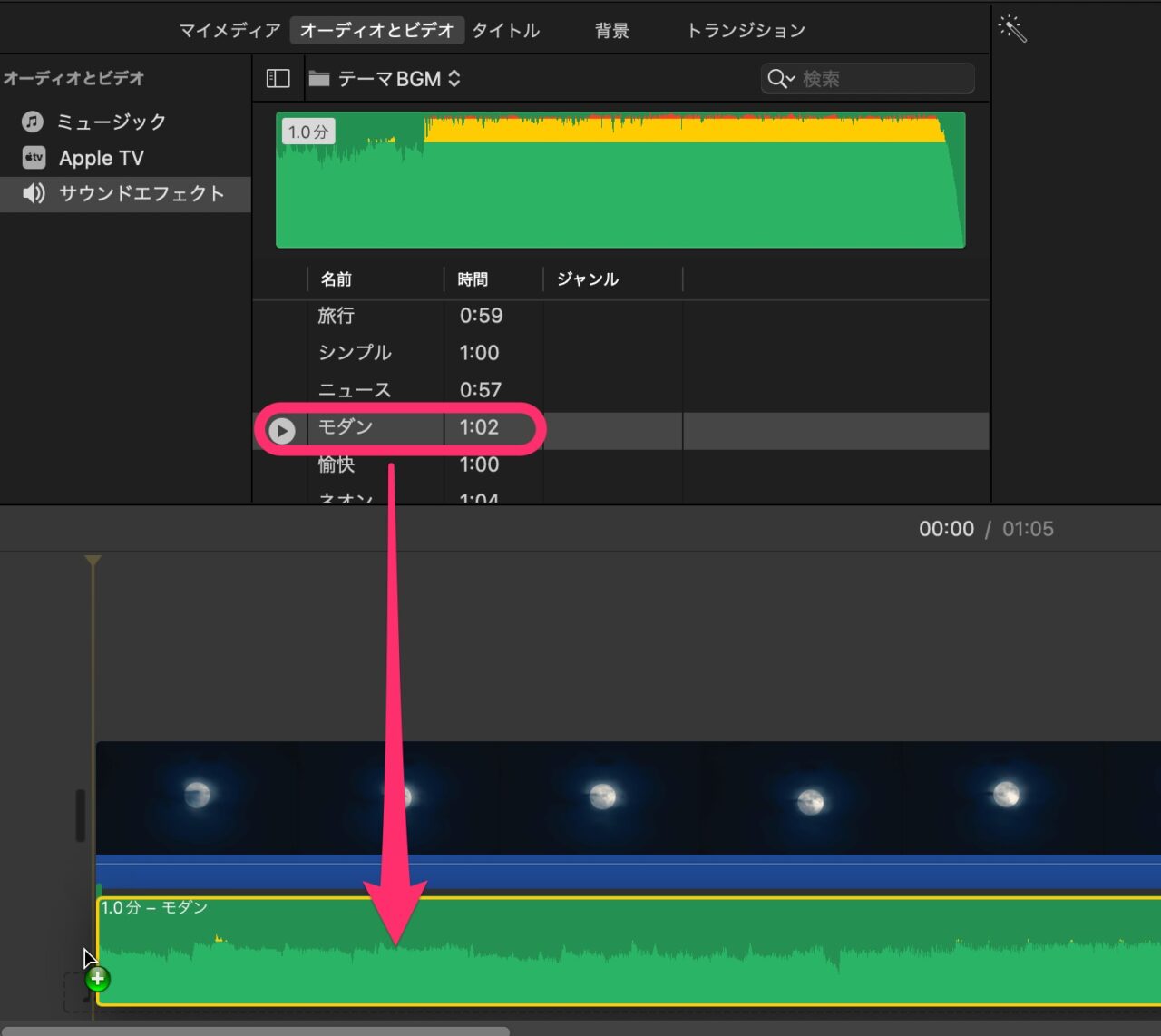
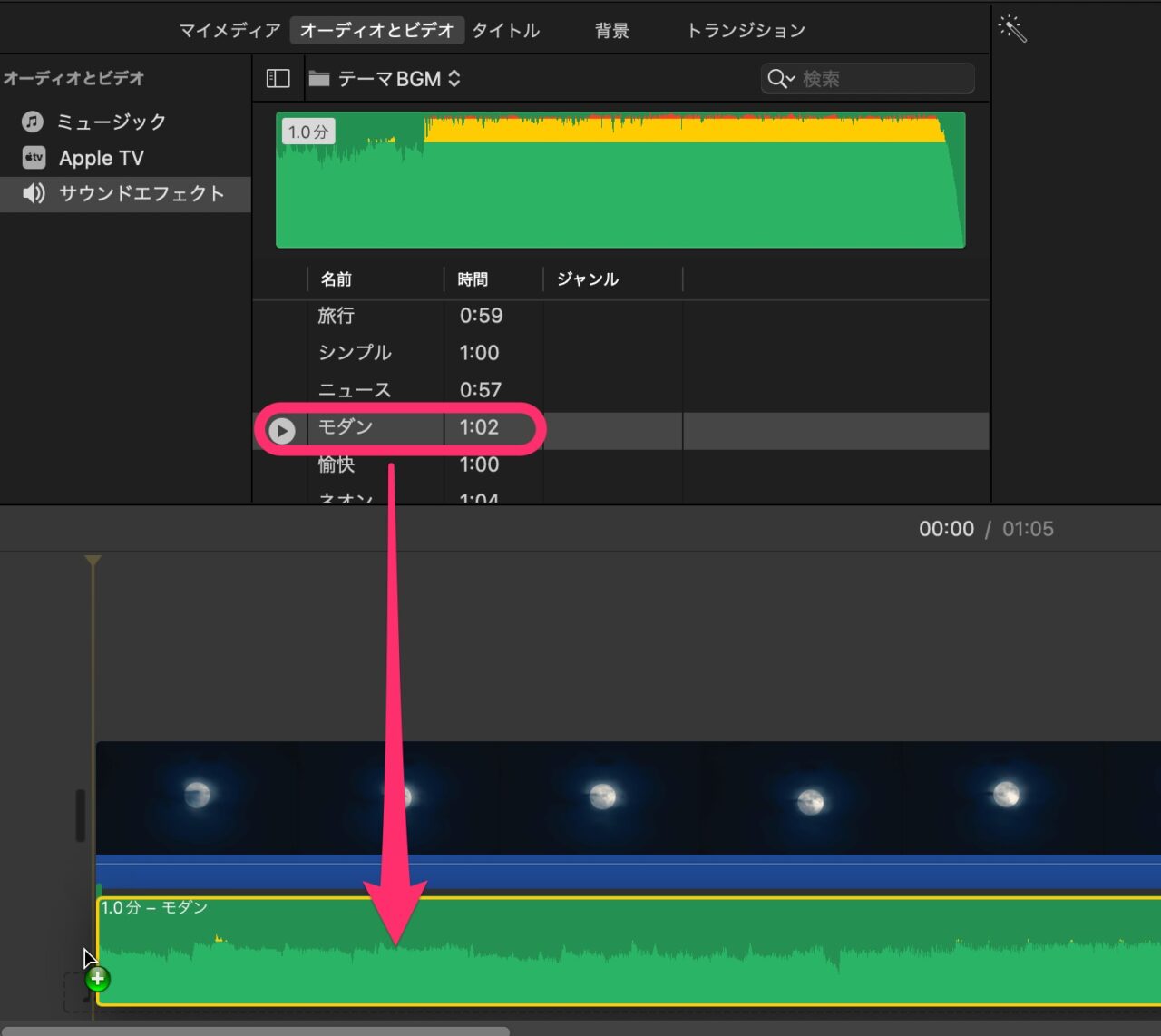
iMovieにBGMを読み込んで使用
iMovieには残念ながら、Vlogで使えるような豊富なBGMはありません。
無料や有料の著作権フリー音源サービスからダウンロードして、データを読み込んで使用しましょう。
私のオススメは、無料ならBGMer(ビージーエマー)です。
有料なら、MusicBedです。
iMovieへのBGMの読み込みは簡単です。
ファイルフォルダーからBGMファイルを、iMovieの「マイメディア」にドラッグ&ドロップすれば読み込むことができます。
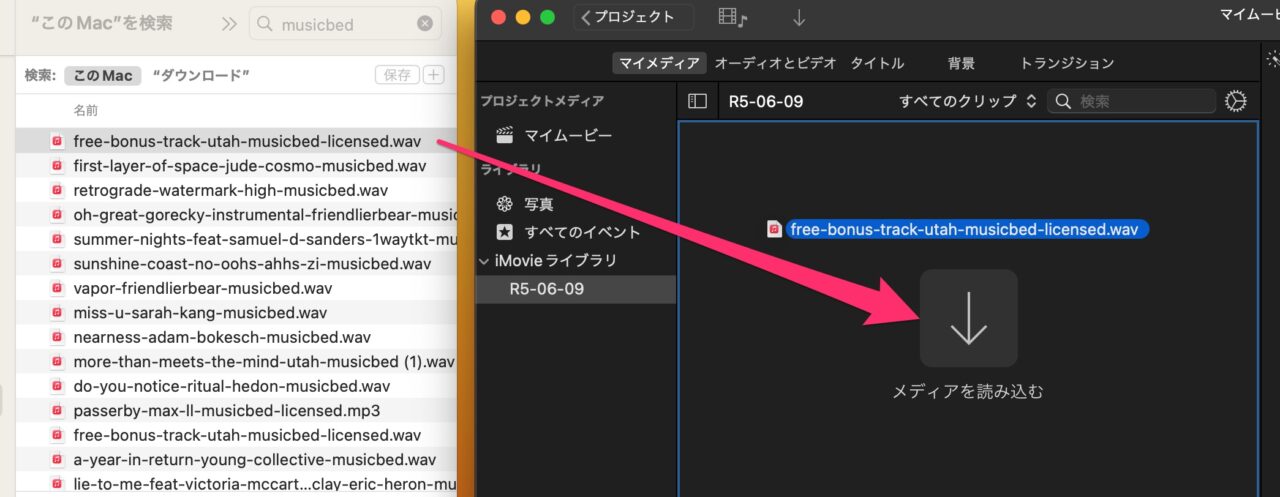
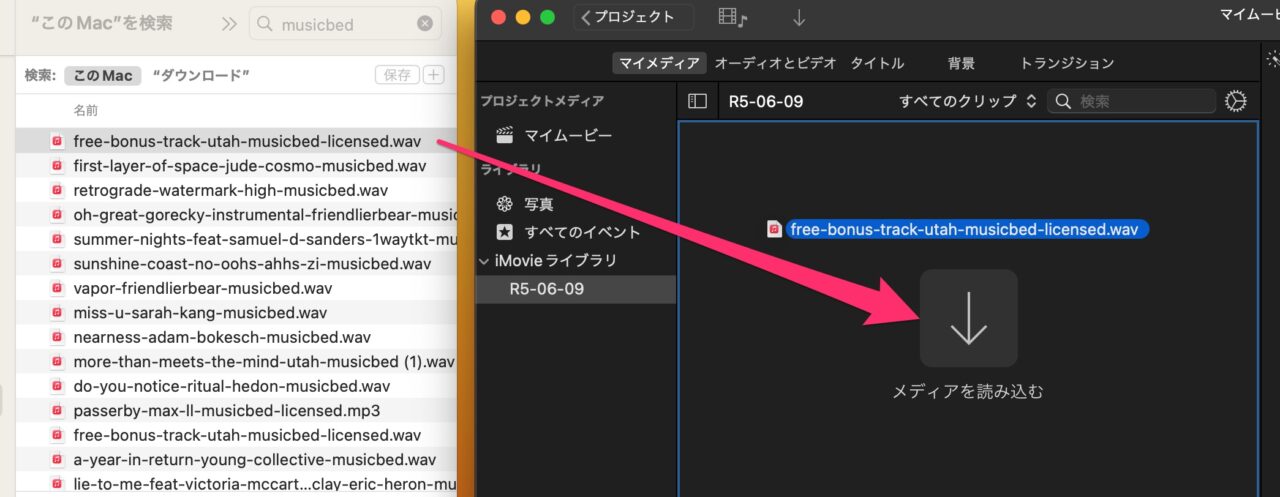
もしくは、iMovieメニュー「ファイル」ー「メディアを読み込む」でPC内のファイルを指定して読み込むことができます。
フェードイン・フェードアウトのやり方
MacOS版iMovieで曲のフェードイン・フェードアウトをかけるやり方は簡単です。
ここでは、Vlogの最後の方で、曲をフェードアウトさせて終わらせるやり方を解説します。
曲の不要部分をカットし削除
まず、BGMクリップをカットして、不要部分を削除しましょう。
まず、BGMクリップを選択状態にしましょう。
BGMをクリックします、すると黄色い枠が出ます。
クリップが選択されていることを意味します。
カットする部分(動画クリップの最後)に再生ヘッドをあわせます。
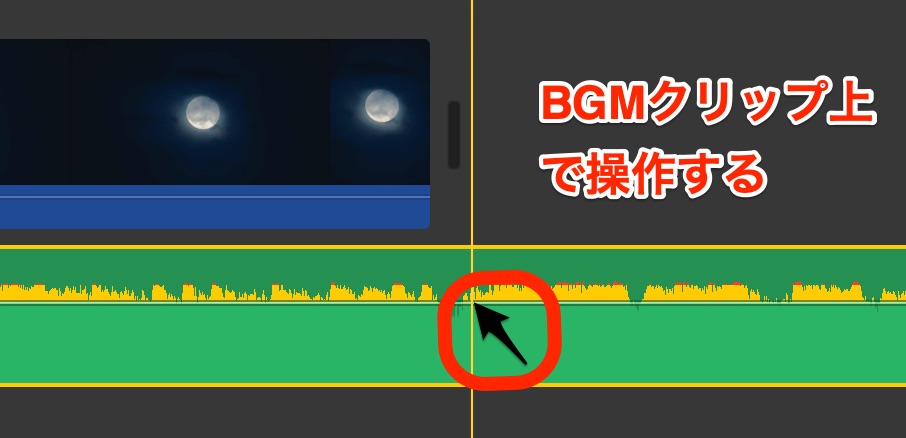
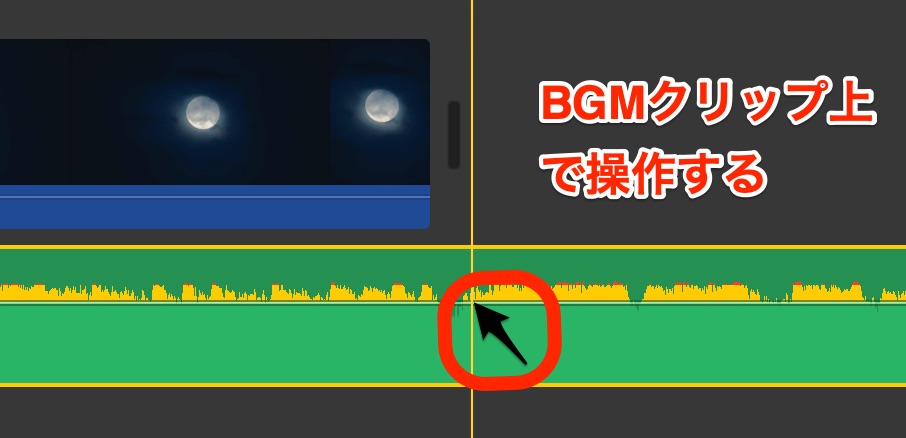
マウスカーソルをBGMクリック上に持っていき、「control+クリック」でサブメニューを出し、「クリップを分割」をクリックします。
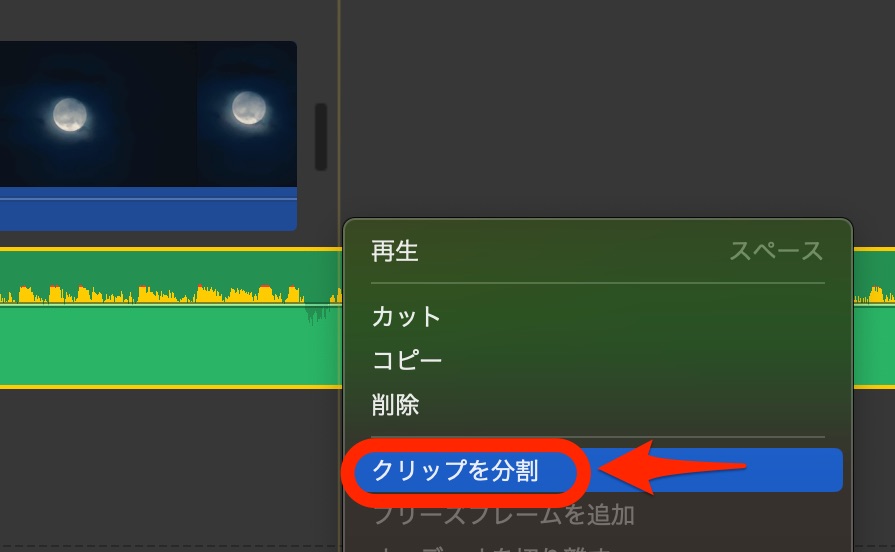
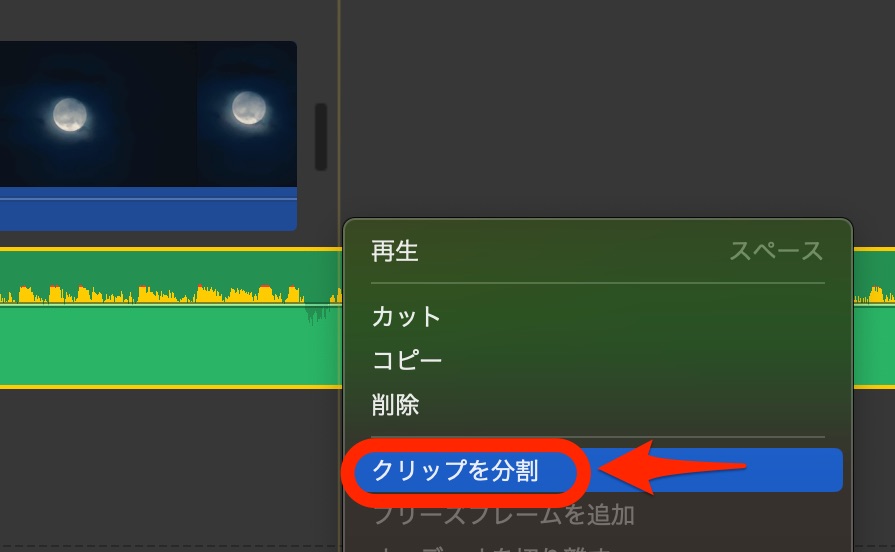
BGMクリップをカットして分割することができました。
分割したら、後半の不要部分をクリックで選択し、デリートキーで削除します。
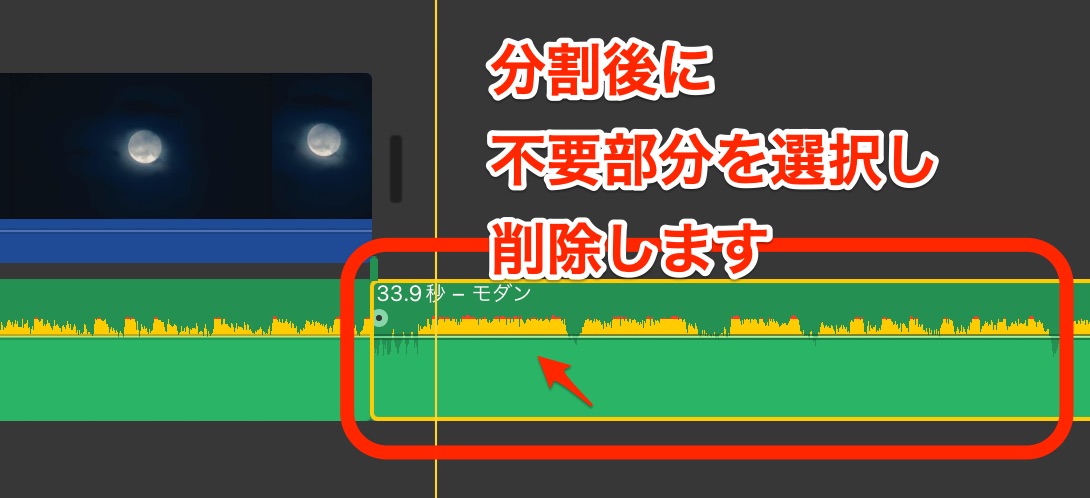
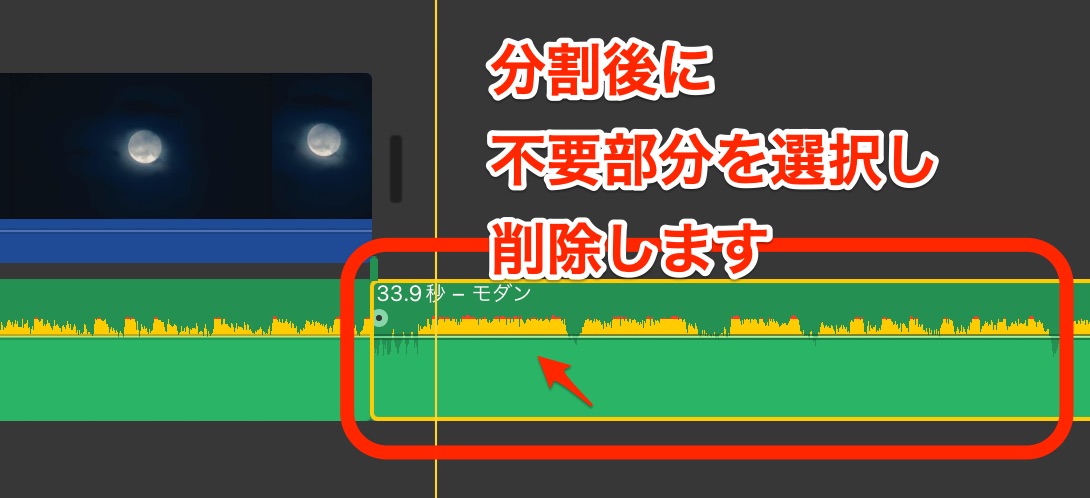
不要部分を削除できました。
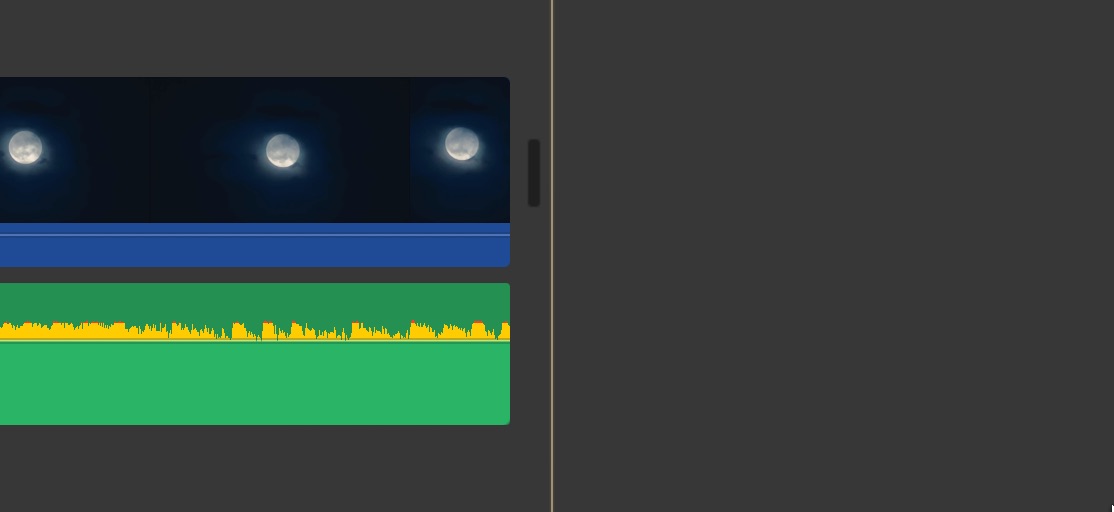
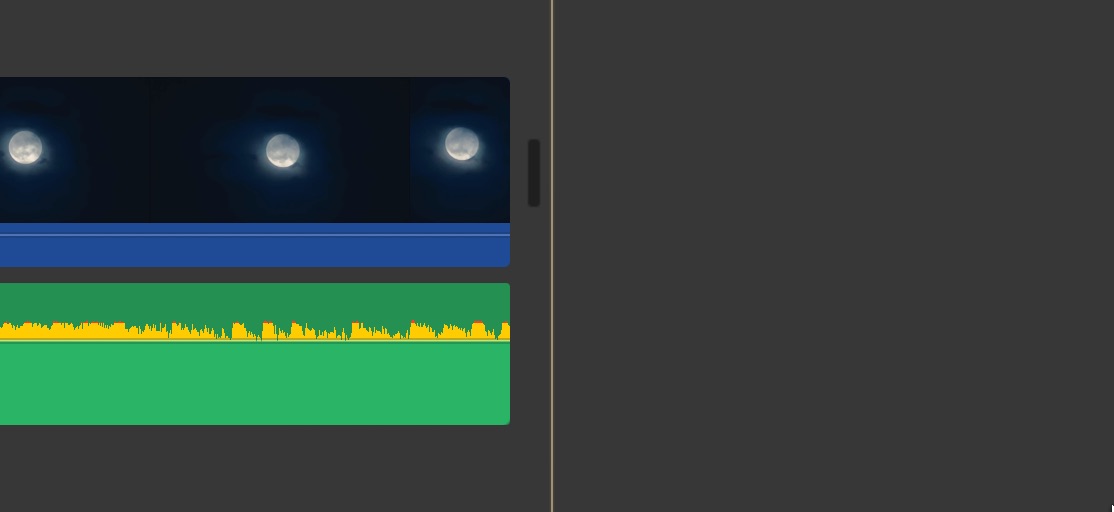
フェードアウトのやり方
BGMクリップを選択します。
クリップの端に現れる「丸」マークを確認します。
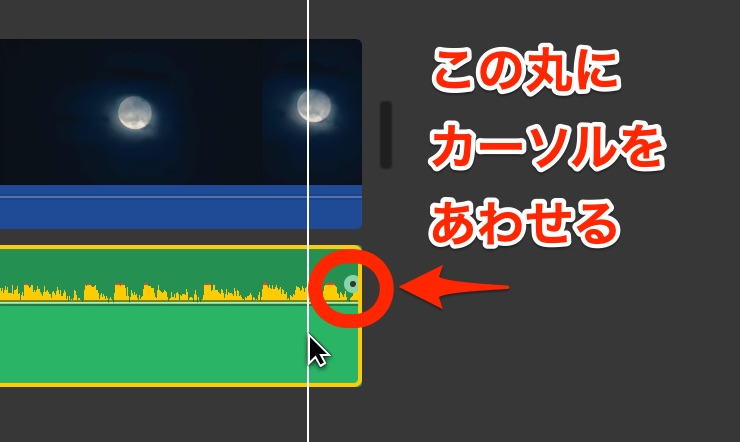
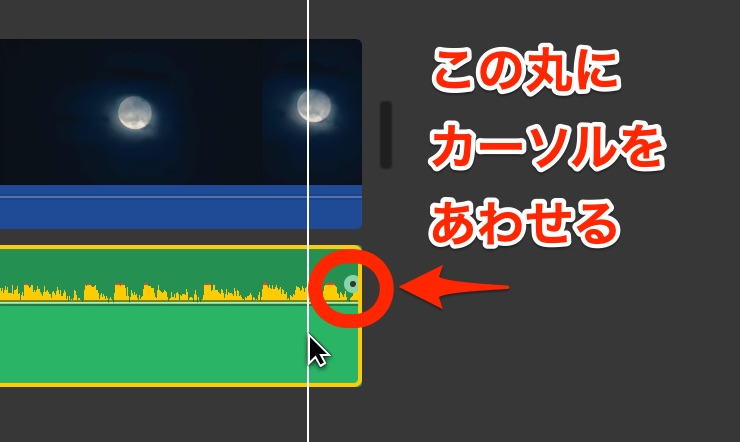
「丸」マークにカーソルを合わせると、「左右」三角マークが現れます。
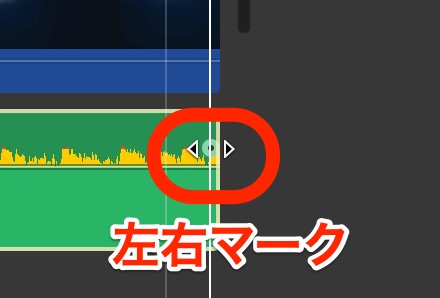
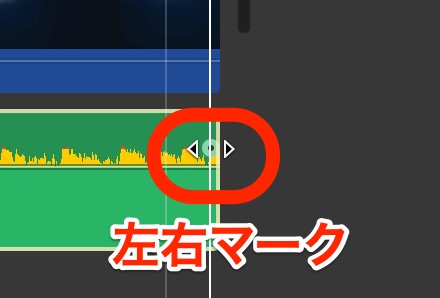
これを、内側(左側)に引っ張ってみましょう。
すると曲線が現れます。
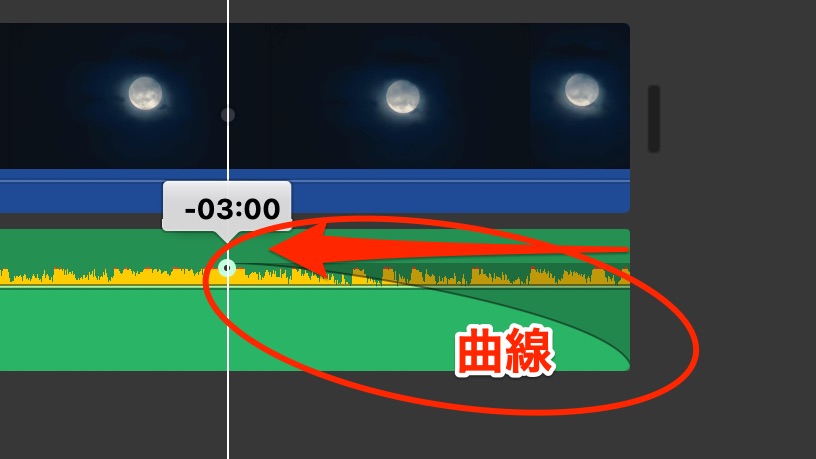
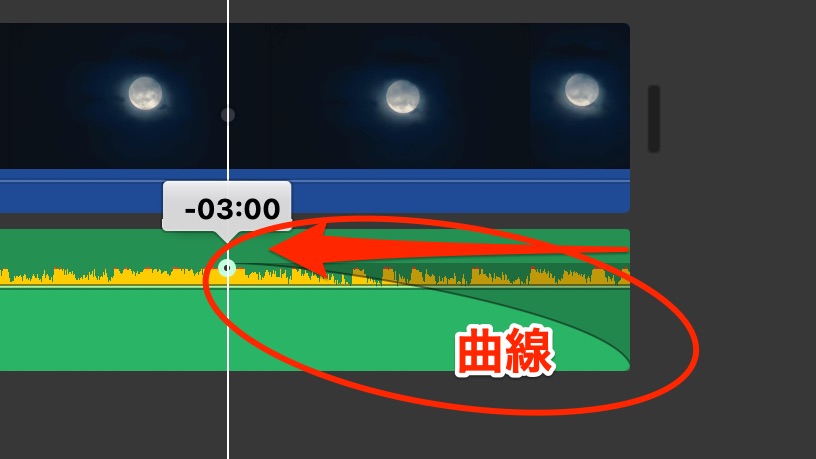
この曲線が音量が小さくなっていく状態を示しています。
どのくらかけて音量が変化するかを示す時間が表示されるので、参考にしてください。
オススメのBGM・効果音サイト
みなさんの作る動画は、ほぼほぼSNSに公開すると思います。
著作権フリーの曲を使いましょう!
無料でもけっこういい曲のある著作権フリー音源サイトがあるので紹介します!
・BGMer(ビージーエマー)
・DOVA SYNDROME
・YouTubeオーディオライブラリー
・Vlog No Copyright Music
ちなみに、無料の効果音サイトでオススメは、効果音ラボです。
無料ですが高品質な効果音や環境音がたくさんあります。
ぜひ覗いてみてください。




MacOS版iMovieの使い方記事一覧
・(1)特徴・機能・メリット・デメリット
・(2)基本カット編集から書き出し・保存まで
・(3)タイトル・テロップ・字幕などの文字の入れ方
・(4)BGM音楽・効果音の入れ方 ←イマココ
・(5)エフェクト・トランジションの入れ方
・(6)色の調整・編集の仕方
まとめ
いかがでしたでしょうか?
iMovieに入っている曲は、7曲だけで、お試しという感じです。
著作権フリーの音源サイトからお気に入りの曲をいくつかダウンロードしておいて、使ってみましょう!
はじめのうちから、4,5分もする曲をいっぱいにする必要はありません。
最初から1分ちょっとの曲を選んで短めに仕上げるほうが良いです。
もしくは、この記事で紹介したように、短くして、最後はフェードアウトさせてしまいましょう。



iMovieはBGMが少なすぎます。普段からお気に入りの曲を探してダウンロードしておきましょう!
→ Macで使う旅Vlog動画編集ソフトおすすめ6選!初心者から上級者まで
→ Windowsで使う旅Vlog動画編集ソフトおすすめ5選

