
iMovieを使ってみたいけどどんな動画編集ソフトだろう?



Macを買うとインストールされている初心者向けの動画編集ソフトです!
iMovieは動画編集の最初の一歩に最適なソフトです。
基本的な編集は快適にでき、色調整やフィルターもあります。
無料なので使わないのはもったいないです。
この記事では、iMovieの特徴や機能について書いています、参考にされてぜひ使ってみて下さい!


Hideki Kobayashi。小さな会社の経営者。2021年より大川優介さんの動画講座OneSe Personalを受講。シネマティックVlogの撮影と編集を習得。2023年「日本で最も美しい村 動画コンテスト2022」でグランプリを受賞。動画編集ソフトはPremiereProとDavinci Resolveを主に使用。詳細はプロフィールをご覧下さい。
→ Macで使う旅Vlog動画編集ソフトおすすめ6選!初心者から上級者まで
→ Windowsで使う旅Vlog動画編集ソフトおすすめ5選!
MacOS版iMovieの特徴
iMovieはApple純正の動画編集ソフトです。
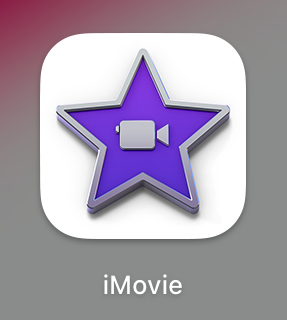
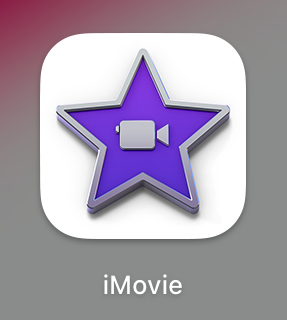
Macを買うとすでにインストールされていて、すぐに動画編集を始めることができます。
画面構成はシンプルでとてもカンタンにカット編集ができます。
当然、Appleシリコンに最適化されていて、サクサクと動作します。
MacOS版iMovieの機能
MacOS版のiMovieの機能は、シンプルな編集機能だけでなく、
簡単な操作で本格的な動画に仕上げるためのいくつかの機能が備わっています。
初心者に優しいシンプルなインターフェイス
タイムラインがとてもシンプルです。
迷いなくカット編集ができます。
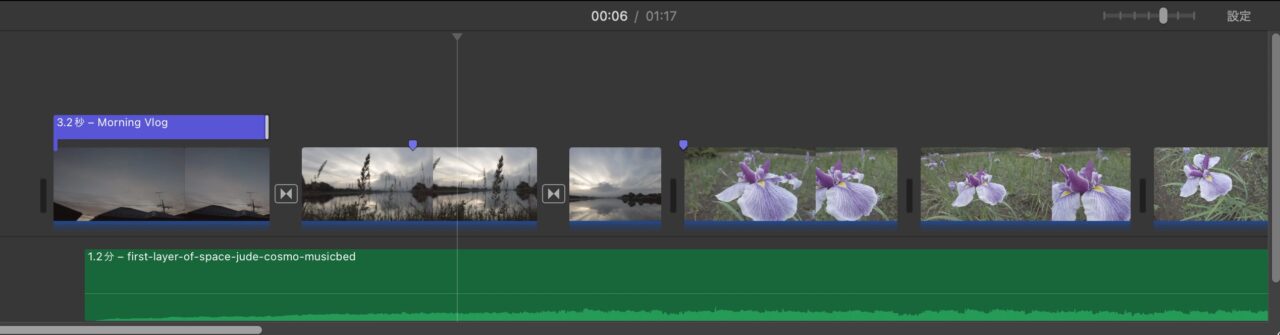
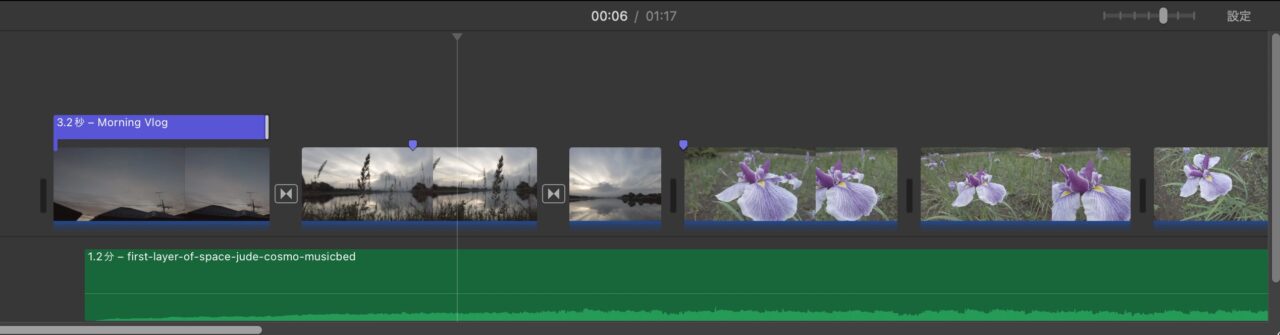
テンプレートがある
iMovieには29の「予告編」テンプレートが用意されていて、テンプレートに動画クリップを当てはめるだけで、1分前後の映画の予告編のような動画ができあがります。
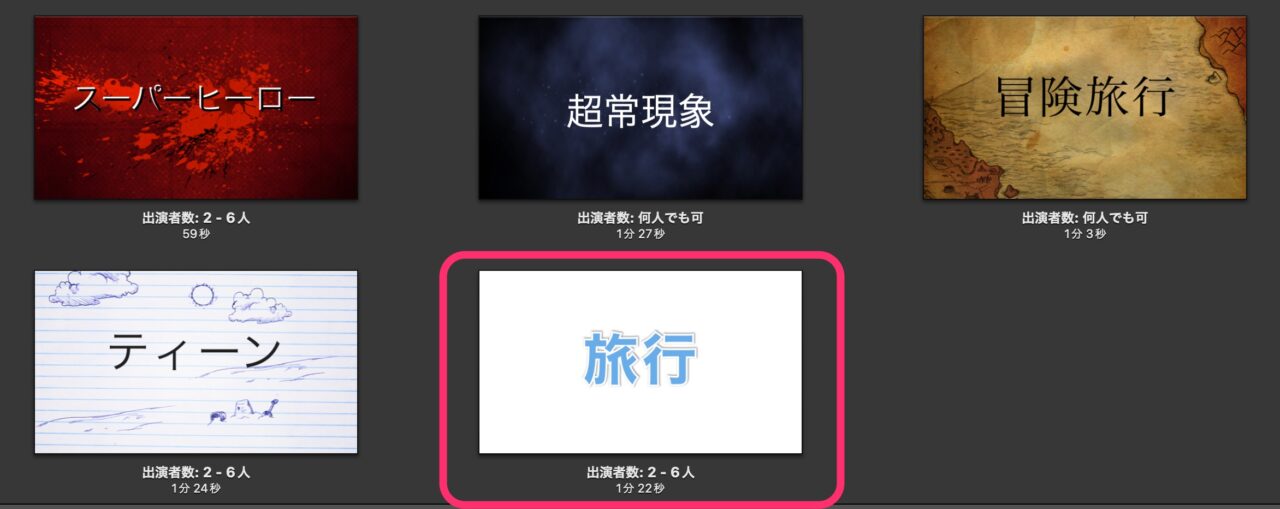
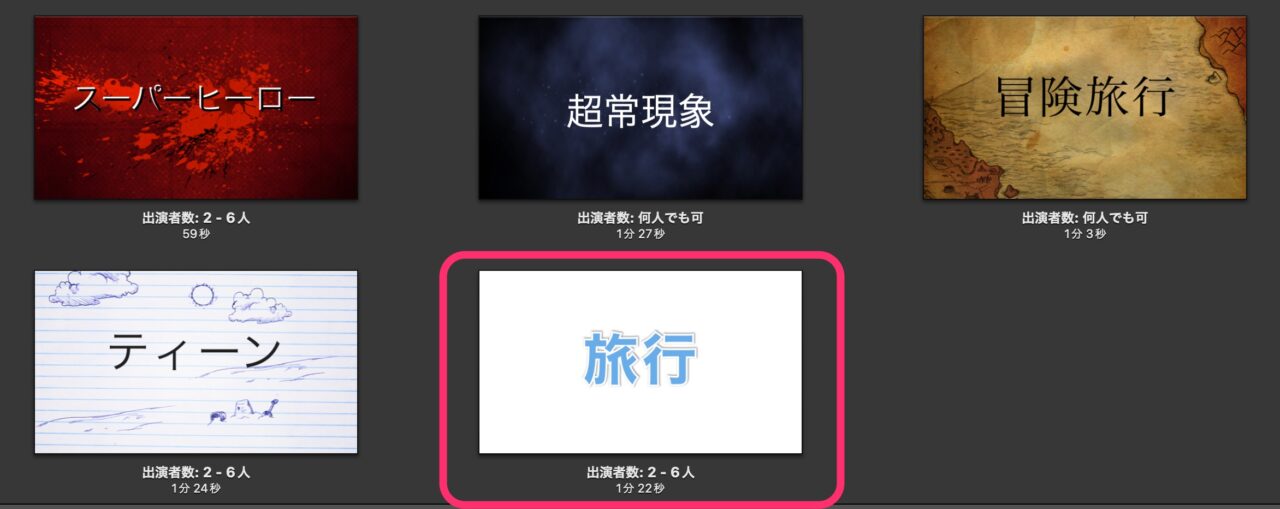
新規作成で「予告編」を選択すると、テンプレートが現れ、自分の撮影した動画クリップを入れていくだけで、動画が完成します。
「アウトライン・ストーリーボード・撮影リスト」と動画制作の流れをこなすと、映画の予告編のような動画が出来上がるという仕組みです。
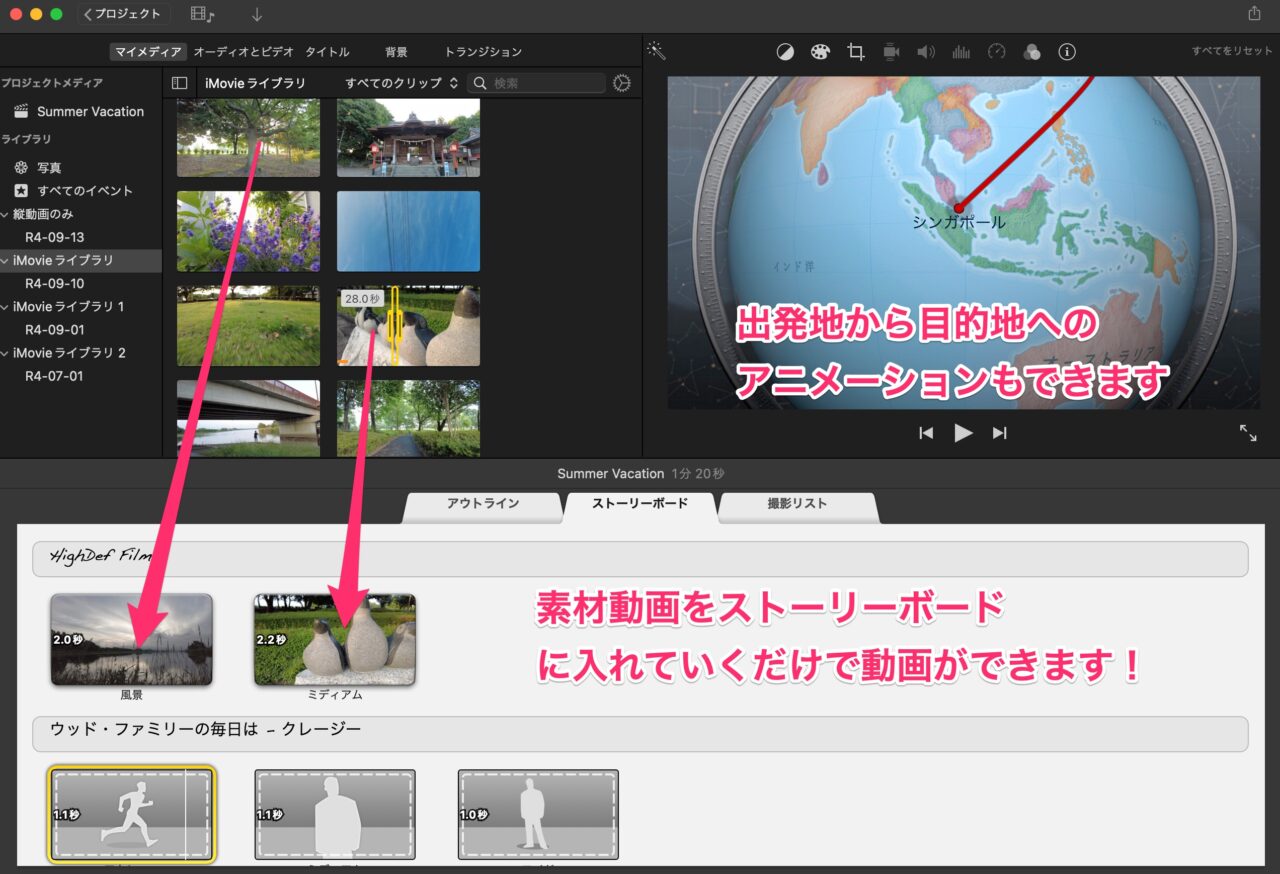
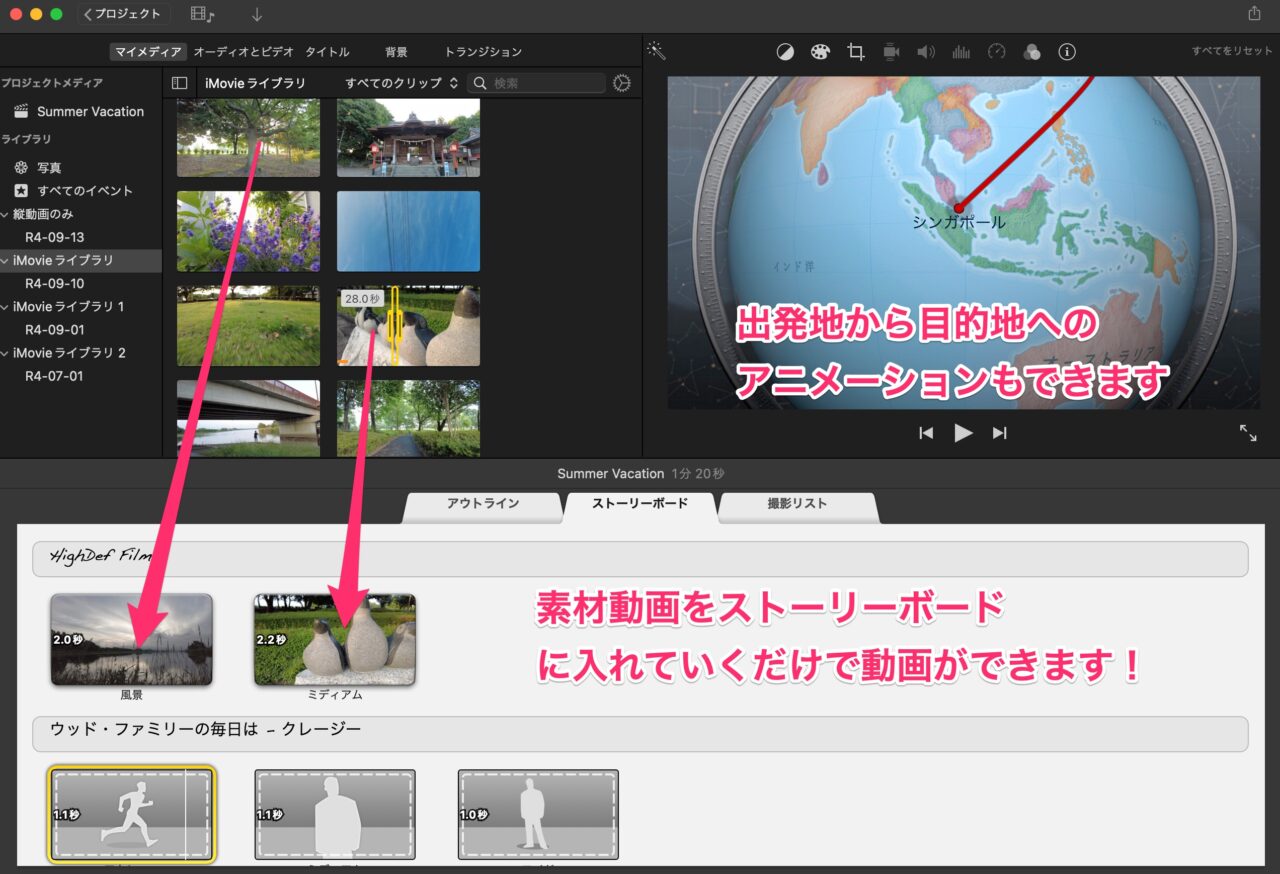
途中のタイトルやテキストなどは自由に編集できるので、簡単に見栄えのある動画ができあがります。
「予告編」プロジェクトの中には興味深いアニメーションがありました。
「旅行」テンプレートの中の、出発点から目的地までのアニメーションテンプレートは秀逸です。
これだけでも、抜き出して他の動画に使えます。
ビデオフィルターをかけられる
iMOVIEではビデオフィルターで簡単に動画クリップの色合いを変えることができます。
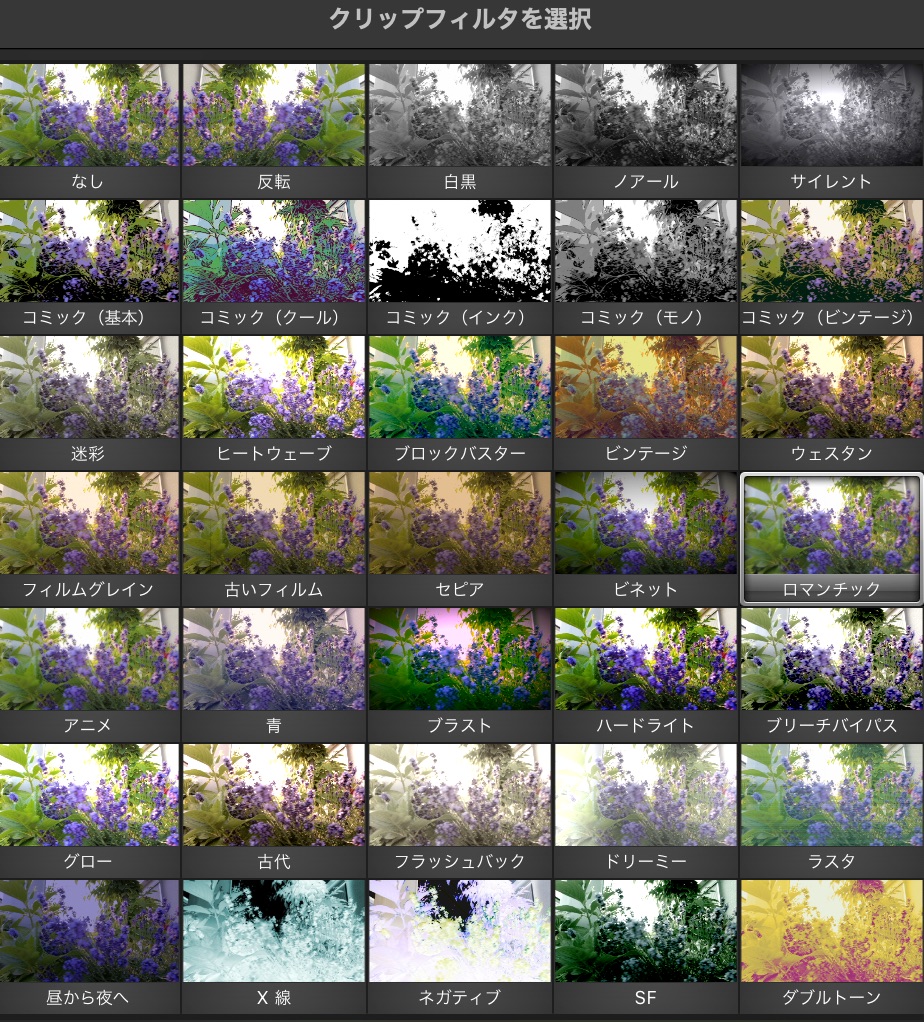
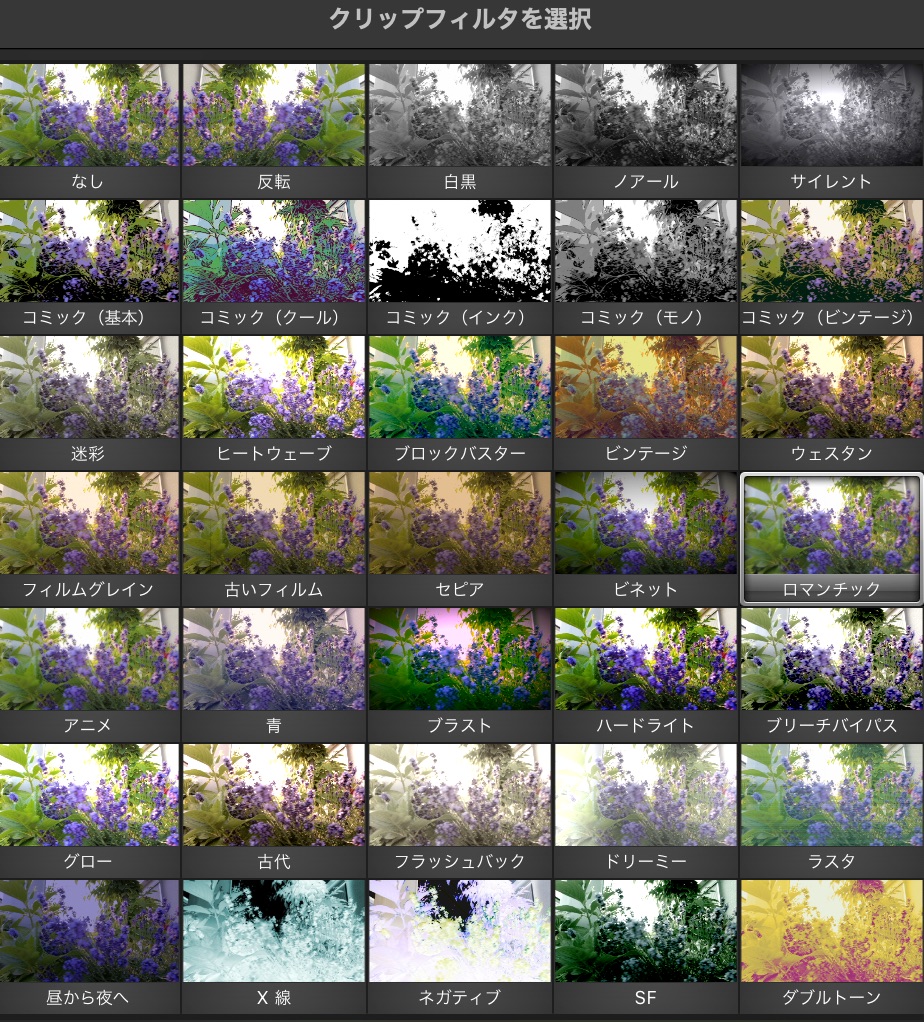
強度を変えることができるので、さりげなく弱く効かせることもできます。
ビデオフィルターには色合い+ソフトフィルターがセットになった「ロマンティック」や、
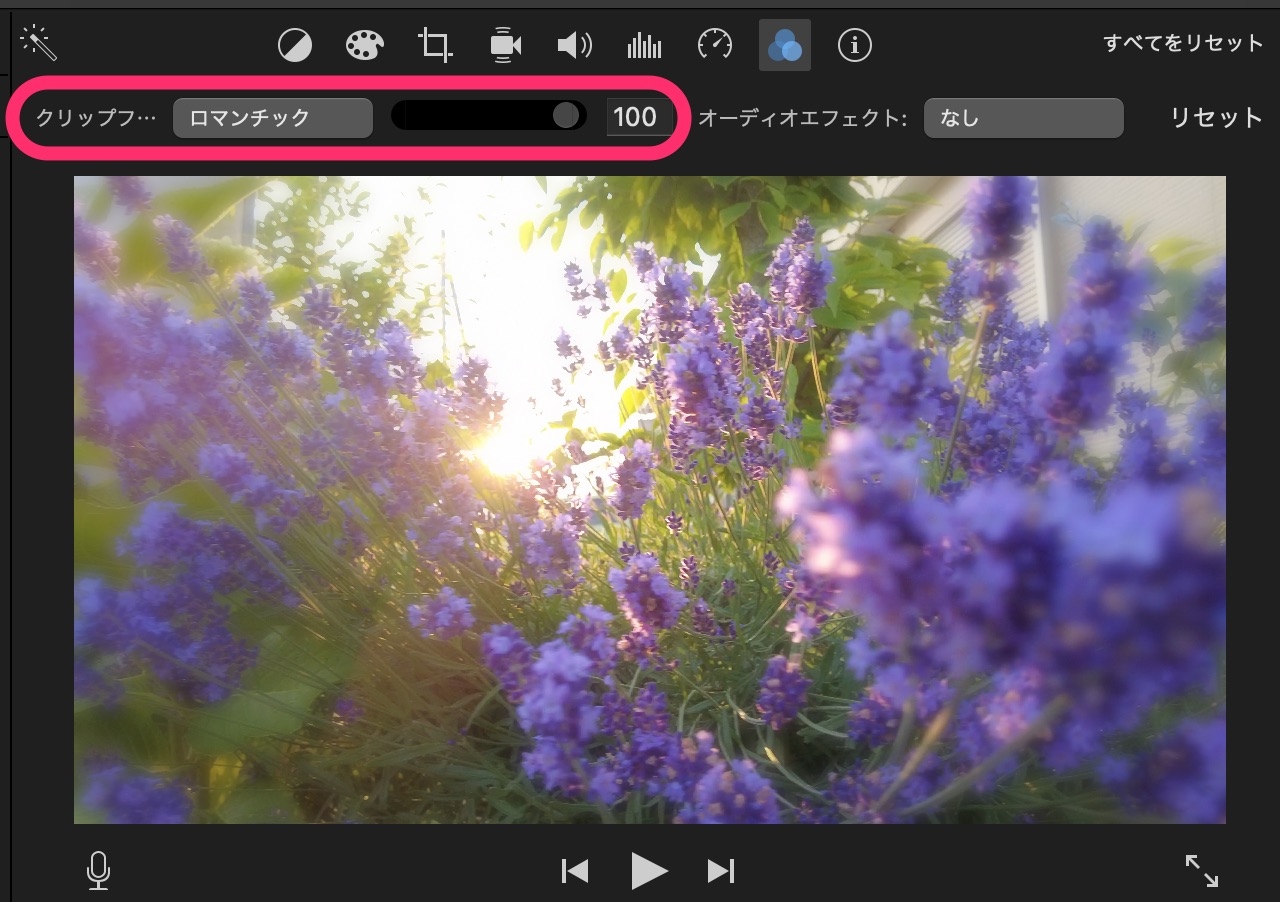
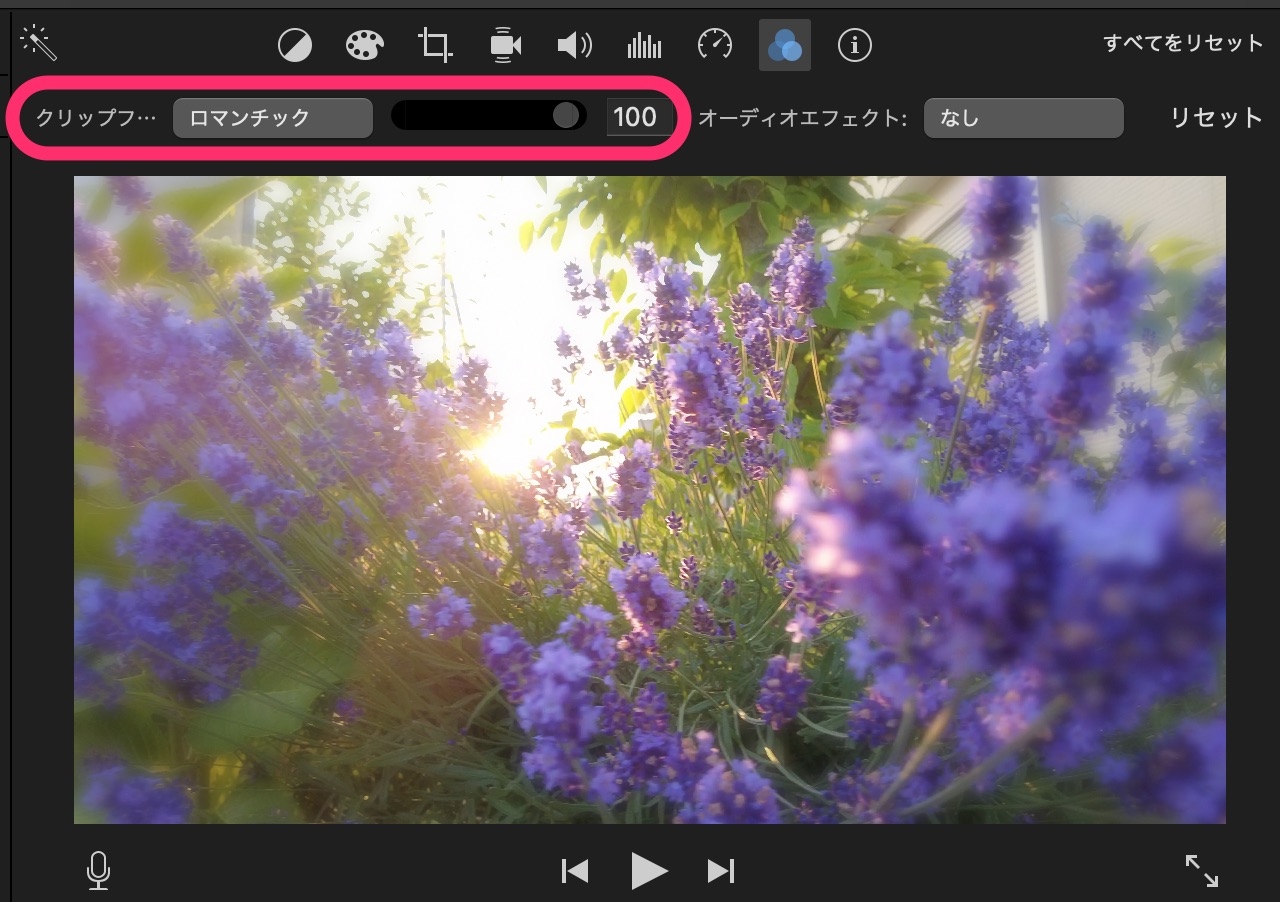
単純に画面の四隅を暗くする「ビネット」などがあります。
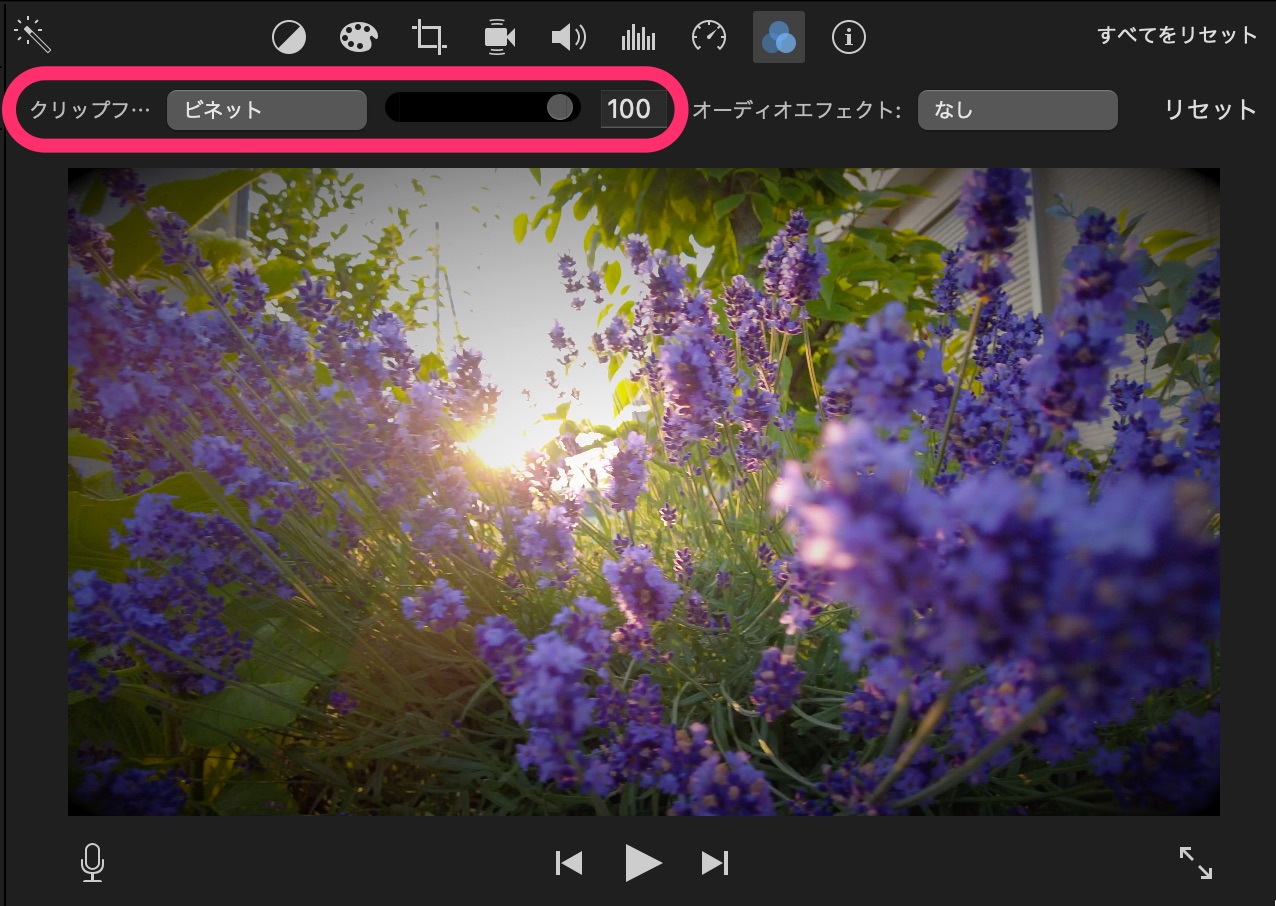
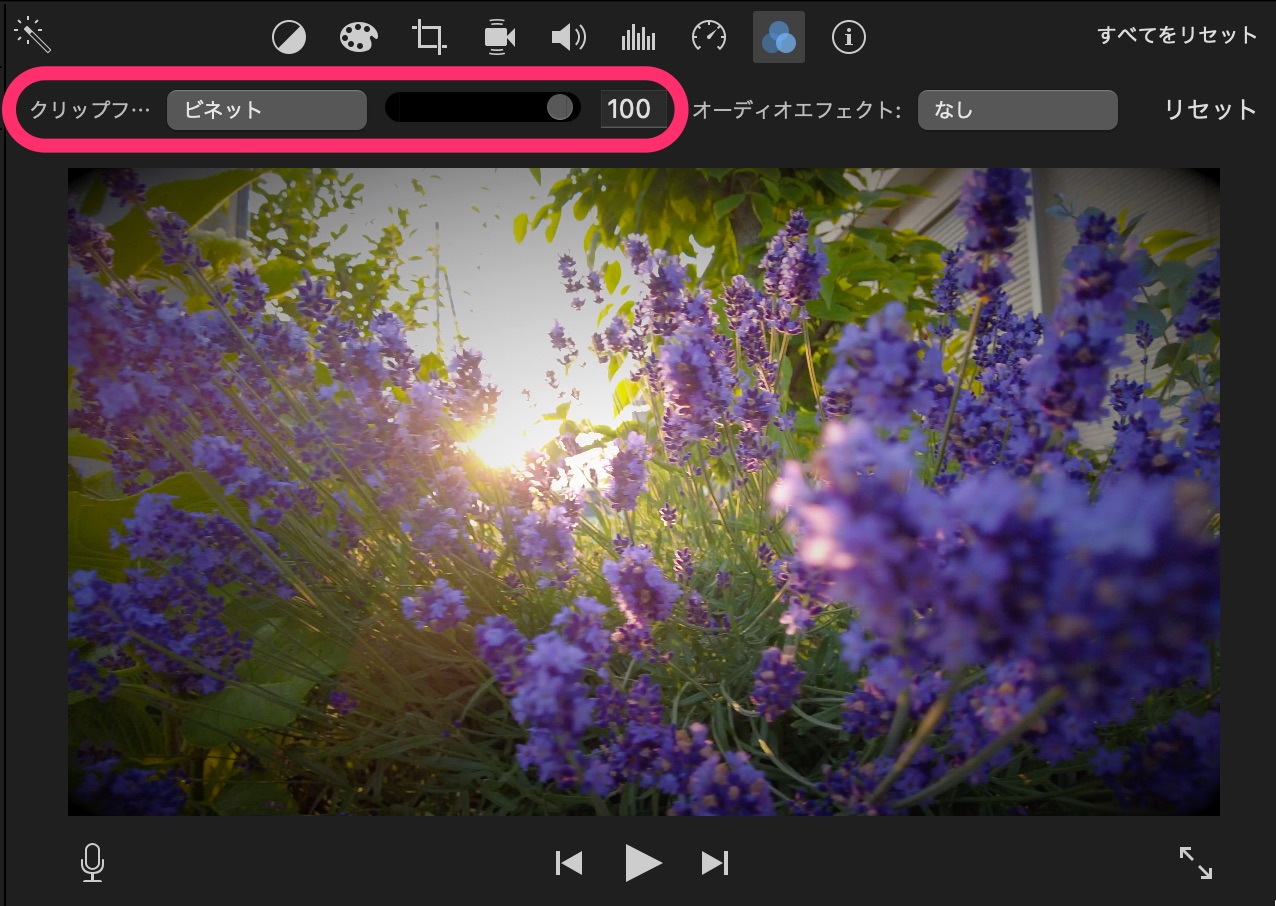
残念ながら、複数のフィルターをかけ合わせることはできませんが、
面倒な編集設定をすることなくプリセットを選択するだけで本格的な映像効果をかけることができます。
手ブレ補正をかけることができる
手ブレ補正をかけられるのはありがたいです。
ただ、場合によってはグニョグニョとした歪みが気になることがあるので、かけ具合を調節して自然に見えるようにしましょう。
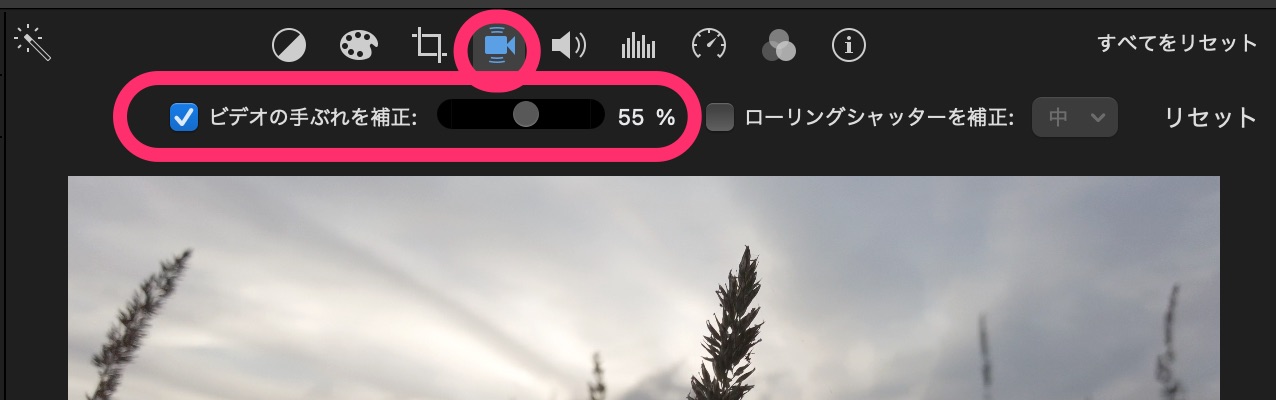
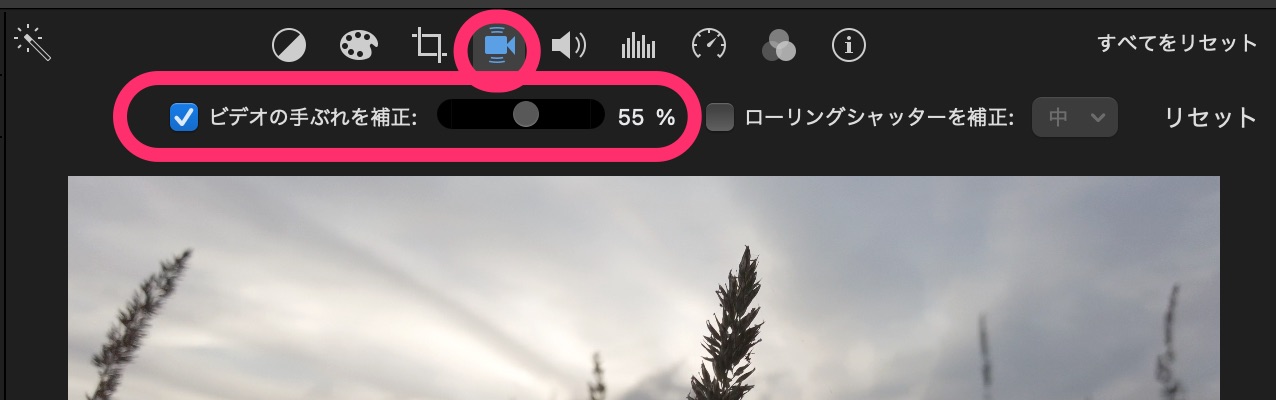
MacOS版iMovieでできることできないこと
MacOS版iMovieでできることできないことをまとめてみました。
- 無料で動画編集できる。
- カット編集・文字入れ・曲入れなど基本的な編集は問題なくできる。
- 簡単なカラー調整ができる。
- 手ブレ補正処理ができる。
- 音声ノイズを軽減できる。
動画編集初心者には「できること」が簡単にできてiMovieはオススメです!
- 縦動画が簡単に編集できない。(ひと手間かける必要がある。)
- マスクをかけることはできない。
- スピードランプ(可変スピード)ができない。
- 映像のノイズ(ザラつき)は軽減できない。
「できないこと」は、Vlog制作や動画編集をそこそこできるようになると、欲しくなってくる機能です。
そんな時はやはり有料の動画編集ソフトを使うと格段にできることが広がります。
MacOS版iMovieのメリット・デメリット
メリット
Macを買えばインストールされているので、すぐに動画編集を始められる。
機能がシンプルなので初めて動画編集をやってみたい人にはオススメ。
デメリット
縦動画編集ができない。
書き出しが「共有」で少しとまどうこともある。
初心者から卒業すると、すぐに機能が物足りなく感じてしまう。
MacOS版iMovieの価格は?
Macを購入するとすでにインストールされていて無料です。
iMovieにWindows版はあるの?
Appleのソフトなので、Windows版はありません。
iMovieの次のステップの動画編集ソフトは何?
iMovieは良くも悪くも動画編集初心者向けの、機能をシンプルにした動画編集ソフトです。
何本か作ってみると、すぐに物足りなくなってしまいます。
iMovieの次に使うとしたらどんな動画編集ソフトがあるでしょうか?
普段、AdobeのPremiereProやDavinci Resolveを使っている私がオススメしたいのは、有料となってしまいますが、以下の2つが挙げられます。
Filmoraは、さらに上位の動画編集ソフトの機能(多角形マスク機能など)を積極的に取り入れていて、個人で楽しむ動画編集ならこれで完結してしまう完成度が高いソフトです。
操作感も、さらに上位の動画編集ソフトと同様なので、さらなるステップアップがしやすいです。
PowerDirectorも、初心者からオススメできる扱いやすい動画編集ソフトです。
ただ、私個人の感想として、動画トラックやテキストトラック・エフェクトトラックの位置の上下関係に少し戸惑います。
(PremiereProと逆なのです。)
PowerDirectorの利点はShutterStockやGettyImagesといった数百万点の素材動画・写真を利用できるサービスがついていることです。
ドローンカットも豊富にあるので旅Vlogの補足素材を利用できて重宝します。
どちらも無料版があるので試してみて下さい。
PowerDirectorは無料版の透かしが控えめなこともメリットです。
Filmoraだとかなり大きな透かしが入ってしまうので、無料版で使い続けることは難しいでしょう。



有料なだけに使いやすさも機能も良くなります。
MacOS版iMovieの使い方記事一覧
・(1)特徴・機能・メリット・デメリット ←イマココ
・(2)基本カット編集から書き出し・保存まで
・(3)タイトル・テロップ・字幕などの文字の入れ方
・(4)BGM音楽・効果音の入れ方
・(5)エフェクト・トランジションの入れ方
・(6)色の調整・編集の仕方
まとめ
いかがでしたでしょうか?
iMovieはシンプルかつ簡単に動画編集ができるので、特に初心者にオススメしたいソフトです。
ただ、縦動画が編集できないなど、今どきの動画編集ソフトには欲しい機能がありません。
(縦動画編集はできなくはないのですが、手間がかかります。)
ただ、簡単なカット編集なら、サクサクっとできてしまうので、みなさんも試してみてください。
そして、物足りなくなってしまったら、Filmora



iMovieは最初の一歩に最適な動画編集ソフトです!
→ Macで使う旅Vlog動画編集ソフトおすすめ6選!初心者から上級者まで
→ Windowsで使う旅Vlog動画編集ソフトおすすめ5選

