
MacOS版のiMovieでエフェクトやトランジションを入れる方法を知りたい!



一覧から選んでタイムラインに適用するだけです!
iMovieにはどんなエフェクト・トランジションがあるでしょうか?
いろいろかけてみて、最適なものを見つけましょう!


Hideki Kobayashi。小さな会社の経営者。2021年より大川優介さんの動画講座OneSe Personalを受講。シネマティックVlogの撮影と編集を習得。2023年「日本で最も美しい村 動画コンテスト2022」でグランプリを受賞。動画編集ソフトはPremiereProとDavinci Resolveを主に使用。詳細はプロフィールをご覧下さい。
→ Macで使う旅Vlog動画編集ソフトおすすめ6選!初心者から上級者まで
→ Windowsで使う旅Vlog動画編集ソフトおすすめ5選!
MacOS版iMovieのエフェクトの入れ方
エフェクトは動画クリップそのものに変化をつけるものです。
iMovieでは「クリップフィルタ」という機能になります。
色を変えたり、輪郭を変えたりすることができます。
エフェクトを選ぶ
まず、フィルターをかけたい動画クリップを選択クリックします。
黄色い枠が出れば選択中です。
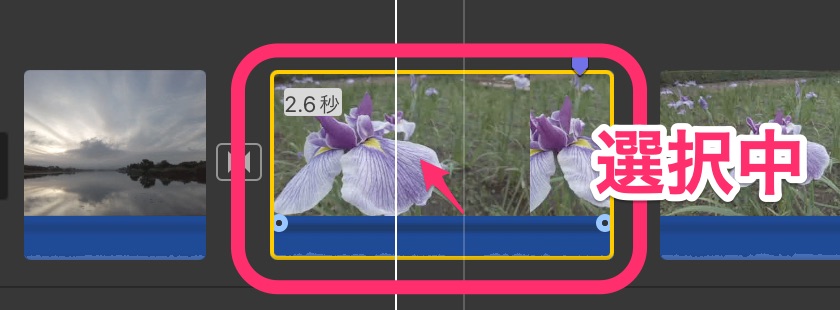
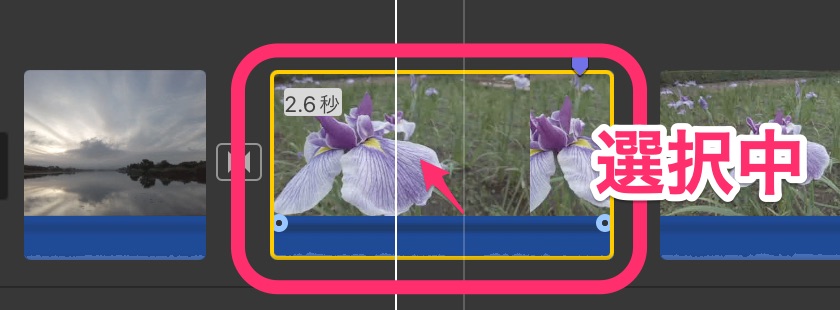
次に、プレビュー画面上の「クリップフィルターとオーディオフィルター」タブをクリックします。
最初は「なし」の状態なので、ここをクリックするとフィルターの一覧が出てきます。
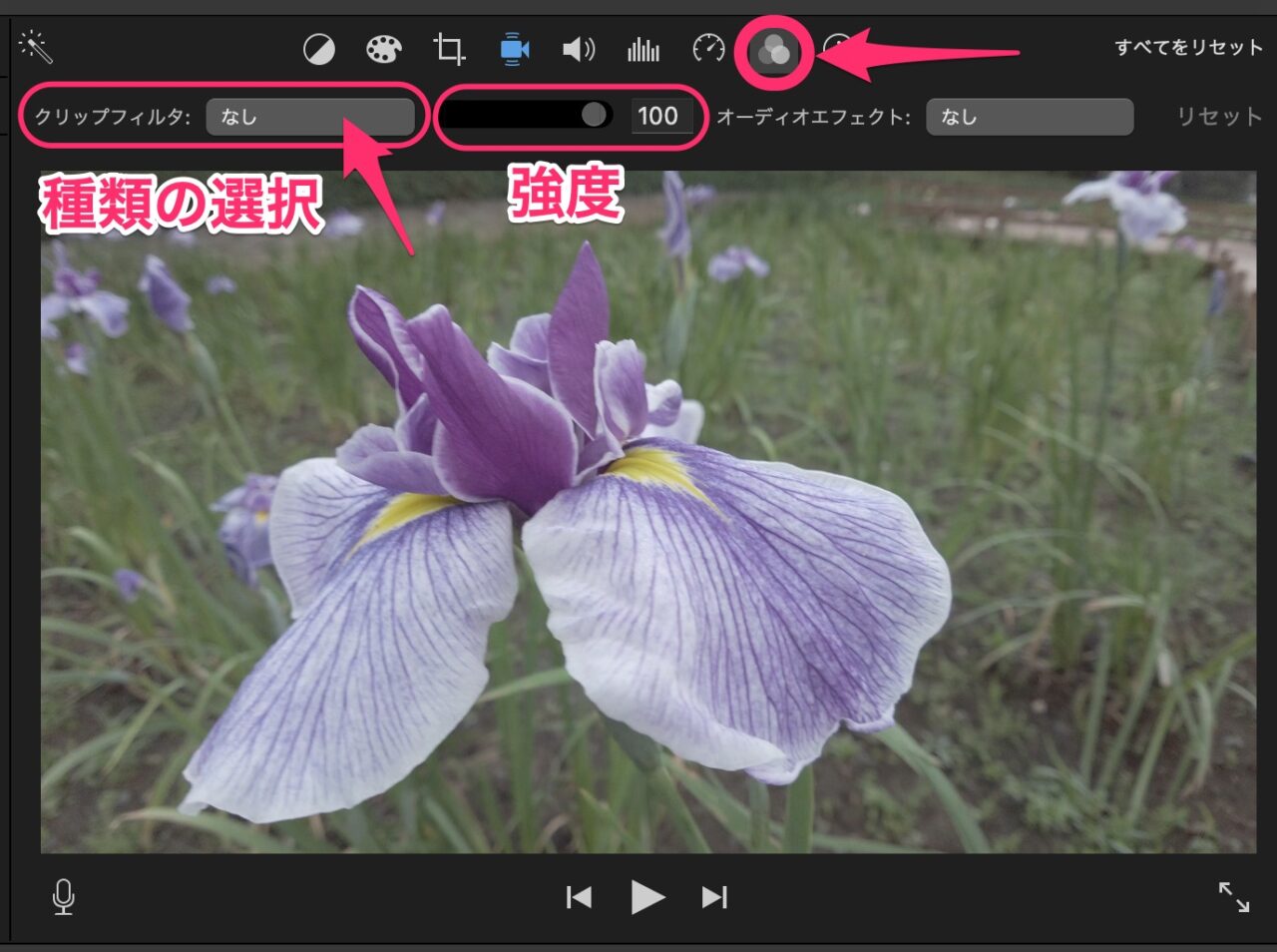
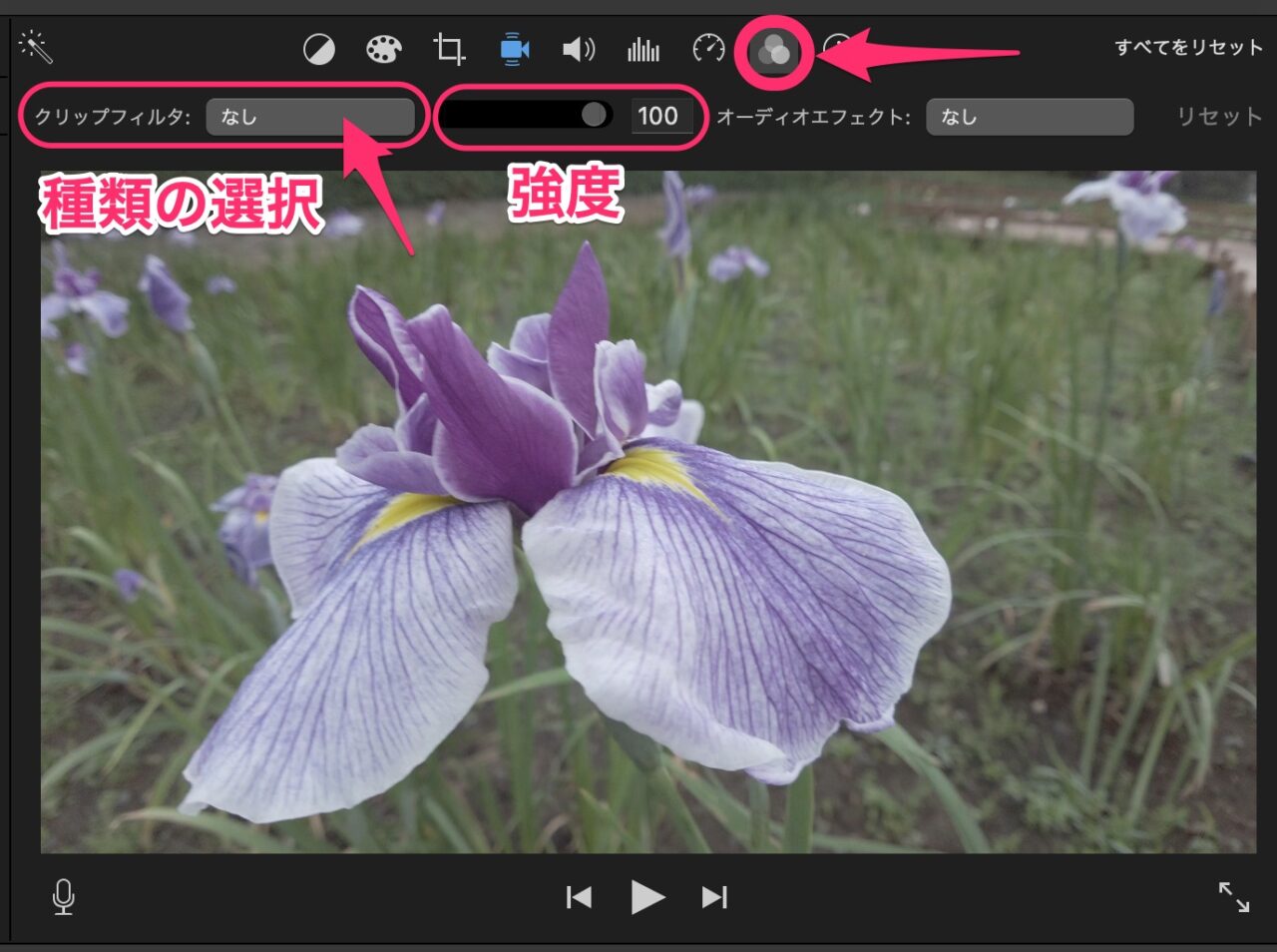
「ブロックバスター」を選んでみます。
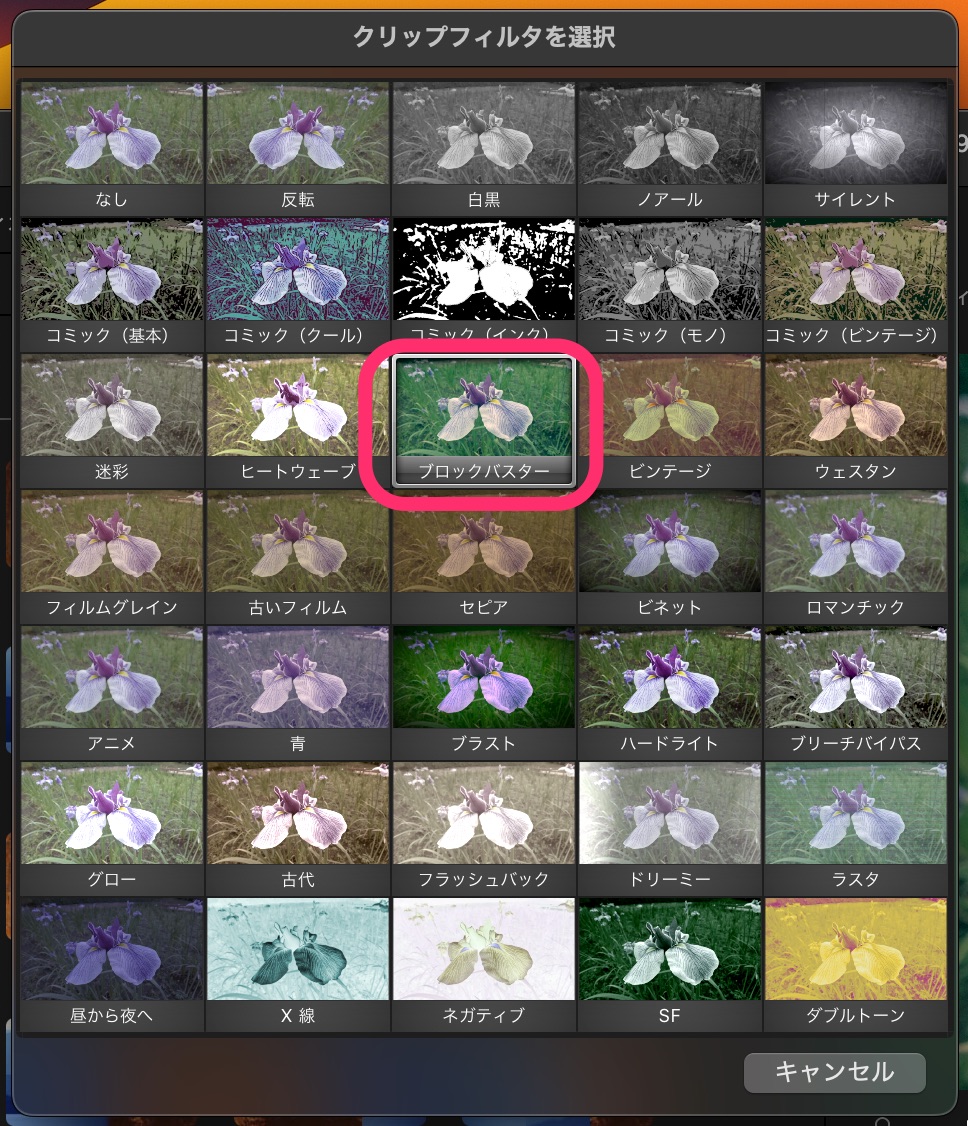
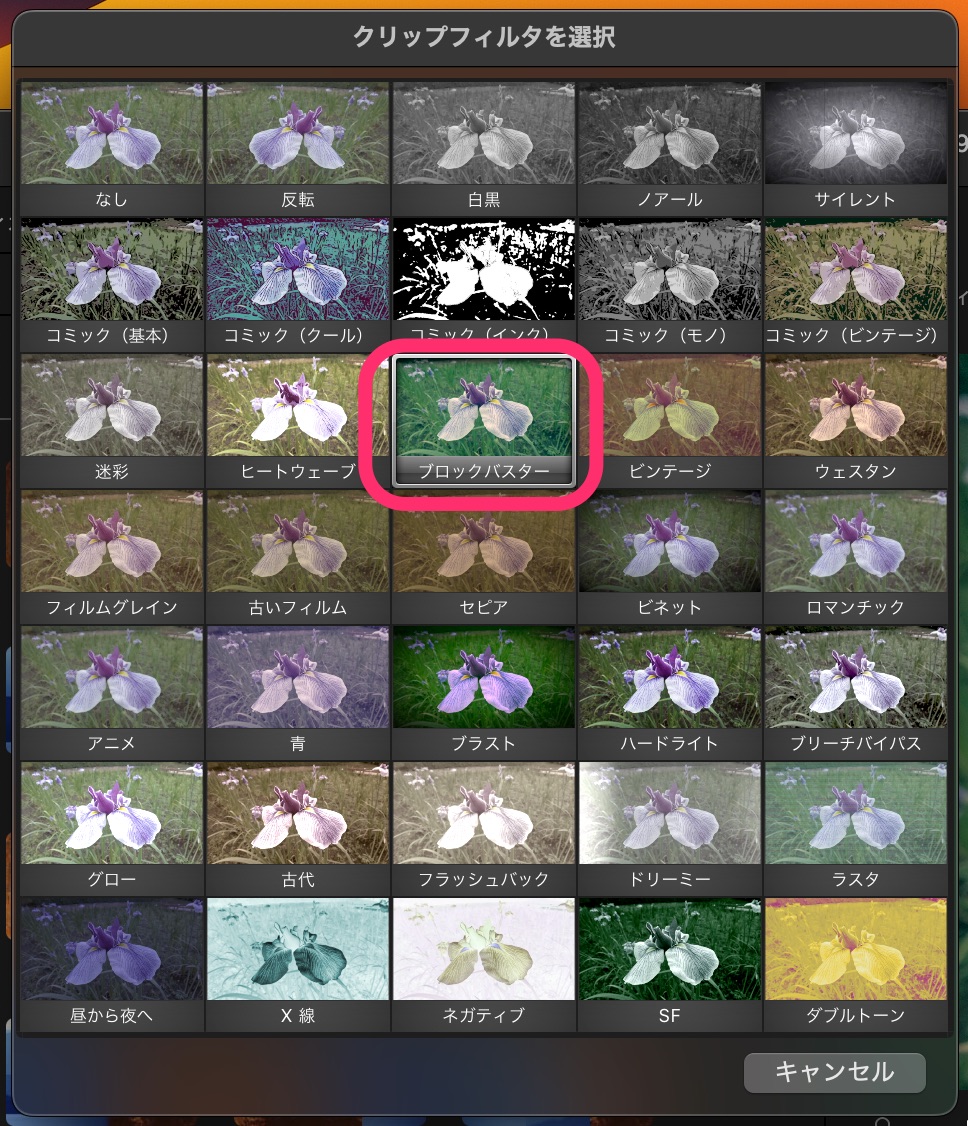
強度を調節する
フィルターによって色合いが変わりました。
フィルターのかかり具合である「強度」を調節することもできます。
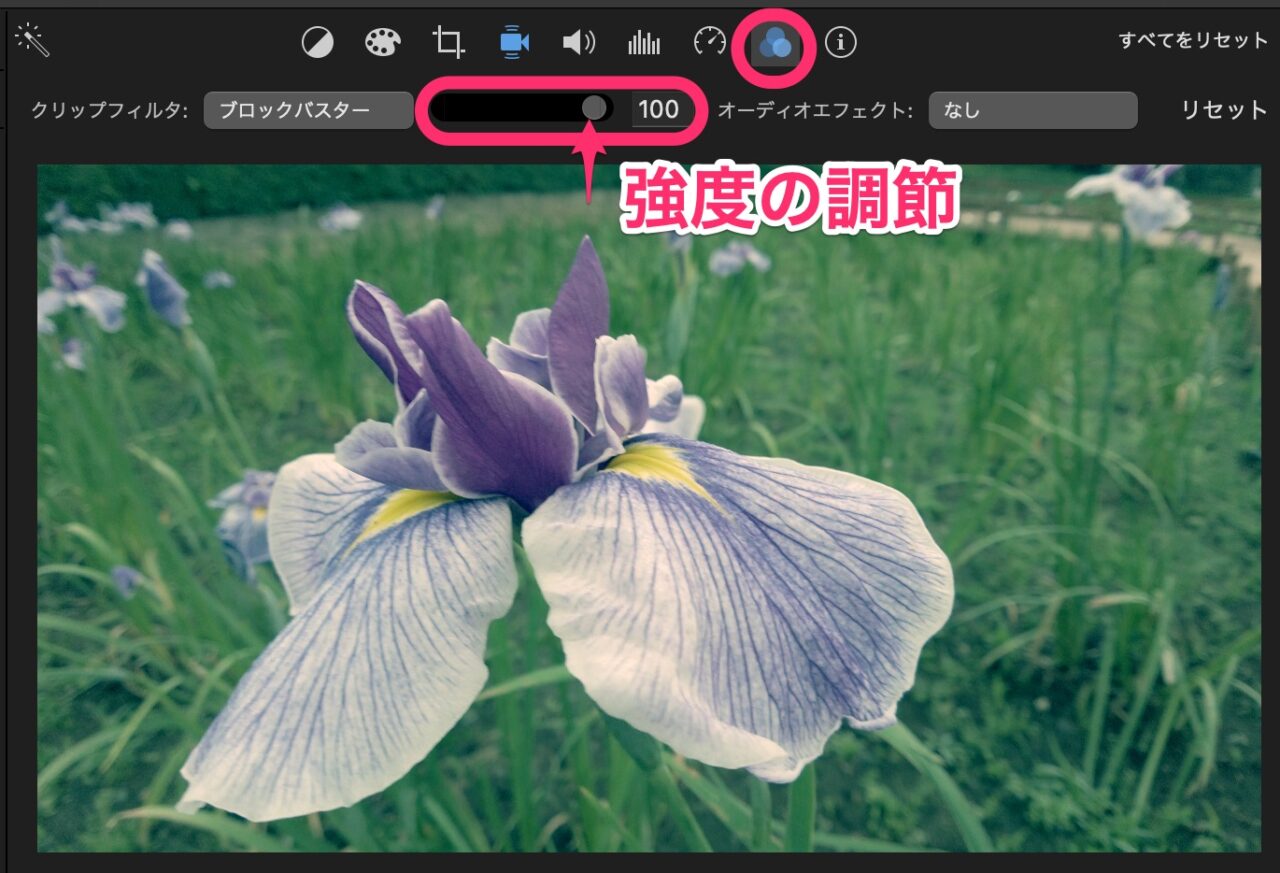
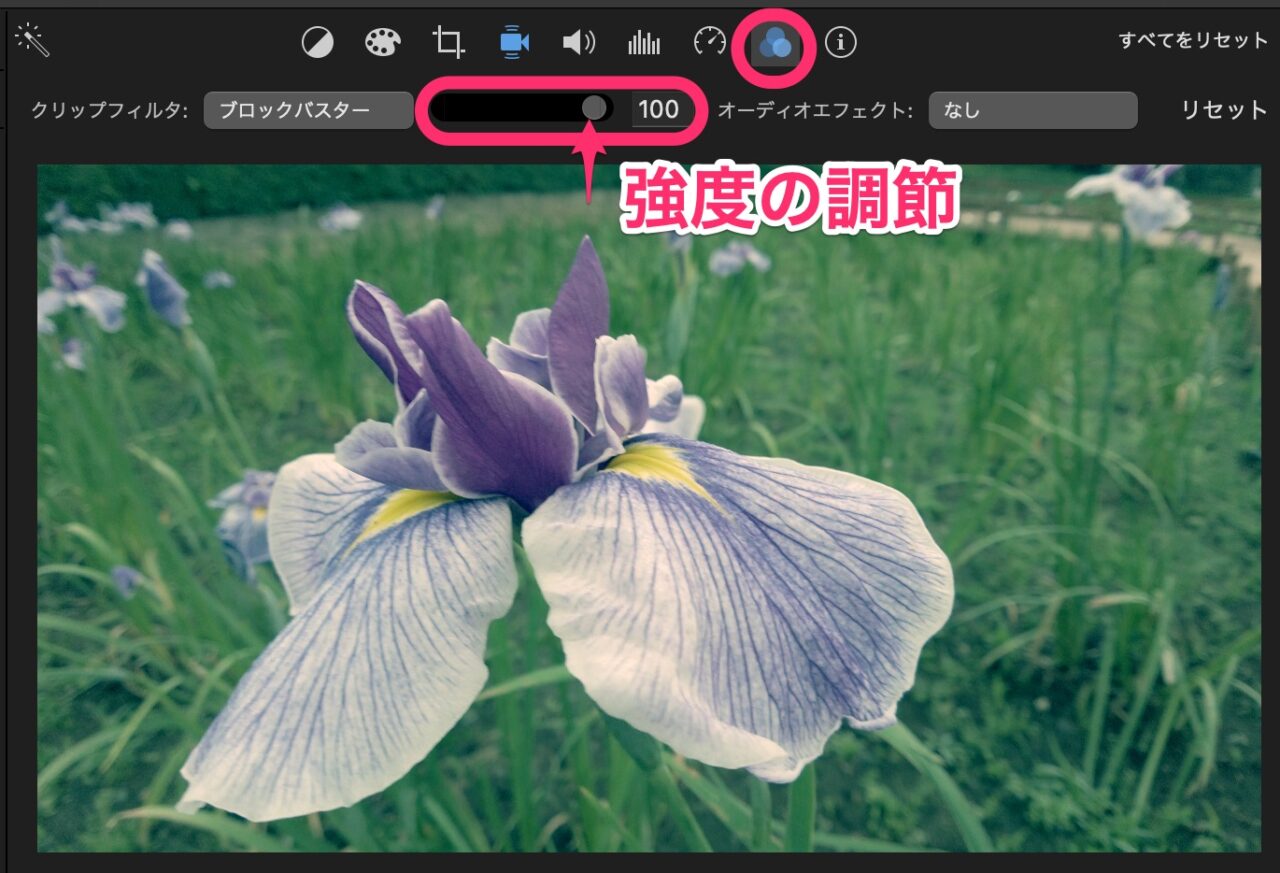
注意点:クリップフィルター(エフェクト)は重ねてかけることができません。。
MacOS版iMovieのトランジションの入れ方
トランジションとは、動画クリップの切り替わりに使われる映像効果のことです。
最もポピュラーなのが、「クロスディゾルブ」です。
「クロスブラー」のほうが自然に見えるかもしれません。
実際に当てはめて、何度も再生してみて違和感のないものを選びましょう。
トランジションを選ぶ
「トランジション」タブでトランジションを選びクリックします。
黄色い枠が出て選択状態になります。
選択した状態で、マウスカーソルを左右に動かすと、トランジションのプレビューを見ることができます。
トランジションをかけたい動画クリップの間にドラッグ&ドロップします。
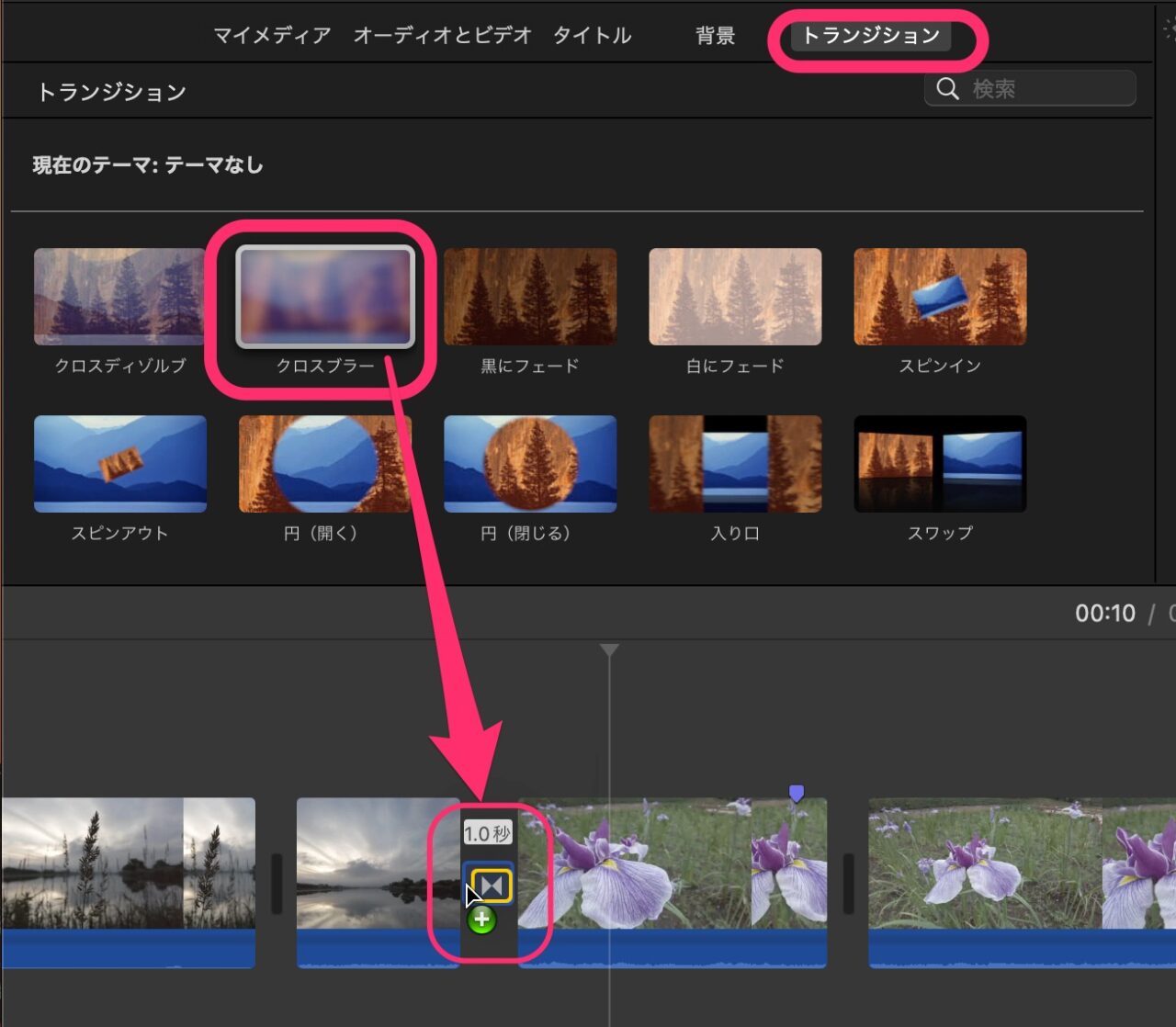
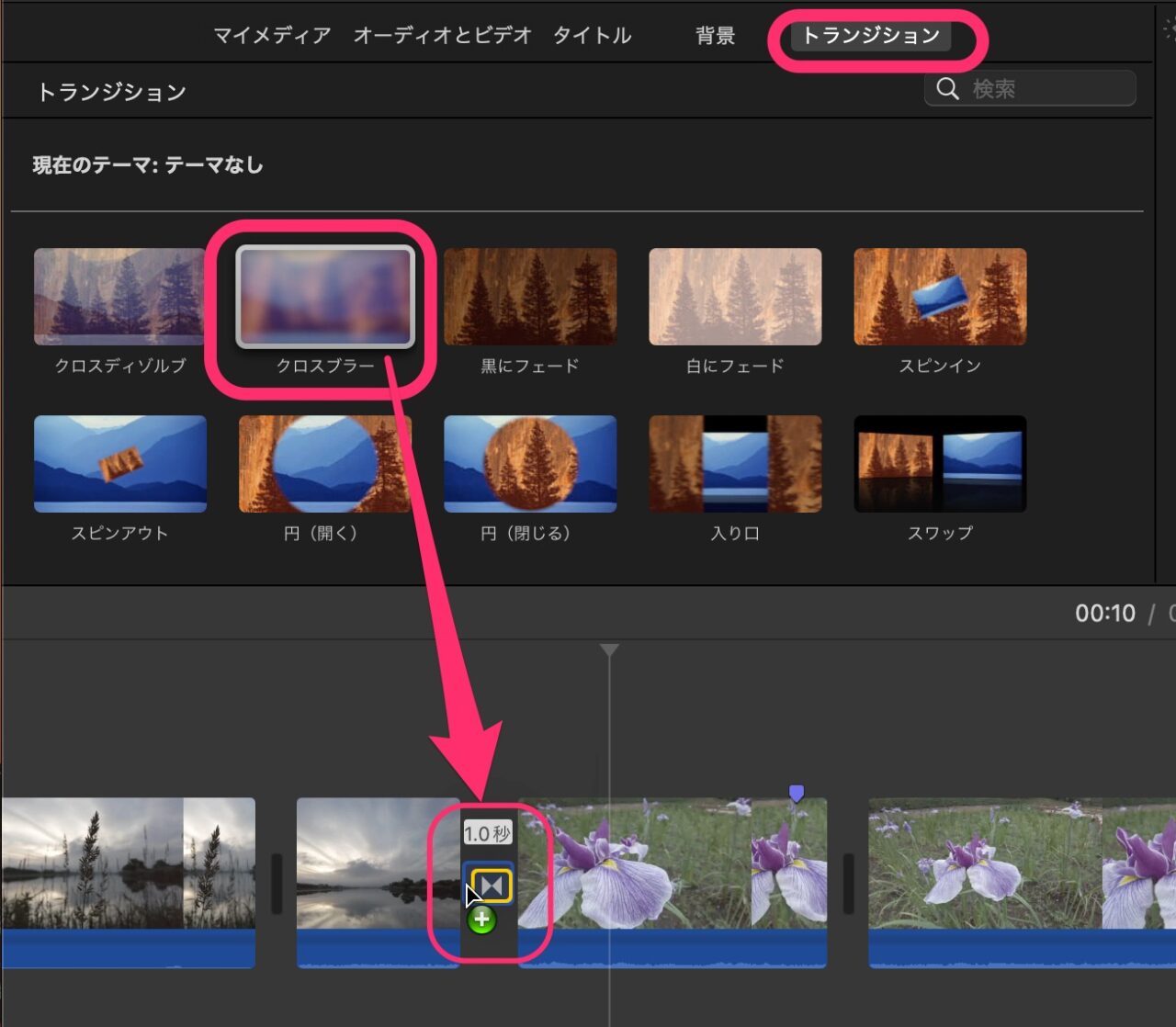
再生ヘッドを最初のクリップに移動させて、スペースバーで再生して確認してみましょう。
トランジション時間を調節する
最初の設定では、トランジションにかかる時間は1秒間になっています。
1秒間では、少しまったり感じてしまうので、0.3秒に縮めます。
やり方は、「トランジションマーク」をダブルクリックします。
継続時間を「0.3秒」にします。
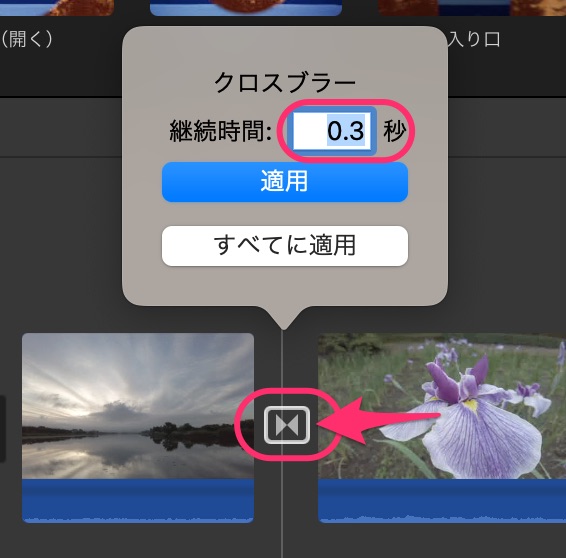
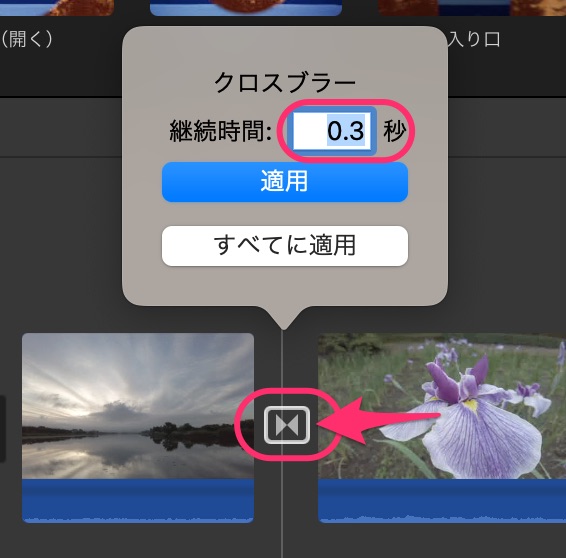
これで、さっと小気味よくトランジションをかけることができました。
みなさんもいろいろなトランジションを試してみて下さい。
MacOS版iMovieの使い方記事一覧
・(1)特徴・機能・メリット・デメリット
・(2)基本カット編集から書き出し・保存まで
・(3)タイトル・テロップ・字幕などの文字の入れ方
・(4)BGM音楽・効果音の入れ方
・(5)エフェクト・トランジションの入れ方 ←イマココ
・(6)色の調整・編集の仕方
まとめ
いかがでしたでしょうか?
エフェクトもトランジションも、かけすぎてしまいがちですが、基本的に控えめが良いです。
フィルターは、さりげなく、強度を弱めにかけてあげましょう!
特に、トランジションはかけすぎに注意です。
すべてのクリップ間にトランジションを入れる必要はありません。
いかにも〜なトランジションもオススメしません。
(ページめくりとか。。)
見る方も疲れて飽きてしまいます。
何事もさりげなくかけるのがコツです。



エフェクトやトランジションのオンパレード動画は視聴者の睡魔を誘ってしまいます^^;
→ Macで使う旅Vlog動画編集ソフトおすすめ6選!初心者から上級者まで
→ Windowsで使う旅Vlog動画編集ソフトおすすめ5選

