
Movavi(モバビ)Video EditorでBGM音楽を入れるにはどうしたらいい?



作例を作りながら解説していきます。
Movavi Video Editorには、Windows版とMac版があります。
この記事ではMac版を使って解説していきます。


Hideki Kobayashi。小さな会社の経営者。2021年より大川優介さんの動画講座OneSe Personalを受講。シネマティックVlogの撮影と編集を習得。2023年「日本で最も美しい村 動画コンテスト2022」でグランプリを受賞。動画編集ソフトはPremiereProとDavinci Resolveを主に使用。詳細はプロフィールをご覧下さい。
Movavi Video EditorでBGM音楽を入れる方法
Movavi Video Editorには、あらかじめBGM音楽・効果音が用意されています。
音楽タブで曲を選択
画面左端の「音楽」タブをクリックし、曲リストを表示させます。
サムネイルの右上に王冠マークがあるものを使うと、書き出しされた動画に、6秒ごとに「モバビ」と音声(音声版すかし)が入ってしまいます。
ここでは、王冠マークのついていない「無料」で使える曲を選択します。
サムネイルを1クリックすると、プレビュー再生されます。
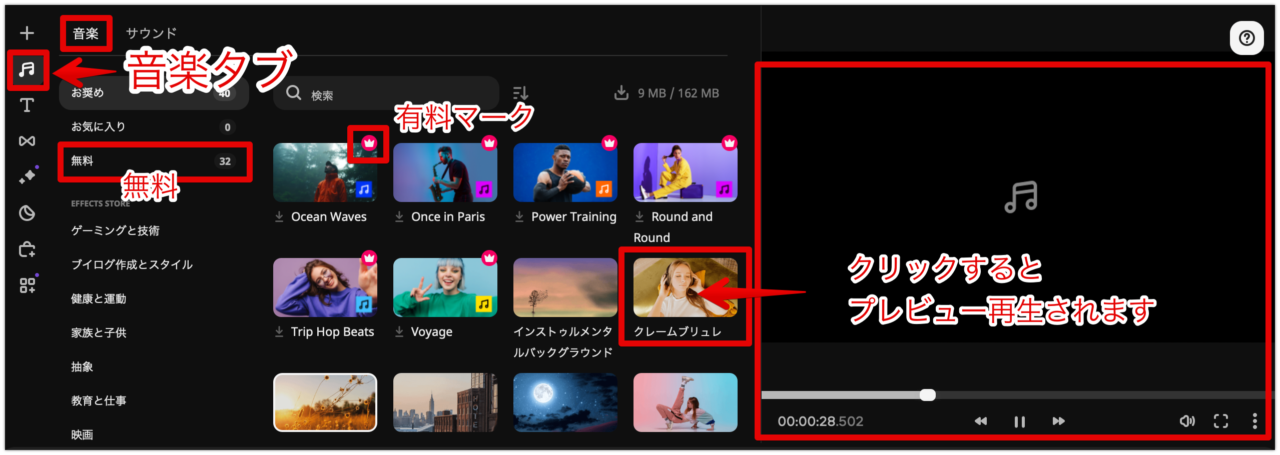
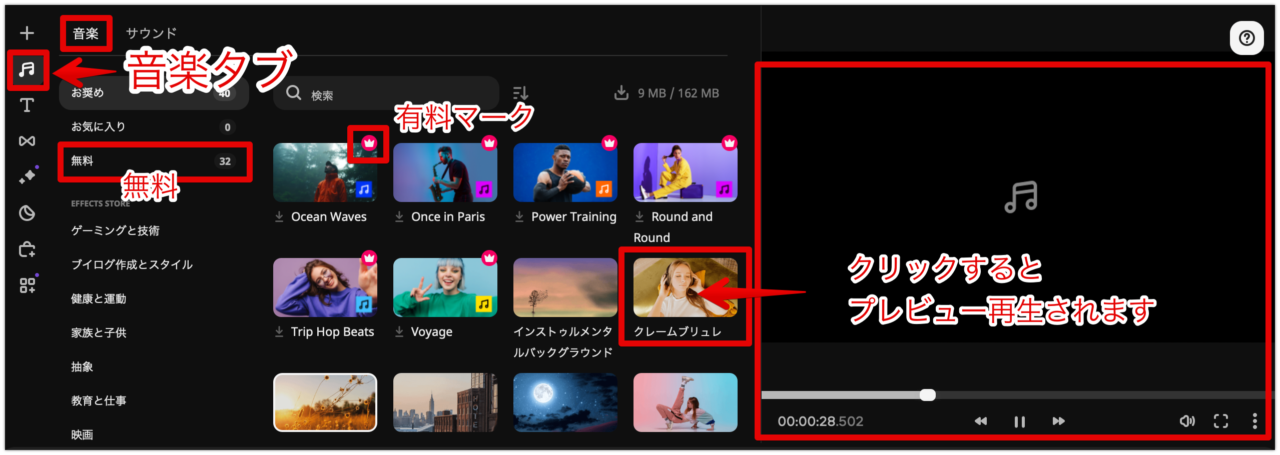
音楽クリップの配置
お好みのBGM選んだら、サムネイルをダブルクリックします。
音楽クリップがタイムラインの音楽トラックに配置されます。
もちろんドラッグ&ドロップでも配置できます。
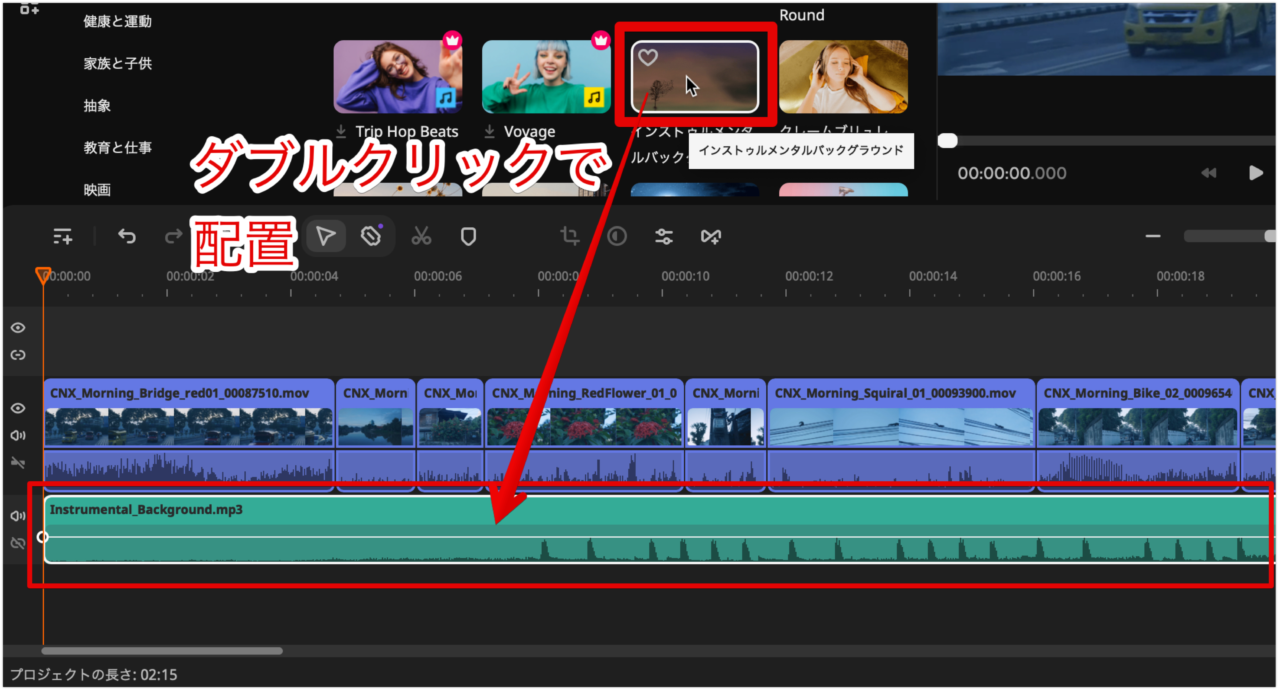
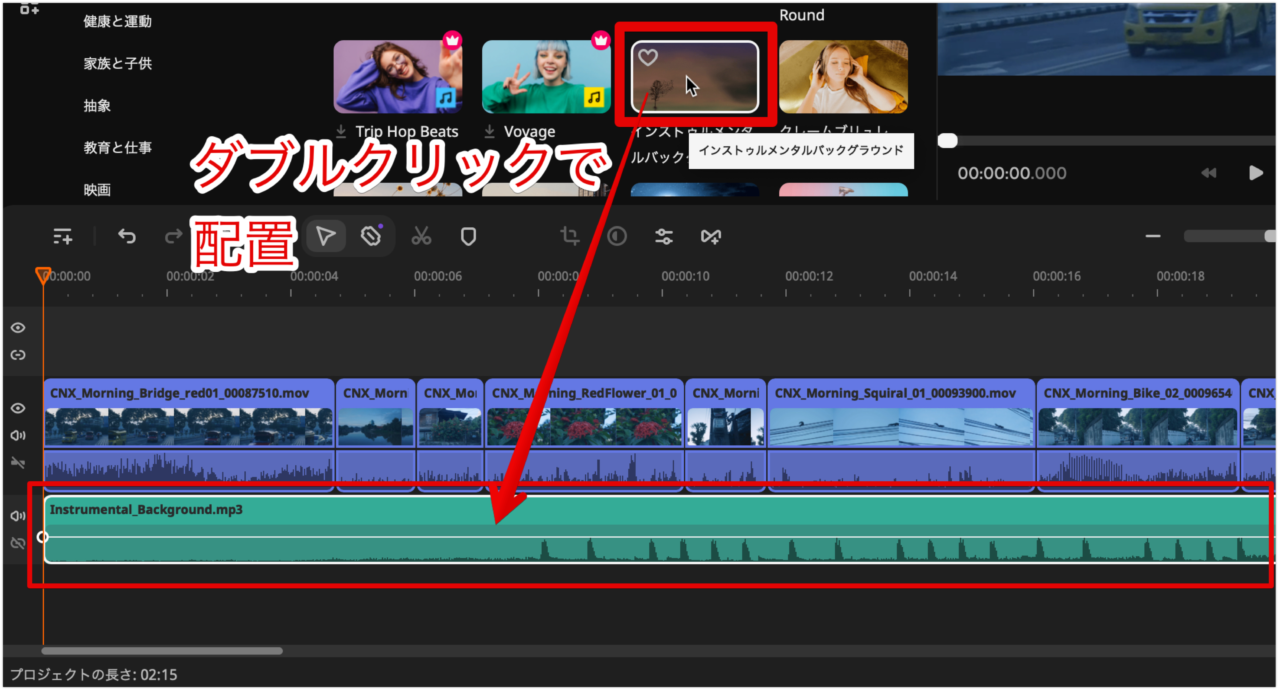
音楽クリップのカット編集
配置された音楽クリップをカット編集しておきましょう。
冒頭の無音が長かったり、音楽クリップが動画全体より長かったりするので、カット編集しておきます。
やり方は、動画クリップのカット編集と同じです。
音楽クリップのトリミング
まず、音楽クリップをクリックして選択状態にします。
冒頭の無音をなくしたいので、クリップの左端にカーソルを合わせて「左右マーク」をドラッグします。
音楽トラックには、ギャップ無効モードはないので、音楽クリップをドラッグして、動画の端に移動させましょう!
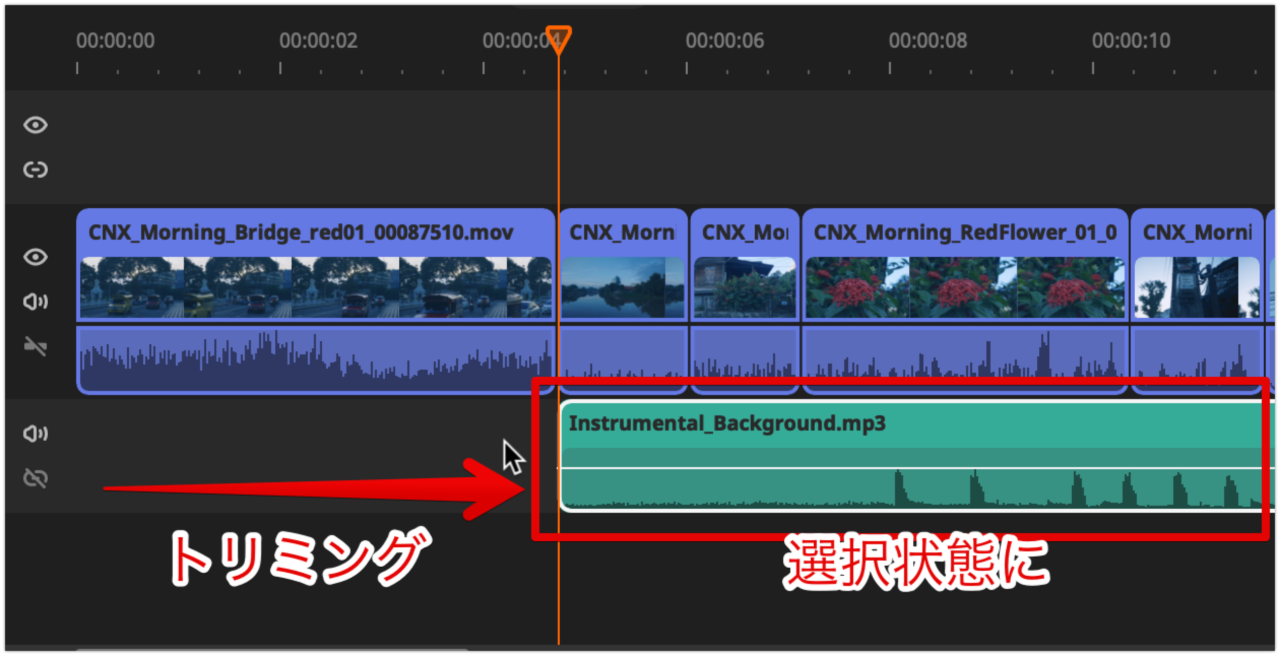
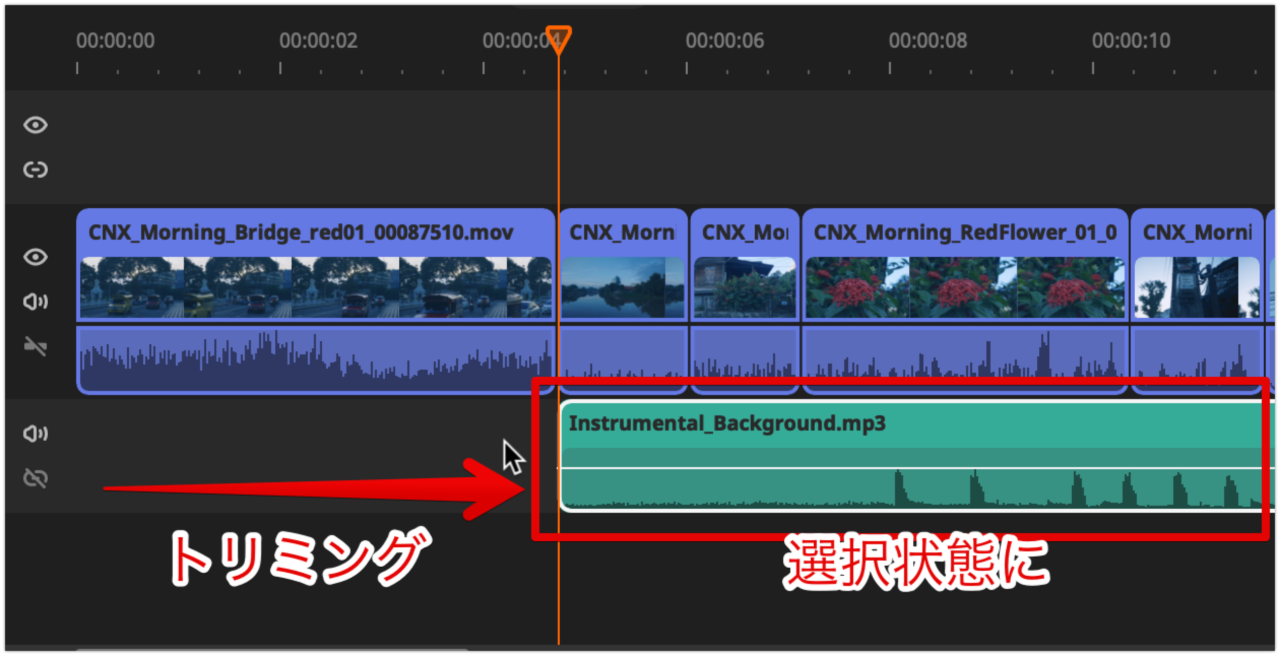
音楽クリップの分割と削除
次に、動画の最後の部分での、音楽クリップのカット編集です。
リールなどの短い動画を作る時は、曲の後半が不要になります。
分割して、不要部分を削除します。
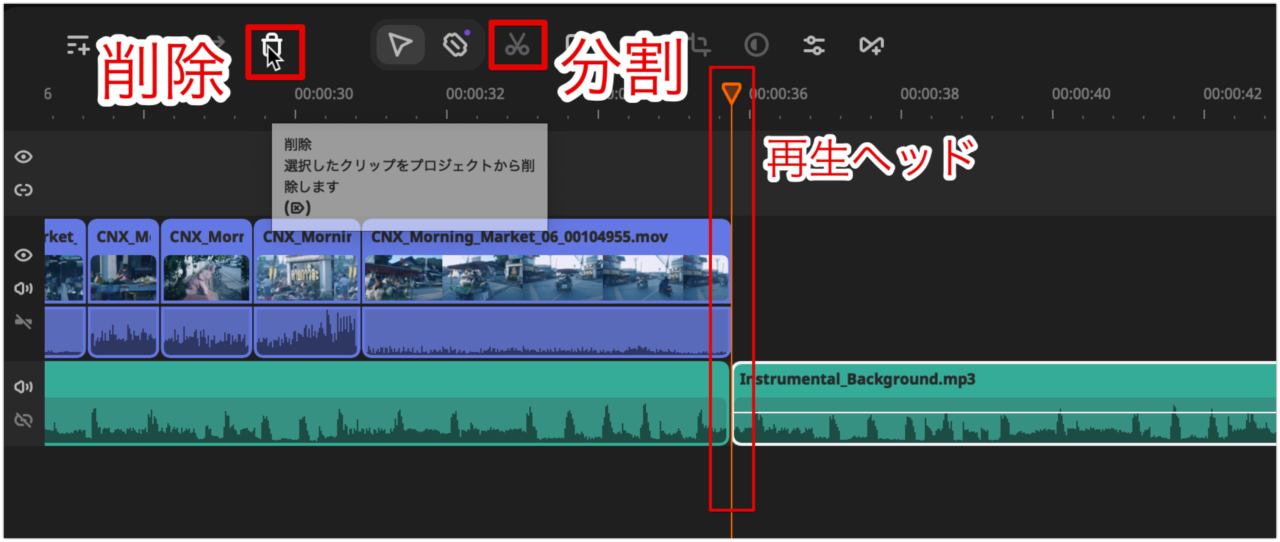
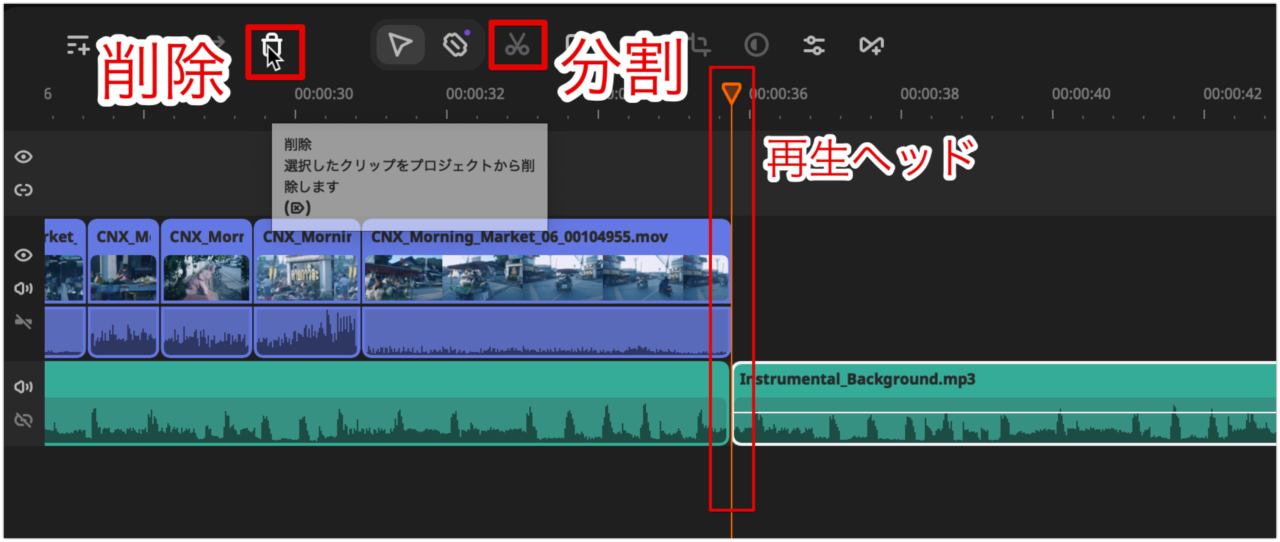
フェードイン・フェードアウトのやり方
動画の最後の部分では、BGM音楽の音量が突然途切れないように、フェードアウトさせましょう。
まず、音楽クリップをクリックして選択状態にします。
次に、「control + クリック」でサブメニューを出し「オーディオツール」>「全般」をクリックします。
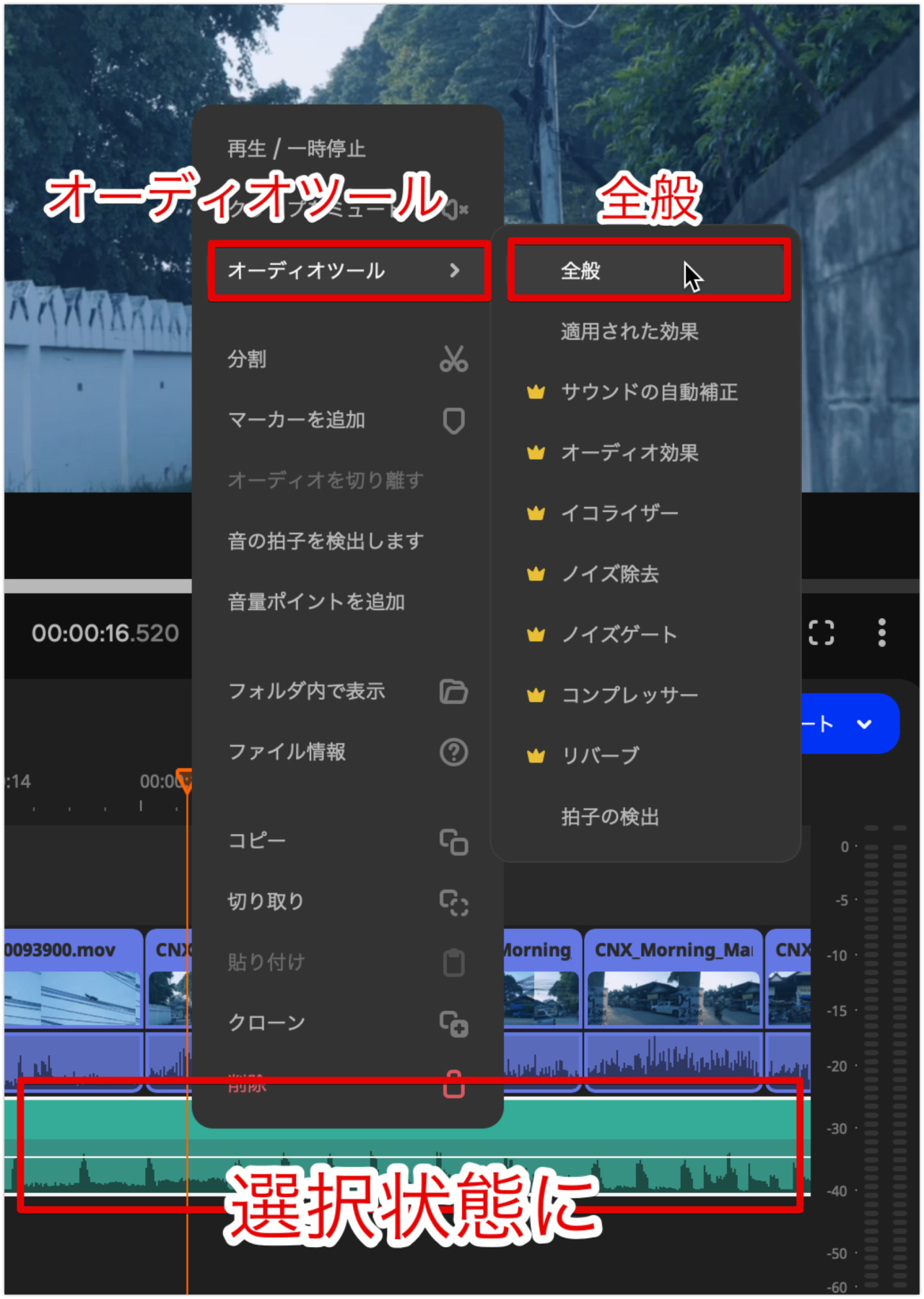
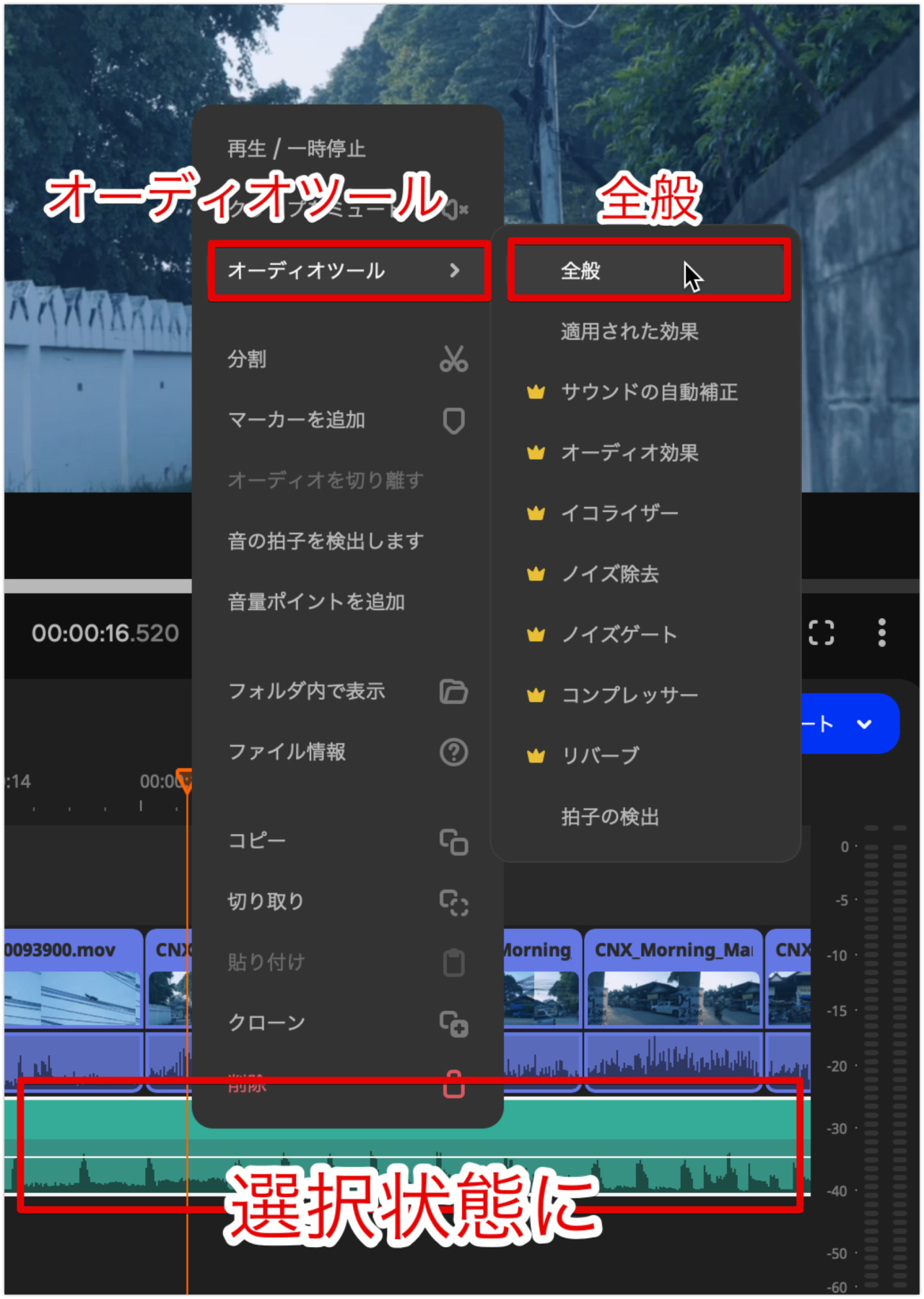
画面左上のメディアパネルに「クリップのプロパティ」が表示されます。
フェードアウトのスライダーを動かし、フェードアウトする時間を指定します。
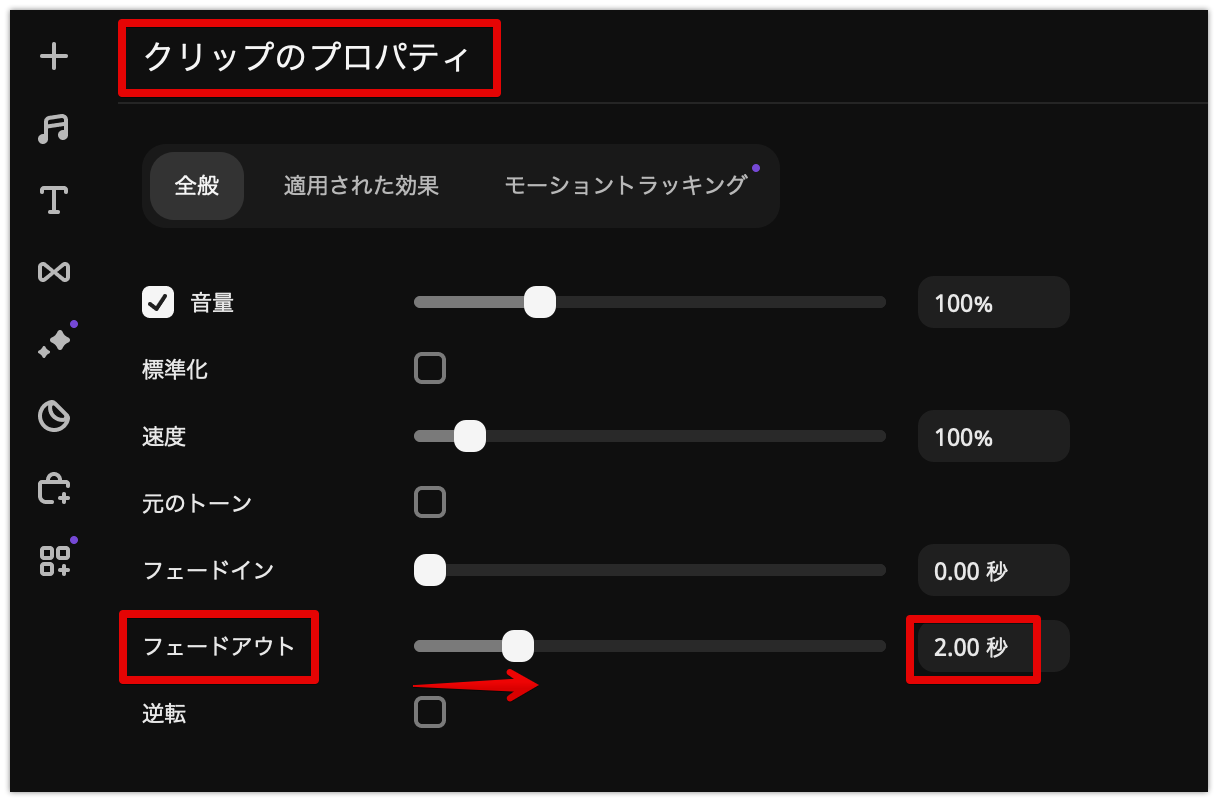
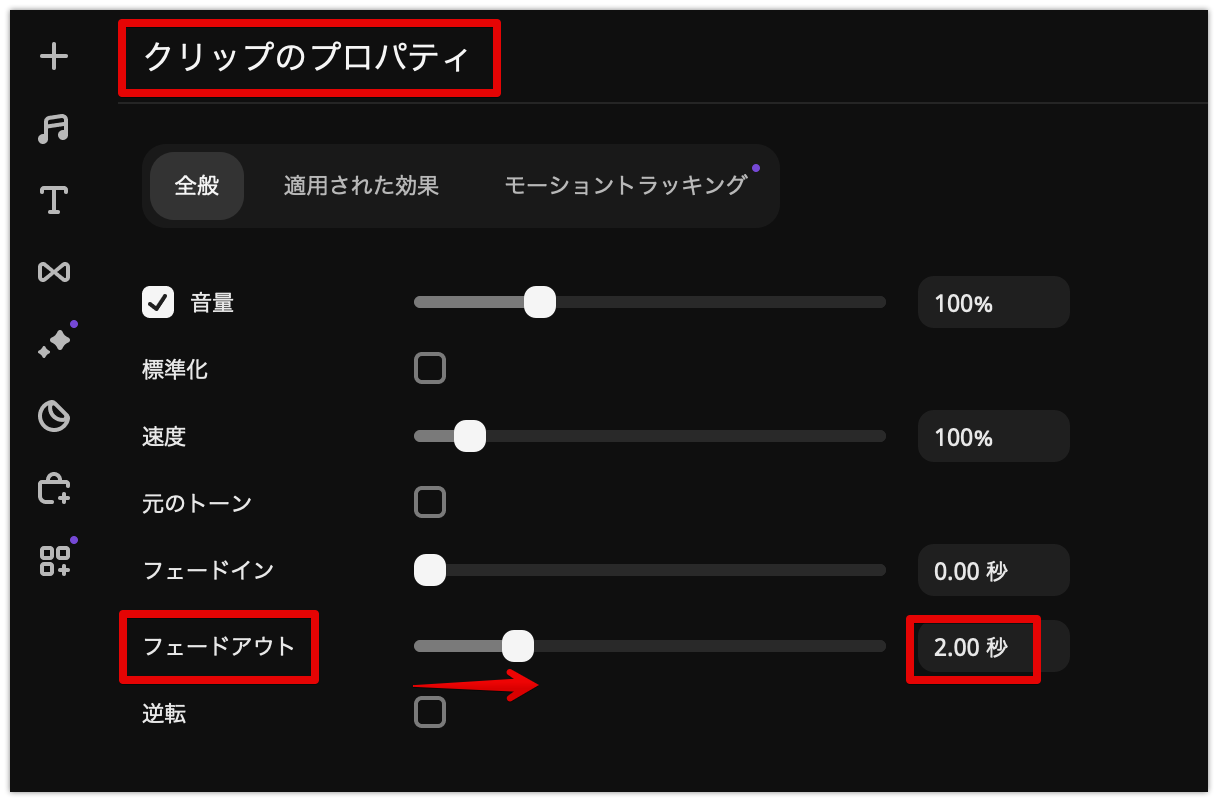
タイムライン上の音楽クリップを確認してみましょう。
曲線が現れてフェードアウトしていることを示しています。
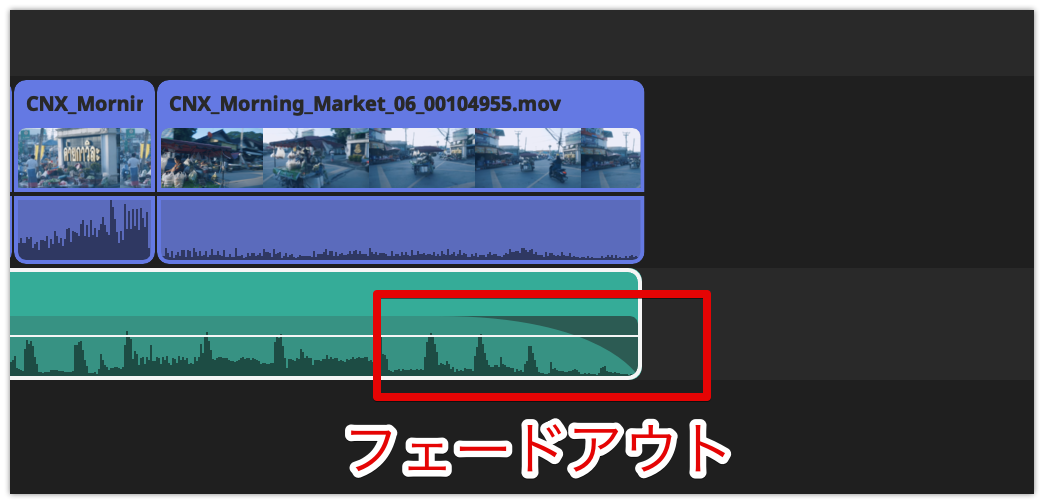
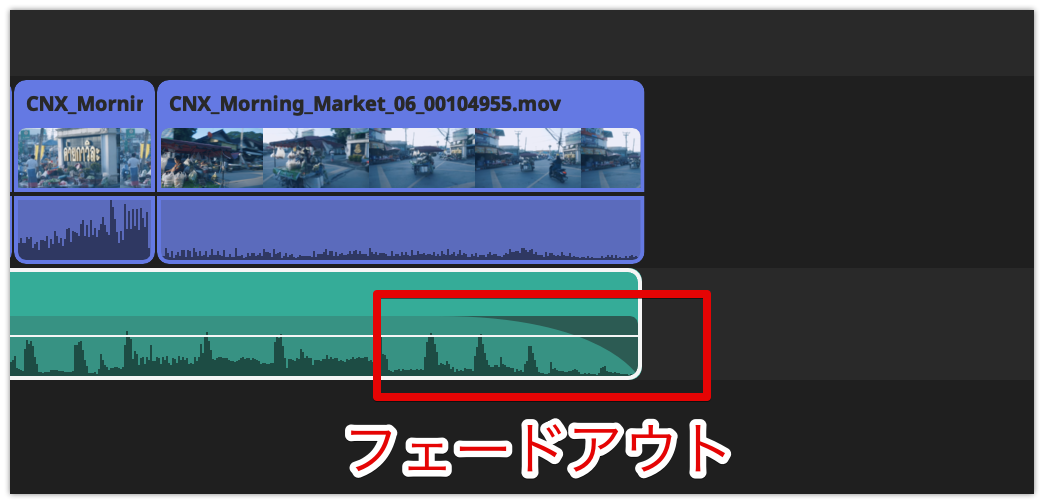
音量調節をする方法
Movavi Video Editorで音楽クリップの音量を調節する方法はとても簡単です。
まず、音楽クリップをクリックして選択状態にします。
音楽クリップの中程にある、白い音量線にカーソルを合わせて「上下マーク」を表示させドラッグで音量を調節できます。
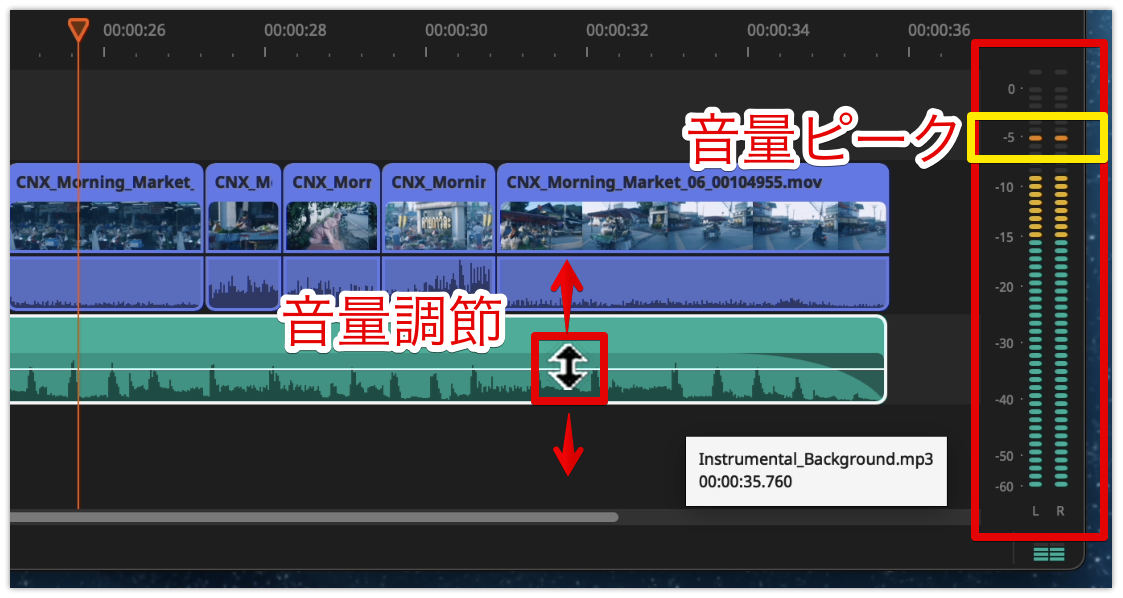
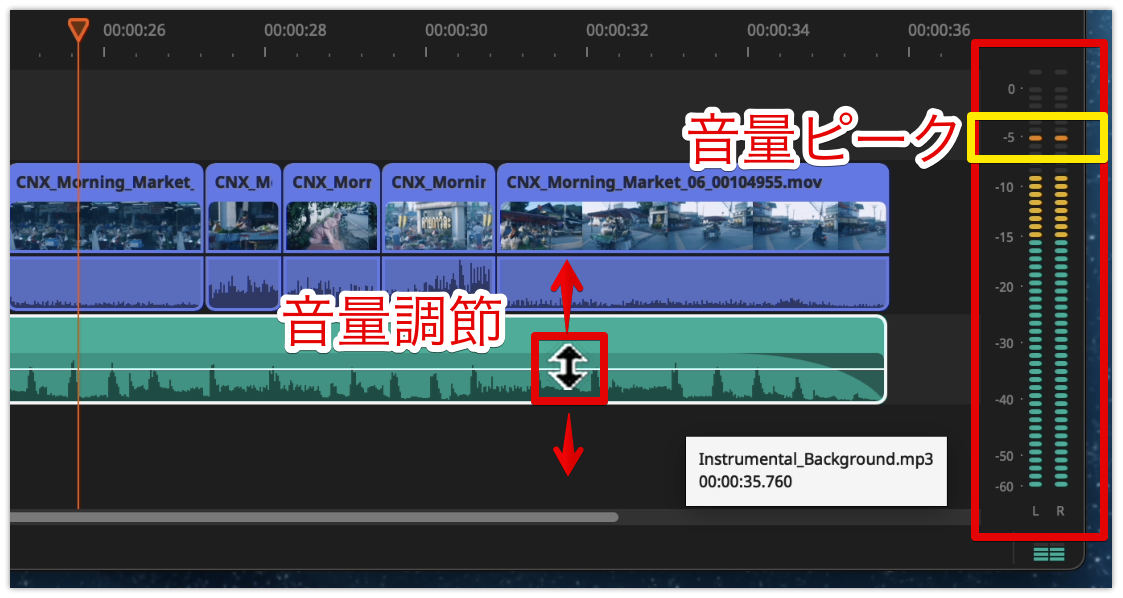
タイムライン右端にある音量インジケーターを見ながら調節しましょう。
音量のピークが、上端までタッチしてしまうと音割れしてしまいます。
BGM音楽の音量と収録音の音量が重なると、上端にタッチすることがあるのでチェックしましょう。
Movavi Video Editorの使い方記事一覧
- 特徴・価格・インストール方法
- 基本操作解説 カット編集から書き出しまで
- BGM音楽を入れる方法 <イマココ
- テキスト文字を入れる方法
- エフェクト・トランジションを入れる方法
- 書き出しする方法
まとめ
いかがでしたでしょうか?
Movavi Video Editorには、BGM音楽が提供されています。
160曲ほど入っていて、そのうち30曲は無料版の書き出しで使えます。
少し物足りない数です。
私が良く使っているPower Directorなら、530曲ほど入っています。
効果音も3000音ほど入っています。
PowerDirectorなら、無料版でも最大書き出し時間に制限はありません。
4Kの書き出しも試すことができます。
ぜひ一度試してみてください。

