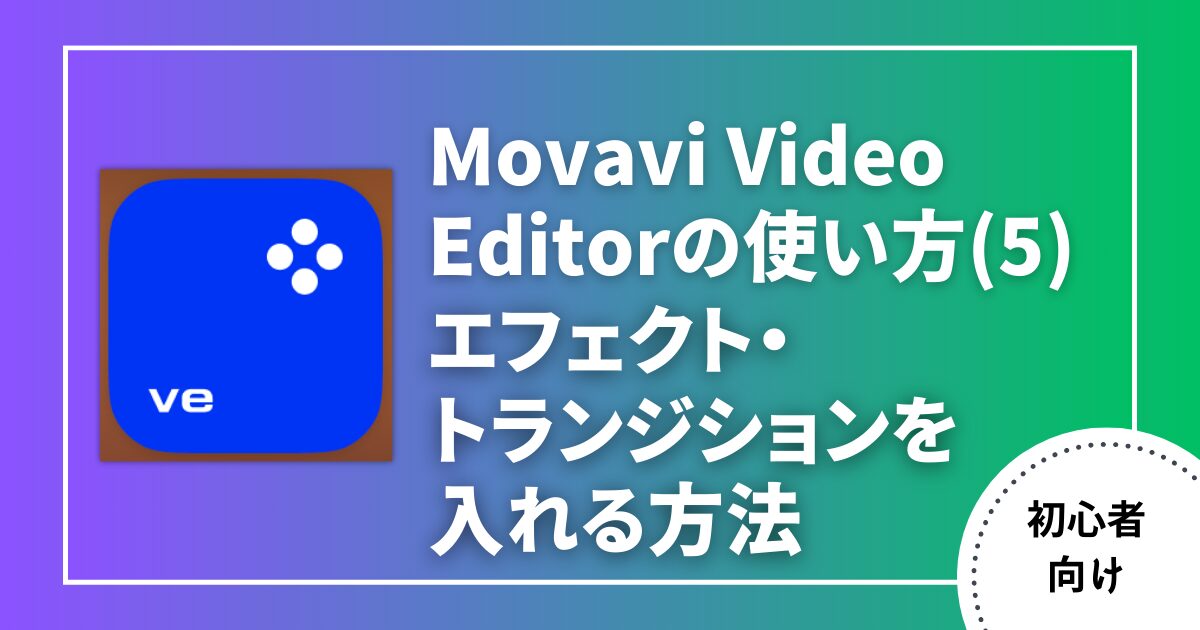Movavi(モバビ)Video Editorでエフェクトやトランジションを入れるにはどうすればいいかな?



作例を作りながら解説していきます。
Movavi Video Editorには、Windows版とMac版があります。
この記事ではMac版を使って解説していきます。


Hideki Kobayashi。小さな会社の経営者。2021年より大川優介さんの動画講座OneSe Personalを受講。シネマティックVlogの撮影と編集を習得。2023年「日本で最も美しい村 動画コンテスト2022」でグランプリを受賞。動画編集ソフトはPremiereProとDavinci Resolveを主に使用。詳細はプロフィールをご覧下さい。
エフェクトを入れる方法
エフェクトとは、動画クリップの、色合いを変えたり、変形させたり、といった効果のことです。
ここでは、シンプルにできる「カラーフィルター」の入れ方を解説します。
カラーフィルターの入れ方
- エフェクトを入れたいクリップをクリックし選択状態にします。
- メディアパネル内、画面左端の「効果(エフェクト)」タブをクリックします。
- 「カラーフィルター」タブをクリックします。
- カラーフィルター一覧の中から「スーラ」を選択します。
- 「スーラ」カラーフィルターをタイムライン上の適用させたいクリップにドラッグ&ドロップします。


エフェクトの適用度の調整
エフェクトをかける強さを調整することができます。
タイムライン上のクリップの左上に「Fx」をクリックします。
すると、メディアパネルにクリップのプロパティが現れます。
「適用度スライダー」を動かし、エフェクトの強さを変えることができます。
プレビュー画面を見ながら調整してみましょう。
スライダーの右横にある「チェックマーク」を外すとエフェクトがオフになります。
「☓」をクリックするとエフェクトが削除されます。
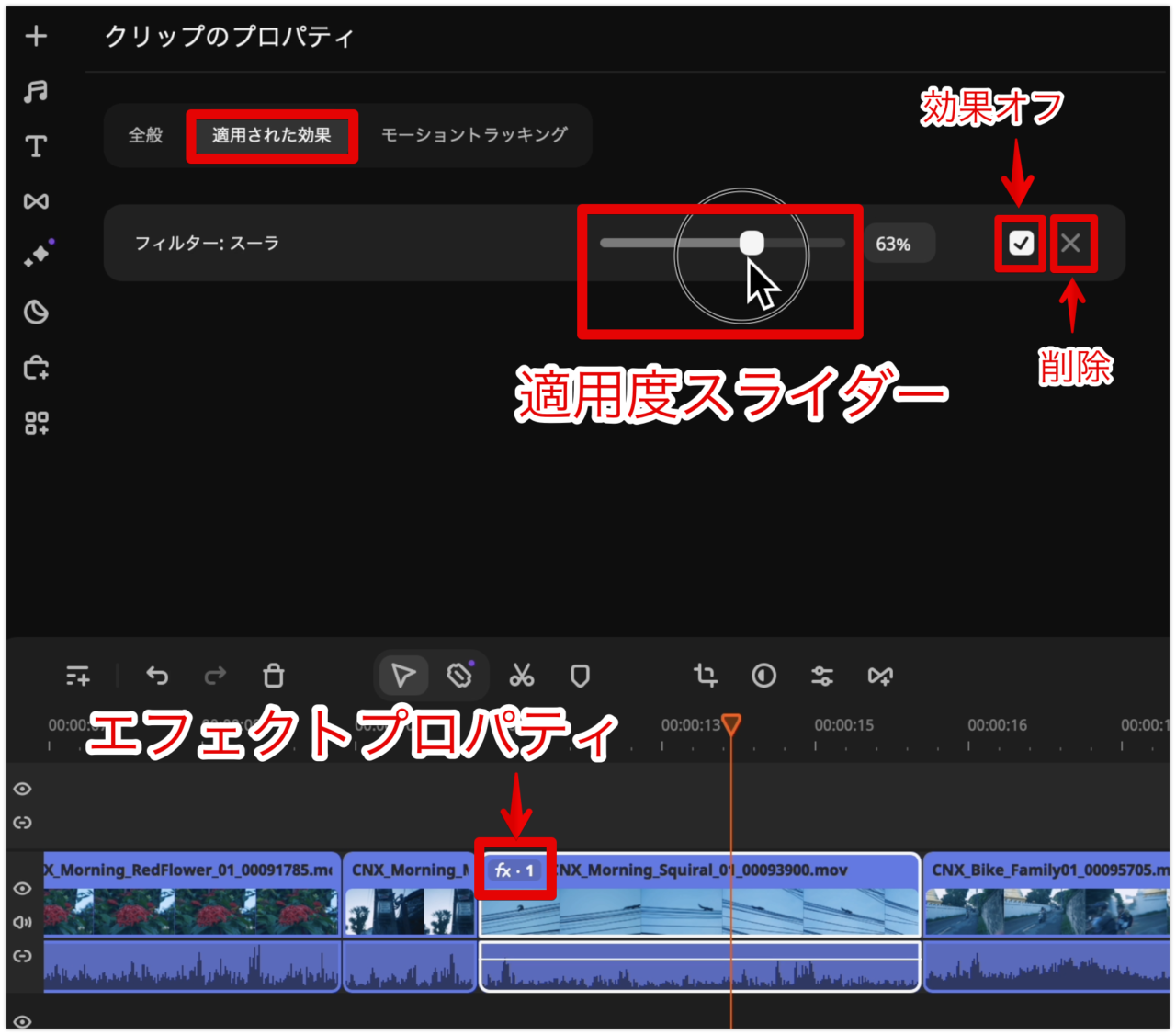
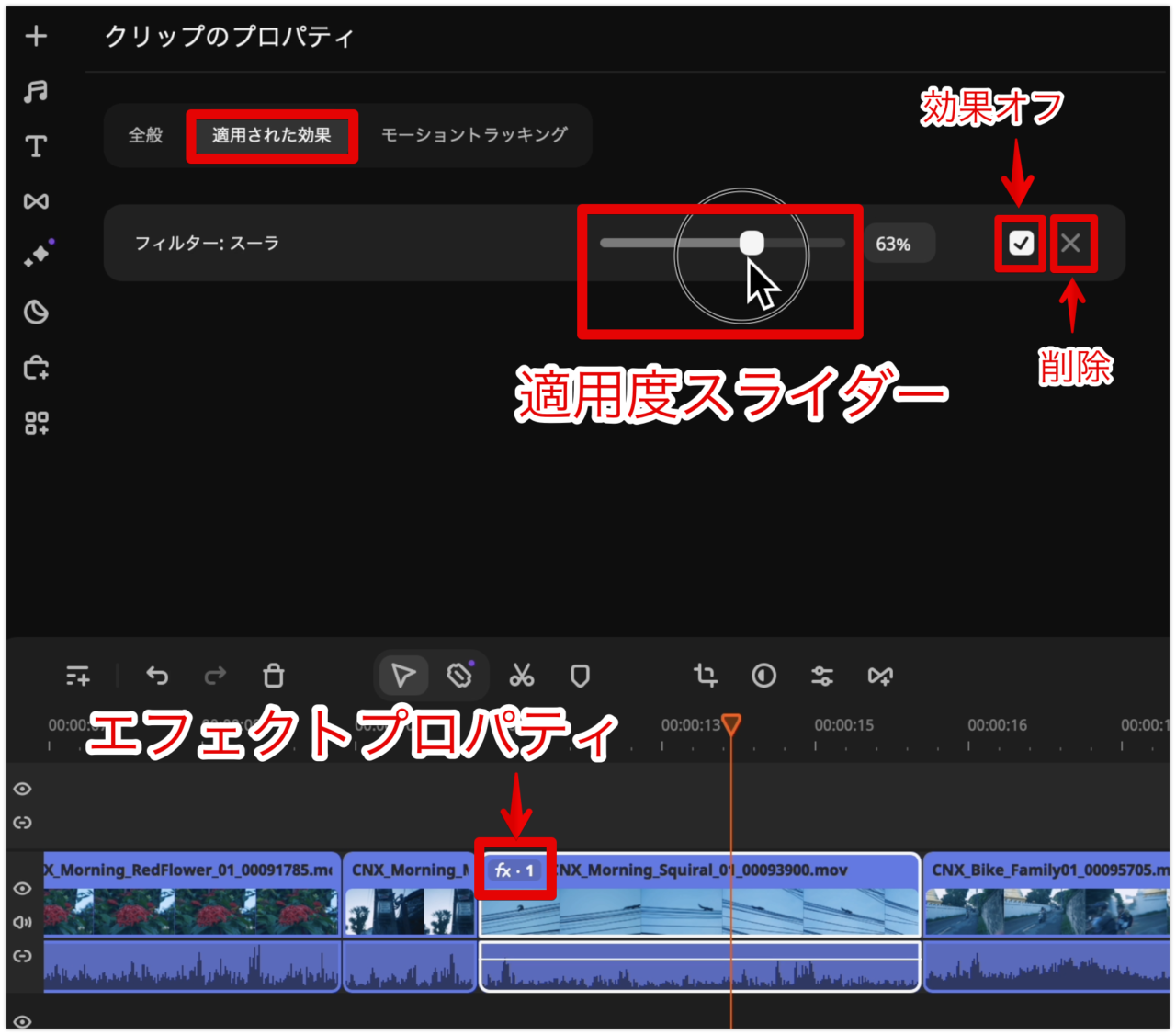
トランジションを入れる方法
トランジションは、場面転換に使うエフェクトの一種です。
代表的なものに「クロスフェード」があります。
ここではクロスフェードの入れ方と調整の仕方を解説します。
クロスフェードの入れ方
- メディアパネル内の左端にある「トランジション」タブをクリックします。
- 「フェード」をクリックします。
- 「クロスフェード」を選択します。
- タイムライン上の適用させたいクリップとクリップの間にドラッグ&ドロップします。


トランジションの調整方法
トランジションにかかる時間を調整することができます。
まず、トランジションクリップをクリックして選択状態にします。
クリップの端にカーソルを合わせて、「左右マーク」を表示させドラッグで調整ができます。


Movavi Video Editorの使い方記事一覧
- 特徴・価格・インストール方法
- 基本操作解説 カット編集から書き出しまで
- BGM音楽を入れる方法
- テキスト文字を入れる方法
- エフェクト・トランジションを入れる方法 <イマココ
- 書き出しする方法
まとめ
いかがでしたでしょうか?
Movavi Video Editorでは、エフェクトとトランジションと共に十分な種類があります。
適用方法も簡単で種類を選択して、クリップにドラッグ&ドロップするだけです。
Movavi Video Editorの無料版には、書き出し時間60秒という制限があります。
また、最大書き出し解像度も1080pまでです。
もう少し、じっくり、無料で動画編集ソフトを試したいという場合にオススメなのが、Power Directorです。
こちらなら、無料版でも書き出し時間制限はありません。4Kまで書き出すこともできます。
ただ、画面下に透かしは入ってしまいます。
サブスクで年間1万円以下の価格といっても、いろいろな無料版を使ってみることをオススメします。
各ソフトの微妙な違いで、編集の効率も、仕上がりも違ってきます。
ぜひいろいろな動画編集ソフトを試してみてください。