
Filmora12の特徴ってなんだろう?
11からアップグレードする価値はあるかな?



Filmora12はこれまで以上にかゆいところに手が届く動画編集ソフトになっています。
Filmora(フィモーラ)のメジャーアップデートが公開されました。
マスクを細かくかけられたり、キーフレームを打てる項目が増えたり、調整レイヤーが作れたりと、、
ここまでくると、趣味で動画制作、編集する人にとっては、かなり十分な機能追加となっています。
アップデートの価値はあるのか?Filmora12の機能を解説していきたいと思います。


Hideki Kobayashi。小さな会社の経営者。2021年より大川優介さんの動画講座OneSe Personalを受講。シネマティックVlogの撮影と編集を習得。2023年「日本で最も美しい村 動画コンテスト2022」でグランプリを受賞。動画編集ソフトはPremiereProとDavinci Resolveを主に使用。詳細はプロフィールをご覧下さい。
→ Macで使う旅Vlog動画編集ソフトおすすめ6選!初心者から上級者まで
→ Windowsで使う旅Vlog動画編集ソフトおすすめ5選!
Filmora12の特徴
FilmoraはWondershare社の動画編集ソフトです。
買い切りでも8,980円(税込)という価格で、かなり快適に動画編集ができます。
正直、趣味ベースで動画を作るならこのソフト一択です。
iMovieは使いにくいし、無料の動画編集ソフトは権利関係で怪しいです。
1万円以下で、上位ソフトである、AdobeのPremiere ProやFinal Cut Proの機能が備わっています。
完全にそっくりのことができなくても、かなり、同様の機能を取り入れています。
私は、Premiere ProもFinal Cut ProもDavinci Resolveも使いますが、
個人で動画を作る場合、Filmora12の機能があれば、十分だと感じます。
- キーフレームが打てる項目が増えた!
- 調整レイヤーができた!
- 描画マスクが複雑な形でかけられるようになった!
- 人やモノを切り抜ける!ロトブラシが使えるように!(AIスマートカットアウト)
- 曲の長さ調整が自動でできるようになった!(AIオーディオタイムストレッチ)
- 自動で音ノイズを除去して人の声を聞き取りやすくしてくれる(AIオーディオノイズ除去)
このとおり、機能的にどんどん、上位の動画編集ソフトの機能を取り入れています。
正直、趣味ベースで動画制作、動画編集する人にも十分な機能が備わっています!
これで買い切りで8,980円(税込)というのは驚きです。
\ 無料体験版もあります! /
アップグレードの手順(年間プランの場合)
Filmoraの支払い方法で、年間プラン(サブスク)を選択している場合の手順です。
1)ソフトメニュー左上「Wondershare Filmora11」ー「アップデートを確認」
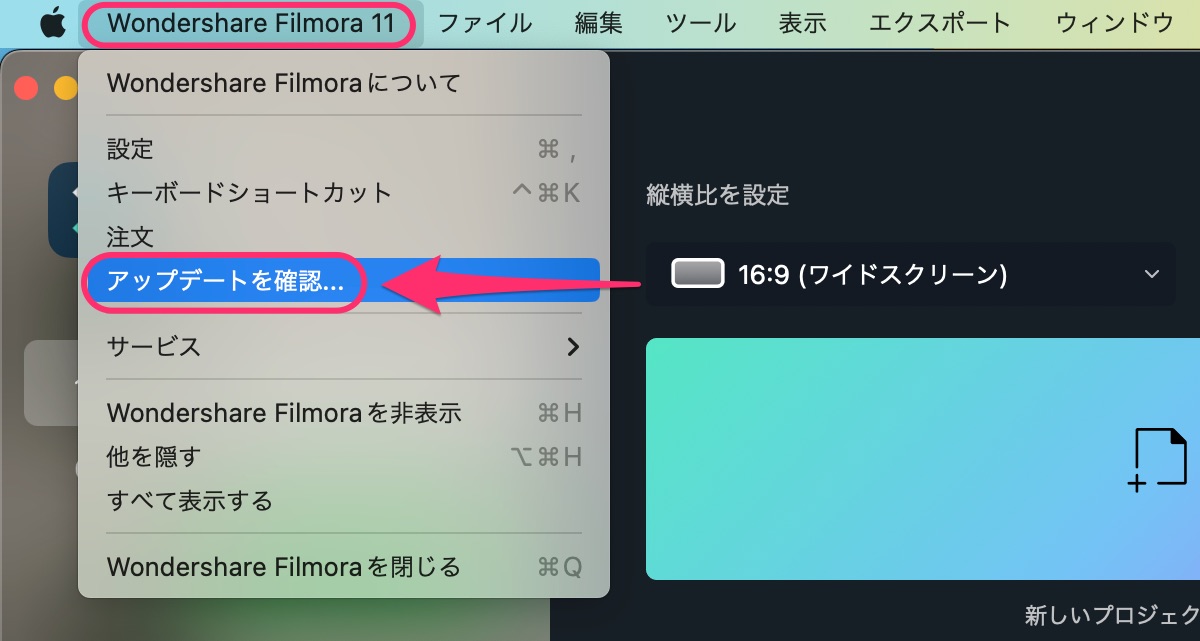
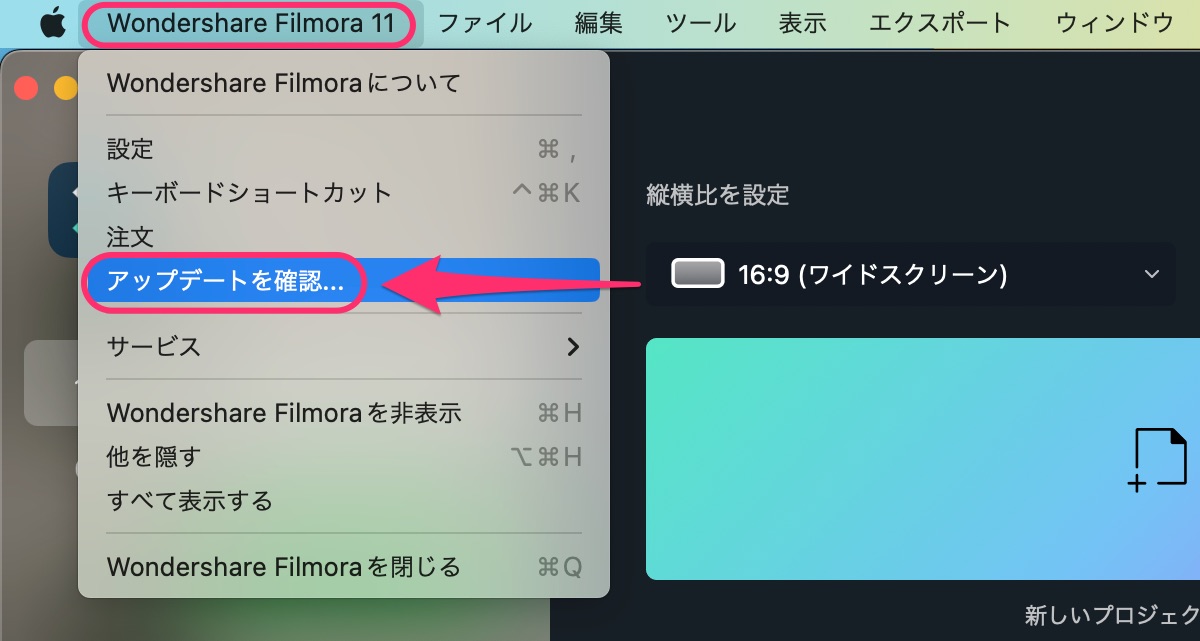
ちょっと表記が間違っているような気がしますが、「リリースノート」の部分のバージョンが「Version:12.0.10」であることを確認して、「アップデートをインストール」をクリックします。
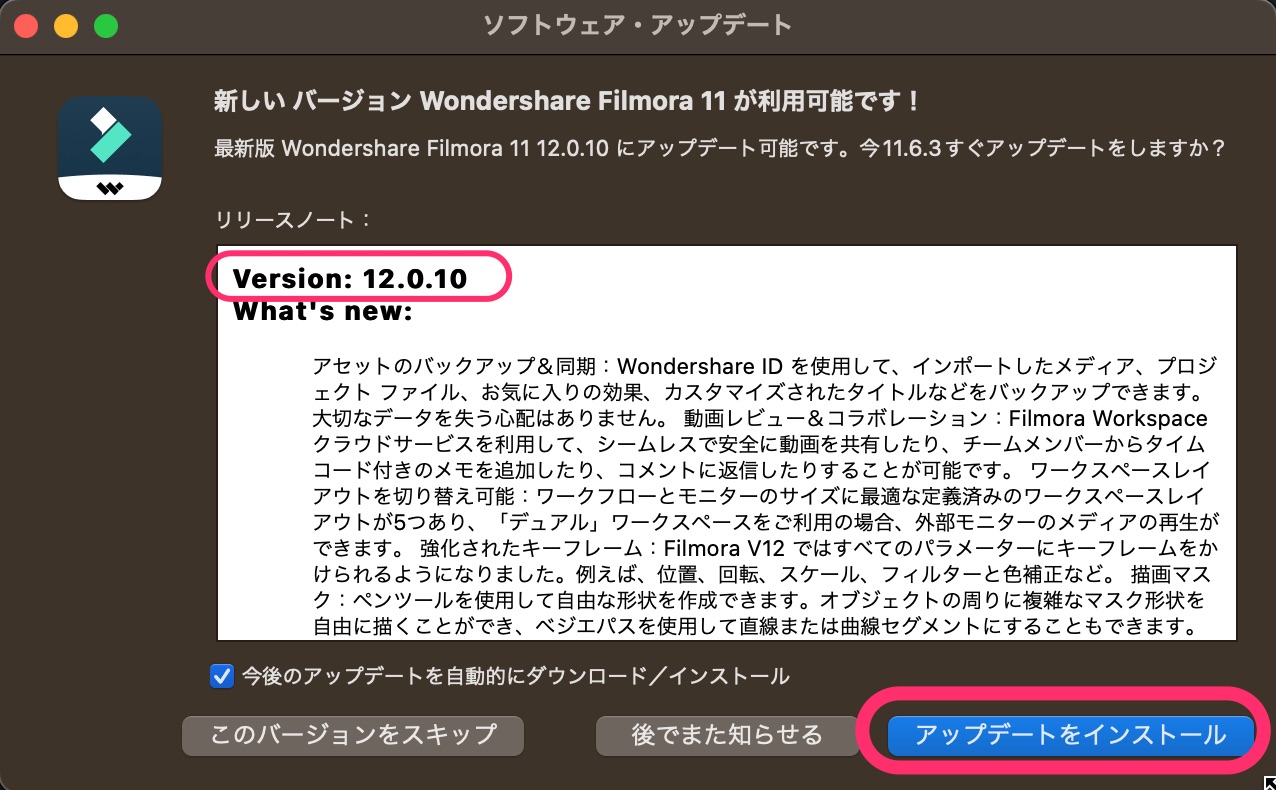
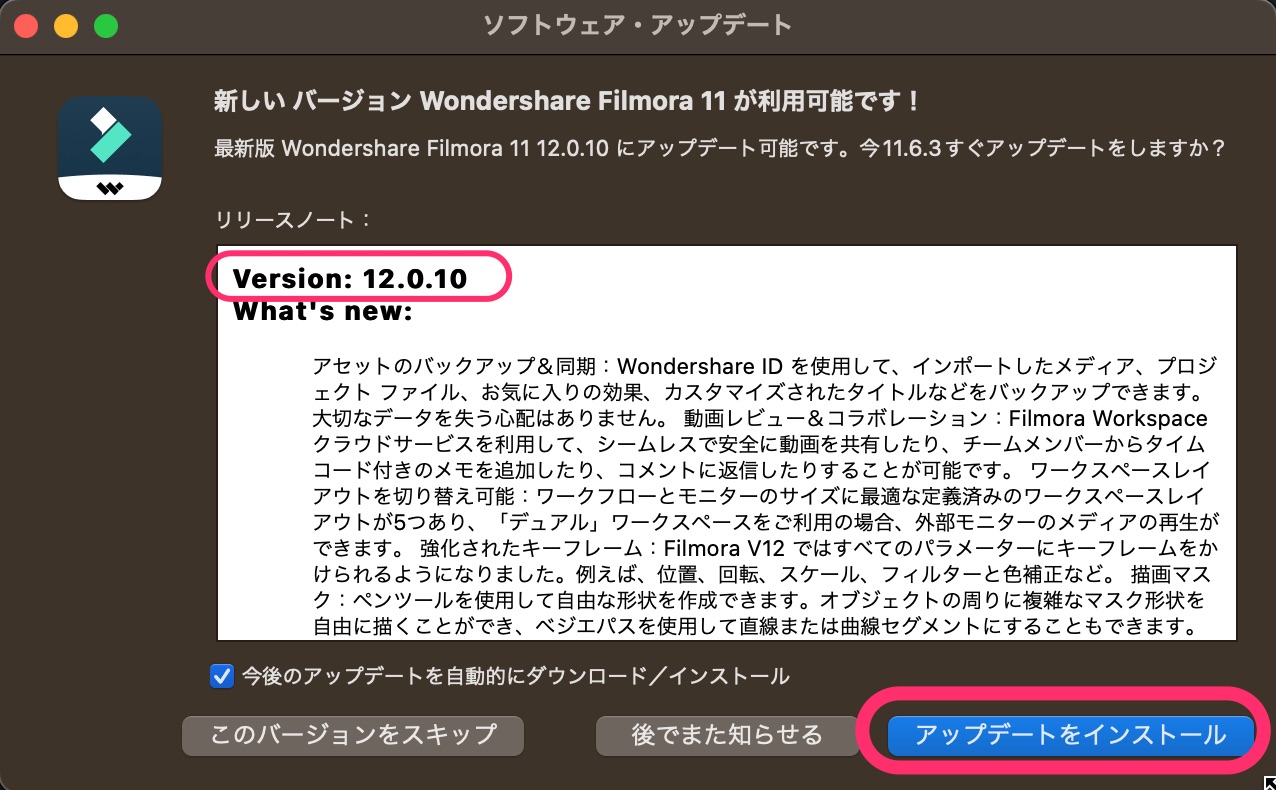
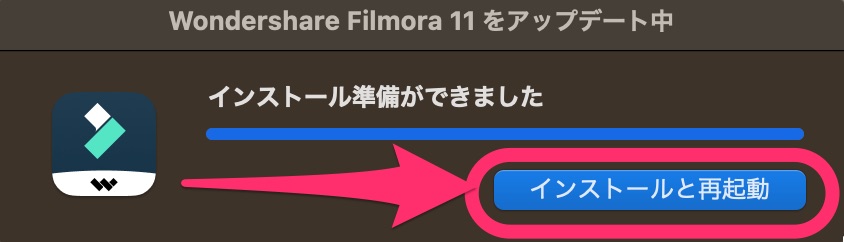
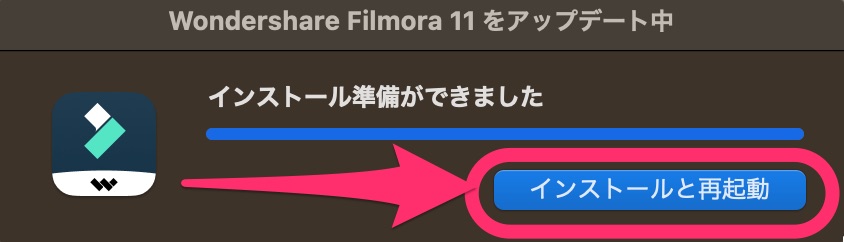
Filmora11から12への変更点
Filmoraのバージョンが11から12となりました!
PremiereProやFinalCutProにもひけをとらない機能が満載されています。
正直、買い切り価格1万円以下で、ここまでできるんだ!という驚きでいっぱいです。
地味にいいな!と思ったものは、Premiere ProやFinal Cut Proのショートカットが使えるというもの。
Premiere Proのショートカットを使うと、かなり早くカット編集ができるようになります!
これは地味ですが嬉しい機能追加です。
アセットのバックアップも地味ですが、ユーザーの使い勝手を向上させる大切な機能です。
気に入ったタイトルや見出しのスタイルを、新しいプロジェクトで、すぐに使い回すことができます。
いつも使うタイトルを、プロジェクトファイルごとに一から作っていくのは、無駄な作業です。
これをカスタムとして保存し、すぐに引き出すことができるのは時短になりありがたすぎます!



いままでの不満なポイントを全部、埋めにきている感じです!
アセットのバックアップ&同期
Wondershare ID を使用して、インポートしたメディア、プロジェクト ファイル、お気に入りの効果、カスタマイズされたタイトルなどをバックアップできます。 大切なデータを失う心配はありません。
Wondershare公式サイトより
これは、Filmora Workspaceという(おまけで1GB付いてくる)クラウドにカスタマイズしたタイトルや字幕などのスタイルを保存でき、
まったく新しいプロジェクトファイルでもすぐに使えるということです。
YouTube動画を作るときなどは、この機能により、同じフォント、サイズ、文字装飾されたタイトル・字幕をすぐに使えるので、かなりの時短になります。
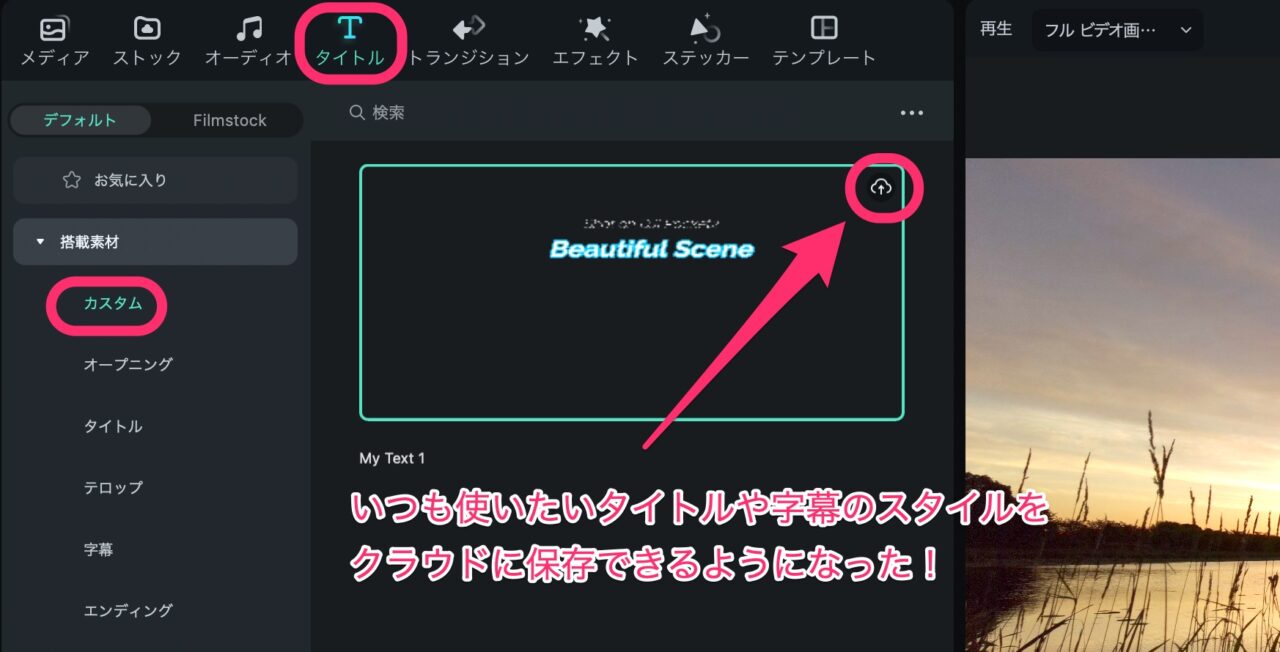
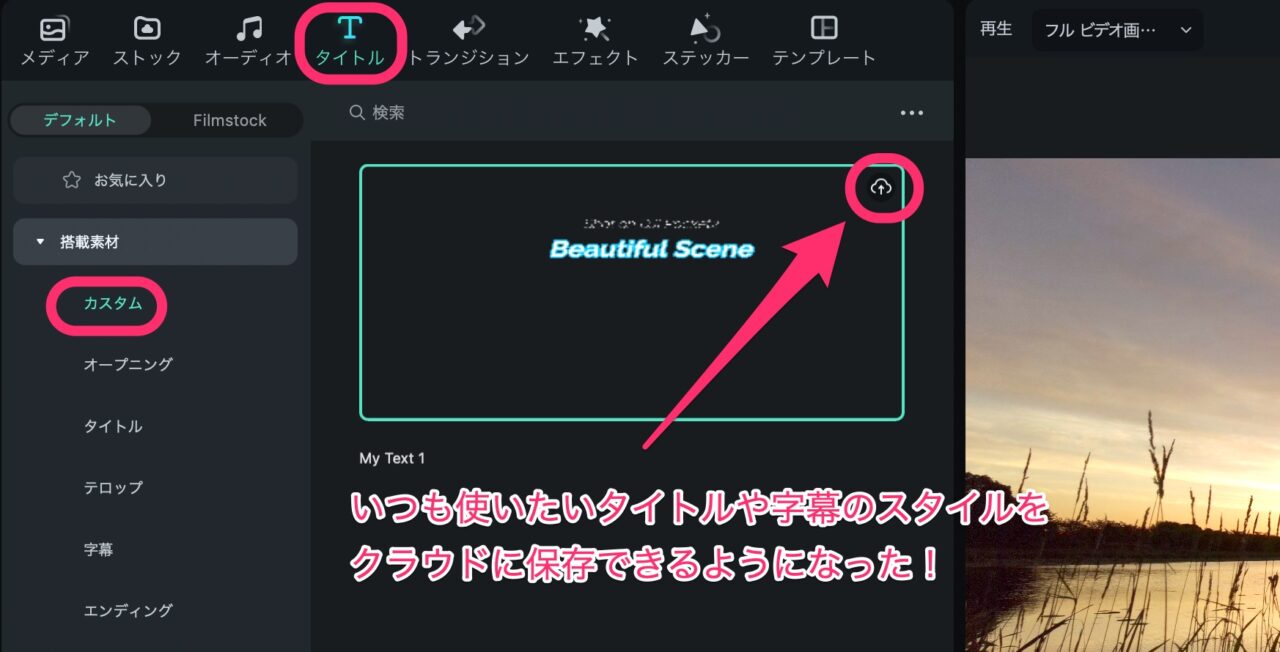



1GBもクラウドストレージがついてくるなんて、ありがたすぎます!
動画レビュー&コラボレーション
Filmora Workspaceクラウドサービスを利用して、シームレスで安全に動画を共有したり、チームメンバーからタイムコード付きのメモを追加したり、コメントに返信したりすることが可能です。
Wondershare公式サイトより
編集できた動画を見てもらって、タイムコードを指定してコメントができるようになります!
仲間で意見を出し合って動画を作るなんてこともできますね!
Filmoraには、クラウドの容量がおまけで1GBついています。
軽めの動画なら共有できます。試してみましょう!
また、有料になってしまいますが、もちろん容量を増やすことができます。
ワークスペースレイアウトを切り替え可能
ワークフローとモニターのサイズに最適な定義済みのワークスペースレイアウトが5つあり、「デュアル」ワークスペースをご利用の場合、外部モニターのメディアの再生ができます。
再生レビュー専用の画面ができるのは便利です!
プリセットがあって、選択するだけというのも楽です。
強化されたキーフレーム
Filmora12 ではすべてのパラメーターにキーフレームをかけられるようになりました。 例えば、位置、回転、スケール、フィルターと色補正など。
Wondershare公式サイトより
キーフレームがいろいろな項目に打てるようになりました!
これで細かくエフェクトの効果をコントロールできます!
かなり大きな進化だと思います。表現力が広がります!
描画マスクが複雑な形でかけられるように!
ペンツールを使用して自由な形状を作成できます。オブジェクトの周りに複雑なマスク形状を自由に描くことができ、ベジエパスを使用して直線または曲線セグメントにすることもできます。
Wondershare公式サイトより
複雑な形のマスクをつくることができます。これにキーフレームを指定すれば、マスクトランジションができます!


調整レイヤーができた!
調整レイヤーを使うことで、複数のクリップに同じエフェクトをかけたりすることができます。調整レイヤーに適用されたエフェクトは、レイヤーの重ね順でその下にあるすべてのレイヤーに影響します。
Windershare公式サイトより
複数のカットに一括してエフェクトをかけられます!
調整レイヤーがないと、1カットづつエフェクトをかけ、パラメータを調整しなくてはなりませんでした。
Custom LUTなどは複数のカットに調整レイヤーで一括してかけてしまうほうが、はるかに楽です!
カットごとに色やコントラストを調整したりするのは面倒でしたよね。調整レイヤーというエフェクトの設定だけを含んだレイヤーが使えるようになりました。
AI スマート カットアウト
AIスマートカットアウト ツールを使用すると、人物やオブジェクトをすばやく選択できます。
AfterEffestsなどでいうロトブラシです。
これにより、人物にマスクをかけて、背景を変えるなど、おもしろい表現ができるようになります。
AI オーディオタイムストレッチ
AI を活用したタイムストレッチツールを使用すると、ビデオの長さに合わせてオーディオをインテリジェントにリタイミングできます。音楽をカットしたり、繰り返し再生たりする必要はありません。
Wondershare公式サイトより
動画編集で曲の長さを調整するのはかなり、面倒な作業です。
違和感なく曲をつなぎ合わせるのにいつも苦労しています。
これを自動でやってくれるのは、かなり助かります。
どれだけ違和感なくつなぎ合わせるのか確認していきたいと思います。
AI オーディオ ノイズ除去
AI を活用したオーディオ ノイズ除去ツールは、バックグラウンド ノイズをより効果的に低減するのに役立ちます。
Wondershare公式サイトより
人物の声だけをクリアに拾うには、胸元にマイクを仕込んで、別撮りするのが一番です。
でも、普通の人はそんな手間のかかることはできません。
せいぜい、マイクを外付けして音声の質を上げるのが精一杯でした。
でも、この機能があれば、背景のノイズを抑えて声だけをクリアに残すことができます。
3D タイトル
プリセットの 3D テンプレートから簡単に 3D タイトルを作成できます。
新たなショートカットプリセット
Premiere Pro とFinal Cut Pro のショートカットプリセットが追加されて、Filmoraで使用できるようになりました。
地味な機能かもしれませんが、ソフトをまたいで同じように使えるようになるので嬉しい機能です。
エフェクトライブラリ
Filmoraエフェクトを閲覧する際のナビゲーションエクスペリエンスが高速化されました。



Filmora12の進化ってかなりスゴイかも!
Filmora12は10bit素材が扱える?重くならない?
私は普段よりSONYのα7S3で10bit、LOG撮影をしています。結構重い素材です。
Filmora12で取り扱ってみたらどうかM1 MacBookProで試してみました。
結果、カラコレ、カラグレもできてしまいます。
いざとなったら調整レイヤーにメーカー純正のLUTを当ててしまえば、十分に美しい仕上がりとなります。
趣味で動画制作する分には、かなりコスパのよいソフトだと思います。
1万円以下の買い切り価格の動画編集ソフトで、4K、10bit、LOG撮影素材が扱えてしまうことに驚きです。



インスタのリールのような短い動画を作るならFilmoraオススメです!
Filmoraの使い方記事一覧
- 基本的な使い方 カット編集・文字入れ・書き出し
- 購入方法・料金プラン
- 音楽・BGMの入れ方、フェードイン・フェードアウトのやり方
- 日本語フォントを追加し使用する方法
- エフェクトの入れ方
- 縦動画を編集する方法
- 図形を挿入する方法
- 文字だけを揺らす(振動させる)方法
- 3分割表示する動画を作る方法
- 画質が悪いときの対処法
- 人やモノをぼかす方法
まとめ
いかがでしたでしょうか?
正直、動画編集ソフトの王道であるAdobeのPremiere Proに近づいています。
私は普段、PremiereProを使っていますが、1万円以下で、同じような編集ができてしまうことに驚きます!
また、動作が軽いというのも助かります。
書き出し時に大きな透かしロゴが入るだけで、そのほかの機能は有料版とかわならい体験版がダウンロードできるので試してみてください。
もし、動画編集のお仕事にかかわりたい。。と、なんとなく考えている人には、AdobeのPremiereProが扱えたほうがいい。と私は思います。
理由は、クライアントの要望で、AdobeのPremiereProを指定されることがほとんどだからです。
もし、Filmora12などの低価格帯の動画編集ソフトで、動画編集が自分に合っているなと感じる人は、AdobeのPremiereProへのステップアップを考えてみてください。


→ Macで使う旅Vlog動画編集ソフトおすすめ6選!初心者から上級者まで
→ Windowsで使う旅Vlog動画編集ソフトおすすめ5選

