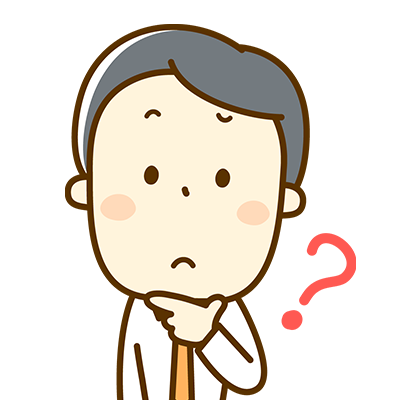
Filmoraの基本的な使い方がわからない。。
カット編集、文字入れ、書き出しまでサッと知りたい。



Filmoraはとても扱いやすい動画編集ソフトです。
基本的な編集の流れを徹底解説します!
この記事ではFilmora(フィモーラ)の基本的な使い方・編集方法を解説したいと思います。
素材動画の読み込み・カット編集・文字入れ・BGM入れ・書き出しまでの流れを見ていきましょう!


Hideki Kobayashi。小さな会社の経営者。2021年より大川優介さんの動画講座OneSe Personalを受講。シネマティックVlogの撮影と編集を習得。2023年「日本で最も美しい村 動画コンテスト2022」でグランプリを受賞。動画編集ソフトはPremiereProとDavinci Resolveを主に使用。詳細はプロフィールをご覧下さい。
→ Macで使う旅Vlog動画編集ソフトおすすめ6選!初心者から上級者まで
→ Windowsで使う旅Vlog動画編集ソフトおすすめ5選!
Filmora(フィモーラ)の位置づけ
Filmoraは、無料でついてくるiMovieとAppleのFinal Cut ProやAdobeのPremiere Proといった本格的動画編集ソフトの間に位置しています。
値段も買い切り価格で、1万円以下(8,980円税込)です。
無料のiMovieでは物足りない、かといって動画編集ソフトに数万円はかけたくない人にオススメです。
なぜなら、多くの動画編集初心者の人にとって、カット編集、BGM入れ、文字入れ、書き出しがスムーズにできれば十分だからです。
Filmoraの無料版では編集機能をすべて試すことができます。
書き出し時に大きな透かしが入ってしまうだけで、有料版と機能が変わりません。
無料の動画素材やBGMがすでに入っているので、すぐに編集をやってみることができます。
ぜひ試してみて下さい。
動画編集の基本操作とは
どんな動画編集ソフトにも言える基本操作は次の通りです。
- プロジェクトを作成
- 素材動画の読み込み
- 素材動画をタイムラインに並べる
- カット編集
- BGM・効果音入れ
- タイトル・文字入れ
- 書き出し
新しいプロジェクトを作成
Filmoraを立ち上げたら、新しいプロジェクトを作成します。
- 縦横比を設定
- 新しいプロジェクトを作成
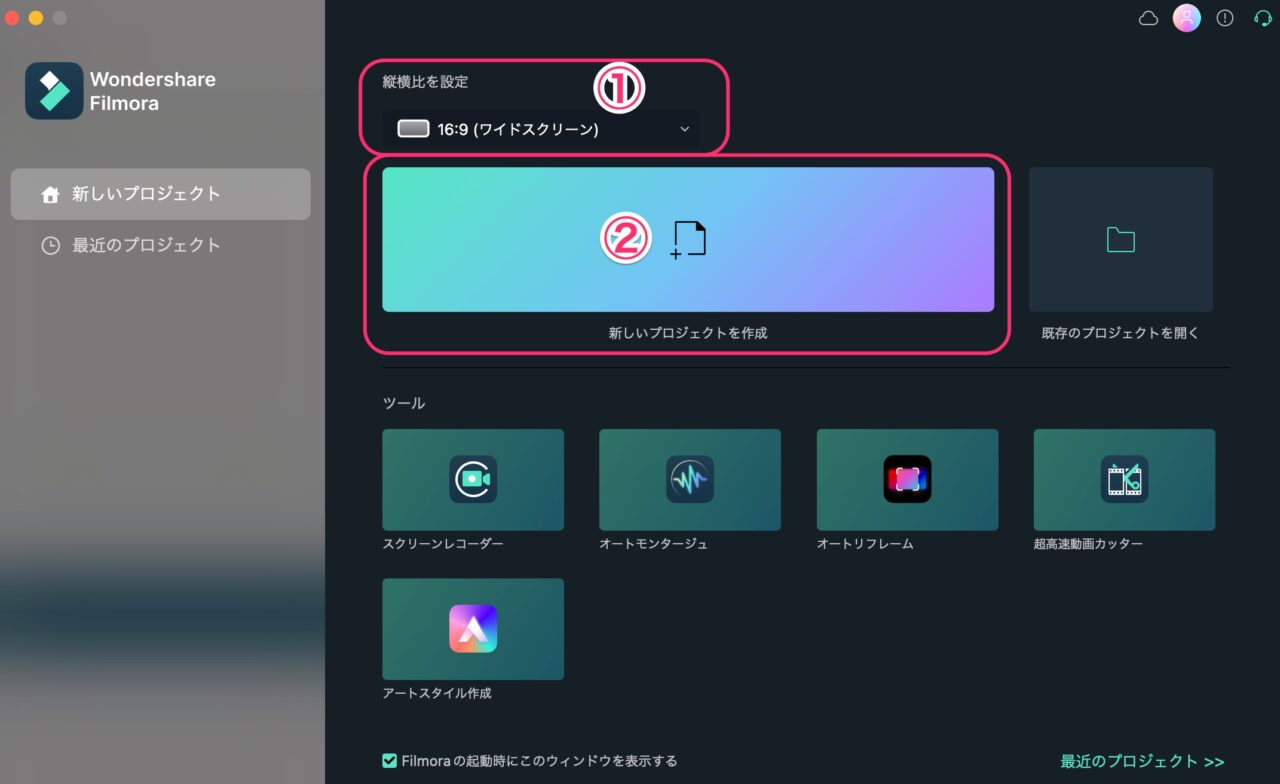
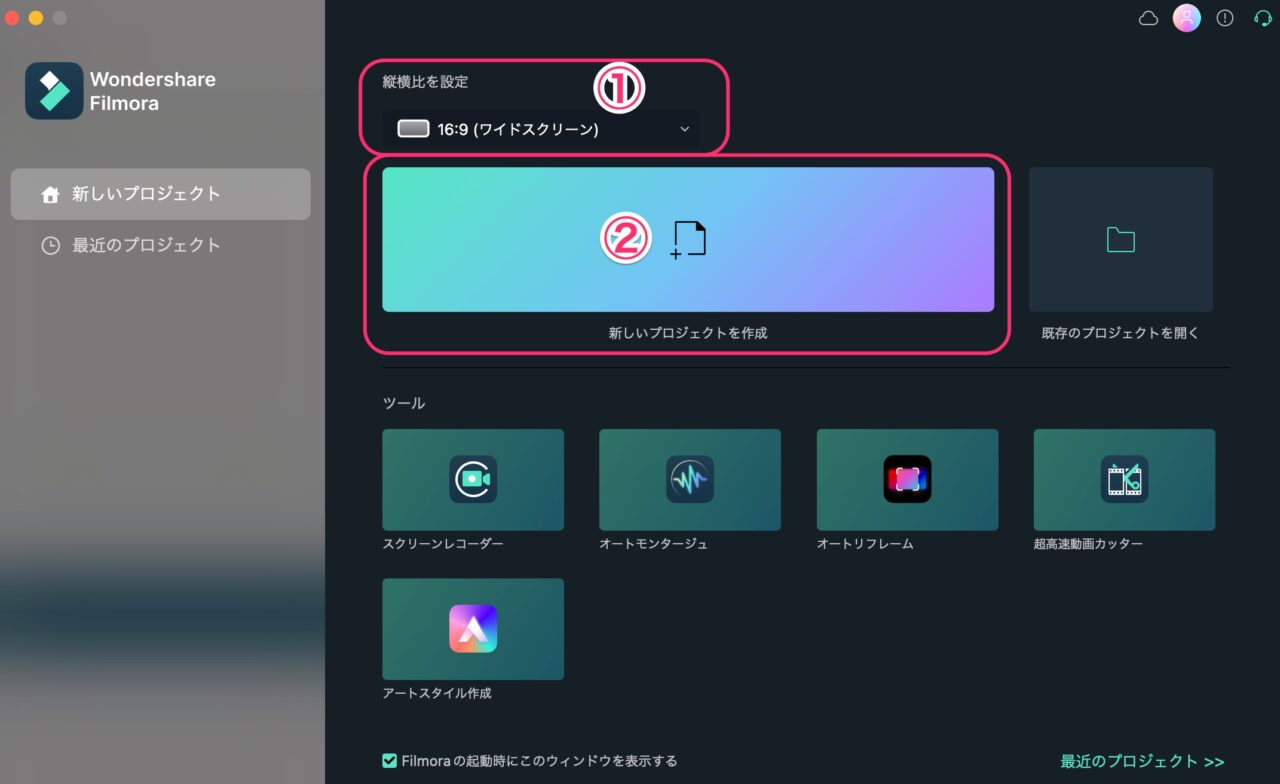
1「縦横比を設定」で縦横比を選びます。
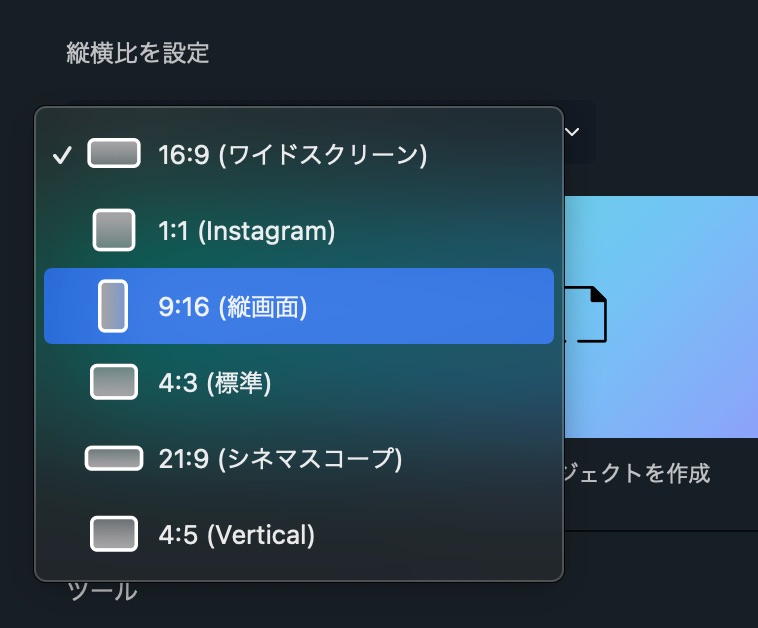
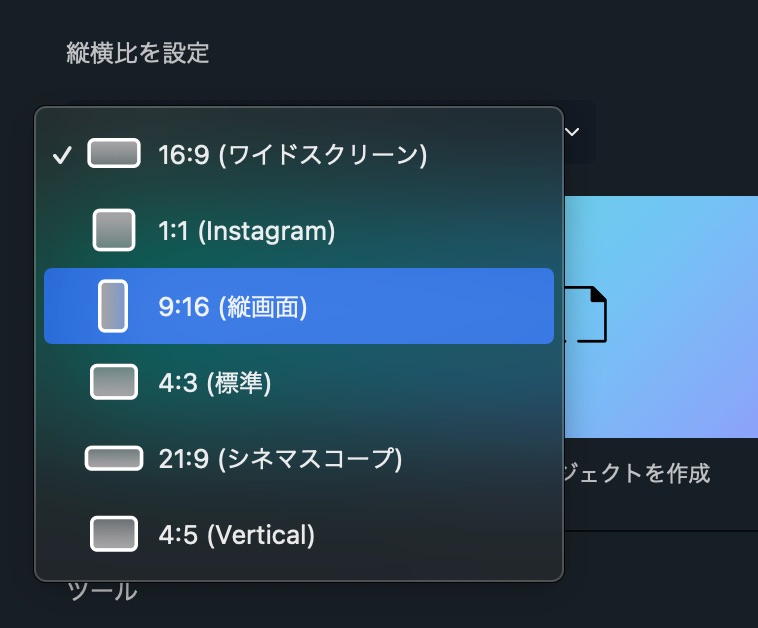
インスタのリールを作るときは、9:16(縦画面)を使います。
2、新しいプロジェクトを作成・編集画面説明
新しいプロジェクトを作成すると以下のような画面が開きます。
Aのタブで、動画ファイルや画像ファイル、音楽ファイル、タイトル、エフェクトなどを選択します。
Bのメディアパネルで素材ファイルを見ます。
Cのタイムラインに素材動画や画像、音楽ファイルを並べて、
Dのプレビューパネルを見ながら編集します。
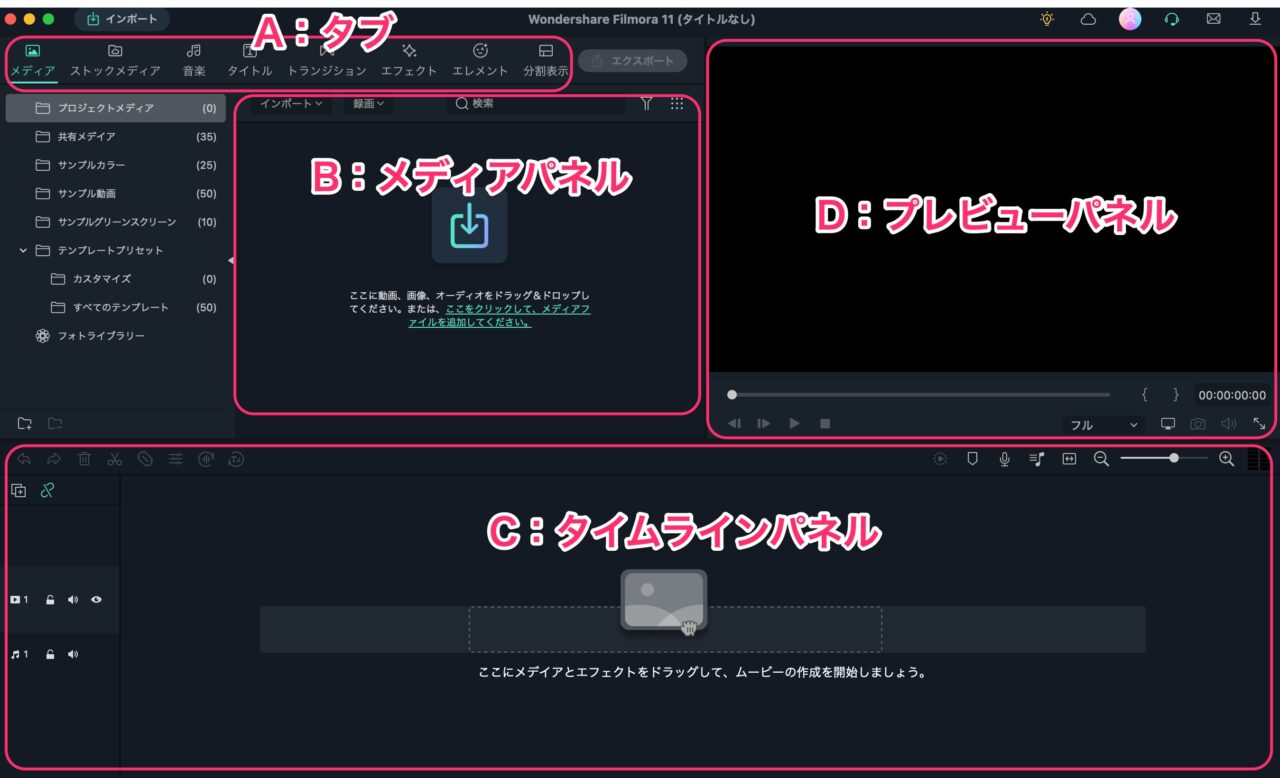
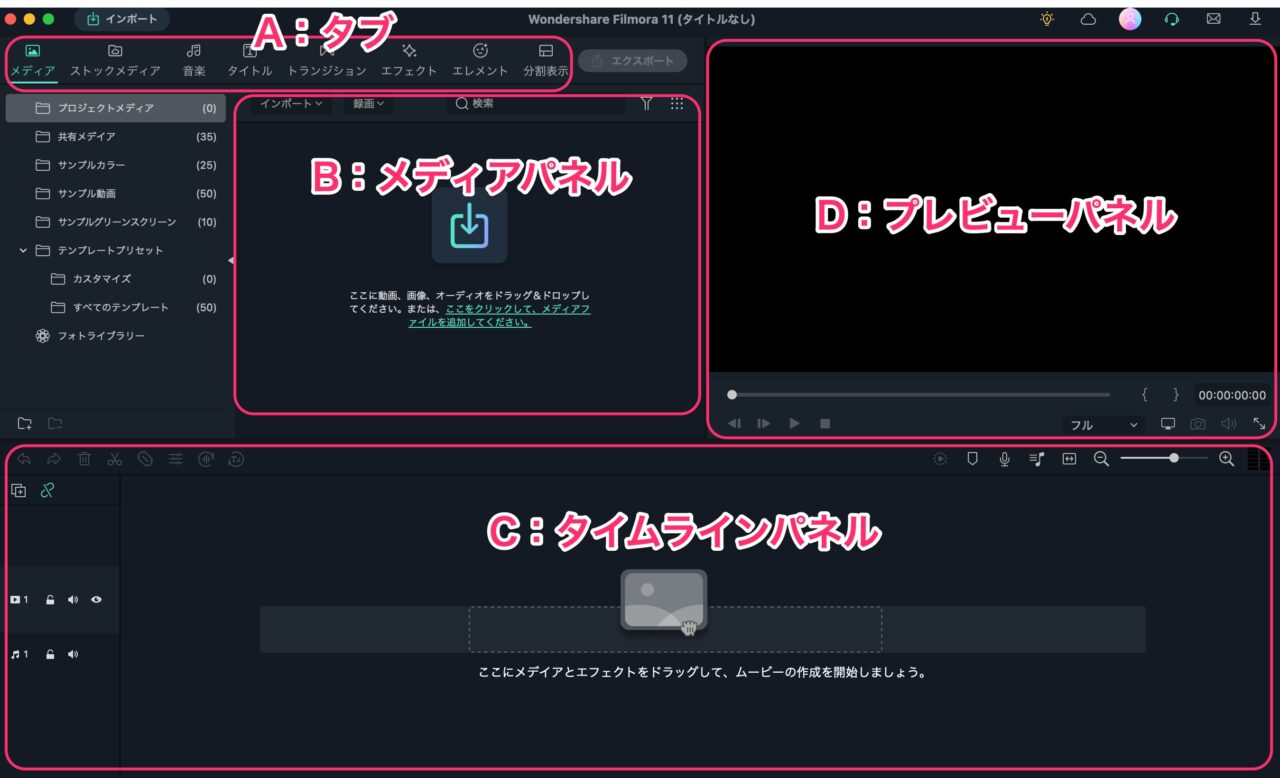
素材動画の読み込み
次に動画素材をFilmoraに読み込みます。
Macで言えばFinder上で動画ファイルを選択して、ドラッグアンドドロップで下図のメディアパネルに放り込みます。
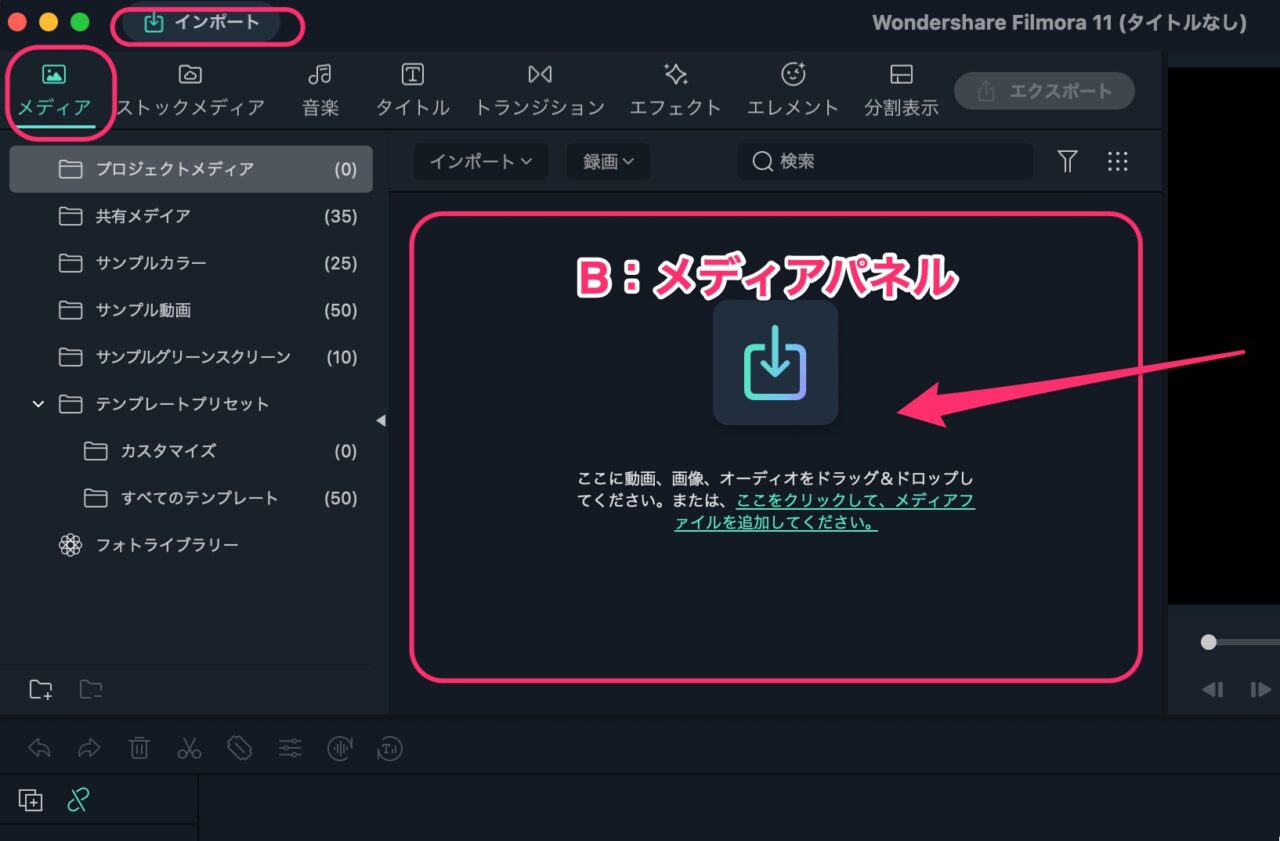
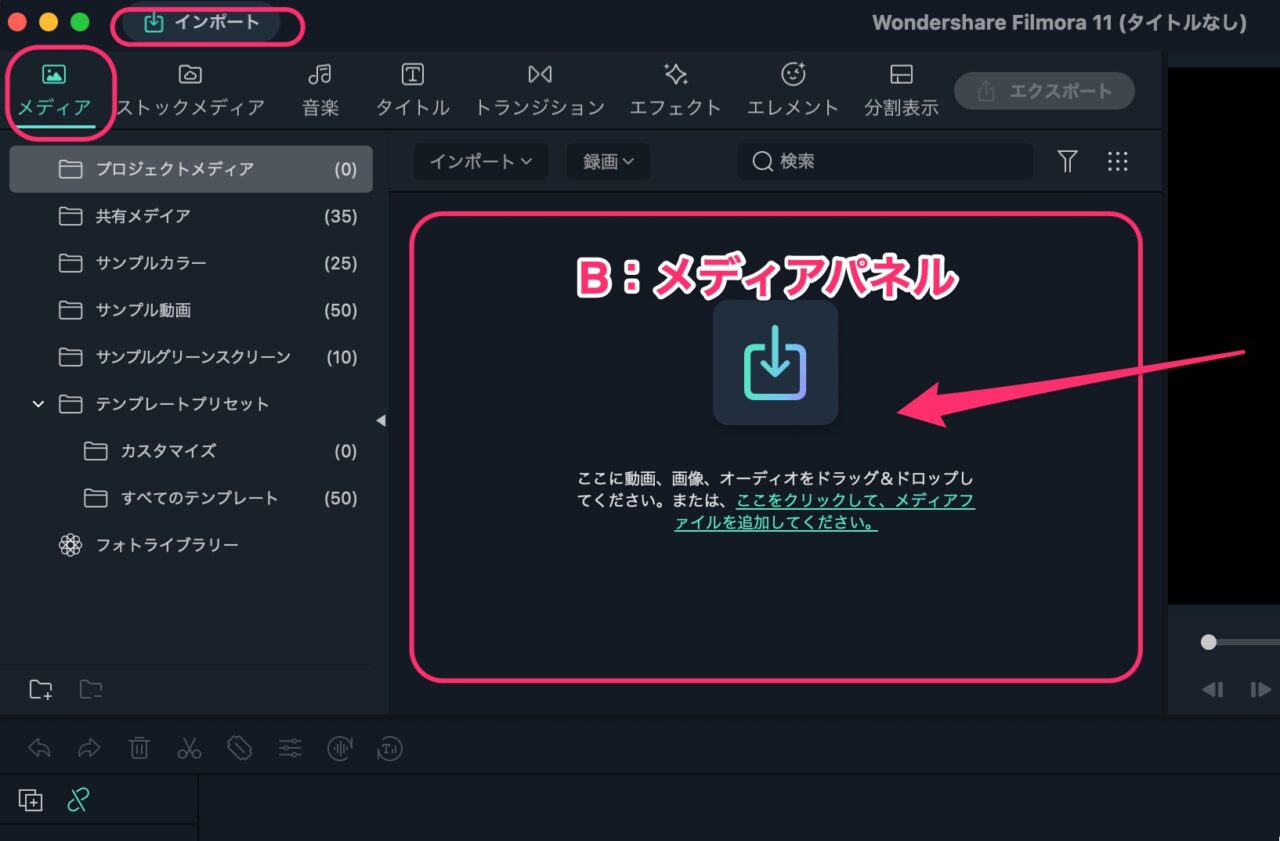
「インポート」や「ここをクリックして、メディアファイルを追加して下さい。」を選択して、動画ファイルを読み込むこともできます。
素材動画をタイムラインに並べる
メディアパネルに素材動画を読み込んだら、タイムラインに並べてみましょう!
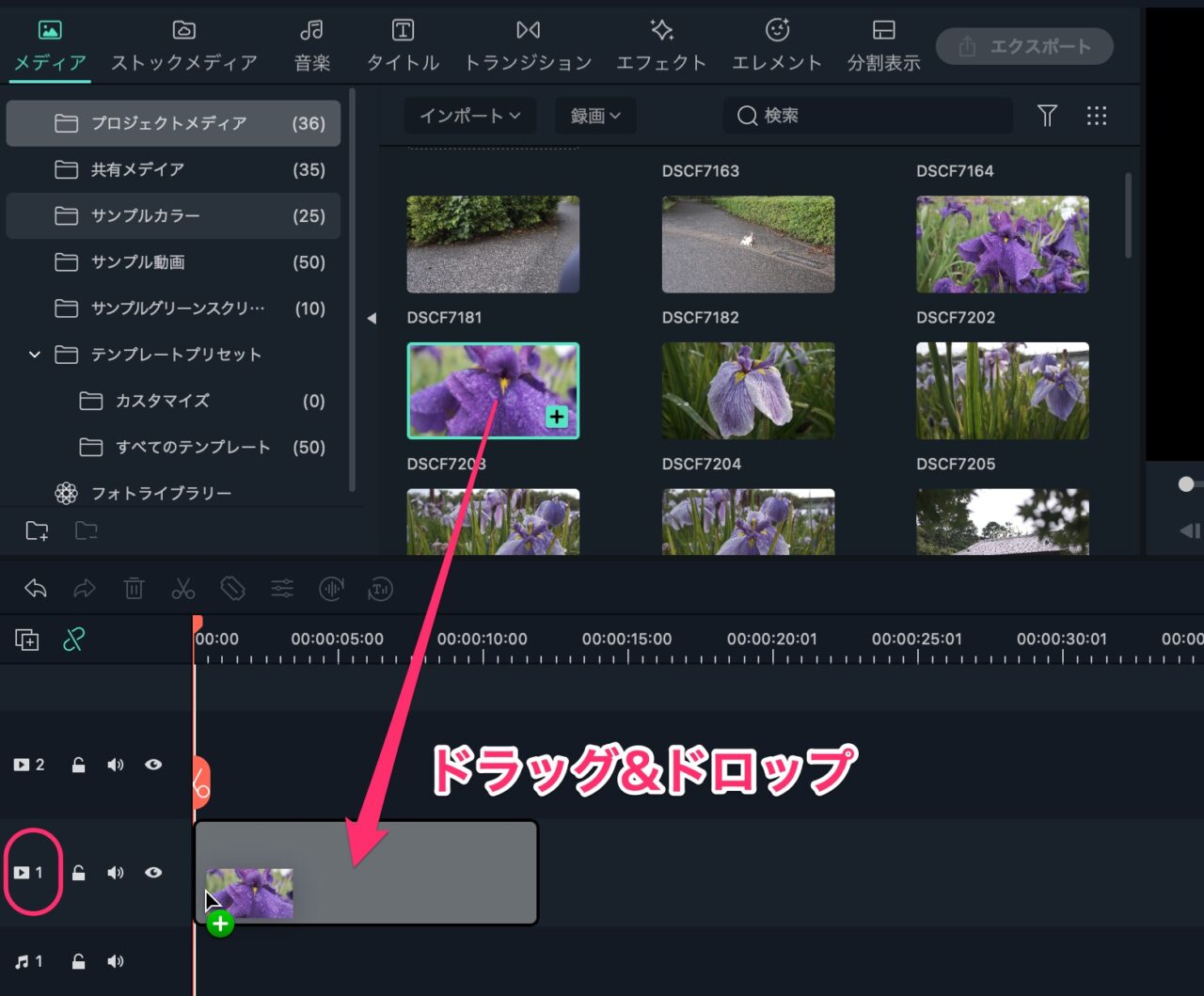
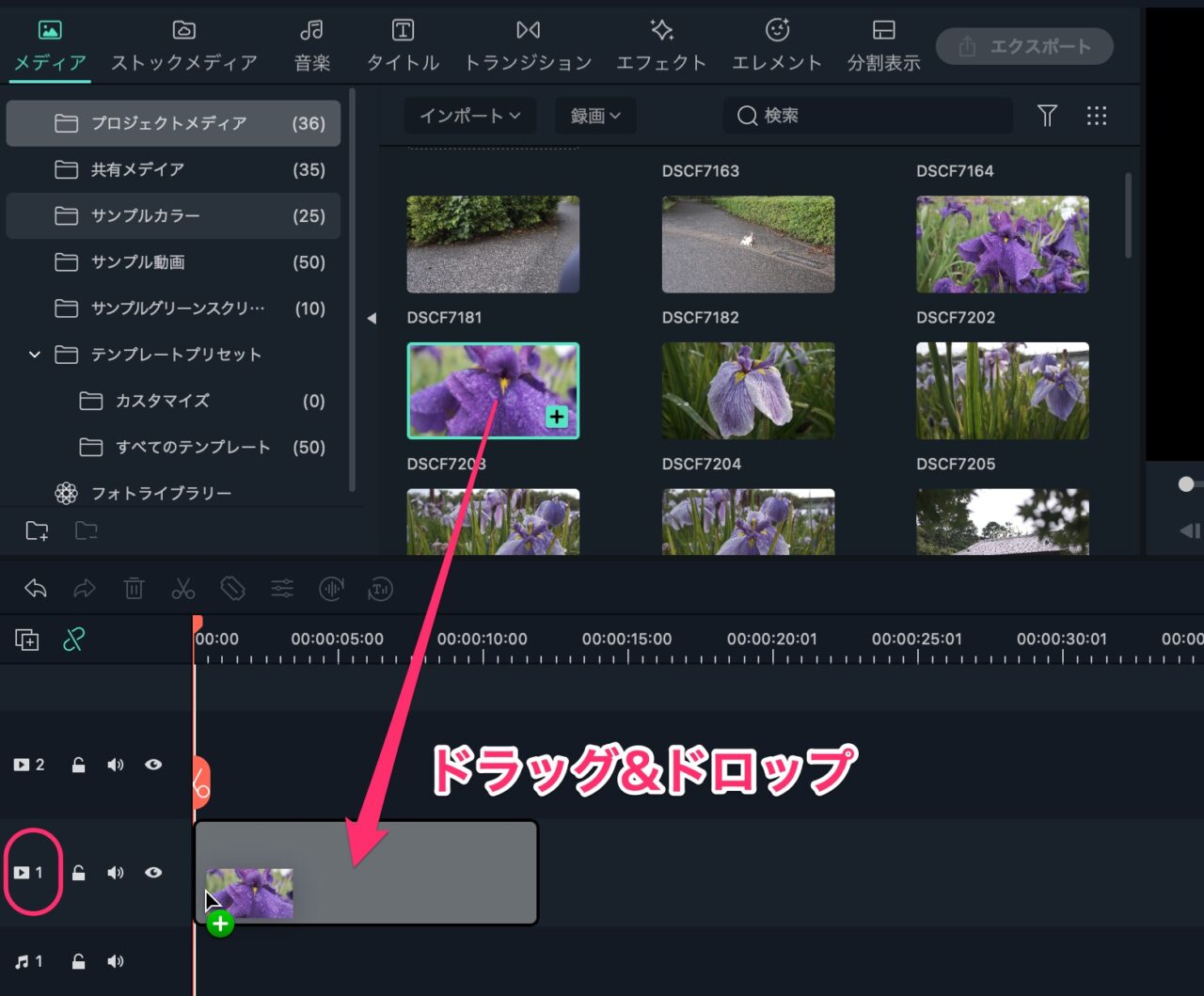
再生ヘッドをカットの頭に持っていき、スペースキーを押すと再生されます。
再生中にもう一度スペースキーを押すと再生が停止します。
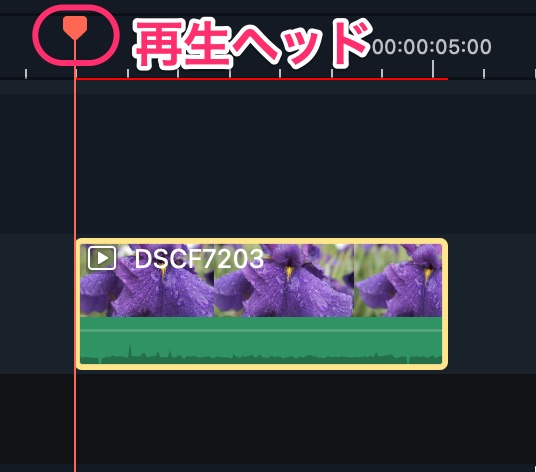
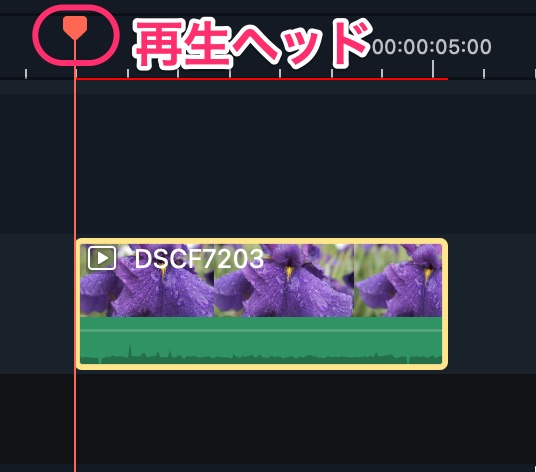
素材動画をタイムラインに置く時に以下のようなメッセージが出ることがあります。
フレームレートをどちらにしたいかで選択が変わります。
ここはとりあえず「メディアに一致」にしておきます。
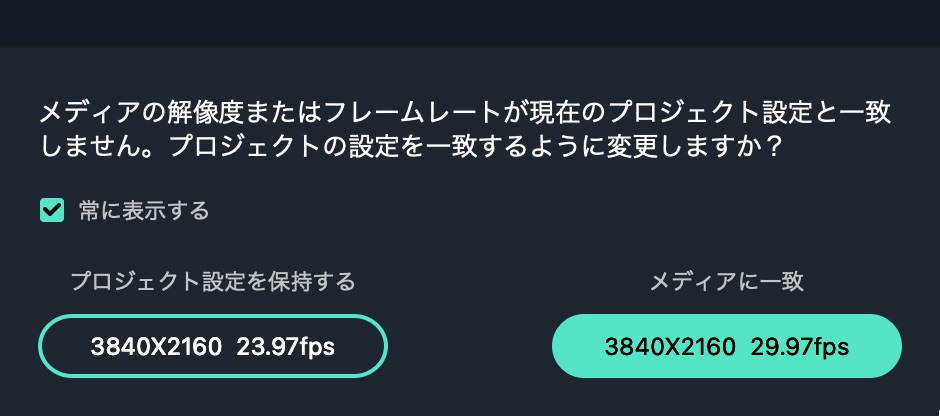
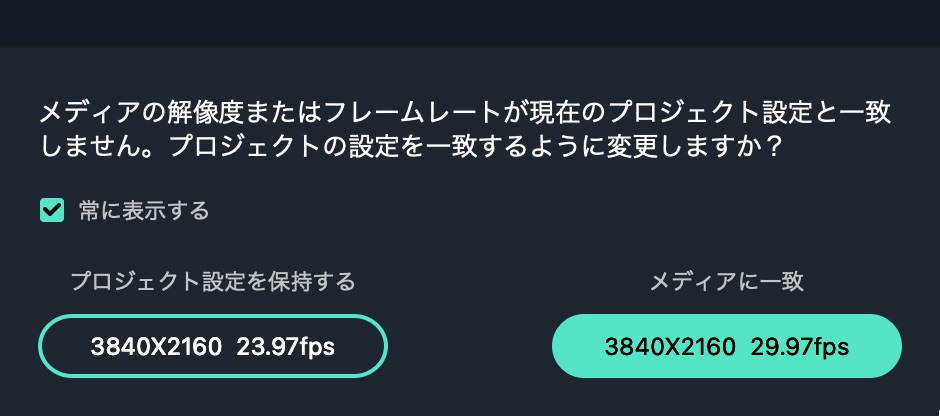
カット(素材動画)編集
カット編集とは、撮影した動画素材の使いたい部分だけ切り取る編集です。
まずタイムラインの使い方を見てみましょう。
右上の虫眼鏡マークの部分のスライダーを左右に動かしてみて下さい。
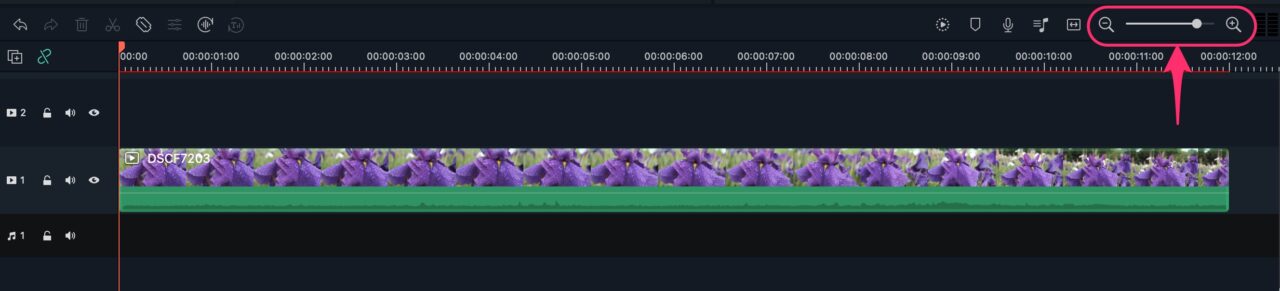
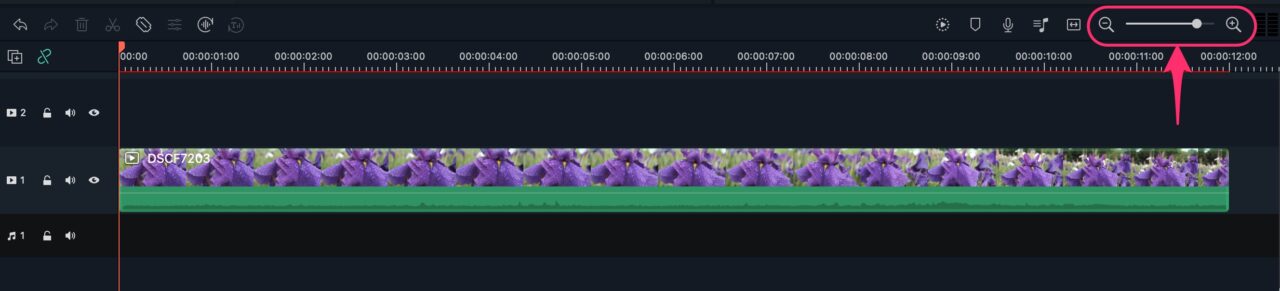
タイムラインの拡大と縮小ができます。
拡大してより細かくカット編集することができます。
カット(素材動画)編集にはトリミングとカット(分割)があります。
- トリミング:動画素材の前と後ろを詰める。
- カット(分割):動画素材を分割する。
カット、カットと混乱されるかも知れないので( )で補足します。
素材動画のことをカットといい
切り取る(分割する)こともカットといいます。。
まぎらわしいですね。
トリミングの手順
再生ヘッドを動かしながら、プレビュー画面で使いたい部分を見ます。
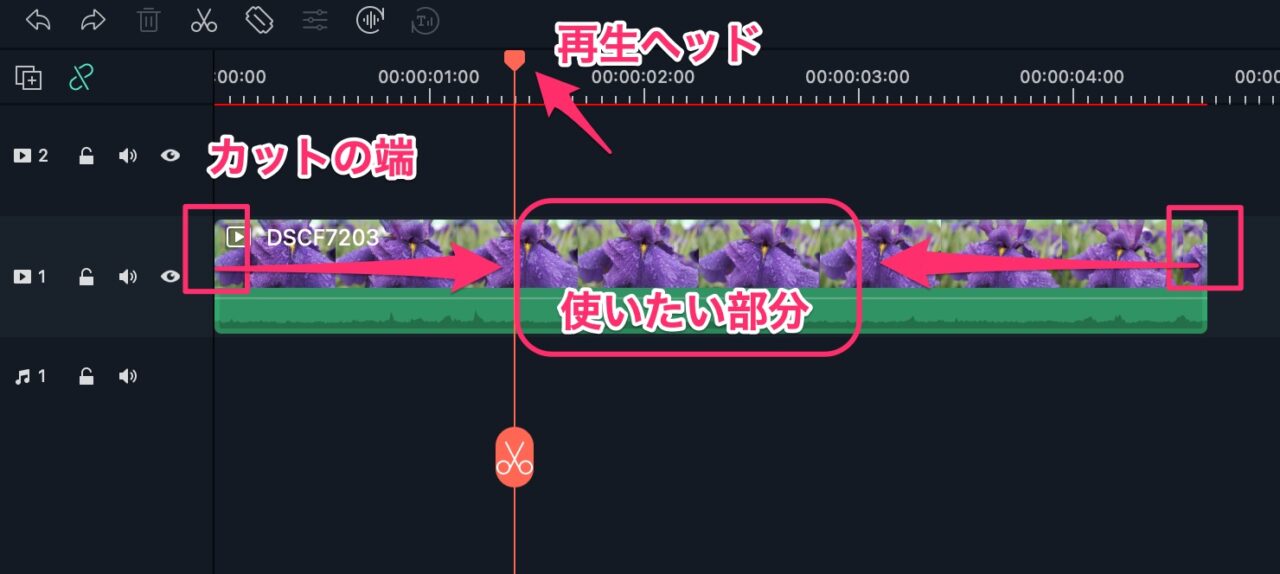
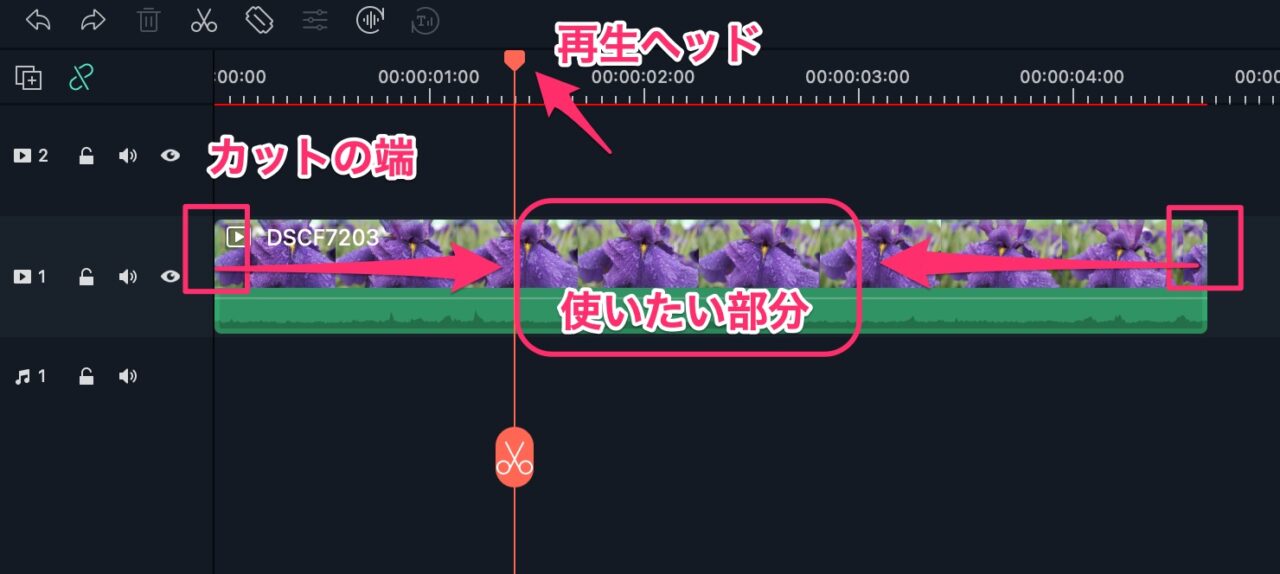
動画素材の前や後ろを削りたかったら、カット(素材動画)の端にマウスカーソルを合わせて下図のマークが出たら、ドラッグしながら詰めたい部分まで動かします。
表示される「時間」は、カット(素材動画)の長さになります。秒単位でカット(素材動画)を調節したい場合に便利です。
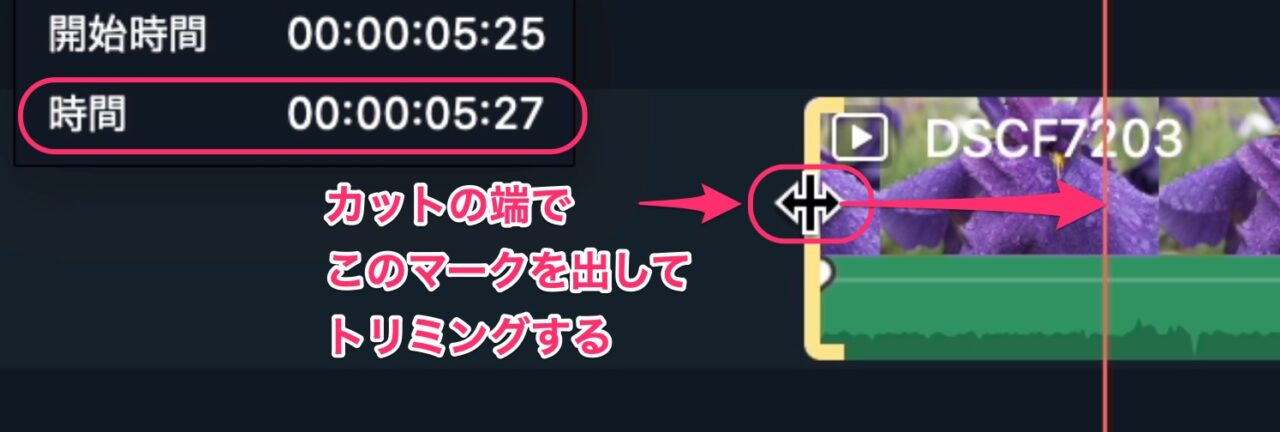
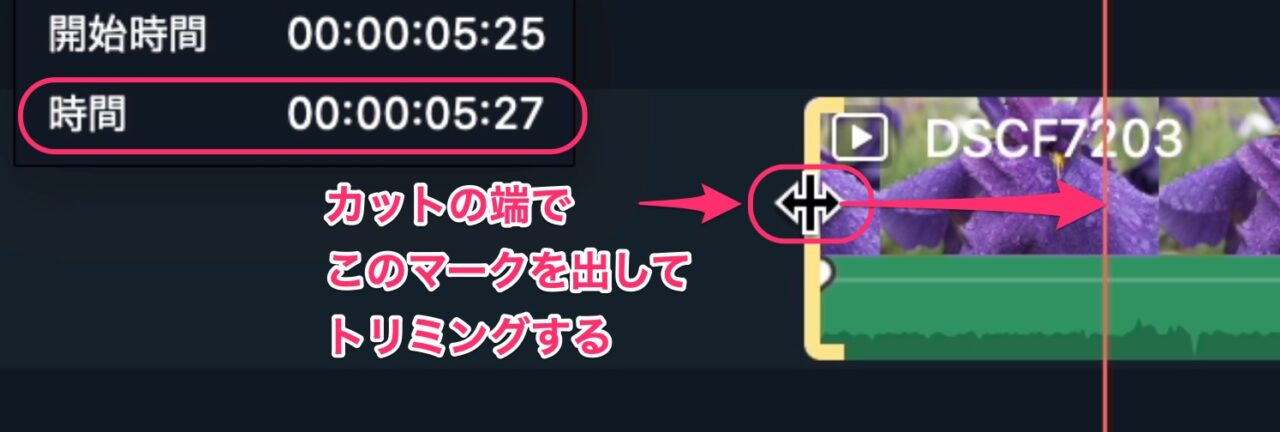
カット(素材動画)の端にマウスカーソルを合わせた時に、白丸と三角マークが上下に出てしまう場合は、音量の調節になります。
音の波形表示の白い線あたりに、マウスカーソルを合わせると出てきます。
白丸を動かすと音量が変わってしまうので、注意しましょう。
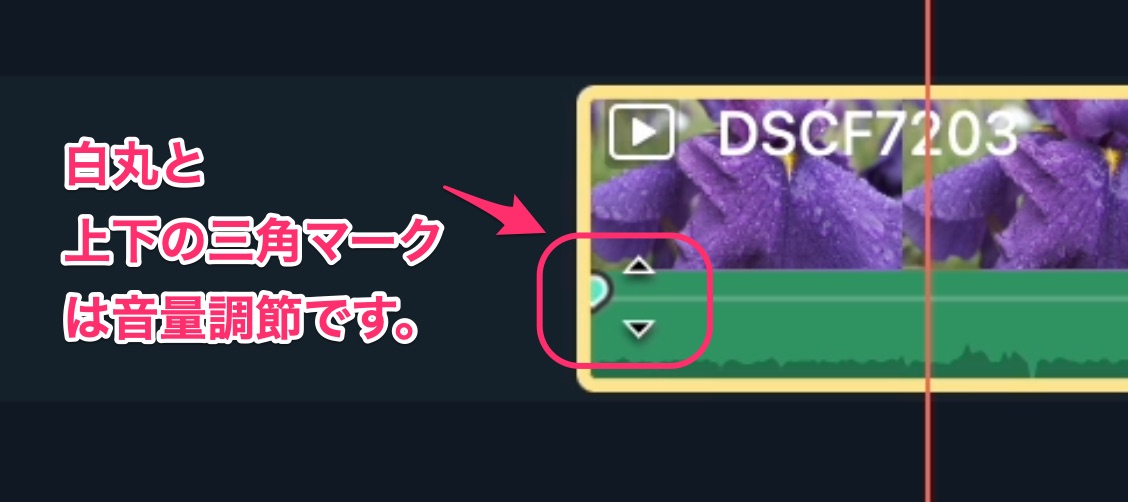
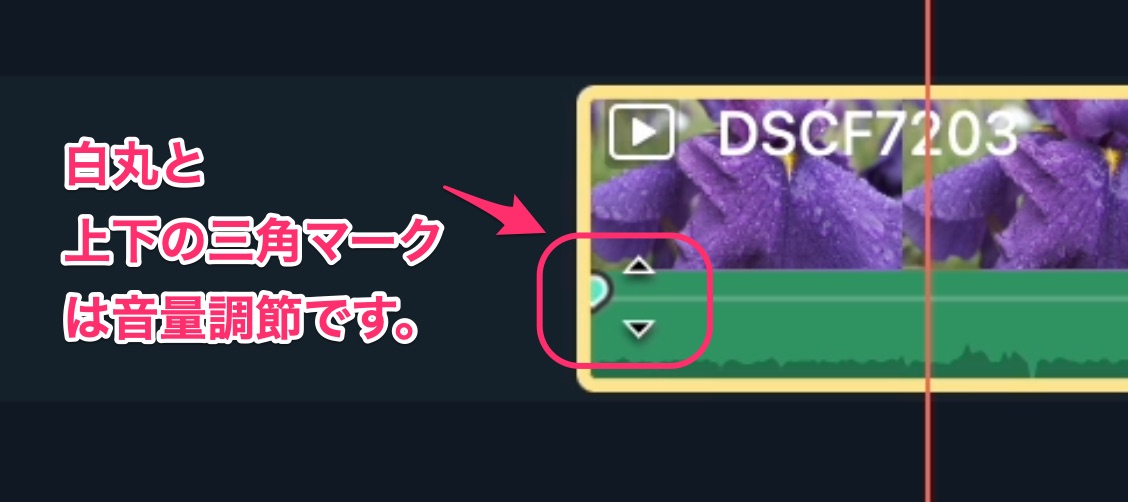
カット(分割)の手順
1つの動画素材の中に、数箇所使いたい部分がある時にカット(分割)を使いましょう。
カット(分割)したら、それぞれ前後をトリミングして調整します。
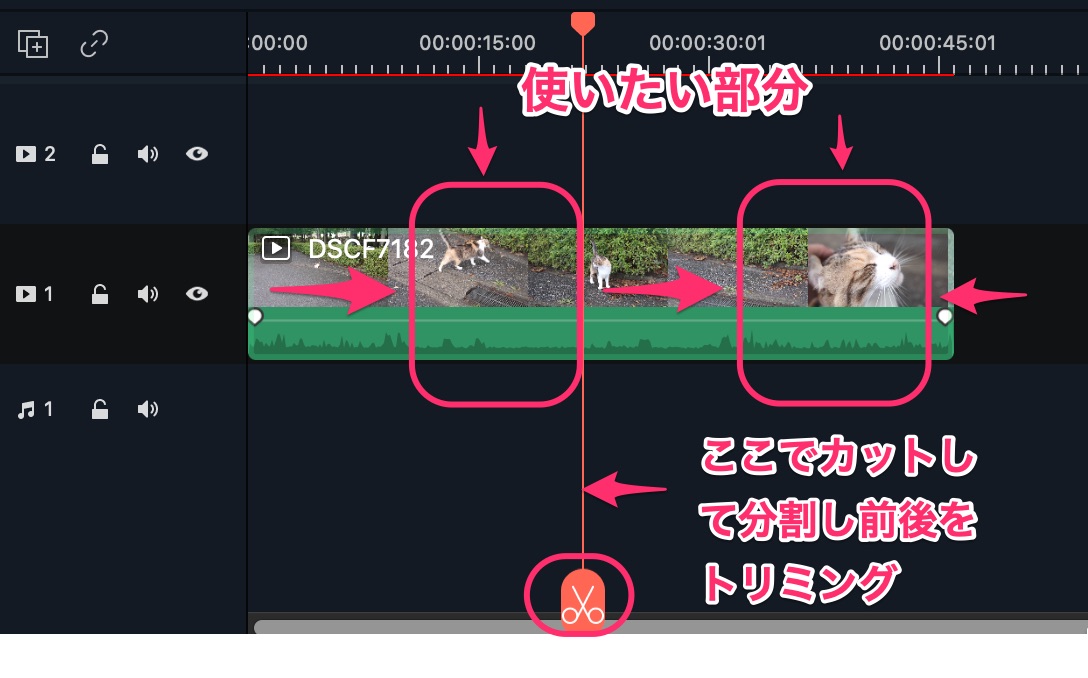
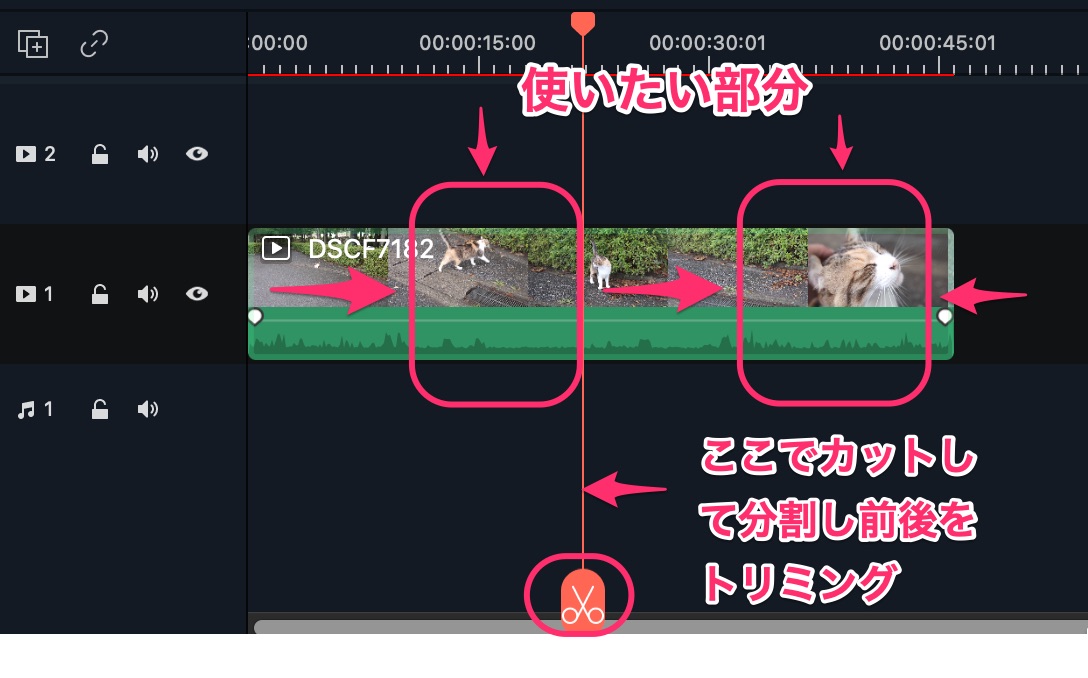
カット(分割)はまず、上の再生ヘッドをカット(分割)したい部分に合わせます。
次に、ハサミマークをクリックします。
素材動画が分割されます。
command + B カットの分割
不要な部分は選択して、Deleatボタンで消去しましょう。
ちょっと違うな。。と感じたら、command+Zで、操作を戻せます。
command + Z 元に戻す、UNDO



カット(素材動画)をカット(分割)する。。
紛らわしいですが慣れましょう。
BGM・効果音入れ
タブで「音楽」を選びます。
音楽を聞いて選びましょう。
音楽が決まったらタイムラインにドラッグ&ドロップします。
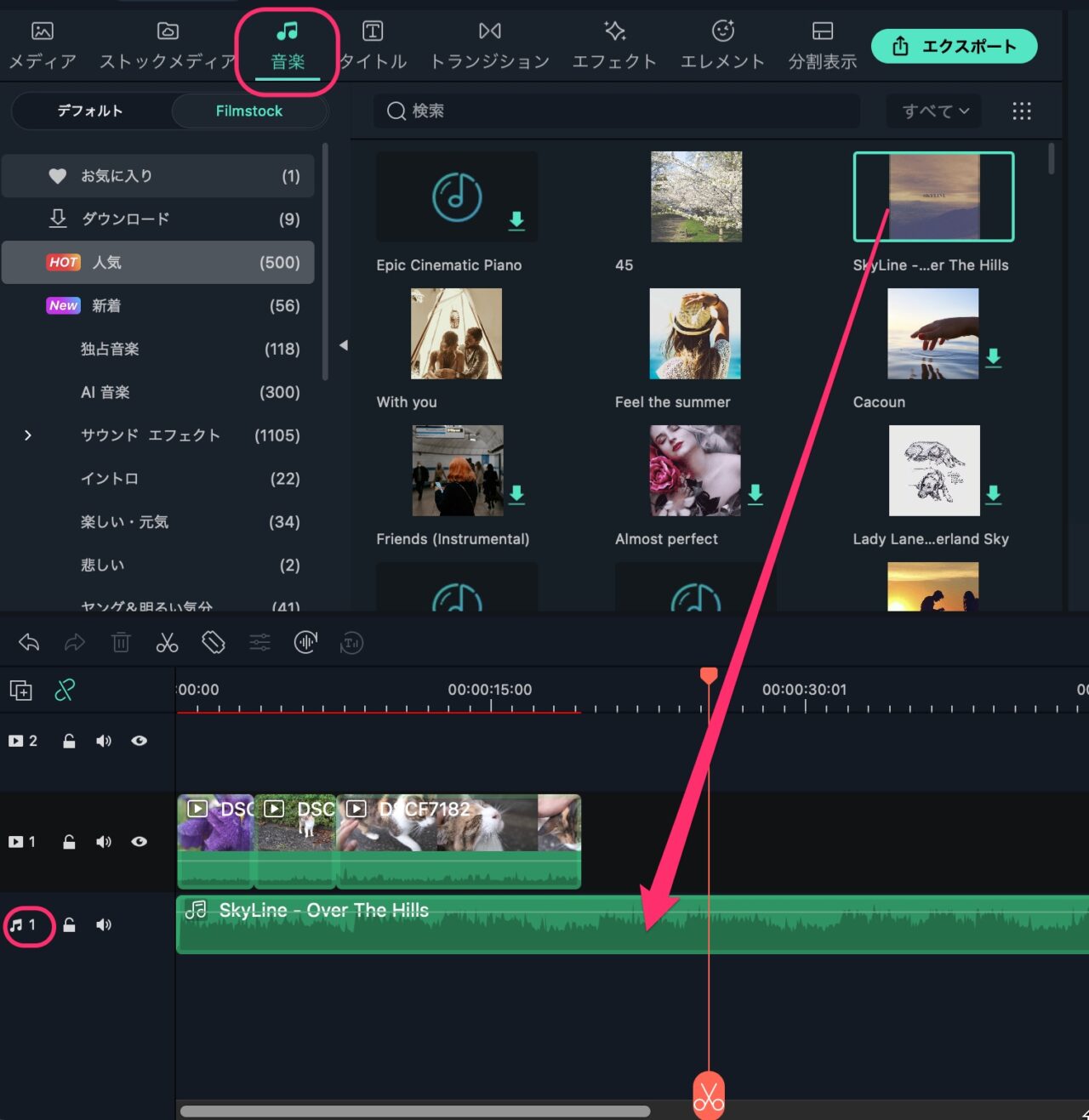
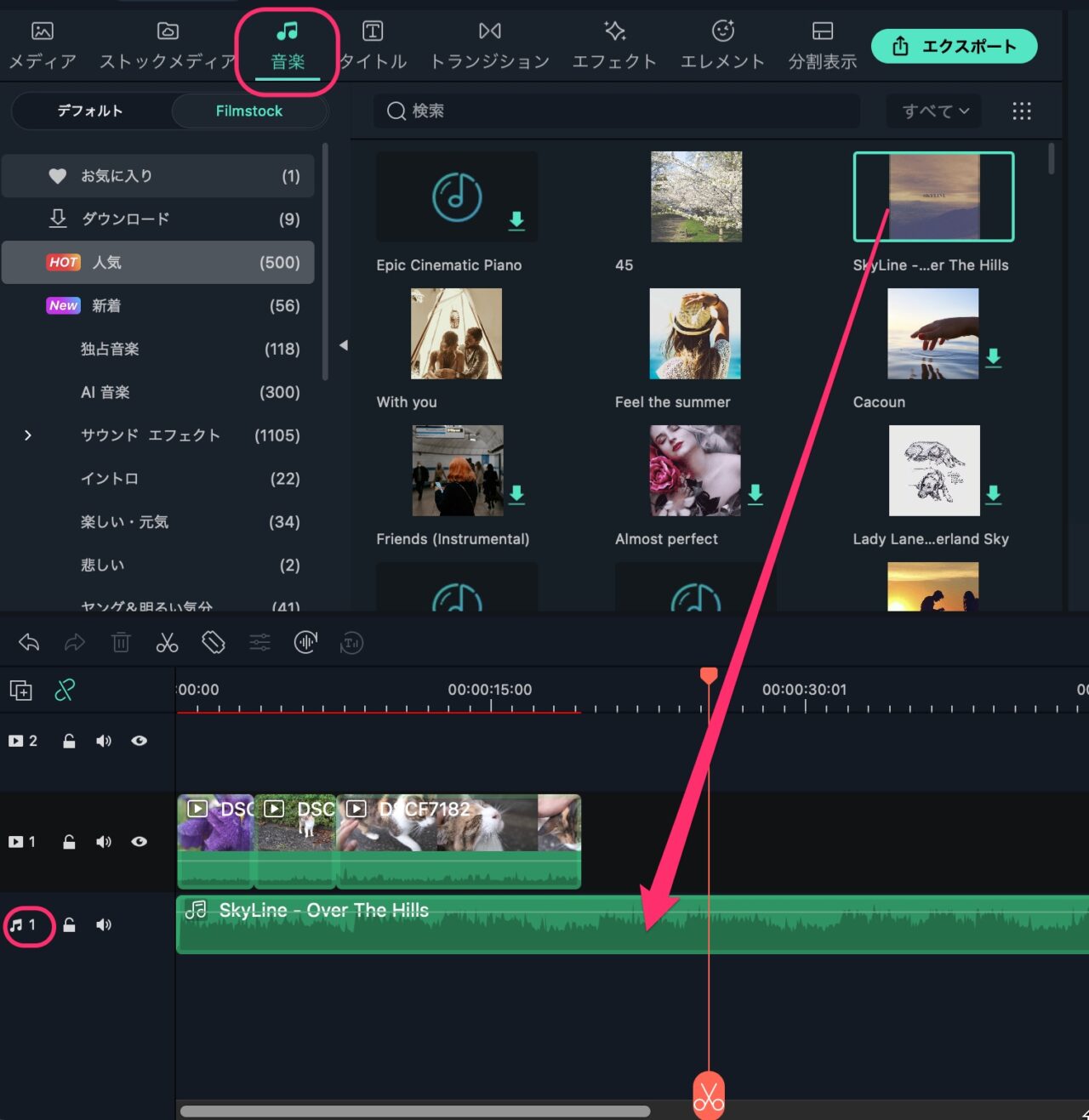
音楽素材もトリミングやカットができます。
必要に応じて長さを調節しましょう。
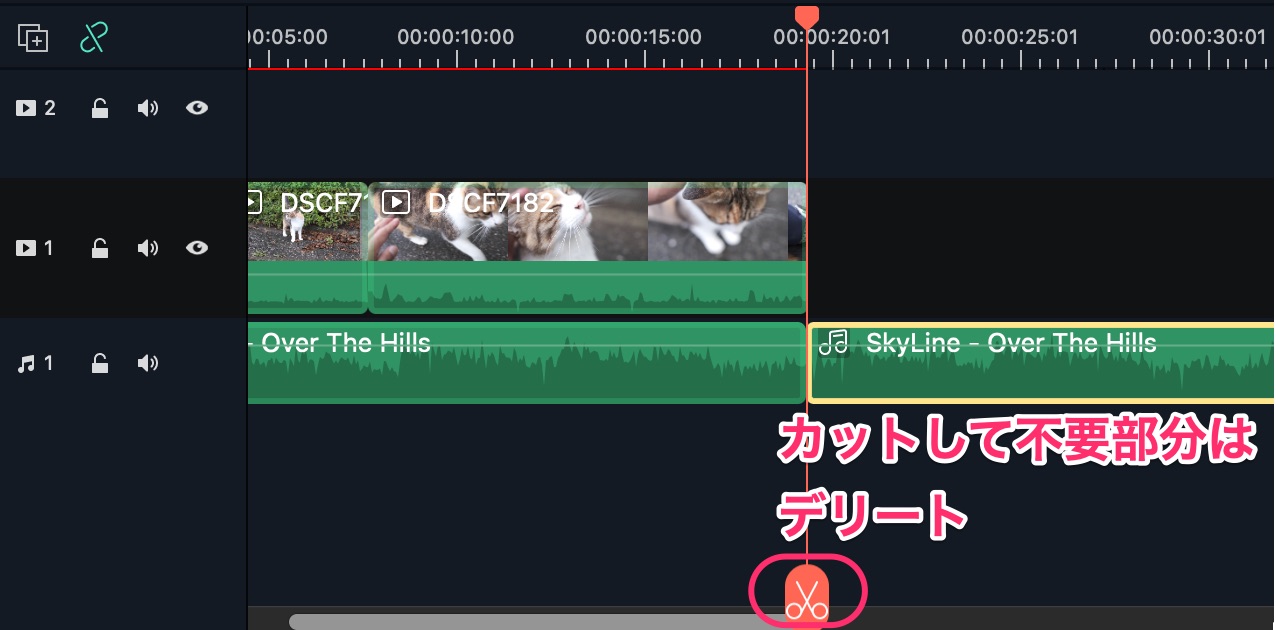
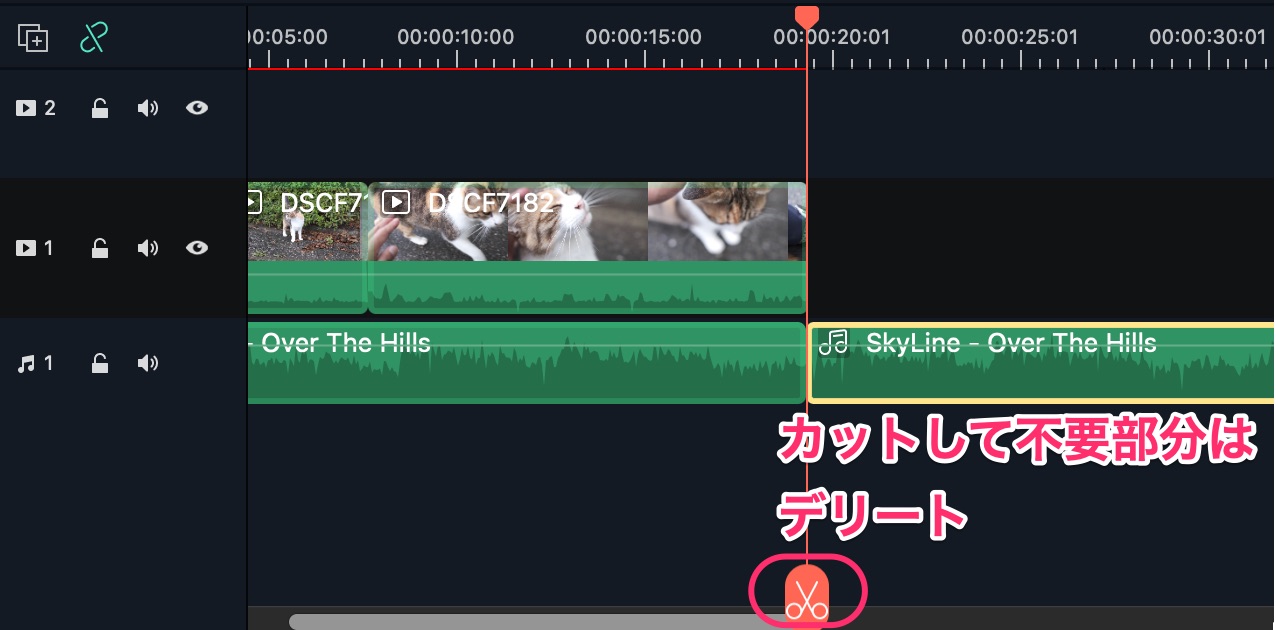
1分間の動画を作るとして、最後の部分がブツッと切れると不自然です。
曲の最後の部分の音量をフェードアウトで消しましょう。
タイムライン上の音楽素材の右端にマウスカーソルを合わせます。
すると、白丸と左右の三角が出ます。
その白丸を左へドラッグします。
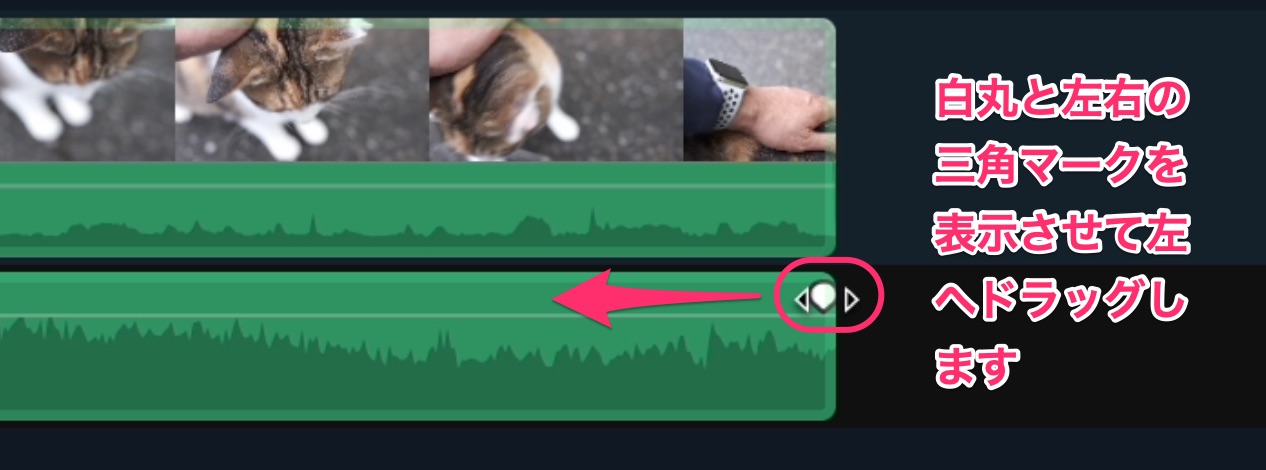
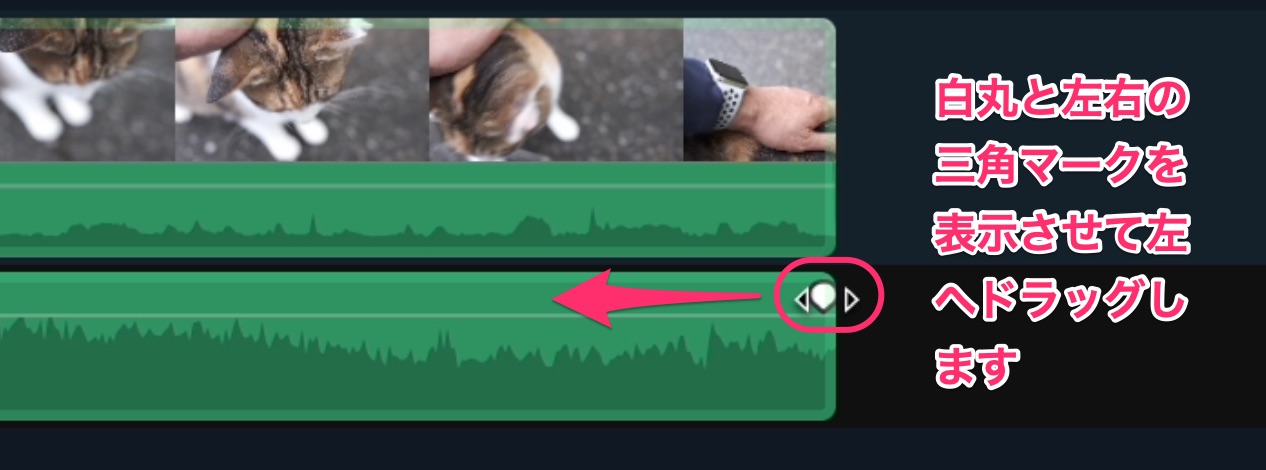
下図のような表示になれば、白丸を起点として音量が下がっていきます。
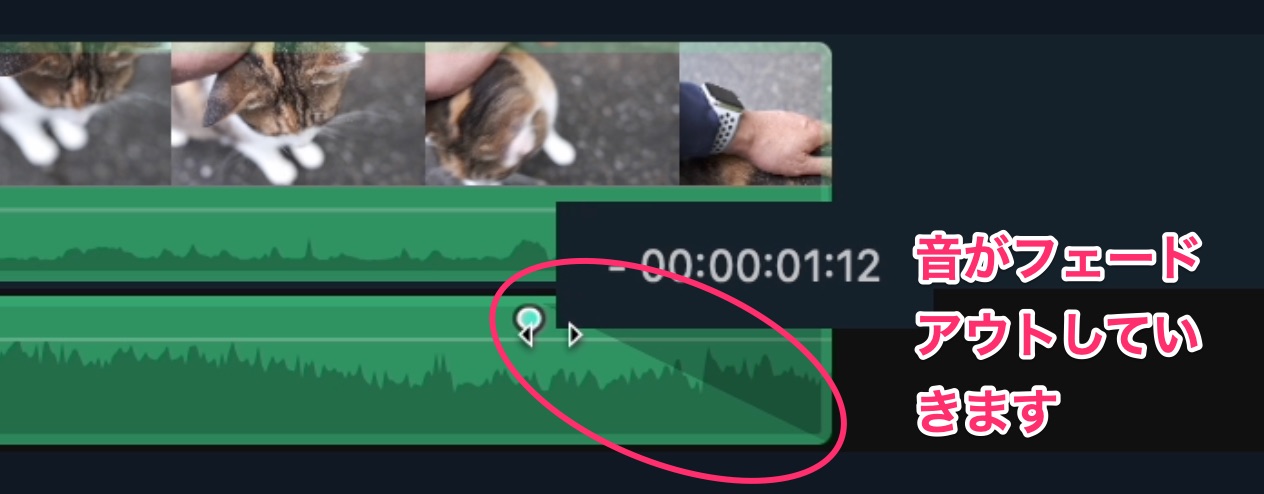
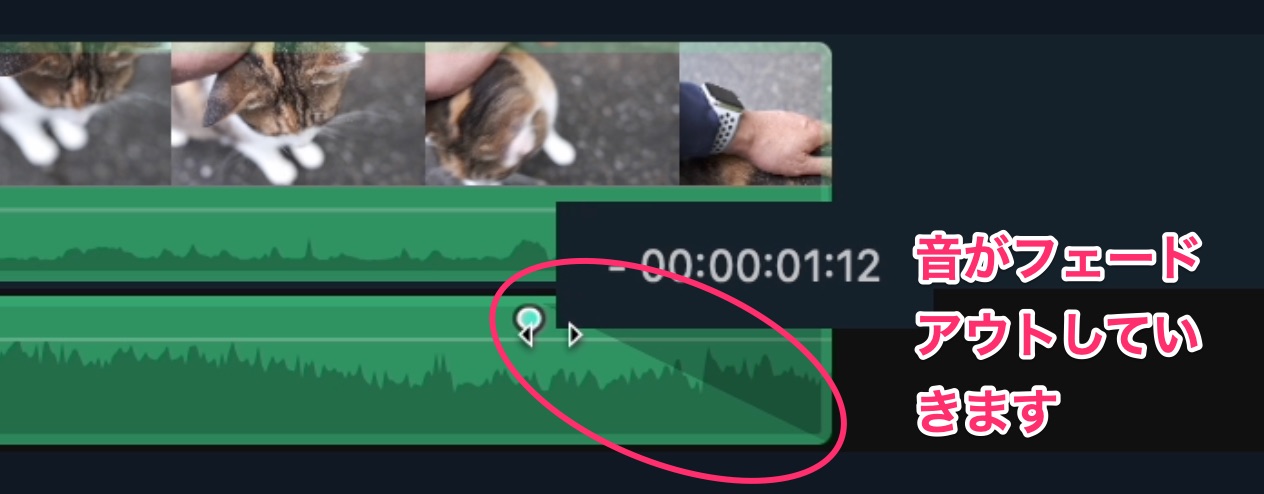
ご注意:音楽素材やトランジション素材の左上にあるピンクのダイヤマークは、有料素材の印です。
音楽の素材や、エフェクトの中で、左上のハートマークピンクのダイヤマークは、有料です。
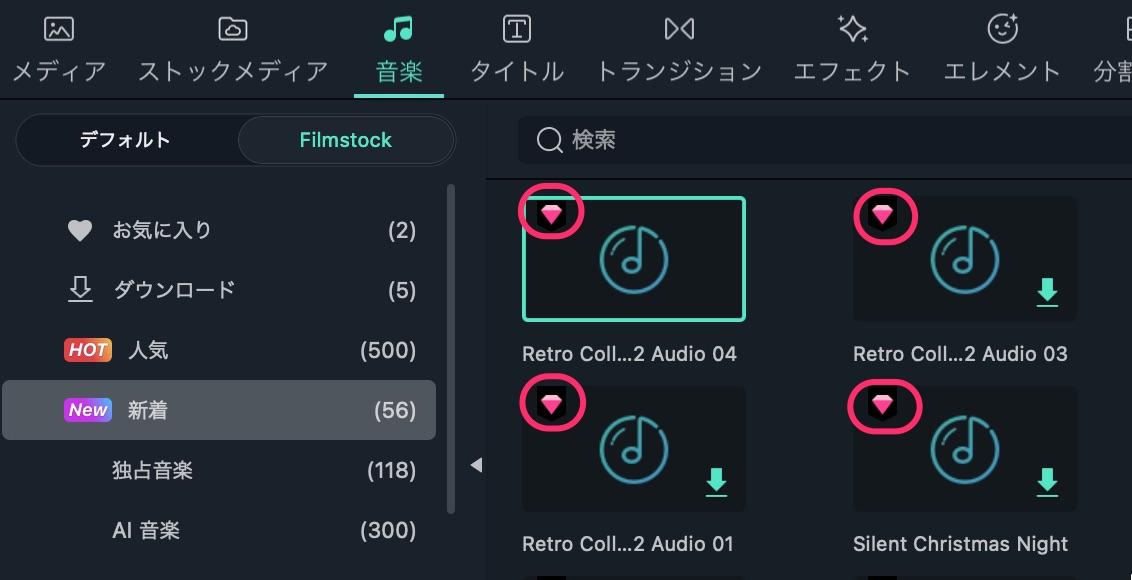
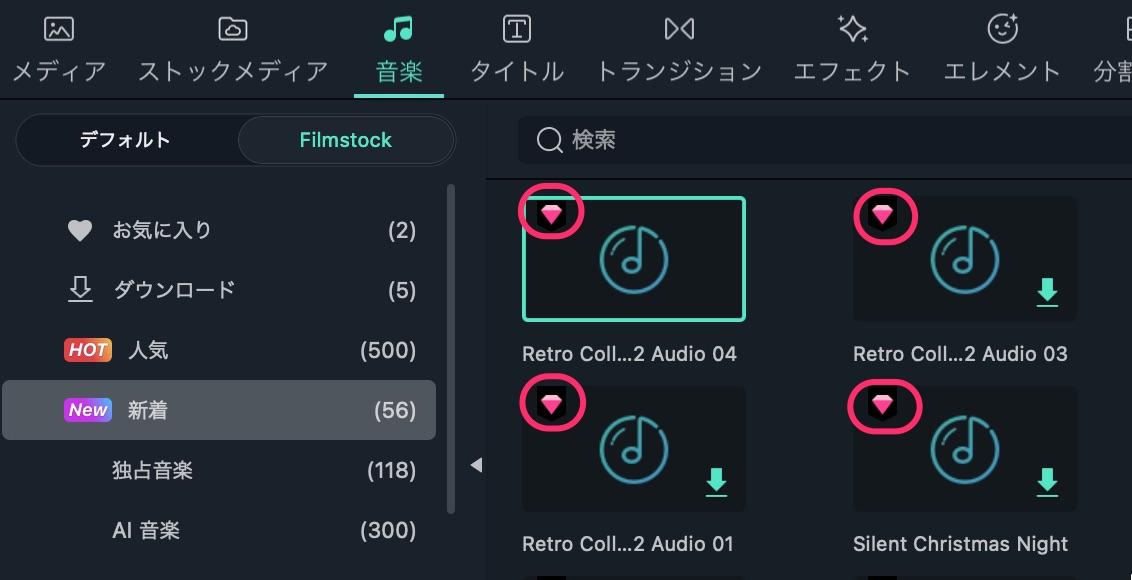
以下の「エフェクト&プラグインパック」か個別の有料素材を購入する必要があります。
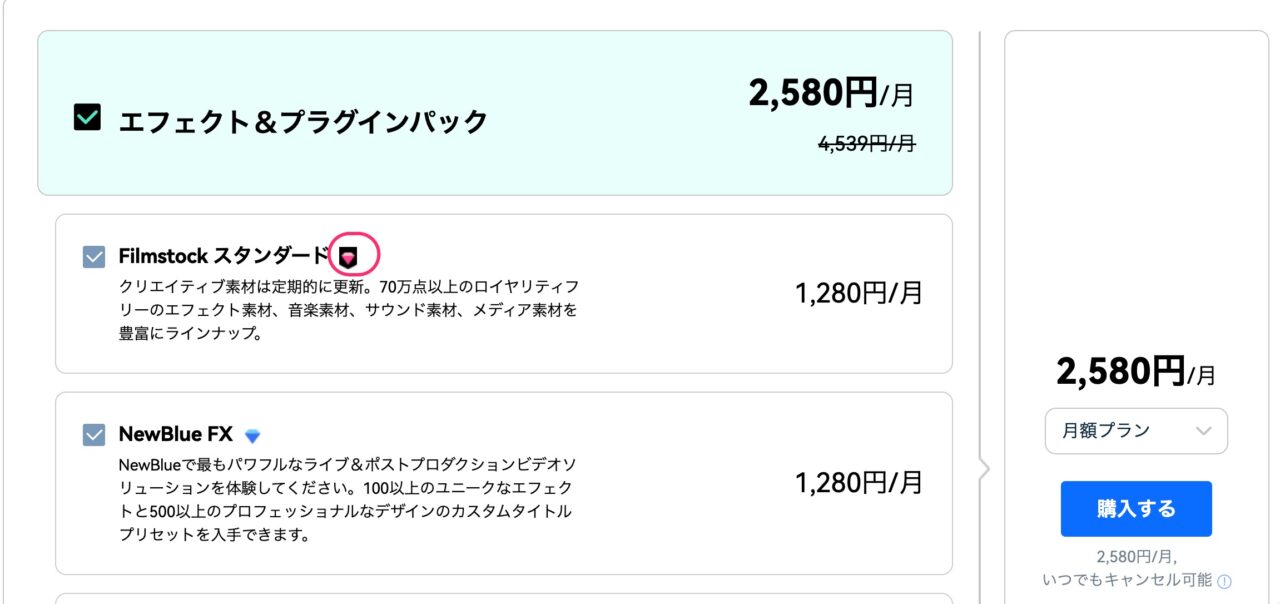
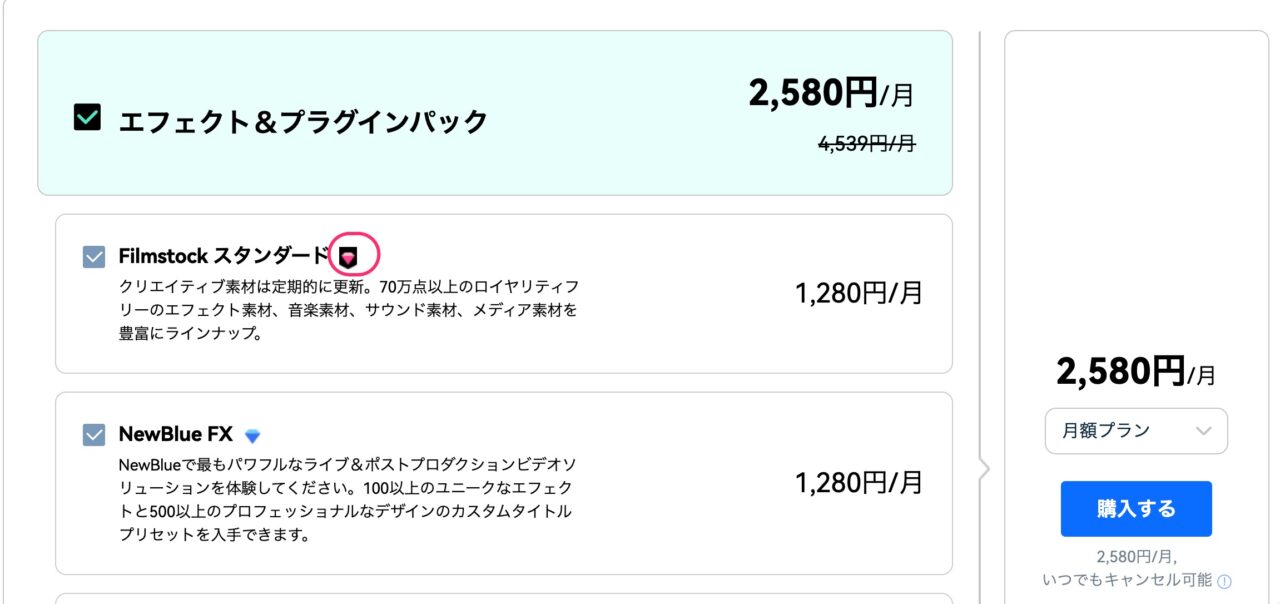
Filmoraの無料版には著作権フリーのBGMがたくさん入っています。
無料版をダウンロードしてチェックしてみましょう!
タイトル・文字入れ
タイトル・文字入れも簡単です。
タブから「タイトル」を選び、クリックしてみましょう。どんなアニメーションになっているかプレビューで確認してみましょう。
気に入ったものを見つけたら、タイムラインにドラッグ&ドロップします。
「タイトル」だと透過するので、Vlogらしくて良いです。
「オープニング」では透過しないので、イマイチです。
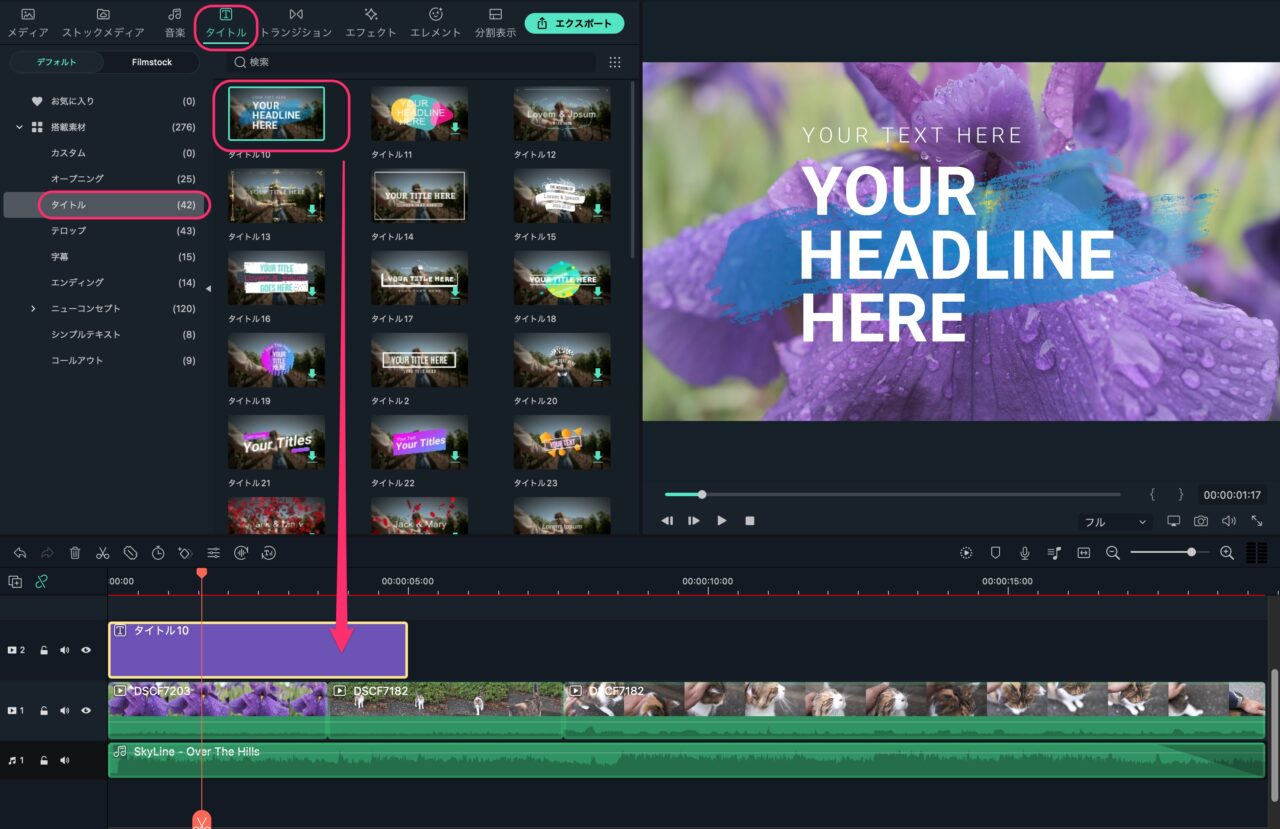
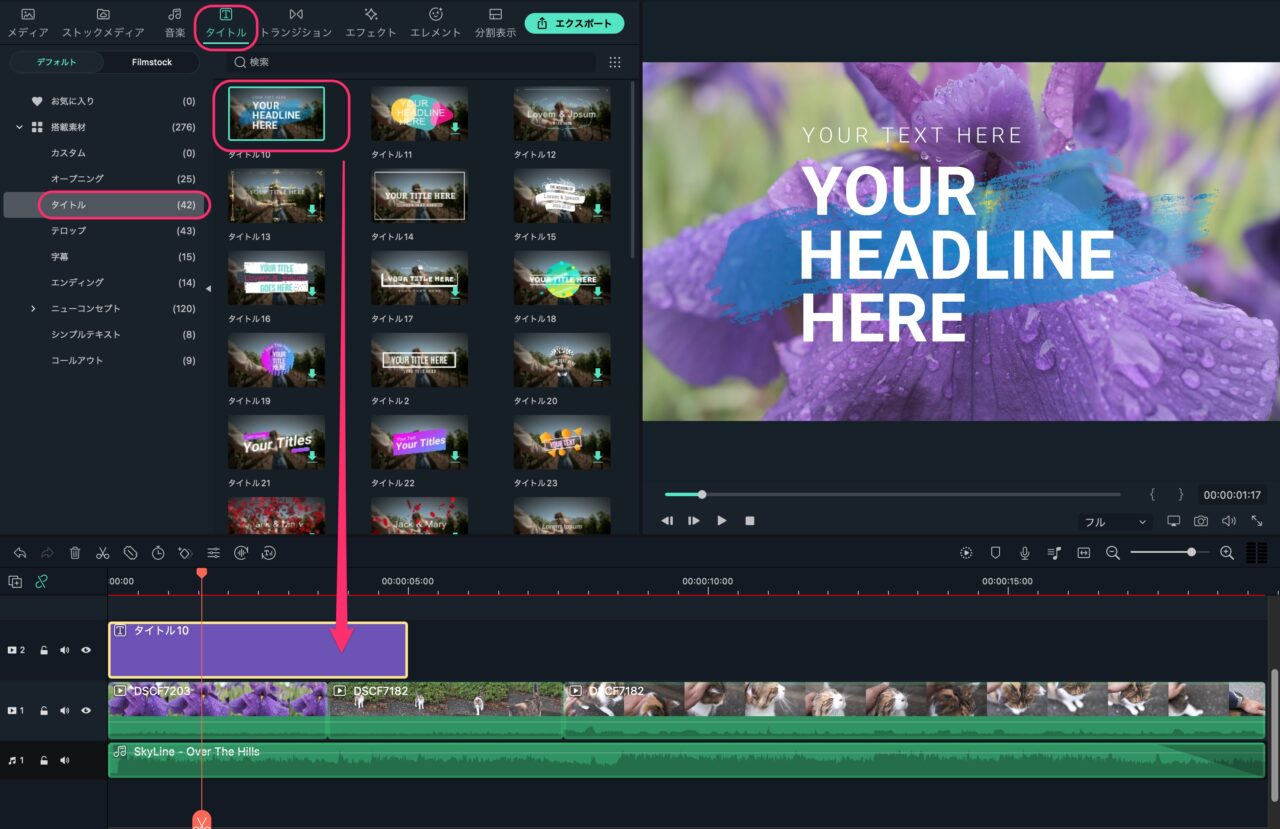
タイトルも長さをトリミングして、文字を変更します。
1、プレビュー画面上の変えたい文字をダブルクリックします。
2,文字を入力します。
3,文字のスタイルや色を選択します。
4,慣れてきたら「高度編集」でより細かく動きなどを調整できます。(最初のうちは必要ありません。)
5,文字の位置の調整は、プレビュー画面上の点線枠を動かして調整します。
6、最後に「OK」ボタンを押して確定です。
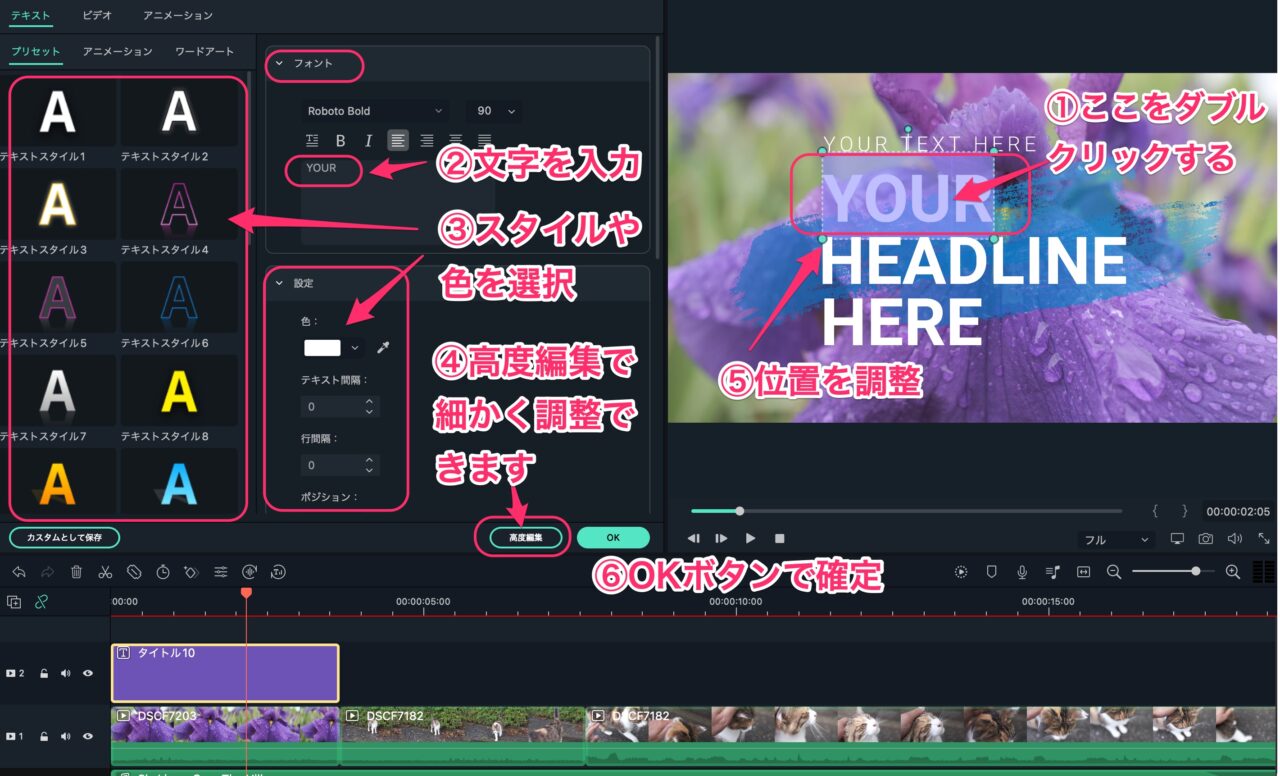
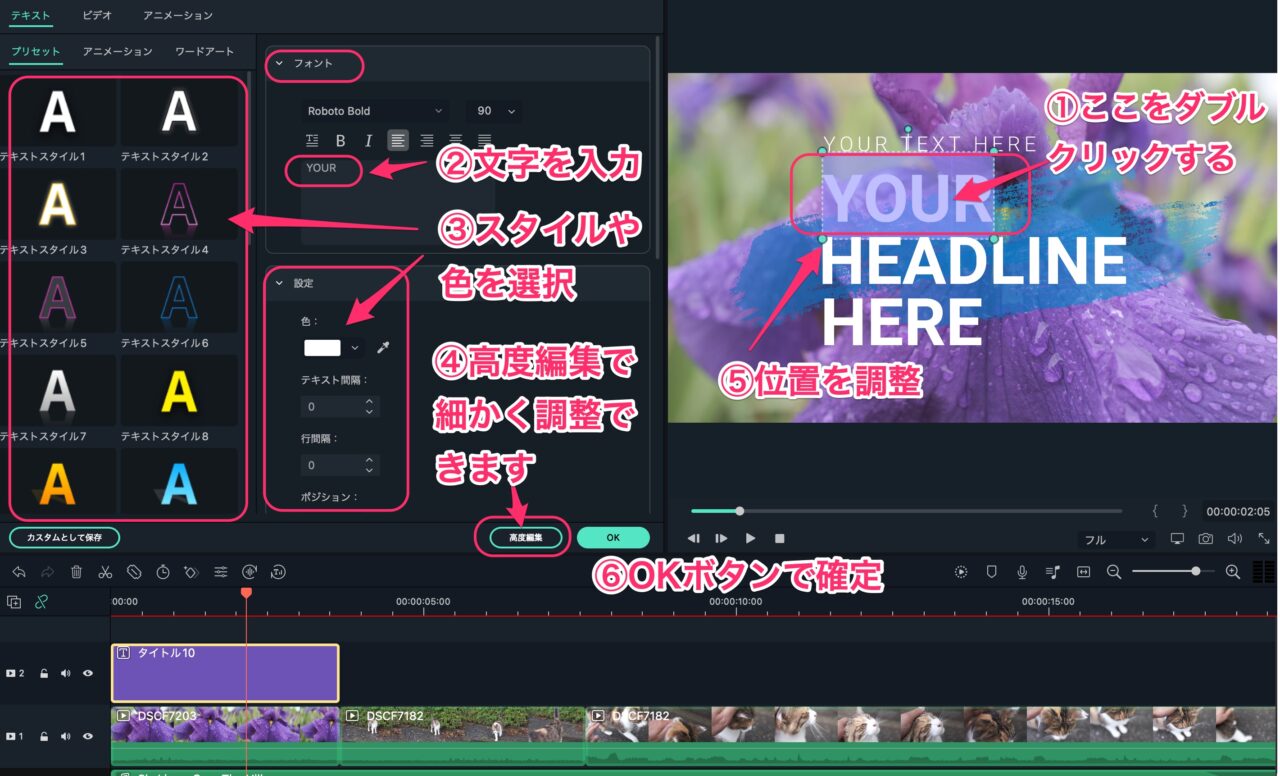
セリフ、説明などをシンプルに表示するなら、「字幕」を選びます。
字幕には、アニメーションが入ったものもあります。ダブルクリックすると動きが確認できます。
字幕が見つかったら、タイムラインにドラッグ&ドロップします。
タイトルと同様に、プレビュー上の文字をダブルクリックして文字を変えましょう。
以下、タイトルと同じ編集方法です。
最初に使う字幕は、余計なアニメーションが入っていない「字幕2」あたりがオススメです。
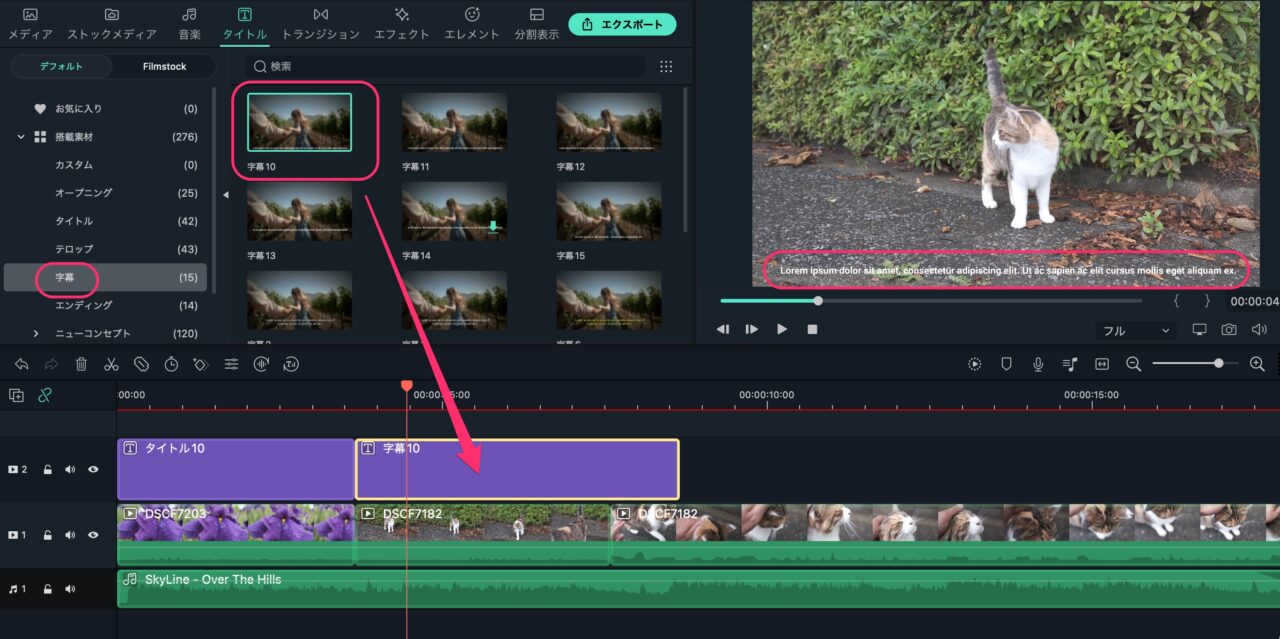
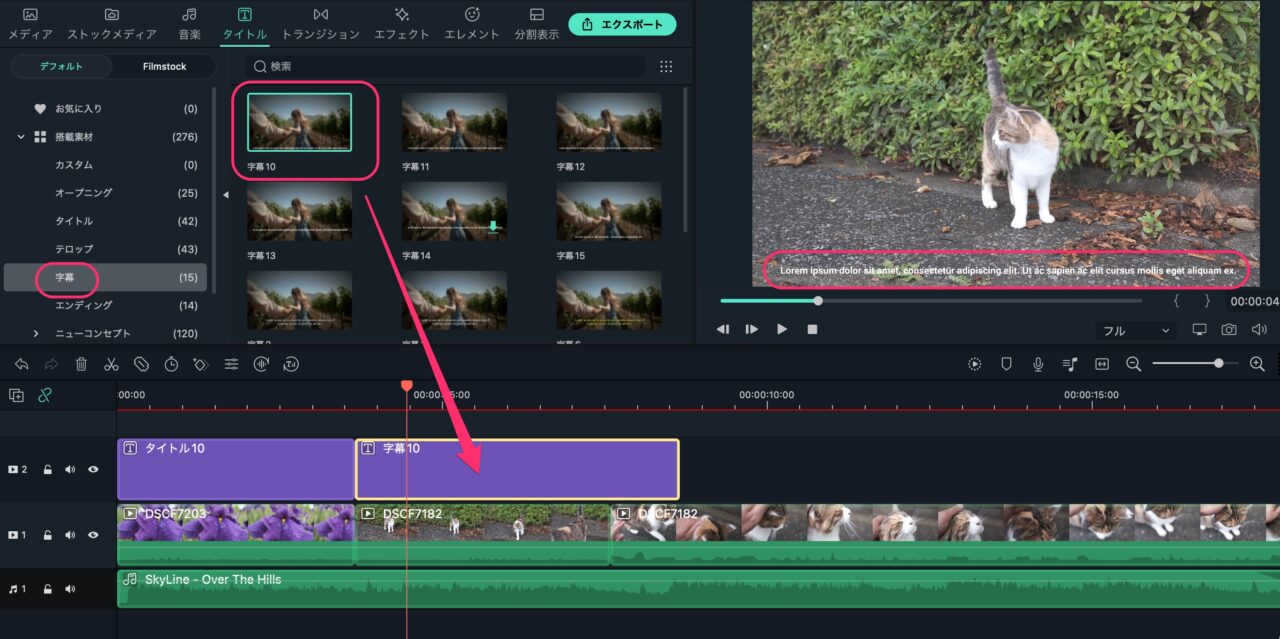
Filmora無料版では、以上のような編集をすべてやってみることができます。
ぜひ試してみて下さい!
書き出し
編集したタイムラインを動画ファイルとして書き出しします。
「エクスポート」を選びます。
フォーマットは「MP4」を選びます。
YouTubeやインスタで公開するのに適したフォーマットです。
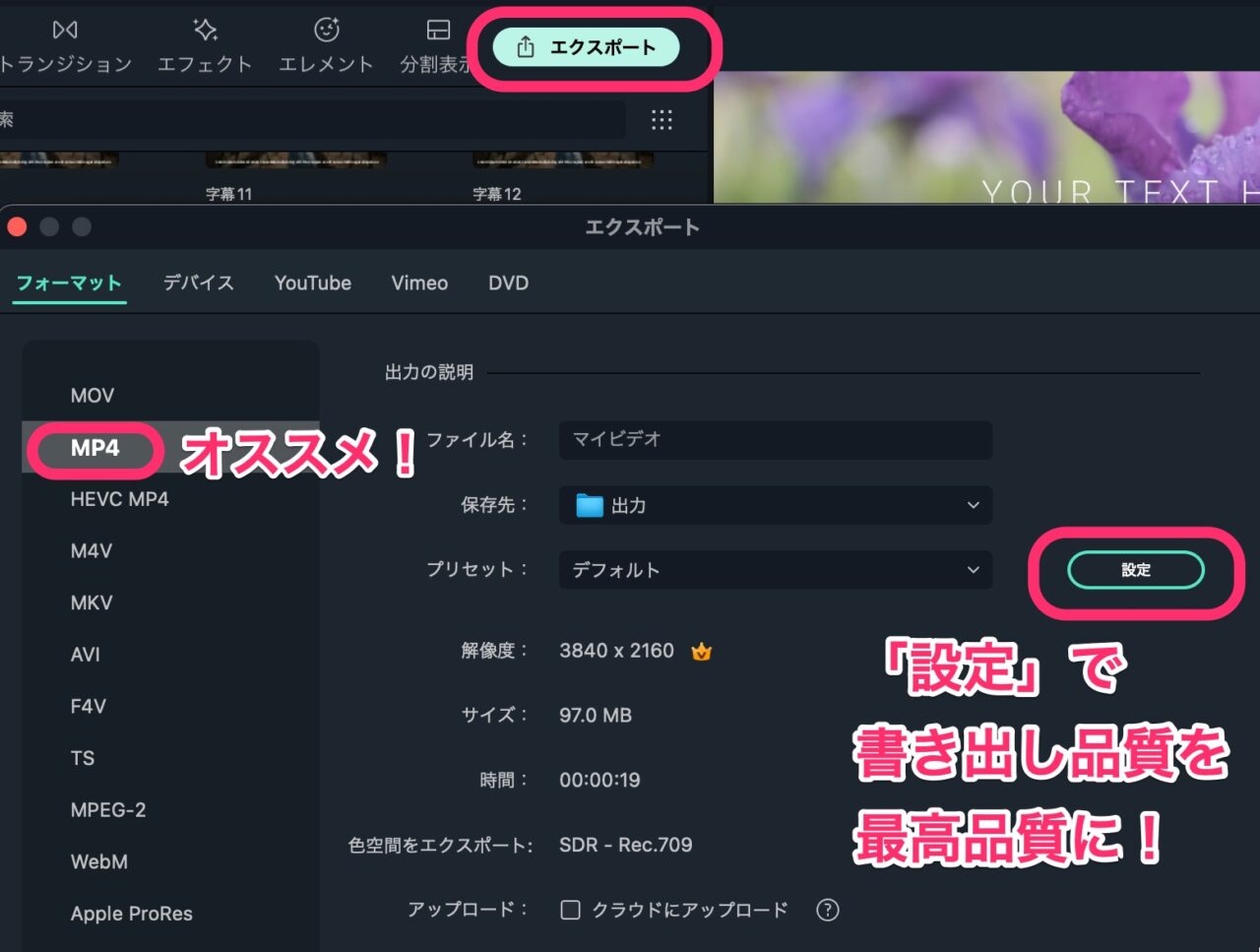
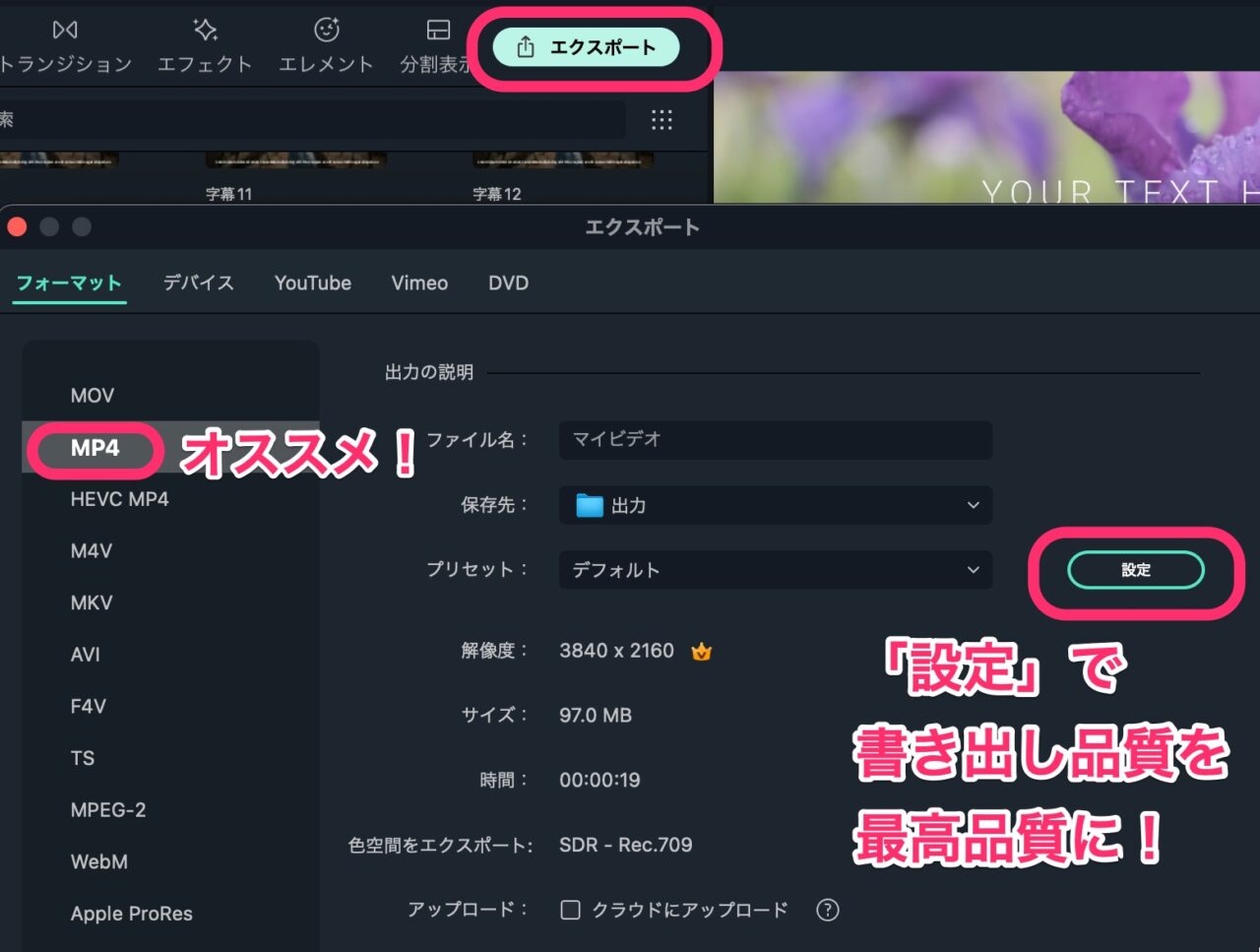
また、「設定」ボタンを押して、ビデオ画質を「最高品質」にしておくことを忘れないようにして下さい!
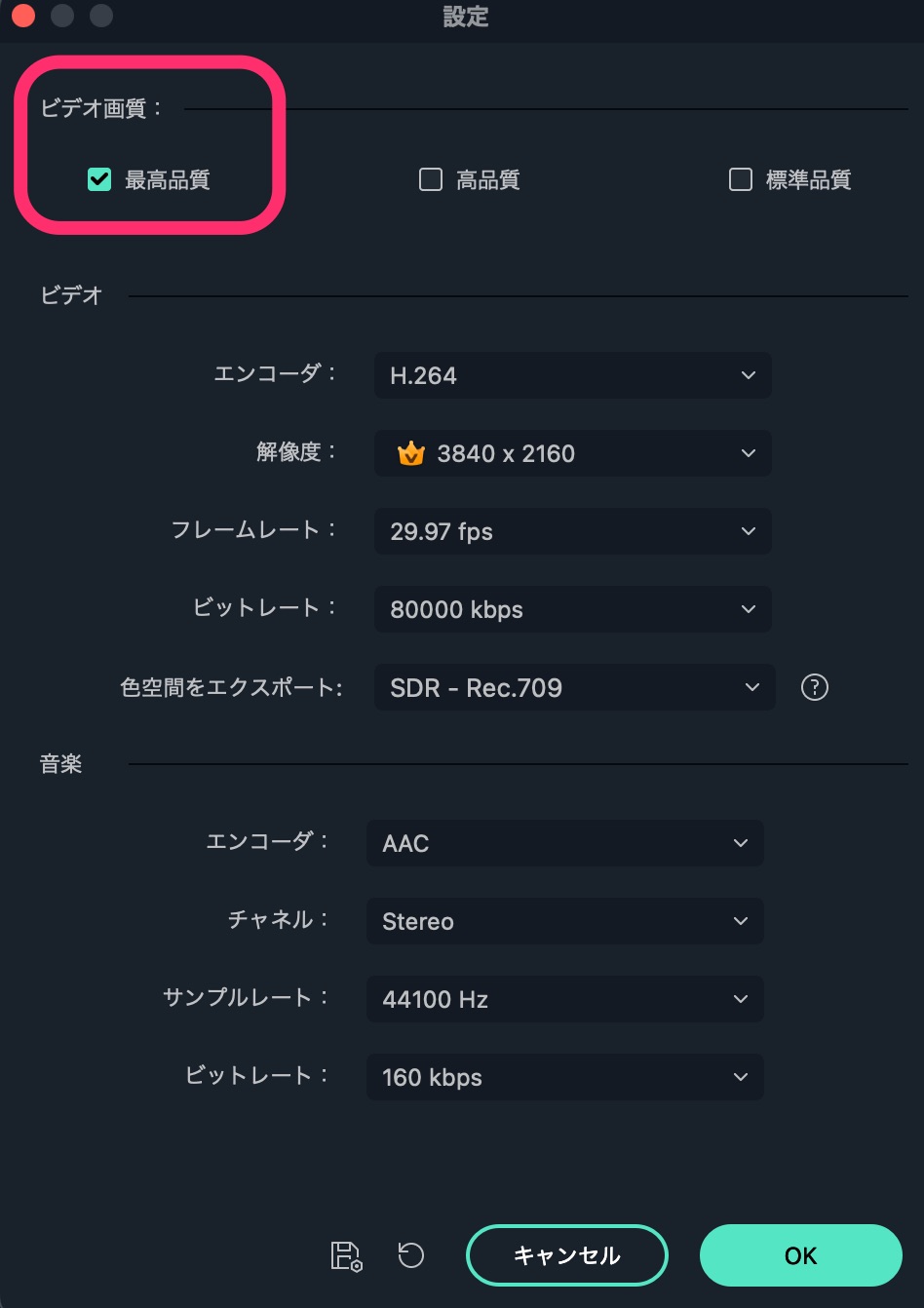
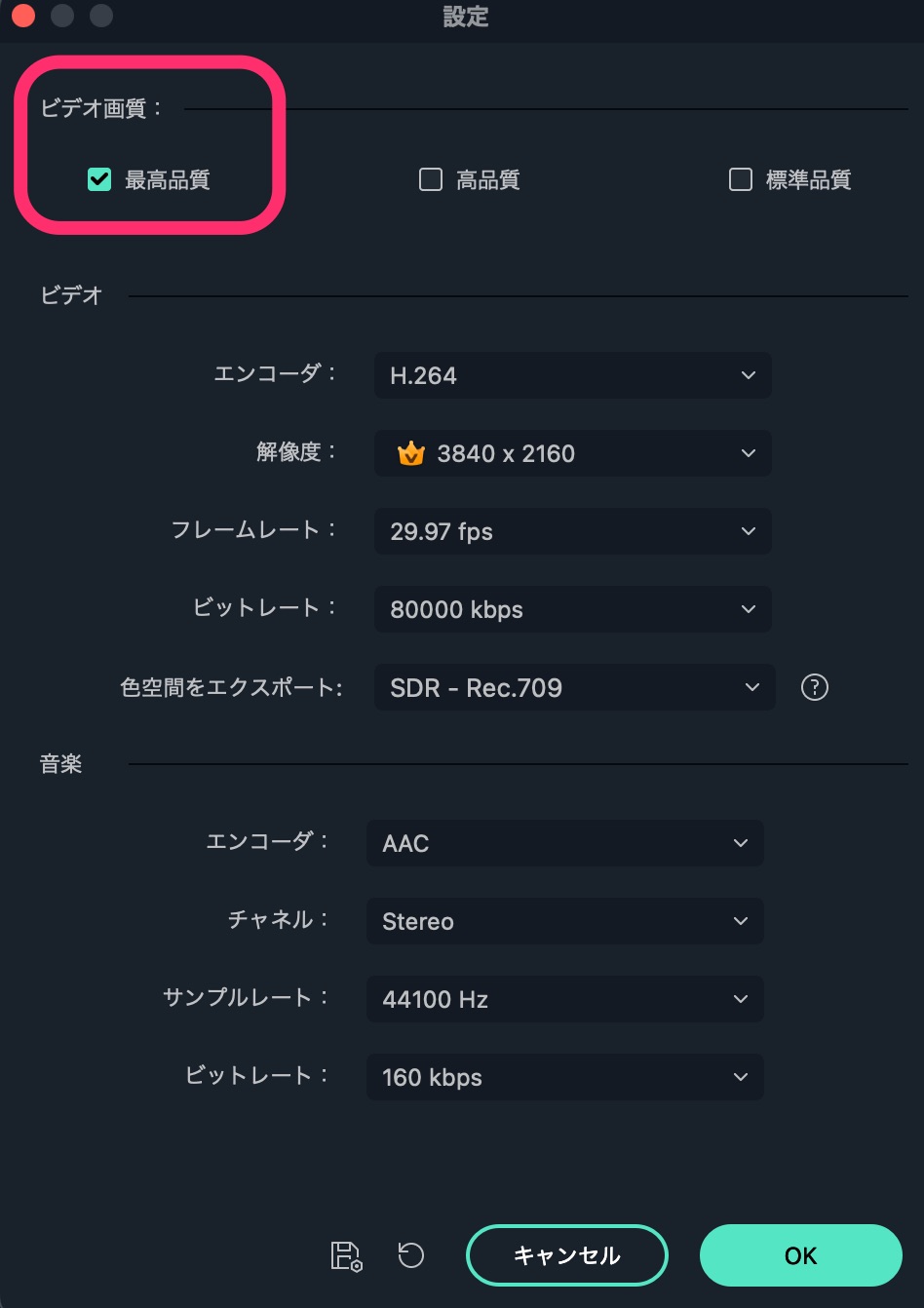
なぜ最高品質にするの?
標準品質だと、動画の仕上がりがブロックノイズだらけになってしまうからです。(以下の画像参照)
猫の毛並みがモザイク画になっています。。
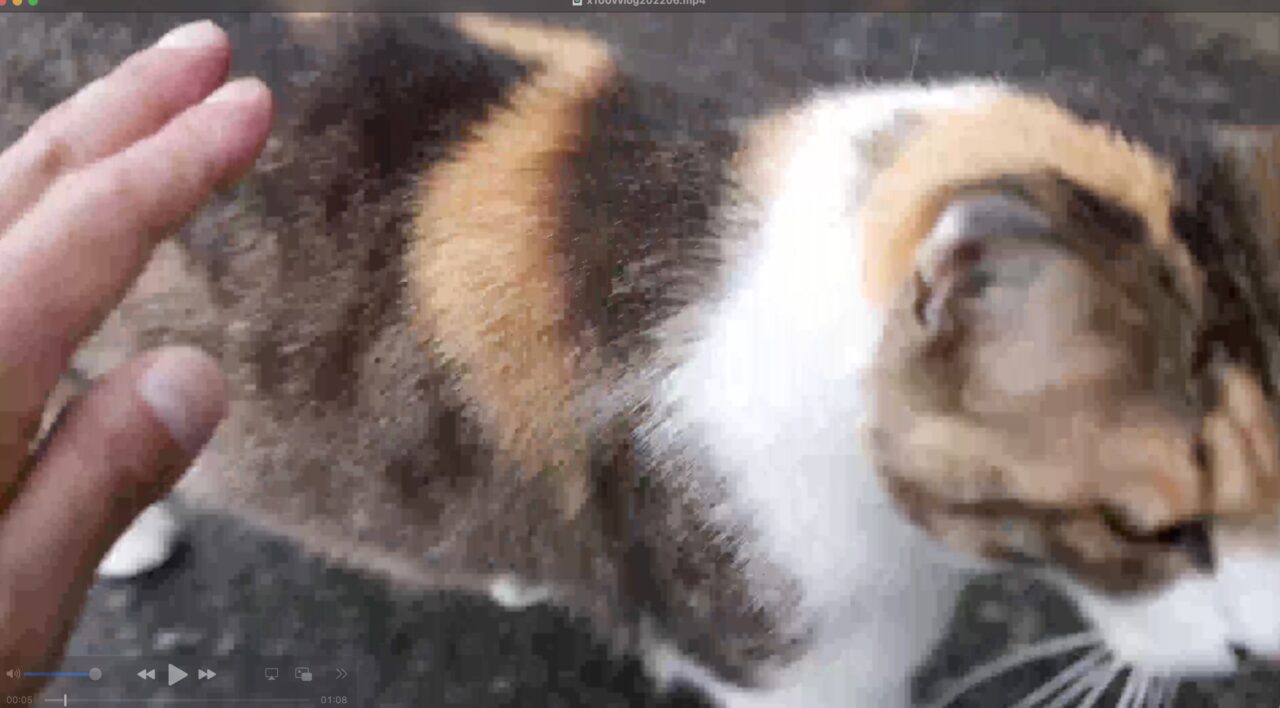
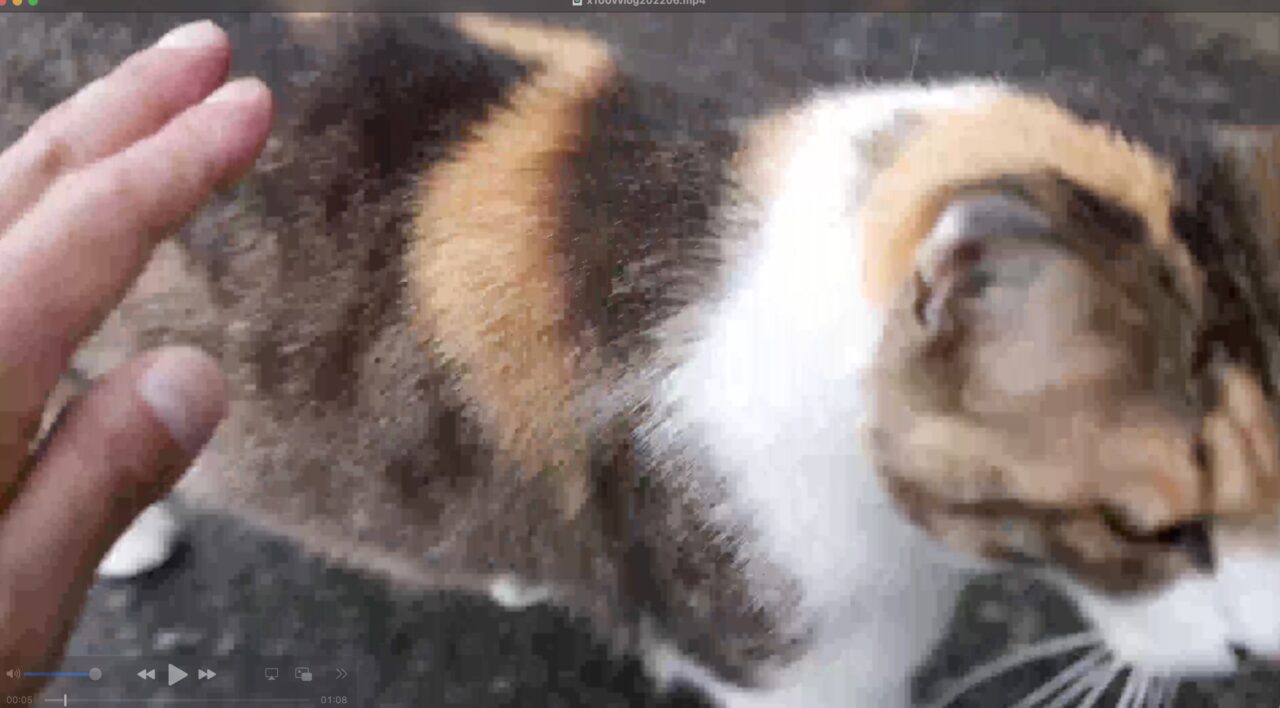
以下は、「最高品質」で書き出したものです。
猫の毛並みが細かく描写されています。
データ量は10倍ほど違いますが、仕上がりが全く違います。





最後の書き出し品質のチェックは忘れないように!
まとめ
いかがでしたでしょうか?
Filmoraの基本操作について解説しました。
どんな動画編集ソフト・アプリでも基本操作・手順は、ほぼ同じです。
最初から凝ったことをしようとすると、つまづきやすいので、まずは、以上の基本操作を繰り返してみましょう。
いくつも動画を作ってみると基本操作がスムーズにできるようになります。
そこから少しづつ効果を加えていきましょう。
細かなエフェクト・マスク編集などは、別の記事にしていきたいと思います。



Filmora12をまだ使ったことがないという方、無料版を試してみて下さい。
大きな透かしが入る以外は、製品版と同じように編集できます!
→ Macで使う旅Vlog動画編集ソフトおすすめ6選!初心者から上級者まで
→ Windowsで使う旅Vlog動画編集ソフトおすすめ5選

