
Filmoraで音楽を入れたいんだけど、どうやるんだろう?



Filmoraで音楽・BGMを入れるのはとっても簡単です!
旅Vlogにはおしゃれな音楽・BGMがつきものですよね。
どうやって音楽を入れるんだろう?どこから音楽を探してくるんだろう?
この記事では、基本的な音楽の入れ方、フェードイン・フェードアウトのやり方、音楽・BGMの探し方について解説していきたいと思います。
あなたのVlogに素敵な音楽・BGMを入れて、かっこいいVlogを作ってみましょう!


Hideki Kobayashi。小さな会社の経営者。2021年より大川優介さんの動画講座OneSe Personalを受講。シネマティックVlogの撮影と編集を習得。2023年「日本で最も美しい村 動画コンテスト2022」でグランプリを受賞。動画編集ソフトはPremiereProとDavinci Resolveを主に使用。詳細はプロフィールをご覧下さい。
→ Macで使う旅Vlog動画編集ソフトおすすめ6選!初心者から上級者まで
→ Windowsで使う旅Vlog動画編集ソフトおすすめ5選!
FIlmoraで音楽を入れる方法
Filmoraには最初から無料で使える著作権フリーの曲が、170曲ほど入っています。
曲を入れる方法はとても簡単です。
Filmoraの無料版をまだ試してみたことがない方へ、
ダウンロードしてみて、ぜひ今回の編集を試してみて下さい。
曲を選びタイムラインにのせる
「オーディオ」タブを選び、曲をダブルクリックすると、どんな曲か聞くことができます。
いいと思った曲をタイムラインの素材クリップの下のオーディオトラックにドラッグ&ドロップします。
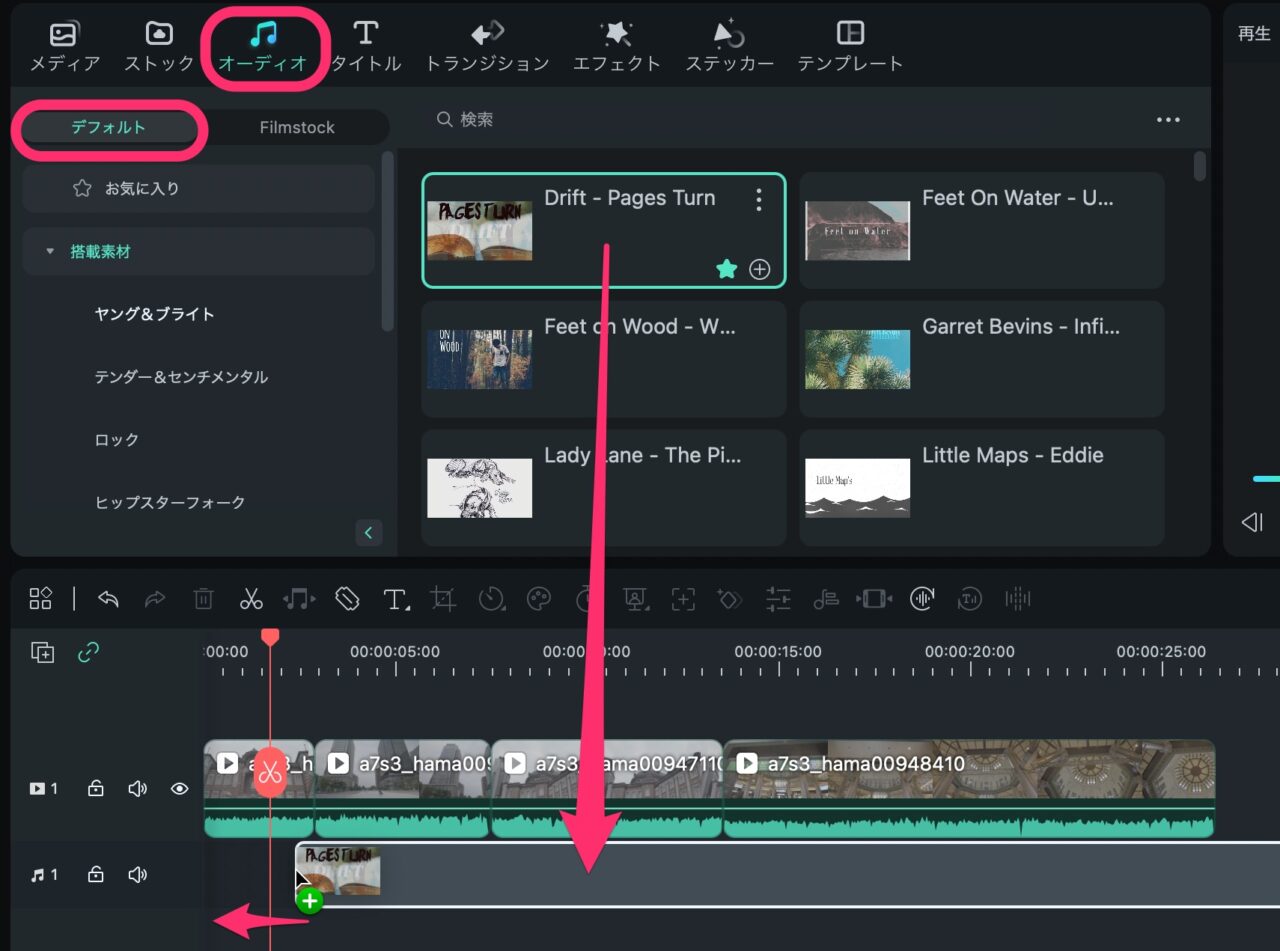
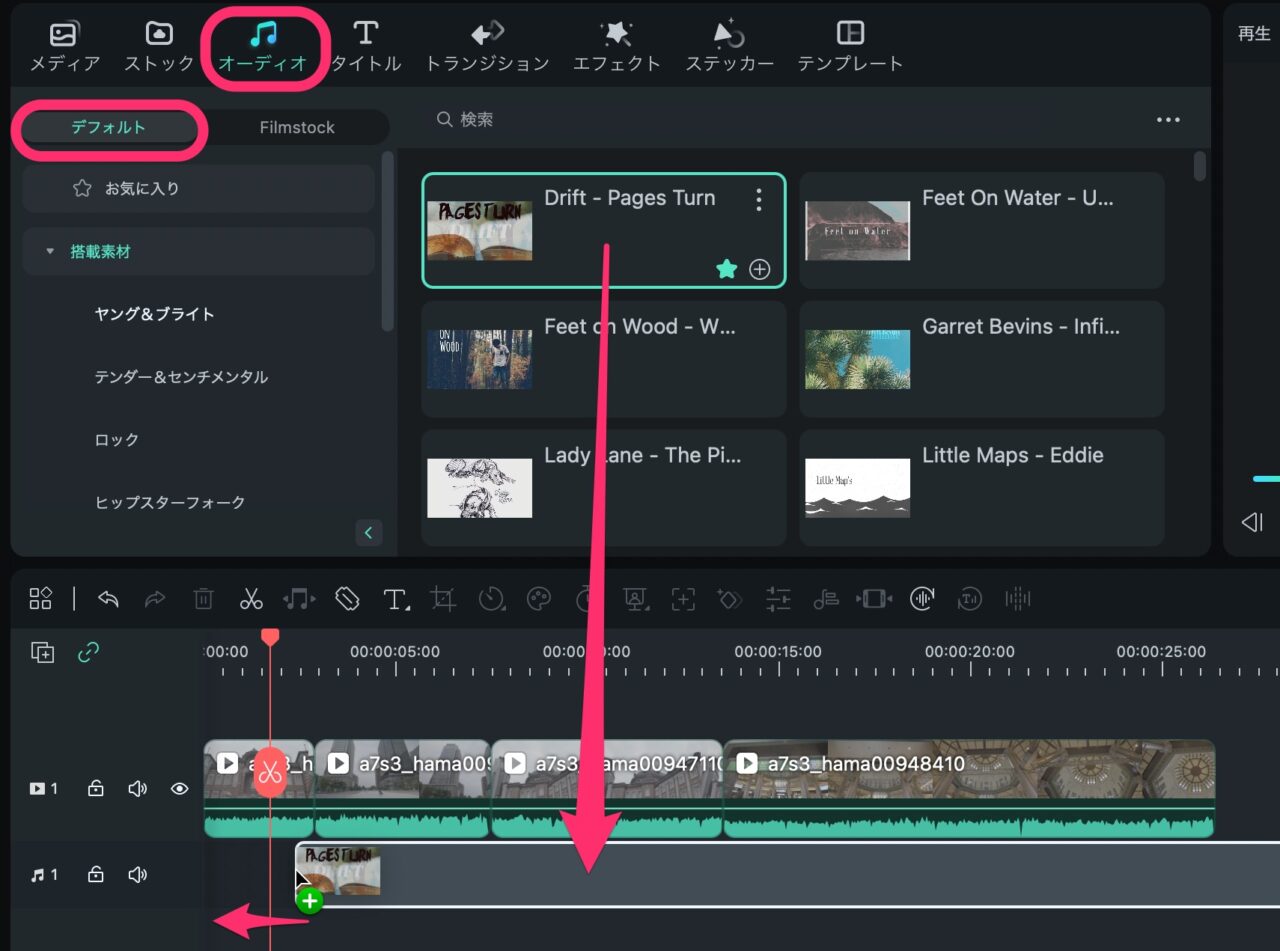
オーディオクリップをドラッグして、ビデオトラックの先頭の左端に寄せておきましょう。
曲の長さを調節する
動画クリップの長さに合わせて、オーディオクリップの長さをカットしておきましょう。
まず、オーディオクリップをクリックして選択状態にします。
クリップの周辺に白い枠が出ていることが、選択中ということです。
タイムライン上の再生ヘッドをカットしたい場所に合わせて、「ハサミマーク」をクリックします。
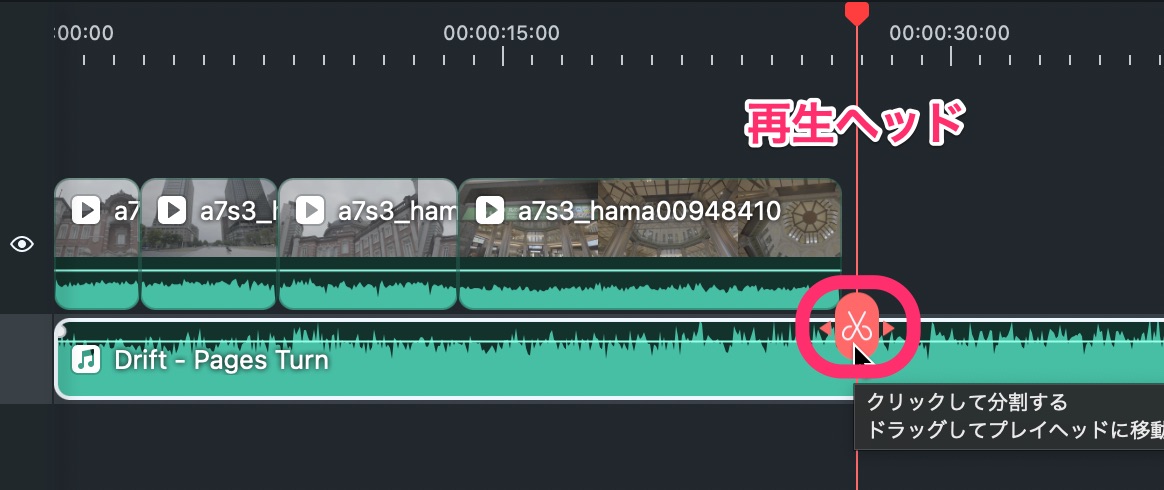
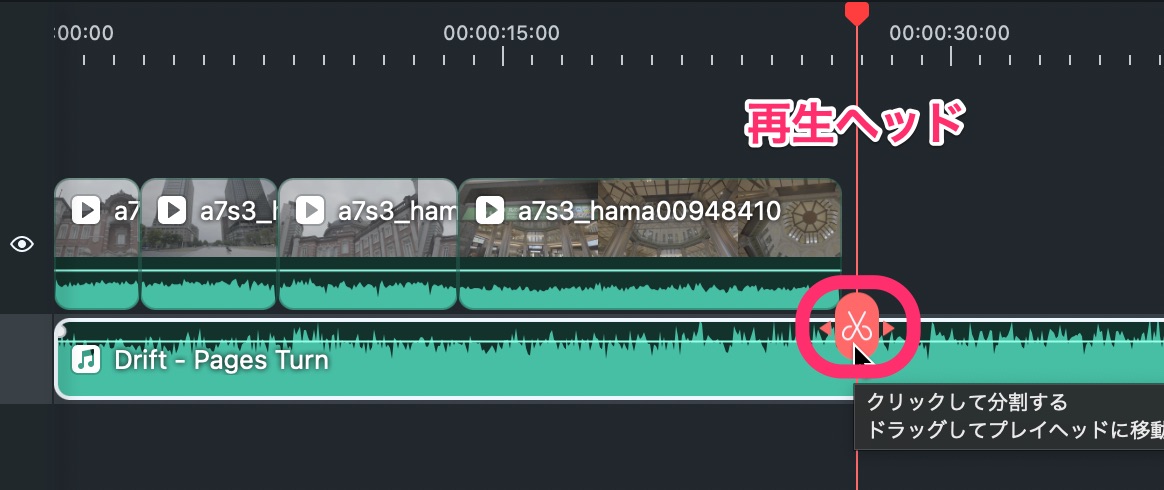
オーディオクリップを分割できたら、不要な部分を選択し、デリートキーを押すと削除できます。
長さの微調整は、オーディオクリップの端にマウスカーソルを合わせ、現れるマークをドラッグして調整します。
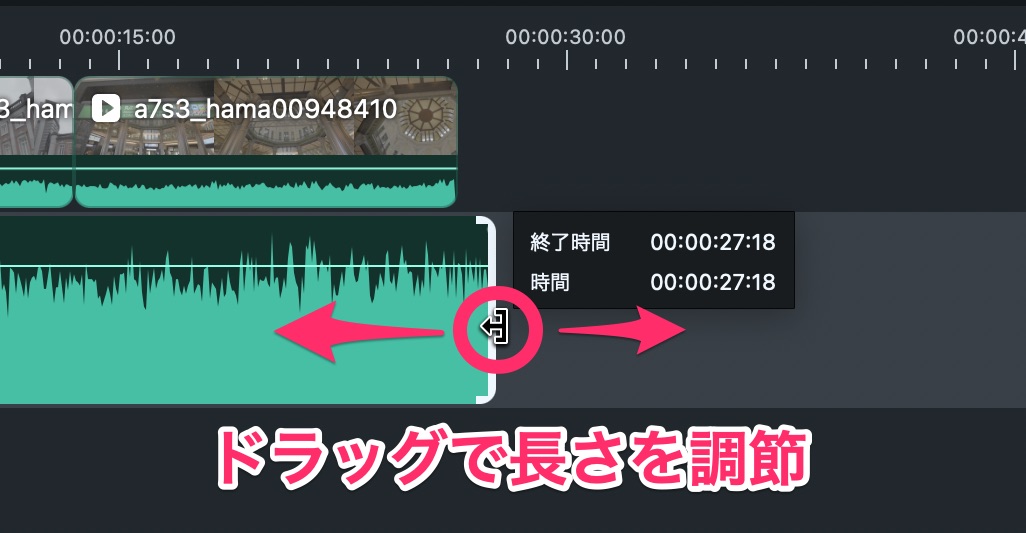
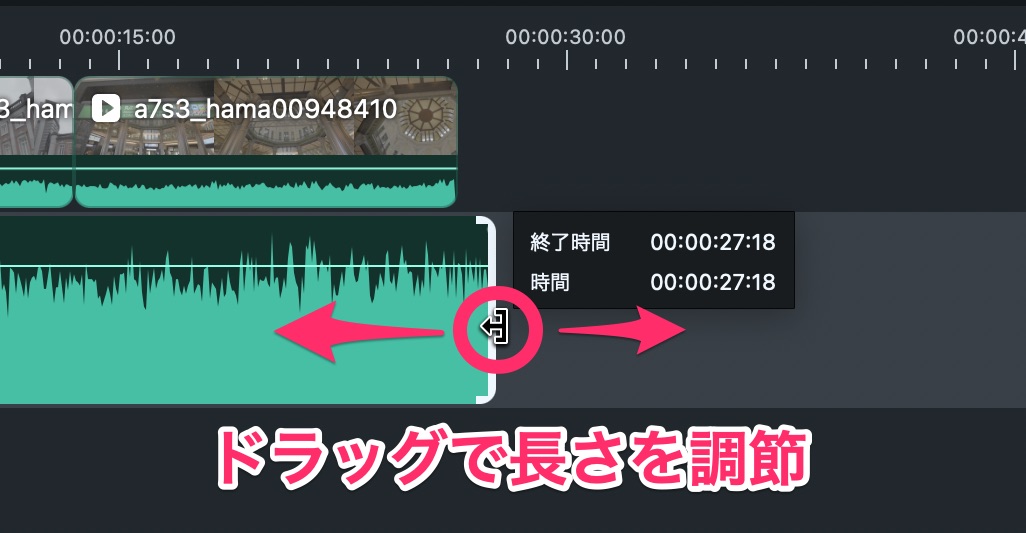
一度カットして短くしたとしても、元のデーターは残っているので、端をドラッグすることにより、長くすることができます。
音量を調節する
音量を調節する方法は2つあります。
プロパティから
1つ目は、オーディオクリップをダブルクリックして、メディアパネルに出てくるプロパティで調節する方法です。
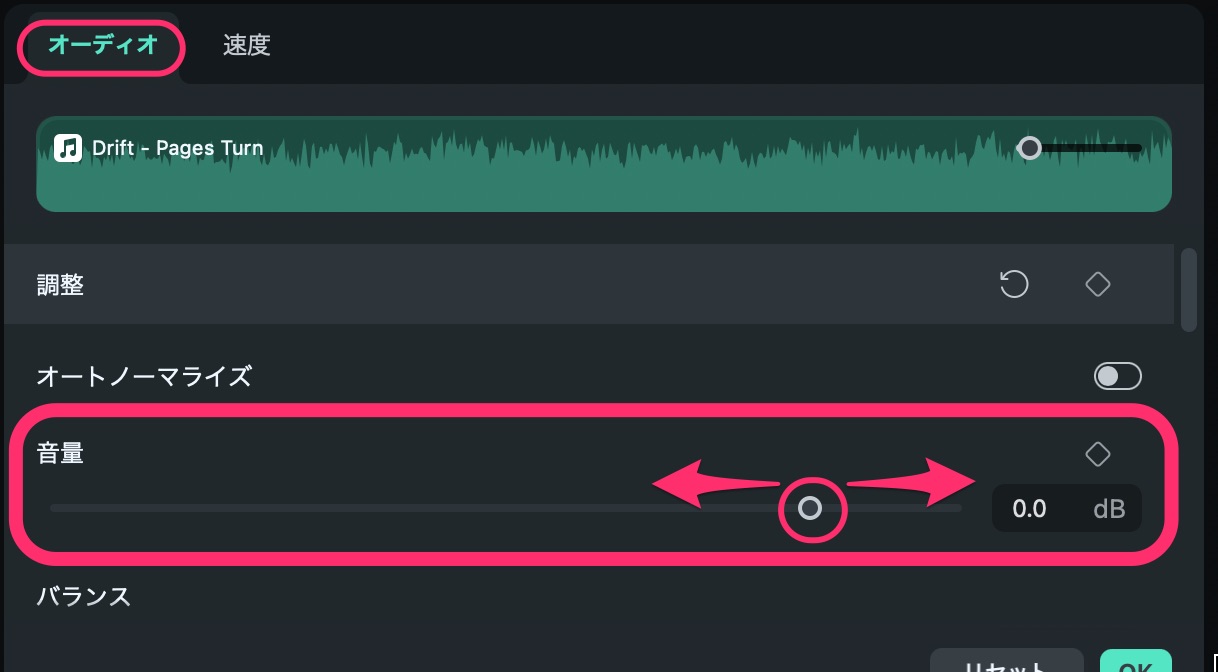
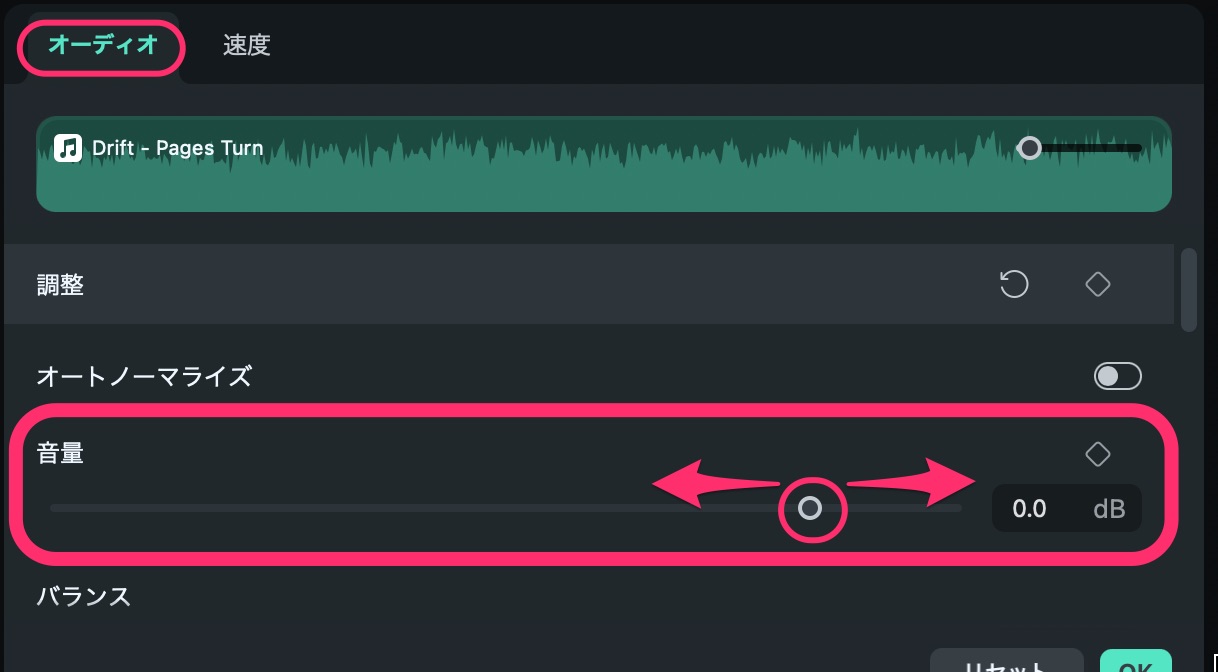
クリップから
2つ目は、タイムライン上のオーディオクリップの白い線をドラッグすることで調節する方法です。
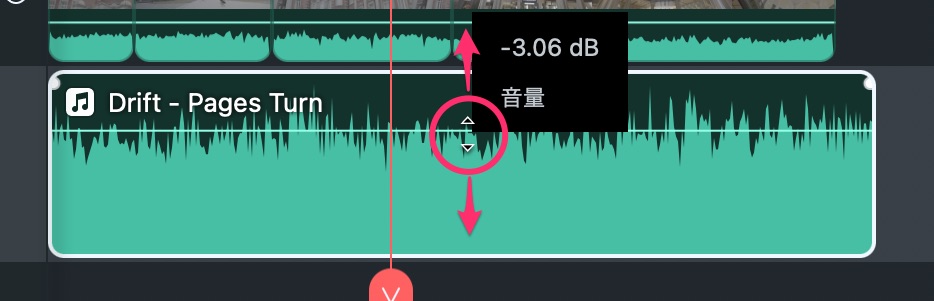
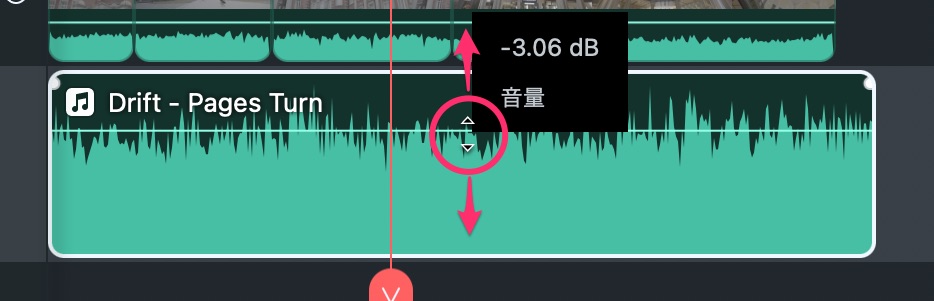
音楽のフェードイン・フェードアウトのやり方
Filmoraで音楽・BGMにフェードイン・フェードアウトさせる方法は2つあります。
簡単なやり方から説明していきます。
プロパティから
オーディオクリップをダブルクリックして、プロパティを表示させます。
その中のフェードイン・フェードアウトをスライドさせるだけで、簡単に時間を指定できます。
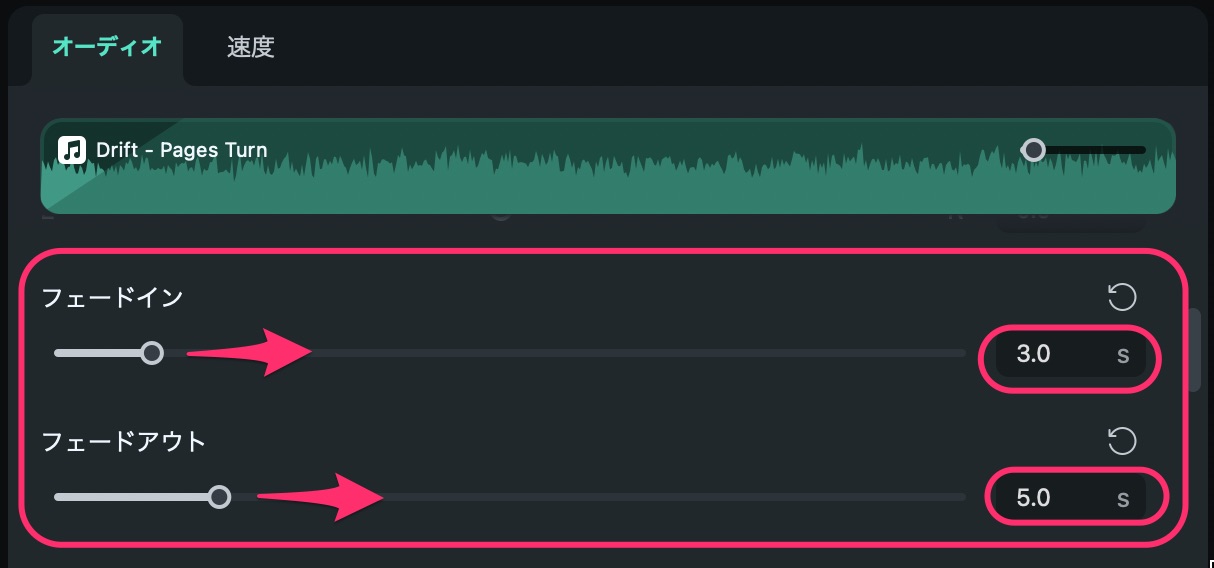
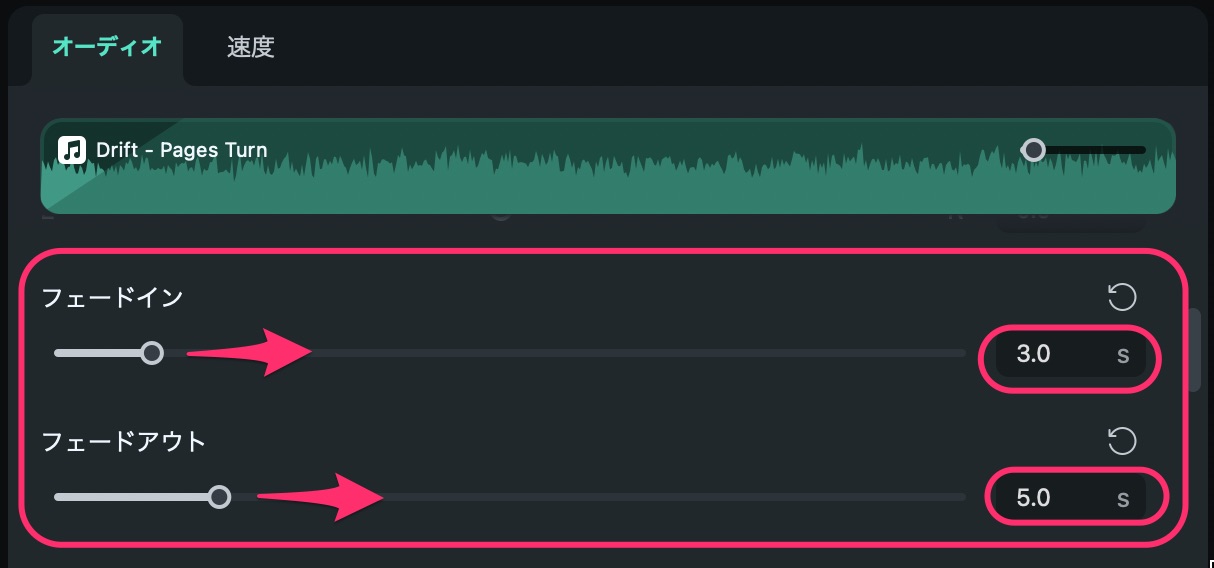
タイムライン上のオーディオクリップに三角形が現れます。
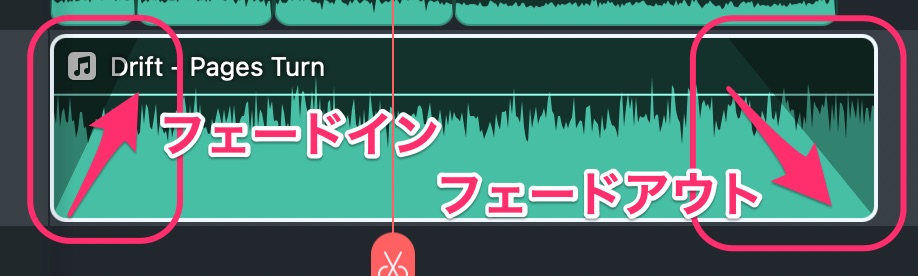
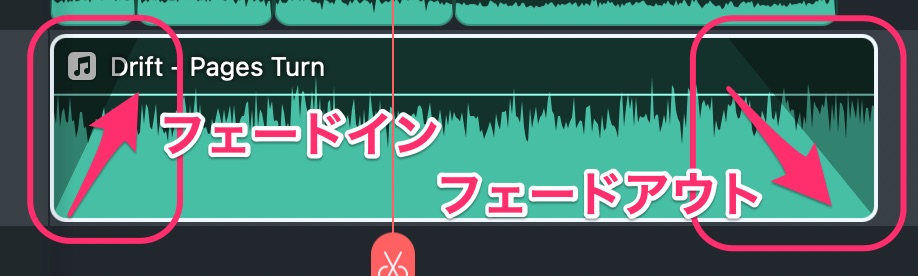
クリップから
タイムライン上のオーディオクリップの端に現れる白丸をドラッグすることで、時間を調節できます。
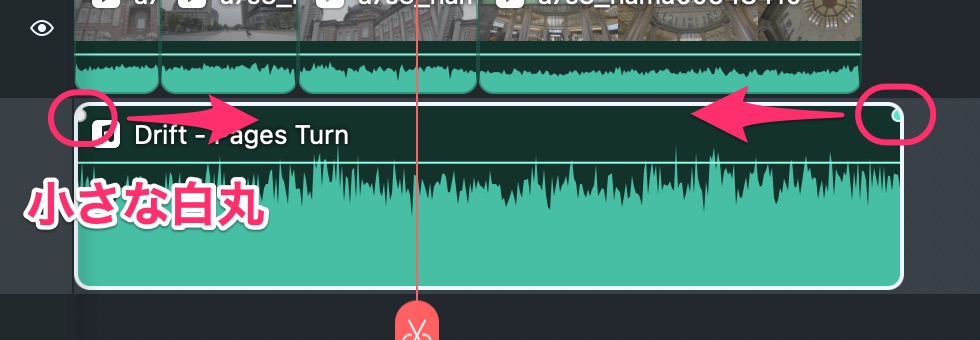
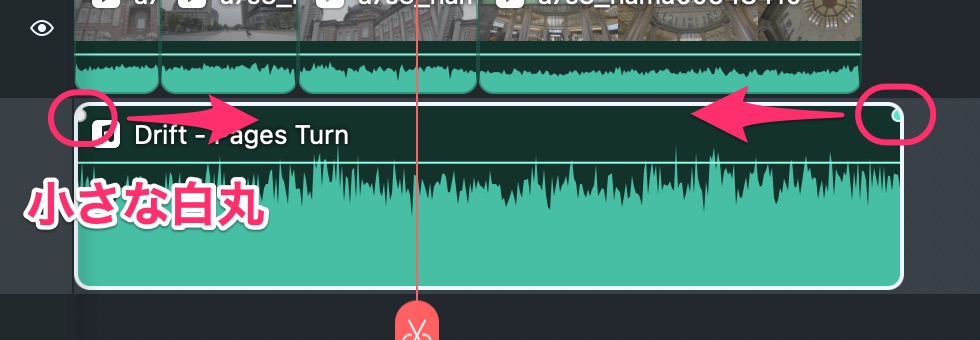
音量はどのくらいが適正か?
音量をどのくらいにしたらいいか?迷う時があります。
その場合はオーディオインジケーターを表示させて、ゲージが振り切れていないか確認しましょう。
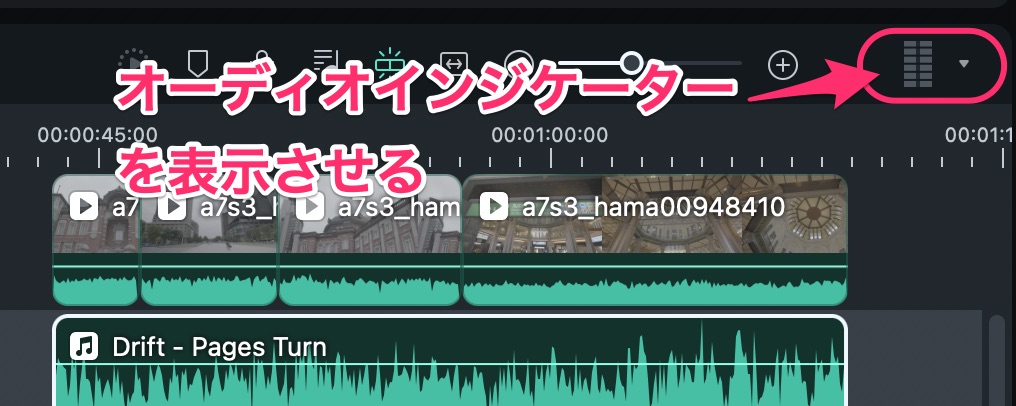
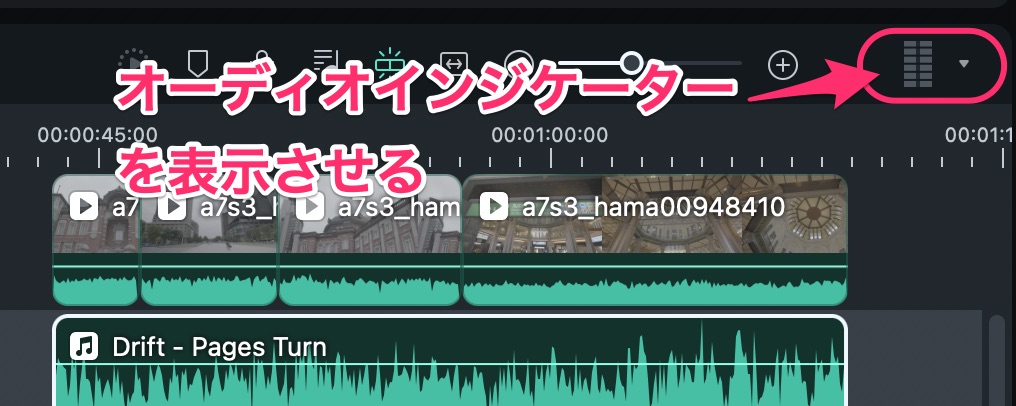
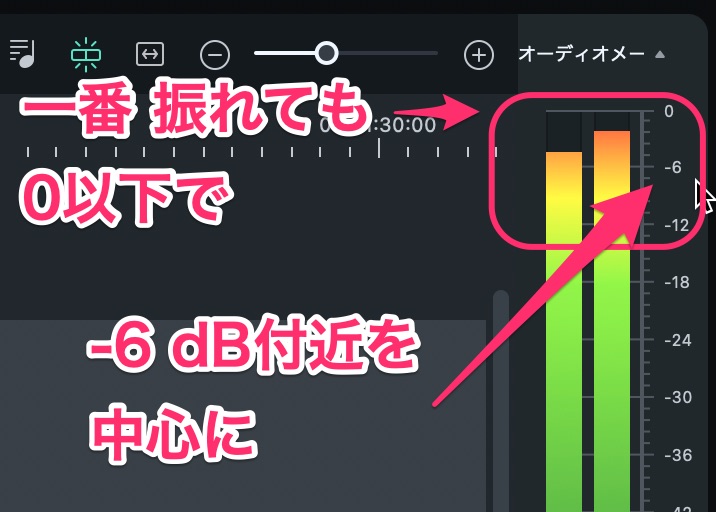
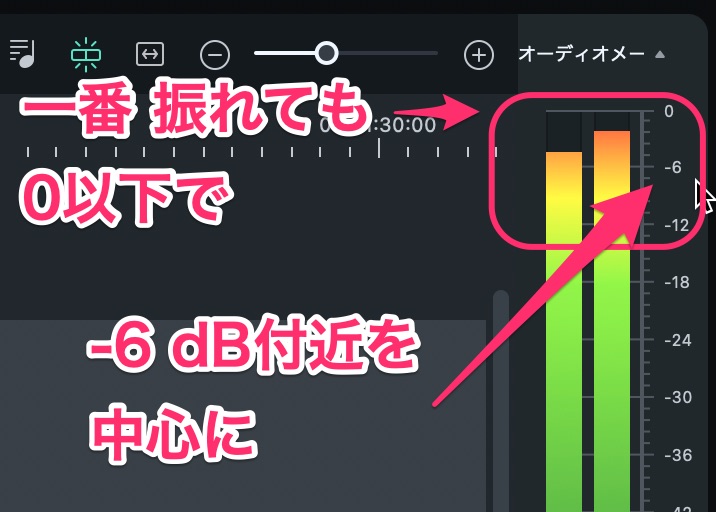
-6dB付近を中心とした振れ幅であれば、問題なく、ちょうど良い音量になります。
Filmoraに入っている音楽素材は、すでにそのように調整されています。
ただ、動画クリップの音声と重なると、音が大きくなり、0dBまで達してしまうことがあります。
その場合は、動画クリップかオーディオクリップの音量を下げましょう。
動画クリップの音を優先する場合は、オーディオクリップの音量を-3dB以上下げると良いです。
とにかく、音割れを防ぐために、音のピークに注意しておきましょう。



実際に書き出しをして、普段見る時の環境でチェックすることも大切です!
音楽・BGMの探し方
旅Vlogに入れる音楽はどこから探してくればいいでしょうか?
FilmoraでVlogに音楽・BGMを入れる素材は以下の中から選ぶことができます。
・Filmoraに入っている素材を使う
・Filmoraの有料素材を使う
・無料の著作権フリーBGMサイトからダウンロードしてくる
・有料の音楽サイトからダウンロードしてくる
Filmoraに入っている音楽・BGMを使う
Filmoraに元から入っている音楽・BGM・効果音は、すべて著作権フリーです。
YouTubeやインスタ、TikTokなどのSNSに公開する場合、自由に使うことができます。
個人としての使用なら、収益化されているYouTubeのチャンネルでも使えます。
(ただし、クライアントワークなどの商用利用の場合は、Filmoraのビジネス向けパッケージを購入する必要があります。)
オーディオのデフォルトに入っている音楽・BGM・効果音はすべて著作権フリーです。
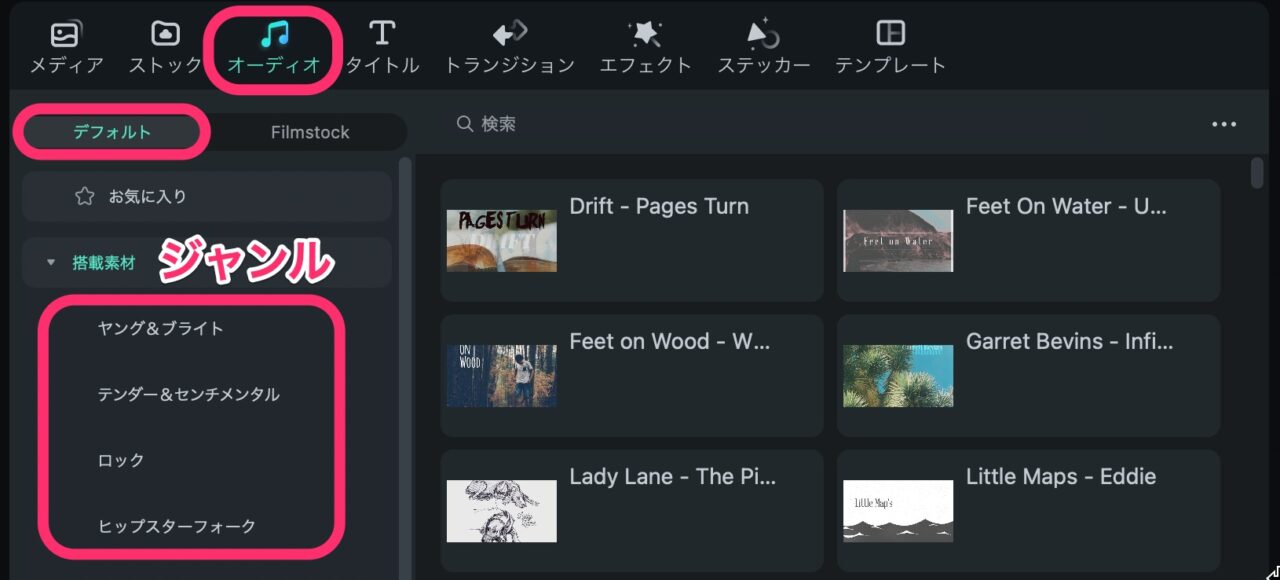
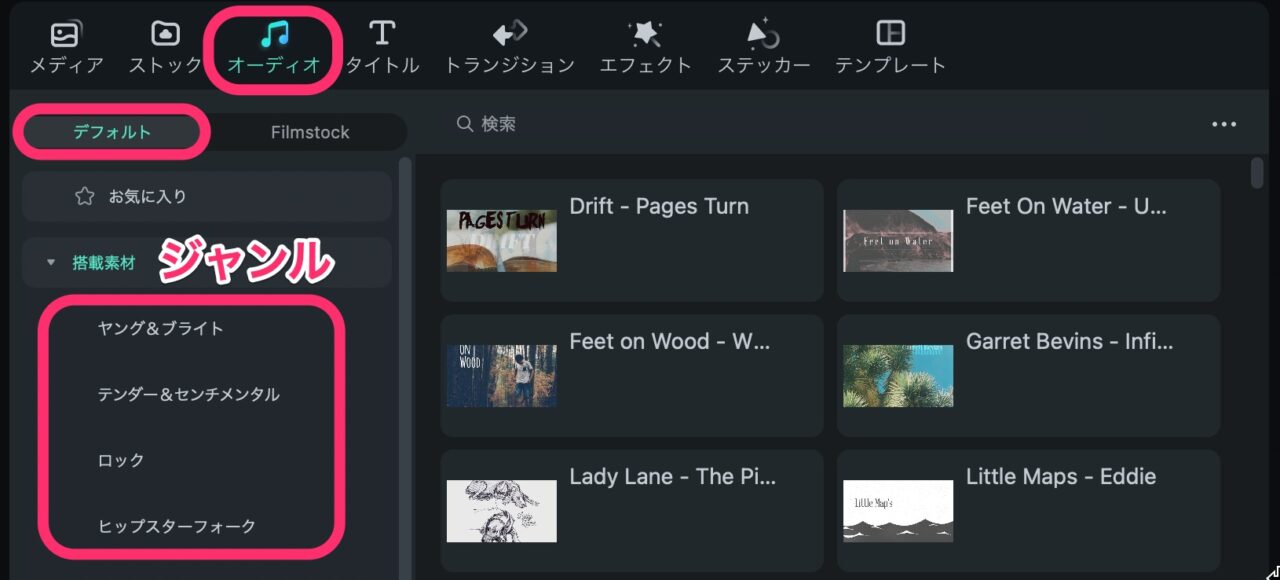
オーディオのデフォルトにあるジャンルは以下のとおりです。
・ヤング&ブライド
・テンダー&センチメンタル
・ロック
・ヒップスターフォーク
・エレクトロニック ロック
・サウンド(効果音)
・旅行&Vlog
・ビートミュージック
Filmoraの有料素材(Filmstock)を使う
FIlmoraでは有料のアドオン(Filmstock)を使うことができます。
オーディオのFilmstockで、フィルターで「有料」を選択すると有料素材をチェックできます。
有料素材はサムネイルの左上に「ピンク色のダイヤマーク」が表示されています。
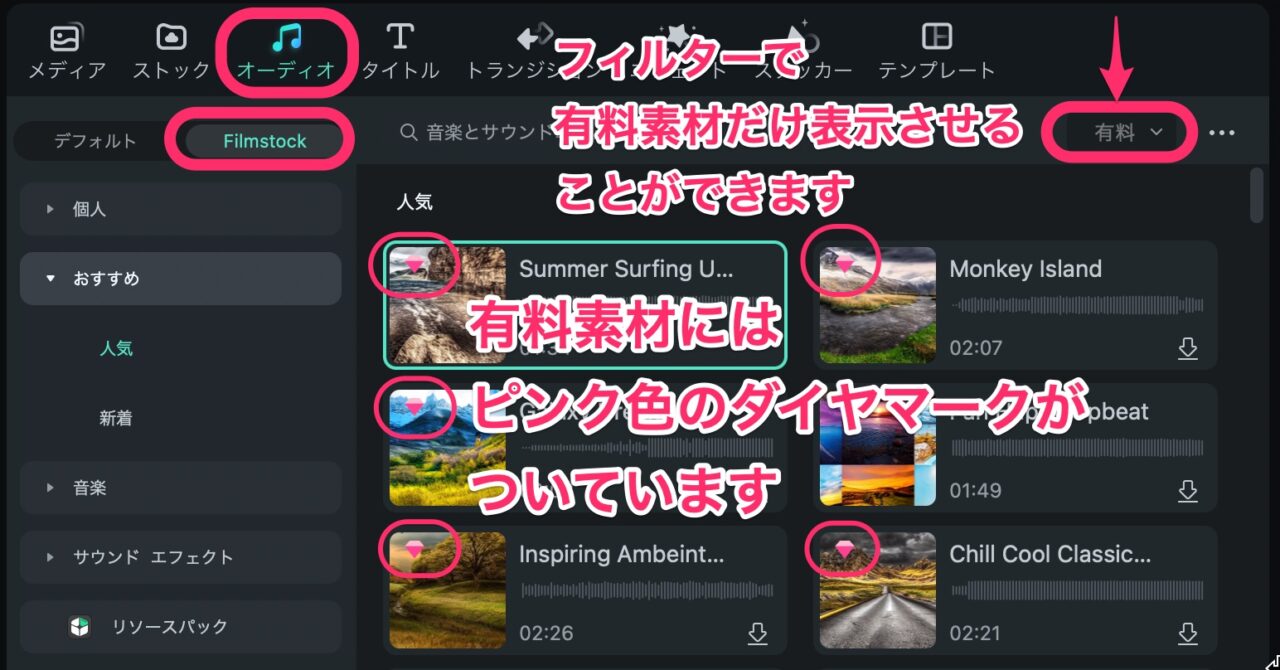
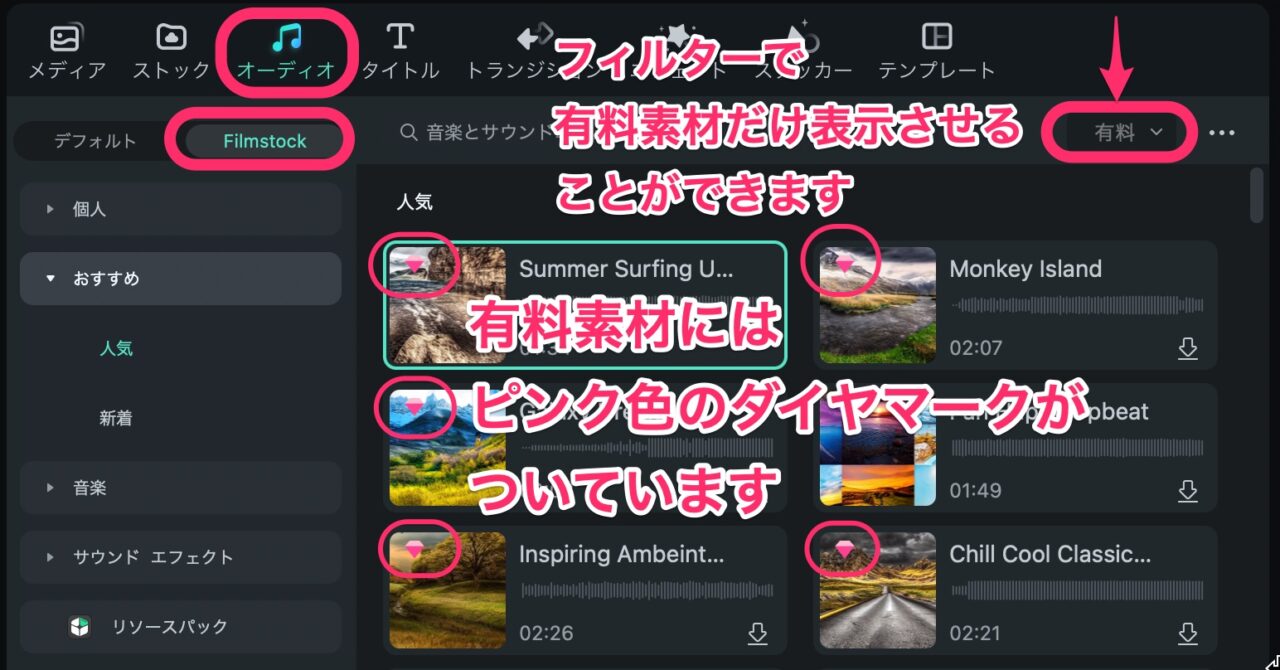
有料素材は、タイムラインにのせると以下のウィンドウが開きます。
無料体験として試用ができるので試してみましょう。
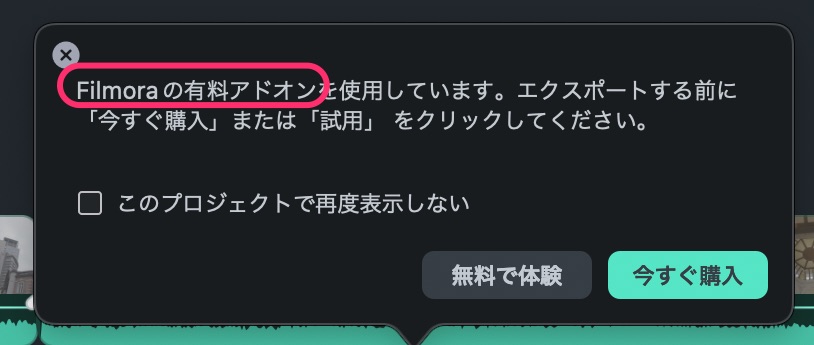
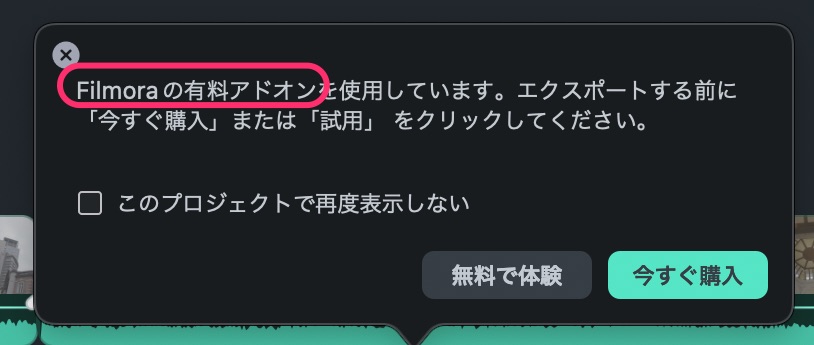
ただし、有料素材は購入(サブスク契約)しないと書き出しすることができません。
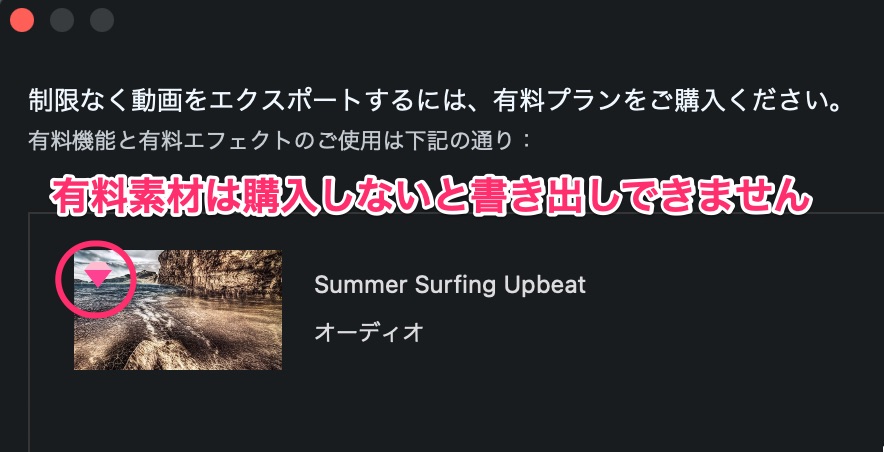
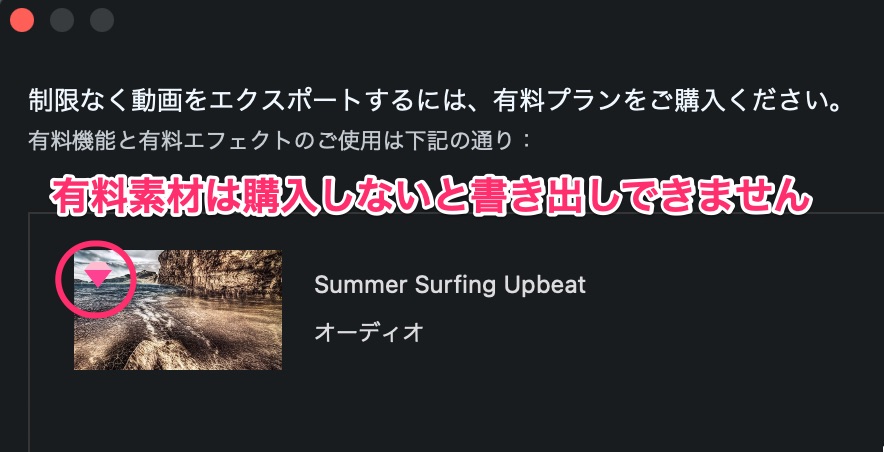
Filmstockはサブスクリプションサービスで、豊富な素材を利用することができます。
Filmstock料金プラン無料の著作権フリーBGMサイトからダウンロードしてくる
Filmoraに無料の音楽素材が入っているとはいえ、なかなか好みの曲に出会わないこともあります。
そんな時は、無料の著作権フリーBGMサイトからダウンロードしてみましょう。
以下のようにいくつかあります。
・BGMer(ビージーエマー)
・DOVA SYNDROME
・YouTubeオーディオライブラリー
・Vlog No Copyright Music
・FREE MUSIC ARCHIVE
私のオススメは、BGMer(ビージーエマー)です。
トップページからすぐに音楽が確認でき、ショートバージョンとロングバージョンから選べて、
すぐにダウンロードできるからです。
かなり使いやすいサイトになっています。
ぜひ確認してみてください。
有料の音楽サイトからダウンロードしてくる
有料音楽サイトはVlogをたくさん作る人にオススメです。
有料だけあって曲のクオリティーはかなりいいです。
・Artlist
・MUSICBED
・Epidemic Sound
・Evoke Music
・SOUNDRAW
以下の関連記事で、音楽素材サイトについて解説しています。
ぜひご覧ください。


Filmoraの使い方記事一覧
- 基本的な使い方 カット編集・文字入れ・書き出し
- 購入方法・料金プラン
- 音楽・BGMの入れ方、フェードイン・フェードアウトのやり方
- 日本語フォントを追加し使用する方法
- エフェクトの入れ方
- 縦動画を編集する方法
- 図形を挿入する方法
- 文字だけを揺らす(振動させる)方法
- 3分割表示する動画を作る方法
- 画質が悪いときの対処法
- 人やモノをぼかす方法
まとめ
いかがでしたでしょうか?
Vlogにかっこよく おしゃれなBGM・音楽を入れると、さらにVlogの質が上がります。
短めの曲(30秒〜1分間)で仕上げることにより、最後まで見てもらいやすくなります。
音楽のビートや小節などのタイミングで映像を切り替えると、とても見栄えのいいVlogが出来上がります。
もちろん、場面ごとに何曲も使って長編を作るのもありです。
Filmoraの無料版をまだ試してみたことがない方へ、
ダウンロードしてみて、ぜひ今回の編集を試してみて下さい。



Filmoraにはすぐに使える音楽・BGMが入っていて便利です!
→ Macで使う旅Vlog動画編集ソフトおすすめ6選!初心者から上級者まで
→ Windowsで使う旅Vlog動画編集ソフトおすすめ5選!

