
Filmoraで編集した動画をすぐにYouTubeに公開できるの?



必要な項目を入力していけばすぐに公開できます!
FIlmoraで編集した動画をすぐにYouTubeで公開したい!
概要欄も書き込めるのでしょうか?
YouTubeへのアップロードと公開機能について解説したいと思います。


Hideki Kobayashi。小さな会社の経営者。2021年より大川優介さんの動画講座OneSe Personalを受講。シネマティックVlogの撮影と編集を習得。2023年「日本で最も美しい村 動画コンテスト2022」でグランプリを受賞。動画編集ソフトはPremiereProとDavinci Resolveを主に使用。詳細はプロフィールをご覧下さい。
→ Macで使う旅Vlog動画編集ソフトおすすめ6選!初心者から上級者まで
→ Windowsで使う旅Vlog動画編集ソフトおすすめ5選!
FilmoraからYouTubeに公開できる機能について
FIlmoraでは、エクスポート(書き出し)時に、YouTubeへ直接アップロードできる機能があります。
ふつうであれば、Filmoraで動画ファイルを書き出ししてから、YouTube Studioでアップロードします。
「できること」と「できないこと」を確認しておきます。
Filmoraの無料版をまだ試してみたことがない方へ、
ダウンロードしてみて、ぜひ今回の編集を試してみて下さい。
できること(設定項目)
FilmoraのYouTubeエクスポートには以下の設定項目があります。
カテゴリー:動画のジャンルを選択
タイトル:タイトルを入力
解像度:1080p、2160p(4K)
説明:YouTubeの概要欄にあたります
タグ:タグの入力
プライバシー:公開の設定「公開」「非公開」「限定公開」
さらに「解像度」にある設定ボタンでは、書き出し設定が細かくできるようになっています。
ビデオ画質:標準品質・高品質・最高品質
動画 エンコーダ:H.264・MPEG-4
解像度:2K、4Kなどのプリセット・カスタム設定も可能
フレームレート:23.97〜60fps
ビットレートモード:VBR・CBR
ビットレート:2000〜50000 kbps
色空間をエクスポート:SDR – Rec.709・HDR – Rec2100HLGなど
オーディオ エンコーダー:AAC
チャネル:Stereo・Mono・5.1 Surround Sound
サンプルレート:22050〜48000Hz
ビットレート:96〜320kbps
できないこと
Filmoraでは残念ながら、動画公開の細かな設定はできません。
・サムネイルの指定
・公開時間の指定
・字幕の作成
・終了画面の指定
・カードの設定
細かな設定は、YouTube Studioでやりましょう。
FimoralからyouTubeにアップロードする手順
それではYouTubeにアップロード&公開する手順を解説していきます。
Filmora画面の右上にある「エクスポート」をクリックして「エクスポート」ウィンドウを表示させます。
ログイン設定をする
エクスポート画面でのログインは最初の1回だけです。
毎回ログインする必要はありません。
ログインをクリックします。
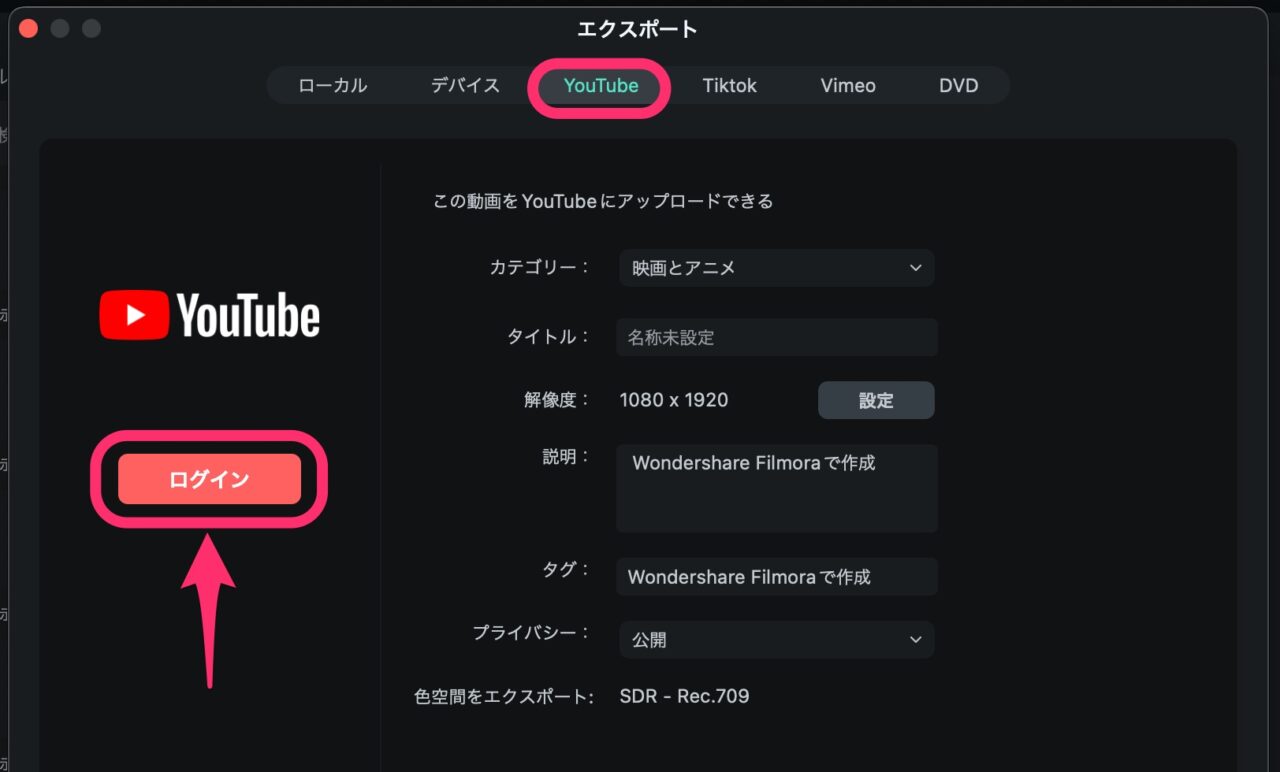
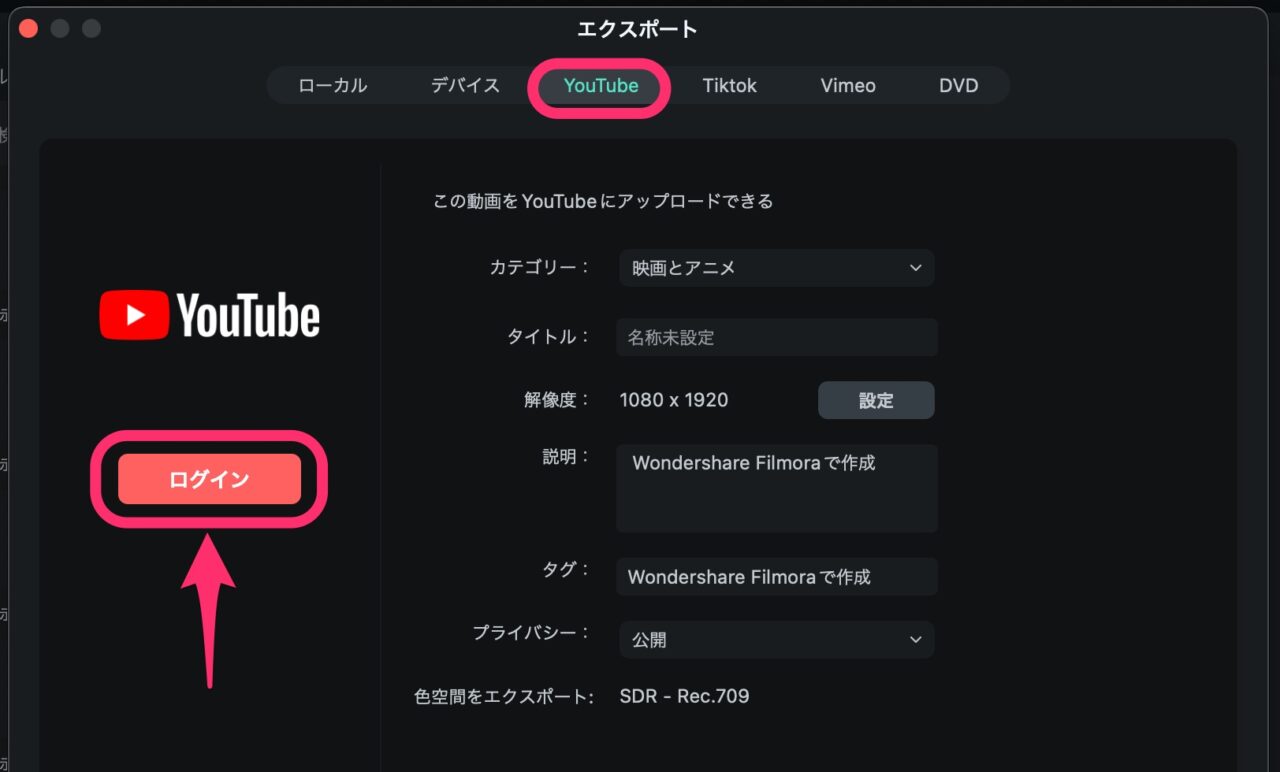
Googleログイン画面にがあわられるので、お使いのアカウントをクリックします。
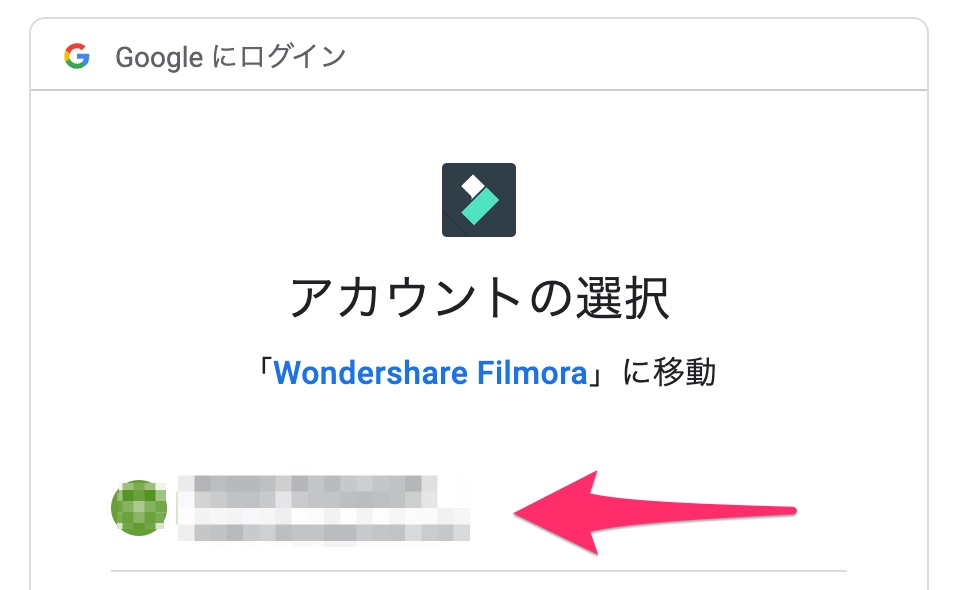
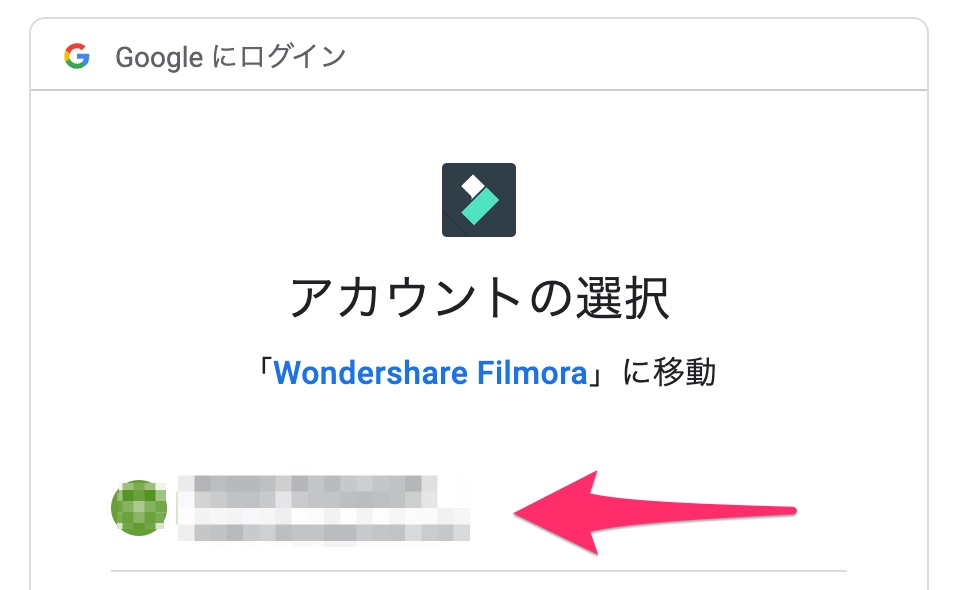
Googleアカウントで管理されているYouTubeチャンネルの一覧が表示されるので、選択します。
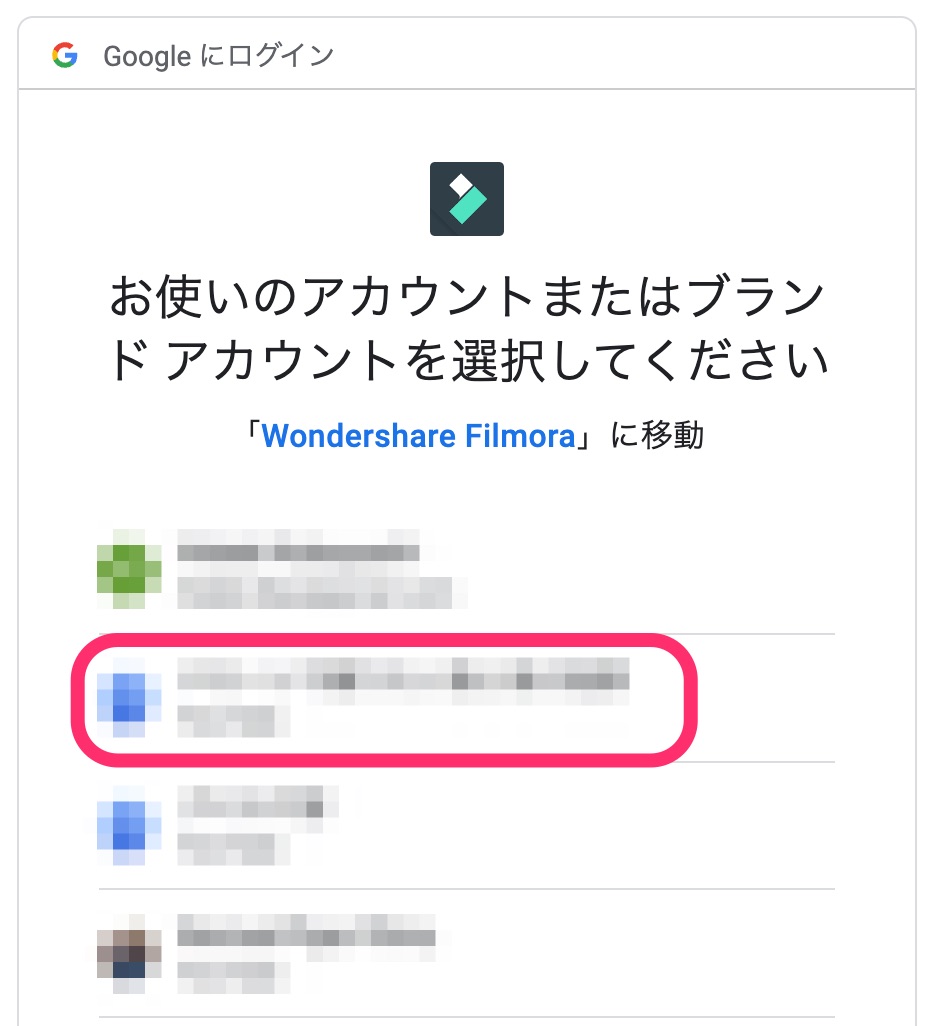
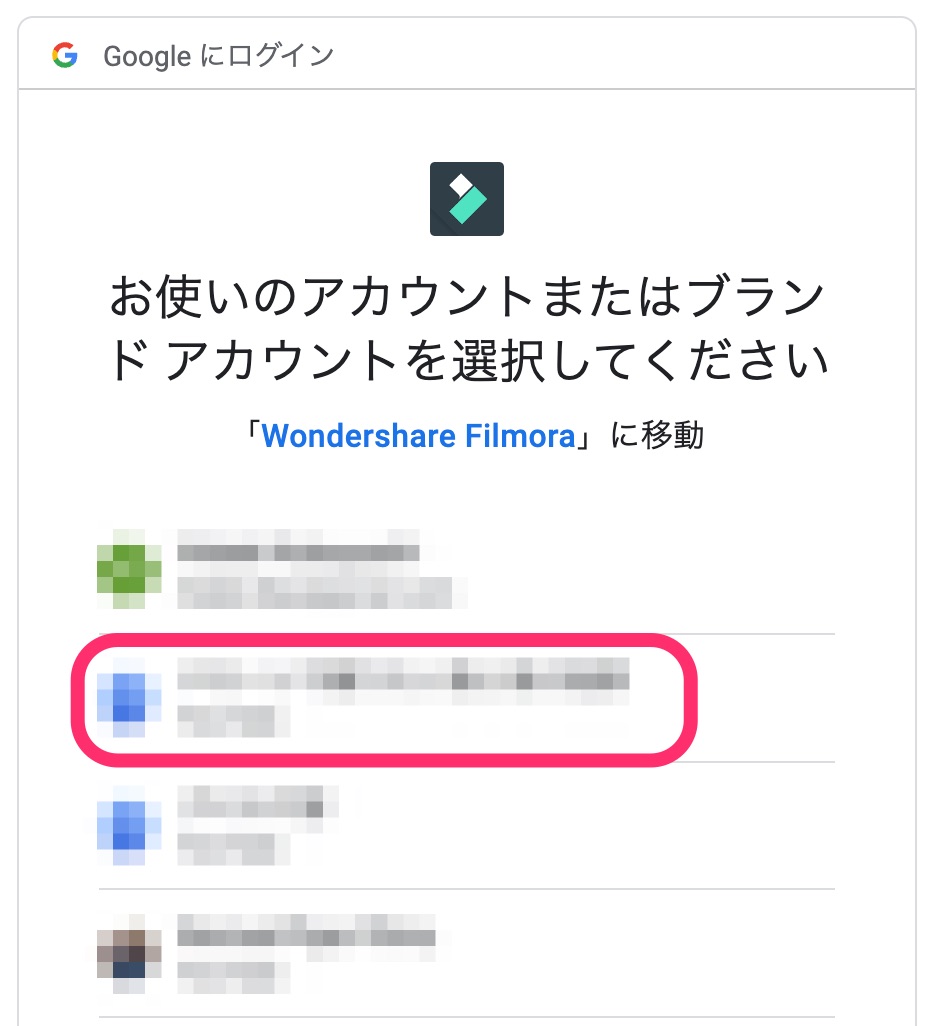
アップロードするチャンネルを確認して「許可」をクリックします。
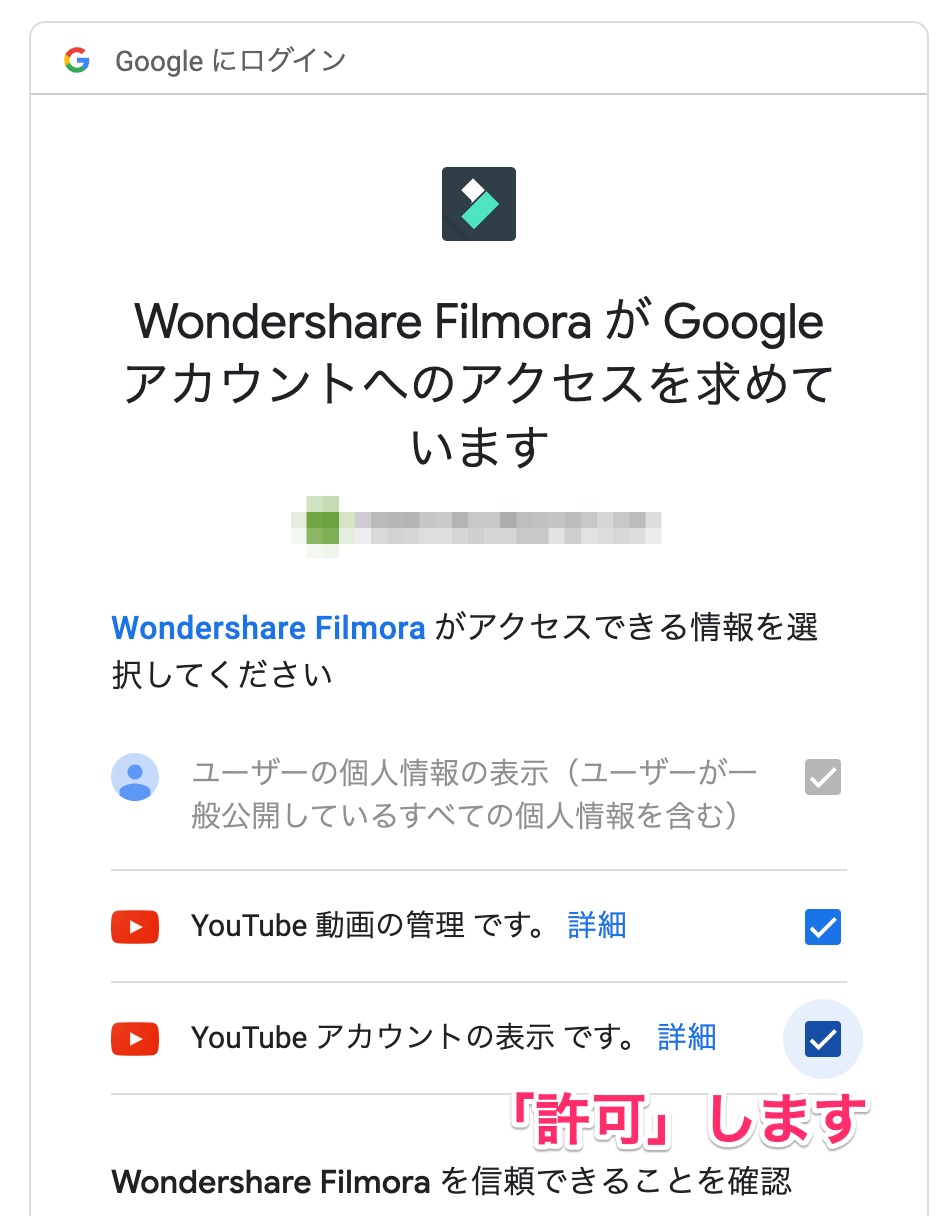
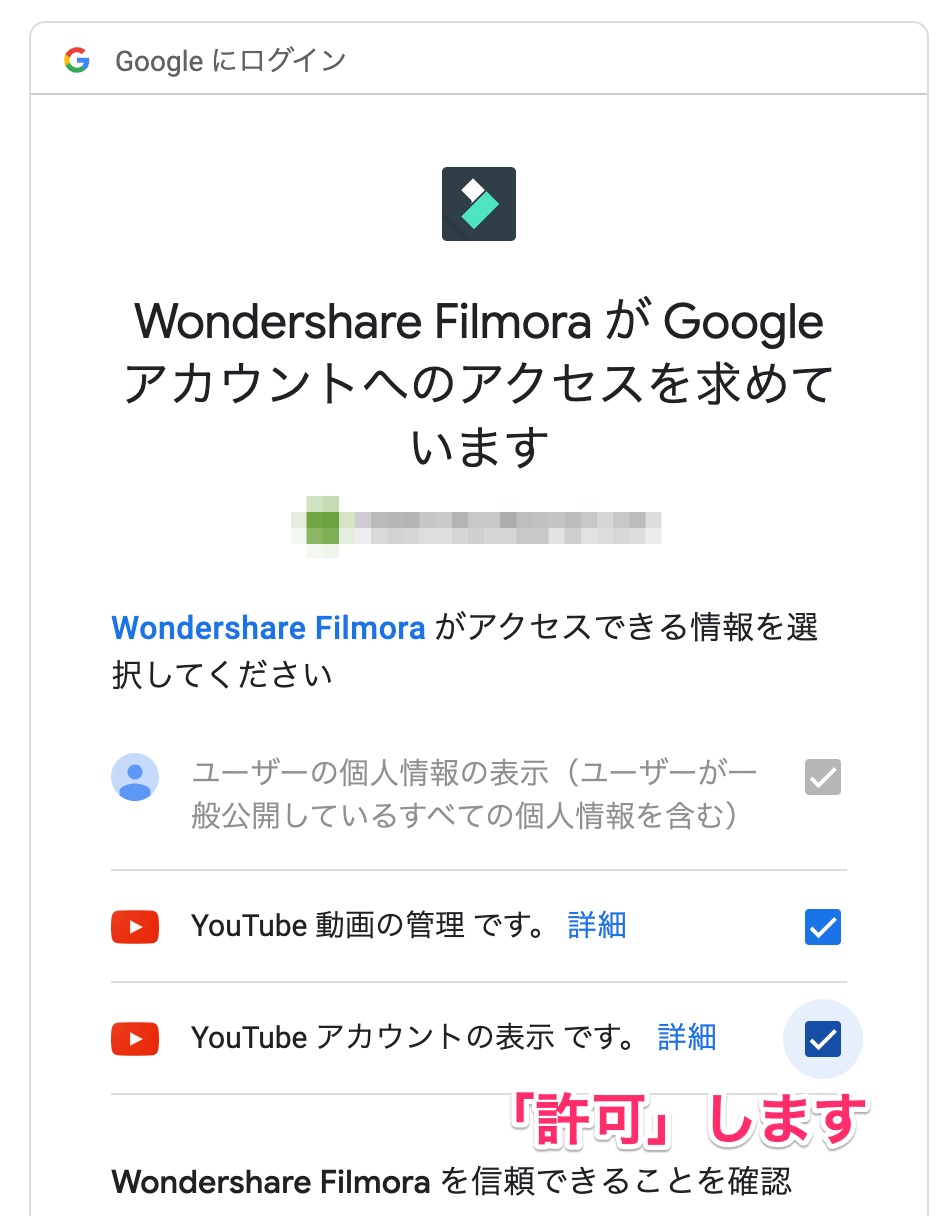
Filmoraのエクスポートウィンドウで、チャンネル名が表示されればログインは成功です。
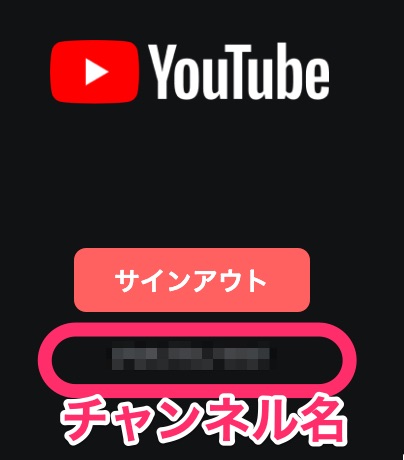
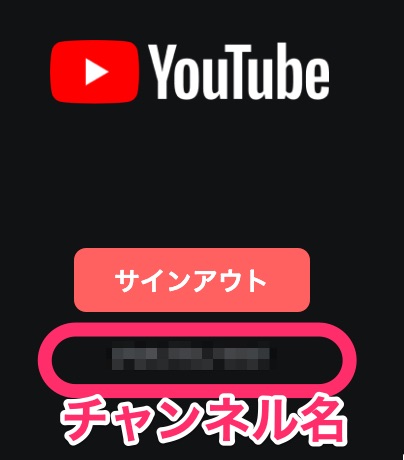
アップロード&公開設定をする
カテゴリー:Vlogなら「Film & Animation」でいいでしょう。
タイトル:タイトルを入力
解像度:1080 x 1920(設定ボタンで4Kも選択可能)
説明:概要欄にあたります
タグ:タグの入力
プライバシー:「公開」「非公開」「限定公開」と選べます。
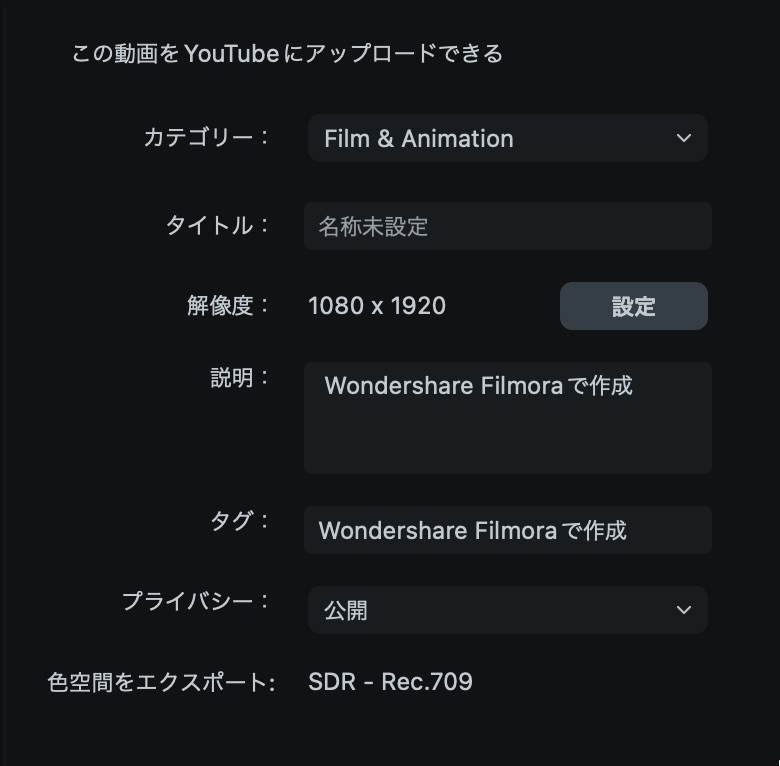
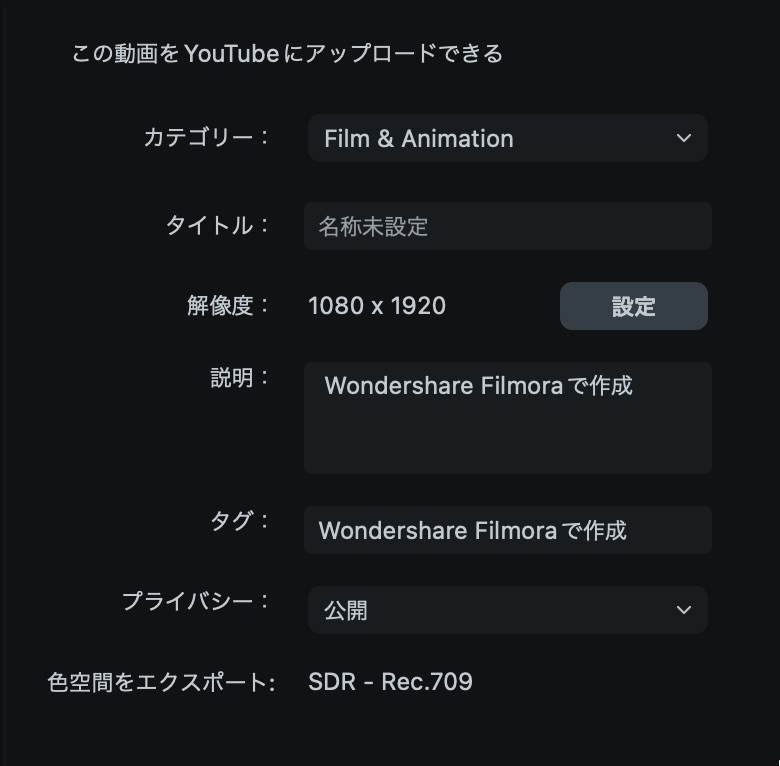
さらに、「解像度」の設定で細かく書き出し設定ができます。
よくわからないという方は、一番上のビデオ画質を選択すると、下の細かな設定がプリセットされています。
「最高品質」を選択しておくことをオススメします。
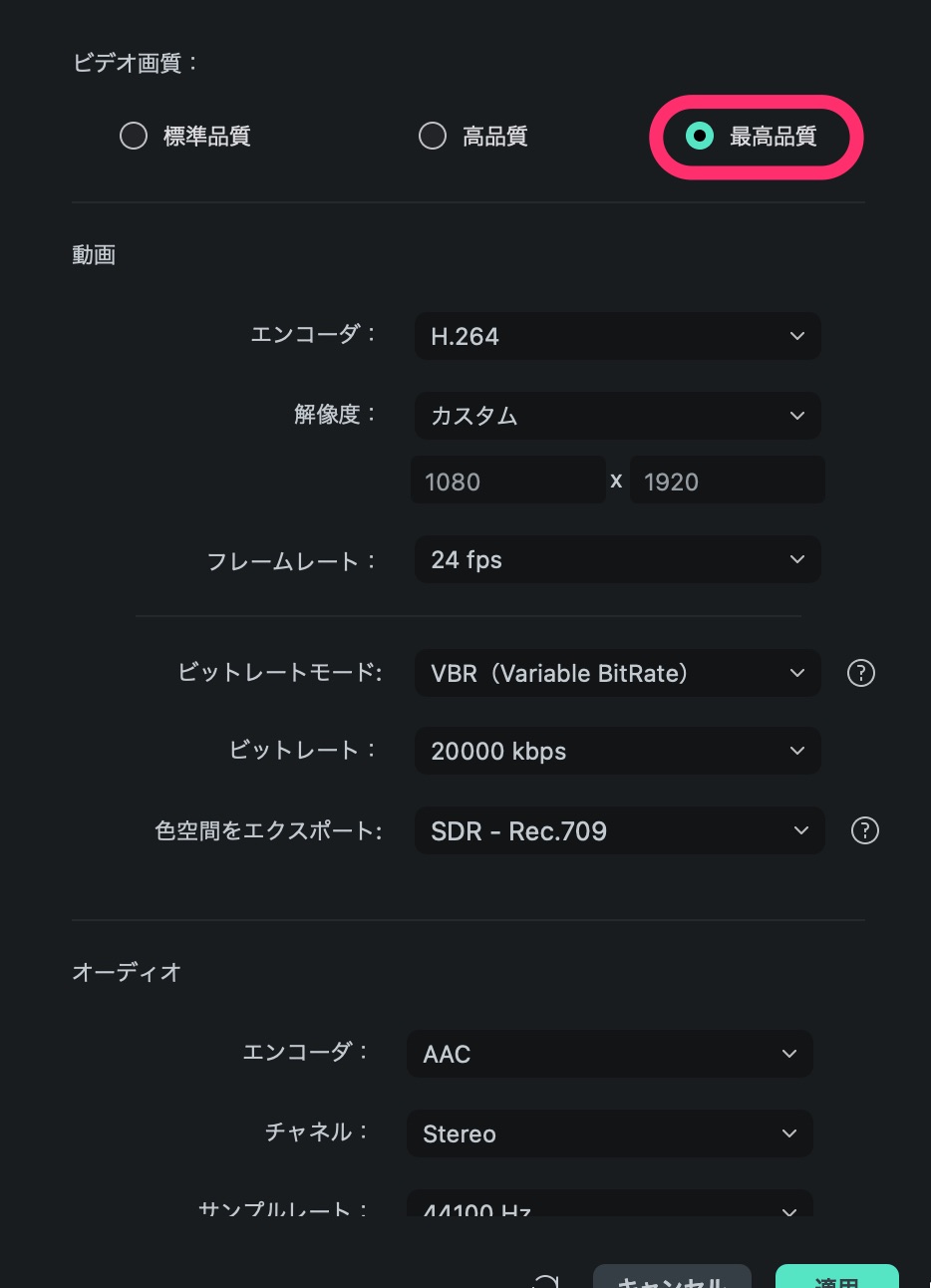
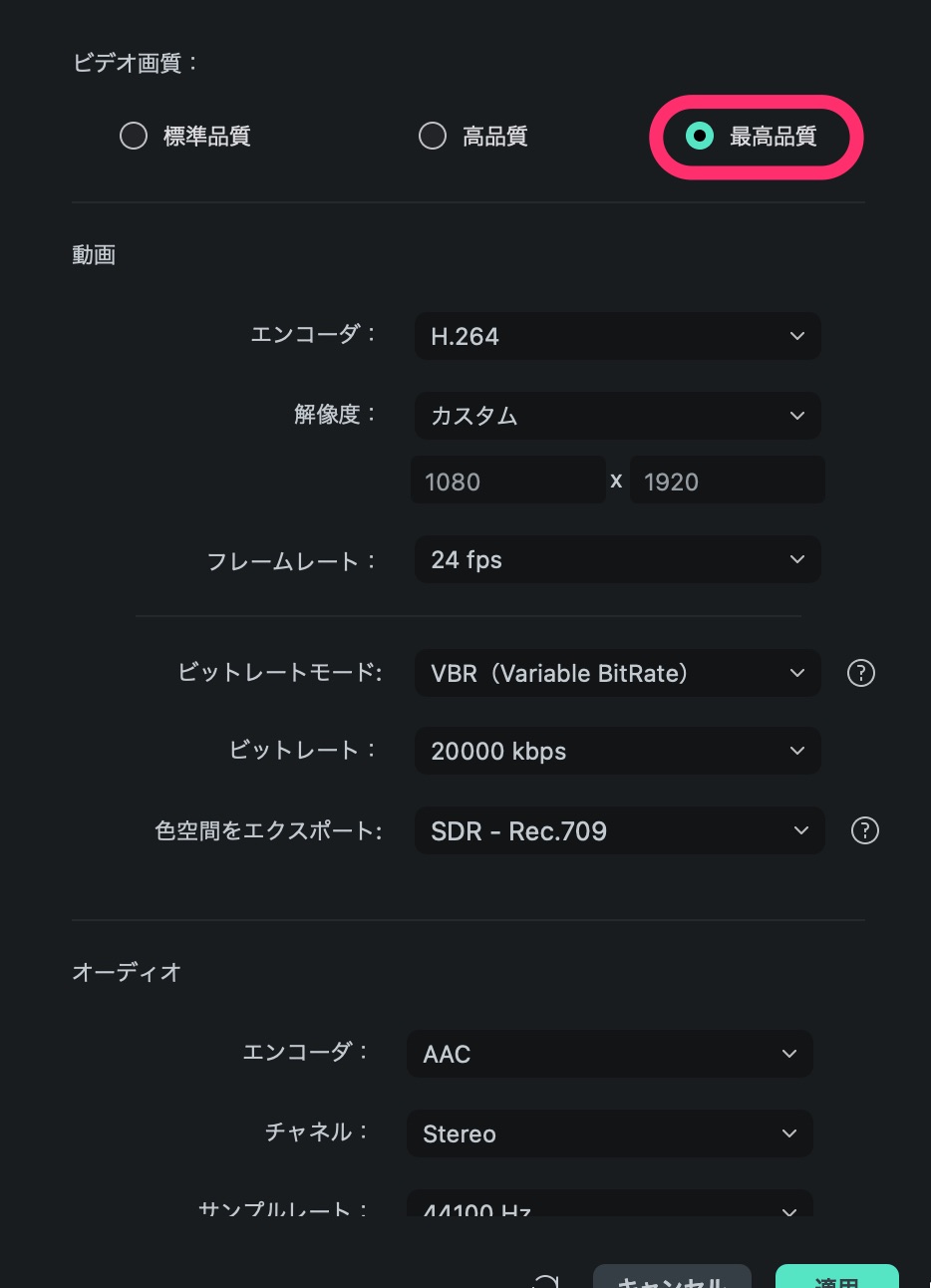
エクスポート(書き出し)
設定が終わったら、「エクスポート」をクリックします。
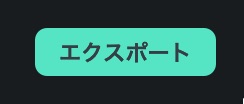
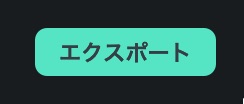
変換中となります。
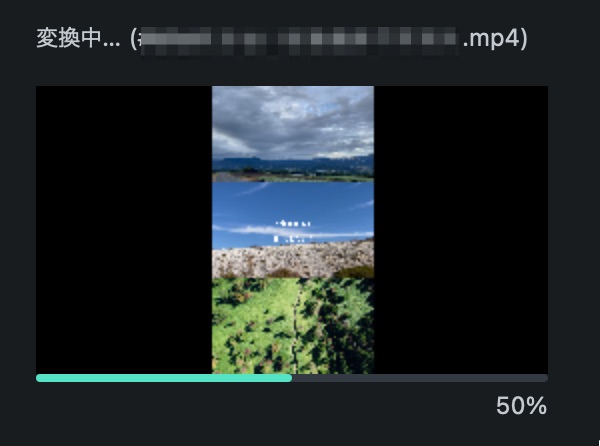
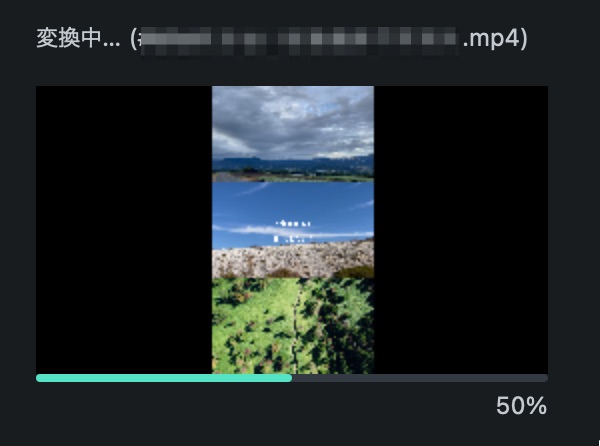
エクスポート終了のウィンドウが出たら成功です。
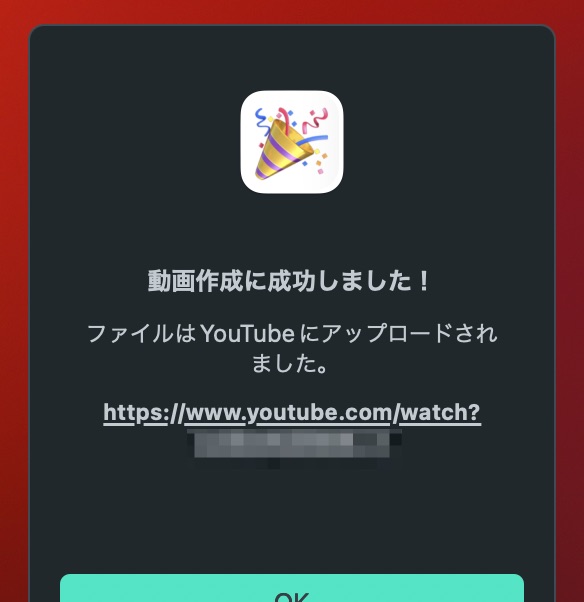
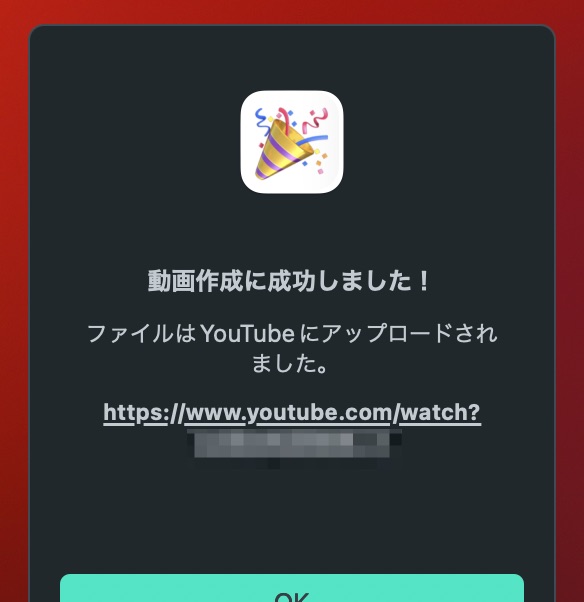
さらに、ちゃんとPCにも書き出しされています。
場所はWondershareフォルダーの「Upload」にあります。
すぐに、iPhoneに送り、インスタのリールにもアップロードできますね。
アップロードできるその他のSNS
Filmoraで直接アップロード&公開できるSNSには以下のものがあります。
・TikTok (ファイルサイズ50MB以下、3〜60秒内に仕上げる必要あり)
・Vimeo
YouTubeと同様に、最初のログインさえしてしまえば、あとは「エクスポート」ボタンをクリックするだけで、アップロードできます。



インスタのリールもできるようになってほしい!!
Q&A
- FilmoraのYouTubeの書き出し解像度は?
-
320 x 240というかなりの低解像度から、4096 x 2160の4Kデジタルシネマの解像度まで幅広く選択できます。
スマホで見れれることが前提なら、1920 x 1080(1080p)で十分な解像度です。
- Youtubeの動画サイズはどれがいい?
-
動画のサイズ表示は、横 x 縦となっていて、YouTubeでは、1920 x 1080(1080p HD)が主流です。
最近は、4Kで撮れるカメラが多くなっていますが、素材動画のファイルが大きくなり、編集ソフトが重くなりがちです。スマホで見られることが多いSNSでは、1920 x 1080(1080p HD)で十分な解像度です。

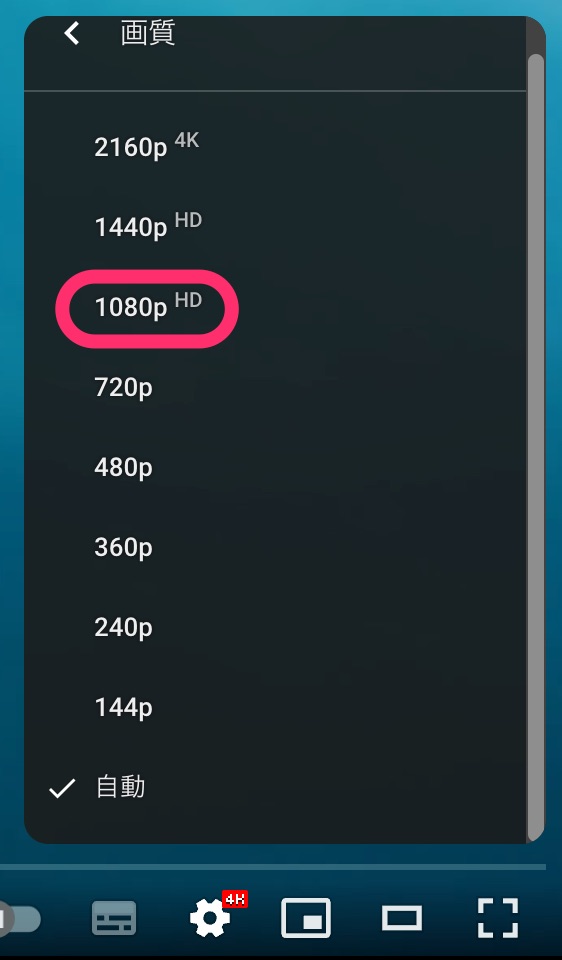
もちろん、PCのスペックに余裕があるなら、3840 x 2160(2160p 4K)で仕上げて、大画面で見られてもいいようにしてもOKです。
- Filmoraは無料でなんでもできますか?
-
Filmoraには無料版があり、有料版と同様に編集をすることができます。
あたらしい編集機能も使うことができます。
ただ、書き出しした動画に大きな透かしが入ってしまいます。
デジタル処理で消すには大きすぎる透かしです。
透かしを消すには、永久ライセンス版は購入するか、サブスクの年間プランを利用する必要があります。
買い切りの永久ライセンス版は、税込みで8,980円です。
Filmoraの使い方記事一覧
- 基本的な使い方 カット編集・文字入れ・書き出し
- 購入方法・料金プラン
- 音楽・BGMの入れ方、フェードイン・フェードアウトのやり方
- 日本語フォントを追加し使用する方法
- エフェクトの入れ方
- 縦動画を編集する方法
- 図形を挿入する方法
- 文字だけを揺らす(振動させる)方法
- 3分割表示する動画を作る方法
- 画質が悪いときの対処法
- 人やモノをぼかす方法
まとめ
いかがでしたでしょうか?
この機能で、Filmoraで編集した動画を、そのまますぐにYouTubeにアップロードして公開までできてしまいます!
ただ、私は実際に何度も書き出しして、Vlogをチェックしたいタイプなので、YouTube Studioにアップロードして公開しています。
どんどん公開していきたい、ショート動画で使うなら便利な機能だと思います。
TikTokがあるので、インスタへの公開でも使えるとありがいたのですが、、
今後のアップデートに期待したいです。



この機能でショート動画をどんどん公開したいですね。
→ Macで使う旅Vlog動画編集ソフトおすすめ6選!初心者から上級者まで
→ Windowsで使う旅Vlog動画編集ソフトおすすめ5選!

