
Filmoraで編集した内容を保存したいけど、どうしたらいい?



プロジェクトファイルの保存、編集後の動画ファイルとしての保存、プロジェクトをまるごとアーカイブ保存する方法があります。
Filmoraで編集した内容を保存したい!
この言葉には色々な意味合いが含まれます。
この記事では、3つの保存について、それぞれ解説しています。
どうぞ、最後まで御覧ください。


Hideki Kobayashi。小さな会社の経営者。2021年より大川優介さんの動画講座OneSe Personalを受講。シネマティックVlogの撮影と編集を習得。2023年「日本で最も美しい村 動画コンテスト2022」でグランプリを受賞。動画編集ソフトはPremiereProとDavinci Resolveを主に使用。詳細はプロフィールをご覧下さい。
→ Macで使う旅Vlog動画編集ソフトおすすめ6選!初心者から上級者まで
→ Windowsで使う旅Vlog動画編集ソフトおすすめ5選!
そもそも何を保存する?
たいていの場合、動画編集で「保存する」という言葉は、編集途中のプロジェクトファイルを一時的に保存しておく。という意味合いで使われています。
また、タイムラインで編集した内容を1つの動画ファイルとして書き出す。という意味合いもあります。
「書き出す(エクスポート)」という言葉にあまりなじみがない初心者の方が使う場合があります。
最後に、編集が終わったので、プロジェクトファイルと動画素材ファイルを、まとめて(アーカイブして)保存しておきたい、という意味合いもあります。
あなたのしたい保存は以下のどれでしょうか?
- 編集中のプロジェクトファイルを保存する。
- 編集し終わったプロジェクトを1つの動画ファイルとして書き出して保存する。
- 編集し終わったプロジェクトファイルと動画素材ファイルをアーカイブとしてまとめて保存する。
それぞれの、保存について徹底解説していきます!
まだ、Filmoraを使ってみたことがないという方は、無料版があるのでぜひ試してみて下さい!
編集中のプロジェクトファイルを保存する方法
編集中のプロジェクトファイルを保存するのはとても簡単です。
メインメニューの「ファイル」ー「プロジェクトを保存」を選択するだけです。
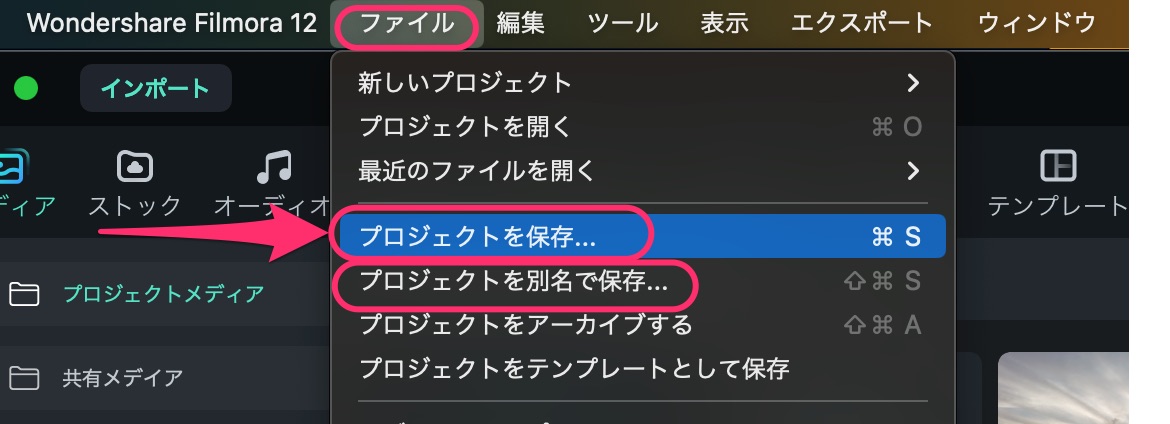
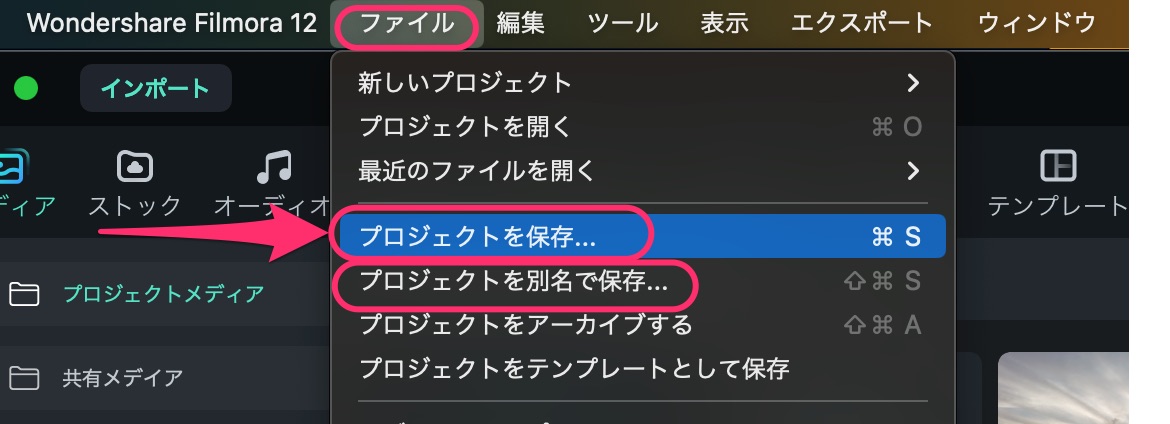
また、Filmora自体を閉じるときにも保存を促すダイアログボックスが現れます。


さらに、ソフトの設定で一定時間ごとにプロジェクトファイルを自動的に保存もしてくれます。
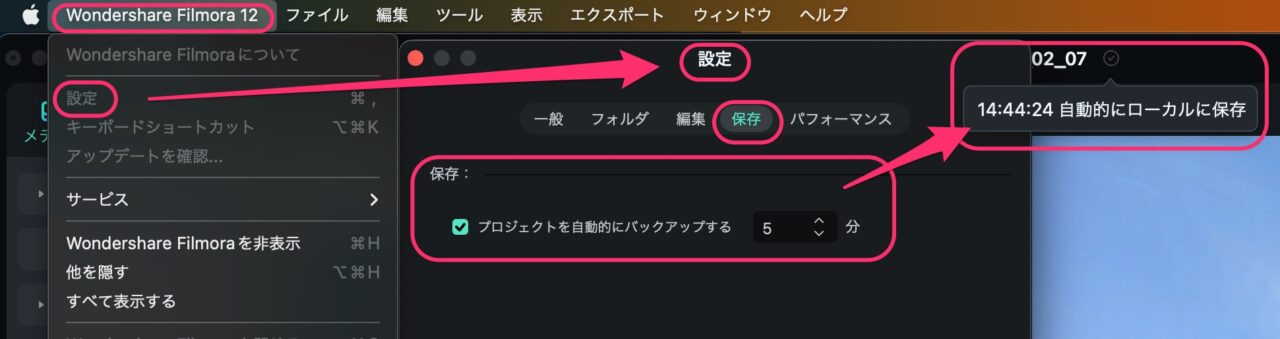
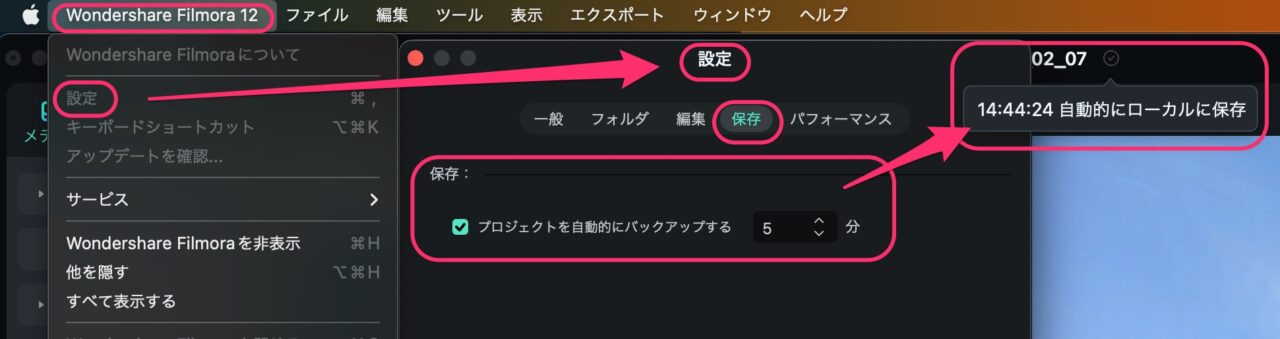
自動保存されたプロジェクトファイルは、「Wondershare Filmora X」ー「Backup」にあります。



Filmoraのプロジェクト保存は手厚いです。
プロジェクトファイルの保存場所
Filmora12のプロジェクトファイルはどこに保存されているのでしょうか?
インストールしたばかりのデフォルトの状態では、Macではユーザーの「書類」に保存することになっています。
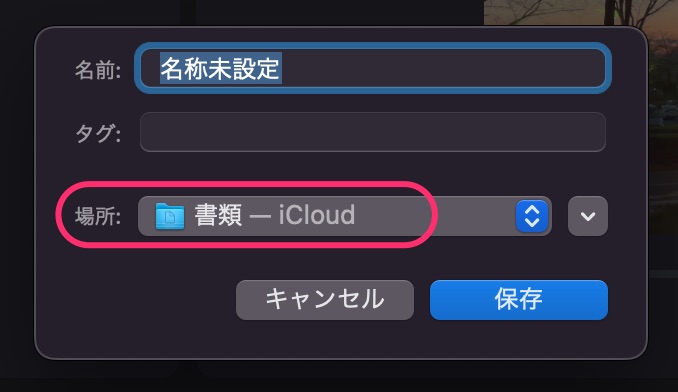
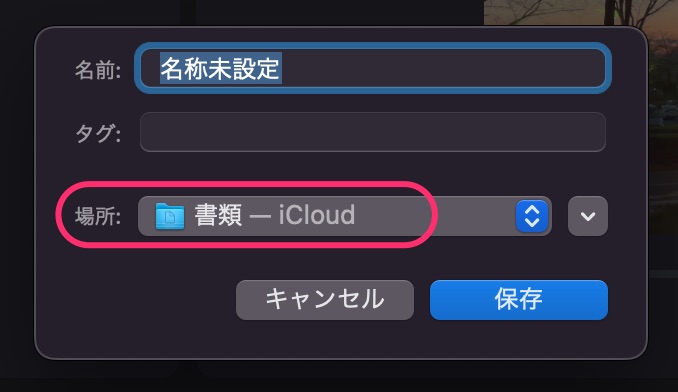
ムービー内には「Wondershare Filmora X」フォルダーが作られているので、その中の「Prooject」フォルダーを指定すると後々、わかりやすいでしょう。
プロジェクトファイルの保存場所は変更できる?
プロジェクトファイル(.wfp)は、保存場所を変えるだけでできます。
また、MacではFinderなどで移動させることもできます。
これに対して、素材動画ファイルの場所は、編集の途中で、移動しないほうが良いです。
例えば、PCの容量が足りなくなり、フォルダーを整理したり、外付けHDDに移動してしまった。。
素材動画ファイルを、編集中に移動、削除してしまうと、プロジェクトファイルとのリンクが切れてしまいます。
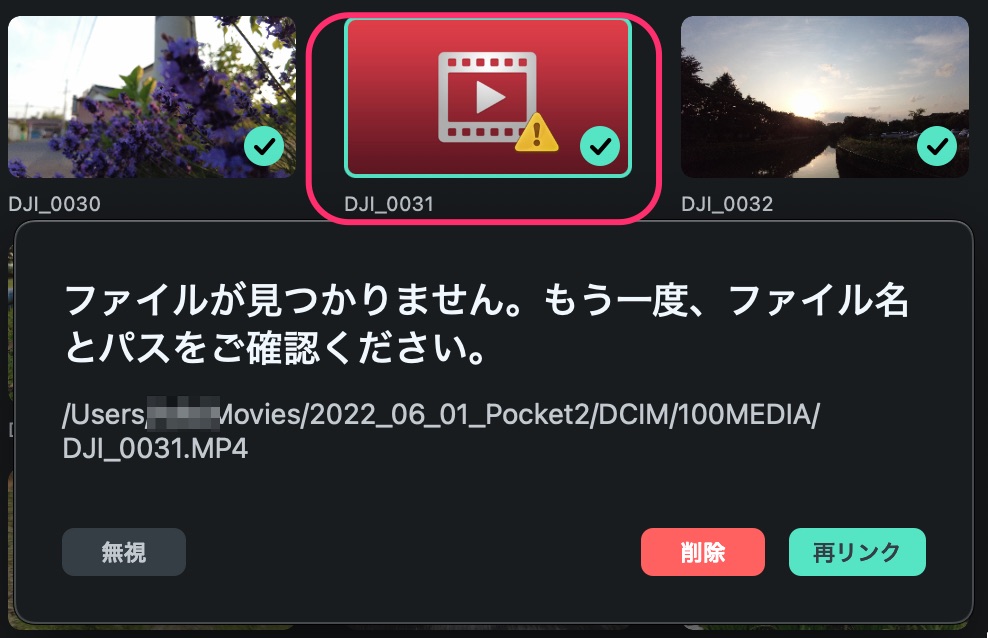
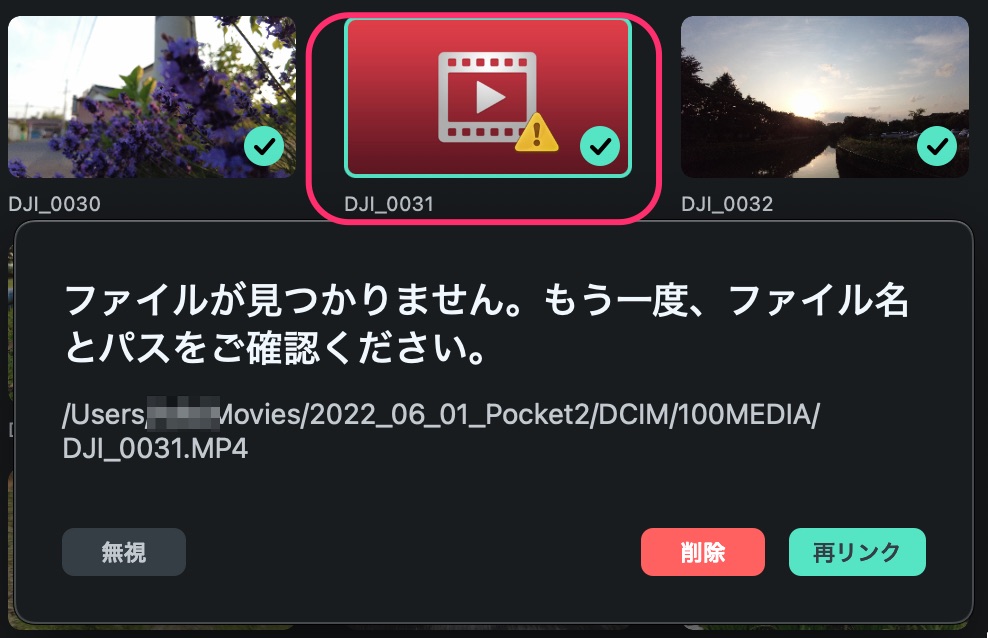
リンクが切れると、もう一度、プロジェクトファイルと再リンクするのが大変です。
プロジェクトファイル(.wfp)は移動しても大丈夫ですが、
素材動画ファイルは、編集の途中で消去したり移動したりしないほうがいいです!
編集が終わり、動画ファイルとして保存する手順
編集が終わった!
1つの動画ファイルとして保存したい!
という場合、エクスポート(書き出し)します。
ソフト画面右上の「エクスポート」ボタンを押して、動画ファイルの書き出しを始めましょう。
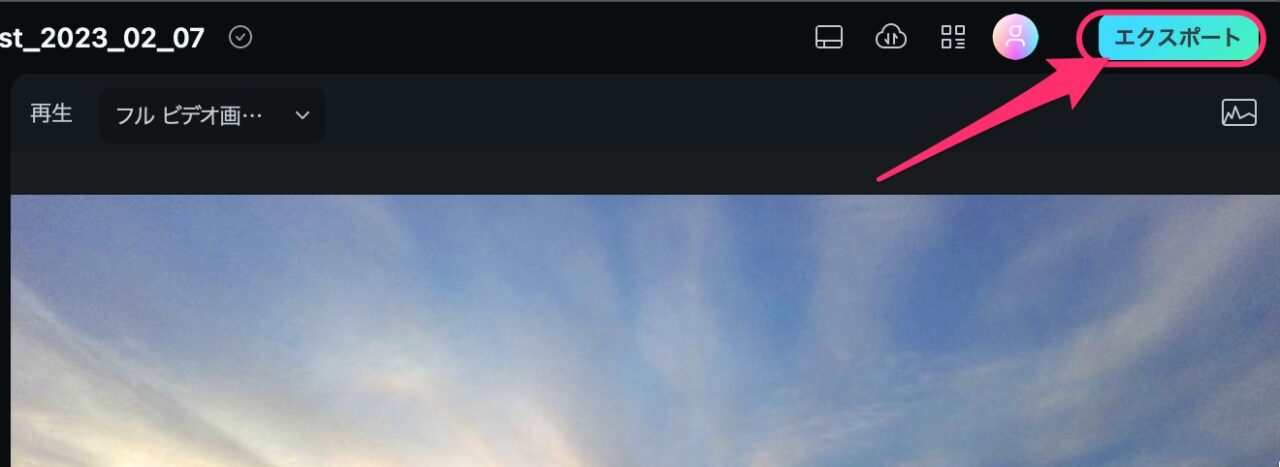
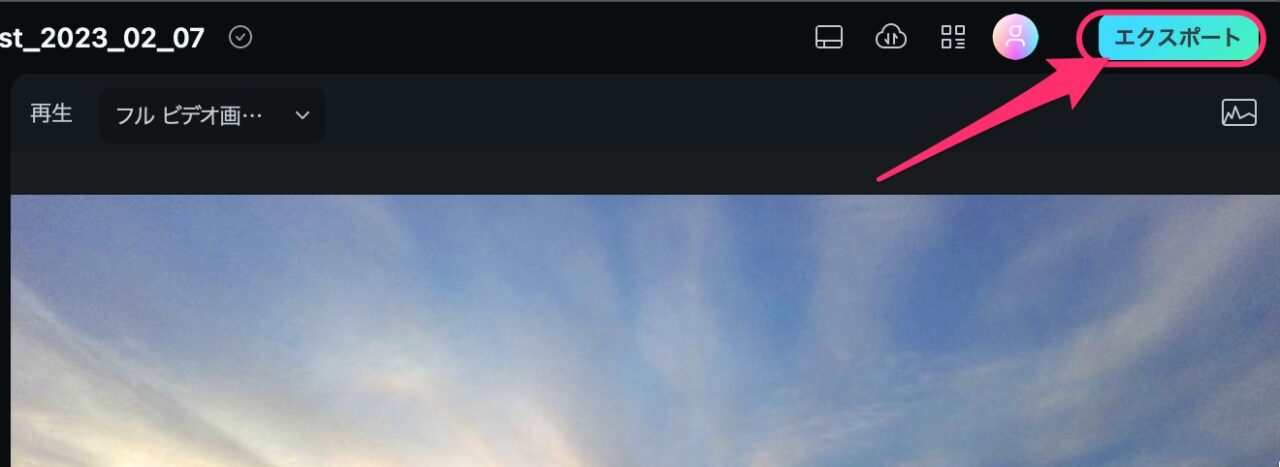
エクスポートの設定をします。
保存場所は「ローカル」となっています。今、使っているPC内に保存されます。
動画のフォーマットは「MP4」のままでOKです。
画質、容量のバランスが取れているので扱いやすいです。
保存先は「出力」と日本語になっていますが、実際は「Wondershare Filmora X」内の「Output」に保存されます。
ビデオ画質は「最高品質」にしましょう!
標準品質では書き出ししないほうが良いです。
細かい部分にモザイクが現れてしまいます。
最後に、ファイルサイズを確認し「エクスポート」を押せば書き出しが始まります。
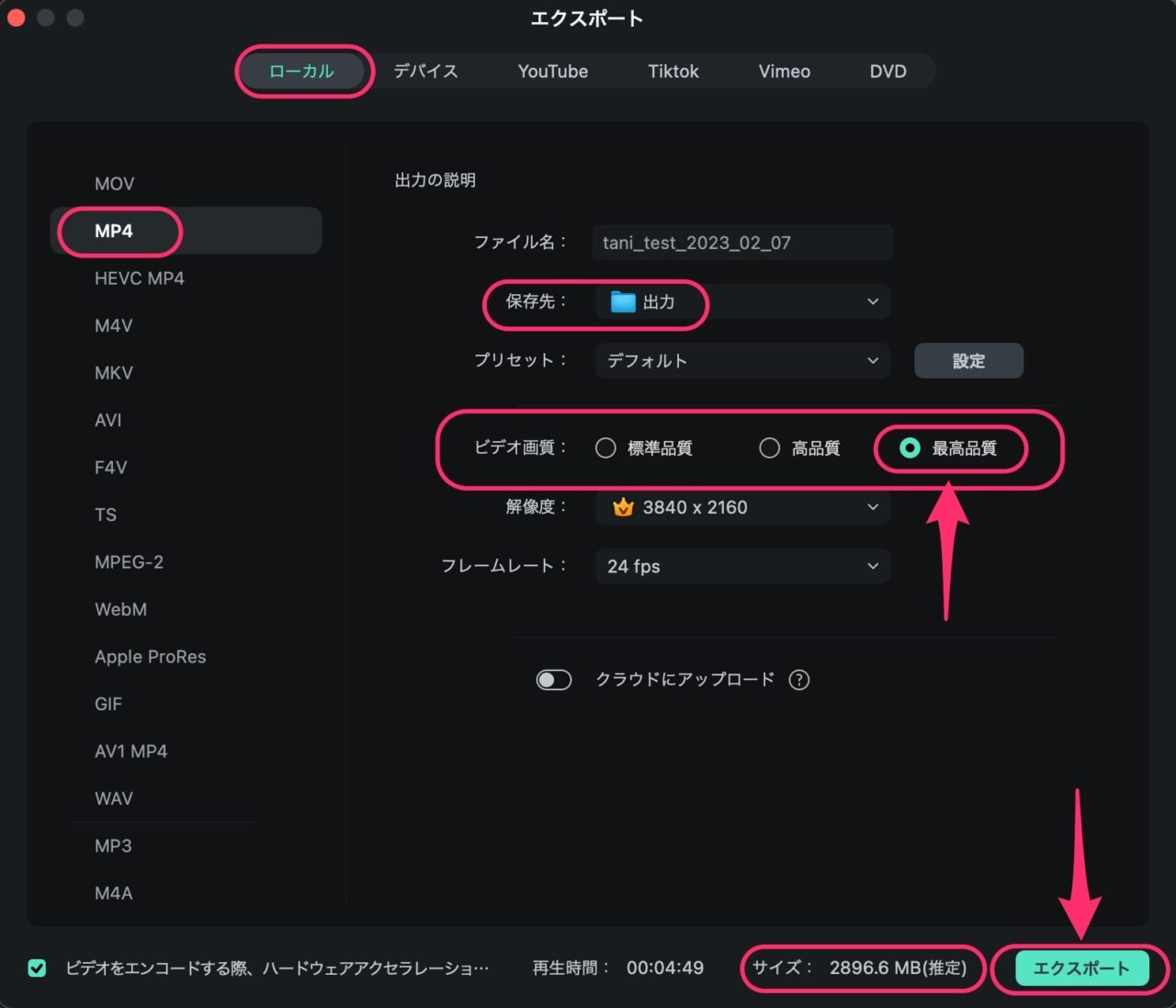
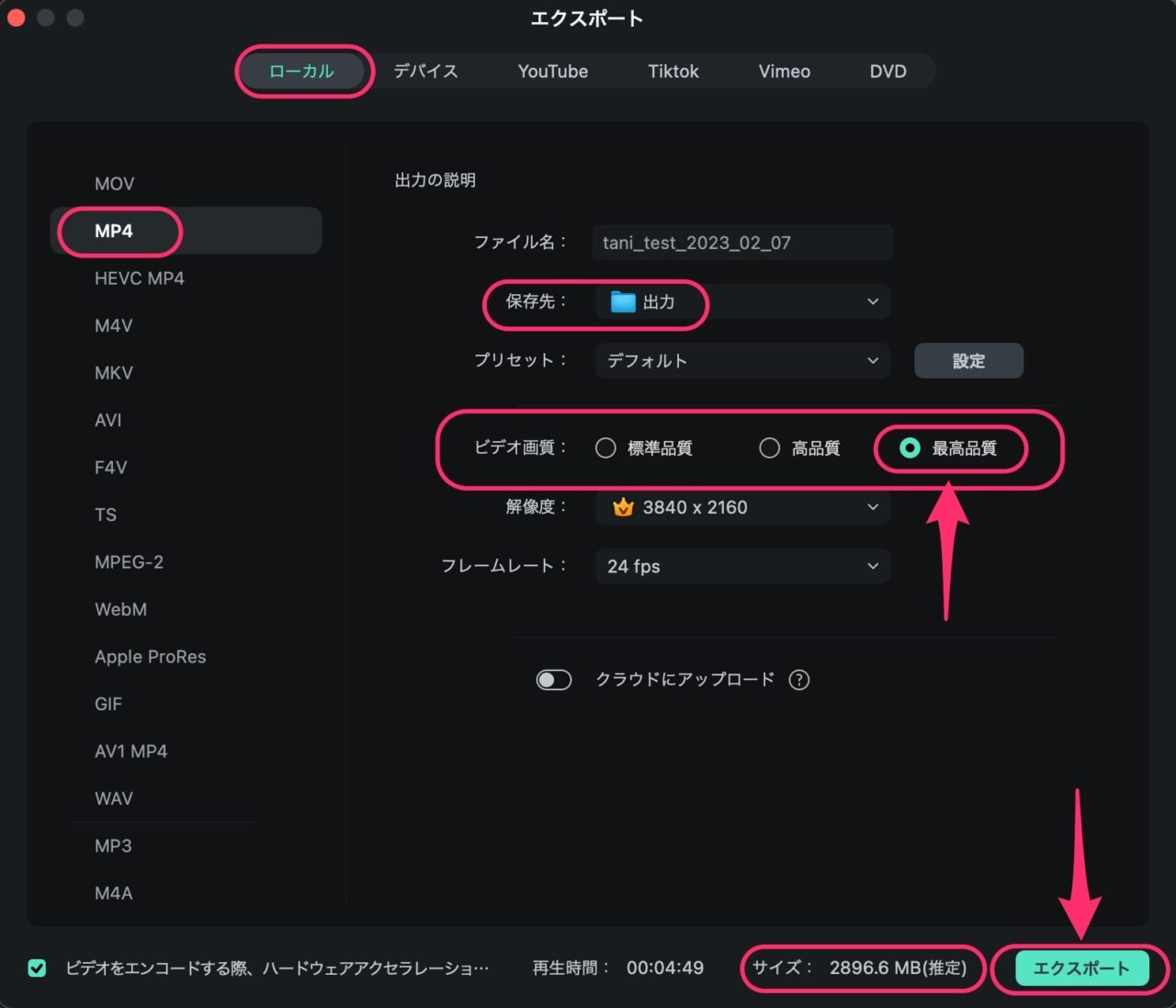
エクスポート(書き出し)は編集内容が多くなればなるほど時間がかかります。
アーカイブでまるごと保存する手順
編集も、書き出しも、終わったあとは、プロジェクトファイルと素材動画ファイルをまとめてアーカイブして保存しておくほうが便利です。
素材動画がいろいろなフォルダーに分散していると、いづれ、容量確保のために、消去されたり、移動されることになり、リンク切れとなってしまいます。
万が一、もう一度編集したくなった場合、素材動画の場所を探し出すことに、恐ろしく手間がかかってしまいます。
一番いい方法は、容量は大きくなってしまいますが、アーカイブしておけば、後でアーカイブファイルを1クリックするだけでプロジェクトファイルも素材動画ファイルも復元されます。
バックアップの保存だけでなく、編集途中でPCを変えて編集しなくてはならない時にも、アーカイブファイル(.wfpbundlle)は便利です!
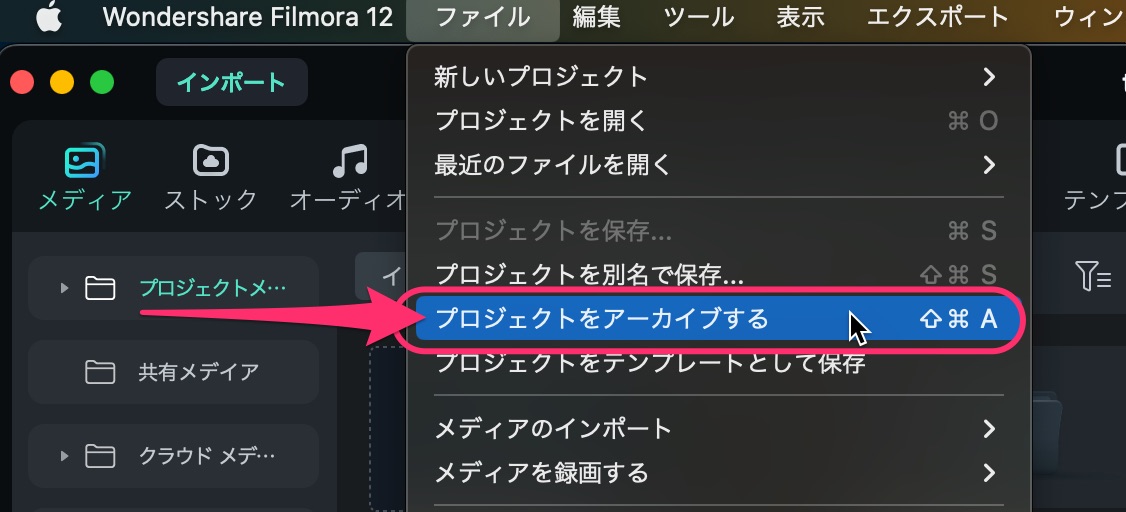
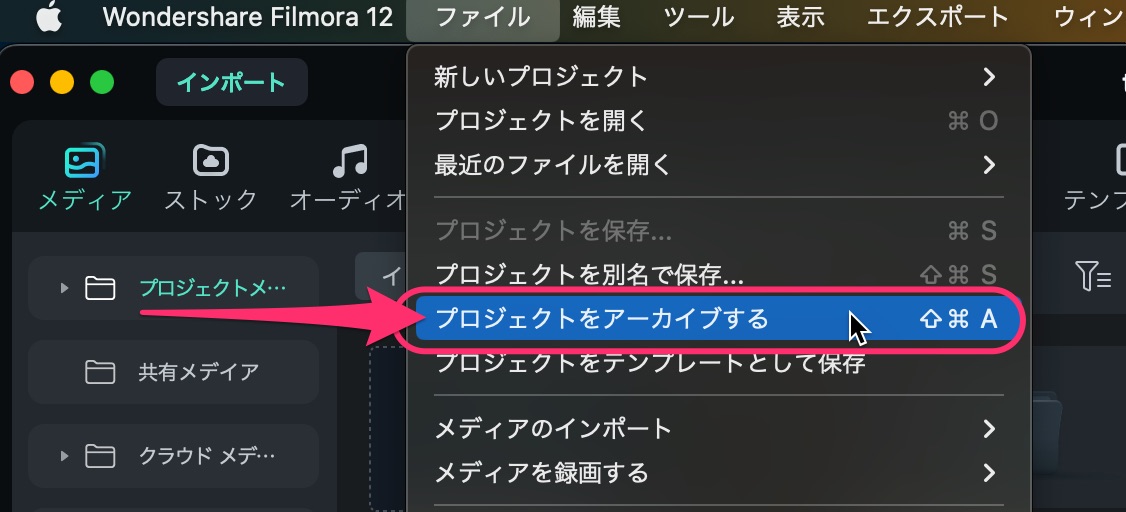
名称を入力して「保存」ボタンを押すだけです。
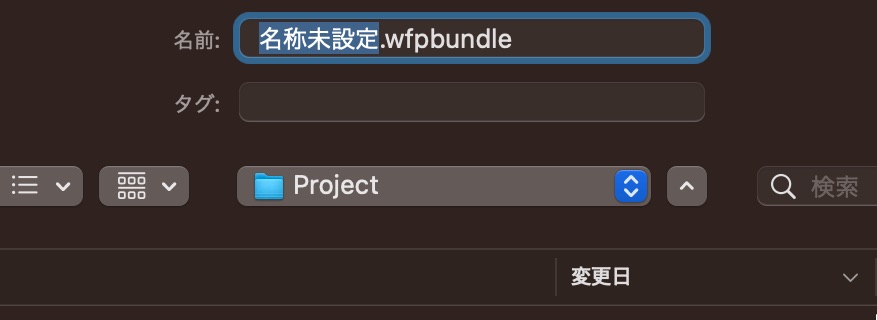
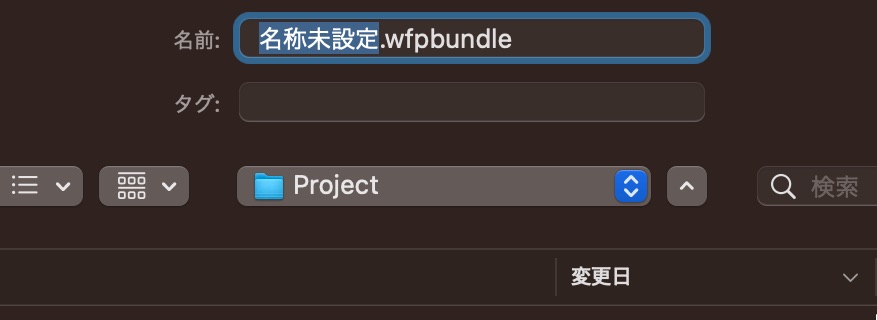
プロジェクトファイルだけを保存する時よりも時間がかかります。
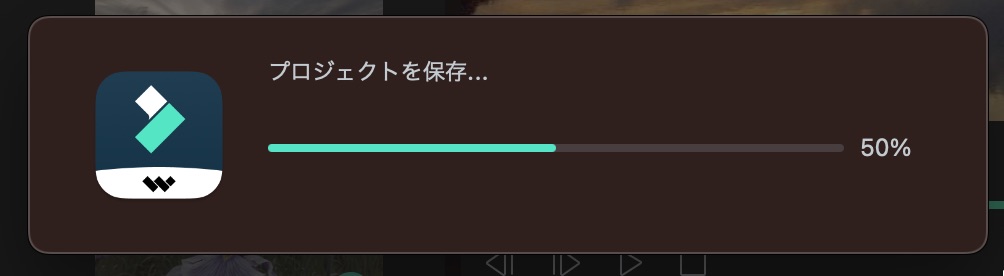
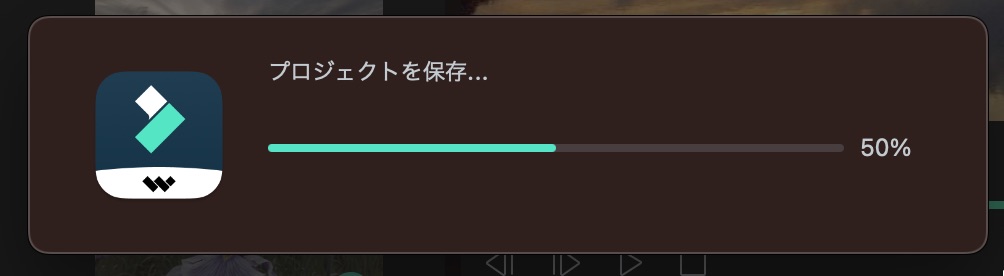
素材動画ファイルもまるごと保存するので、容量は大きくなってしまいます。


あとは、このアーカイブファイル(.wfpbundle)をバックアップとして保存、もしくは別のPCに移動して、クリックするだけです。
(もちろん移動先のPCには、Filmora12がインストールされていなくてはなりません。)
【補足】素材動画ファイルは、どこにある?
編集中にインポートしてくる素材動画ファイル(メディアファイル)の場所は、元のフォルダーにそのまま存在しています。
もし、元のフォルダーから素材動画ファイルを移動させてしまうと、プロジェクトファイルとのリンクが切れてしまい、赤い表示となり編集ができなくなってしまいます。
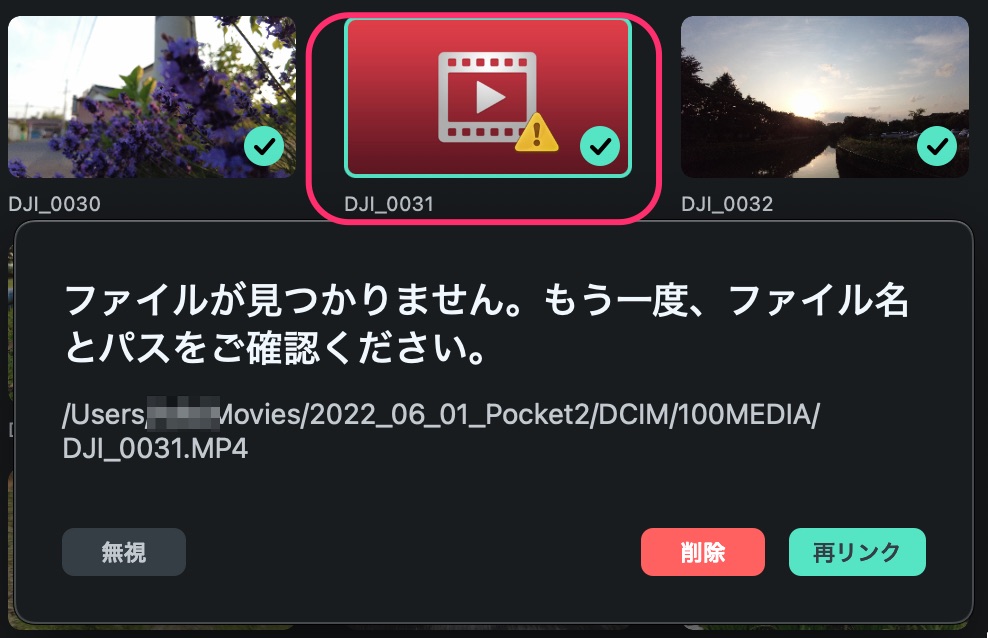
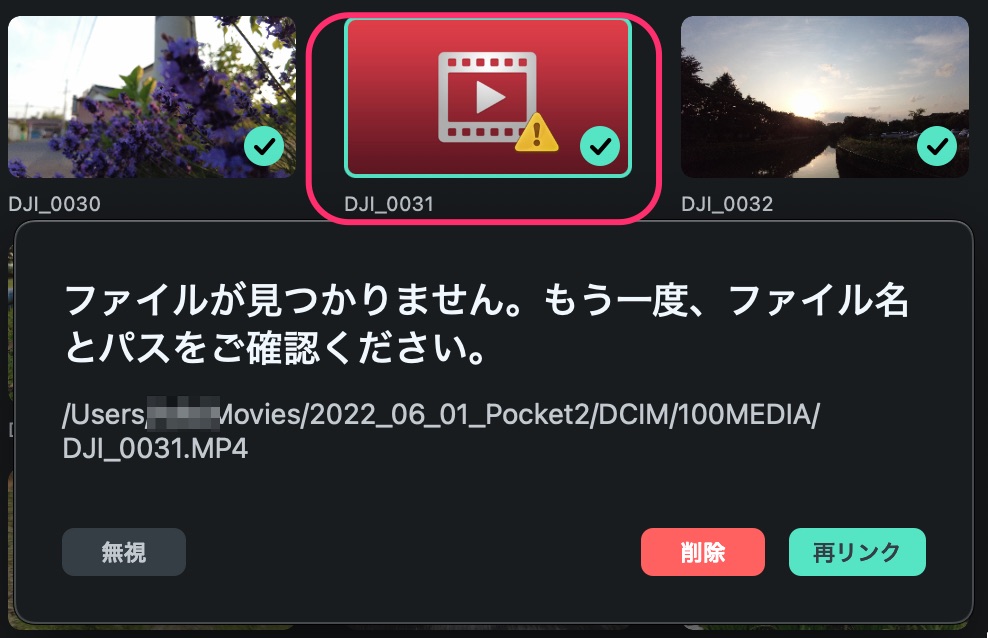
これを回避するには、編集が仕上がるまで、素材動画のあるフォルダーを動かさないほうが良いです。
もし、PCのSSDやHDDのの容量不足でどこかに移動してしまっていたら、元の場所に戻すか、もしくは再リンクします。
これがとても結構面倒くさくて、できればやりたくない作業です!
リンク切れを回避するためには、プロジェクトをアーカイブしてしまいましょう!
Filmoraの使い方記事一覧
- 基本的な使い方 カット編集・文字入れ・書き出し
- 購入方法・料金プラン
- 音楽・BGMの入れ方、フェードイン・フェードアウトのやり方
- 日本語フォントを追加し使用する方法
- エフェクトの入れ方
- 縦動画を編集する方法
- 図形を挿入する方法
- 文字だけを揺らす(振動させる)方法
- 3分割表示する動画を作る方法
- 画質が悪いときの対処法
- 人やモノをぼかす方法
まとめ
いかがでしたでしょうか?
保存には3つのパターンがありましたね。
とにかく、編集が仕上がるまでは、素材動画フォルダーを消去したり移動したりしないようにしましょう!
しばらく放置してしまいそうなら、念の為、アーカイブファイルを作成しておきましょう。
素材動画もまとめてアーカイブするのでファイルサイズは大きくなってしまいますが、再リンクのための手間を考えると、アーカイブするほうが楽です。
また、編集が仕上がったら、保存用HDDなどに保存しておきやすいです。



3つの保存方法。押さえておきましょう!
まだ、Filmoraを使ってみたことがないという方は、無料版があるのでぜひ試してみて下さい!
→ Macで使う旅Vlog動画編集ソフトおすすめ6選!初心者から上級者まで
→ Windowsで使う旅Vlog動画編集ソフトおすすめ5選

