
Filmoraで字幕入れるのはどうやってやるんだろう?喋っている言葉を書き出す機能ってある?



Filmoraは字幕も簡単に入れられます。文字起こしもできます!
Filmora12を使いはじめました。
Youtubeでよく見かけるフチありの字幕(テロップ)も簡単に入れることができます。
動画中、しゃべっている言葉の文字起こしも自動でできます!
この記事ではFilmora12を使っての解説です。


Hideki Kobayashi。小さな会社の経営者。2021年より大川優介さんの動画講座OneSe Personalを受講。シネマティックVlogの撮影と編集を習得。2023年「日本で最も美しい村 動画コンテスト2022」でグランプリを受賞。動画編集ソフトはPremiereProとDavinci Resolveを主に使用。詳細はプロフィールをご覧下さい。
→ Macで使う旅Vlog動画編集ソフトおすすめ6選!初心者から上級者まで
→ Windowsで使う旅Vlog動画編集ソフトおすすめ5選!
Filmoraに字幕・テロップ・テキスト・文字入れを入れる方法
それでは字幕の入れ方を解説します。
テロップ・タイトルの入れ方も基本的に以下の手順と同じになります。
Filmoraの無料版をまだ試してみたことがない方へ、
ダウンロードしてみて、ぜひ今回の編集を試してみて下さい。
「タイトル」タブ内の「搭載素材」に「字幕」は あります。
ダブルクリックでプレビューを見ることができます。
選んだ字幕をタイムライン上の表示させたいクリップの上の段(トラック)にドロップアンドドロップします。
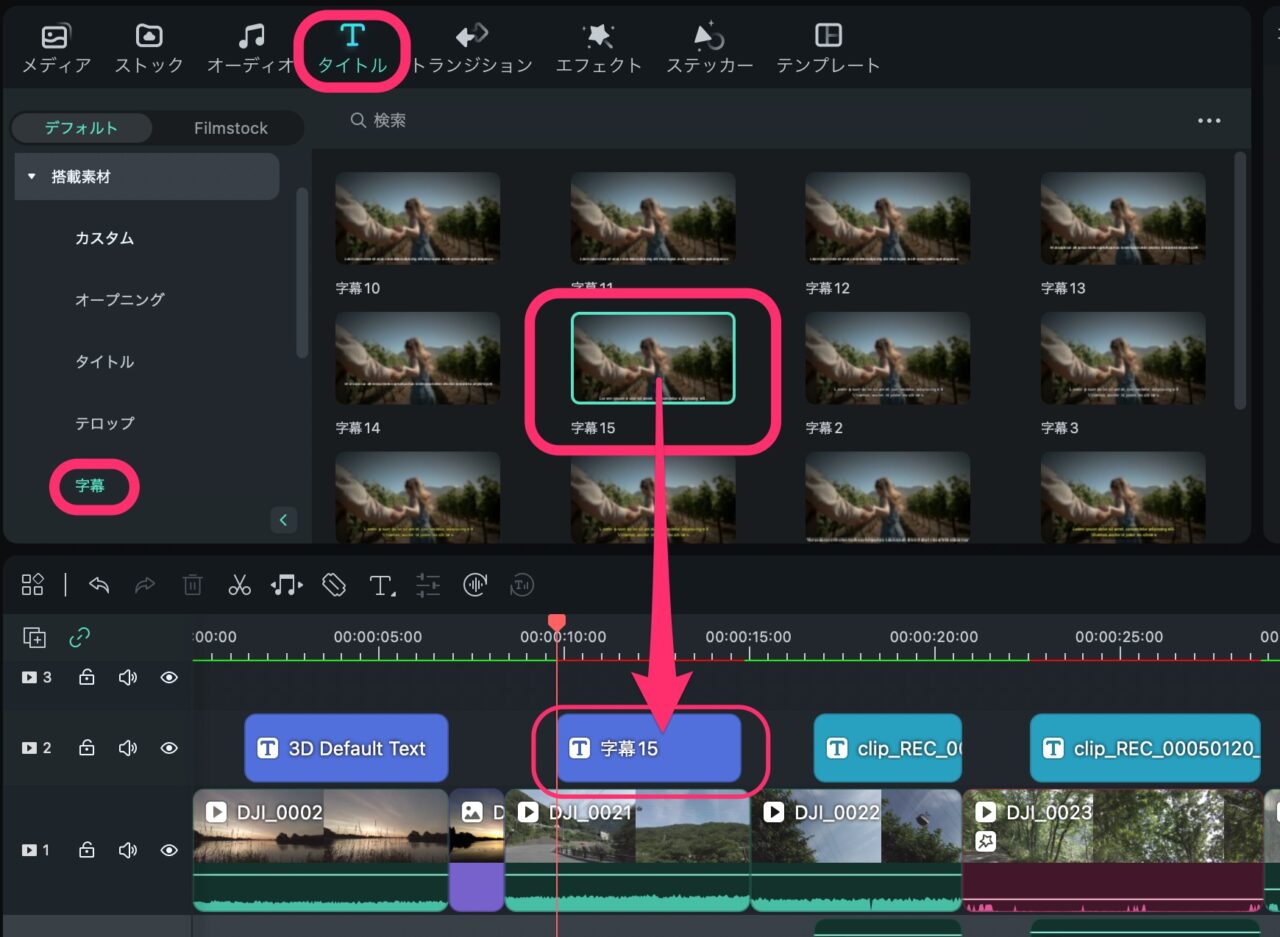
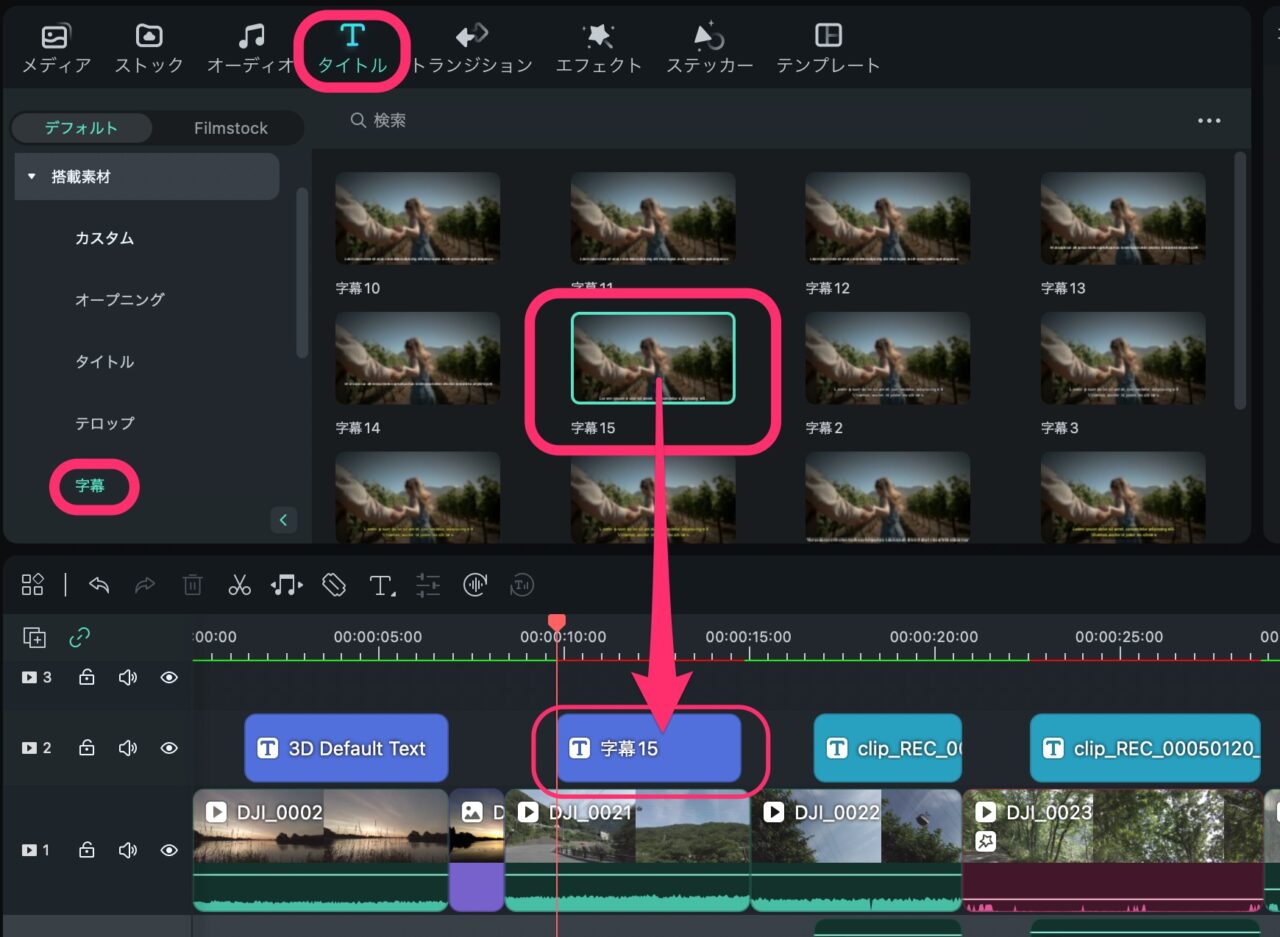
字幕クリップをダブルクリックすることにより編集することができます。
(1)に字幕を入力します。
(2)でフォント、フォントサイズ、字体、文字の配置位置、色を選択できます。
(3)プリセットから選択もできます
(4)点線ボックスを移動して字幕の配置を変えることができます。また、ダブルクリックすることにより、直接文字を入力することもできます。
(5)「高度編集」でさらに細かく字幕のスタイルやアニメーションを選択できます。さらに「カスタムに保存」し、「タイトル」タブのカスタムから、まったく同じ字幕を使うことができるようになります。
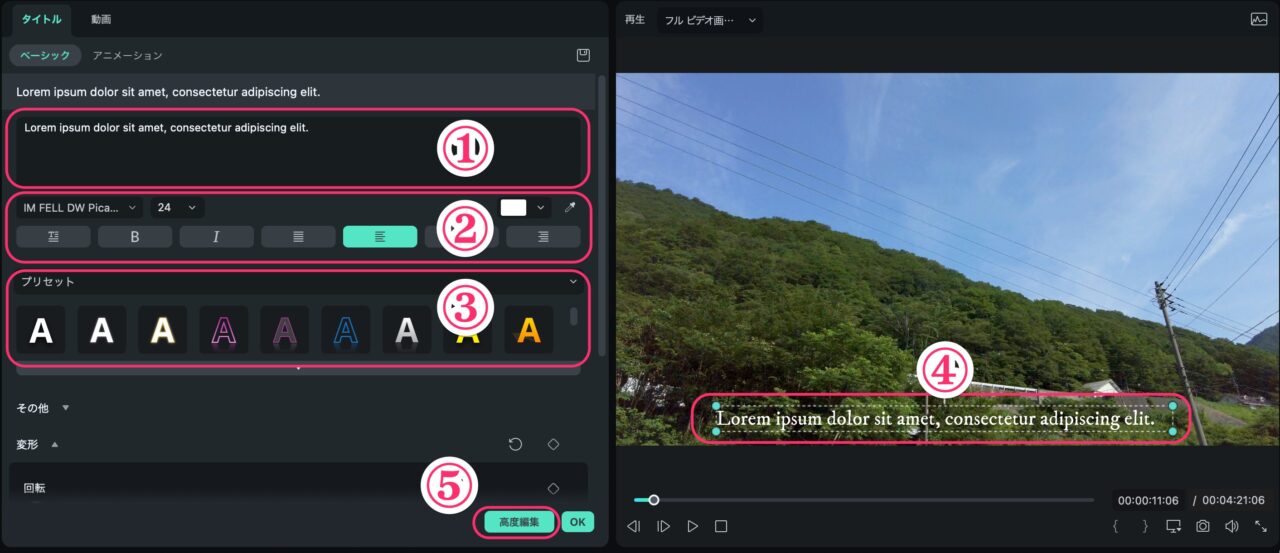
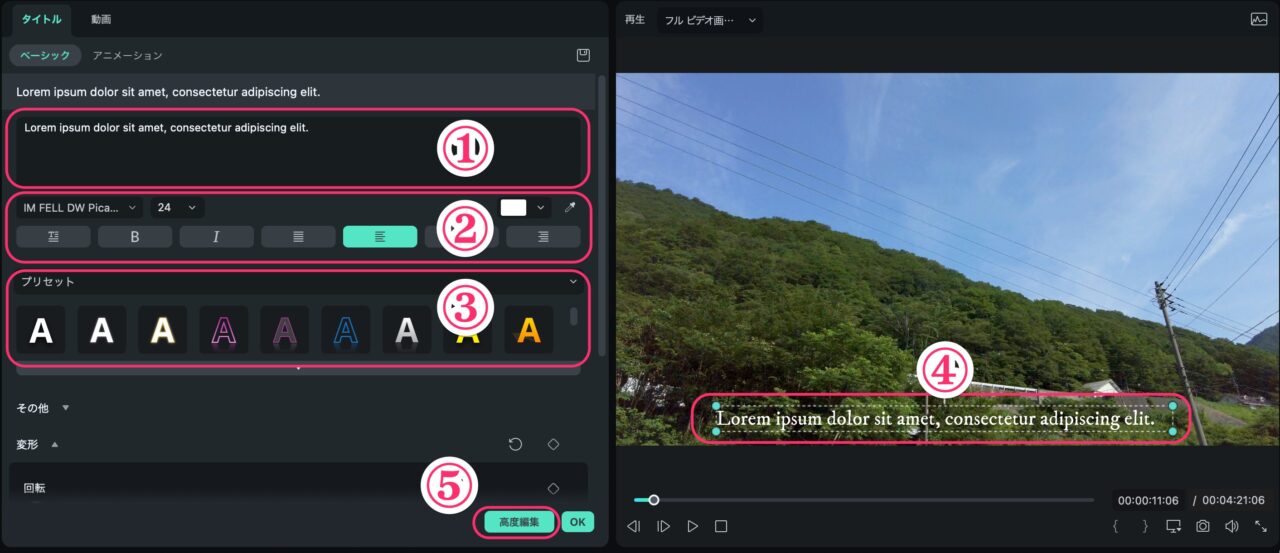



めちゃくちゃ簡単に本格的な字幕を入れることができます!
自動文字起こし機能の使い方
Youtubなどで見かける、しゃべっている言葉をすべて字幕にするフルテロップですが、手作業でやるとめちゃくちゃ大変です。
数分の動画でも、文字起こしに数時間かかることも。。
Filmora12では、この自動文字起こし機能が、初期設定で30分間分、無料で利用できます。
(自動文字起こしは有料のサービスです。)
持ち時間を使い切った場合、「Filmora 自動文字起こし(STT)プラン」をサブスク契約することで、利用することができます。
喋りっぱなしのVlogだとしても、1本10分として、1時間プランが599円(税込)で6本作れます。
文字起こしに数時間かかる手間を考えるとめちゃくちゃ安いです。
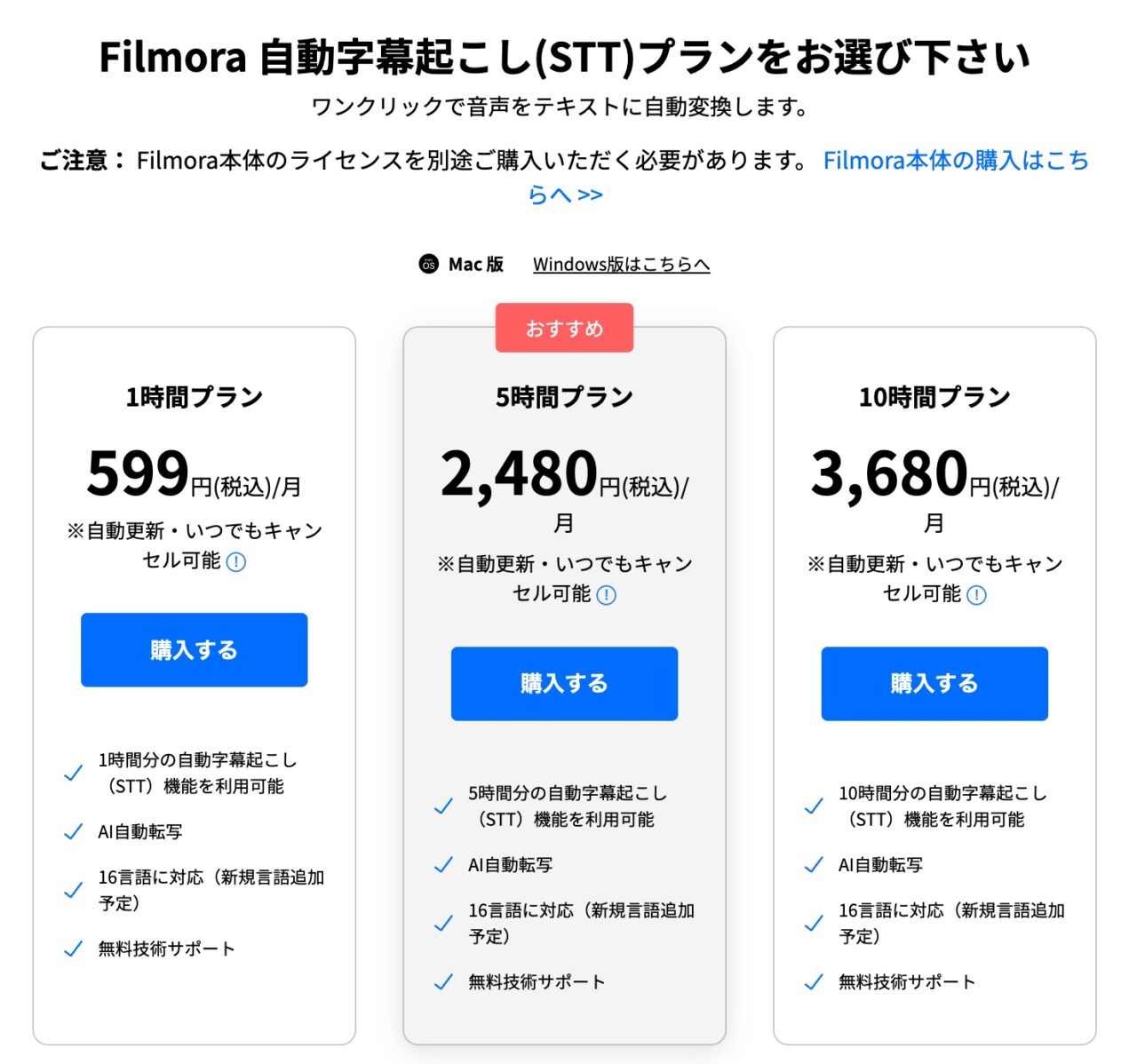
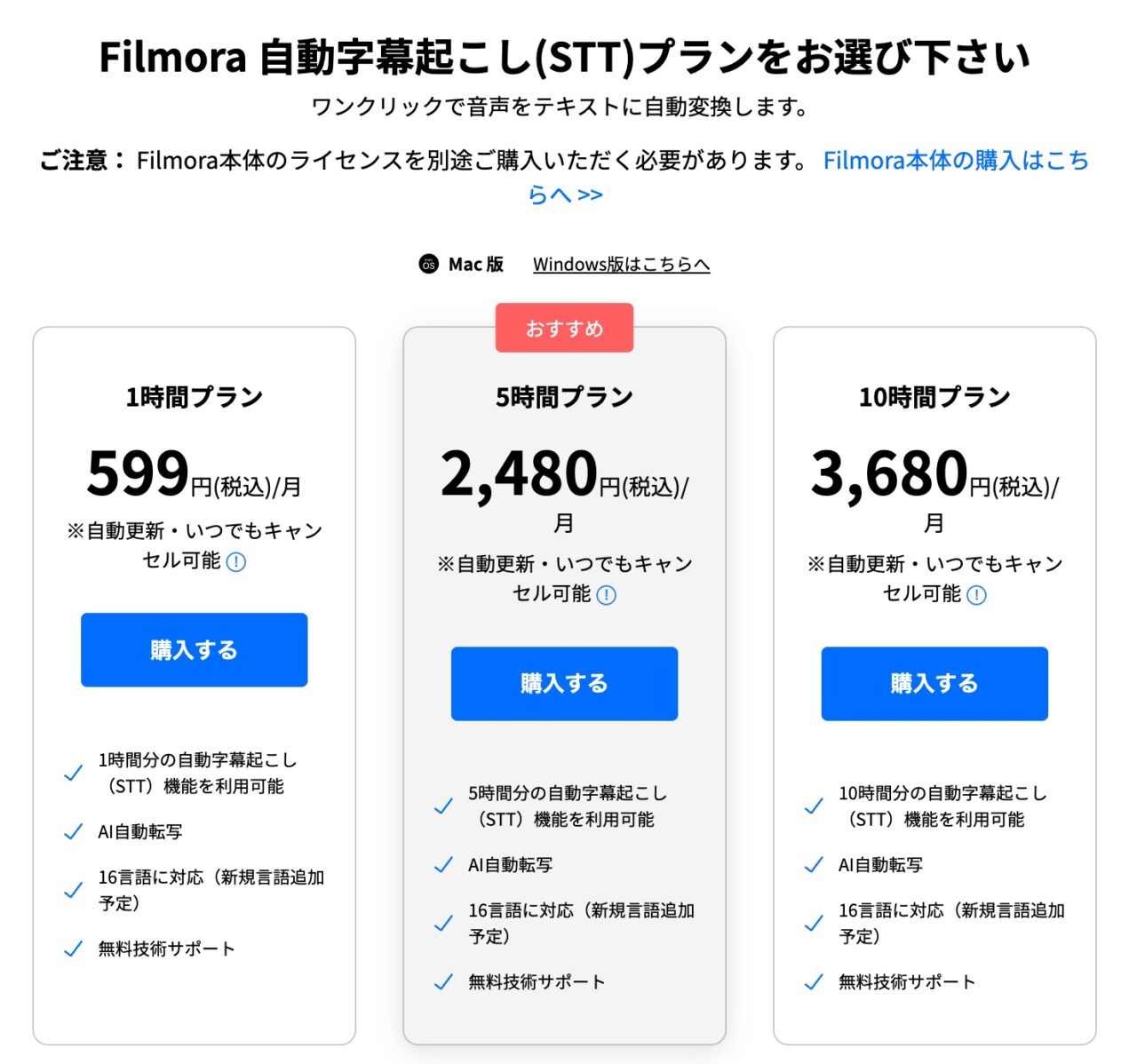
文字起こしをしたいクリップ、もしくは音声ファイルを選択して、「自動文字起こし」ボタンを押します。
(下記写真はアフレコした音声データを選択しています。)
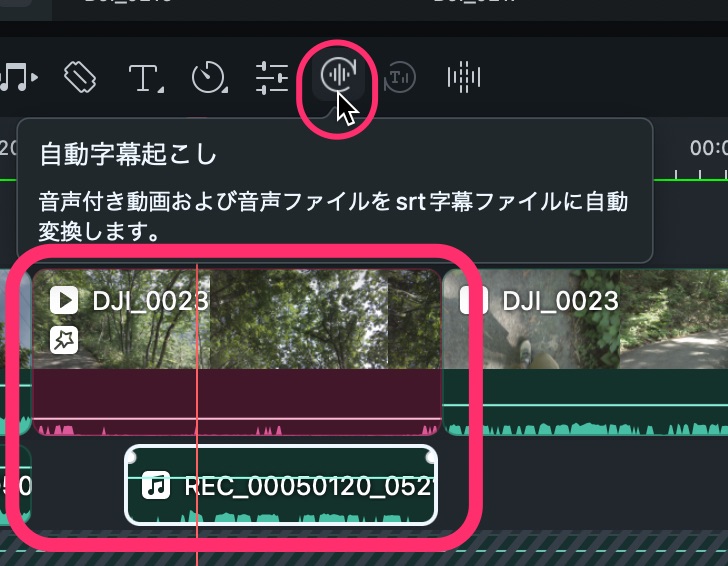
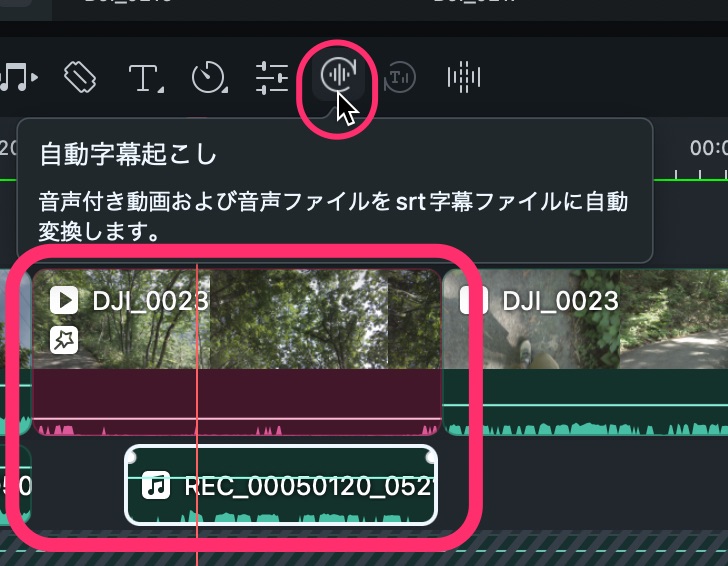
このようなマークです。


タイムラインの上のボタン、このへんにあります。
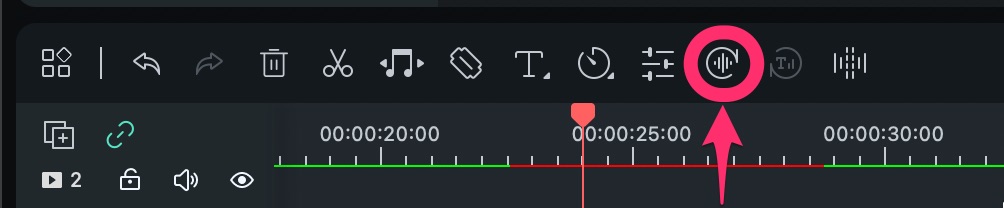
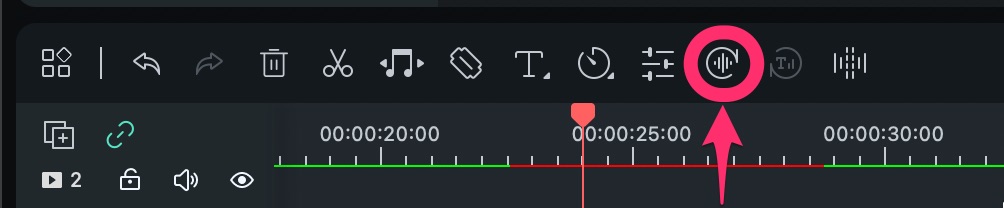
パラメータを選択しましょう。
無料で文字起こしできる時間は30分弱なので、「選択されたクリップ」で持ち時間を節約します。
- 自動文字起こしをする言語
- 変換するファイルを選択(個別か全体か)
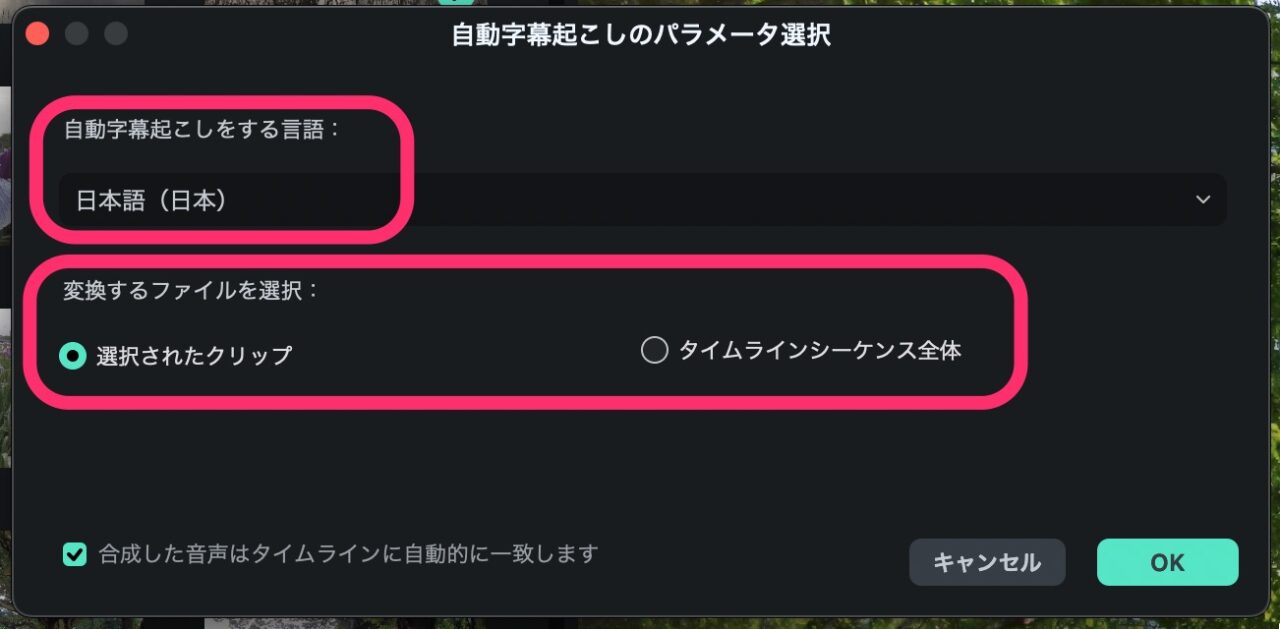
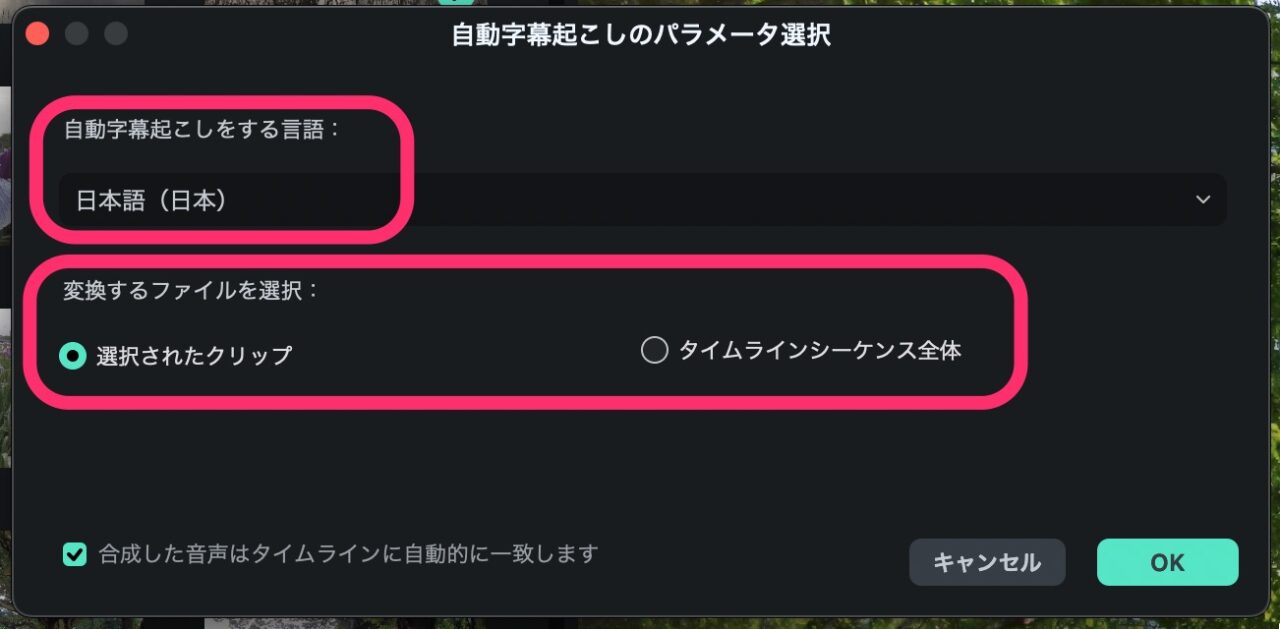
OKを押すと音声解析がはじまります。
下のほうに、自動文字起こしができる「残り時間」が表示されています。
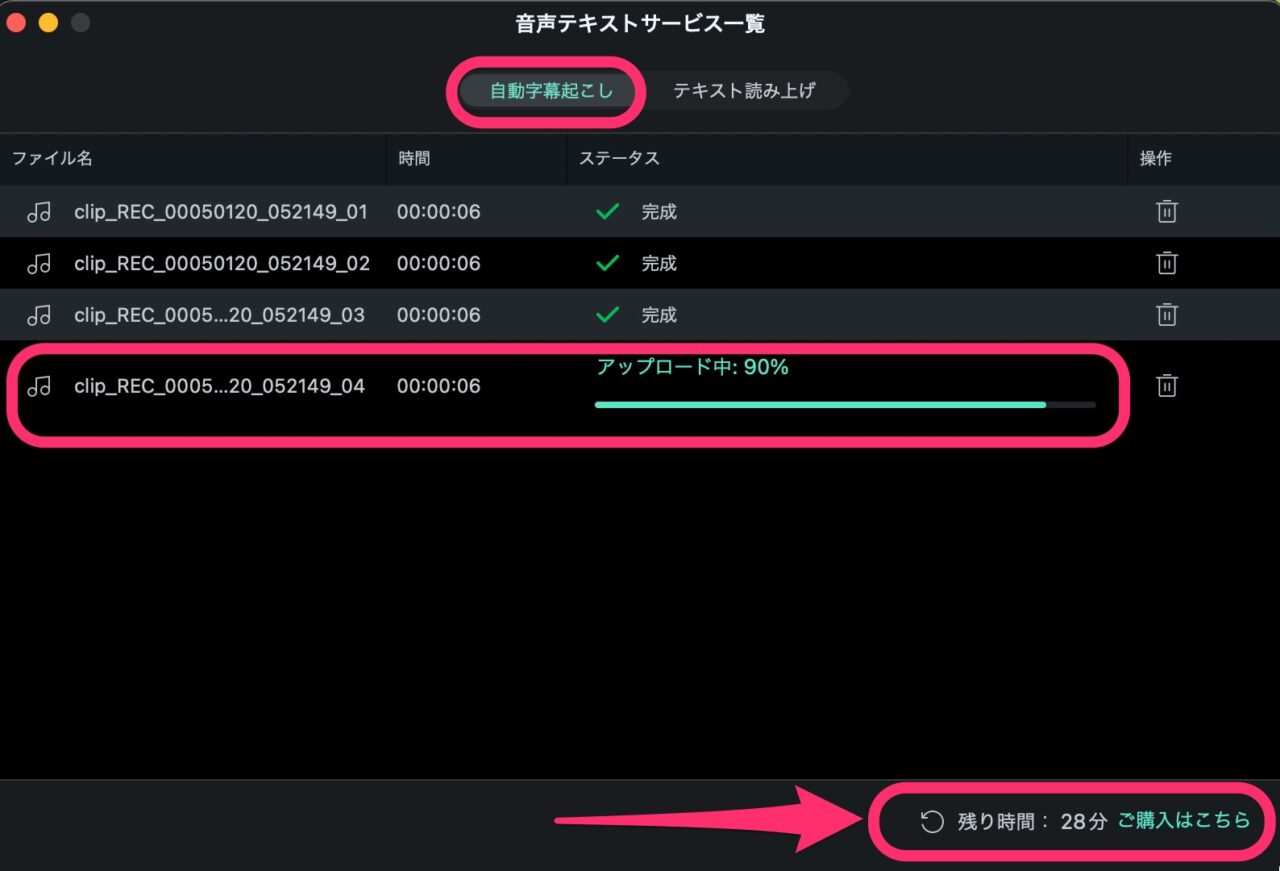
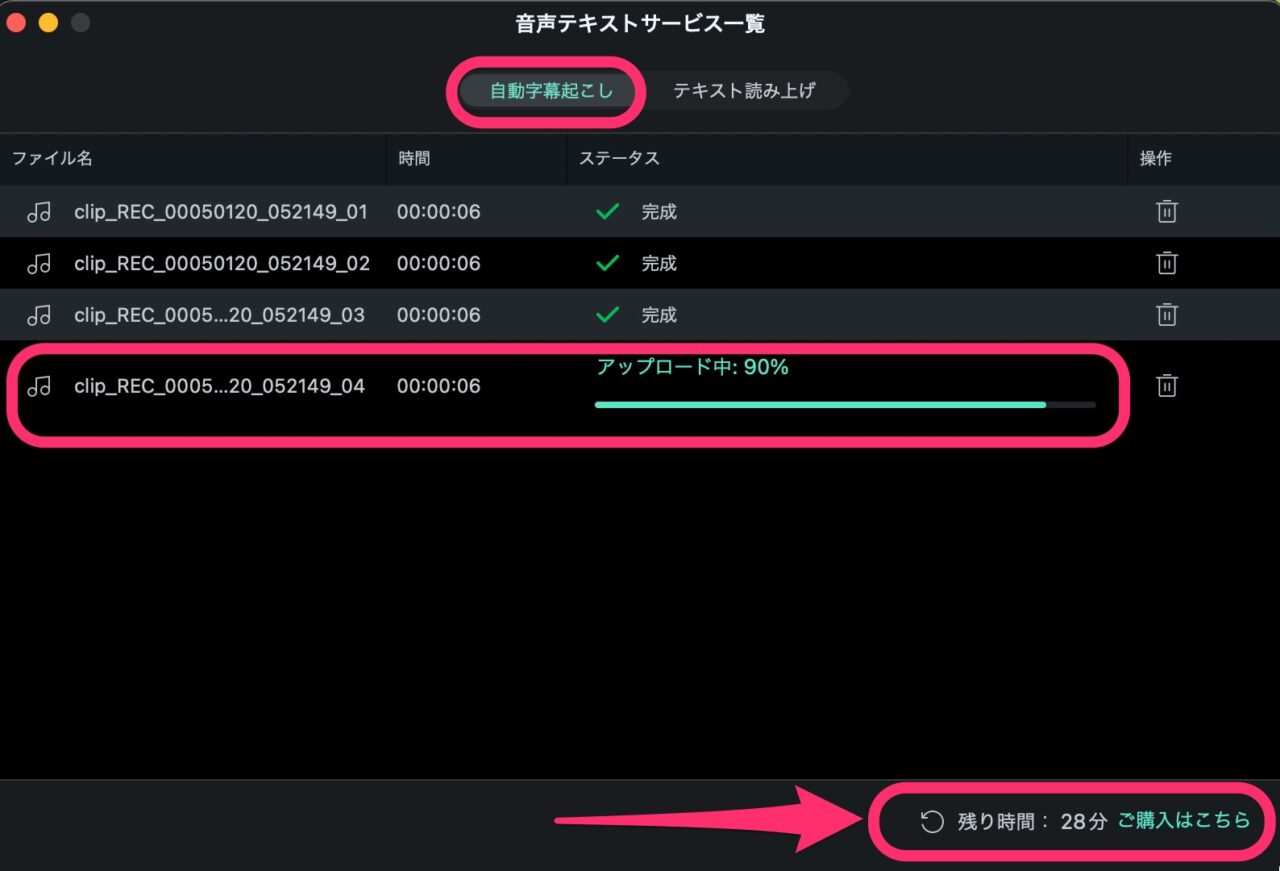
音声解析が終わると、テキストクリップが出来上がります。
音声通り文字起こしされているか、クリックしてチェックしてみましょう!
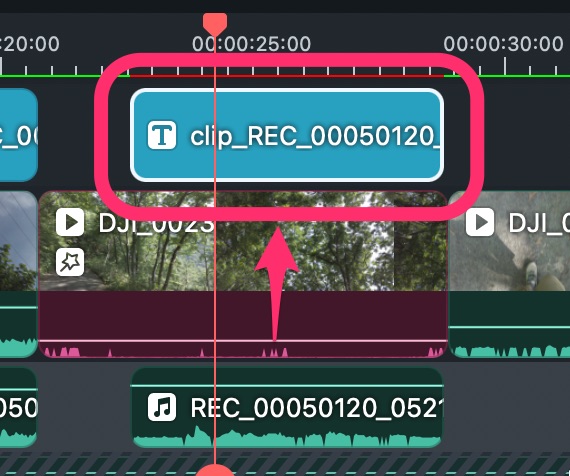
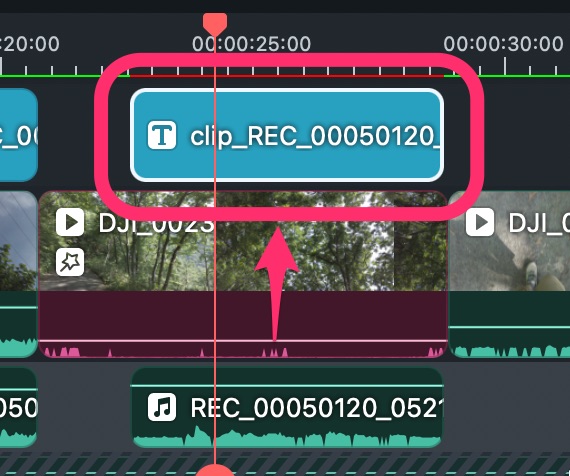
「字幕ファイルの編集」ウィンドウが開きます。
(1)で再生できます。このウィンドウではスペースはききません。
(2)で字幕を選択して、違っていたら修正しましょう。
(3)でフォント、フォントサイズ、字体、配置などを選択できます。プリセットもあります。
(4)の点線の枠を動かし、字幕字体の位置を調整できます。
(5)「プリセットとして保存」で、フォント、スタイル、字幕の位置などをまとめて保存することができます。
保存されたプリセットは(3)の「プリセット」タブ内の下の方に保存されています。
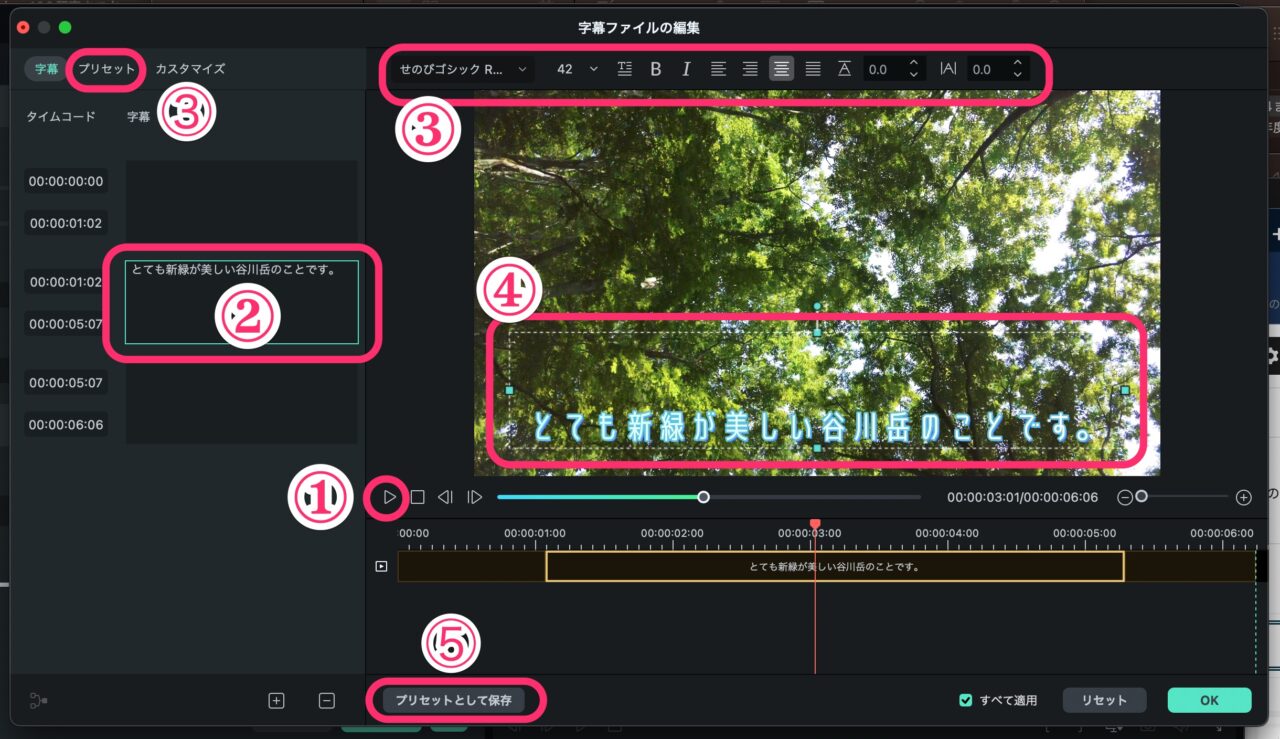
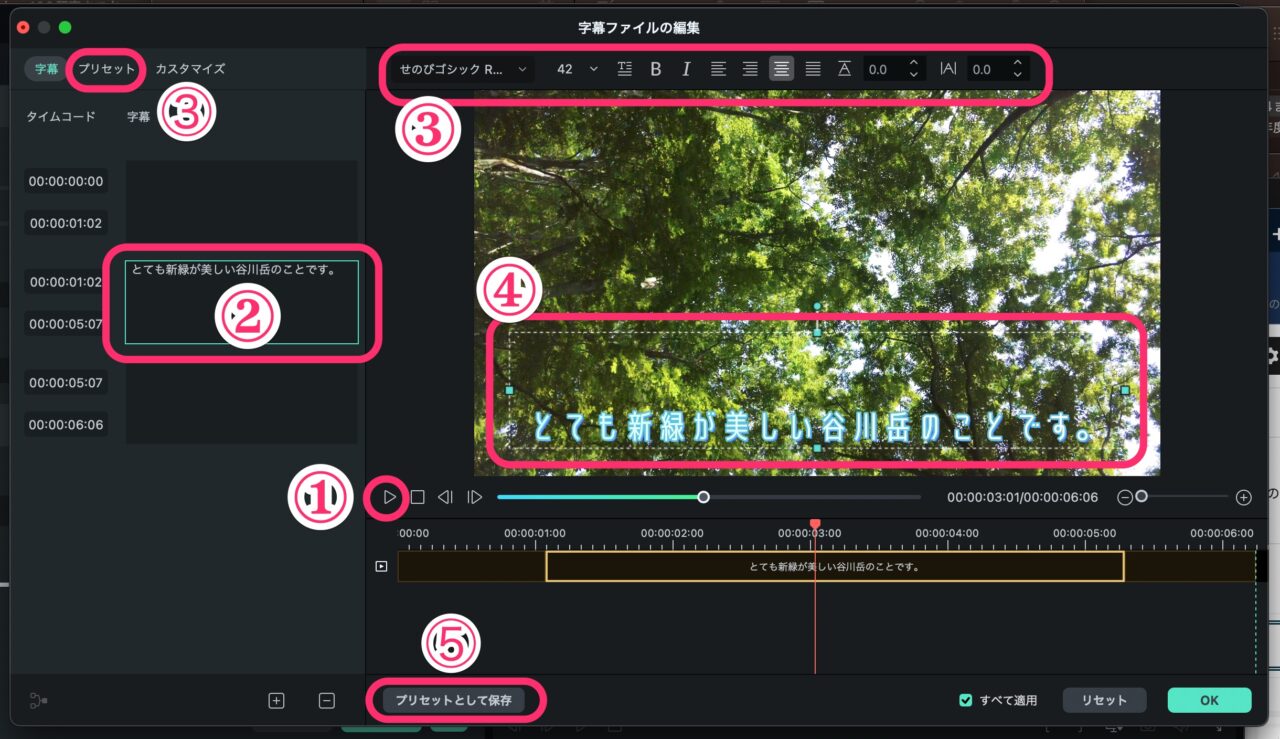
うまく自動文字起こしさせるコツ
自動とはいえ、音声解析も完璧ではありません。
可能な限り修正の手間を少なくするために以下の方法を取り入れてみてください。
- 必要な部分だけ解析させる
- 雑音はカットしておく
- 収録時に気をつける
必要な部分だけ解析させる
声の部分だけカット編集で切り出しスポット的に解析させます。
雑音はカットしておく
クリップを選択して「オーディオを調整」を選択し、ノイズ除去をして、声を可能な限りクリアにしておきましょう。
収録時に気をつける
これは撮影時に、声をクリアに記録しておくやり方です。
カメラに指向性の高い外部マイクを取り付けるか、ワイヤレスマイクを使い、確実に声を記録しておきましょう。



自動文字起こし機能は完璧ではありませんが、簡単に修正できるのが良いです!
字幕・テキストを読み上げる機能の使い方
あまり自分の声を出したくない場合、
字幕・テキストを人工音声に喋ってもらうことができます。
5,000文字分無料でお試し利用することができます。
読み上げてほしい字幕・テキストクリップを選択して、control+クリックでサブメニューを出し「テキスト読み上げ」を選択します。
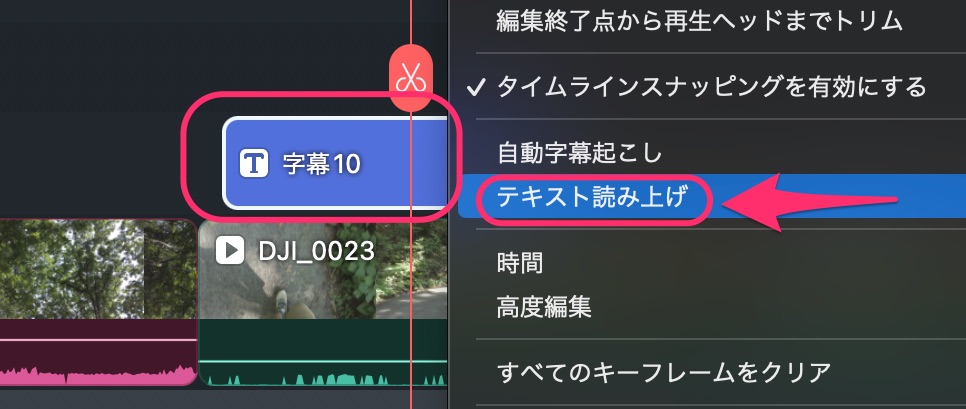
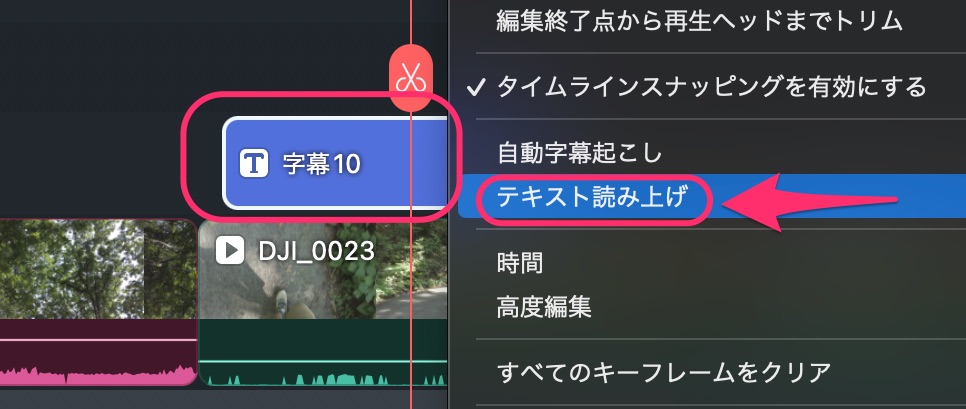
「テキスト読み上げのパラメータ選択のヒント」で、ボイスやパラメータ設定を選択しましょう。
プレビューできないのが残念なところです。
何度か試してお好みの設定を探すしかありません。
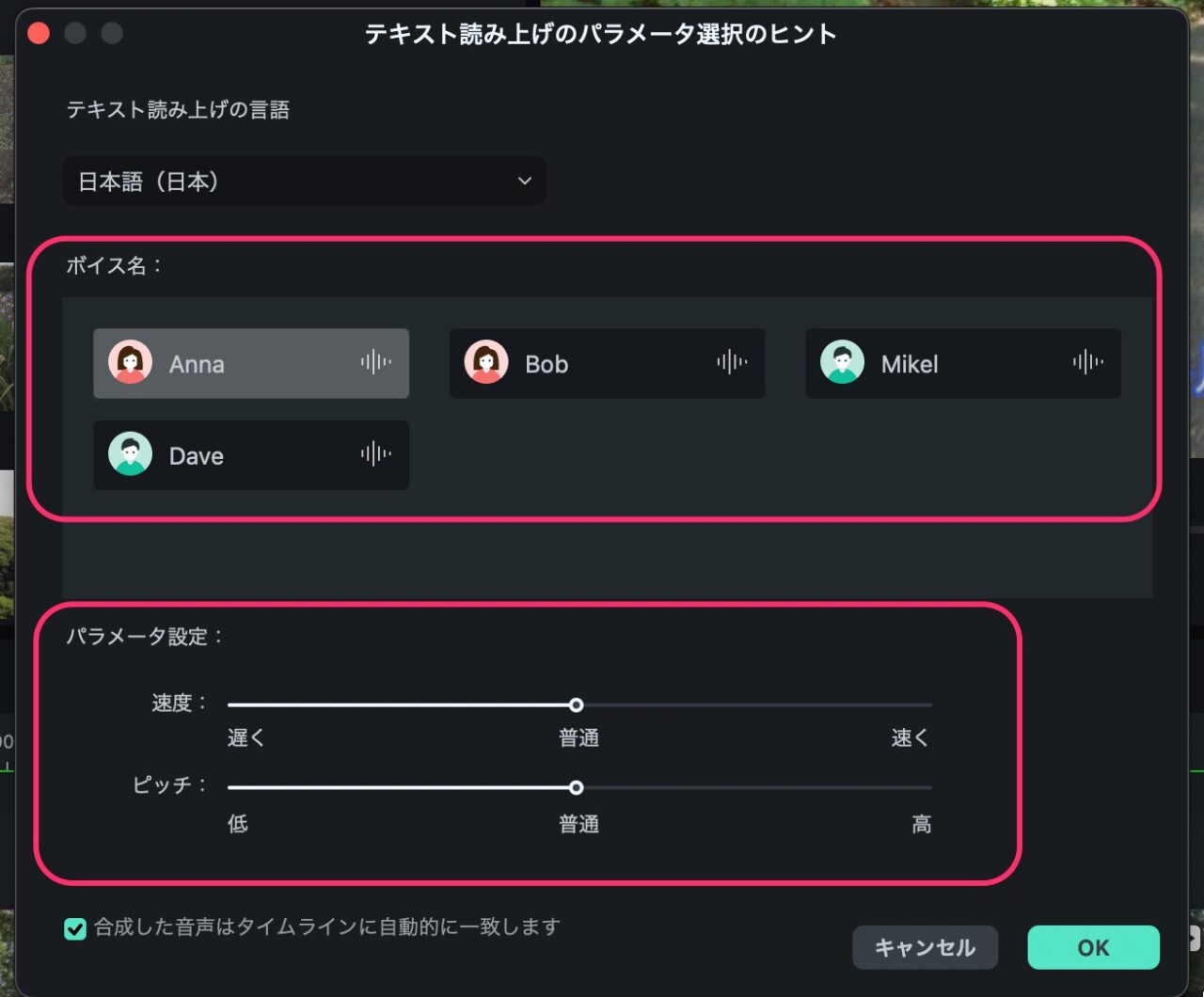
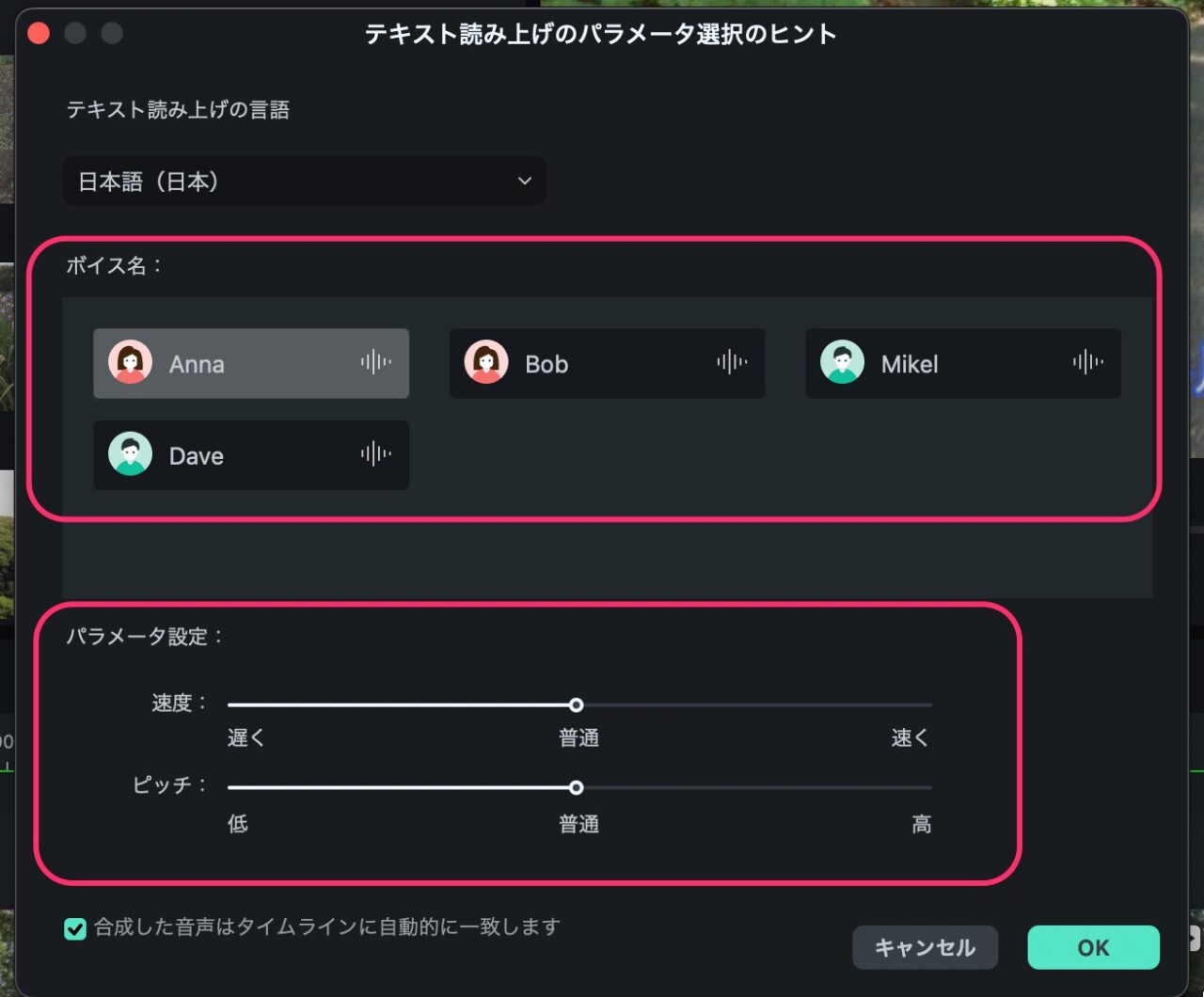
「OK」を押しても処理が進まない場合は、ネット接続を確認してみましょう。
読み上げ機能も自動文字起こし機能もネット接続で外部で処理しています。
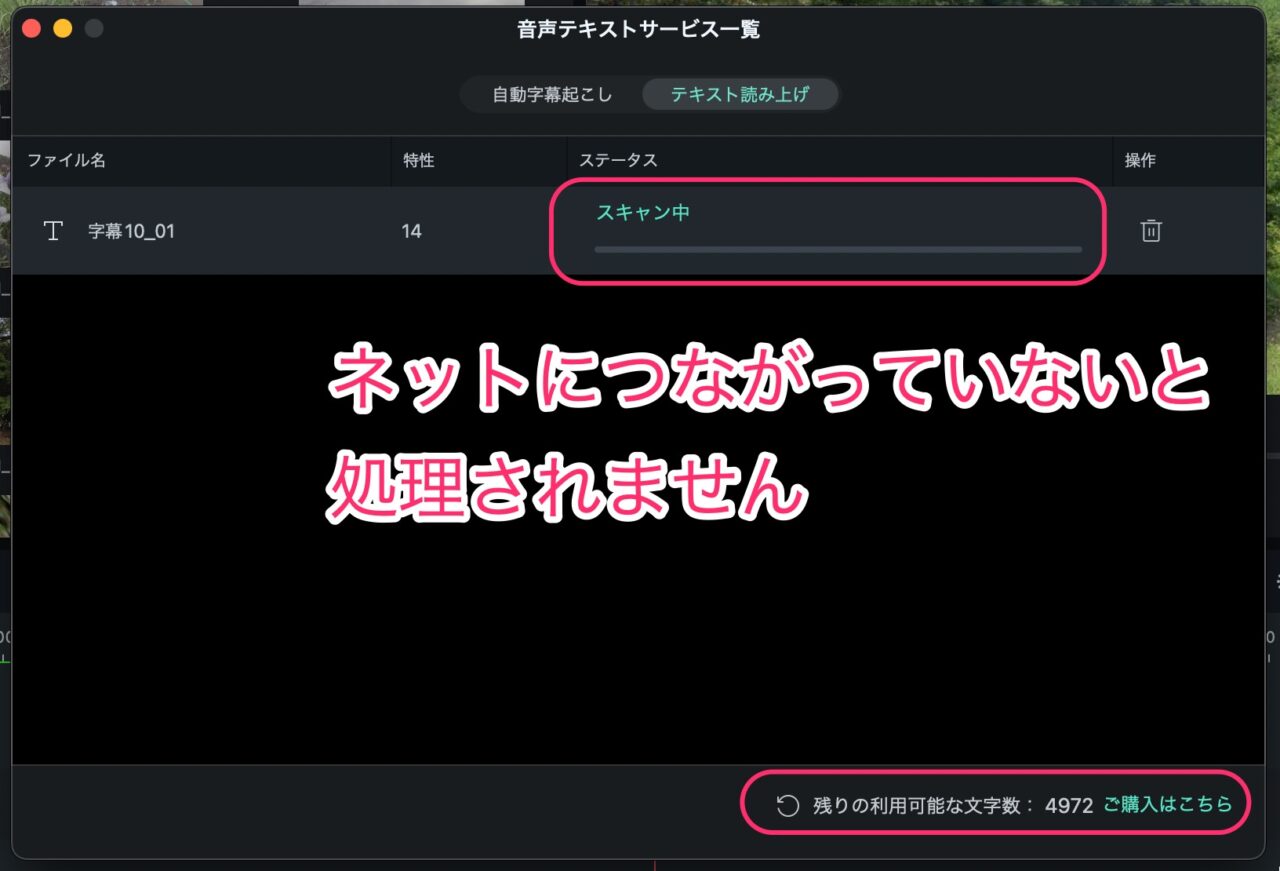
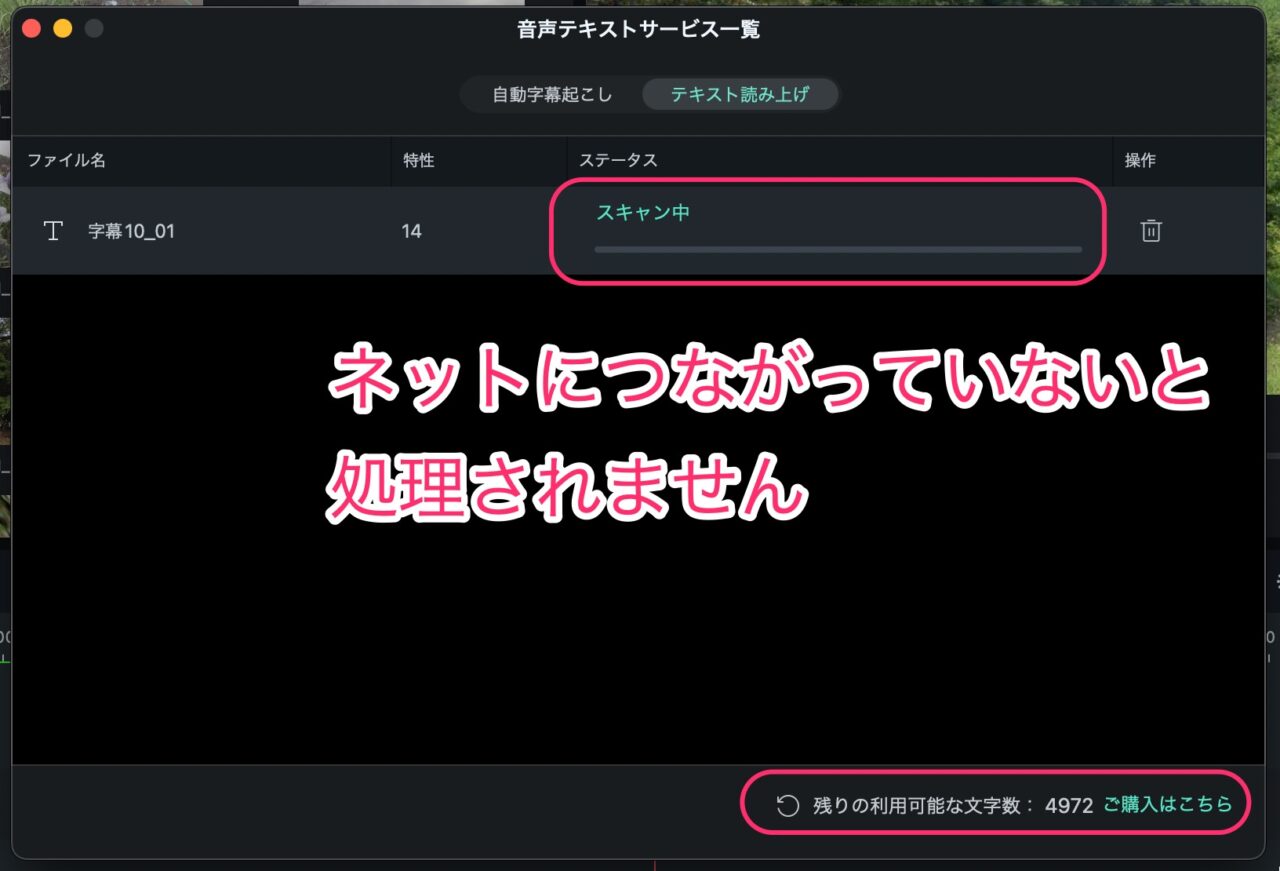
処理が終わったら、再生してチェックしてみましょう。
違うな。。と思ったらSTEP1から、再度設定しなおします。
5,000文字分まで無料で試すことができます。
それ以上はサブスク契約する必要があります。
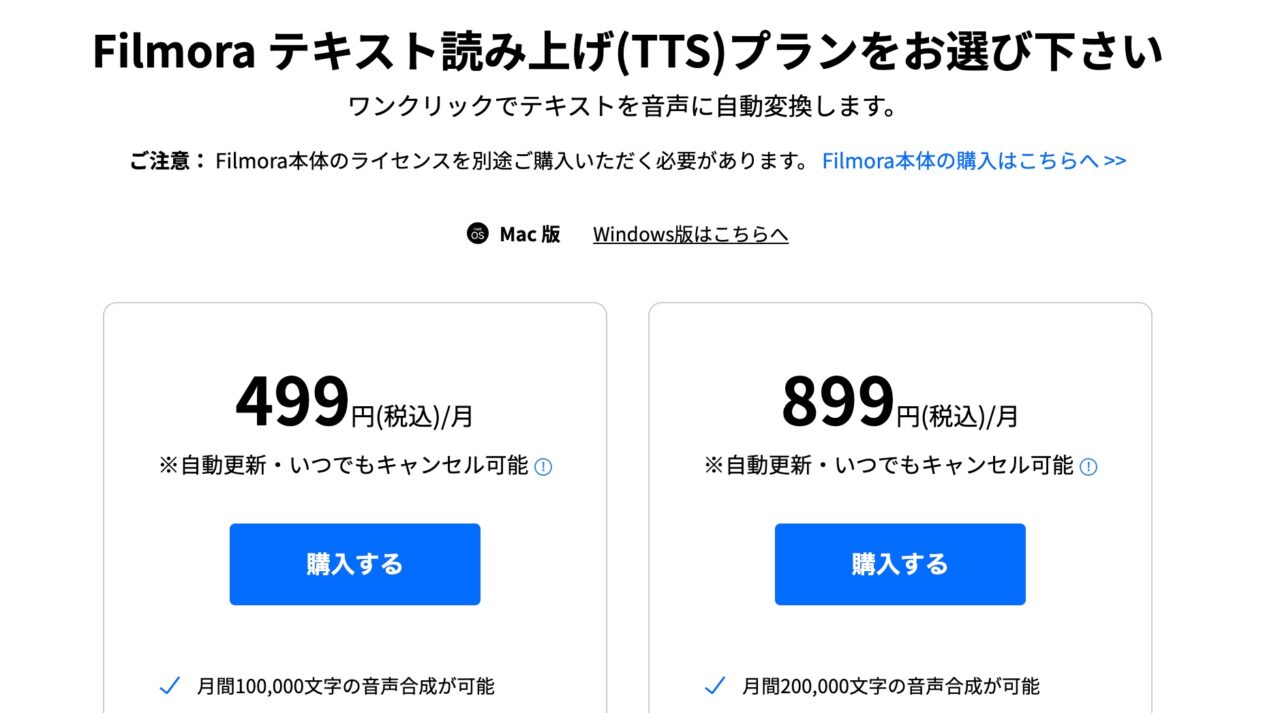
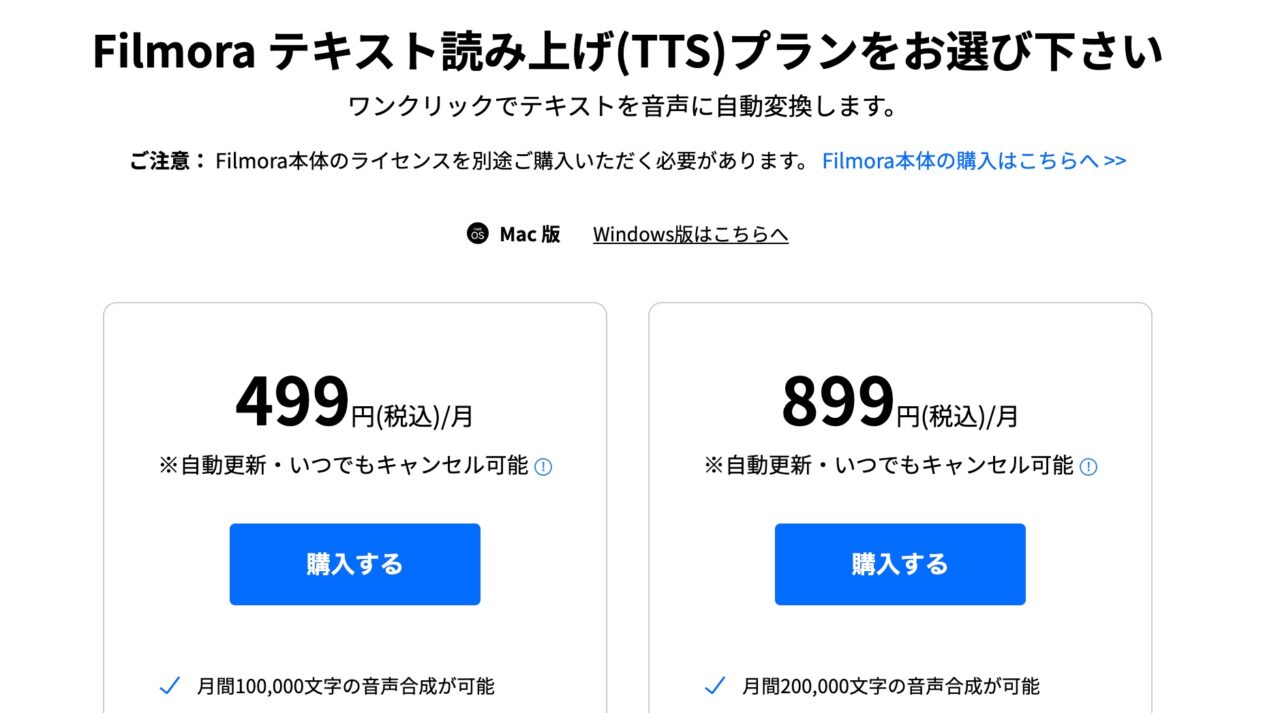
字幕・テロップのスタイルを保存できる?
毎カットごとに字幕・テロップのスタイルを設定するのはとてつもなく面倒です。
カスタムとして保存して時短しましょう!
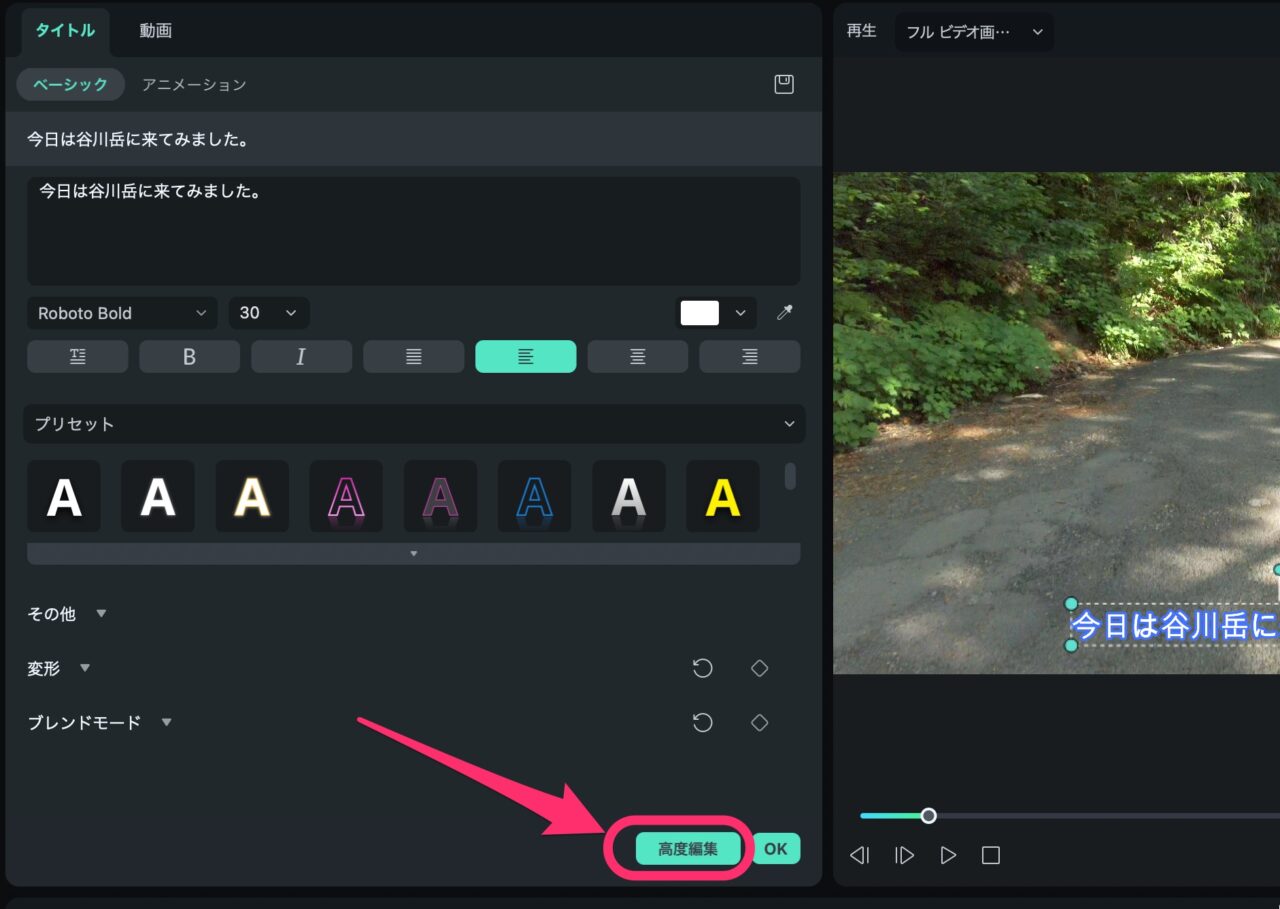
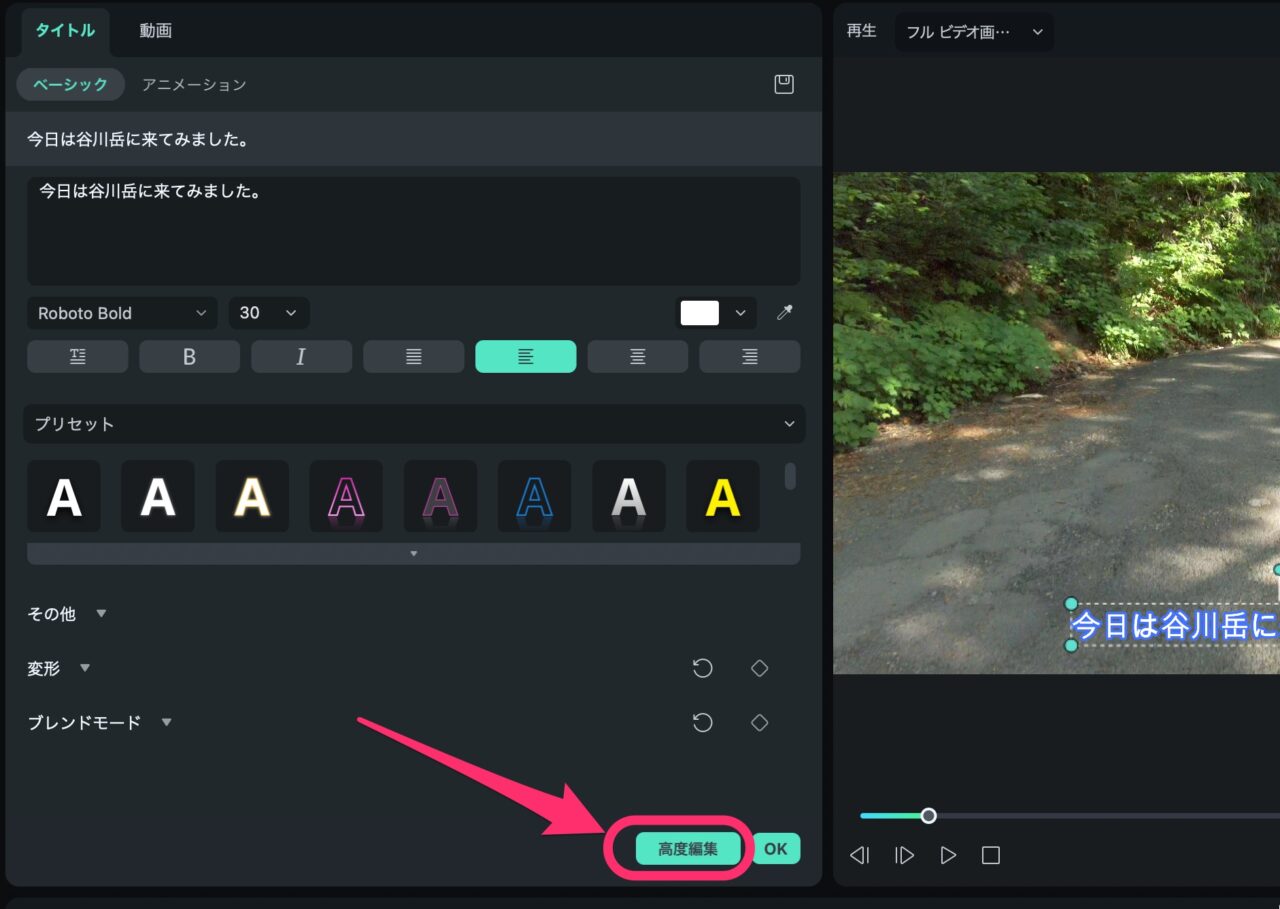
フォントやフォントサイズ、アニメーション、位置なども保存できるので便利です。
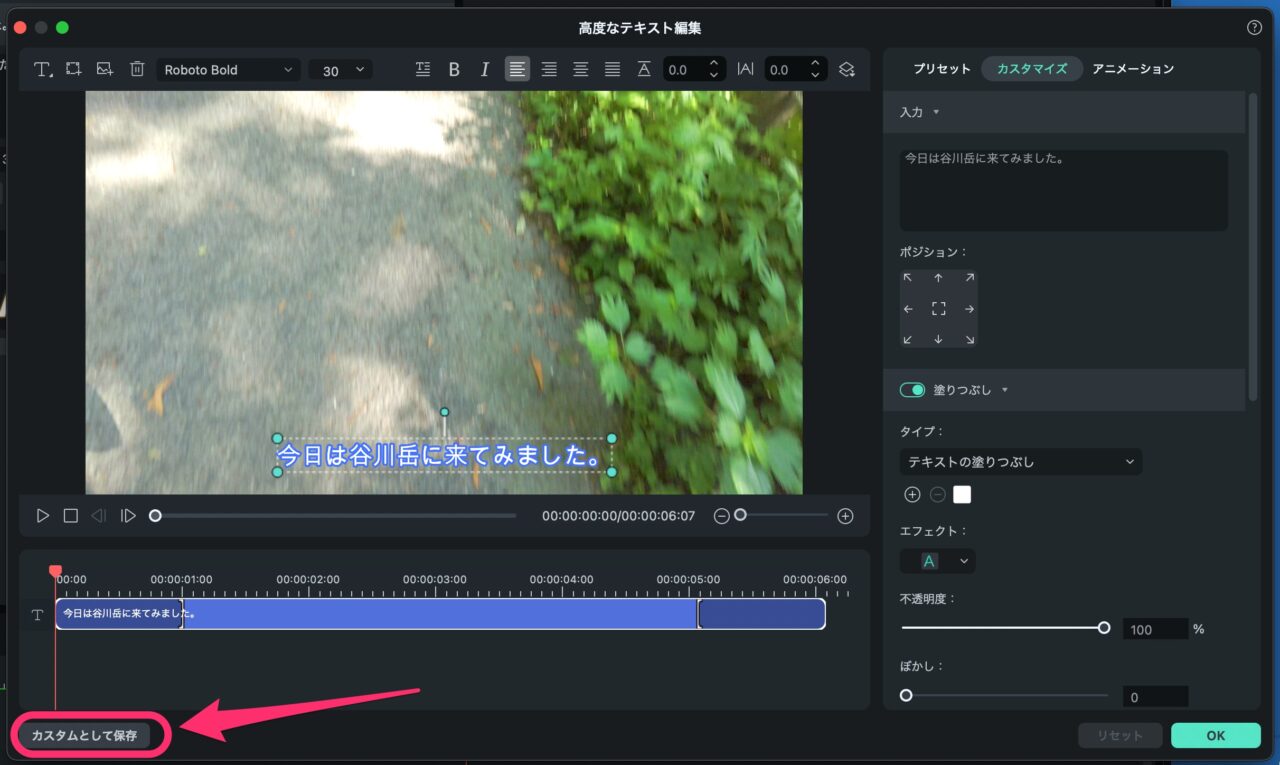
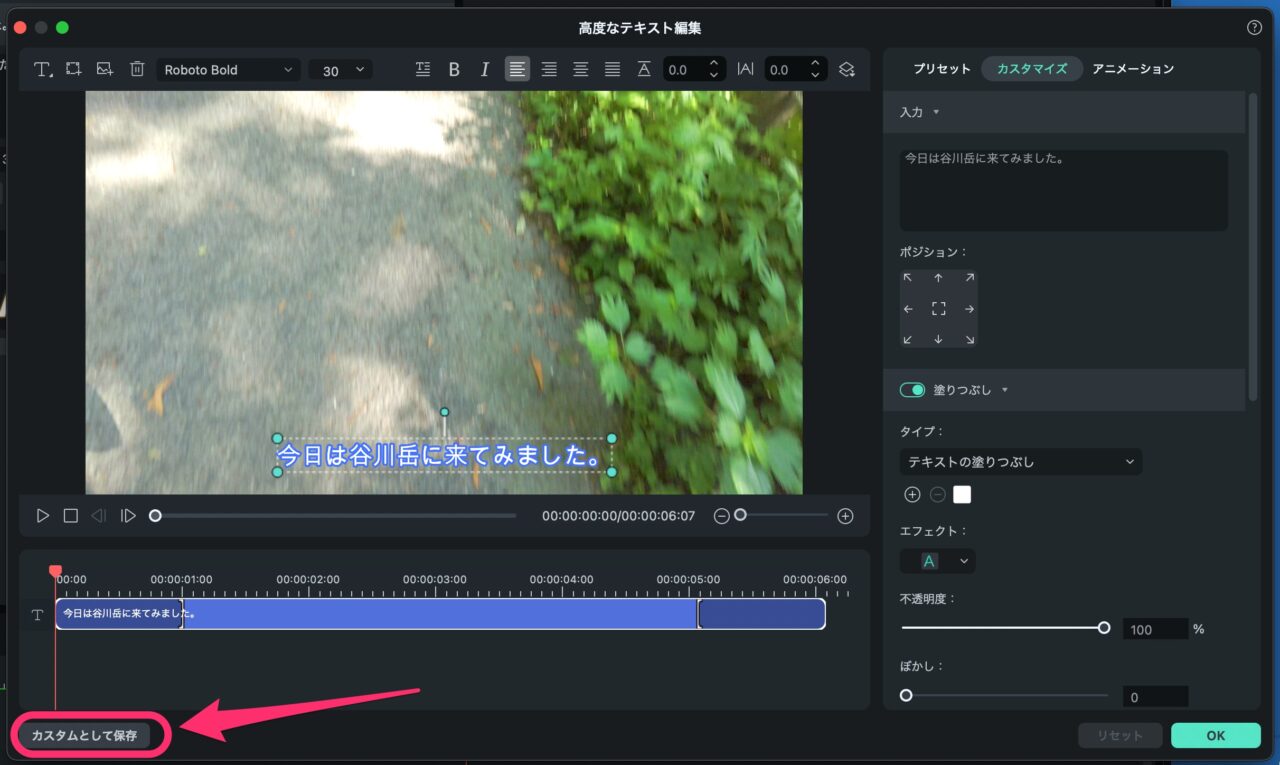
カスタムとして保存された字幕・テロップは、タイトルタブ内のカスタムに保存されています。
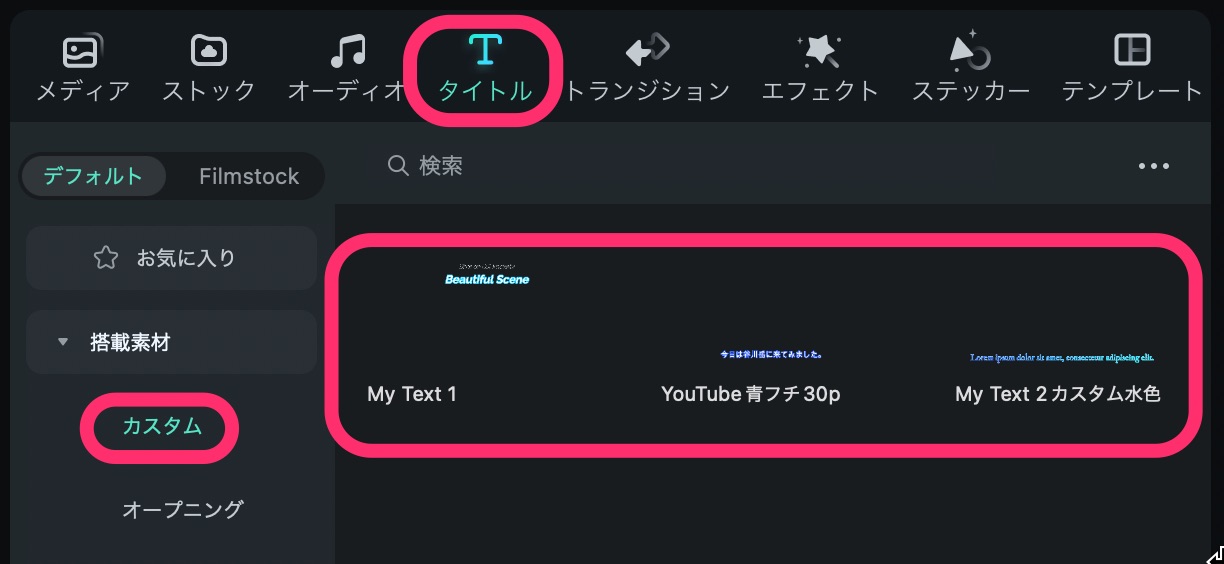
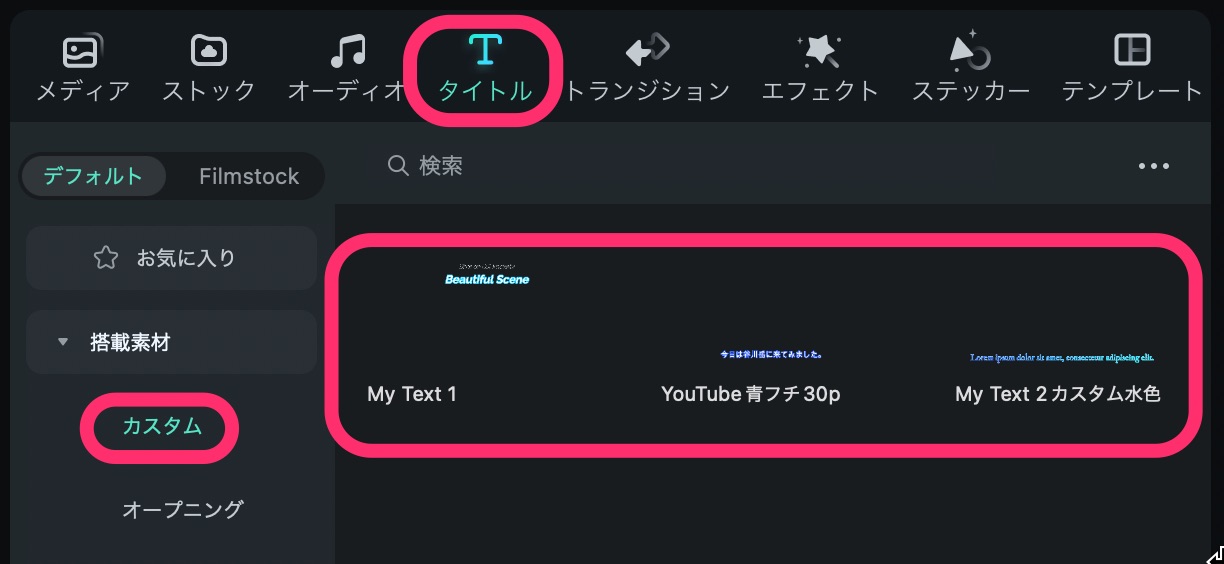
さらに、Filmora12の設定ー一般で「カスタムプリセットファイルをクラウドに自動的に同期」にチェックがしてあれば、プロジェクトをまたいでも使うことができます。
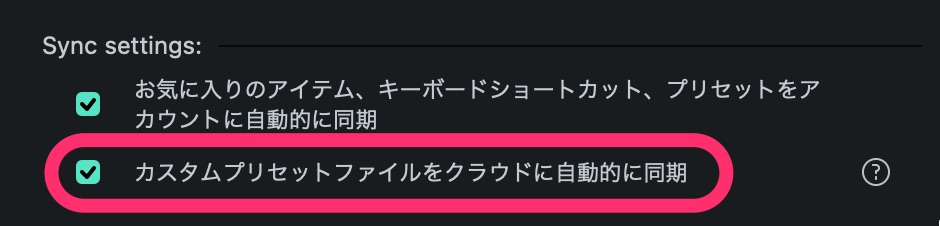
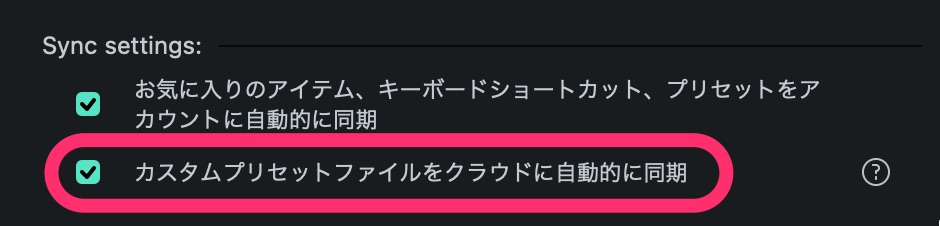
プロジェクトファイルをまたいでできる?
新しくプロジェクトを作成したら、また一から字幕・テロップのスタイルを設定するのはかなり手間がかかりますよね。
Filmora12なら、カスタム設定を自動的にクラウド(Filmora Workspace)に保存するので、次のプロジェクトファイルでもすぐにカスタムされた字幕スタイルを使うことができます。
YouTubeやシリーズものの動画を作る場合、字幕・テロップのスタイルは揃えておきたいですよね。
設定は簡単です。
Filmora12メニュー「設定」ー「一般」ー「Sync settings」にある、「カスタムプリセットファイルをクラウドに自動的に同期」にチェックが入っていればOKです。
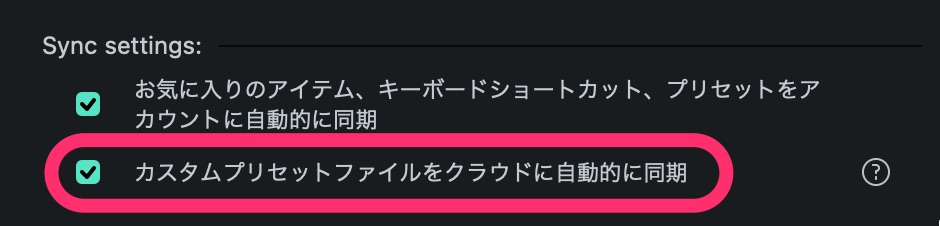
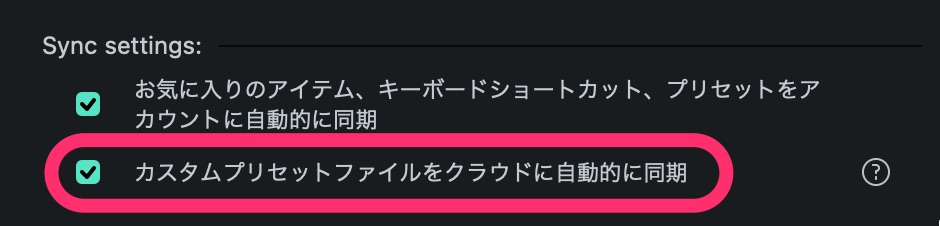



Filmora Workspaceの容量は1GBです。カスタムの保存は余裕でいくつもできます!
Filmoraの使い方記事一覧
- 基本的な使い方 カット編集・文字入れ・書き出し
- 購入方法・料金プラン
- 音楽・BGMの入れ方、フェードイン・フェードアウトのやり方
- 日本語フォントを追加し使用する方法
- エフェクトの入れ方
- 縦動画を編集する方法
- 図形を挿入する方法
- 文字だけを揺らす(振動させる)方法
- 3分割表示する動画を作る方法
- 画質が悪いときの対処法
- 人やモノをぼかす方法
まとめ
いかがでしたでしょうか?
Filmora12の字幕・テロップ作成機能は充実していますね。
カスタムしたスタイルを、クラウドに保存し、次のプロジェクトファイルでもすぐに使えるというのは秀逸です!
FIlmora Workspaceの容量は1GBもあるので、カスタムの保存ならかなりの数できます。
自動文字起こし機能と読み上げ機能は残念ながら有料です。
使い続けるにはサブスク契約となってしまいますが、大量の処理を自動でやってくれるのは時間の節約になります。
時間をお金で買う考え方もアリです。



字幕・テロップにもこだわると一味違うVlogができます!
→ Macで使う旅Vlog動画編集ソフトおすすめ6選!初心者から上級者まで
→ Windowsで使う旅Vlog動画編集ソフトおすすめ5選

