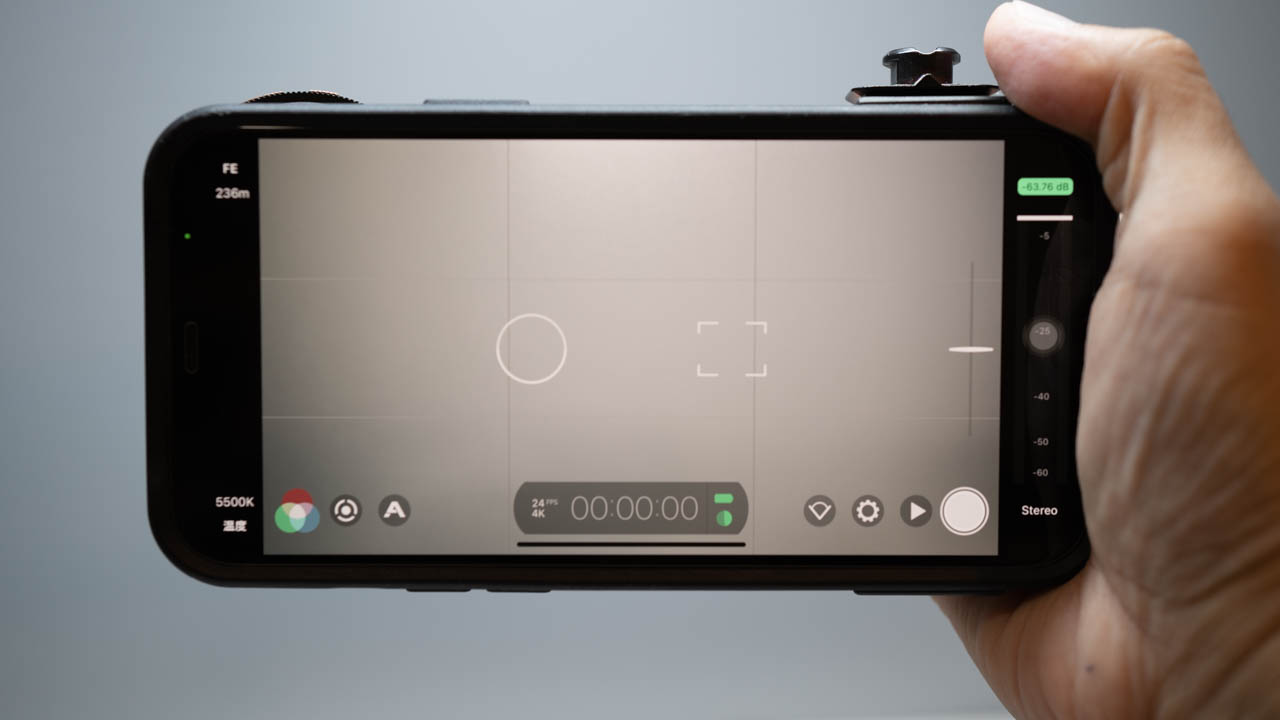iPhoneで10bit LOG撮影ができるFiLMiC Proが気になる。。
どんな画が撮れるんだろう?アプリの使い勝手はどうだろう?



FiLMiC ProはiPhoneの撮影で私もよく使っているので、使い勝手のレポートや作例をお見せしましょう!
iPhone純正のカメラアプリで撮影される画は確かに綺麗です!
でもいつも鮮やかな動画を撮っていると飽きてくることがあります。
もう少し渋い発色が欲しい、シネマティックなVlogを撮りたい。。そんな時にマニュアル撮影とLOG撮影できるカメラアプリがあると便利です。
この記事では、FiLMiC Proについてご紹介したいと思います。
2022年12月現在、FilmicProはV7へとバージョンアップしサブスク化しています。
以前のバージョン(V6)はFilmic Legacyと名前を変えています。
この記事は、V6の解説記事ですが、基本的な操作は変わりませんのでご参考にしてください。


Hideki Kobayashi。小さな会社の経営者。2021年より大川優介さんの動画講座OneSe Personalを受講。シネマティックVlogの撮影と編集を習得。2023年「日本で最も美しい村 動画コンテスト2022」でグランプリを受賞。動画編集ソフトはPremiereProとDavinci Resolveを主に使用。詳細はプロフィールをご覧下さい。
→ Macで使う旅Vlog動画編集ソフトおすすめ6選!初心者から上級者まで
→ Windowsで使う旅Vlog動画編集ソフトおすすめ5選!
FiLMiC Proの特徴
Filmic Proは、マニュアル撮影と10bit撮影撮影ができるビデオカメラアプリです。
さらに、アプリ内課金で「Cinematographer Kit」を購入することにより、LOG撮影ができるようになります。
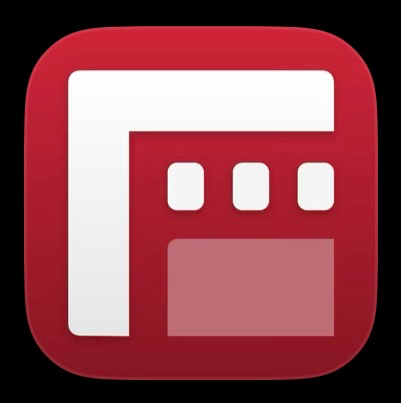
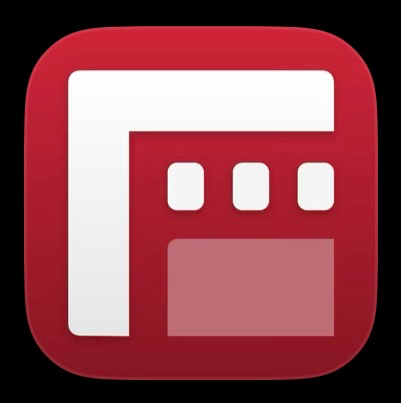
マニュアル撮影ができる
マニュアル撮影ができると何がいいかというと、シャッタースピードやISO、フォーカスをコントロールできると、いろいろな動画表現ができるからです。
純正のカメラアプリでは、絞りが固定なため明るい所で撮影するとシャッタースピードが自動的に上がってしまい、パラパラとした画になってしまいます。
シネマティックなVlogを撮りたい場合、24pでの書き出しでは1/48というシャッタースピードが理想的です。
FiLMiC Proではシャッタースピードを1/48に固定して撮影ができます。
(NDフィルターで光量を制限する必要はありますが、、)
また、マニュアルフォーカスができるので、遠景に合わせて手前をぼかす、近景に合わせて遠景をぼかす、といったことができます。
AFが効いたままだと中央付近の被写体の距離により、こまめにフォーカスを合わせてしまうため不便な時があります。
そんな時にフォーカスが固定できるため、一味違った映像を撮ることができます。
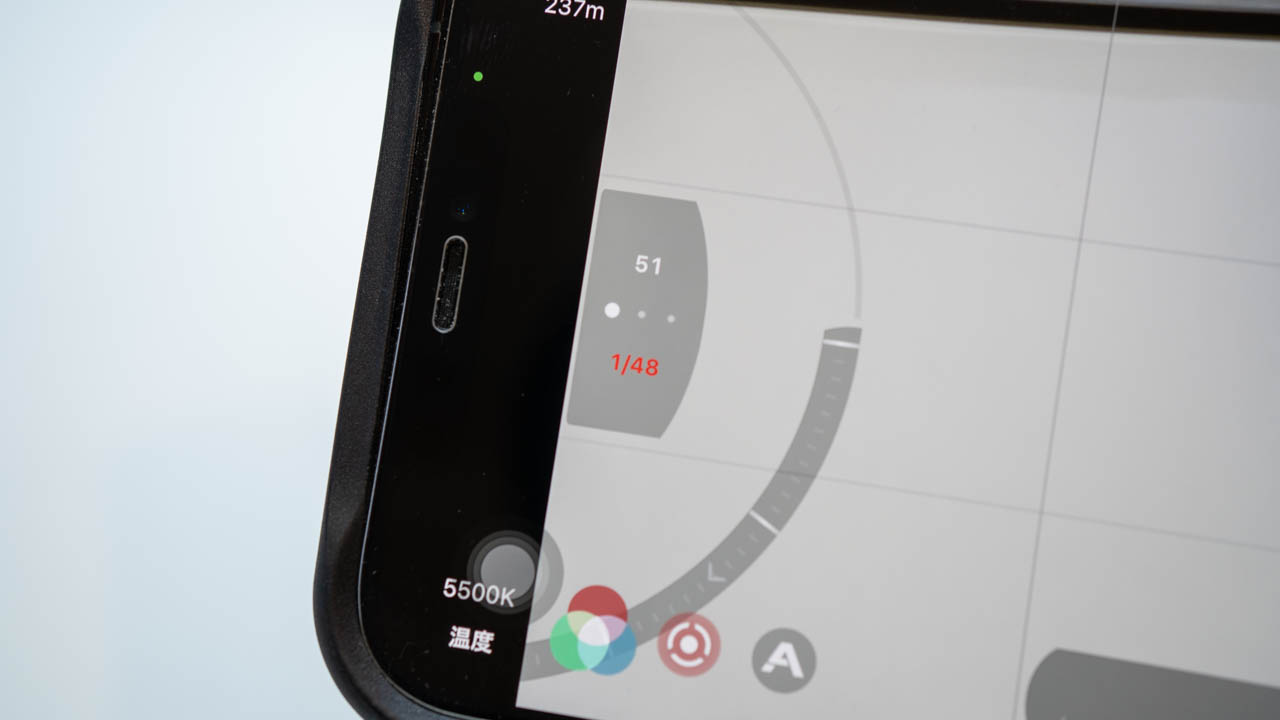
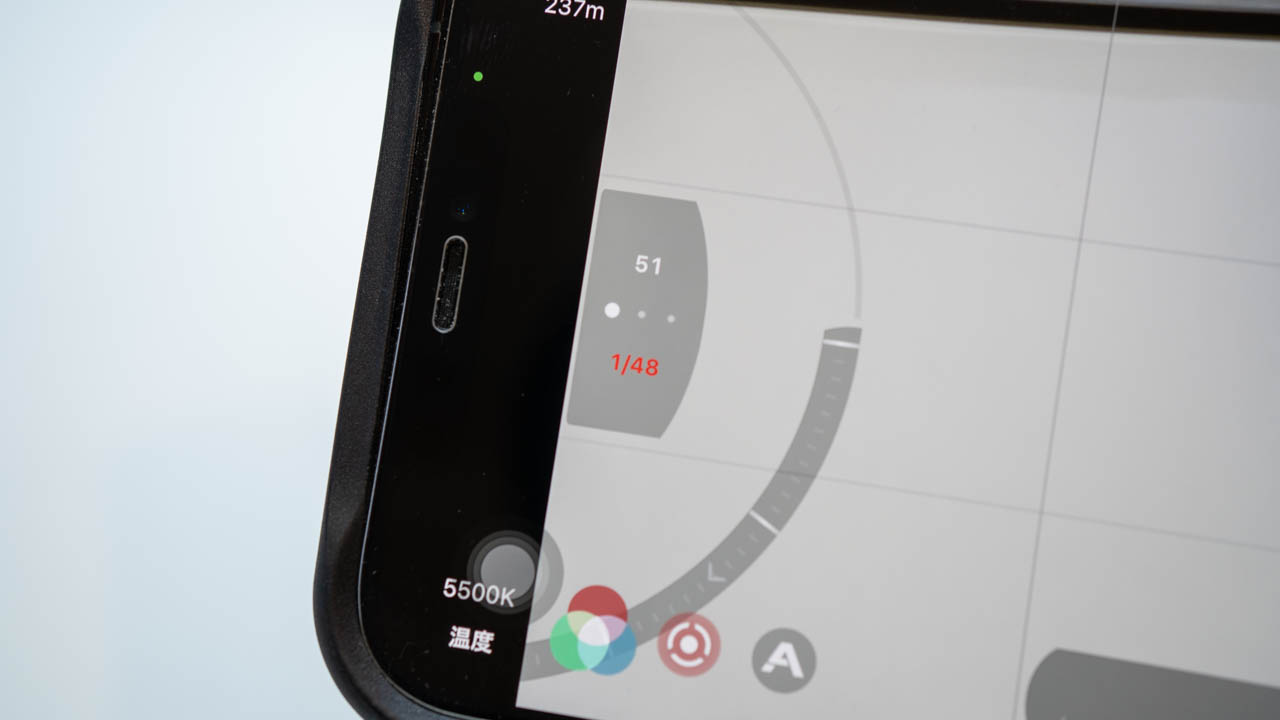
10bit撮影ができる
10bit撮影ができるというのも大きな特徴です。
10bit撮影ができると何が良いかというと、色のデータをより多く記録でき、空などのトーンがジャンプしにくくなります。
例えば、8bitで青空を撮影すると、空の色のグラデーションをなめらかに表現しきれずに色の境目が現れてしまいます。
10bitで撮影すると階調豊かに色を記録するため、8bitより細かい色で再現するため、色の境目のない、なめらかな表示となります。
また、撮影後の編集で色をいじっても破綻しにくくなります。
Log撮影ができる
さらに、Cinematographer Kitを買い足すことにより、Log撮影できることも大きな特徴です。
Log撮影は、色と明るさの階調を幅広く記録し、シャドウからハイライトまでの再現を広げます。
Logで撮影した素材はそのままでは、コントラストの低く色の薄い動画でしかありません。
編集でLUTを当てて完成となります。
LUTとは「Look Up Table」の略で色情報の対応表のことです。
記録された色情報に対して、表示はこの色にする。と決められており、色再現の統一感や世界観を表現するために使われています。
LumaFuisonという動画編集アプリにFiLMic ProでLOG撮影された素材動画用のLUTが入っています。
LUTを当てるだけで、色の深い、味わいのある動画ができます。
もちろん、LUTを当てずに一からコントラストや彩度を調整してお好みの色を出すこともできます。
FiLMiC Proの価格
FiLMiC Proの価格は次の通りです。
FiLMiC Pro :1,840円
Log撮影が可能になるCinematographer Kit:1,720円
合計3,560円
Log撮影をするには「Cinematographer Kit」が必要な所がミソですね^^;
(スポンサーリンク)
Filmic Proの設定方法
FiLMiC Proの各機能の設定方法をスクショ画面を使って解説します。
10bit撮影に設定する
右下の歯車マークをタップします。
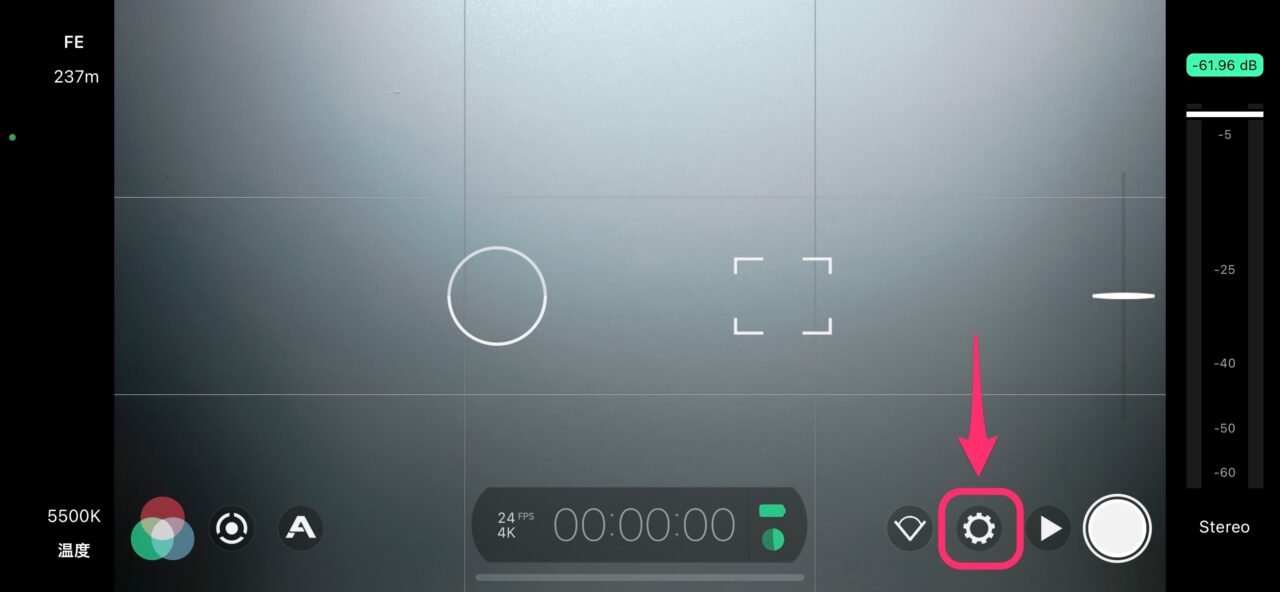
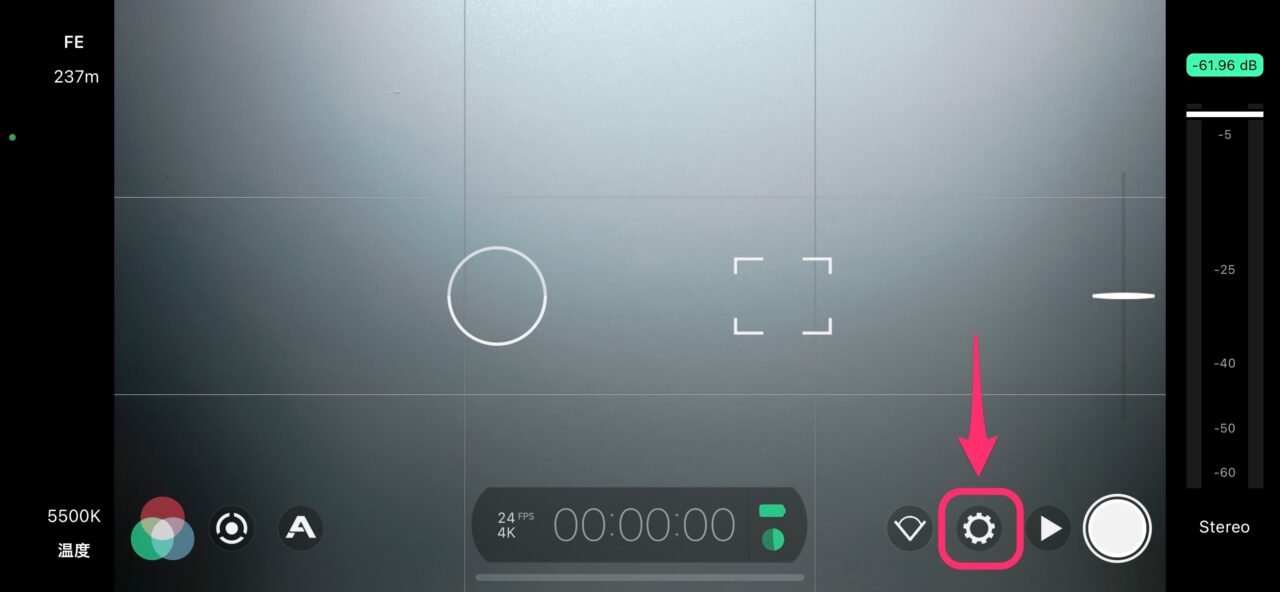
設定内の「解像度」をタップします。
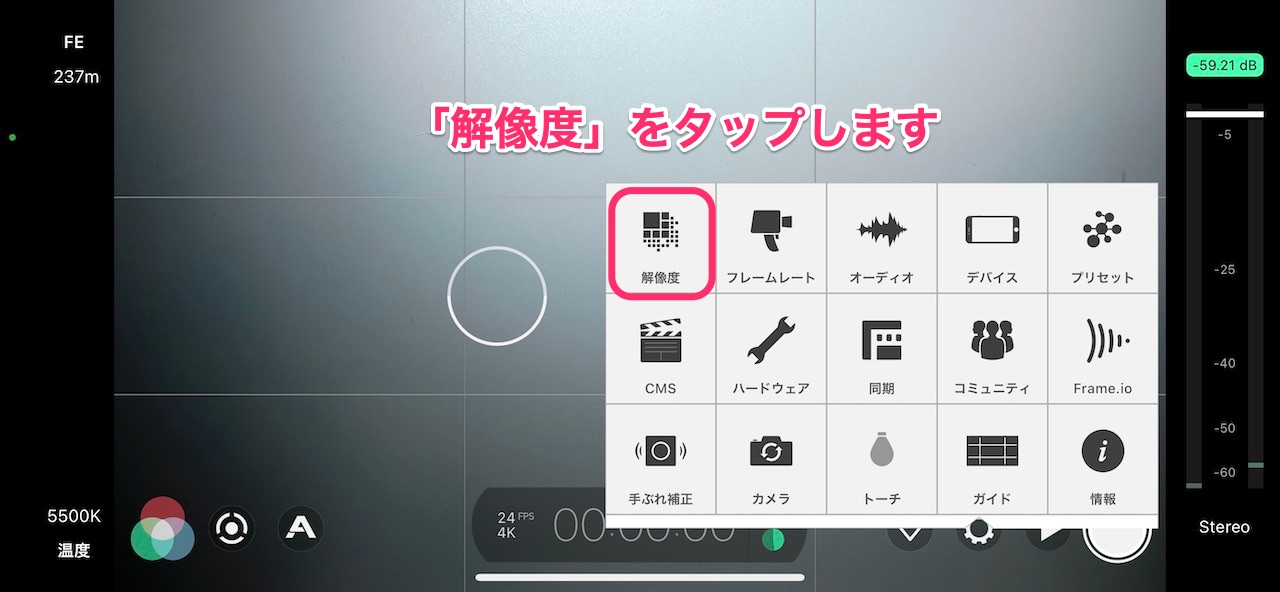
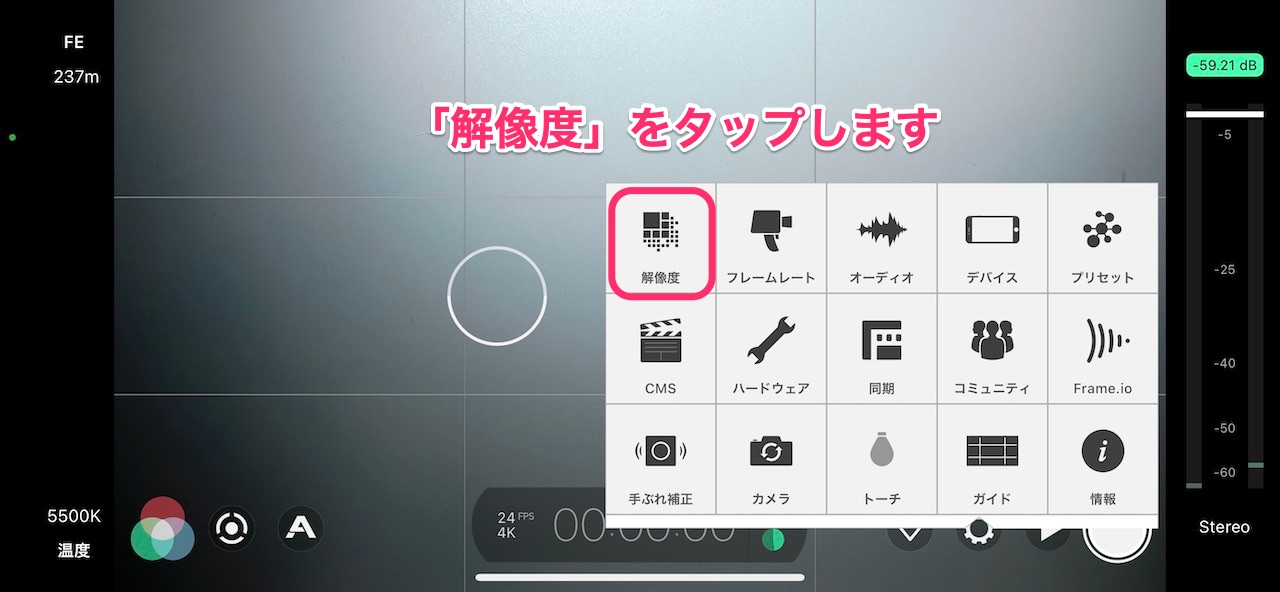
以下の部分を「10-bit」に選択します。
動画のサイズ、縦横比もここで選択できます。
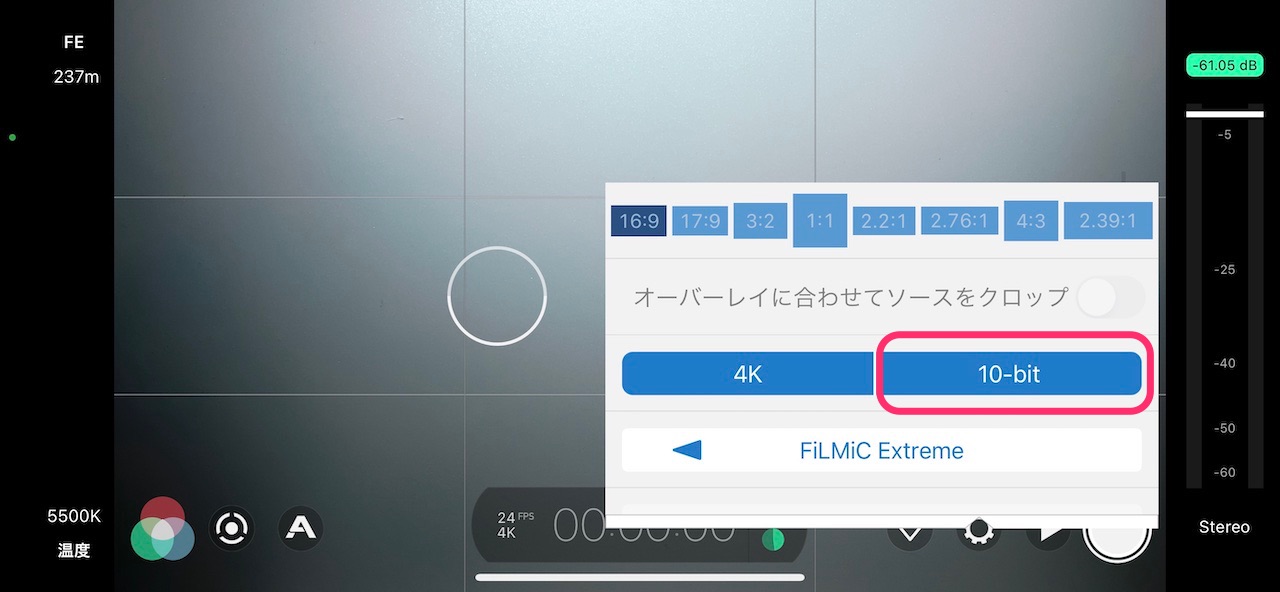
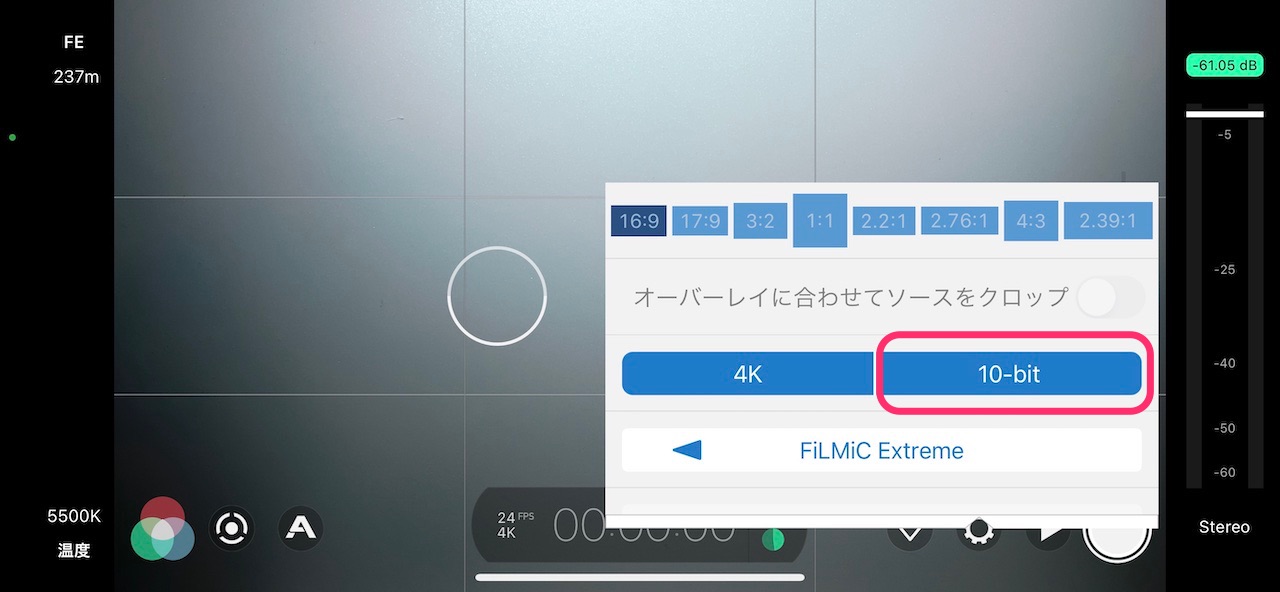
10-bitの下の「FiLMiC Extreme」は動画の圧縮度です。
可能な限り、圧縮度の低い、最高品質で書き出すようにしましょう。
Log撮影に設定する
LOG撮影モードにするには、画面左下の三原色マークをタップします。
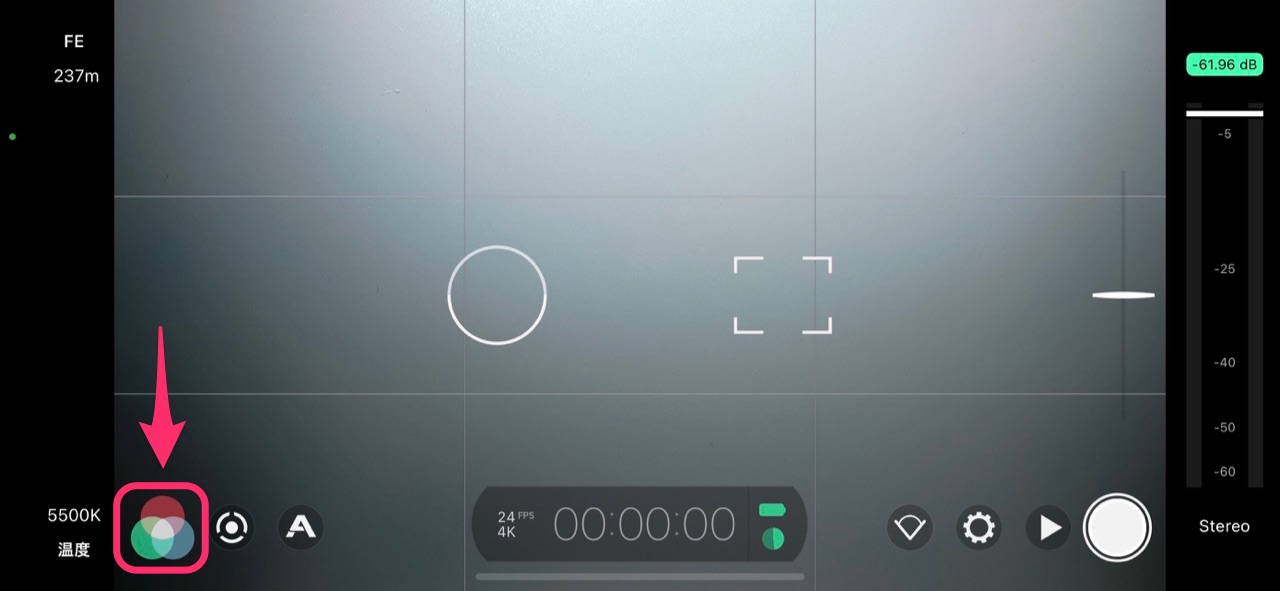
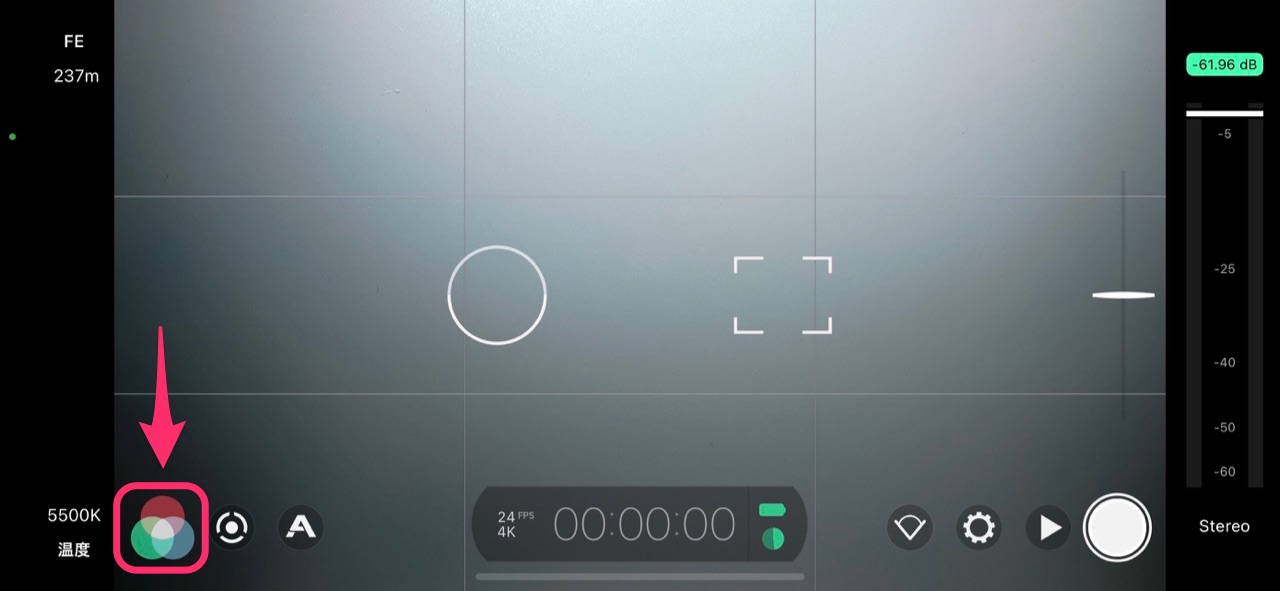
左側タブの「ガンマ」をタップして、「Log V3」をタップしてください。
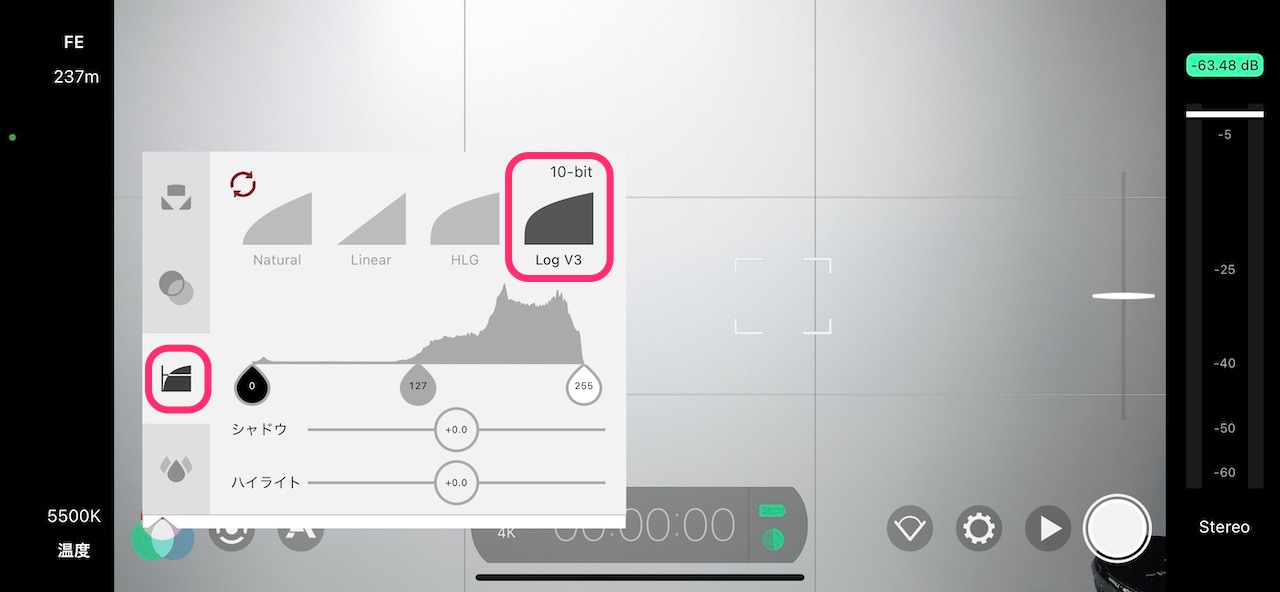
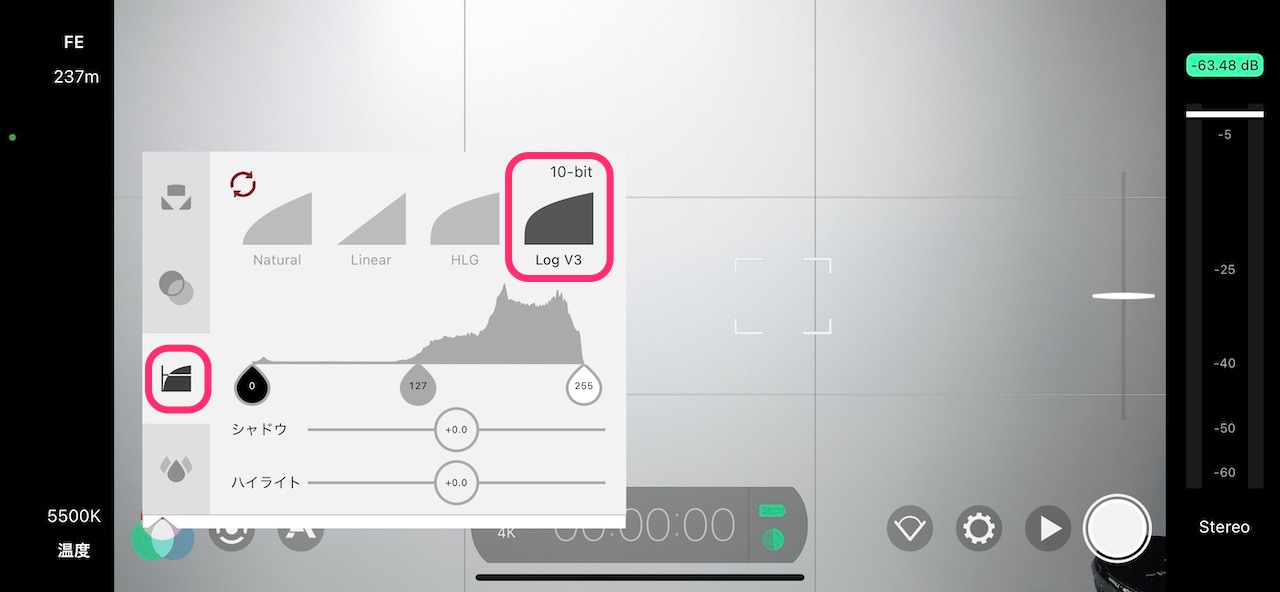
画面の彩度が落ち、コントラストが低い表示なりますが、これで正しい状態です。
Log撮影モードになりました。
マニュアル撮影設定
左下の「マニュアル撮影」マークをタップするとマニュアル撮影モードになります。
左右に現れるリングを上下に調節します。
左側が露出です。
右側がフォーカスとズームです。
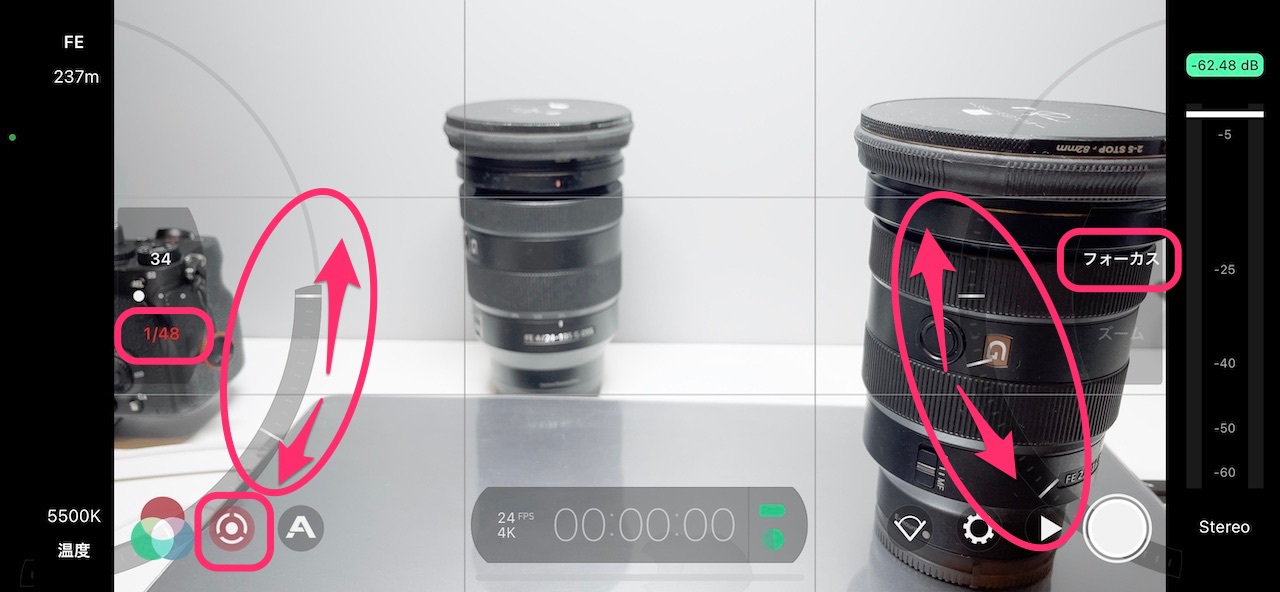
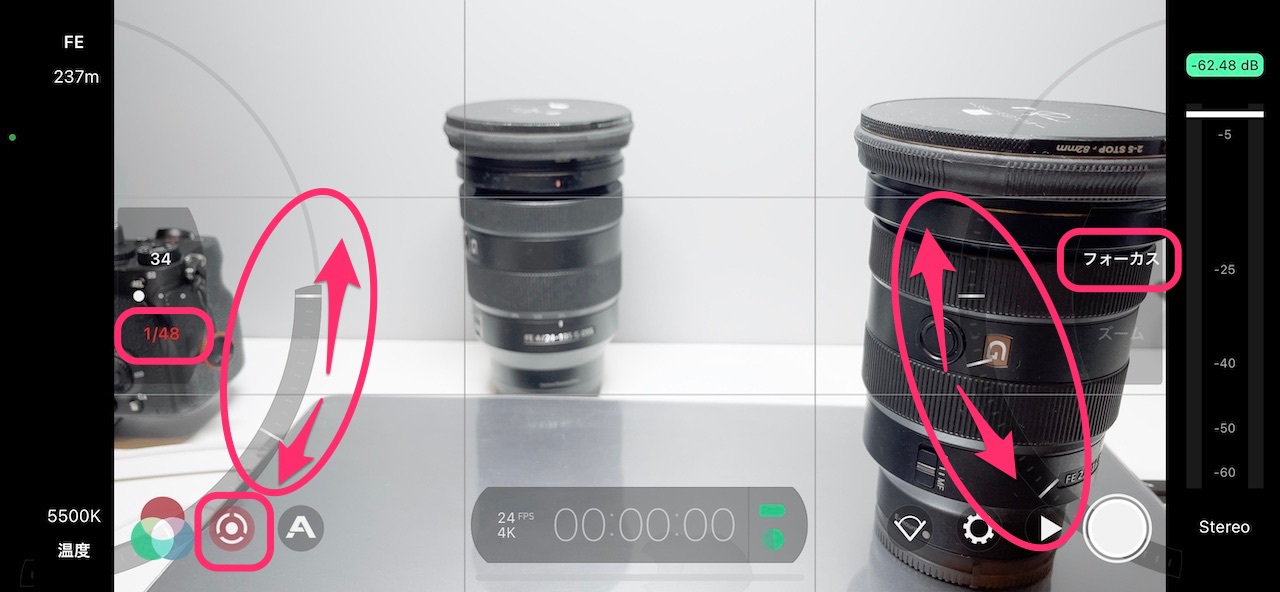
左側の赤い四角の中はシャッタースピードを示します。
シネマティックなVlogを撮影したい時は、ここを「1/48」にしてタップし、赤表示にします。
するとシャッタースピードがロックされた状態になります。
日中の明るい場所での撮影では、1/48では明るく撮影されてしまうので、シャッタースピードを上げるか、NDフィルターを使って、光量を調節して撮影しましょう。
(スポンサーリンク)
FiLMiC Pro 撮影方法
基本画面
まず、FiLMiC Proを立ち上げると、露出やフォーカスがオートのモードで立ち上がります。
このままで撮影でも良いのですが、露出やフォーカスをマニュアルでしたい場合は、左下の丸いマークをタップします。
右下の白丸が録画ボタンで、録画が開始されると赤丸になります。
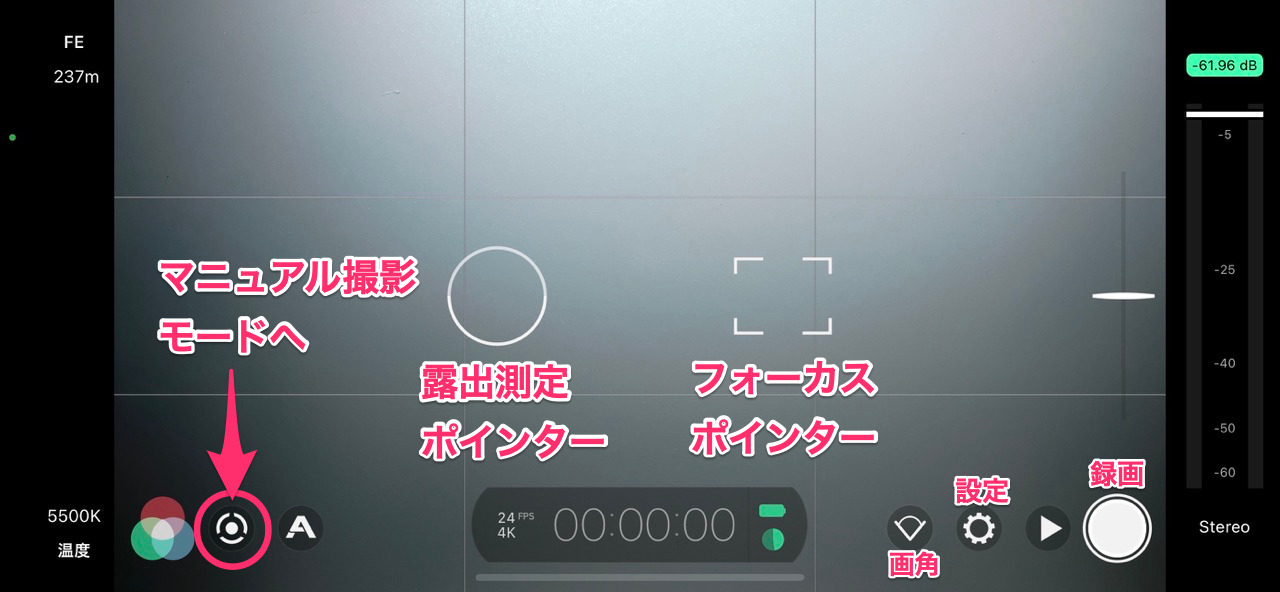
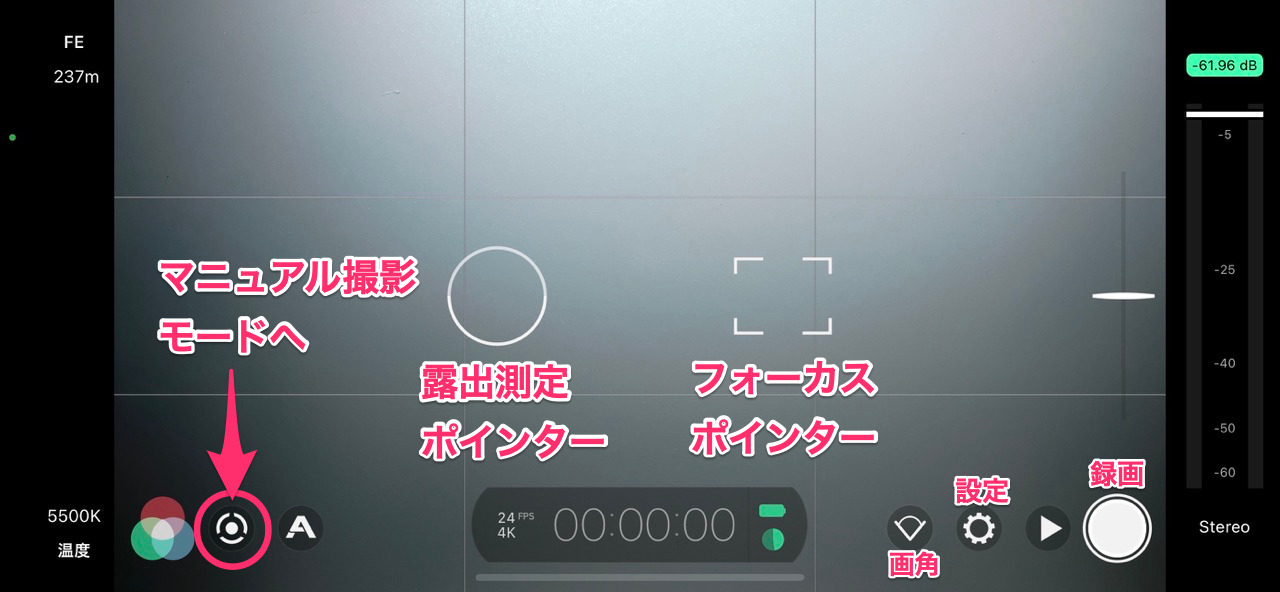
マニュアルモードの画面は以下のようになります。
左側で露出を調整、右側でフォーカスとズームを調整します。
iPhoneを両手で横持ちした場合に、両手の親指で調節ができます。
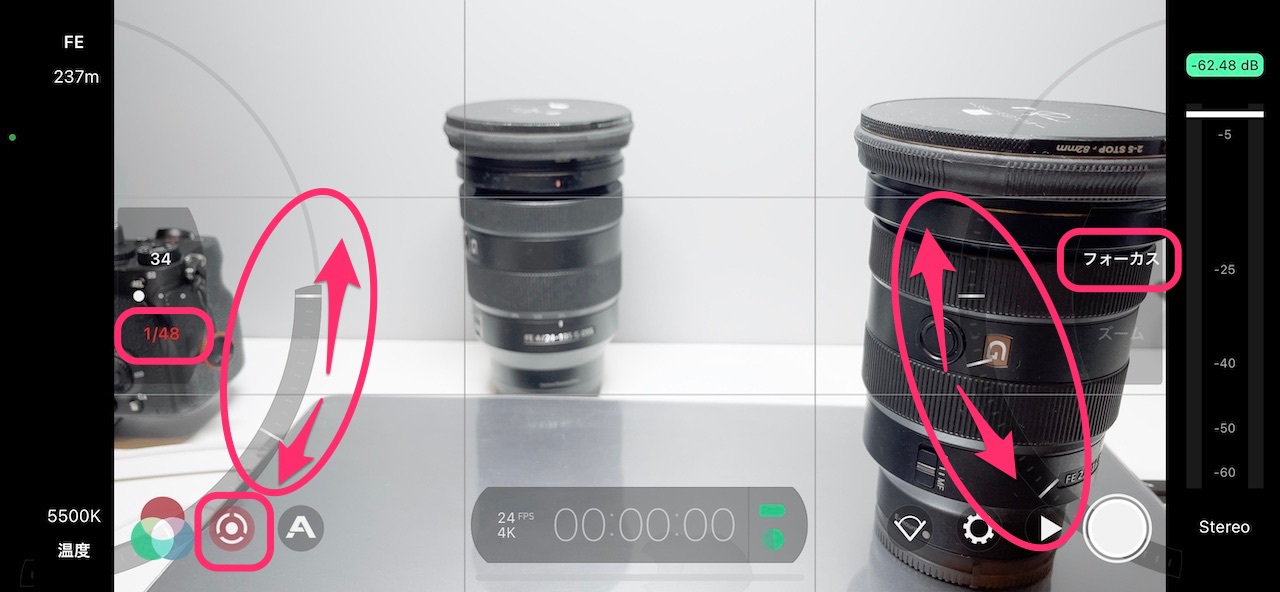
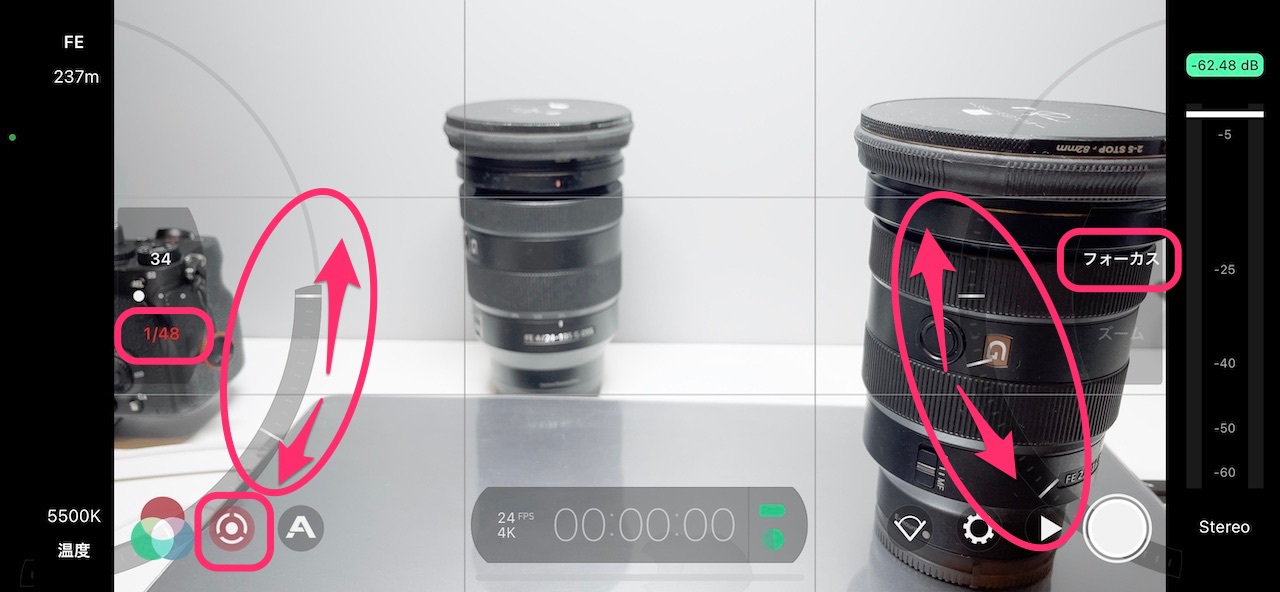
シャッタースピードの固定方法
マニュアル撮影モードボタンを押して、シャッタースピードの部分をタップして赤文字にするだけです。
可能な限り1/48に設定しましょう。1/125ぐらいまでなら上げてもかまいません。
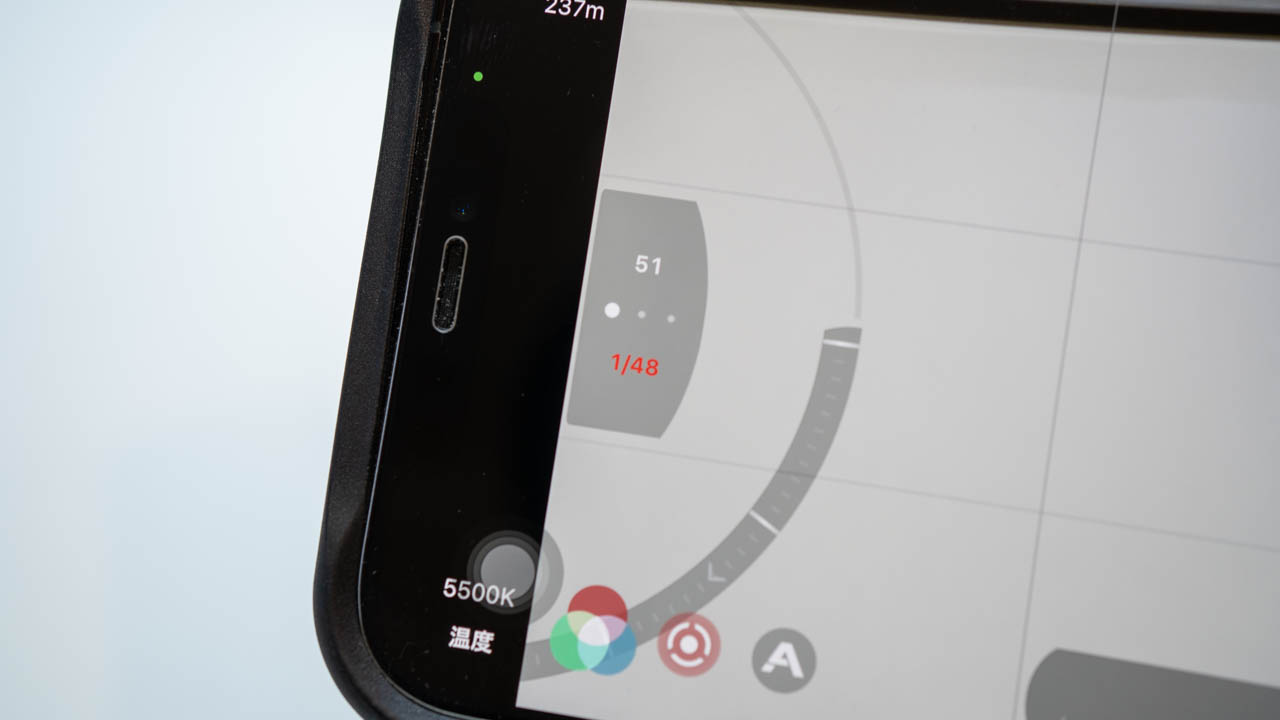
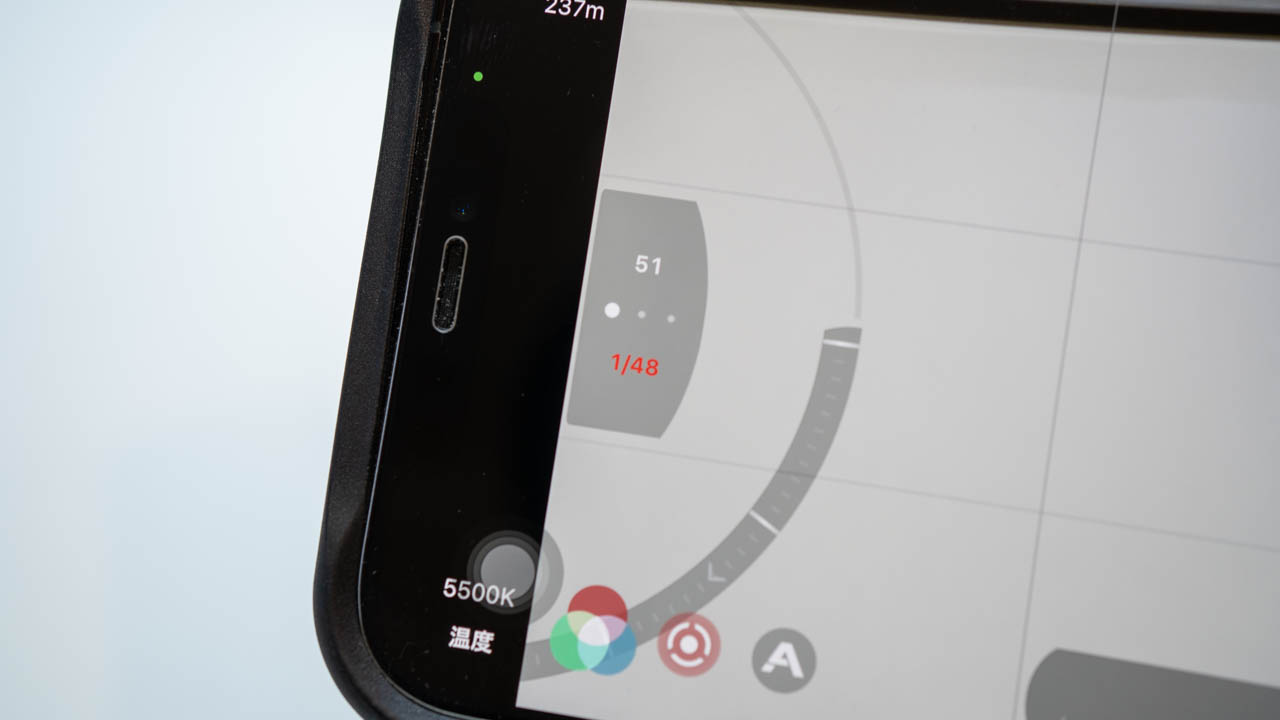
可変NDフィルターを使う
PolarPro LiteChaserホルダー+MIST 可変NDフィルター+グリップ
で快適にNDフィルターを使うことができます。


可変NDフィルターを使うことにより、可能な限りシャッタースピードを抑えることができます。
人物やモノの自然な動きのブレを撮影することができます。
よりシネマティックなVlogを制作するために使うことをオススメします。
(スポンサーリンク)
LumaFusionで編集
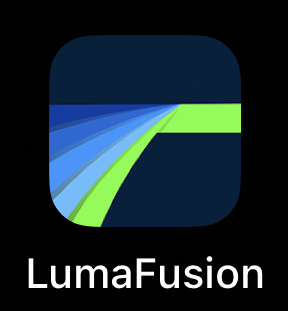
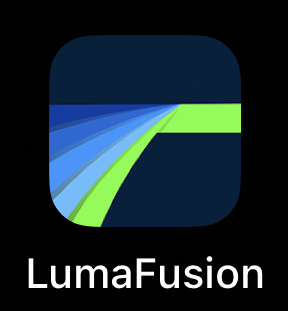
FiLMiC Proで10bit Log撮影した素材動画をLumaFusionで編集する理由は、FiLMiC Pro専用のLUTがすでに入っているからです。
LUTを当てる手順を解説します。
素材動画の読み込み
私はFiLMic Proで撮影した素材は、iPhoneの「写真」に書き出ししています。
LumaFusionの編集画面の下の方にメディアファイルがあります。
撮影した動画をタップすると、タイムラインに素材動画が並べられます。
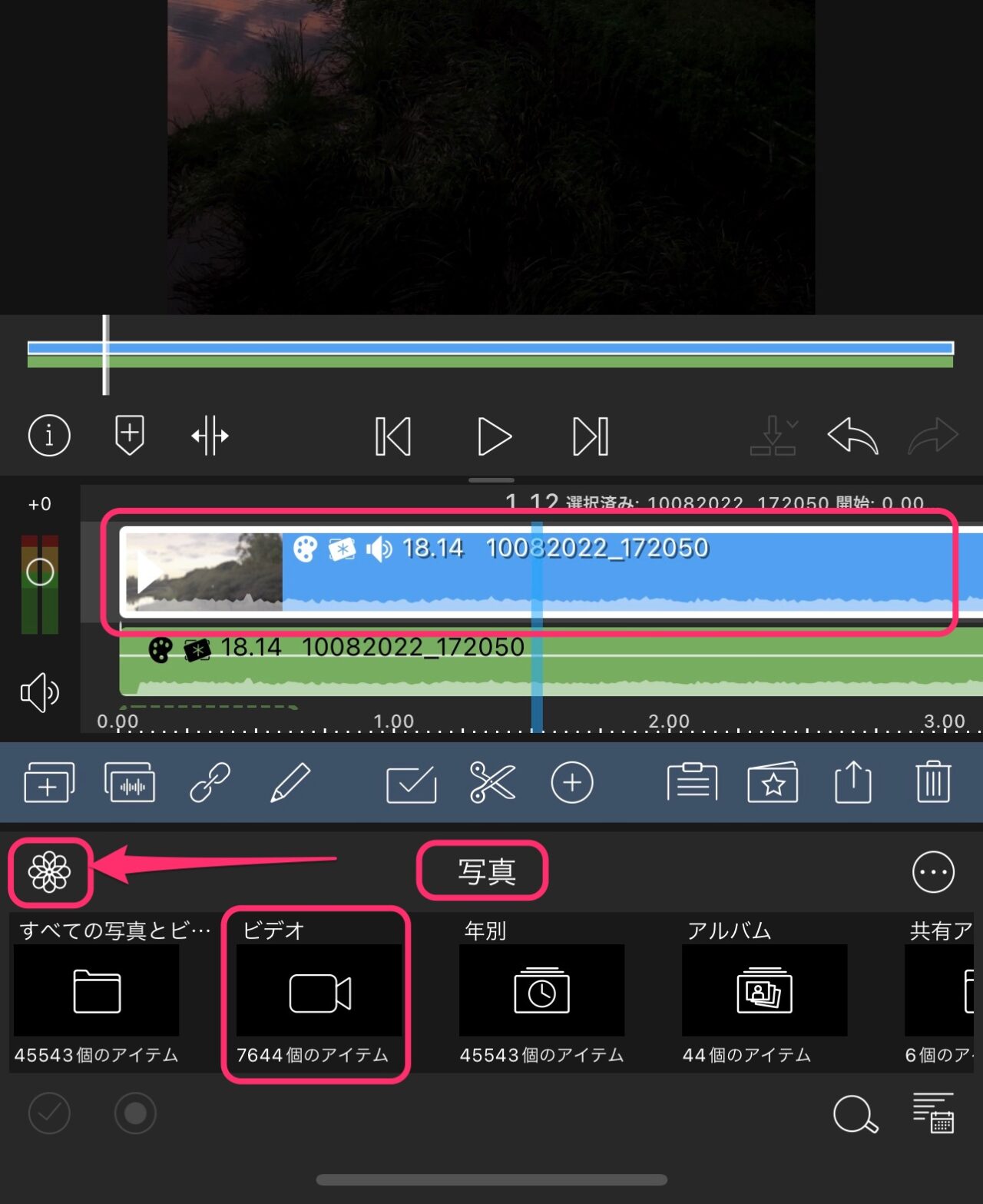
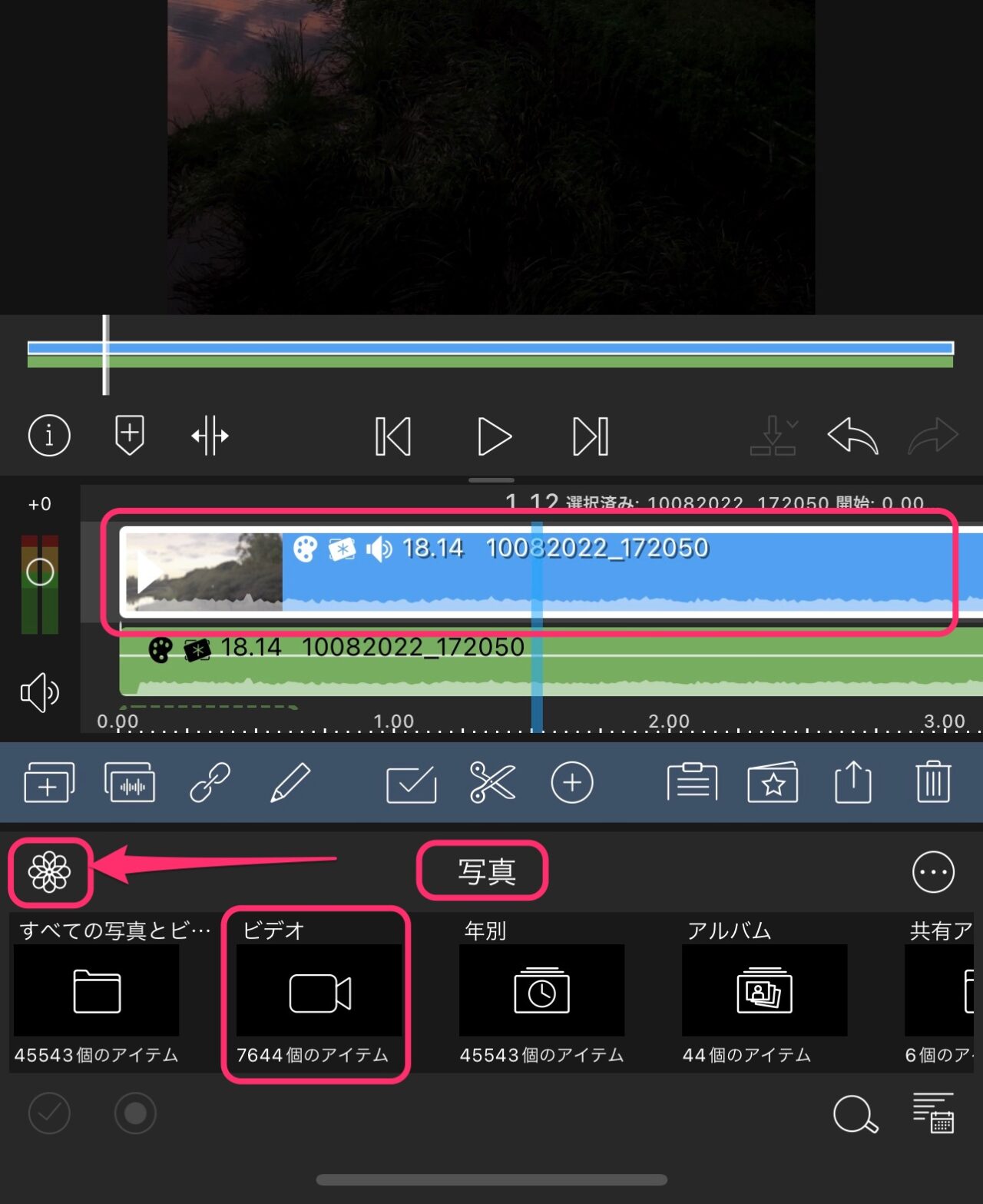
素材動画がタイムラインに乗ったら、上の図の青い帯のところをダブルタップします。
LUTを当てる
タイムライン上の動画をダブルタップすると、エディット画面が表示されます。
画面下の方の「キューブ」タブをタップし、「FILMIC DELOG V3」をタップしてみましょう!
すると薄い色であったプレビュー表示に色がしっかりと乗ります。
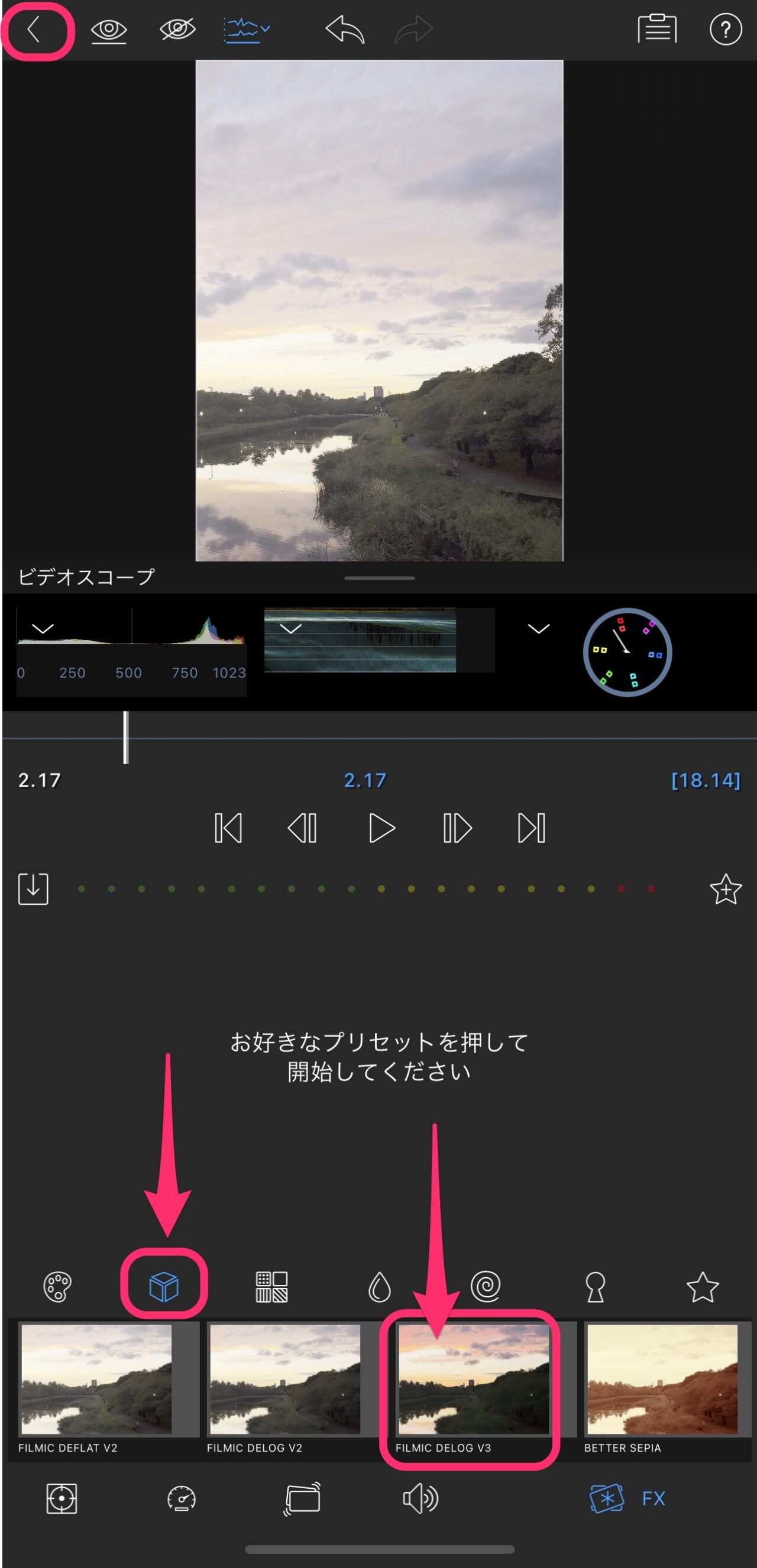
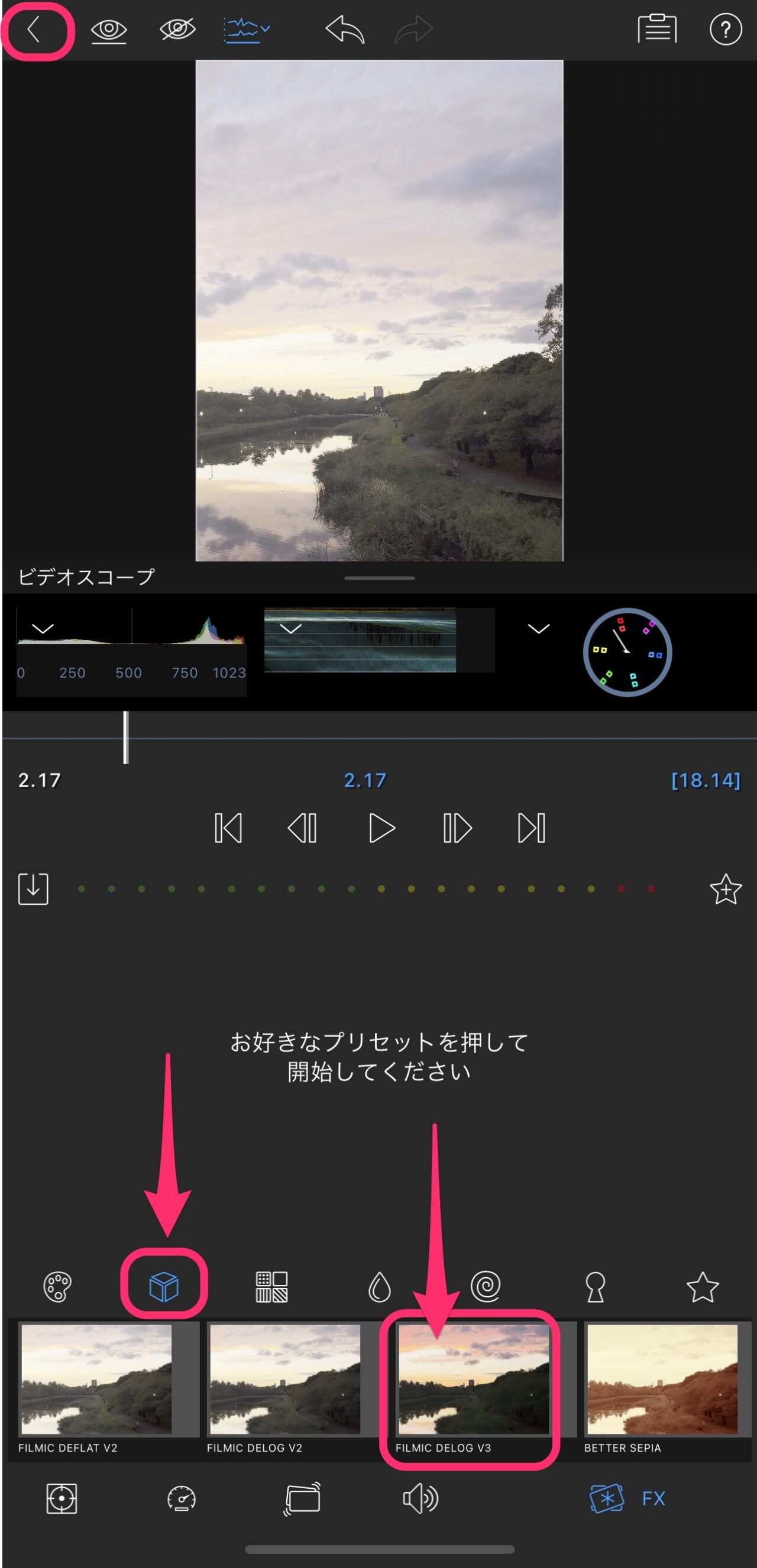
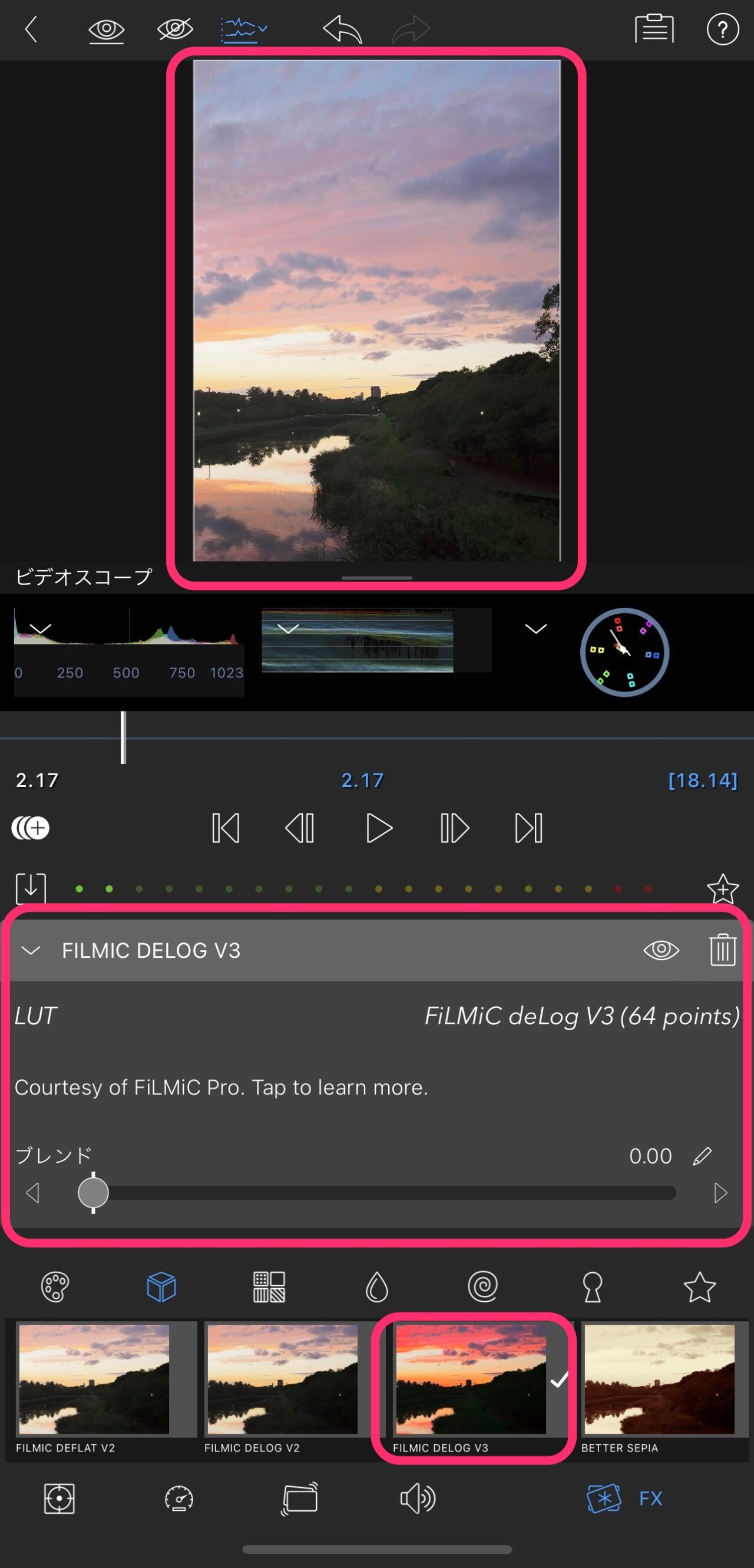
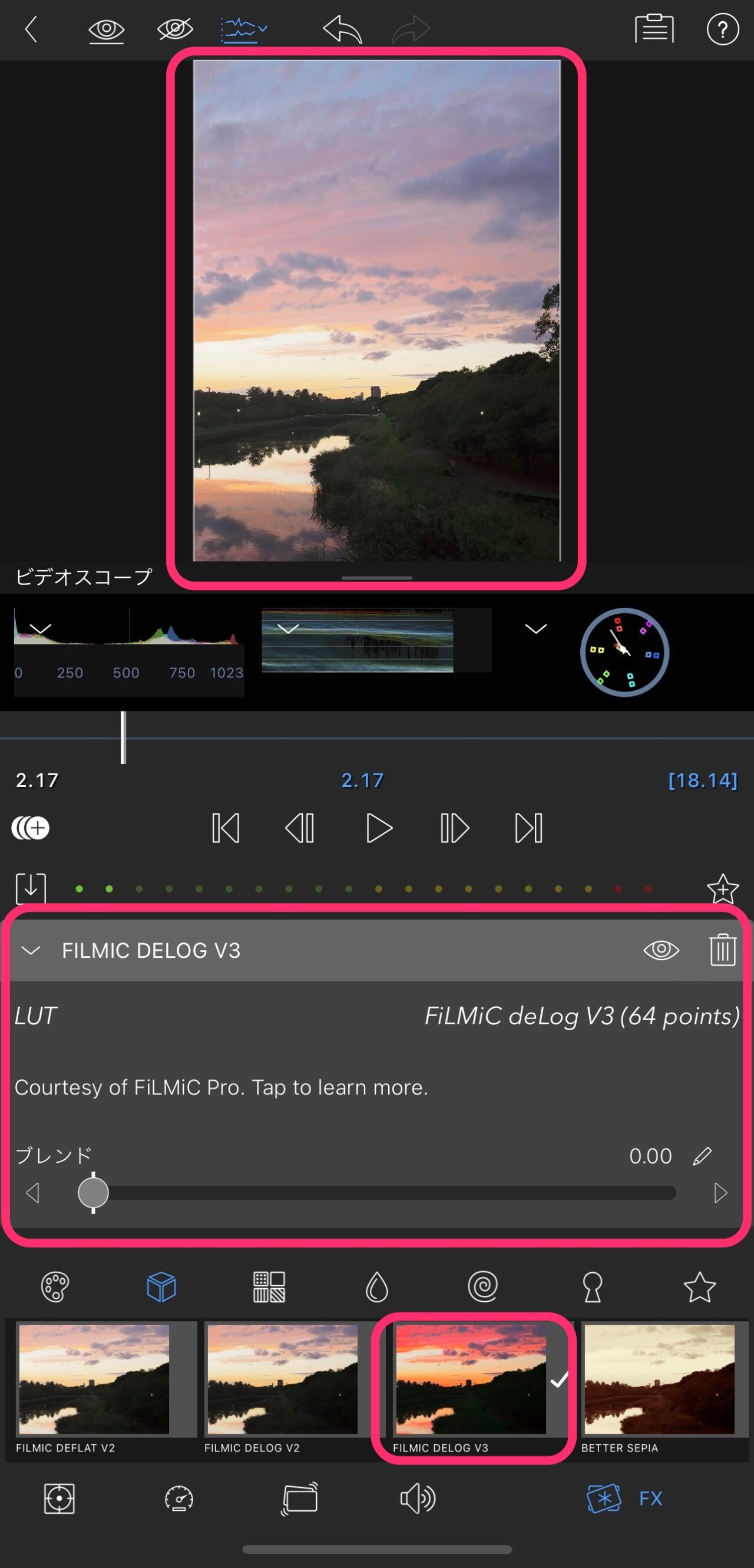
LUTを乗せるだけでも十分ですが、ハイライトやシャドウの調整もしておきましょう。
このエディット画面では、2つ以上のエフェクトを重ねることができます。
先程の「キューブ」タブのとなりの「パレット」タブをタップし、「オリジナル」をタップします。
すると、明るさ、コントラスト、彩度、ガンマ、ハイライト、シャドウなどを微調整できます。
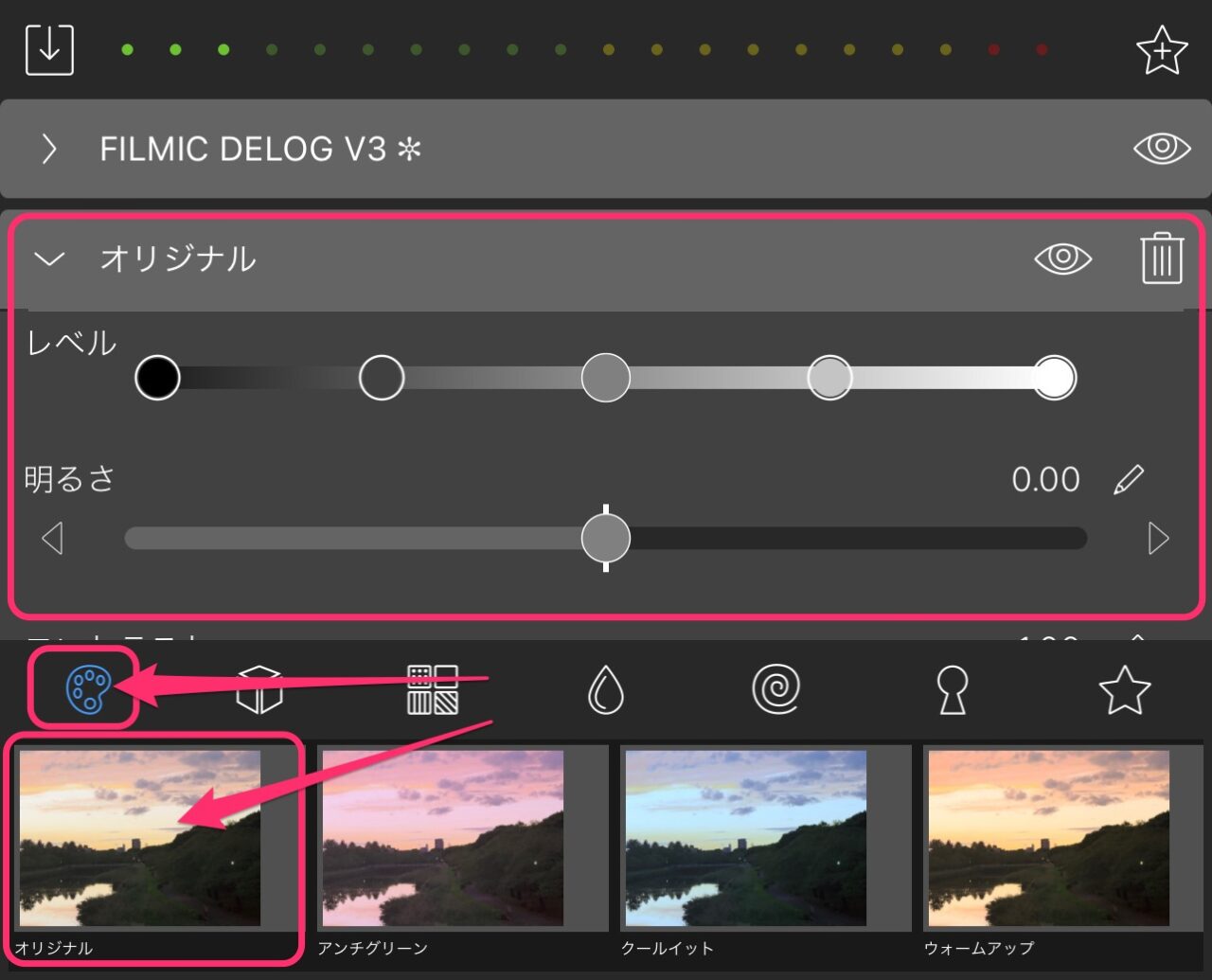
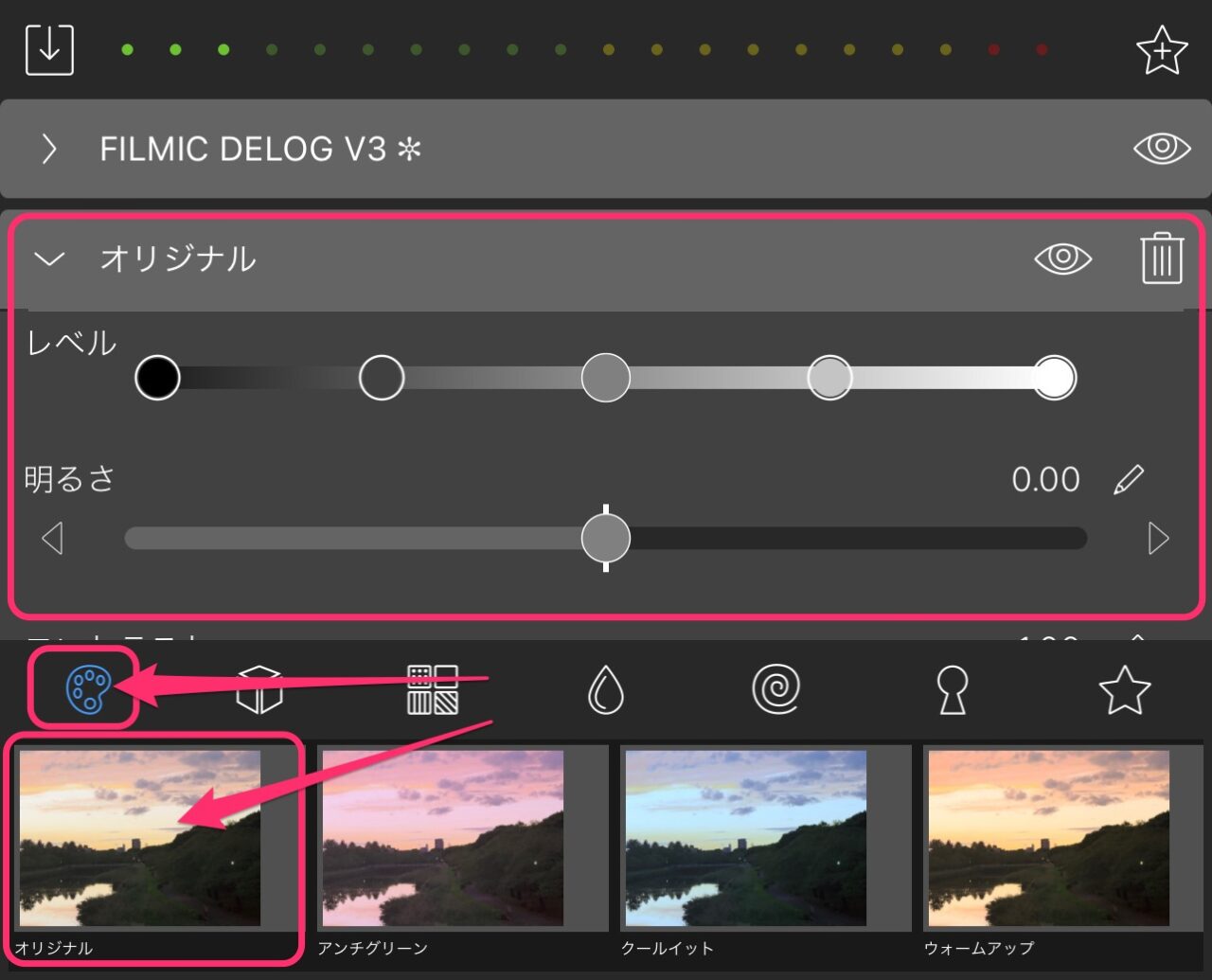
色合いの調整が終わったら、編集画面左上の「<(戻る)」でタイムラインに戻ります。
書き出し方法
LumaFusionでは、Macでおなじみの「共有」マークをタップして書き出しをします。
「ムービー」をタップし、「ムービーのエクスポート先を選択」で「写真」をタップします。
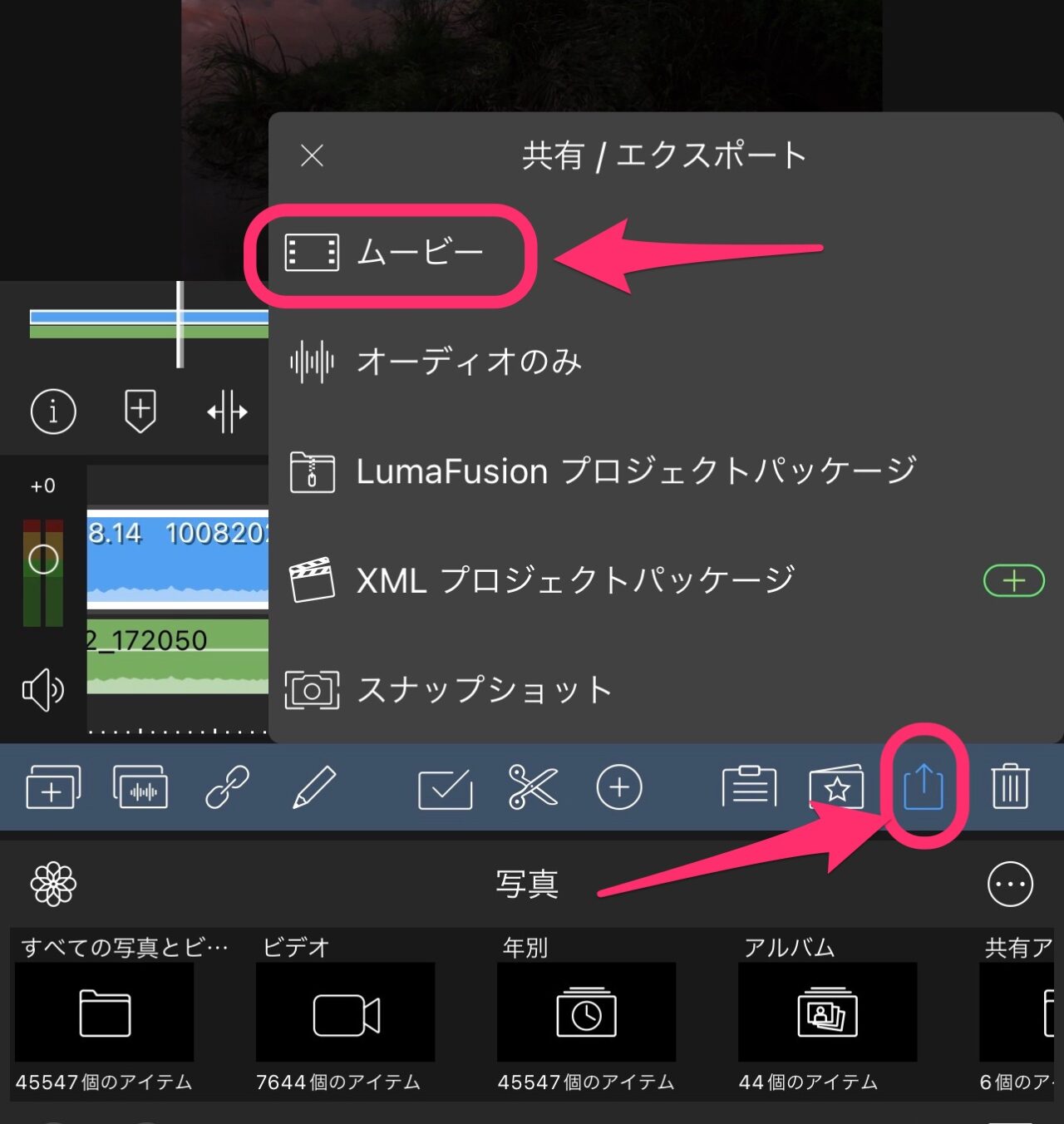
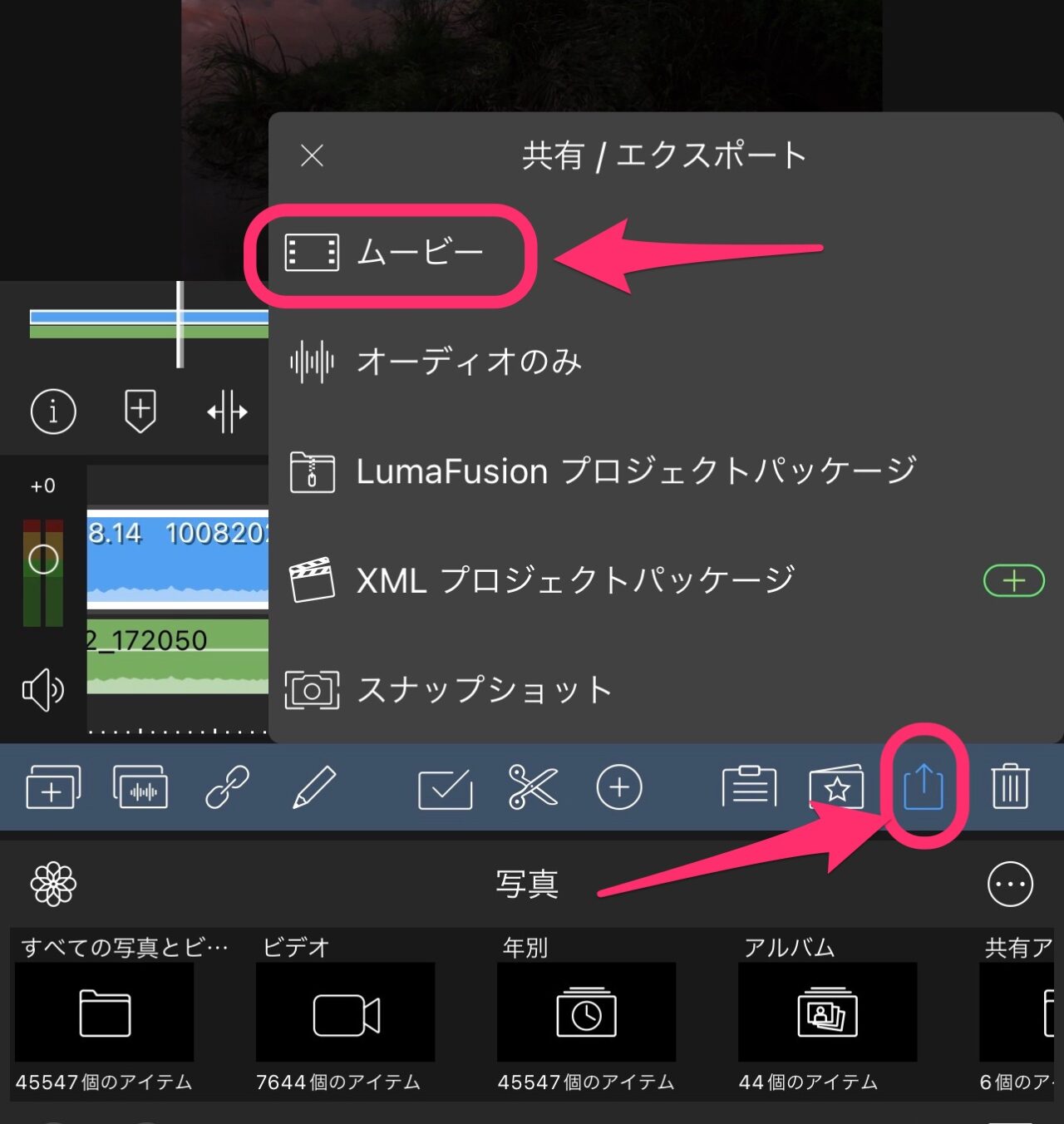
すると、以下のような書き出し設定画面が出てきます。
解像度は、インスタのリールに上げるだけなら、1080pでも十分です。
右側のメニューアイコンをタップして選択します。
また、画質は可能な限り高く書き出しておきましょう。
ファイルサイズを確認することもできます。
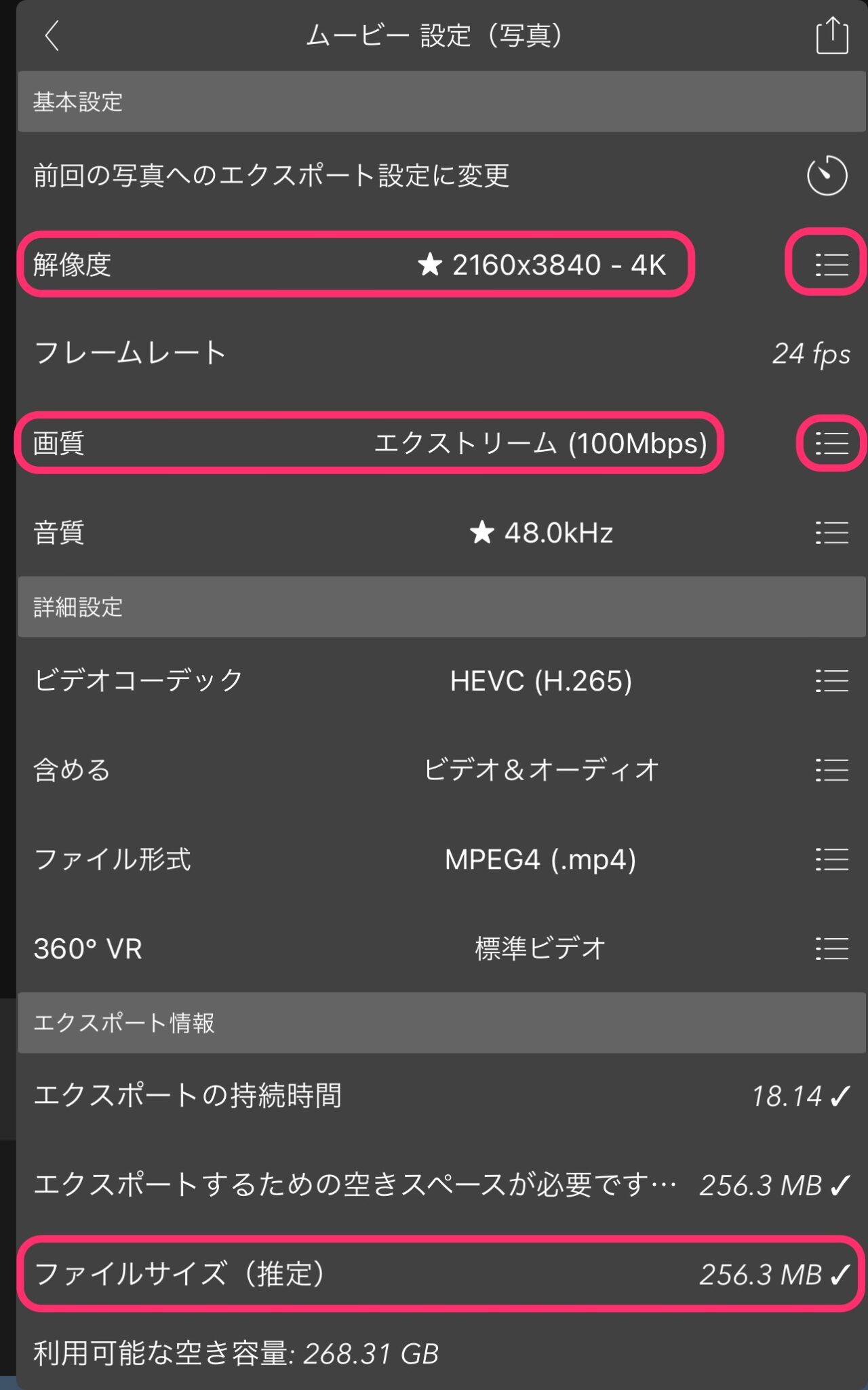
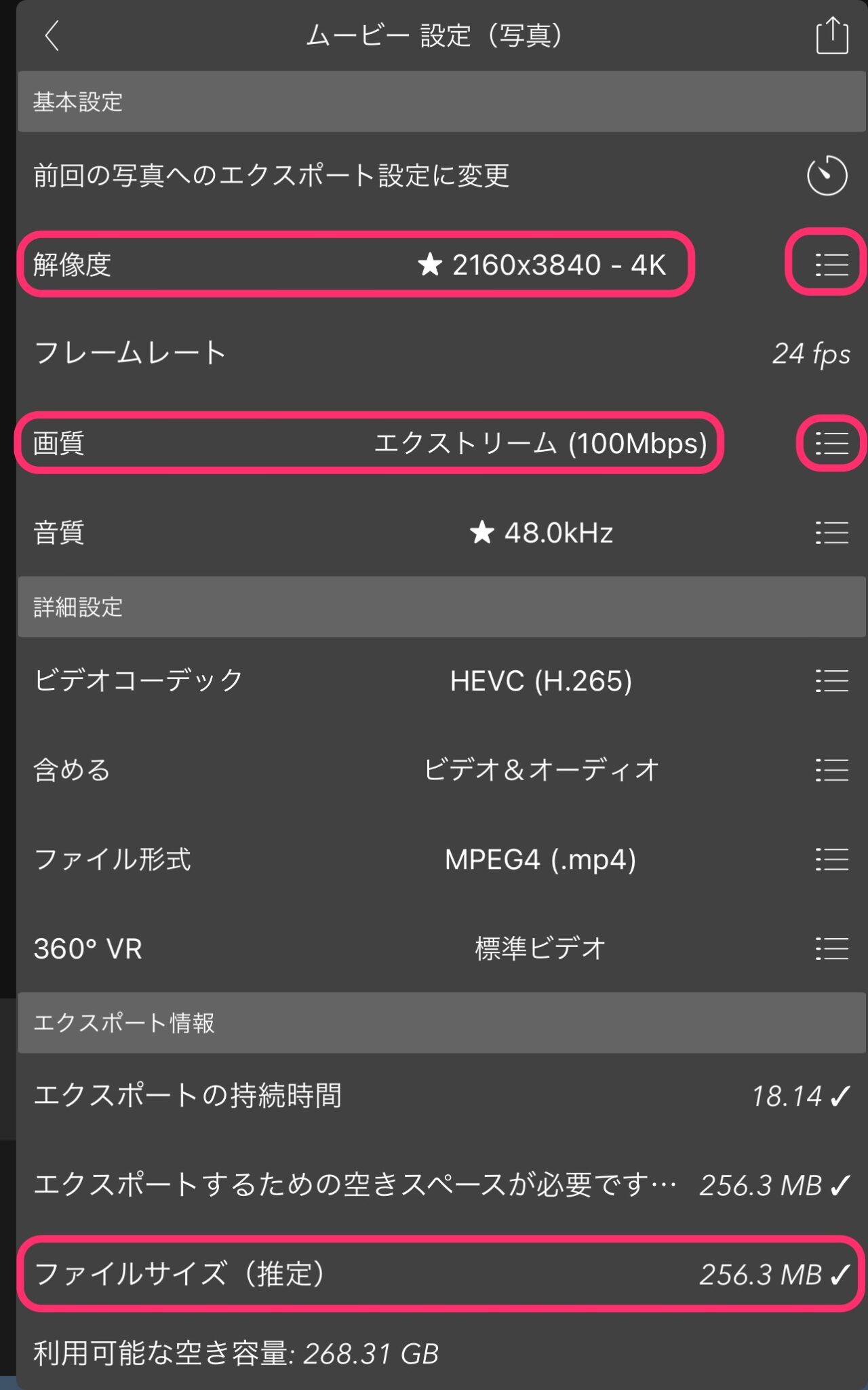
右上の「共有」アイコンをタップして書き出し開始です。
(スポンサーリンク)
FiLMiC Pro 10bitLOG撮影 動画作例
インスタのリールですが、動画作例になります。
FiLMiC Proで10bit LOG撮影の評価・メリット・デメリット
メリットは、純正のキレイな写りとは違う仕上がりの動画が撮れることです。
3,000円代で10bit Log撮影ができるのは素晴らしいです。
ミラーレス一眼でやろうとすると30万円ちょっとかかります。
SONY α7ⅳは316,800円(税込み)です。
Log撮影をして、LUTを当てた時、はっと驚くような深みのある色が出てきます。
人とは違った色合い、深みを出したいときにオススメしたいです。
デメリットは、iPhoneのセンサーサイズの小ささの欠点が出てきます。
極端に明るい部分は白飛びしてしまいます。
また、暗い部分を編集で明るくするとノイズが目立ちます。
これは致し方ありません、センサーサイズによる記録の限界です。
露出を調節して白飛び&黒つぶれを目立たないように撮影するしかありません。
(スポンサーリンク)
VLOGの作り方記事一覧
- 旅Vlogの撮り方・作り方・構成の基本!これを押さえておけば大丈夫!
- 旅Vlogの撮り方【スマホ編】押さえておきたい4つのポイント
- 旅Vlogの撮り方のコツとは?押さえておきたい6つのポイント
- 顔出ししない旅Vlogの作り方・撮影方法
- Vlog動画撮影カメラでオススメの安いタイプ3選
- Vlogはどこで公開したらいい?オススメ投稿先SNS 4選
- 【iPhone】2023年Vlog動画編集アプリおすすめ5選
- 初心者にオススメのMac動画編集ソフト3選|旅Vlog編集も簡単にできる!
- 旅Vlogの作り方 海外編(1)シンガポール 準備・荷物はどうする?
- YouTubeの旅Vlogで人気のクリエイターおすすめ7選!完全に私の好み
まとめ
いかがでしたでしょうか?
iPhoneでいつもと違う画を撮りたい!という方、FilMiC Proによる10bit LOG撮影にトライしてみてはいかがでしょうか?
さらに、快適にNDフィルターを使ってシネマティックなVlogを撮りたいなら以下のケース、グリップ、可変NDフィルターがオススメです。
- PolarProのLiteChaserケース+グリップ
- PolarproのLiteChaserケース用NDフィルター
以下の記事をご参考ください。


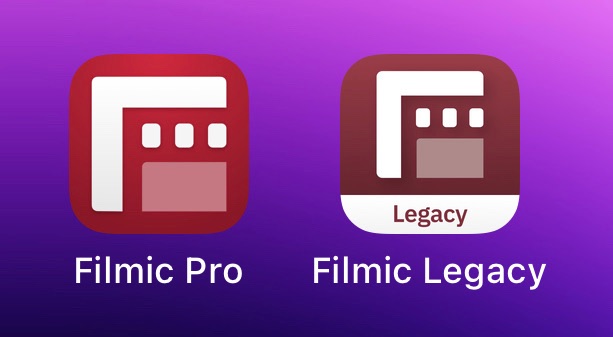
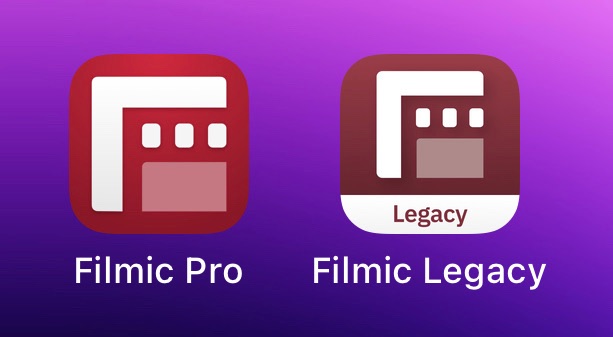
→ Macで使う旅Vlog動画編集ソフトおすすめ6選!初心者から上級者まで
→ Windowsで使う旅Vlog動画編集ソフトおすすめ5選