
Macで動画編集してみたいけどiMovieって難しいの?



Macに最初から入っているiMovieは動画編集初心者にぴったりなソフトです。
Macで動画編集してみたい!けれどいきなり高いソフトを買うのには抵抗がある。。
そんな方にオススメなのがMacに最初からインストールされているiMovieです。
動画編集ソフトの基本を備えているので安心して動画編集にトライすることができます。


Hideki Kobayashi。小さな会社の経営者。2021年より大川優介さんの動画講座OneSe Personalを受講。シネマティックVlogの撮影と編集を習得。2023年「日本で最も美しい村 動画コンテスト2022」でグランプリを受賞。動画編集ソフトはPremiereProとDavinci Resolveを主に使用。詳細はプロフィールをご覧下さい。
→ Macで使う旅Vlog動画編集ソフトおすすめ6選!初心者から上級者まで
→ Windowsで使う旅Vlog動画編集ソフトおすすめ5選!
そもそもiMovieとは?
Apple純正のMacで使う動画編集ソフトです。
無料で使用できます。
最初からMacにインストールされています。
動画編集の基本的な機能をしっかり備えています。
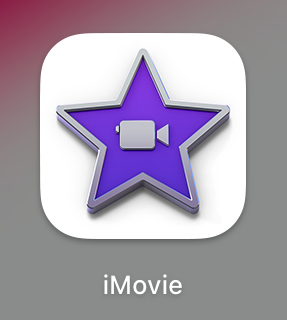
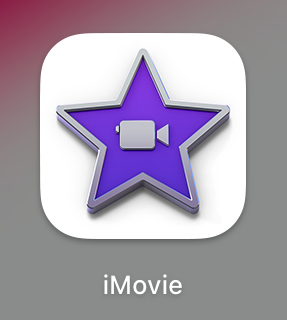
MacOS版iMovieでできることできないこと
- 無料で動画編集できる。
- カット編集・文字入れ・曲入れなど基本的な編集は問題なくできる。
- 簡単なカラー調整ができる。
- 手ブレ補正処理ができる。
- ノイズを軽減できる。
動画編集初心者には「できること」が簡単にできてiMovieはオススメです!
- 縦動画が簡単に編集できない。(ひと手間かける必要がある。)
- マスクをかけることはできない。
- スピードランプ(可変スピード)ができない。
「できないこと」は、Vlog制作や動画編集をそこそこできるようになると、欲しくなってくる機能です。
そんな時はやはり有料の動画編集ソフトを使うと格段にできることが広がります。


iMovieでの基本的な編集の流れ
iMovieでは「ライブラリ」内で、素材動画を日付や撮影場所ごとに「イベント」で管理し、
「プロジェクト」で「ライブラリ」を選択して動画編集をします。
新規ライブラリの作成
iMovieのメニューの「ファイル」ー「ライブラリを開く」ー「新規」でライブラリを作成します。
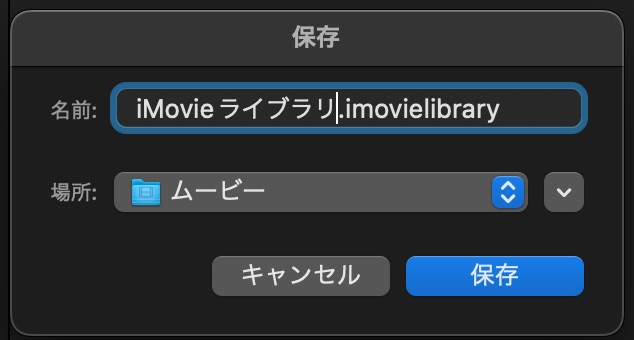
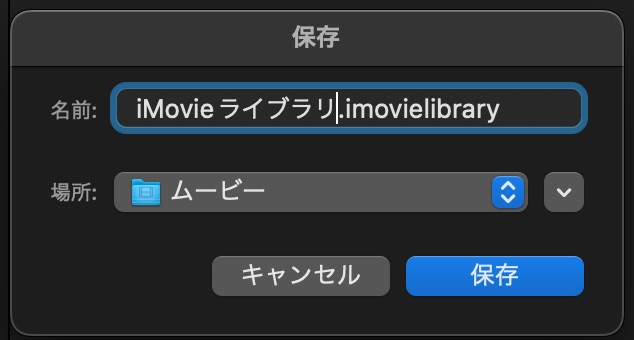
ライブラリが作成されました。
次はメディア(動画)を読み込んでいきましょう!
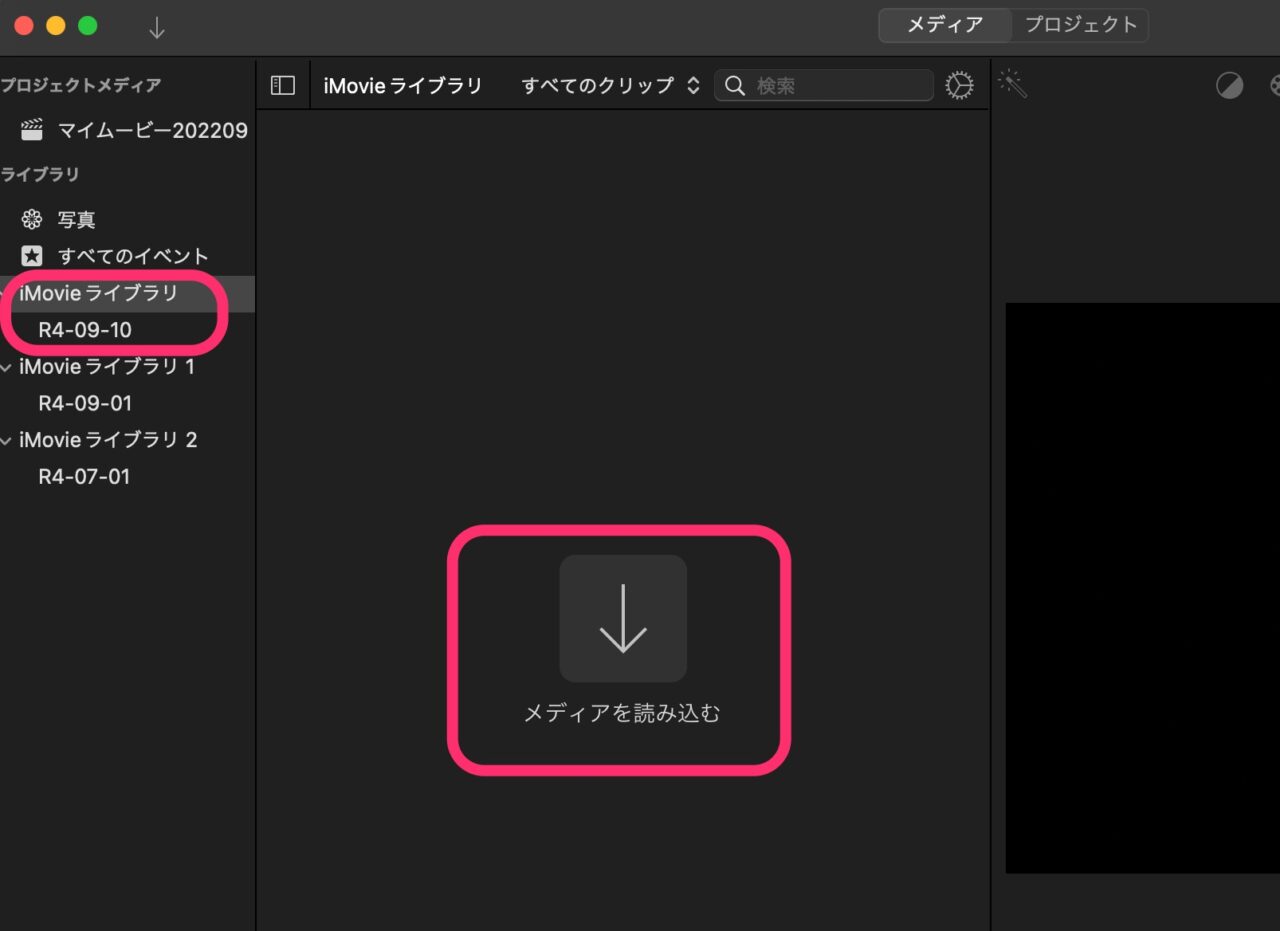
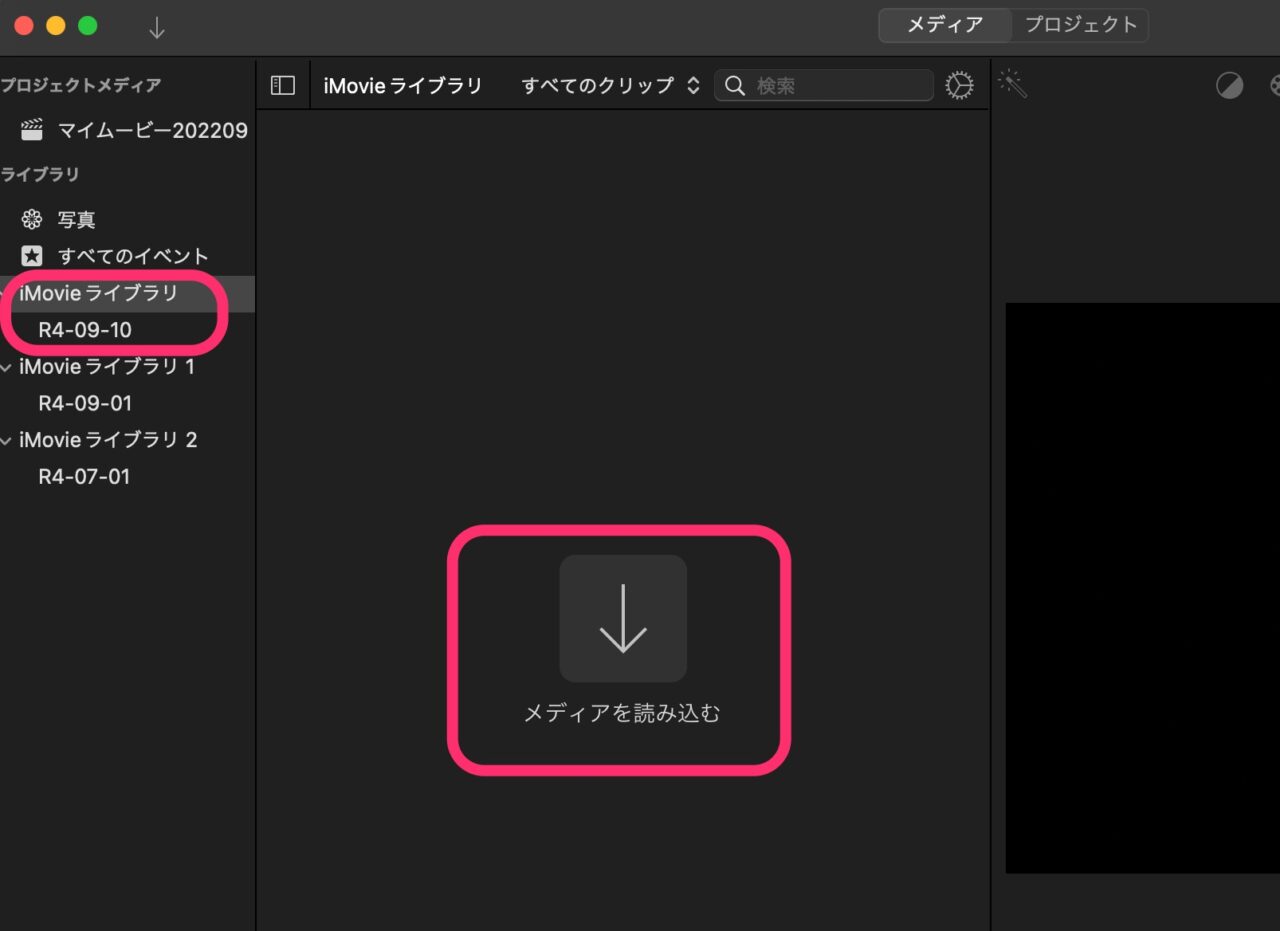
メディア(動画)の読み込み
メディアをクリックして、動画の保存先フォルダーから素材動画を読み込みます。
プレビュー画面を見ながら選別できます。
command+Aでフォルダー内の動画素材を全選択。
(SHIFT+command+Aで選択解除。)
また、command+クリックで複数選択して読み込みもできます。
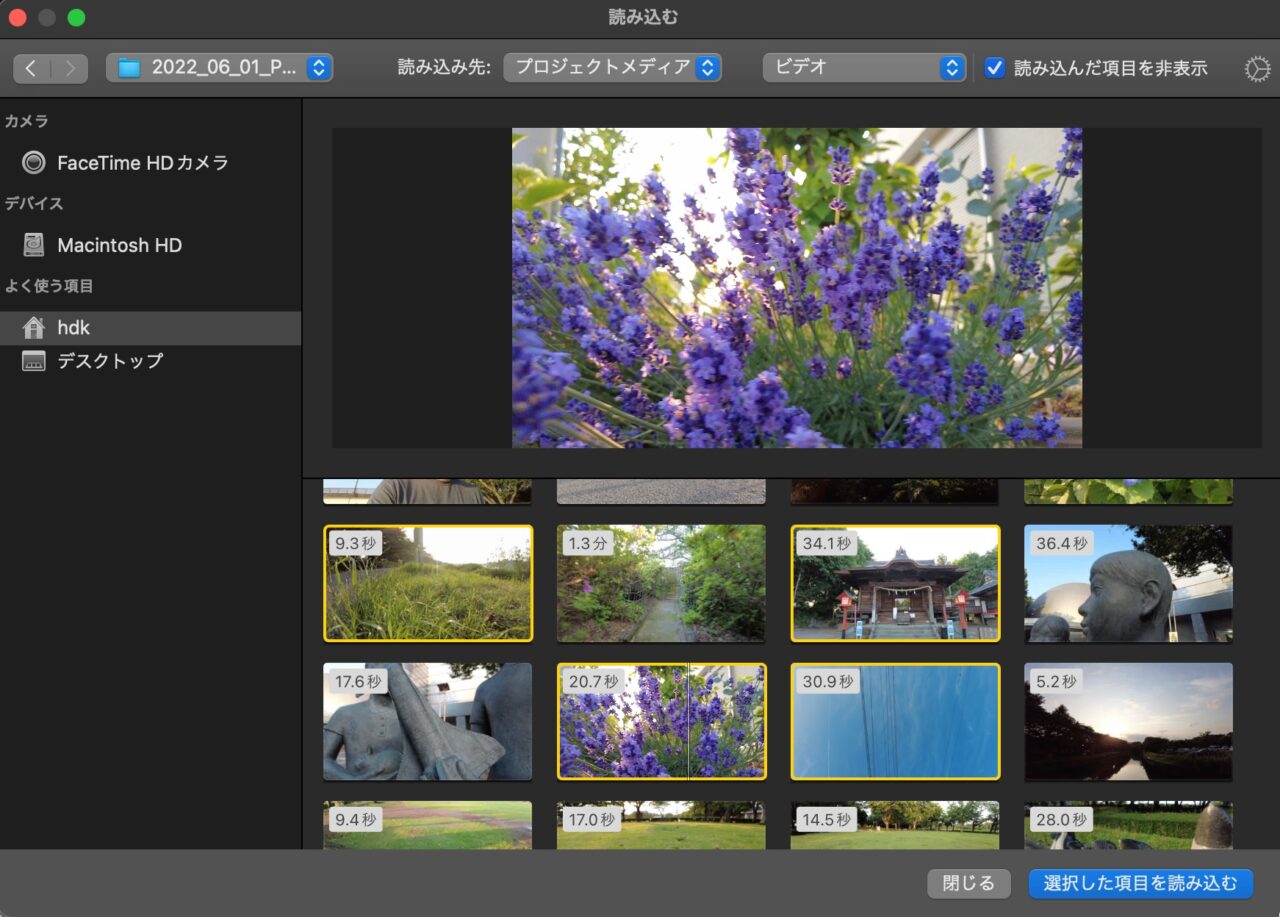
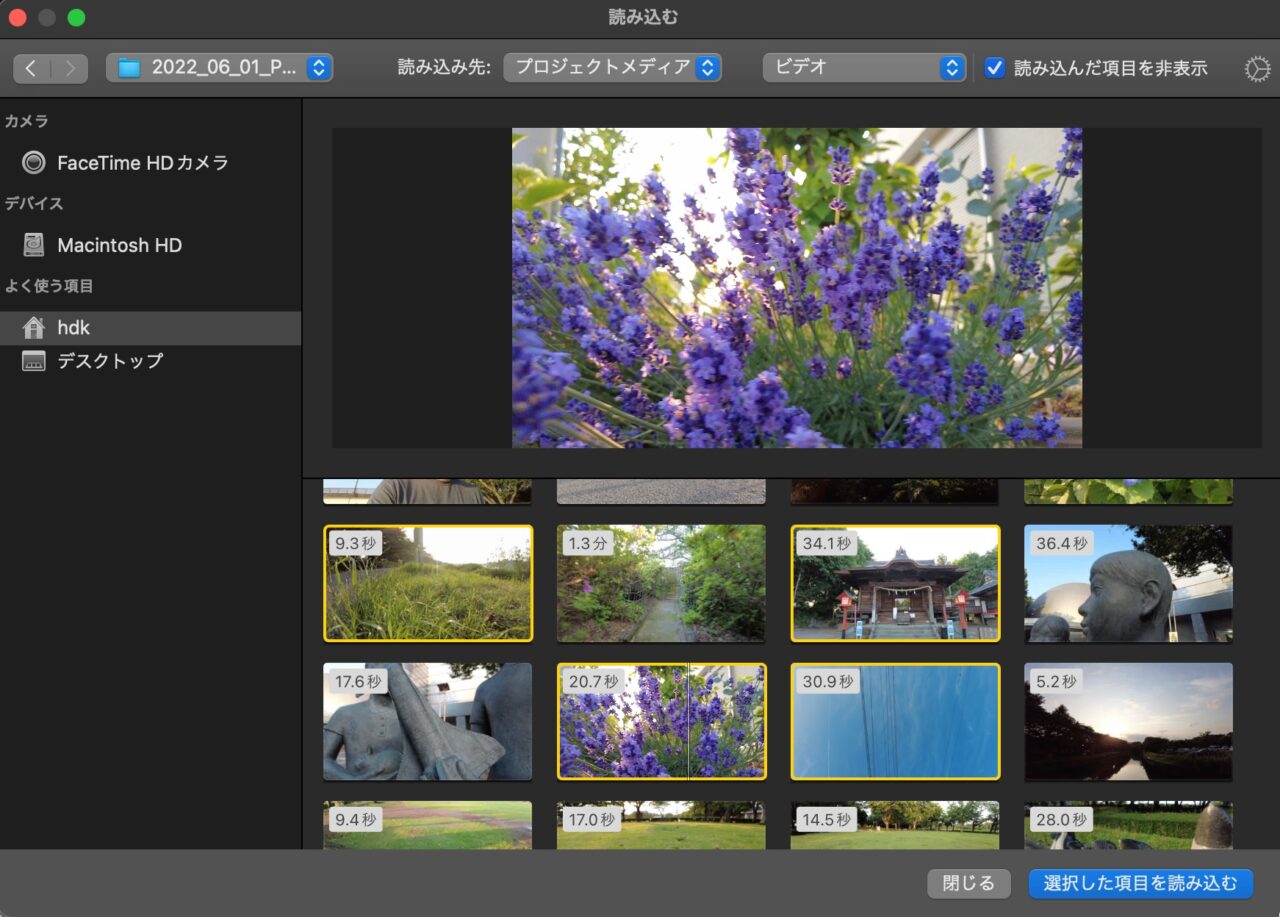
Mac内の「写真」から素材動画を使いたい場合は、新規プロジェクトを作成してから、ライブラリ「写真」からタイムラインにドラッグ&ドロップで配置することができます。
新規プロジェクト作成
ソフトを立ち上げて、プロジェクトタブであることを確認します。
「新規作成」をクリックします。
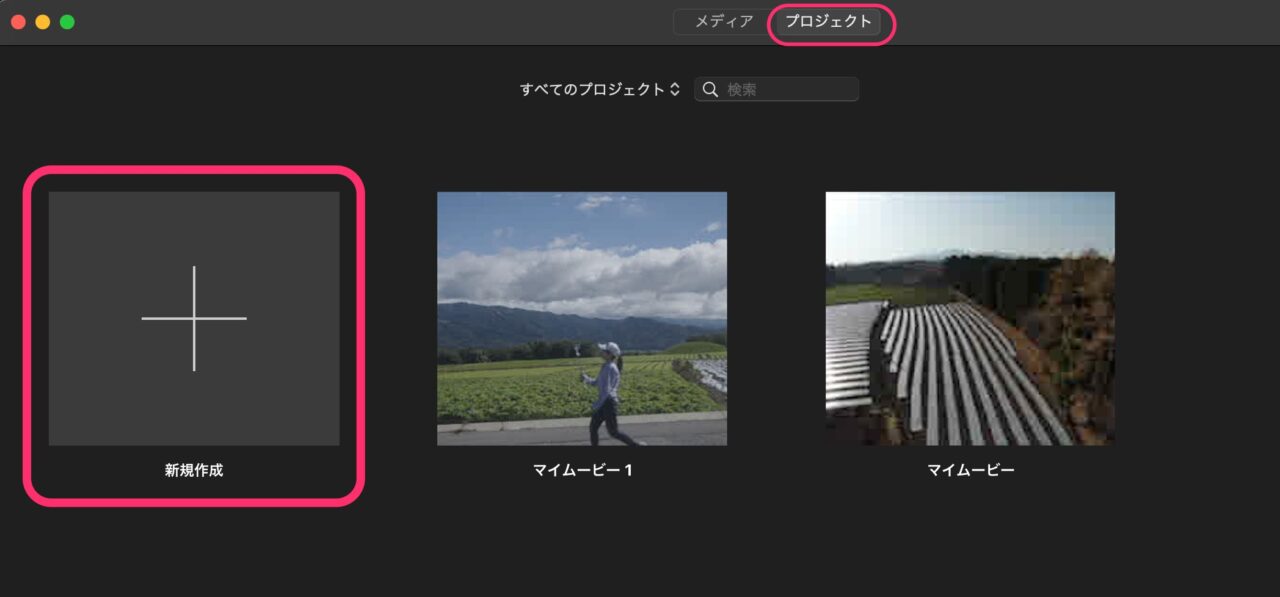
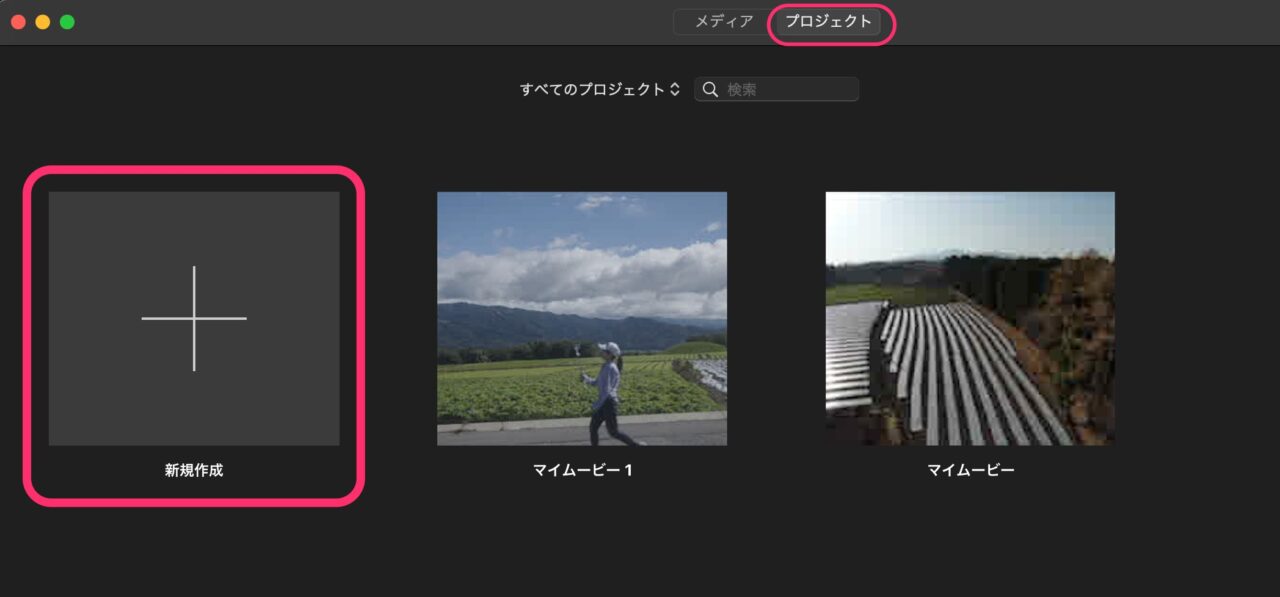
「ムービー」を選択します。
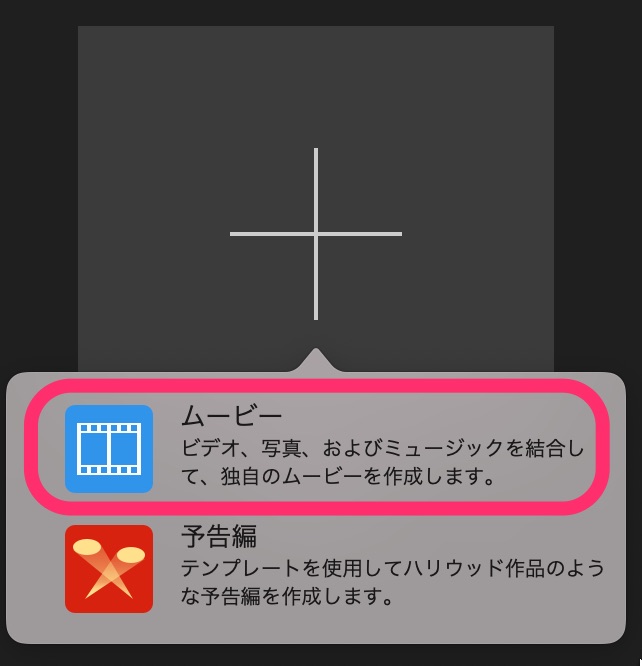
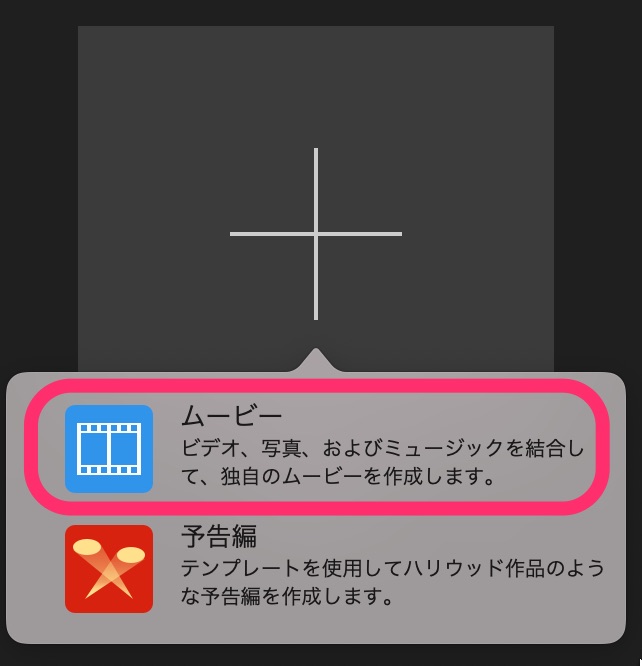
「このプロジェクトをどのライブラリーに作成しますか?」と出るので、先程 動画素材を読み込んだライブラリを選択します。
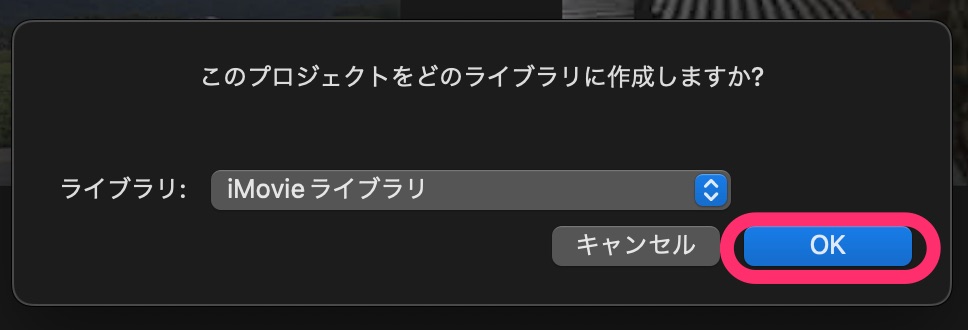
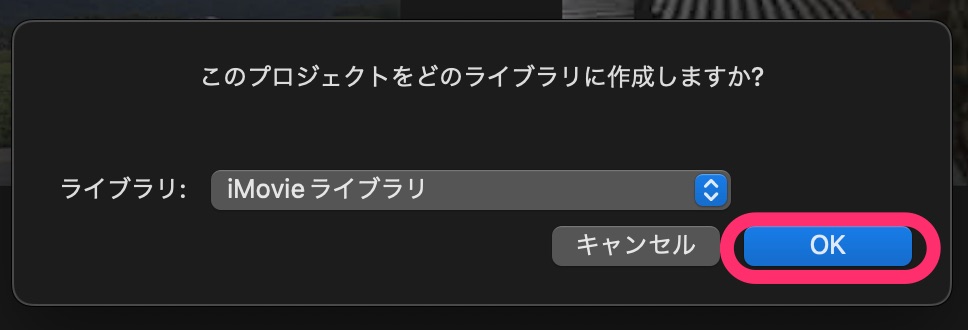
「ライブラリ」という大きな部屋があり、そこに「メディア(動画や写真やイラスト)」を読み込み、「プロジェクトファイル」で動画編集していきます。
素材動画(クリップ)をタイムラインに配置
iMovieでは素材動画のことを「クリップ」と呼びます、
「マイメディア」タブ内のクリップをドラッグ&ドロップでタイムラインに配置します。
Vlog動画で使いたいクリップをどんどんタイムラインに配置していきましょう。
「スペースキー」でクリップの再生と停止ができます。
次の項目で、クリップの不要な部分を削っていきます。
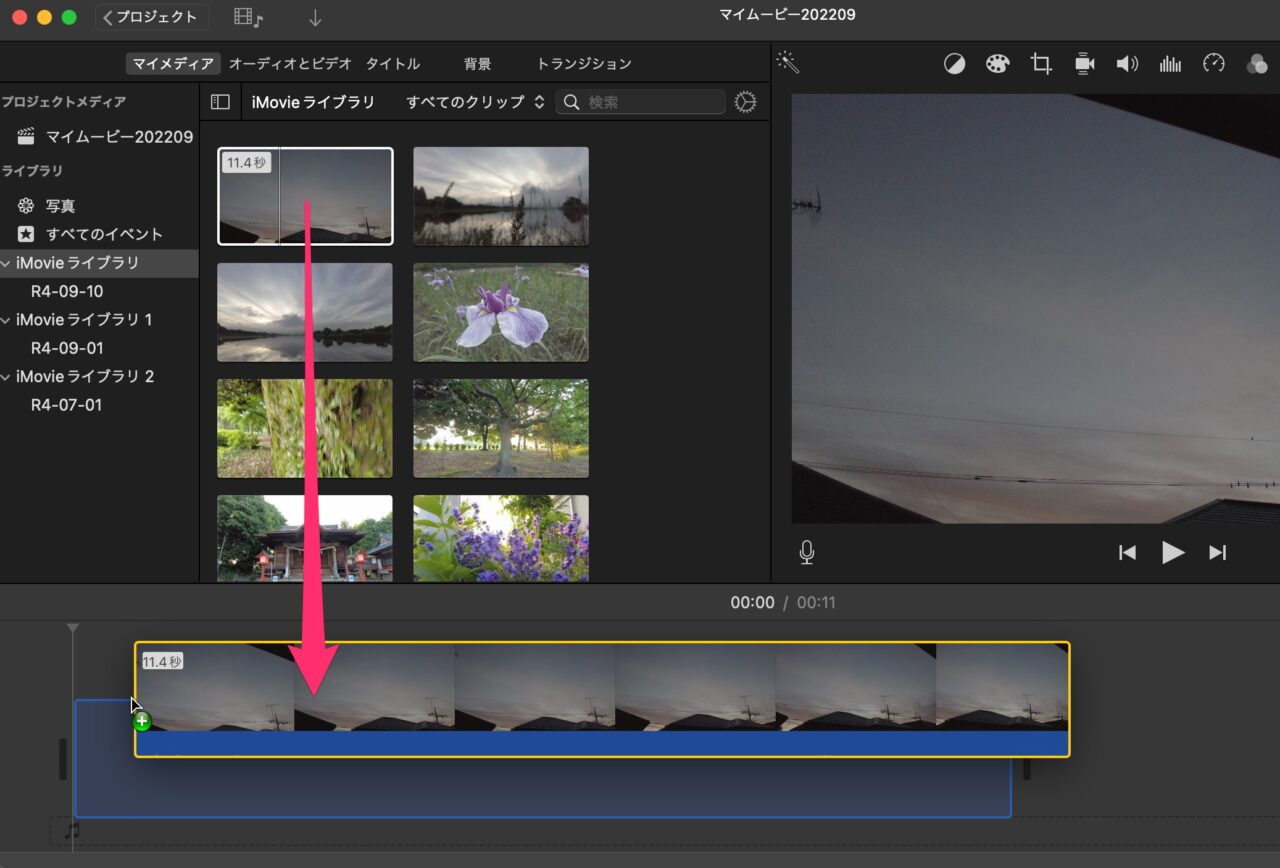
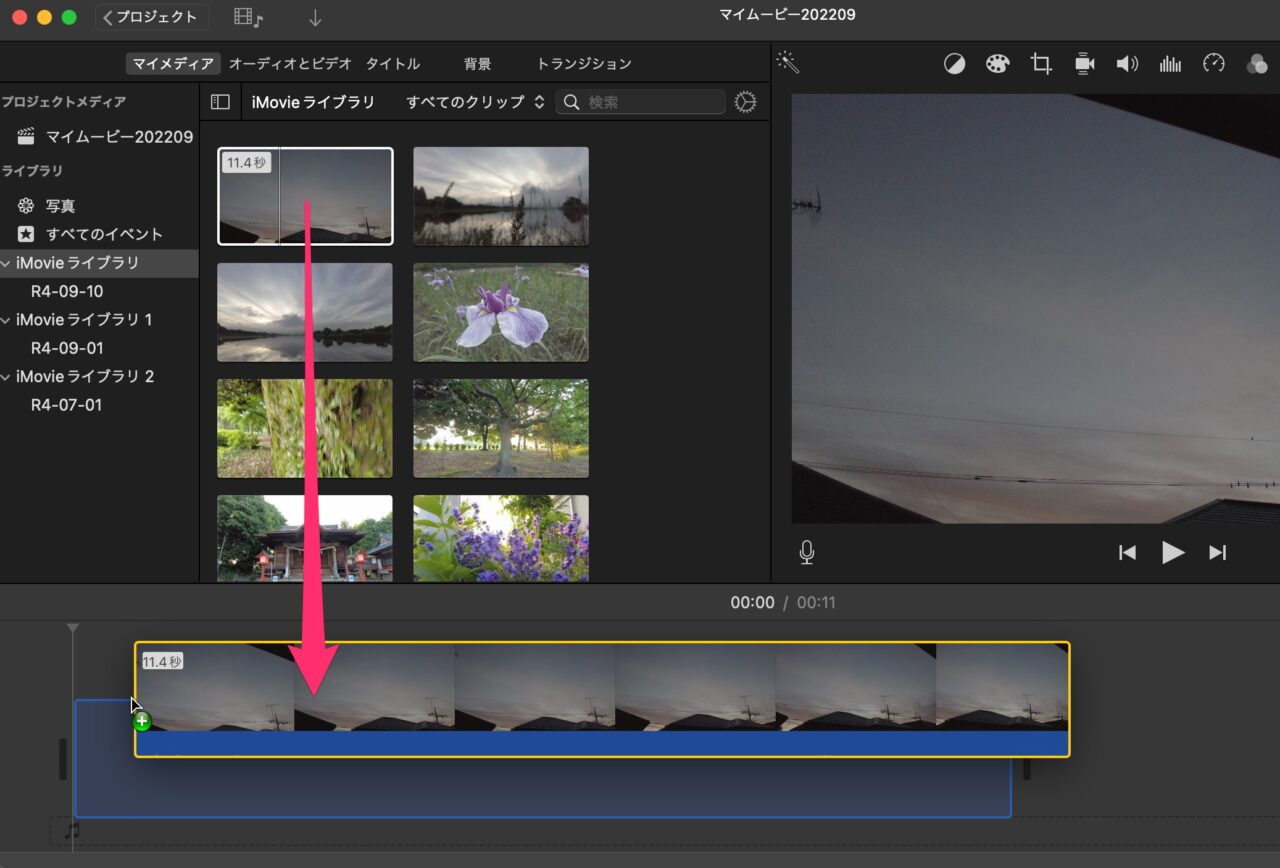
タイムラインは右上のスライダーで縮尺を調整できます。
トラックパッド上で二本の指をピンチアウト&インでも調整できます。
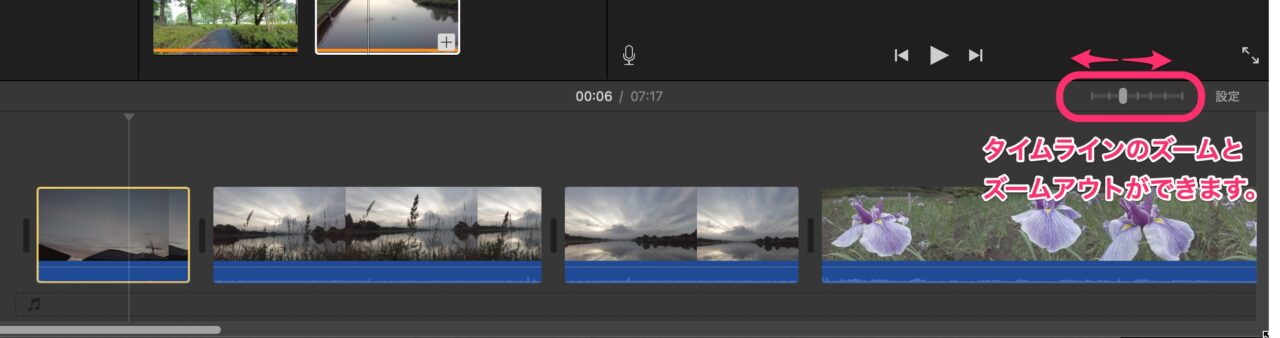
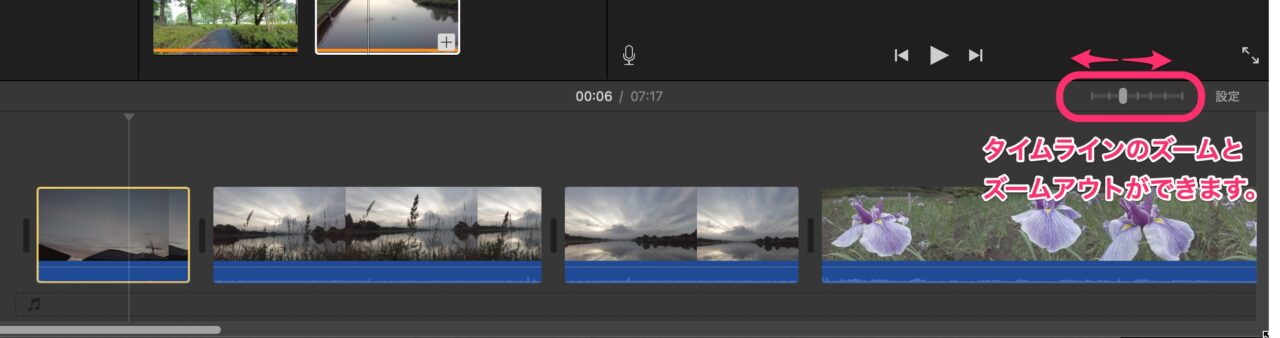
クリップのトリミング
クリップのトリミングは、クリップから使える部分を抽出するのに、よくやる編集操作です。
1クリップの中に使い部分が1箇所の場合に、トリミングを使います。
要は、クリップの頭とお尻を削ります。
まず、編集したいクリップをクリックして黄色い枠を表示させます。編集中・選択中という意味です。
そこでスペースキーを押すと再生ができます。再生場所は再生ヘッドが表示しています。
また、トラックパッド上で1本指で再生をコントロールできます。
クリップの使いたい場所を特定しましょう。
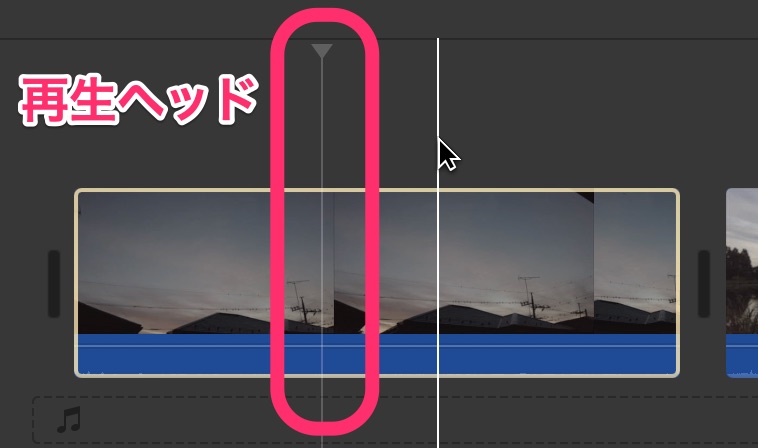
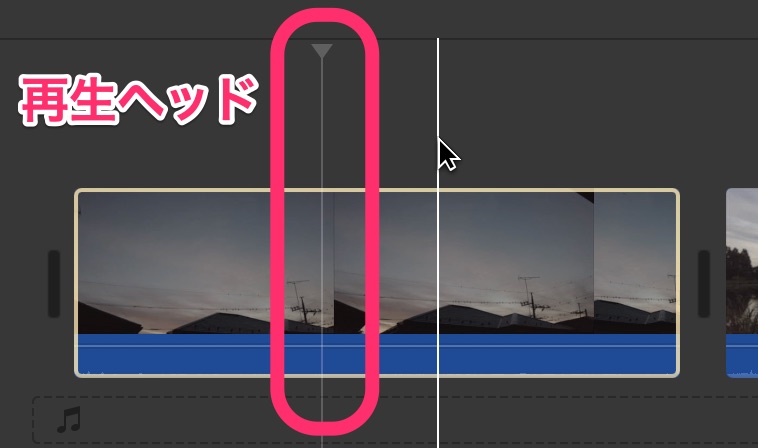
クリップを選択し、クリップの一番お尻の部分でドラッグしたまま左へスライドさせてみましょう。
すると下図のようなマークが出て、クリップの長さを詰めることができます。
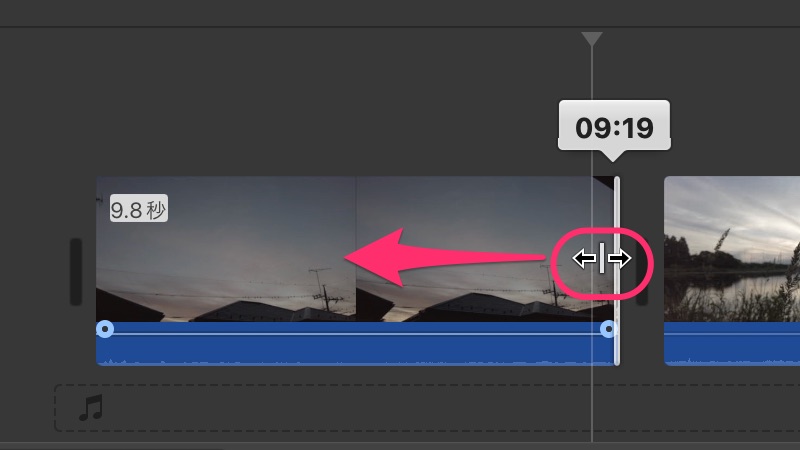
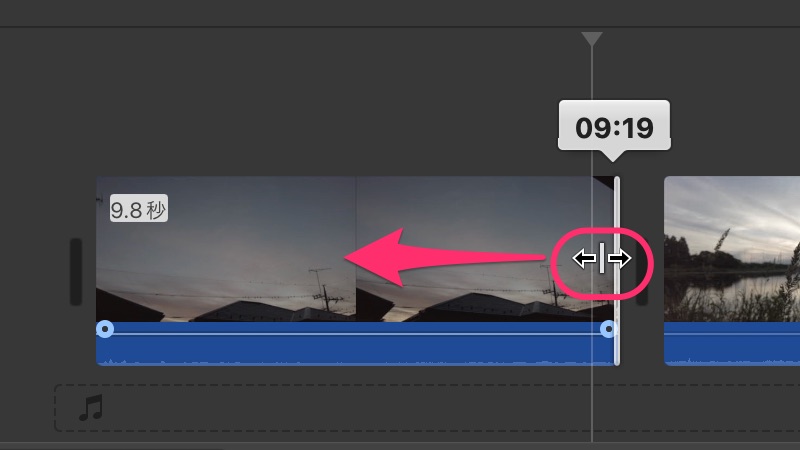
クリップの頭とお尻をトリミングして短くしました。左上に秒数表示が出るので便利です。
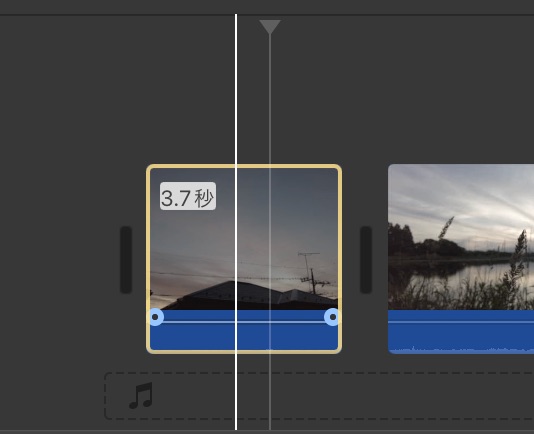
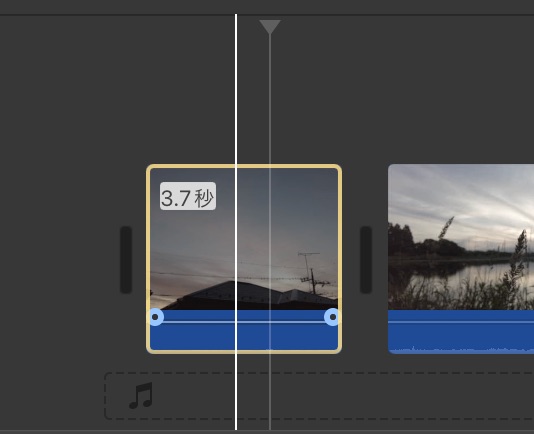
クリップの分割
クリップの調整には、クリップの必要な部分だけを残し、前後を切り取るという方法もあります。
1クリップの中に数カ所使いたい部分がある場合に分割を使います。
まず、クリップのこの部分は使いたい!という部分にマークを入れてみます。
再生ヘッドを合わせて「M」キーを押すだけでマークできます。
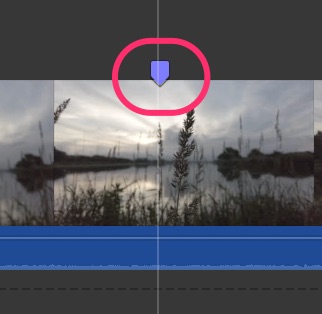
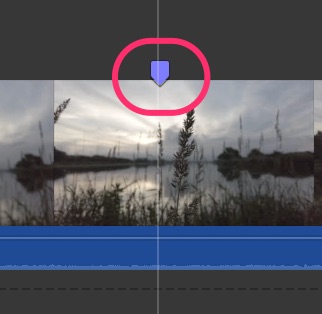
マークした部分を中心に下図の赤枠だけを使うことにしてみます。
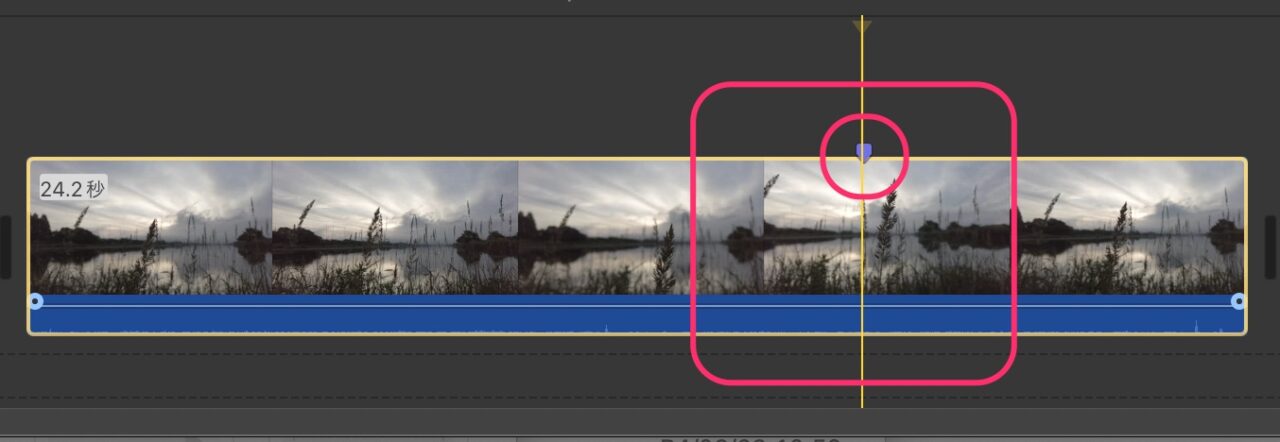
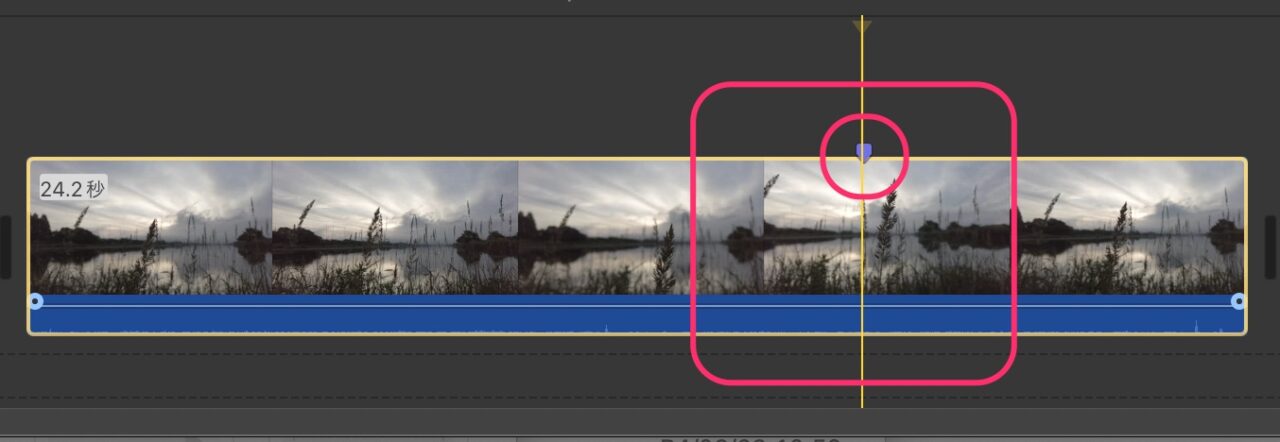
クリップを分割したい部分に再生ヘッドを合わせて、「command+B」を押します。
するとクリップが分割されました。
同様に後ろの部分も分割します。
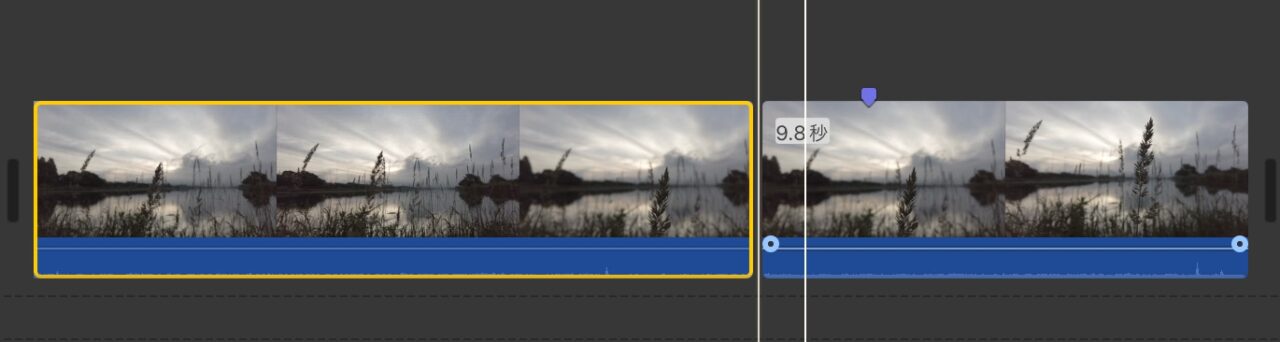
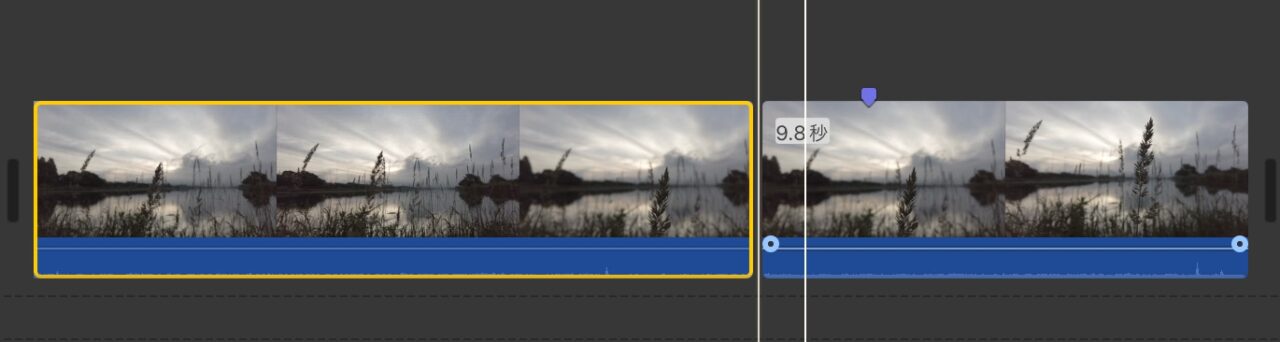
必要な部分の前後を分割できました。
次に不要な部分を選択して、デリートキーを押して削除します。
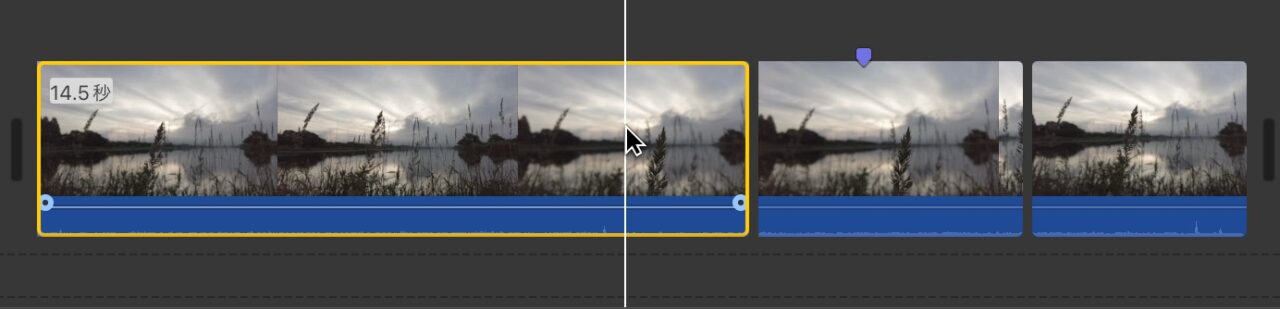
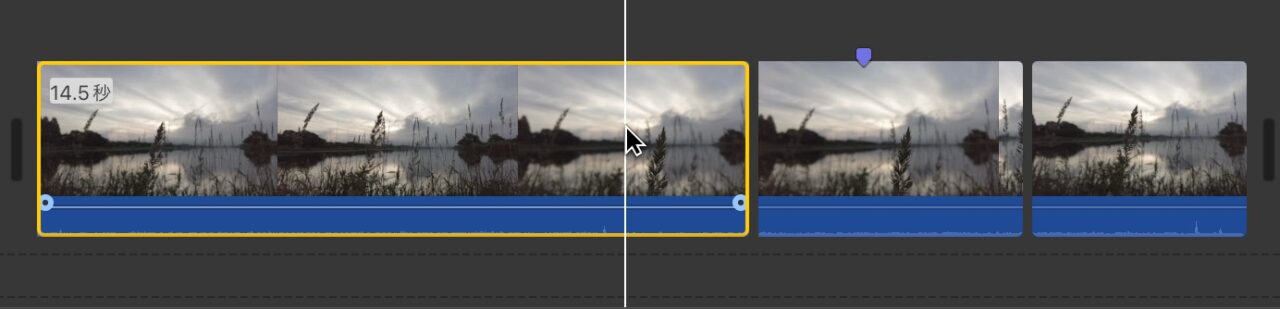
クリップの必要な部分だけ残すことができました!
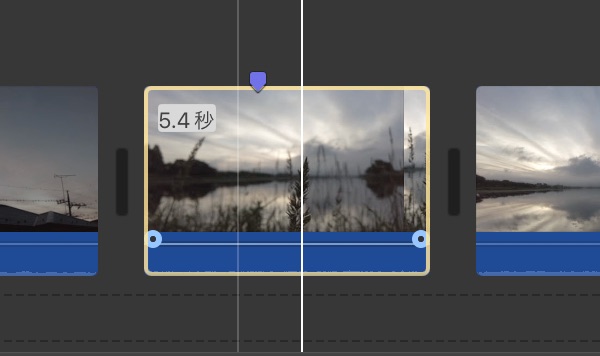
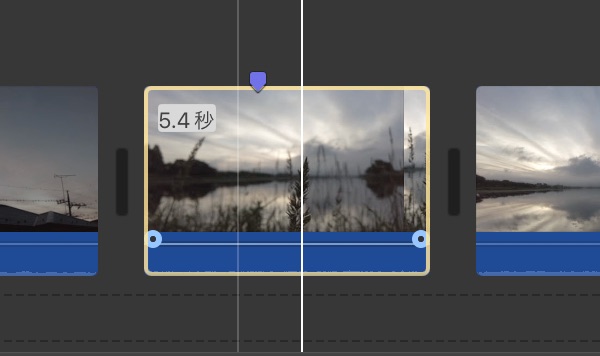
タイムラインにのせたクリップを、トリミングや分割を使い、必要な部分を抽出します。
書き出し
クリップの調整ができたら、書き出しをしてみましょう。
iMovieではウィンドウの右上の「共有」アイコンをクリックします。
ここでは「ファイルを書き出す」で動画ファイルとして編集したものを書き出してみます。
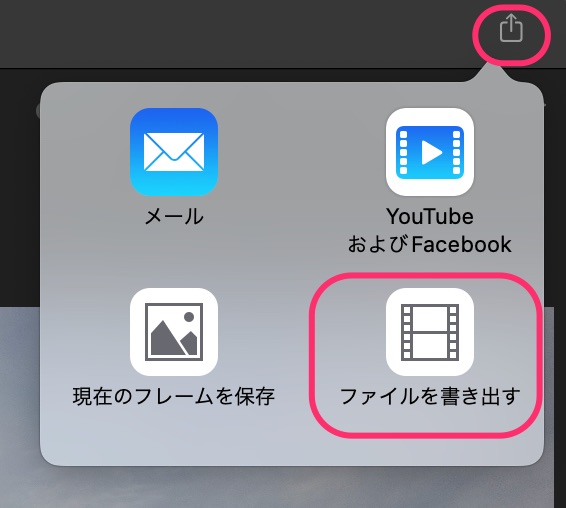
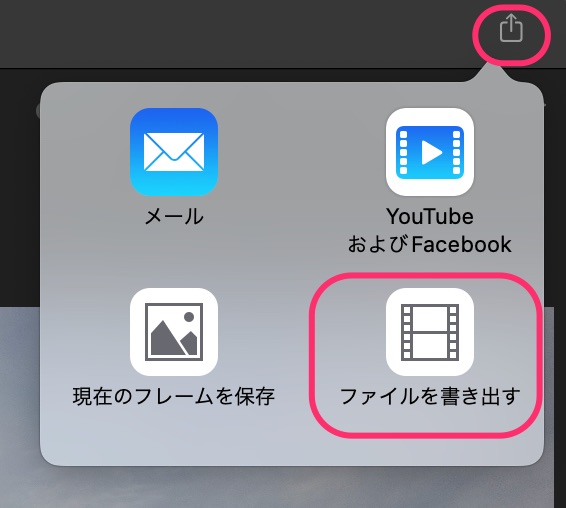
書き出しの設定をします。
解像度は4Kまで選択できます。
品質は高。圧縮は品質優先がオススメです。
ファイルサイズの予想が表示されます。
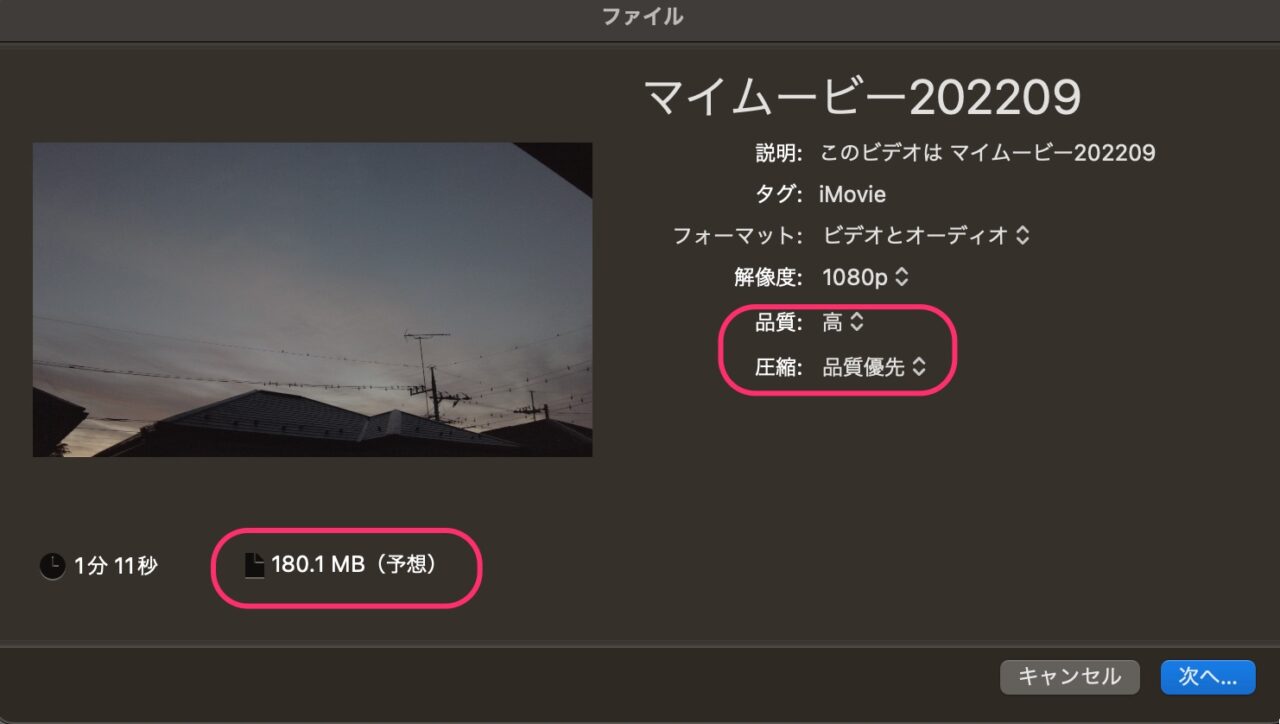
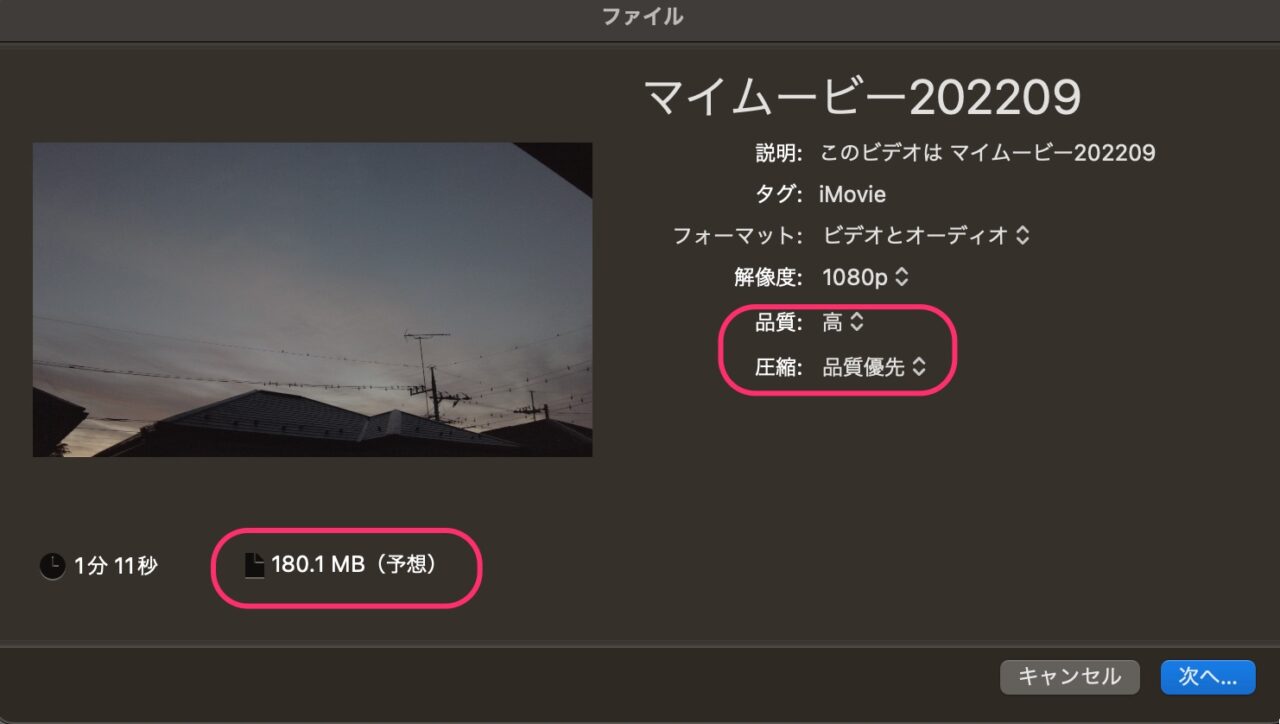
「次へ」でファイル名と保存場所を指定して「保存」で書き出し開始します。
ウィンドウの右上、共有アイコンのとなりに、書き出しの進み具合が表示されます。
すべて白くなったら書き出し完了です。
保存先フォルダーを確認してみましょう。
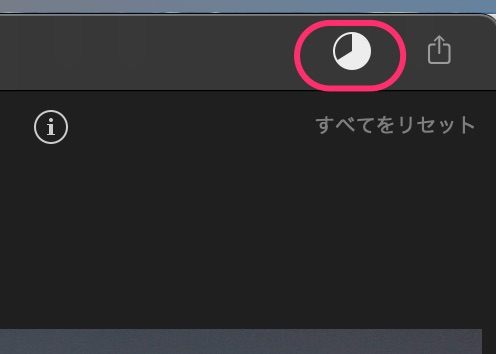
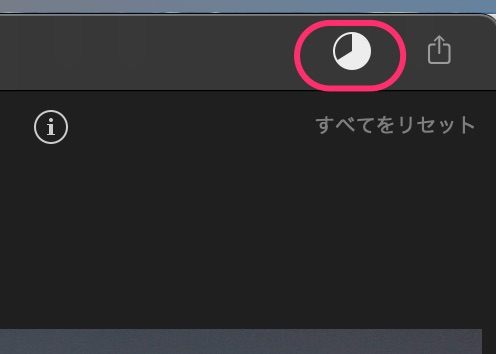
ここまでの手順だけでは、クリップが編集されただけの動画ですね。
次の動画編集テクニックで、文字入れ、曲入れ、などについて解説します。
iMovieソフトの動画編集テクニック
文字入れ
ウィンドウの上の方にある「タイトル」タブをクリックすると、タイトル一覧が出てきます。
マウスのカーソルを合わせてしばらく待つと、プレビューウィンドウにタイトルの動きが再生されます。
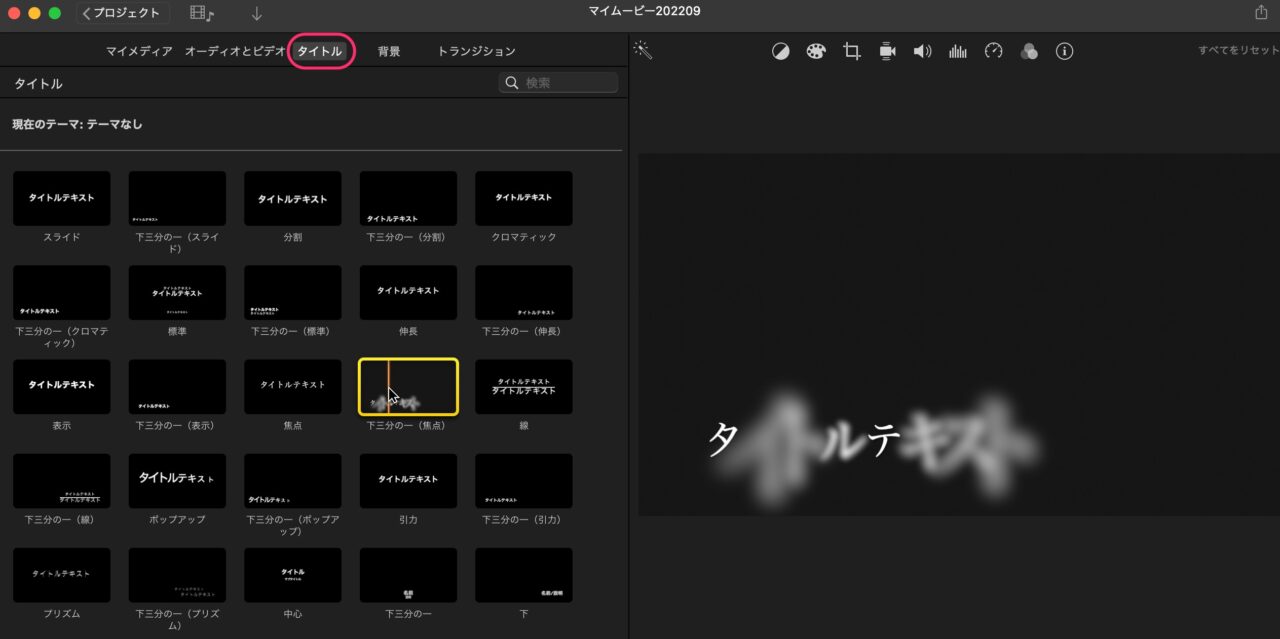
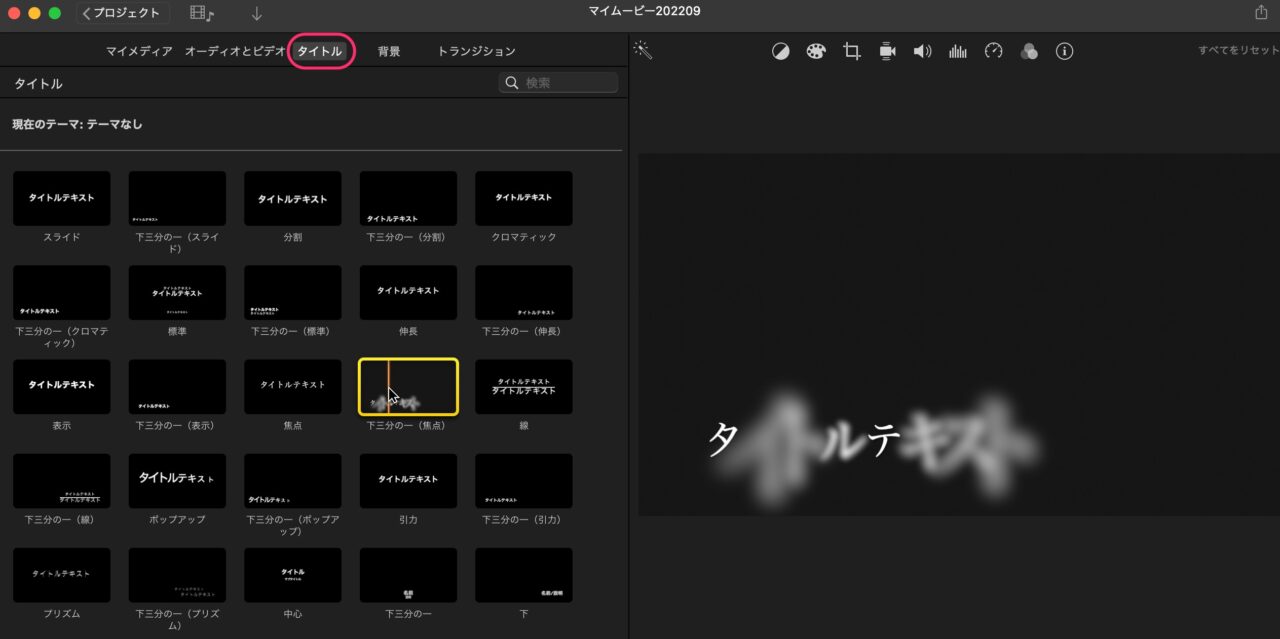
いくつか見て気に入ったタイトルをタイムライン上のクリップの上の部分にドラッグ&ドロップします。
クリップと同様に長さをトリミングできます。
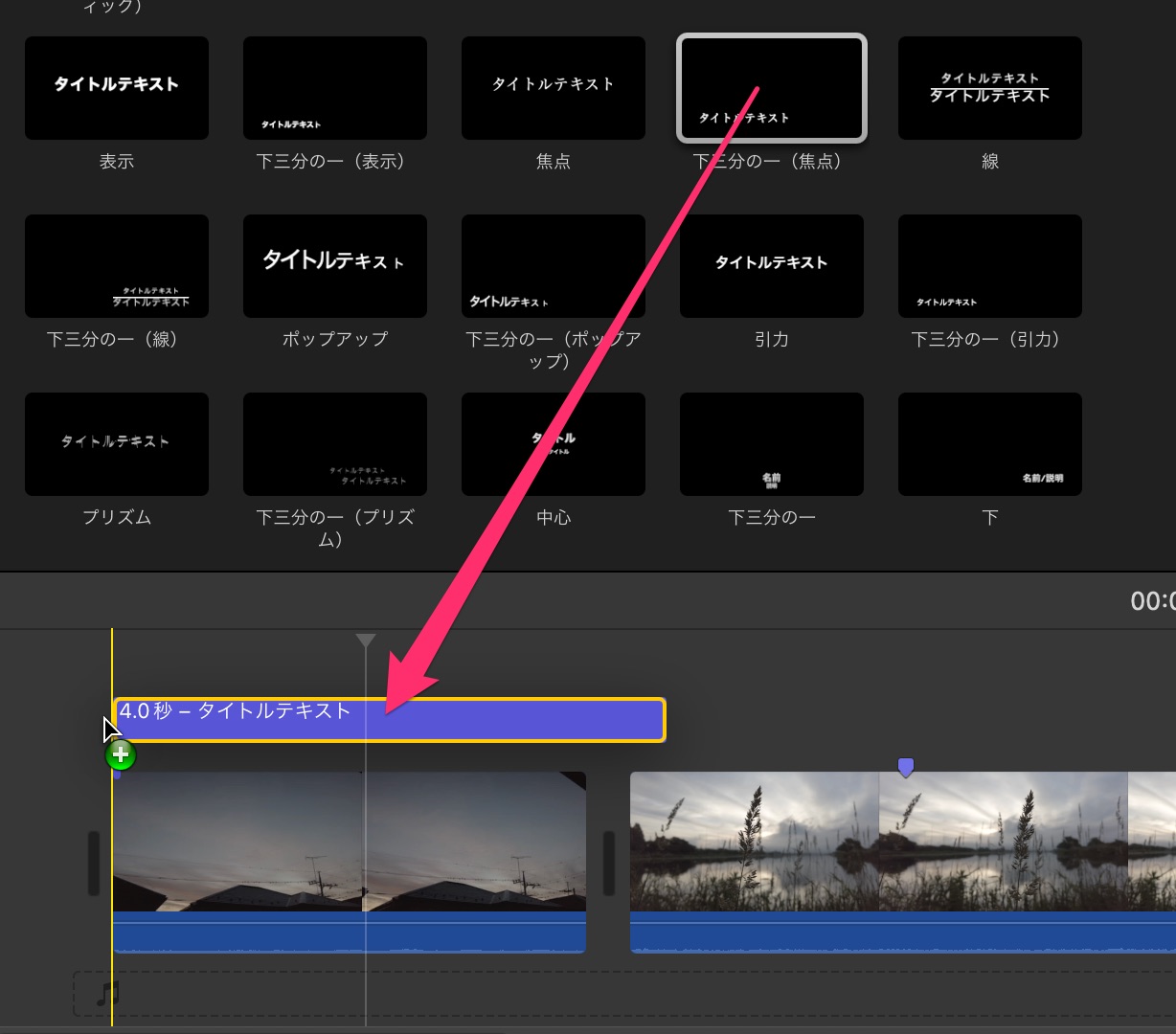
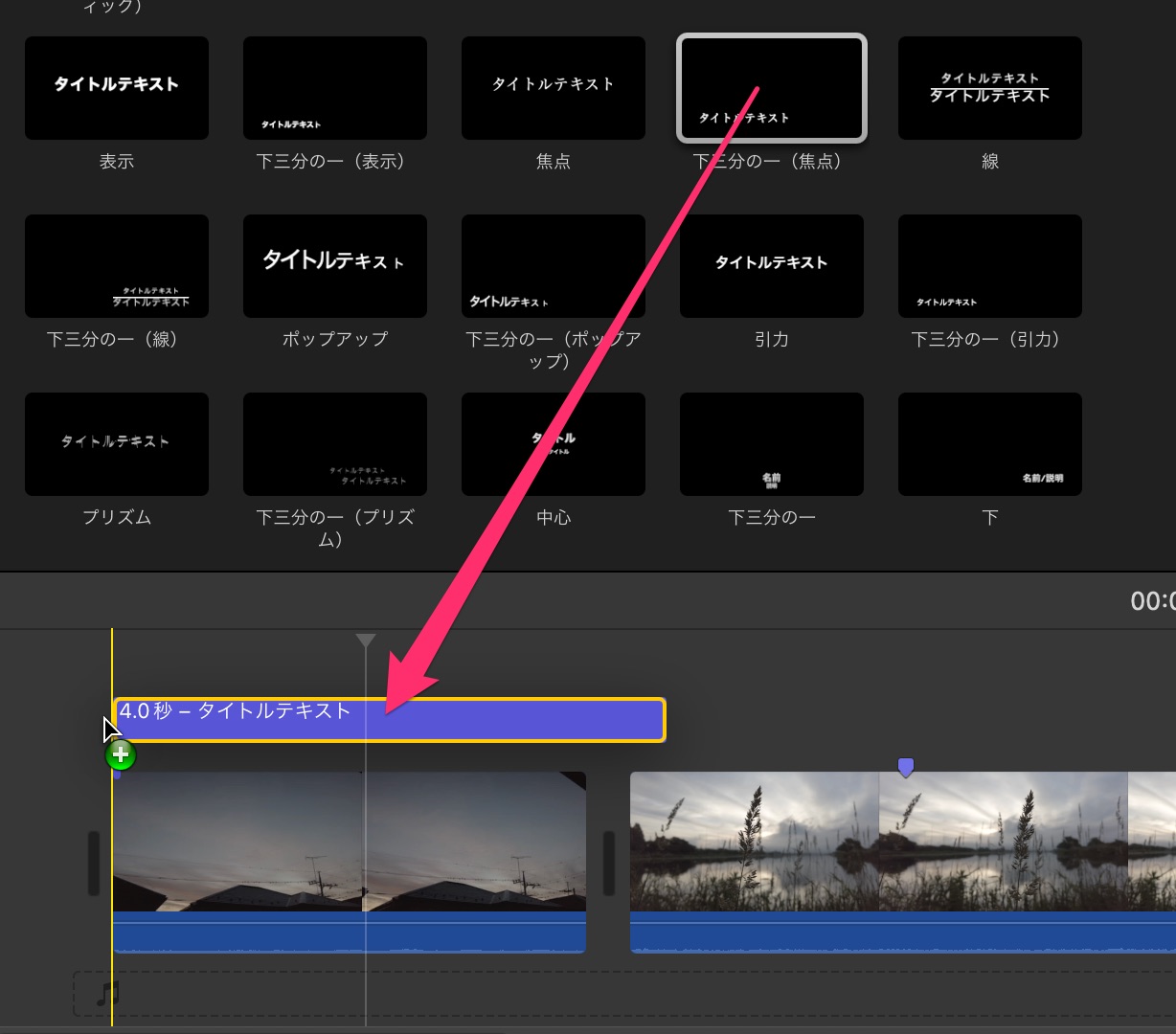
タイムライン上のタイトルクリップか、プレビュー上のタイトルテキストをダブルクリックします。
すると文字を変えることができます。
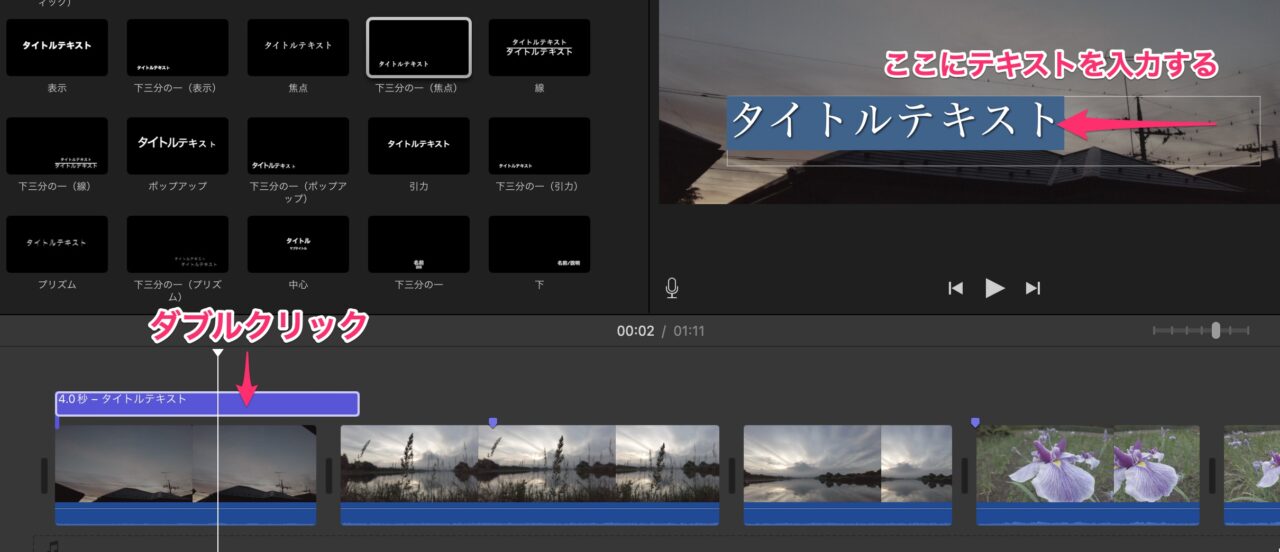
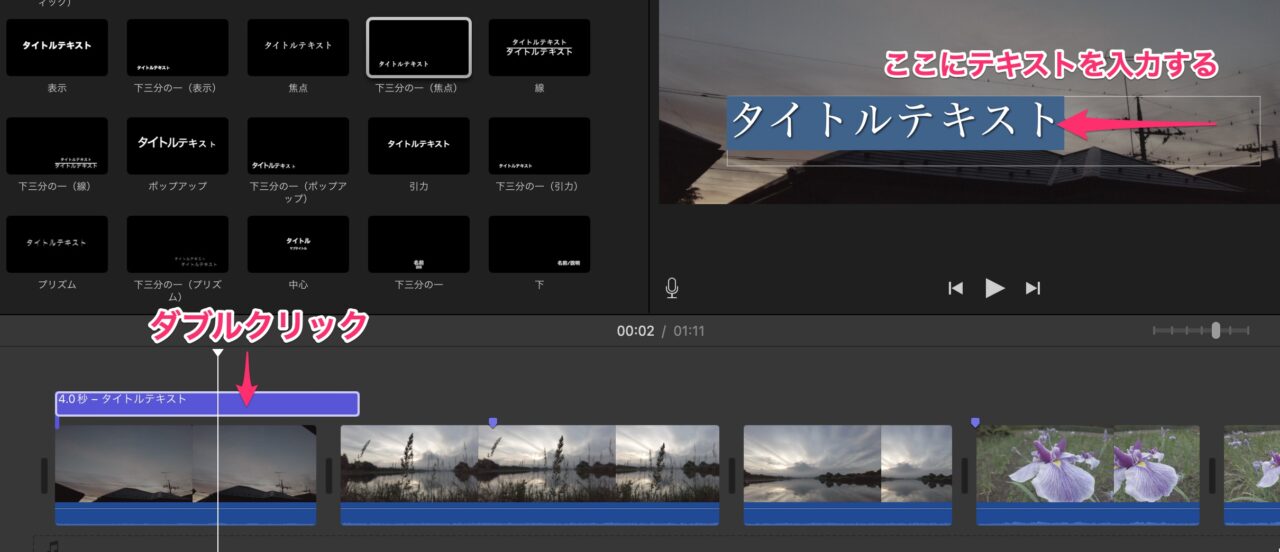
文字を変更した後、タイムライン上のクリップにカーソルを合わせてタイトルのアニメーションを確認してみましょう!
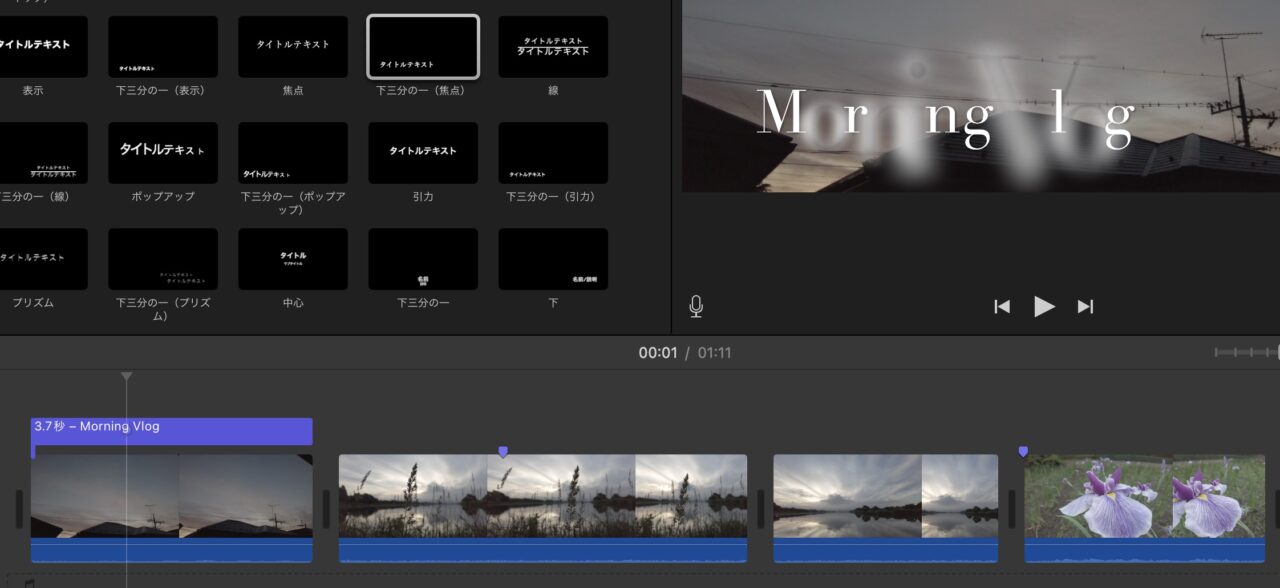
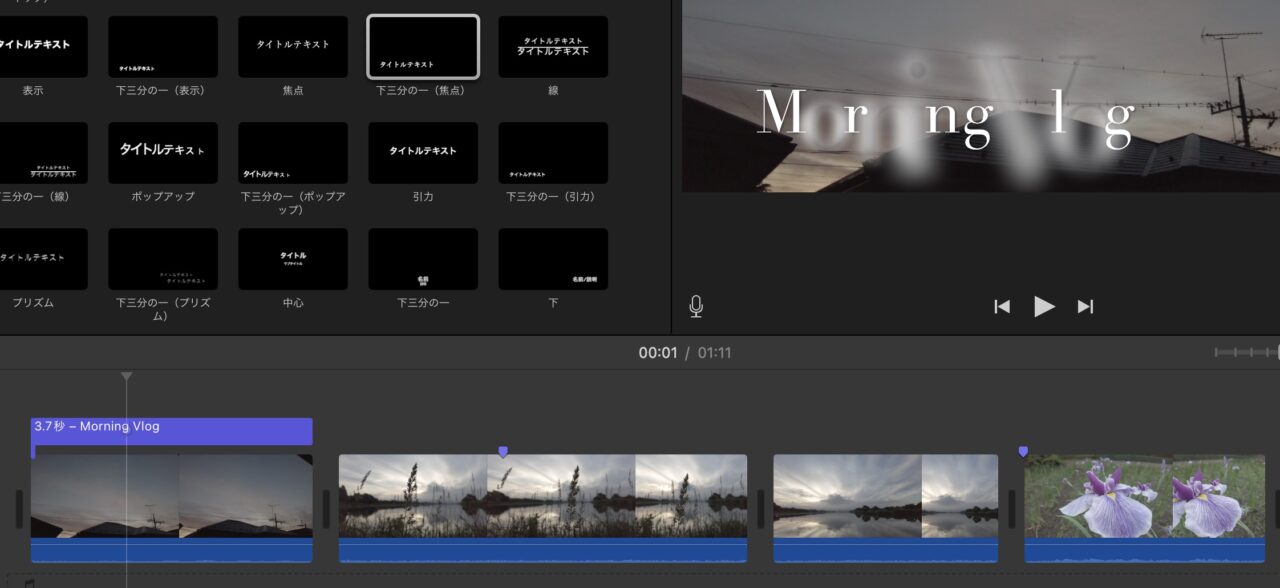
曲入れ
Macに入っているiMovieには、著作権フリーでSNSにアップできる曲が入っていません。
著作権フリーの音楽は以下の記事を参考にして、ダウンロードしておきます。


ダウンロードしておいた曲は、ドラッグ&ドロップでタイムラインに直接入れることができます。
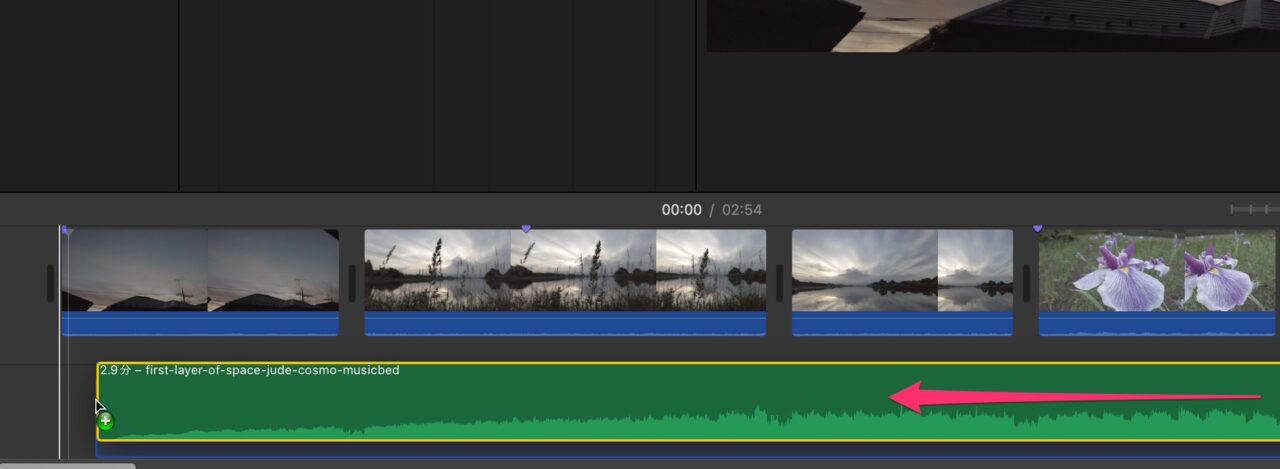
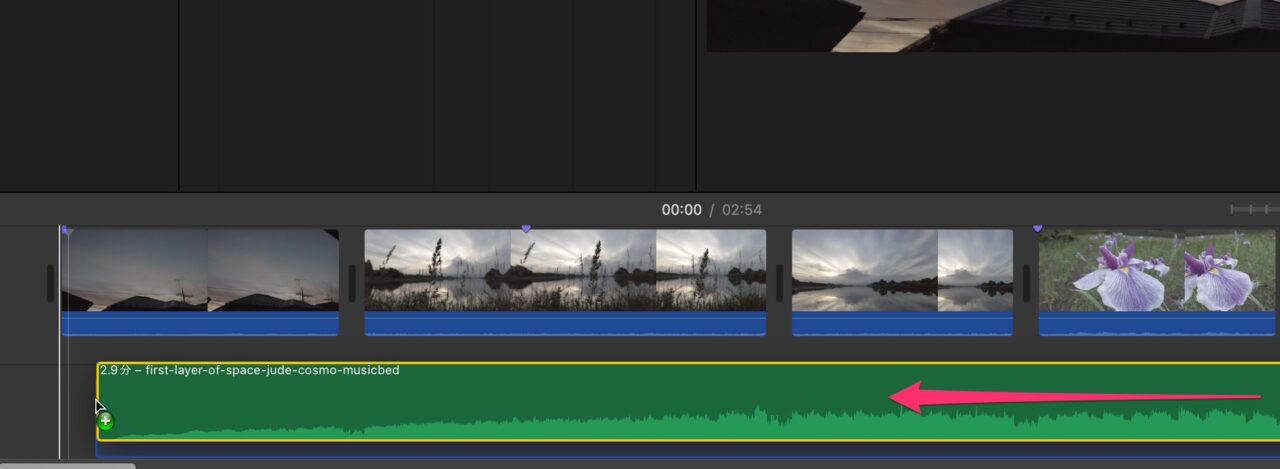
音楽クリップも映像クリップと同様にトリミングできるので、長さを調整しておきましょう。
トランジション
トランジションとはクリップとクリップをつなぐ映像効果のことです。
「トランジション」タブをクリックすると一覧が出てきます。
マウスのカーソルを合わせてしばらく待つとプレビューを見ることができます。
クロスディゾルプや黒にフェードは代表的なトランジションです。
気に入ったものが見つかったら、タイムライン上のクリップとクリップの間にドラッグ&ドロップします。
蝶ネクタイのようなアイコンが現れていたら適用されています。
レビュー画面でチェックしてみましょう。
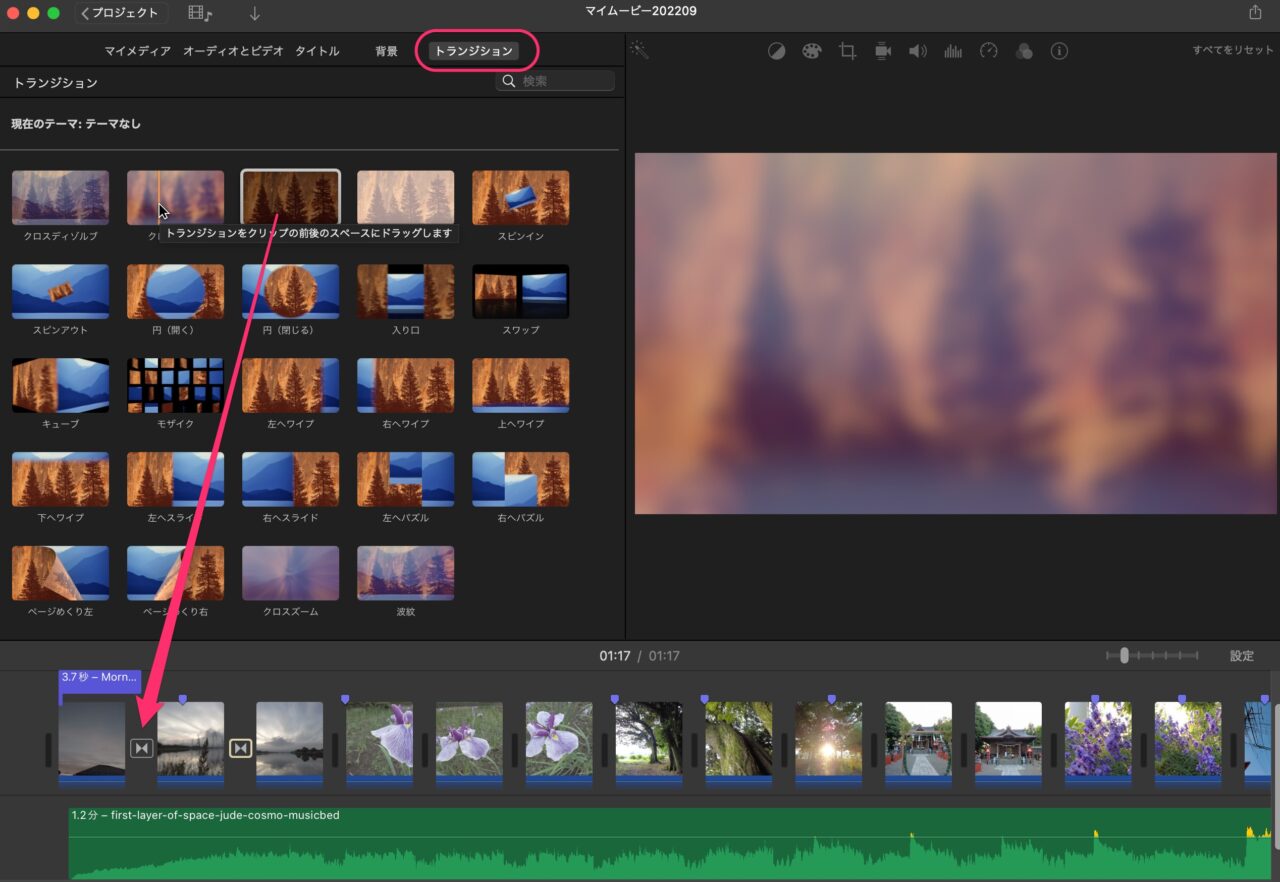
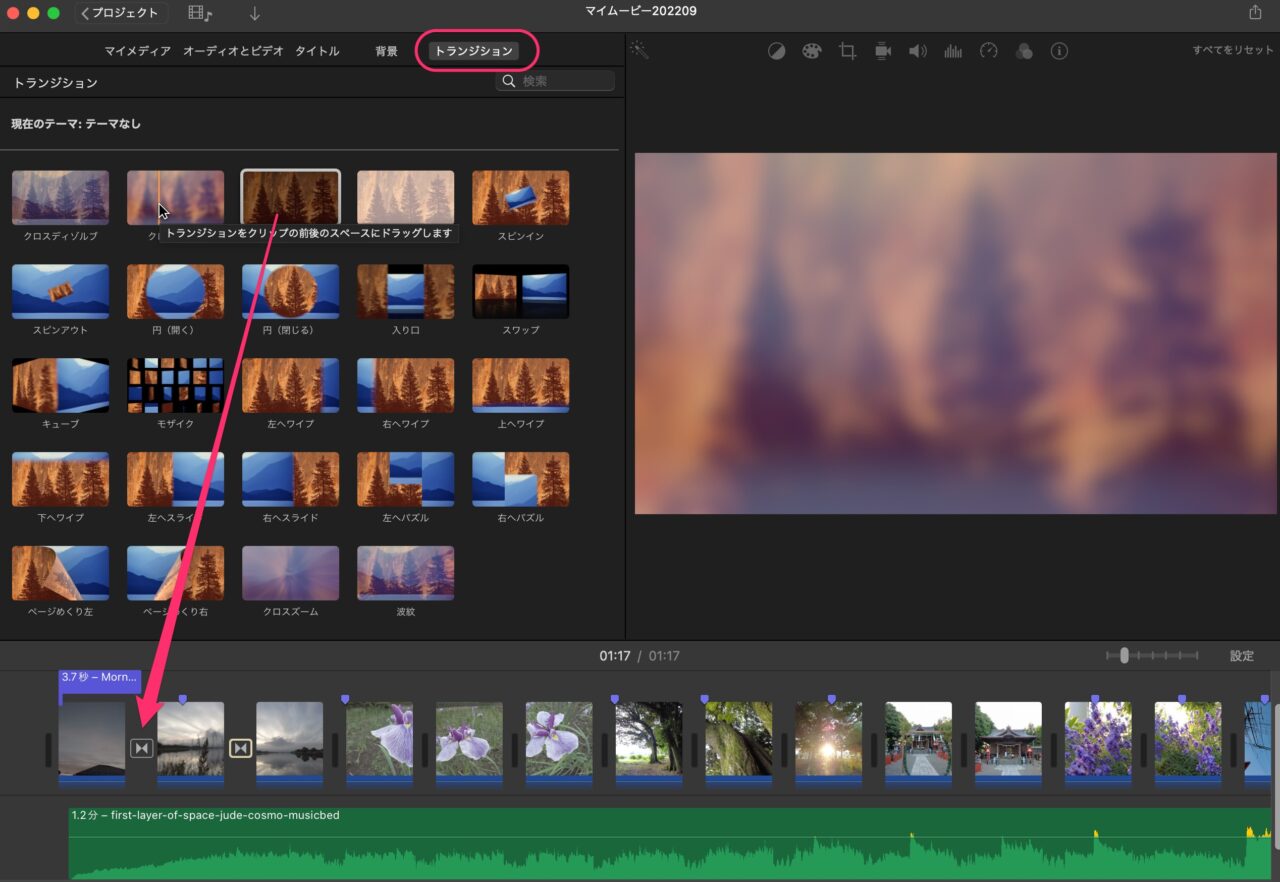



トランジションはさりげなく使ったほうが良いです。
一番いいのはトランジションをなるべく使わないことです。
縦動画の編集
トリミングの項目で動画を回転させることができるので、90度回転させて編集し、そのまま書き出します。
その後、「写真」などで縦長に回転させます。
すこし手間がかかります。
この手間はiPhoneアプリのiMovieでも同じで、今後の対応を期待しています。
プロジェクトの保存
MacOS版iMovieのプロジェクトの保存は、ソフト内で自動的に行われています。
また、保存されたプロジェクトファイルは、Finderなどで見ることができないので、他のMacに移動することができません。
「プロジェクトを共有」というメニューもありますが、動画ファイルとして書き出してしまいます。
このへんがMacの有料の動画編集ソフト「Final Cut Pro」と違う所です。
シンプルな構成で、インストールされているMacだけで動画編集を楽しめるようになっています。
もっと使いやすいMacで動画編集できるソフト
マスクを使ってインパクトのある動画を作ってみたい。
もっと色を細かく調整したい。。
スピードランプを使ったクリップを作りたい。
縦動画をスムーズに1つのソフトで作りたい!
そんな時は有料ですが、Filmoraをオススメします。
価格もFinal Cut Proのような4万円台ではなく、買い切りで8,980円(税込)です。
これでiMovieの数段上の表現力をつけることができます。
無料でほぼ有料版と同じ編集が試せるので、気になる方はチェックしてみて下さい。


MacOS版iMovieの使い方記事一覧
・(1)特徴・機能・メリット・デメリット
・(2)基本カット編集から書き出し・保存まで ←イマココ
・(3)タイトル・テロップ・字幕などの文字の入れ方
・(4)BGM音楽・効果音の入れ方
・(5)エフェクト・トランジションの入れ方
・(6)色の調整・編集の仕方
まとめ
いかがでしたでしょうか?
Macで使うiMovieの基本的な使い方をまとめてみました。
Vlogの動画編集をするのに可能な限り無料でやりたいという方にiMovieはいい選択です。
ただ、もう少しVlogをかっこよく仕上げたい!
色をもっと調整したい、マスクを使った表現をしたい!と言った場合に、物足りなくなってしまいます。
表現や機能に物足りなく感じてくるのは、あなたのVlog制作への意欲や要求が増してきたからです。
その気持ちを止めないためにも、有料の動画編集ソフトへ移行していくことをオススメします。
→ Macで使う旅Vlog動画編集ソフトおすすめ6選!初心者から上級者まで
→ Windowsで使う旅Vlog動画編集ソフトおすすめ5選!


コメント